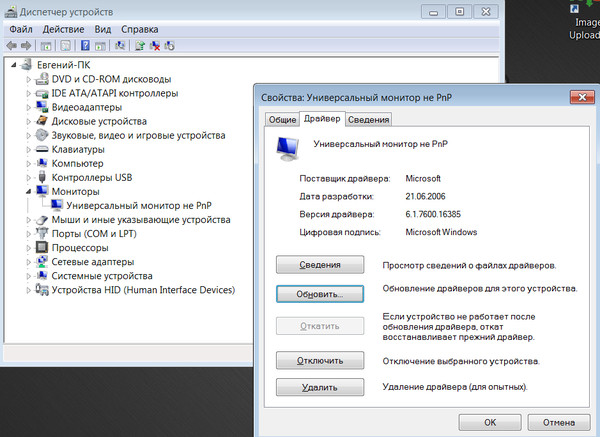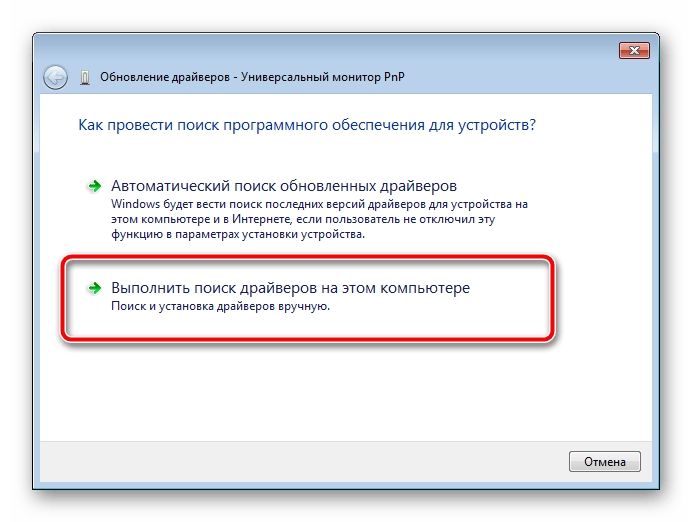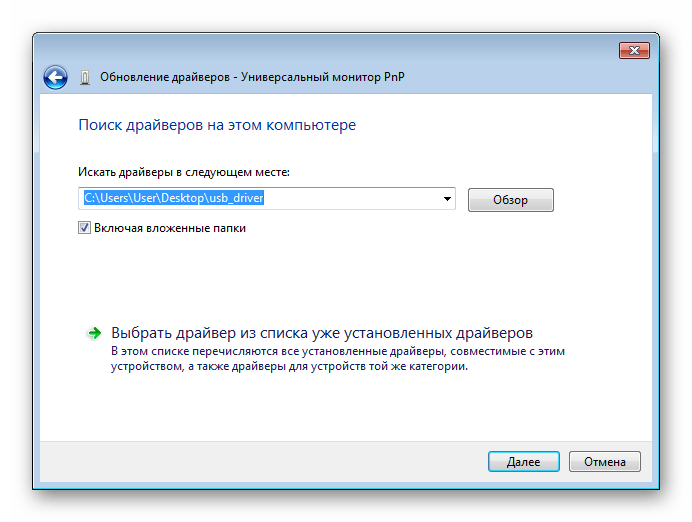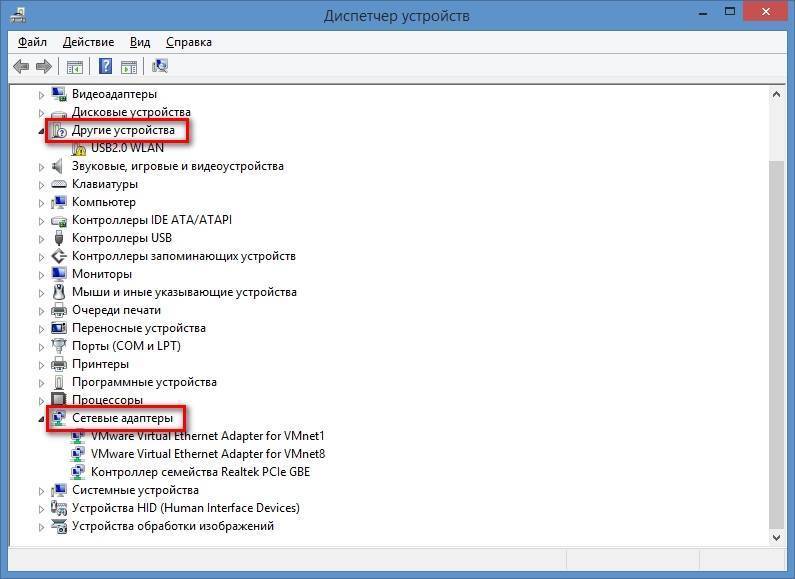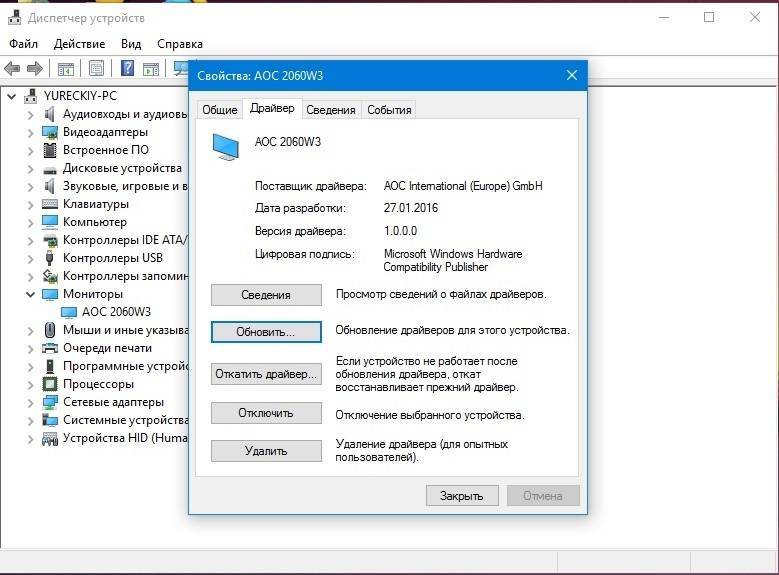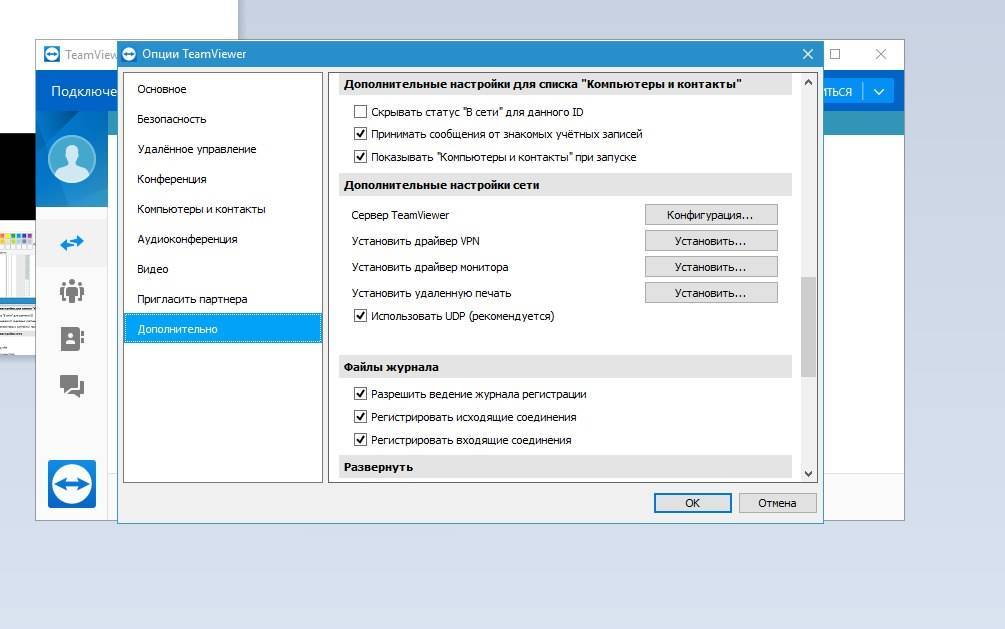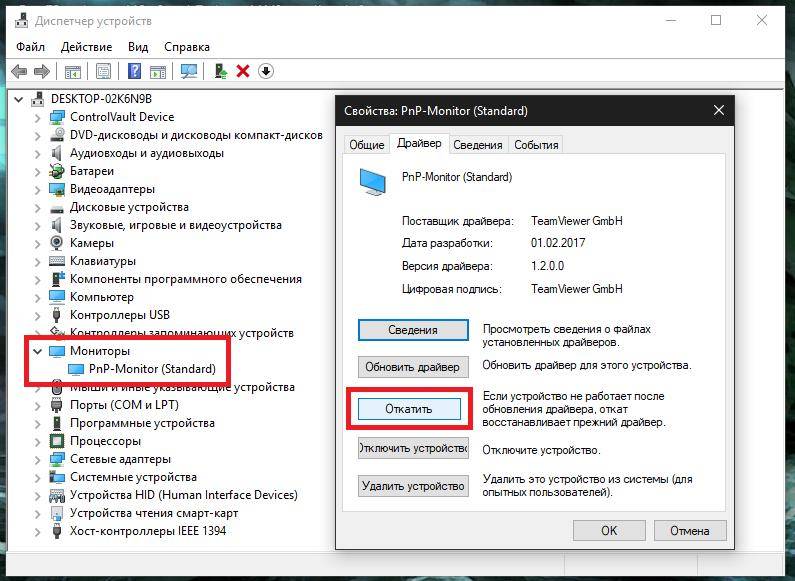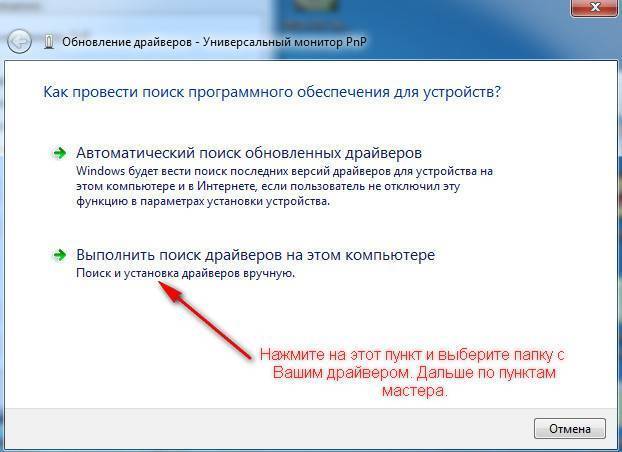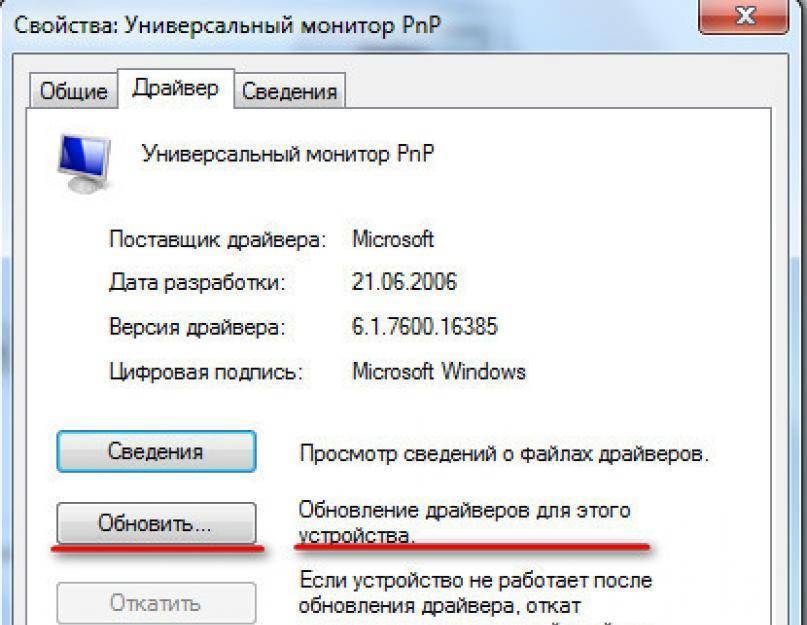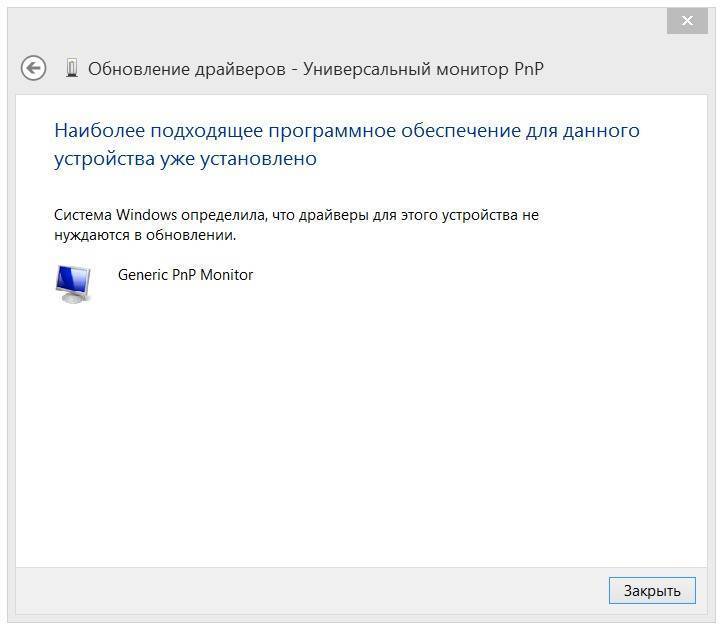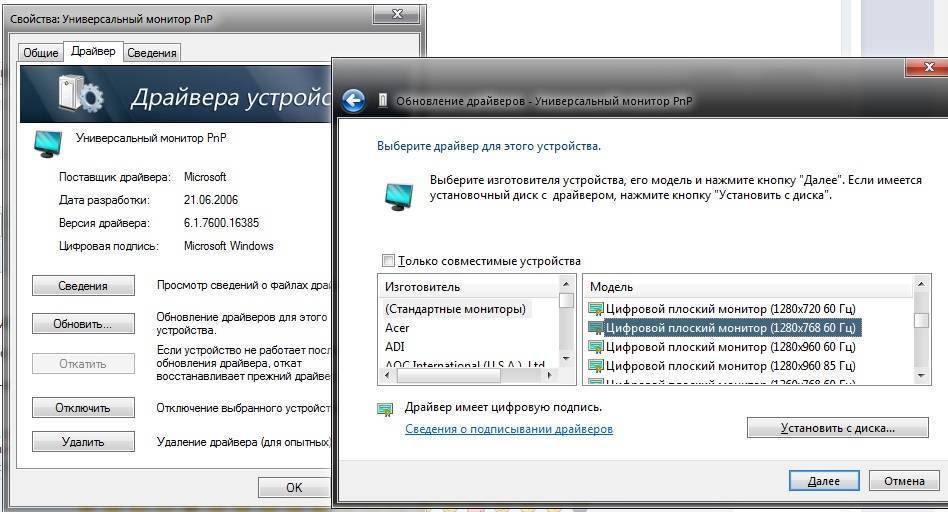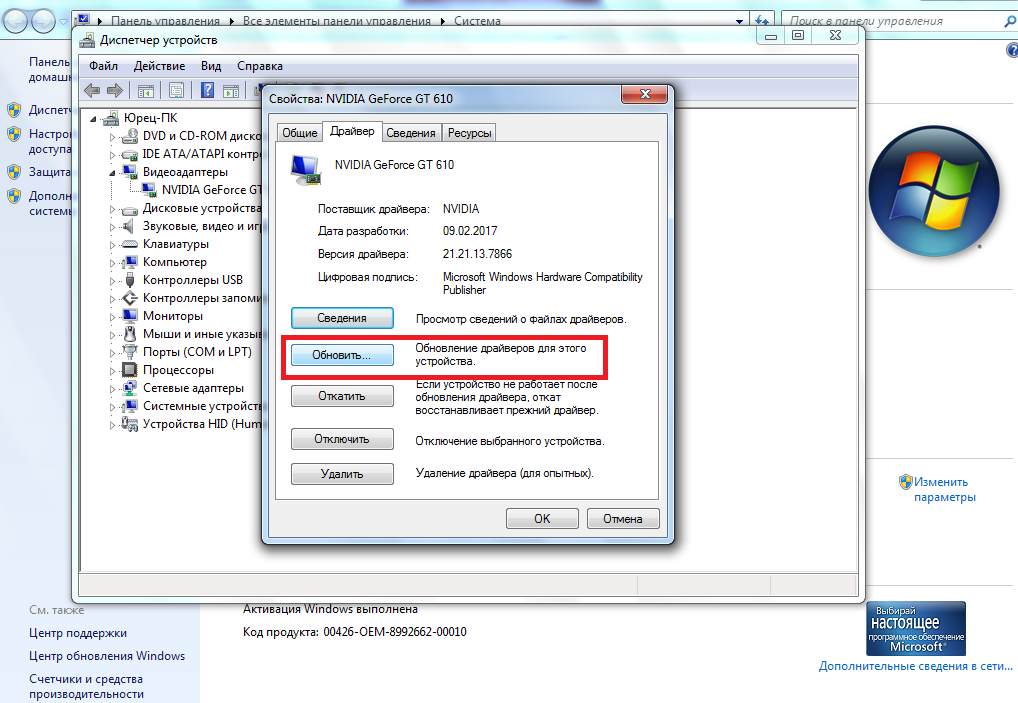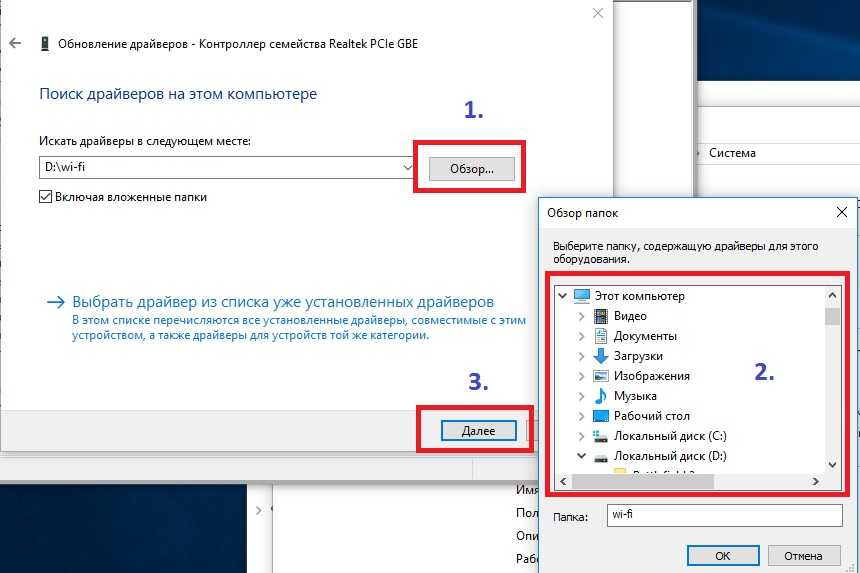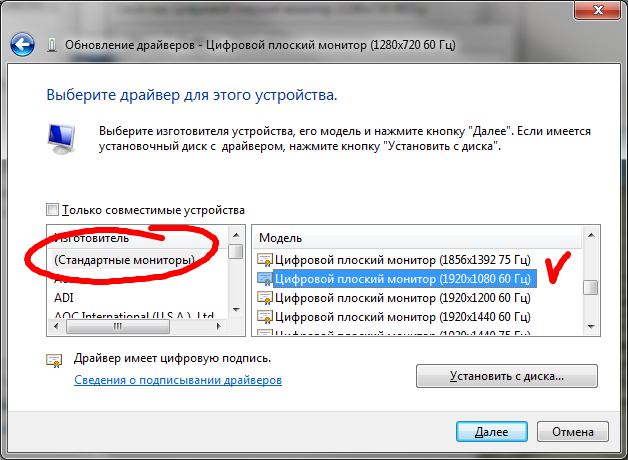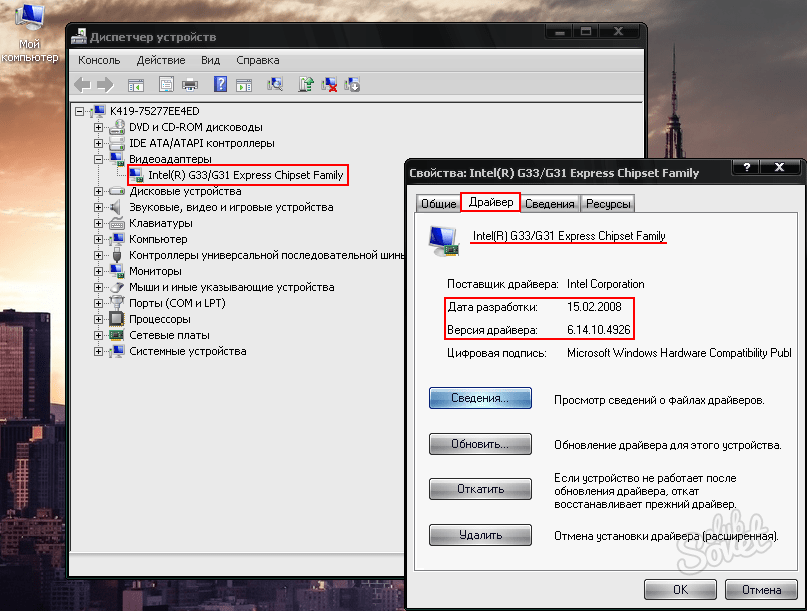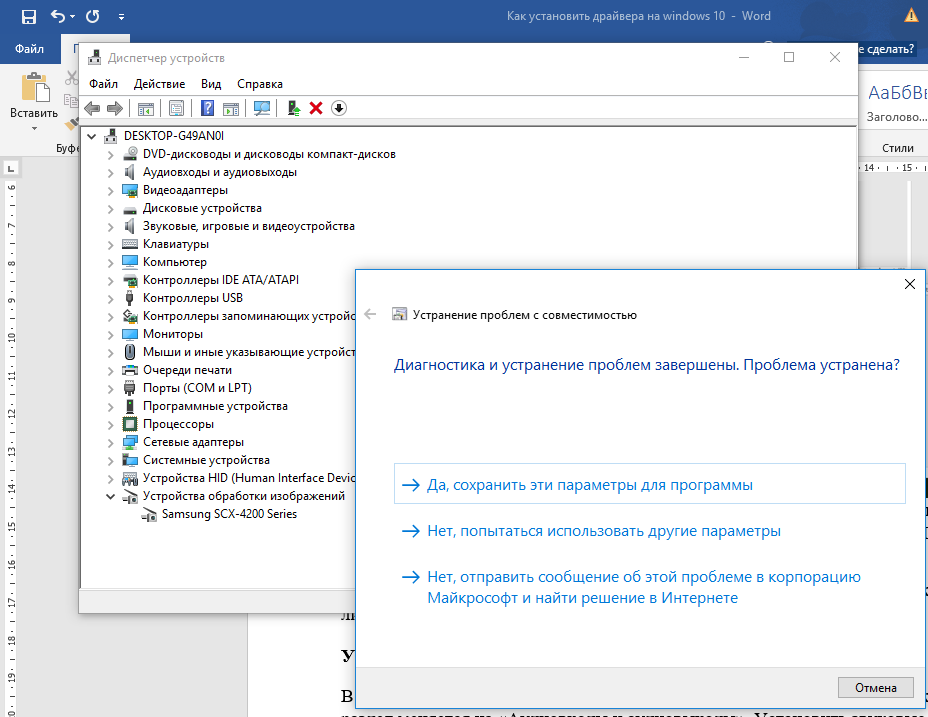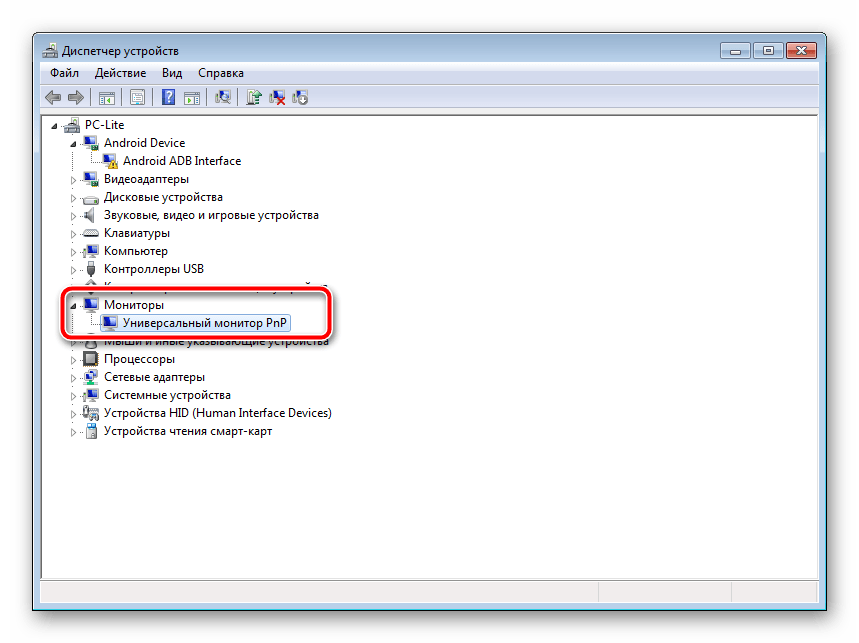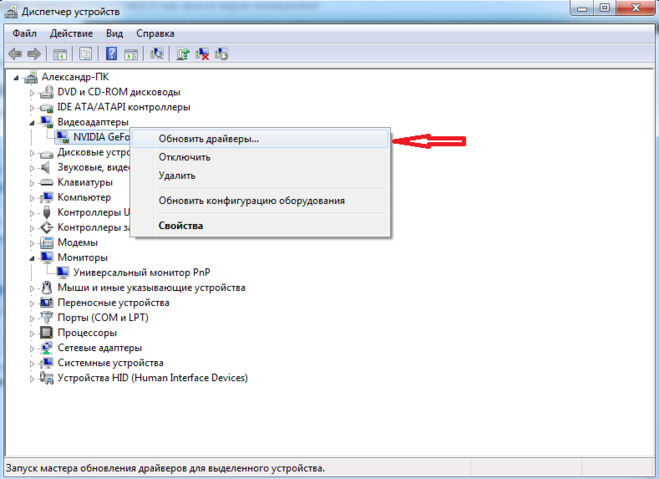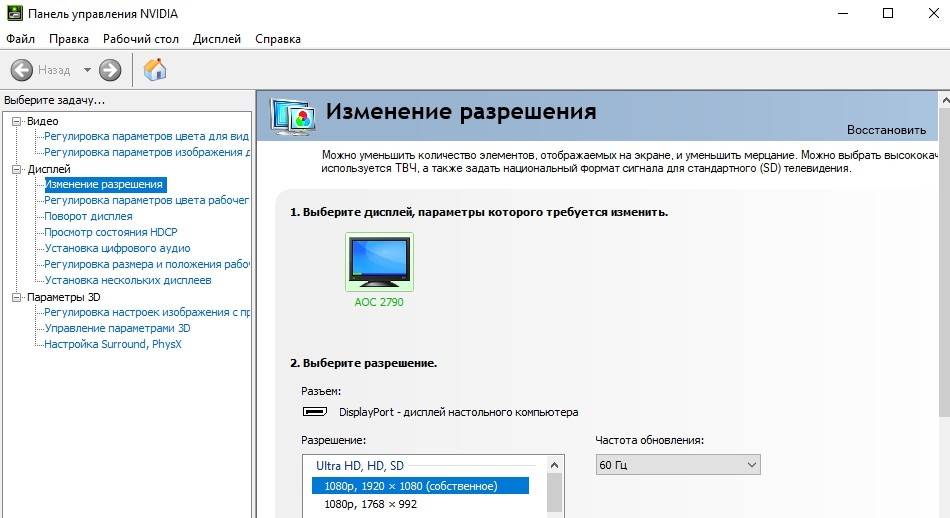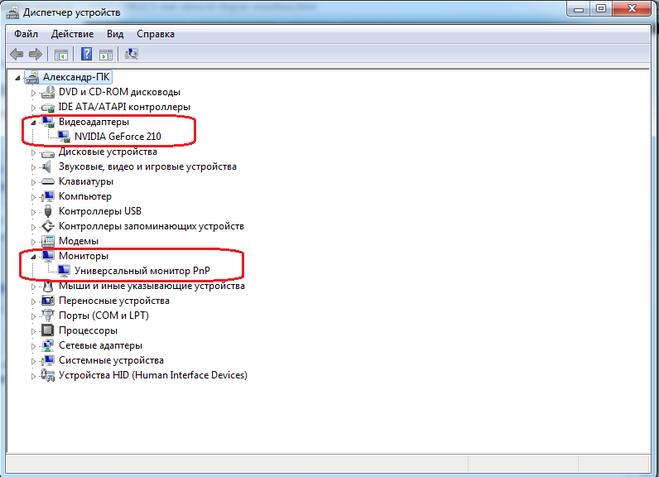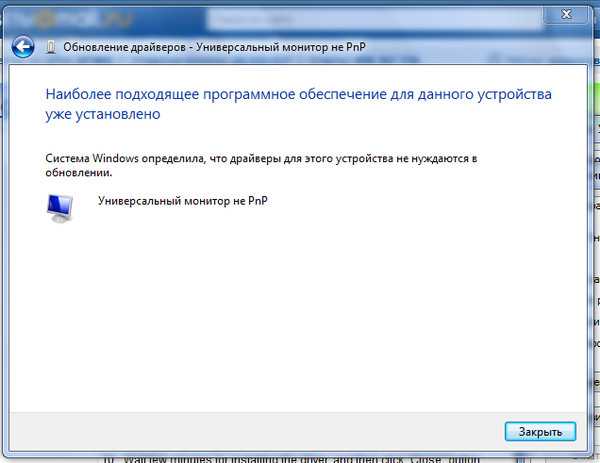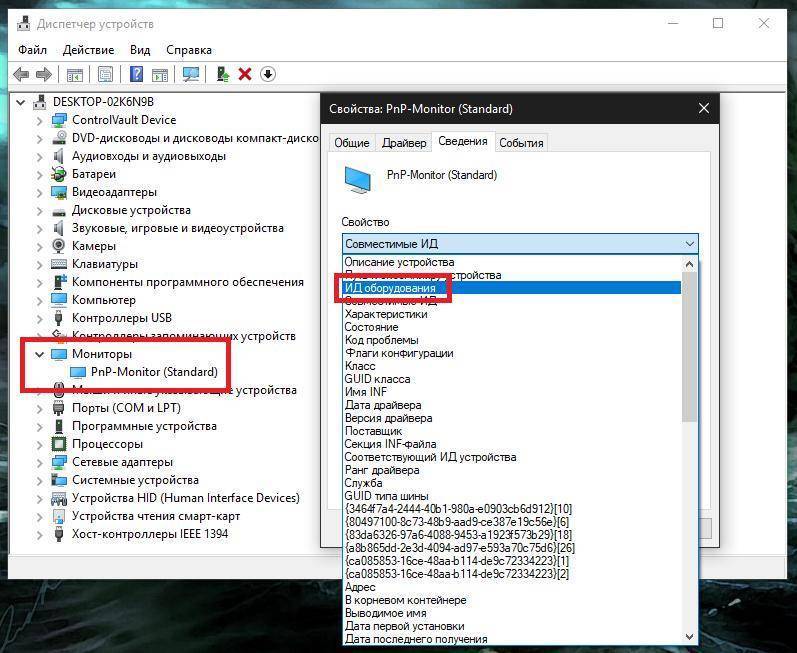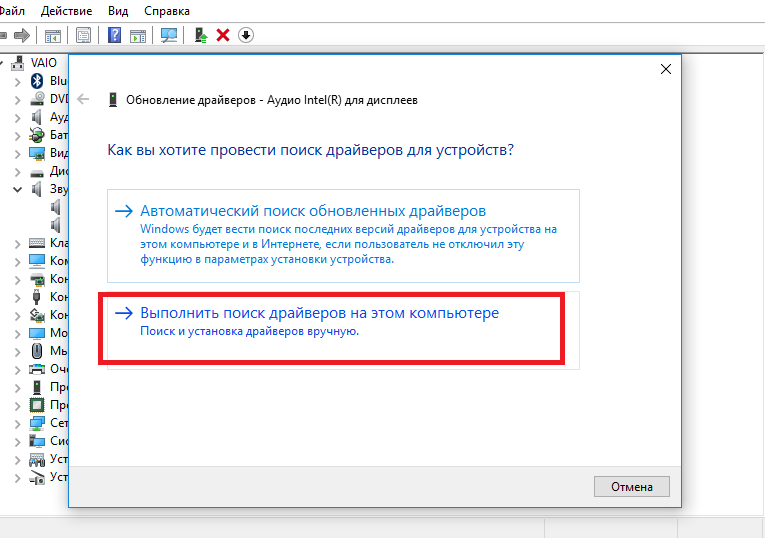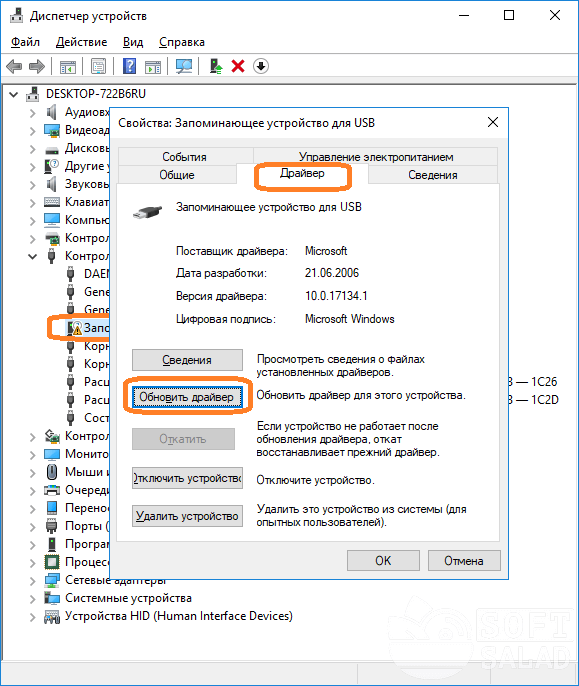Как обновить драйвера с помощью служебного приложения «Диспетчер устройств»?
Пользователи могут самостоятельно обновить драйвера для принтера, беспроводного адаптера, монитора и других компонентов с помощью, предустановленного по умолчанию в операционной системе «Windows 10», приложения «Диспетчер устройств».
Установка драйвера из пакетного массива «Microsoft»
Чтобы обновить драйвер любого устройства с помощью служебного приложения «Диспетчер устройств» в операционной системе «Windows 10», пользователям необходимо выполнить простой пошаговый алгоритм упорядоченных действий.
Как и большинство основных служебных приложений, «Диспетчер устройств» также можно открыть разными способами. Используйте любой предпочитаемый метод и запустите нужное приложение. Например, нажмите совместно комбинацию горячих клавиш «Windows + X» или щелкните правой кнопкой мыши по кнопке «Пуск», расположенной на «Панели задач» в нижнем левом углу рабочего стола, и откройте меню «Опытного пользователя». Затем, в представленном списке служебных инструментов и разрешенных действий, отыщите и выберите раздел «Диспетчер устройств».
После исполнения представленного алгоритма последовательных упорядоченных шагов, если доступно более новое обновление, то ответственная служба автоматически загрузит и установит соответствующий улучшенный пакет для полноценного функционирования отмеченного устройства, аналогично приложению «Центр обновления Windows».
Установка драйвера от производителя
В случае, если драйвер недоступен через «Центр обновления Windows», поскольку он слишком свежий и еще не успел пройти процедуру дополнения в программную сборку обновлений «Microsoft» или доступен только в бета-версии, то пользователям необходимо вручную загрузить и установить востребованный пакет с официального веб-сайта поддержки производителя устройства.
Получая обновление от разработчиков непосредственного производителя оборудования, пользователи всегда должны строго следовать прилагаемым инструкциям. В случае, если регламентирующее предписание о порядке нужных действий отсутствует, то дважды щелкните самораспаковывающийся пакет установочного файла с расширением «.exe», позволив ему произвести установку нового драйвера устройства. Или, для извлечения содержимого архивного сжатого файла формата «.zip», используя представленное в предыдущем разделе упорядоченное пошаговое руководство, откройте приложение «Диспетчер устройств» описанным или другим предпочитаемым методом и запустите процедуру обновления драйвера из всплывающего контекстного меню, вызванного нажатием правой кнопки мыши по названию требуемого устройства, а потом следуйте нижеприведенному алгоритму действий.
Произведя упорядоченный набор последовательных шагов из предыдущего раздела «Установка драйвера из пакетного массива «Microsoft»», пользователям необходимо, во всплывающем окне службы обновления драйверов отмеченного оборудования, на вопрос «Как вы хотите провести поиск драйверов?» выбрать вариант ответа «Выполнить поиск драйверов на этом компьютере».
- Установите индикатор выбора («галочку») в связанной ячейке строки «Включая вложенные папки», чтобы мастер мог найти правильный файл с расширением «.inf» с инструкциями по обновлению драйвера.
- Нажмите на кнопку «Далее» для непосредственного исполнения востребованной операции обновления.
После того, как представленный пошаговый порядок действий будет исполнен, ответственная служба завершит установку нового драйвера на пользовательский компьютер, чтобы улучшить общее представление об исправлениях, добавленных новых функциях или обновленной поддержке в зависимости от варианта готового предлагаемого дополнения и непосредственно устройства.
И хотя пользователи могут вручную обновить данный компонент, используя представленный метод практически для любого оборудования, к сожалению, задействовать описанный алгоритм для установки устаревших устройств (например, старой версии принтера) непосредственно в текущем порядке не удастся. И для таких случаев, пусть и редких, придется воспользоваться более сложным и продолжительным способом, являющимся темой для отдельной статьи.
Как установить драйвер на монитор

Иногда возникает необходимость установить или обновить драйвер на монитор. Однако параллельно с этим у пользователя возникает много вопросов, которые нужно выяснить еще до начала процесса.
Как установить драйвер на монитор
В самом начале необходимо проверить правильность подключения всех проводов и шнуров. Речь заходит о конкретных разъемах. Современные мониторы могут передавать картинку уникальной четкости
Но чтобы все работало, важно помнить и о технической составляющей
После проверки выбирается носитель драйвера. Обычно это компакт-диск. В таком случае все сведется к следующим шагам. Первым делом открывается упаковка и диск бережно достается. Далее он проверяется на дефекты и вставляется в DVD-ROM. Некоторые его называют приводом. Потом через службу автозапуска для операционной системы windows на экране появляется соответствующая программа. Одним из ее пунктов станет запуск установки на компьютер нужных драйверов. Причем в некоторых случаях можно даже выбрать из списка режим работы и функционирования монитора.

Установка с официального сайта компании производителя
Такой случай уже не редкость. Все дело в том, что интернет распространен повсеместно. Любой мобильный гаджет располагает носителем, на который можно скачивать информацию. Более того, она передается через множество любых онлайн-программ и служб.
Следующие шаги связаны с конкретными особенностями интерфейса. Так при обычных условиях всегда есть центр поддержки пользователей. Там выбирается модель монитора и нужный софт. Что примечательно, на очень продвинутых сайтах есть даже разделение на подвиды операционных систем.
Когда файл скачивается на компьютер, его запускают. Он может поставляться в архиве или установочником. В первом случае установка произойдет через диспетчер устройств. Во втором случае обычный двойной клик все запустит.

Важные моменты и рекомендации
Если не удается найти полезную информацию, то всегда на помощь придет диспетчер устройств. Поскольку любой монитор в каждой операционной системе это периферийное устройство, то ему присваивается уникальный код. Причем он не выставляется конкретными разработчиками софта. Это скорее что-то наподобие конкретных цифр и букв, которые для всех одинаковые. Поиск любых драйверов или официального производителя можно осуществить на основе этих данных. Он будет намного точнее, уникальнее и сразу отобразит дополнительную информацию.
Для справки! В системе windows узнать это значение довольно просто. Для этого пользователь открывает мой компьютер, затем выбирает свойства системы. Дальше путь прокладывается в диспетчер устройств, где выбирается соответствующий пункт. В нем открываются свойства и вкладка сведения. Маркер описание устройства прокручивается колесом мыши до ИД оборудования. В диалоговом окне появится надпись. Это и есть уникальный код.
Для пользователей Unix систем все еще проще. Там есть менеджер программ, занимающийся подобными вопросами. В нем всегда отображаются свойства и прочие данные.
Различные опции, направленные на улучшение производительности
Такой параметр вообще для этой техники в принципе не нужен. Но если все-таки клиент хочет найти и установить, то лучше пользоваться серьезными источниками. Тогда вредоносное ПО не попадет на персональный компьютер. Сюда же смело вносят различную рекламу. Плюс никаких стандартов тут не предвидится. А значит, сложности для видеокарты или ненужные нагрузки.
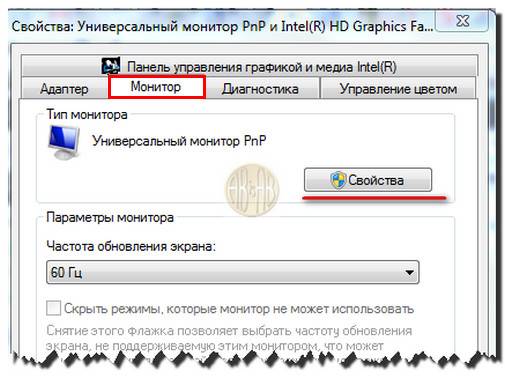
Обеспечение людей с проблемами зрения
Этот софт поставляется отдельно. Его работа регулируется с помощью таких инструментов, как управление цветом или экранная лупа. Да, иногда он встроен в ОС. Но ожидать этого на постоянной основе лучше не стоит.
Пошаговый процесс установки драйвера на монитор

Такие действия может выполнить практически любой пользователь. Если нет уверенности в своих силах, то лучше сразу обратиться к специалистам.
Этапы
Параметры подключения экрана разобьем на разделы.
Правильное подключение
Соединяться компьютер с монитором может через порты HDMI, Display Port, DVI и VGA. Первые два стандарта соединения применяются в современных дисплеях, DVI – для ЖК мониторов и проекторов, VGA для соединения экранов на электро-лучевых трубках.
Перед подключением монитора к компьютеру обязательно обесточьте устройства. В противном случае есть шанс повреждения портов.
- С помощью кабеля HDMI папа-папа соедините порт видеокарты с разъемом на дисплее.
- Убедитесь, что коннекторы крепко сидят в портах.
- Включайте комп и дисплей в розетки, запускайте и ждите загрузки Windows.
- Новые экраны, содержат порты старых стандартов. Если подключать новый экран по DVI, максимальное разрешение, которое можно выжать – 1920×1200 пикселей. Для VGA предел еще ниже – 1600 x 1200 точек.
- Максимальная длинна кабеля без повторителей, чтобы не было потерь качества сигнала, должна быть: Display Port – 14 м, HDMI – 10 м, DVI — 10,5 м, VGA – 5 метров.
- Стандарты HDMI и Display Port поддерживают все современные разрешения экранов, вплоть до 8K.
- Во многих компьютерах и ноутбуках может отсутствовать видеокарта, но отработку изображения заменяет чип встроенной графики. Порты от нее выводятся на материнской плате. Если видеокарта отключена или ее нет, монитор нужно подключать к портам материнки.
- Если в дисплее и компьютере разные порты для соединения, можно использовать переходники: HDMI – DVI; Display Port – HDMI; HDMI – Display Port; Display Port – DVI; DVI – VGA.
Установка драйверов
После загрузки Windows, если компьютеру доступен выход в интернет, система автоматически подтянет нужные драйвера. Если компьютер не подключен к сети, или при установке драйверов что-то пошло не так, нужно инсталлировать драйвера вручную. Источником загрузки драйверов рекомендуем выбирать официальные сайты:
Для автоматического поиска и установки драйверов для монитора, можно использовать зарекомендовавшую за многие годы утилиту DriverPack Solution.
Модель монитора указана: на коробке, на самом экране сзади, в инструкции, в операционной системе, в разделе «Панель управления» — «Оборудование и звук» — «Устройства и принтеры».
Или в этом же разделе, только конечный пункт «Звук», если монитор с колонками.
Если скачали драйвера вручную, установить их можно открыв .EXE файл или через диспетчер устройств.
Установка через диспетчер устройств (одинаково для Windows 10 и 7):
- Сочетанием клавиш Win+R вызовите строку «Выполнить», скопируйте в нее команду mmc devmgmt.msc и нажмите ОК.
- В окне диспетчера раскройте «Мониторы», нажмите ПКМ по названию модели и выберите «Обновить драйвер».
- В новом окне жмите «Поиск вручную».
- Выберите папку, в котором расположены файлы и жмите «Далее».
Если возникли проблемы с загруженными вручную файлами, через диспетчер устройств выберите «Автоматический поиск драйверов». Система проанализирует базу драйверов Microsoft и обнаружит нужные, если таковые имеются.
Настройка разрешения
Как настроить дисплей на Windows 10:
- Нажмите ПКМ по рабочему столу и выберите «Параметры экрана».
- В строке «Разрешение» выберите нужное вам.
В Windows 7 сделайте следующее:
- Щелкните ПКМ по рабочему столу и выберите «Разрешение экрана».
- В новом окне выбирайте требуемое разрешение и жмите «Применить».
Настройка герцовки
Для выбора другой частоты обновления экрана можно воспользоваться системными настройками или утилитами графики.
Windows 10
- Находясь в параметрах дисплея выберите «Дополнительные параметры дисплея».
- Затем «Свойства видеоадаптера для дисплея 1».
- Перейдите во вкладку монитор и выбирайте герцовку.
Windows 7
- ПКМ по рабочему столу и выберите «Разрешение экрана».
- В окне нажмите на «Дополнительные параметры».
- Во вкладке «Монитор» нового окна установите галочку напротив «Скрытые режимы» и выбирайте нужную частоту обновления.
Кто имеет встроенную графику от Intel, может изменить герцовку через фирменную одноименную утилиту. Аналогичные функции предлагает Nvidia, в разделе «Изменение разрешения».
Индивидуальные настройки цвета
Можно откалибровать цвета экрана вручную. Для этого:
- В параметрах «Дисплея» выберите «Дополнительные параметры».
- Щелкните по свойствам.
- Перейдите в «Управление цветом».
- В новом окне перейдите в раздел «Подробно».
- Жмите «Откалибровать экран».
- Используйте подсказки мастера калибровки для создания индивидуальной настройки.
- В калибровку входят настройки яркости, контрастности, цветового баланса. По завершении, вы можете сравнить собственную настройку с примененной, сохранить и применить собственную.
В Windows 7 добраться до калибровки можно через «Дополнительные параметры» окна «Разрешение экрана».
Где взять и как установить драйвер на монитор
Итак, чтобы определиться с выбором, для начала необходимо заглянуть в комплектацию оборудования. При приобретении должен был прилагаться специальный диск, на котором и должно находиться программное обеспечение. Следовательно, всё, что вам нужно — найти изделия, вставить его в персональный компьютер и запустить соответствующую установку. Последующие действия выполняются ПК автоматически, самостоятельно. Нужно будет подождать, после чего перезагрузить устройство.
Действительно, бывает и такое, что по некоторым причинам диск не обнаруживается. В такой ситуации нужно будет обращаться к сайту разработчика. После того как вы нашли свой монитор, а именно его модель, по определённому адресу, следует нажать на «обновление ПО». Завершение процедуры такое же — ждать и перезагружать.
Для этого желательно выполнить следующие указания в представленной последовательности:
Первым делом необходимо отключить ПК не только нажав на кнопку, но и отсоединить его от сети.
После этого снабдить конструкцию монитором и проверить качество закрученных болтов.
Затем можно включать непосредственно всю систему. Теперь нужно дождаться окончание загрузки.
Далее надо зайти в панель управления, где выбрать пункт под наименованием «экран».
После чего перейти в раздел «свойства»
Там же нужно отметить строку «изменить параметры».
Потом следовать цепочке «дополнительно», «монитор».
Там вы сможете обнаружить «драйвер», где надо нажать на «обновление».
Следовательно, после этого пойдёт процесс, на этом этапе важно подождать.
Таким образом, ничего в этом сложного нет. В завершение вам остаётся перезагрузить само устройство.
Где взять и как установить драйвер на монитор
Итак, чтобы определиться с выбором, для начала необходимо заглянуть в комплектацию оборудования. При приобретении должен был прилагаться специальный диск, на котором и должно находиться программное обеспечение. Следовательно, всё, что вам нужно — найти изделия, вставить его в персональный компьютер и запустить соответствующую установку. Последующие действия выполняются ПК автоматически, самостоятельно. Нужно будет подождать, после чего перезагрузить устройство.
Действительно, бывает и такое, что по некоторым причинам диск не обнаруживается. В такой ситуации нужно будет обращаться к сайту разработчика. После того как вы нашли свой монитор, а именно его модель, по определённому адресу, следует нажать на «обновление ПО». Завершение процедуры такое же — ждать и перезагружать.
Для этого желательно выполнить следующие указания в представленной последовательности:
Первым делом необходимо отключить ПК не только нажав на кнопку, но и отсоединить его от сети.
После этого снабдить конструкцию монитором и проверить качество закрученных болтов.
Затем можно включать непосредственно всю систему. Теперь нужно дождаться окончание загрузки.
Далее надо зайти в панель управления, где выбрать пункт под наименованием «экран».
После чего перейти в раздел «свойства»
Там же нужно отметить строку «изменить параметры».
Потом следовать цепочке «дополнительно», «монитор».
Там вы сможете обнаружить «драйвер», где надо нажать на «обновление».
Следовательно, после этого пойдёт процесс, на этом этапе важно подождать.
Таким образом, ничего в этом сложного нет. В завершение вам остаётся перезагрузить само устройство.
Зачем обновлять драйвера видеокарты?
Обновлять или не обновлять драйвера на «видео» — вопрос интересный и спорный. Ведь разные категории пользователей дадут на него разные ответы.
Офисный сотрудник скажет: «Драйвера? Какие драйвера?» В самом деле, если вы работаете в Microsoft Word, сводите баланс в 1C или пишете код в Visual Studio, вы можете годами пользоваться устаревшими драйверами без потери производительности. Обновление же, скорее всего, не даст никаких заметных улучшений.
А вот геймеры горячо возразят: «Драйвера нужно обновлять регулярно!» И это справедливо. Ведь производители видеокарт постоянно оптимизируют свои продукты под требования различных игр, и обновление драйвера может серьезно прибавить FPS. В особо сложных случаях без свежих драйверов игра просто не запустится.
Так что обновлять или не обновлять драйвера на видеокарту, зависит от того, для чего вы используете компьютер. Если вам требуется высокопроизводительная графика — безусловно, обновляться нужно.
DisplayPort не обнаружен
Сообщение “DisplayPort не обнаружен” или “Нет сигнала” на мониторе обычно появляется при подключении нового оборудования. Это может быть новый монитор, новый кабель DisplayPort или, возможно, концентратор DisplayPort. Существует несколько возможных причин, но большинство из них сводится к новому оборудованию.
Вот некоторые из наиболее распространенных причин этой ошибки:
Проверьте настройки монитора
Если вы используете новый монитор или перешли от использования HDMI к использованию DisplayPort на действующем мониторе, убедитесь, что источник входного сигнала был изменен. Некоторые мониторы автоматически определяют вход и изменяют настройки, но так бывает не всегда. Проверяя настройки входа на мониторе, убедитесь, что выбран именно DisplayPort, если доступно несколько вариантов соединений.
Сброс кабельного соединения
Выключите компьютер и монитор и отсоедините кабель DisplayPort. Подождите 30 секунд и снова подключите кабель, убедившись, что слышите щелчок фиксирующего разъема при вставке кабеля в порт. Включите монитор и загрузите компьютер. Если это не помогло, а ваш монитор или видеокарта имеют несколько портов DisplayPort, попробуйте повторить процесс, используя другие порты.
Установите необходимые драйверы дисплея монитора
Некоторые мониторы требуют установки дополнительных драйверов для включения определенных функций. Если вы никогда не устанавливали драйверы для своего монитора, проверьте на сайте производителя, нужны ли они ему.
Обновите или переустановите драйверы для видеокарты
Неправильные, устаревшие или поврежденные драйверы видеокарты также могут вызывать ошибку “DisplayPort не обнаружен”. Убедитесь, что у вас установлена правильная версия драйверов для вашей видеокарты и что они обновлены. Если ошибка возникает после обновления драйверов, можно попробовать выполнить откат к предыдущей версии.
Мерцание или разрывы на дисплее
Дисплей, который страдает от мерцания или разрывов изображения, особенно при просмотре видео высокого разрешения или в играх, может быть признаком неисправности кабеля DisplayPort. Или даже просто некачественного кабеля. Как и в случае с кабелями HDMI, кабели DisplayPort не все созданы одинаковыми. Дешевые кабели часто изготавливаются из дешевых компонентов, и выход из строя или плохое качество любого из них приведет к проблемам с дисплеем.
Попробуйте другой кабель DisplayPort или даже кабель HDMI, чтобы проверить, сохраняется ли проблема. Также стоит проверить подозрительный кабель подключив его к другому порту, если у вашего монитора и видеокарты их несколько.
Если вы используете монитор с частотой 120 Гц или 144 Гц, можно также попробовать снизить частоту обновления дисплея. Если это решит проблему, значит все дело в некачественном кабеле.
Если мерцание сохраняется даже после замены кабеля, это может быть связано с драйверами. Однако это маловероятно, поскольку проблемы с драйверами обычно вызывают более постоянные ошибки, такие как полная потеря сигнала, которую мы рассмотрели ранее.
Некоторые из описанных здесь проблем можно избежать, просто используя качественный кабель DisplayPort. Если вы ищете новый кабель, вот несколько моментов, которые следует учесть при покупке.
Кабели DisplayPort имеют обратную совместимость, поэтому нет никаких проблем с использованием кабеля, рассчитанного на DP 1.4, если ваш монитор поддерживает только DP 1.2
При выборе кабеля лучше выбрать тот, который, по крайней мере, соответствует версии DisplayPort, поддерживаемой вашим монитором и видеокартой
Также стоит обратить внимание на разрешение, которое поддерживает кабель, и частоту обновления при различных разрешениях. Посмотрите на конструкцию кабеля
Оплетка и усиленное плетение кабеля, позолоченные разъемы и алюминиевая оболочка – все это признаки качественного кабеля DisplayPort.
Как быстро и легко обновлять драйвера?
Универсальный вариант — использовать программы пакетной установки драйверов. Они автоматически определят модели ваших комплектующих и загрузят для них нужные драйвера, причем обновление можно как сделать периодическим (по расписанию), так и запускать вручную.
- Snappy Driver Installer. Бесплатная портативная программа с открытым кодом, позволяющая устанавливать и обновлять драйвера на любом ПК, где вы ее запустите — она самостоятельно подберет нужные именно для этого компьютера, причем для этого необязательно подключаться к интернету. Без премиум-версии, без рекламы, без ограничения по функциональности.
- DriverPack Solution=”content_internal_link”>. Еще один хороший бесплатный установщик драйверов. Как и Snappy, он не надоедает рекламой и предложениями купить премиум, но предлагает установить пакет рекомендованного софта. К слову сказать, софт вовсе не бесполезный: браузер Firefox, антивирус Avast, архиватор 7-Zip и другие программы, которыми многие пользуются и так. Есть онлайновая и оффлайновая версии.
- DriverHub — простой и 100% бесплатный установщик драйверов с небольшой рекламой и элементами Яндекса, от установки которых, впрочем, легко отказаться. Соберет за вас драйвера с сайтов всех производителей вашего «железа». Для работы требуется доступ в Интернет.
Еще один плюс в использовании программ пакетной установки — перед началом загрузки драйверов они создают точку восстановления системы, которая может пригодиться в будущем, если с компьютером что-то пойдет не так. Мы часто забываем делать это вручную. Но если завести привычку периодически проверять обновления драйверов при помощи программы, за наличие свежих точек восстановления можно не беспокоиться.
- Как в Windows 10 отключить подписи драйвера в UEFI
- Windows 10: как отключить проверку цифровой подписи драйвера
- Новый видеодрайвер Intel автоматически оптимизирует игры на ПК
Фото: Pexels, PhHere, Pixnio, авторские
Какие утилиты нужны для корректной работы монитора
нормальная работа
- Для видеокарты;
- Для VGA/HDMI разъема;
корректной работыподходящих драйверовсенсорном экраневнешним мониторомсистемному блоку

простая задачаспециальную утилиту
В подавляющем большинстве случаев компьютерные мониторы работают сразу после подключения и не требуют предварительной установки специальных драйверов. Однако у многих моделей все же имеется программное обеспечение, которое открывает доступ к дополнительной функциональности или позволяет работать с нестандартными частотами и разрешениями. Давайте по порядку рассмотрим все актуальные методы инсталляции таких файлов.
Способ 1: Официальный ресурс производителя
Мы поставили этот вариант нахождения и загрузки ПО первым не случайно. На официальном сайте всегда находятся самые свежие драйверы, из-за чего данный метод считается наиболее эффективным. Осуществляется весь процесс следующим образом:
- Перейдите на главную страницу сайта с помощью ввода адреса в строку браузера или через удобный поисковик.
- В разделе «Сервис и поддержка»
переместитесь к «Загрузки»
либо «Драйверы»
.
Почти на каждом ресурсе имеется строка поиска. Введите там название модели монитора, чтобы открыть его страницу.
Кроме этого можно выбрать продукт из предоставленного списка. Следует только указать его тип, серию и модель.
На странице устройства вас интересует категория «Драйверы»
.
Найдите свежую версию программного обеспечения, которая будет подходить для вашей операционной системы, и загрузите ее.
Откройте скачанный архив с помощью любого удобного архиватора.
Создайте папку и распакуйте туда файлы из архива.
Поскольку автоматические инсталляторы встречаются крайне редко, пользователю придется выполнять часть действий вручную. Сначала через меню «Пуск»
перейдите в «Панель управления»
.
Здесь следует выбрать раздел «Диспетчер устройств»
. Пользователи Windows 8/10 могут запустить его правым кликом мыши по «Пуск»
.
В разделе с мониторами кликните правой кнопкой мыши на необходимый и укажите «Обновить драйверы»
.
Тип поиска должен быть «Выполнить поиск драйверов на этом компьютере»
.
Выберите расположение папки, в которую вы распаковали загруженные файлы, и переходите к следующему шагу.
Дождитесь, пока установка завершится автоматически. После этого рекомендуется перезагрузить компьютер, чтобы изменения вступили в силу.
Способ 2: Дополнительное ПО
Сейчас на просторах интернета не составит труда отыскать софт под любые нужды. Присутствует большое количество представителей программ, проводящих автоматическое сканирование и загрузку драйверов не только ко встроенным комплектующим, но и к периферийному оборудованию. Сюда относятся и мониторы. Данный метод является чуть менее эффективным, нежели первый, однако требует от пользователя проведения значительно меньшего количества манипуляций.
Выше мы предоставили ссылку на нашу статью, где присутствует список самого популярного ПО по поиску и инсталляции драйверов. Кроме этого мы можем порекомендовать и . Детальные руководства по работе с ними вы найдете в других наших материалах ниже.
Способ 4: Встроенные инструменты Windows
Операционная система имеет собственные решения по нахождению и установке драйверов для устройств, однако это не всегда эффективно. В любом случае, если первые три способа вам не подошли, советуем проверить этот. Вам не потребуется следовать длинному руководству или пользоваться дополнительным софтом. Все осуществляется буквально в несколько кликов.
Сегодня вы могли ознакомиться со всеми доступными методами поиска и установки драйверов к компьютерному монитору. Выше уже было сказано, что все они универсальны, немного действия отличаются лишь в первом варианте. Поэтому даже для неопытного пользователя не составит труда ознакомиться с предоставленными инструкциями и без проблем найти программное обеспечение.
Возможные сбои в работе оборудования после установки или обновления управляющего ПО
Но что делать, если после установки драйверов монитор гаснет или работает не так, как положено? Причин такого явления может очень много, но чаще всего это можно объяснить только тем, что драйвер либо не является точно соответствующим вашему устройству, либо при его установке произошли сбои, либо обновленный драйвер вашим монитором не поддерживается вообще.
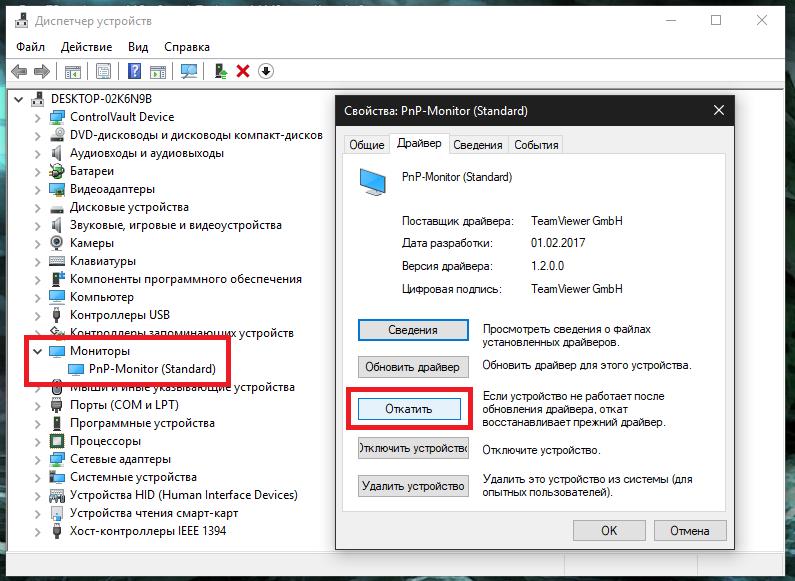
В этой ситуации проще всего воспользоваться «Диспетчером устройств», где на вкладке драйвера можно попытаться выполнить откат. Если это не поможет, но вы точно знаете, что до обновления с монитором проблем не наблюдалось, воспользуйтесь стандартным средством восстановления системы и выберите и предлагаемого списка точек отката ту, которая по времени является более ранней, нежели момент появления сбоев.

В подавляющем большинстве случаев компьютерные мониторы работают сразу после подключения и не требуют предварительной установки специальных драйверов. Однако у многих моделей все же имеется программное обеспечение, которое открывает доступ к дополнительной функциональности или позволяет работать с нестандартными частотами и разрешениями. Давайте по порядку рассмотрим все актуальные методы инсталляции таких файлов.
Включение ReadyBoost в Windows 11
ReadyBoost – одна из самых недооцененных функций Windows. ReadyBoost позволяет использовать дополнительный USB-накопитель или SD-карту в качестве расширения оперативной памяти системы, обеспечивая более быстрое время загрузки наиболее часто используемых приложений.
Однако использование USB-накопителя с меньшей скоростью, чем жесткий диск, не сильно поможет вам. Поэтому для использования функции ReadyBoost лучше выбрать накопитель USB 3.0. Кроме того, одним из основных недостатков использования ReadyBoost является то, что USB-накопители имеют ограниченное количество циклов чтения/записи. Поэтому их многократное использование может сократить срок их службы.
Тем не менее, если вы используете старый ПК только временно, или планируете обновить компьютер в будущем и хотите использовать ReadyBoost на данный момент, это, безусловно, отличный вариант.
Чтобы воспользоваться ReadyBoost, сначала подключите к ПК флешку или SD-карту. Если вы используете SD-карту, вставьте ее с помощью встроенного считывателя, а не внешнего, так как он может не обеспечить достаточной производительности. Когда компьютер распознает накопитель и он отобразится в проводнике Windows, щелкните правой кнопкой мыши на этом диске и выберите в контекстном меню пункт “Форматировать…”.
Примечание: Нет необходимости форматировать накопитель перед использованием его для ReadyBoost. Однако рекомендуется это сделать, так как это обеспечит лучшую производительность.
Выберите “Файловую систему” по своему усмотрению (но лучше всего NTFS, а не FAT32, так как она не имеет ограничения на размер файла) и стандартный размер кластера в единицах распределения. При желании вы также можете задать “Метку тома”, затем отметьте опцию “Быстрое форматирование” и нажмите кнопку “Начать”, чтобы начать форматирование диска.
Затем зайдите в свойства диска и перейдите на вкладку “ReadyBoost”. Там вы увидите три варианта настройки USB для использования в качестве устройства ReadyBoost.
Опцию “Не использовать это устройство” можно использовать для отключения функции ReadyBoost, если она была включена ранее. Вторая опция позволит использовать всю емкость вставленного USB-накопителя для этой функции. Опция “Использовать это устройство” позволит использовать часть устройства для ReadyBoost, а оставшееся место можно использовать для хранения своих файлов и папок.
Примечание: Некоторые USB-накопители могут не предоставить вам возможность одновременного использования ReadyBoost и хранения файлов. В этом случае у вас не будет другого выбора, кроме как использовать весь USB-носитель/SD-карту для функции ReadyBoost.
После того, как параметры настроены в соответствии с вашими потребностями, нажмите на кнопку “Применить”. Windows потребуется всего несколько секунд, чтобы настроить накопитель для ReadyBoost. После включения нажмите на кнопку OK, чтобы закрыть окно. Технология ReadyBoost использует систему SuperFetch, которая анализирует ваши повседневные привычки и используемые приложения, и автоматически загружает наиболее часто востребованные данные на диск ReadyBoost. Скорость работы будет полностью зависеть от машины и привычек пользователя.
Ноутбук не видит проектор на Windows 7
Подключение проектора – задача не самая сложная, однако если вы никогда этого не делали, то некоторые моменты настройки могут показаться непонятными. Но если разобраться, как подключить проектор к ноутбуку одним из доступных способов, никаких проблем не возникнет.
Подключение проектора к компьютеру или ноутбуку
Проектор – незаменимое устройство, когда речь заходит о проведении различных презентаций.
С его помощью можно большой аудитории продемонстрировать изображения и слайды, сохраненные на компьютере.
Но перед запуском презентации необходимо подключить проектор к ноутбуку или компьютеру и правильно настроить оборудование.
Соединение устройств
Обычно соединение проектора и компьютера производится с помощью кабеля VGA или HDMI. Иногда, правда, приходится пользоваться переходниками – например, вы подключили видеокарту к компьютеру, а на ней есть только DVI-выход.
Важно! Сначала протяните кабель между компьютером и проектором. Только после этого можно включать оба устройства в сеть
Вывод изображения
Самый простой способ – использовать проекционное оборудование в качестве основного монитора. Тогда вам не потребуется производить никакую дополнительную настройку, при условии, что разрешение будет корректным.
Если сигнал и проектор имеют разное разрешение, то изображение будет выводиться в искаженном виде. Особенно это заметно в тексте: буквы становятся неровными и неразборчивыми.
Если вы столкнулись с такой проблемой, придется подключить основной монитор и настраивать параметры вывода изображения в свойствах экрана.
Дополнительный монитор
Итак, вы одновременно подключили к видеокарте монитор и проекционное оборудование. Теперь вам необходимо настроить порядок вывода изображения. Для этого:
- Щелкните правой кнопкой на рабочем столе и выберите «Разрешение экрана» (Windows 7, 8 и 8.1).
- Найдите строку «Несколько экранов» или «Дисплей». Раскройте её и выберите подключенный проектор. Нажмите кнопку «Применить».Если вы используете Windows XP, порядок настройки будет немного отличаться.
- Щелкните правой кнопкой на рабочем столе и откройте «Свойства».
- Перейдите на вкладку «Параметры» – здесь должен появиться второй подключенный дисплей.
- Нажмите на второй дисплей и о. Нажмите кнопку «Применить».
Использование ноутбука
При проведении презентаций пользователи обычно используют ноутбук, так как его намного проще принести и установить в любом помещении. Подключить проектор к ноутбуку так же просто, как и к компьютеру, однако есть некоторые особенности настройки.
Функциональные клавиши F1….F12 на ноутбуке всегда имеют дополнительные графические обозначения, которые сложно встретить на клавиатуре для стационарного компьютера. На одной из клавиш вы можете заметить изображение монитора и ноутбука.
Нажатие такой функциональной клавиши (например, F8 у ноутбуков ASUS) в сочетании с кнопкой Fn позволяет как раз быстро переключаться между режимами вывода изображения:
- Внешний монитор – картинка выводится на проектор, экран ноутбука отключен.
- Клонирование – одна и та же картина через проектор и на экране ноутбука. Если разрешение разное, то одно изображение будет худшего качества. Исправить это можно в свойствах экрана.
- Внутренний монитор – трансляция идет только на экран ноутбука.
Как вариант, проектор можно подключить к лэптопу по Wi-Fi. Однако моделей, которые поддерживают подобные технологии, не так много, да и обычное соединение с помощью HDMI или VGA кабеля будет куда практичнее.
Кстати, будет удобно, если вы подключите беспроводную мышь – с её помощью управлять презентацией намного проще.
Особенности использования Power Point
Подавляющее большинство презентаций делается и воспроизводится на публике с помощью специальной программы Power Point, которая входит в стандартный пакет офисных приложений Microsoft Office.
По долгу службы или учебной необходимости с этой программой сталкивался каждый, но вот правильно ей пользоваться умеют лишь единицы.