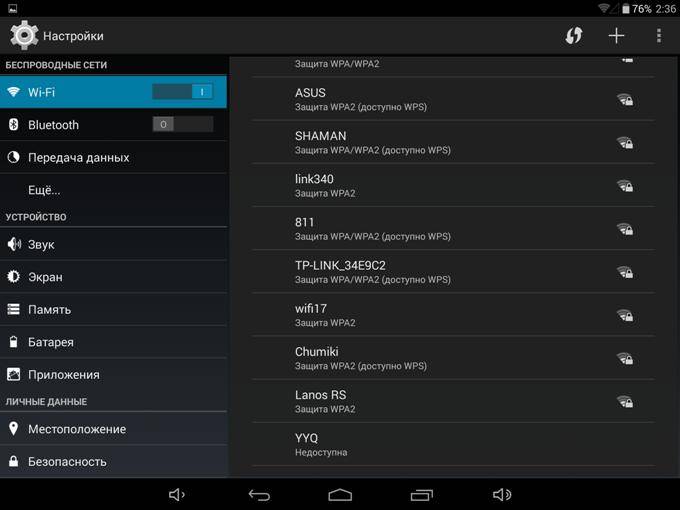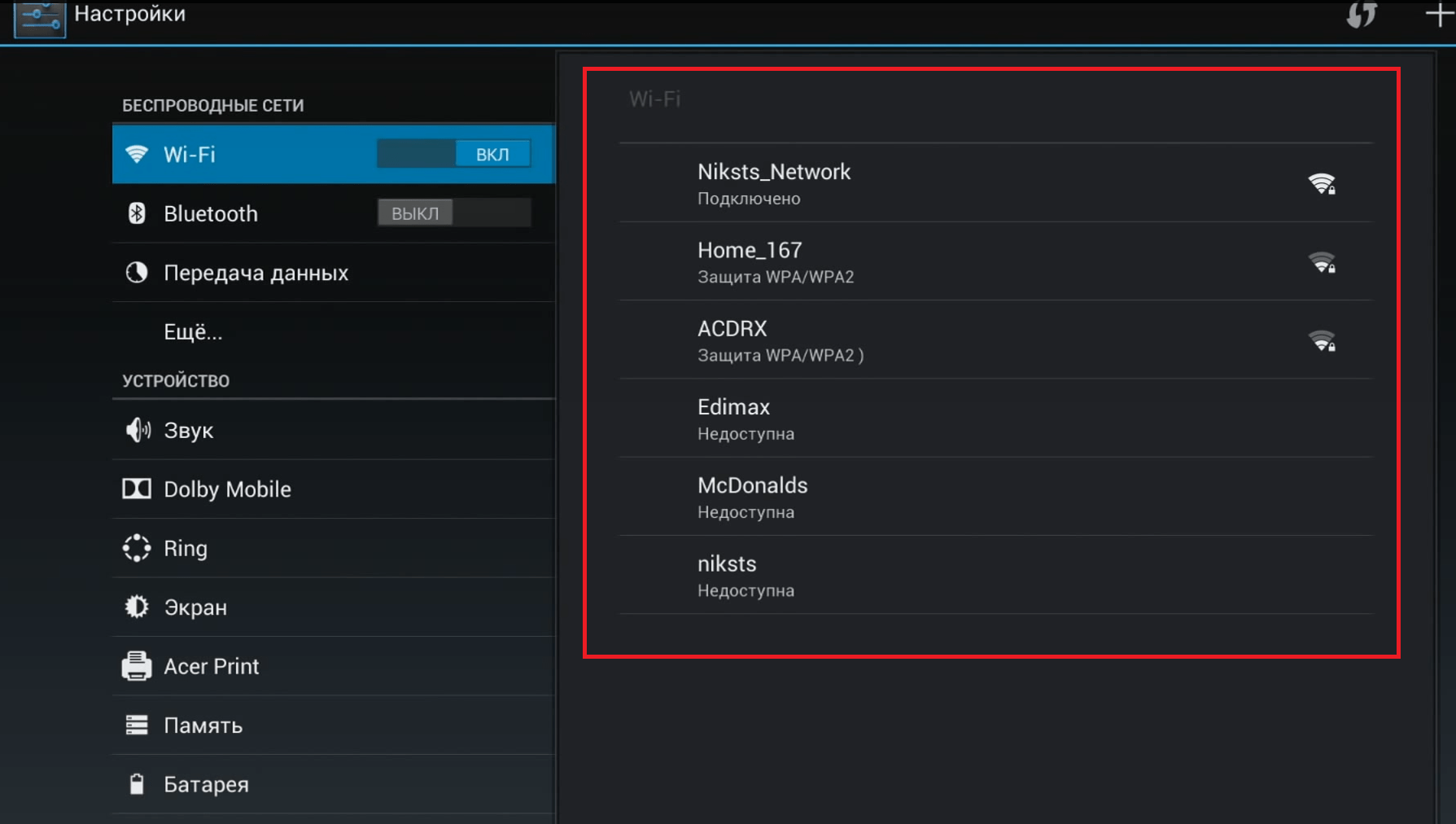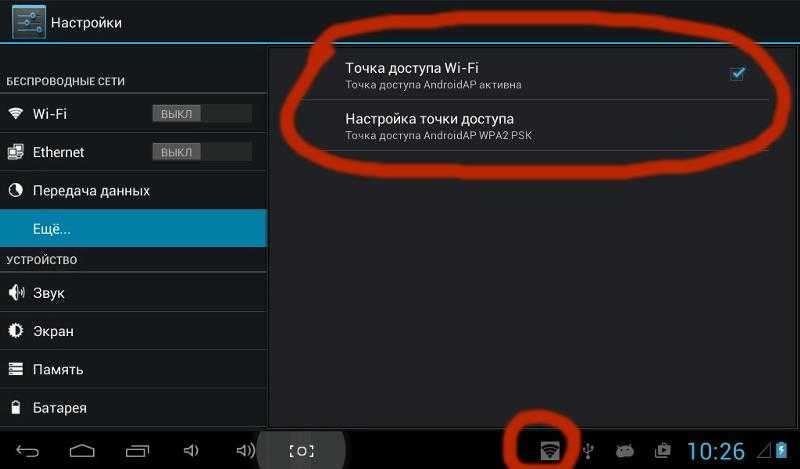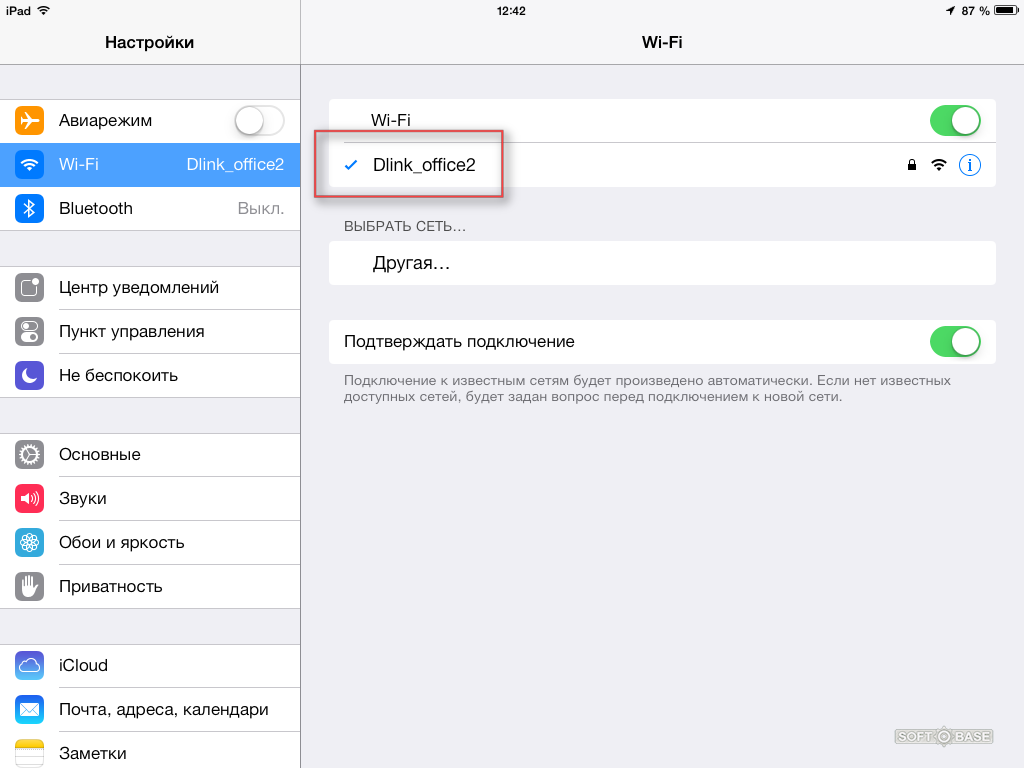Рекомендации по настройке Wi-Fi на планшете
Вот несколько дополнительных советов, которые помогут пользоваться Wi-Fi более комфортно:
- Не рекомендуем включать режим экономии энергии. В нем беспроводная связь выключается полностью или может работать некорректно.
- Переходим на использование частоты 5 ГГц. Если гаджет новый и роутер это поддерживает, стоит перейти на высокочастотную связь. У нее выше скорость работы и стабильность.

Включаем режим загрузки обновлений ночью. Google Play поддерживает такой режим, позволяя снизить нагрузку на интернет в дневное время. Эта простая настройка высвободит немало пропускной способности сети для комфортной работы.
Вот и все причины, почему планшет не ловит Wi-Fi, а также способы исправления самых распространенных неполадок с беспроводными сетями. Следуя инструкции, с большой долей вероятности нам удастся исправить неисправность.
Сбой в настройках ПО
У всех современных гаджетов есть операционная система, но она постоянно меняется — разработчики постоянно её дорабатывают. Последняя версия ОС позволяет устройству работать лучше и быстрее. Поэтому обновлять данные нужно своевременно. Трудности с подключением к сети wifi вполне могут быть связаны с устаревшим ПО.
Яркий тому пример — Samsung Galaxy S3, в период популярности этой модели пользователи часто сталкивались с невозможностью подключения к сети. Дело было в операционной системе, разработчики доработали прошивку и после обновления проблем не возникало.
Данный способ подходит не только владельцам марки Samsung, всем у кого есть гаджеты стоит своевременно обновлять операционную систему.
Проверить актуальность обновления очень легко:
- Зайдите в настройки планшета.
- Найдите вкладку «об устройстве».
- Нажмите «проверить обновления» или «загрузить обновления». В зависимости от модели планшета, могут быть разные формулировки, Ваша задача проверить наличие обновлений телефона и при необходимости установить.
Восстановить связь можно с помощью утилиты Wi-Fi Fixer. Дополнительных настроек не надо, достаточно скачать программу. На главной странице приложения появится информация о всех сетях и статусе их подключения, после перезагрузите планшет и подключитесь.
Количество абонентов
Случается, смартфон видит интернет, ноутбук Asus подключается, планшет – не хочет бороздить сеть. Проверьте лимит на количество одновременно подключённых абонентов:
- Посетите панель администратора.
- В пометках к Wi-Fi узнайте число одновременно подключаемых абонентов.
Даже если цифра меньше количества устройств, помните вездесущих соседей. Редко злоумышленники живут рядом, могли зайти случайно, занимая выделенный ресурс. Цифра 0 обычно показывает отсутствие ограничений.
Попробуйте увеличить лимит. Сначала – сделать бесконечным, затем руководствуйтесь обстоятельствами. Заработало – начинайте снижать объем. Новые модификации вовсе показывают карту сети, отображая подключённые устройства. Сразу становится очевидной локализация поломки (роутер, либо планшет).
Карта поможет выявить факт несанкционированного проникновения от телефона соседа…
Типы проблем подключения по Wi-Fi и способы их решений.
Как вы понимаете, мы не будем решать аппаратные проблемы и разбирать устройство по вышеизложенной причине, но вот программные сбои в работе Wi-Fi на планшете или смартфоне попробуем устранить. Все перечисленные типы проблем и методы их решения рекомендую выполнять в той же последовательности.
- Неправильно ввели пароль. Банально, но именно с этого стоит начать. Довольно часто в погоне за безопасностью пользователи меняют пароль на роутере от Wi-Fi сети, а вот создать новое подключение на Android устройстве забывают. Войдите в беспроводные настройки и удалите профиль своей Wi-Fi сети (та с которой установлено соединение) и создайте новое подключение. Можно просто попробовать изменить пароль в самой настройке сети. Помните, что пароль должен быть не менее 8 символов.
- Неправильно заданы дата и время. Эта причина возникает довольно редко и может происходить произвольно без посторонней помощи. Чтобы исправить ситуацию, войдите в «Настройки» -> «Дата и время» и задайте правильно дату и время (часовой пояс).
Сбой в программном обеспечении. Подобную проблему помогут решить специализированные утилиты из Play Маркет. Довольно популярное и эффективное приложение Wifi Fixer, которое проверяет состояние подключения и если связи нет, то устраняет причину. Например, если Wi-Fi соединение на устройстве зависло и при этом показывает статус «Подключено», но пакеты с данными не передаются, то программа способна устранить подобные явления. Также помогает справиться с периодическими разрывами в беспроводной сети, но не устраняет причины слабого сигнала Wi-Fi. Она не нуждается в каких-то настройках и работает в фоновом режиме.
После запуска программа сбросит системную конфигурацию Wi-Fi, но при этом оставит сохраненные сети. Установили и пользуетесь.Все что вам нужно сделать, это перейти на вкладку «KNOWN» и подключиться к своей беспроводной сети из программы. Кликните с задержкой по своей Wi-Fi сети и в верхнем меню нажмите «CONNECT». Программа хоть и на английском языке, но интуитивно понятная.
Вирусы. К сожалению операционная система Android так же, как и Windows уязвима и поэтому иметь антивирус на планшете или смартфоне просто необходимо. Защита конфиденциальных данных превыше всего. К тому же, некоторые виды вредоносных программ могут просто препятствовать нормальной работе Wi-Fi модуля. Рекомендую на этом этапе просканировать девайс антивирусом, которому вы доверяете.
Кастомная прошивка. Иногда владельцы давайсов устанавливают не стандартную прошивку от производителя, а модифицированную созданную посторонними лицами. Погоня за функциональностью и улучшениями иногда приводит к некорректной работе Wi-Fi модуля. Чтобы вернуть все на круги своя, нужно вернуть назад стандартную прошивку.
Настройка роутера. Ранее я писал о том, как подключить планшет или смартфон к Wi-Fi маршрутизатору. Чтобы создать подключение войдите в настройки роутера и на вкладке, отвечающей за беспроводное соединение выставьте ширину канала «Авто» и задайте смешанный режим (b, g, n). Однако делать это рекомендую только в целях эксперимента, поскольку при таком подходе роутер режет скорость Wi-Fi. Все современные устройства умеют работать по стандарту n и нету смысла задавать в настройках смешанный режим. Лучше выбрать менее загруженный канал, а не оставлять это на усмотрение сетевого устройства с параметром «Авто». Обязательно убедитесь в том, что в беспроводной сети не активирована функция «Фильтр MAC адресов». А если опция все же включена, то посмотрите, чтобы в списке не было MAC-адреса вашего девайса.
Сбой в настройках устройства. Нужно сказать, что описанную выше проблему с активацией модуля и подключением планшета к Wi-Fi сети удалось решить обычным сбросом настроек до заводских. После, я его выключил и включил спустя 20-30 минут. Ошибка в работе была устранена, и он с легкостью подключился к домашней беспроводной сети. Зайдите в «Настройки» и перейдите на вкладку «Восстановление и сброс». Осталось нажать «Сброс настроек»… После завершения процесса устройство загрузиться с первоначальными установками. Пока!
3G-модем
Если есть желание сделать не только переносной ПК, но и аналогичный Интернет, нужно покупать или модели со встроенным 3g модемом, или его отдельно. Модемное устройство должно быть совместимо с планшетом.

Понадобится также специальный OTG-шнур, но после этого отладка будет максимально простой:
- подключаем модем и ждём обнаружения устройства;
поочерёдно заходим во вкладки «Настроек…» и «Передачи данных»; сдвигаем виртуальный рычаг «Мобильный трафик» в положение «ВКЛ»; дальше следуем путем вкладок «Еще», «Мобильная сеть», «Точка доступа»; добавляем новую точку, предварительно узнав ее параметры у провайдера.
После того как появится значок 3g, Сеть можно считать доступной к использованию.
Часть 2. Подключение планшета по Wi-Fi
Осталось только подключить планшет к только что созданной сети. Действия будут зависеть от версии Андроид на вашем планшете. Если у вас 4-я версия и выше, прямо в настройках первый пункт Wi-Fi. Включаем. Если у вас Андроид 3-й версии, необходимо еще зайти в пункт настроек беспроводных соединений. И там уже включить Wi-Fi.

После того, как устройство подумает, оно вам покажет список с найденными сетями. Выбираете ту сеть, что создавали в 1-й части (называться эта сеть будет так, как вы ее назвали в поле «SSID»), ну или которая у вас и так уже есть и к которой вы уже давно подключаете ноутбук. Далее вас попросят ввести пароль для нее. Опять же, вводите тот пароль, что вы задавали в поле «Pre-Shared Key». После всех действий планшет должен подключиться к сети, о чем вы узнаете по появившемуся значку антеннки рядом с часами.
Часть 3. Бесконечное получение IP адреса…
Самая частая проблема, которая возникает у пользователей при подключении планшета по Wi-Fi — это постоянная надпись «Получение IP-адреса». Дальше ее подключение не идет. Есть несколько решений данной проблемы:
— Банальная перезагрузка модема. Вы не поверите, но обычно этого хватает чтобы все работало.
— Включение сервера DHCP. Как его включить, читайте выше, в 1-й части этой статьи в самом конце.
— Изменение типа шифрования сети Wi-Fi. Вы можете поменять тип защиты в настройках безопасности Wi-Fi (это там же, где вы задавали пароль и имя сети). Попробуйте задать какое-либо другое значение в выделенных пунктах. Не бойтесь, вы не запорите модем своими экспериментами. Чтобы изменения вступили в силу, перезагрузите модем.

— Прописать вручную IP-адреса и DNS-сервера в настройках соединения на планшете. При подключении к сети Wi-Fi в том окошке, где вас просят ввести пароль откройте меню дополнительных настроек. И там выберете Настройки IP -> Пользовательские. В поле IP-адрес вводите свой адрес, он имеет вид 192.168.1.*** (например — 192.168.1.128). В поле Шлюз вводим 192.168.1.1 или 192.168.0.1 (уточните у своего правайдера). И осталось ввести DNS, которые у всех разные, но которые тоже можно узнать у своего интернет-провайдера.

Незамысловатое видео по подключению планшета на Android к интернету по Wi-Fi:
Проверка и способы исправления ошибок
Как было написано выше, причин, по которым планшет не подключается к вай-фай, может быть очень много. Но преимущественно виной бывает ошибка аутентификации. То есть, простыми словами , срабатывает защита от неизвестного подключения: пароль, установленный на роутере в качестве ключа безопасности введен на устройстве неправильно.
Что с этим делать, понятно сразу. Нужно лишь правильно ввести пароль. После этого можно спокойно подключать устройство, например, планшет фирмы Самсунг, к любой доступной сети.
Если это не помогло, то вся остальная проверка, почему планшет не подключается к Wi-Fi, выполняется не на этом устройстве, а на роутере. Возможно, именно в маршрутизаторе установлены определенные параметры, не позволяющие подключаться к точке доступа. Проверка выполняется через настройки устройства.
Важно! Чтобы зайти в меню, необходимо в поисковой строке сети ввести нужный веб-адрес. Чаще всего информация находится на корпусе маршрутизатора.. В настройках необходимо проверить следующие параметры:
В настройках необходимо проверить следующие параметры:
- тип шифрования;
- доступ к сети;
- количество подключений.
Кроме этого, стоит также воспользоваться стандартными способами исправления. Например, выполнить перезагрузку роутера или попробовать заново найти нужное беспроводное подключение.
Проблем с подключением к беспроводной точке может быть множество. Чаще всего они связаны с настройками самого маршрутизатора
Другие способы мобильного подключения
Что делать, если нужно выйти в интернет с планшета, а вай-фай сети нет, и планшет без сим-карты, то есть вообще не подразумевается такой способ подключения? В таком случае можно раздать вай-фай со смартфона на планшет или использовать 3G модем.
Через 3G модем
3G модемы распространены повсеместно, но как подключить его к планшету, если у последнего нет USB входа? Вариант первый – купить 3G модем с функцией роутера, стоит он дороже, но пользоваться удобней. Можно просто подключить планшет к роутеру и после гулять с ним по всей квартире, при этом с собой модем носить не придется. Если модем уже есть, то можно сделать подключение через кабель OTG. Это специальный переходник с microUSB на USB, который поможет подключить не только модем, но и любое USB устройство. Способ подойдет для моделей на ОС Windows и Андроид.

Современные устройства поддерживают такой вариант для выхода в интернет, скорее всего, даже не понадобится установить специальный софт. Но если этого не случилось, то на помощь придет утилита PPP Widget. Через нее выполняется настройка, которая была описана выше для сим-карты. Никаких отличий здесь нет. В некоторых случаях при подключении модема к планшету автоматически запустится софт для установки драйвера, следует лишь дождаться окончания процесса.
Через смартфон
Чтобы поделиться интернетом с телефона на планшет, необходимо включить интернет на планшете через вай-фай. На девайсе, который будет раздавать вай-фай, следует зайти в настройки и включить режим роутера. В зависимости от модели в настройках может быть написано по-разному, но обычно это «Точка доступа Wi-Fi». Чтобы раздавать интернет с телефона на планшет, необходимо активировать этот режим. Настраивать телефон при этом не требуется, раздача интернета с телефона на планшет будет осуществляться автоматически, достаточно лишь найти вай-фай с телефона и ввести от него пароль. Они создаются автоматически, и увидеть их можно в том же пункте – «Точка доступа Wi-Fi». Кликаем по названию сети, после чего появятся ее данные, среди них указан пароль.
Основные проблемы

Не стоит сразу же подозревать, что планшет сломан. Неполадки с Wi-Fi могут возникать даже у самых исправно работающих устройств. Причинами становятся программные ошибки, нарушенные протоколы или несовместимость, вызванная другими факторами.
Не стоит сразу же торопиться нести свой девайс в ремонтную мастерскую — это крайняя мера. Прежде чем к ней прибегать, можно попробовать менее «травматичные» и финансово-затратные способы решить проблему и разобраться, почему на планшете не хочет подключаться Wi-Fi.
Неверный пароль
Один из самых распространенных случаев — просто неправильно набранный пароль. Если речь идет о рабочей точке или другой, не принадлежащей лично вам. Установить, из-за этого ли не работает подключение легко, если следовать следующему алгоритму:
- Открыть меню настроек — выглядит на системах Android в виде шестеренки.
- Отыскать меню «Беспроводные сети», а там — Wi-Fi.
- Посмотреть, что происходит во время соединения.
- В большинстве случаев, устройство выдает сообщение о неверном пароле — например, так делают многие планшеты под операционной системой Android.
Решение так же просто: отключиться и перенабрать пароль заново. Конечно, его для этого нужно знать, но данный вопрос точно не относится к исправности или неисправности планшета.
Чтобы видеть, правильно ли вы пишете пароль, отметьте галочку в пункте «Показать пароль» (на примере планшета Леново):

Ошибка алгоритма шифрования
Частая проблема с китайскими брендами, в том числе, официальными — Xiaomi, Lenovo и другими. Они адаптированы под местные сети, поэтому их приходится «переучивать». Проблема выражается тем, что нет сообщений о неправильном пароле.
Исправляется так:
- Нужно подключиться к маршрутизатору или роутеру через компьютер, зайдя в базовое меню. Если не знаете админки, стандартная — 192.168.1.1 либо 192.168.0.1.
- Связка логин-пароль — admin-admin/1234, если не установлено иное.
- После того, как попали внутрь настроек роутера, заходите в раздел «Шифрование».
- Сделайте так, чтобы тип совпадал с тем, что указан на планшете. В самом устройстве его пишут прямо там же, где раздел настроек Wi-Fi.
Бесконечное получение IP

Еще одна распространенная неполадка, из-за которой часто даже рекомендуют сделать сброс до заводских параметров. Поступать так необязательно, решить вопрос можно и без потери данных:
- На планшете заходите в настройки конкретной сети.
- Выбираете ручную настройку, ставя галочку «Дополнительные настройки».
- В появившимся меню прописываем IP-адрес: 192.168.a.bbb. Вместо символов a и b нужно будет указать цифры от 0 до 255.
- Возможно, придется проделать операцию несколько раз, чтобы попасть в нужный диапазон.
Не находит точку вай-фай
Корень зла в несоответствии режима передачи данных, который используется устройством, и стандарта маршрутизатора. Для коммуникации современными роутерами могут использоваться три режима: 802.11b, 802.11g, 802.11n. Правда, Wi-Fi мобильных гаджетов обычно функционирует только в одном из них. Если планшет работает с вериантом 802.11b, а сеть, например, с любым другим, то он ее просто не увидит.
Решение: поменять стандарт трансляции
К счастью, вам в большинстве случаев даже нет необходимости знать, какой именно режим работы установлен в вашем аппарате. В любом роутере присутствует и четвертый стандарт, который именуется 802.11b/g/n mixed, он объединяет все три варианта в один. При его использовании любое устройство без проблем подсоединится и порадует своего владельца доступом к интернету.
В двух словах, расскажу о том, как настроить точку доступа. Для этого понадобится компьютер, который уже подключен к нужной вам сети. Напечатайте в адресной строке любимого браузера 192.168.0.1 или 192.168.1.1, это вызовет страничку маршрутизатора, который затребует пароль и логин. Как правило, используется слово «admin» в обеих строках. Попав в интерфейс пользователя, необходимо найти пункт, с управлением параметрами Wi-Fi, там и будет опция смены режима беспроводного модуля.
Что делать с неполадками в роутере
Решение 1: перезагрузить маршрутизатор
Роутер – компьютер в миниатюре, поэтому сбои и системные ошибки в процессе эксплуатации, неизбежны. В таком случае проблема решается перезапуском системы. Желательно отключить питание на 2-3 минуты.
Решение 2: проверить настройки интернета
Для корректной работы интернета, необходимо задать правильные установки в консоли управления. Процедура обязательна, если маршрутизатор настраивается впервые. Периодически параметры следует перепроверять, так как сбои часто приводят к сбросу настроек.

Решение 3: включить раздачу интернета по беспроводной сети, протокол DHCP
В настройках важно активировать функцию «беспроводного вещания роутера» и «широковещания SSID». Так же включить протокол DHCP, если ранее опция не была активирована


Решение 4: сменить канал
Если в настройках роутера выставлен фиксированный канал, рекомендуется изменить значение или установить режим – авто. Если же используется автоматический режим, перезагрузите роутер, для автоматической смены на менее загруженный канал.

Решение 5: переключить диапазон вещания
Некоторые роутеры позволяют работать только в одном или двух диапазонах вещания – 2.4/5 ГГц. Если частотный диапазон роутера и планшета не совпадает, установить соединение не выйдет. Поэтому выставьте в настройках маршрутизатора частоту, поддерживаемую планшетом.
Решение 6: отключить блокировку по MAC адресу
Иногда при блокировке не желаемых потребителей, по ошибке легко добавить собственный планшет в черный список, что не позволит подключиться к Wi-Fi сети. Если в списке роутера имеются заблокированные MAC-адреса, выясните соответствующее значение в настройках Wi-Fi. Сверьте данные, и при необходимости – удалите MAC-адрес из черного списка.

Решение 7: снизить нагрузку/температурный режим
Использовать Wi-Fi сеть не получится, если роутер загружен другим подключенным устройством – ПК или ноутбук. Тогда необходимо ограничить скорость или временно остановить скачивание/загрузку информации.
Позаботьтесь о приемлемом температурном режиме. Если маршрутизатор перегревается, подумайте над активным или пассивным охлаждением.
Решение 8: повысить мощность передатчика
Если точка доступа появляется и пропадает из списка «доступные для подключения», либо после подключения соединение обрывается, вероятно, мощность передатчика приглушена. Откройте настройки роутера и повысьте уровень передатчика. Если антенны маршрутизатора сменного типа – установите усиленный вариант.
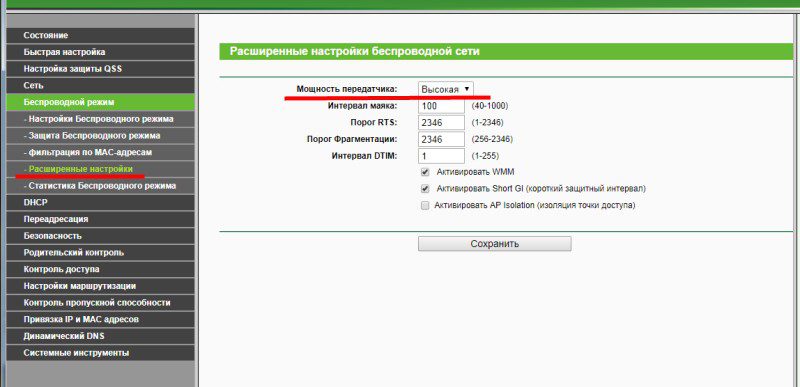
Решение 9: сбросить настройки роутера/обновить прошивку
Иногда вирусы и системные сбои, не позволяют сменить настройки. При изменении параметров, значения сохраняются, а после перехода к другим установкам, возвращаются в исходное положение, что делает настройку бессмысленной. В таком случае рекомендуется , и с нуля установить параметры вручную.
Если сброс не повлиял на работу маршрутизатора, тогда стоит обновить прошивку. При отсутствии результата, сдайте роутера в ремонт или задумайтесь над покупкой нового аппарата.

Проблемы и возможные пути решения
Если ваш Андроид видит сеть, но подключиться к интернету все равно не удается – убедитесь, что ввод пароля доступа был осуществлен корректно. За звездочками не видно цифр и букв. Так что ошибка вполне вероятна. Попытайтесь ввести пароль еще раз и будьте повнимательнее.
Еще одна распространенная причина, по которой Android не подключается к WiFi – тип зашиты, настроенный в роутере, не поддерживается вашим планшетом или смартфоном. Возьмите в руки Руководство Пользователя, зайдите в настройки роутера и поменяйте способ защиты на такой же, как и у вашего устройства.

А есть ли Wi-Fi? Хорошо бы проверить подключение интернета на стационарном компьютере или другом мобильном устройстве. Если подключение на других девайсах без проблем обнаруживается и работает нормально, попробуйте перезагрузить роутер. Отключите и заново включите электрическое питание, оборудование перезагрузится автоматически.

Андроид обнаруживает сеть, но подключение к интернету все равно не происходит, несмотря на то, что пароль быт введен корректно. Вероятная причина – ваша версия Android не поддерживает стандарт передачи сигнала, который установлен на роутере. Снова возьмите в руки Руководство по пользованию роутером и попытайтесь поменять настройки стандарта Wi-Fi соответственно тому, на котором работает устройство.
Почему планшет не подключается к беспроводной сети
1. Введение неправильного пароля
Самая распространенная причина сбоя работы беспроводного Интернета на планшете. Чаще всего возникает, если пользователь сменил пароль, а Android устройство к нему ни разу не подключалось. Введите новый пароль и проверьте, подключается ли устройство к Интернету.
2. Вирусы
Иногда причиной, по которой устройство не подключается к Интернету, может быть воздействие вредоносных программ. Для устранения этой неполадки необходимо просканировать гаджет антивирусом.
3. Сбой в энергосети
Для недорогих роутеров характерна нестабильная работа. Скачки в напряжении могут привести к тому, что планшет не видит сеть. Для решения проблемы перезагрузите маршрутизатор, отключив его от напряжения на 2-3 минуты. Затем опять включите. Иногда перезагрузку необходимо сделать несколько раз.
4. Неправильный тип шифрования
Чтобы проверить тип шифрования, зайдите в настройки роутера. Для этого в адресной строке браузера введите IP-адрес маршрутизатора. Эти данные можно посмотреть на наклейке устройства или в инструкции. В открывшейся вкладке выберете пункт «Расширенные настройки». Затем в разделе «Wi-Fi» нажмите «Настройки безопасности». Чтобы посмотреть тип шифрования, зайдите в меню «Сетевая аутентификация». Из предложенных вариантов выберете WPA-PSK\WPA2-PSK2 mixed. Перезагрузите роутер.  5. Неправильно выставлены настройки времени и даты
5. Неправильно выставлены настройки времени и даты
В некоторых случаях планшет не подключается к беспроводной сети из-за неверных значений даты и времени. После исправления этих параметров на правильные работа сети возобновиться.
6. Проверка режима МАС-фильтра
Еще одной причиной, по которой пользователь на планшете не видит Wi-Fi, могут быть изменения настроек фильтрации МАС-адресов. Чтобы исключить этот вариант в параметрах роутера в разделе «Wi-Fi», зайдите в пункт «МАС-фильтр». Проверьте, какой режим выбран. Возможны следующие значения:
- Отключен – по умолчанию, нет ограничения для МАС-адресов.
- Разрешать – доступ к беспроводной сети разрешен только тем устройствам, МАС-адреса которых прописаны на соответствующей вкладке. Другим устройствам доступ к Интернет запрещен.
Запрещать – есть список МАС-адресов, которым ограничен доступ к сети Интернет. Если роутер видит запрещенный МАС-адрес, то закрывает для этого устройства выход в Wi-Fi.  Если в настройках роутера выбраны режимы «Разрешать» или «Запрещать» проверьте, открыт ли доступ МАС-адресу вашего устройства к беспроводной сети. Либо измените режим на «Отключен». После этих манипуляций проверьте, как гаджет подключается к сети.
Если в настройках роутера выбраны режимы «Разрешать» или «Запрещать» проверьте, открыт ли доступ МАС-адресу вашего устройства к беспроводной сети. Либо измените режим на «Отключен». После этих манипуляций проверьте, как гаджет подключается к сети.
7. Диагностика каналов
Если планшет видит сеть, но не подключается к ней, проверьте соответствие каналов. Эта проблема возникает, когда сигналы двух роутеров, работающих на одном и том же канале, пересекаются. Возникают помехи, закрывающие доступ к беспроводной сети.
Посмотрите на своем планшете, есть ли рядом другие беспроводные сети. Если у ваших соседей есть Wi-Fi, то, возможно, ваши роутеры работают на одной частоте.
Чтобы изменить канал в настройках роутера, зайдите в разделе «Wi-Fi» на вкладку «Основные настройки». Найдите строку «Канал», попробуйте выбрать другое значение.
Перезагрузите роутер.  Если в настройках установлен канал в режиме «Авто» (Auto), то роутер сам будет искать доступный свободный канал и использовать его. Поэтому в большинстве случаев рекомендуется использовать именно этот режим.
Если в настройках установлен канал в режиме «Авто» (Auto), то роутер сам будет искать доступный свободный канал и использовать его. Поэтому в большинстве случаев рекомендуется использовать именно этот режим.  8. Изменение версии Wi-Fi
8. Изменение версии Wi-Fi
Причиной, почему планшет не видит беспроводную сеть, может быть то, что он не поддерживает версию беспроводной связи, которая установлена в настройках маршрутизатора. На вкладке «Wi-Fi» зайдите в «Основные настройки». В строке «Беспроводной режим» проставьте пункт 802.11b\g\mixed. В этом режиме роутер обеспечивает доступ к Интернету для всех типов устройств. 
Что делать, если планшет видит сеть и подключается, но связь нестабильна
- Попробуйте подключить устройство к другому роутеру и проверьте, устойчива ли связь. Если связь стабильна, то проблема в домашнем маршрутизаторе.
- Если во время выхода в Интернет на планшете села зарядка, и он подключен к блоку питания, проверьте связь при выключенном адаптере. Неисправность блока питания может привести к проблемам с беспроводной связью.
Если ничего не помогло смотрим это видео и повторяем:
Если вы воспользовались вышеперечисленными советами, но устройство по-прежнему не видит сеть, обратитесь к специалистам. Возможно, необходимо перепрошить планшет или роутер.
Фильтр маршрутизатора
Научим проверять настройки, пользуясь типичным примером D-Link. Локализация внутри панели администратора может заметно отличаться. Терпеливо ищите нужный раздел.
- Войдите в панель администратора.
- Фильтр обычно касается лишь беспроводного интерфейса (Wi-Fi, wireless). Перечень подключённых кабелем очевиден.
Показанная рисунком модель роутера поддерживает два режима:
- Запрет (чёрный список).
- Разрешение (белый список).
Проверьте существующие настройки, сбросьте, дополните. Напоминаем: любая операционная система (Android, iOS) позволит выяснить MAC-адрес. Даже иногда удаётся изменить значение. Пользуясь меню телефона, устанавливайте запреты, разрешения.