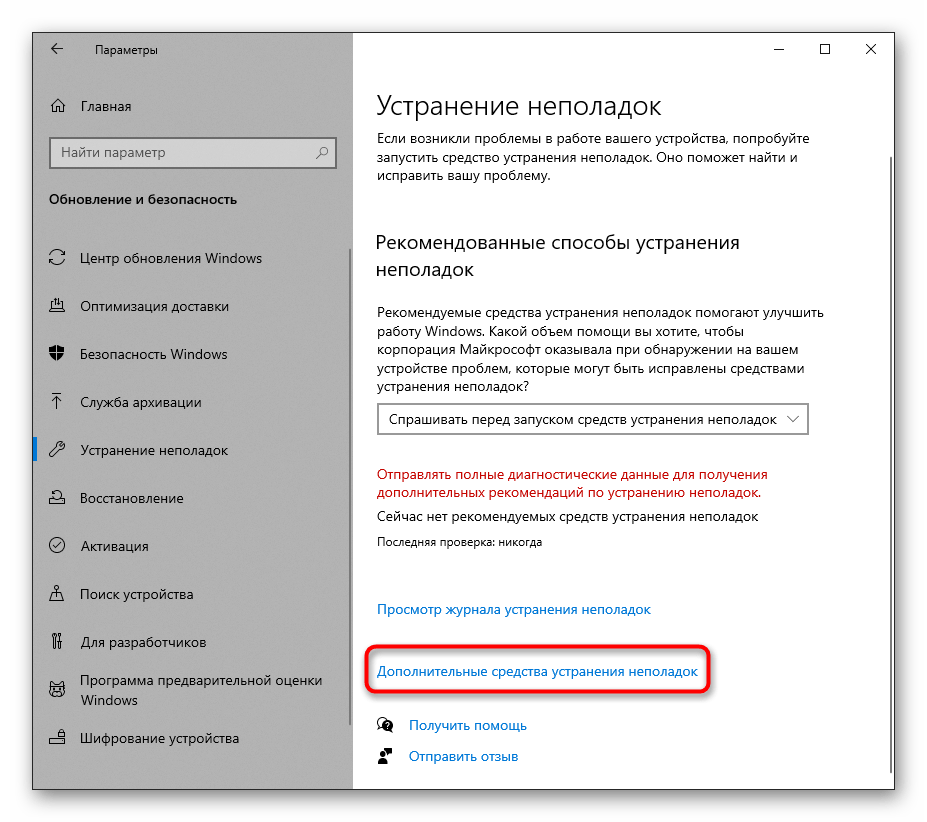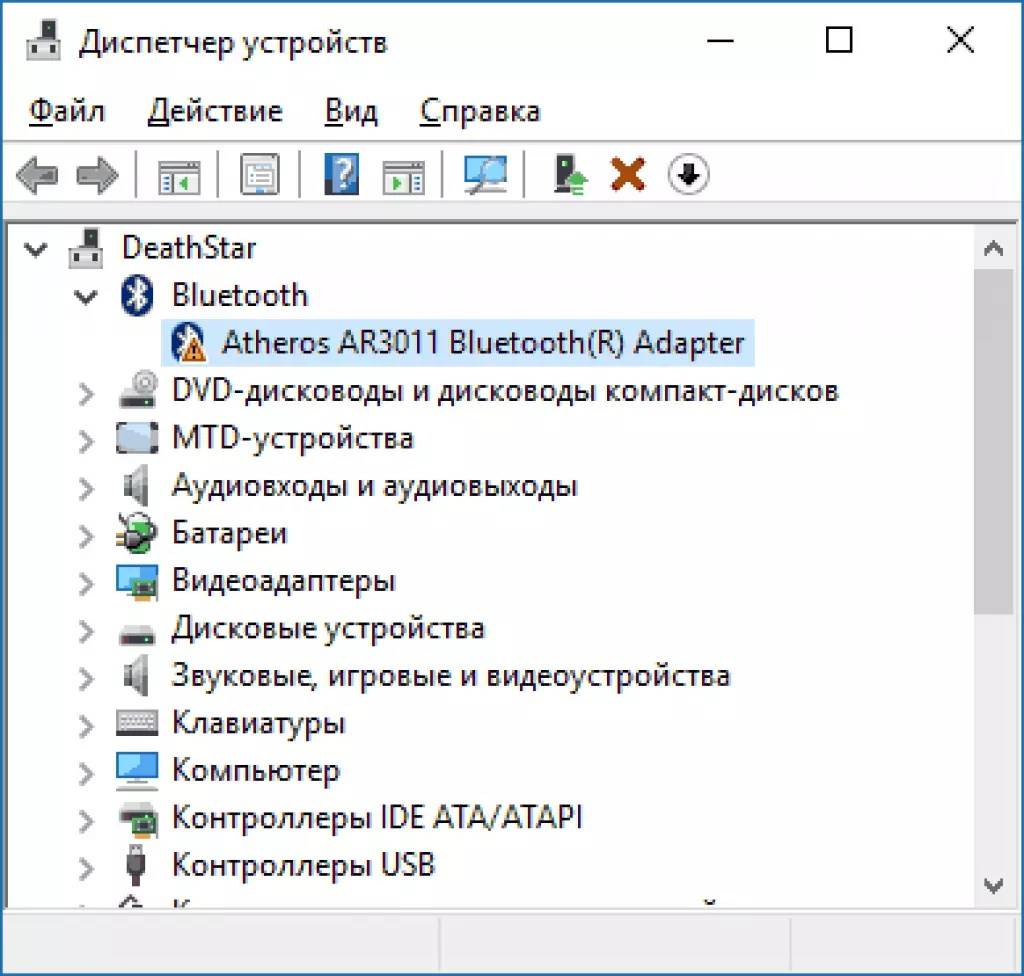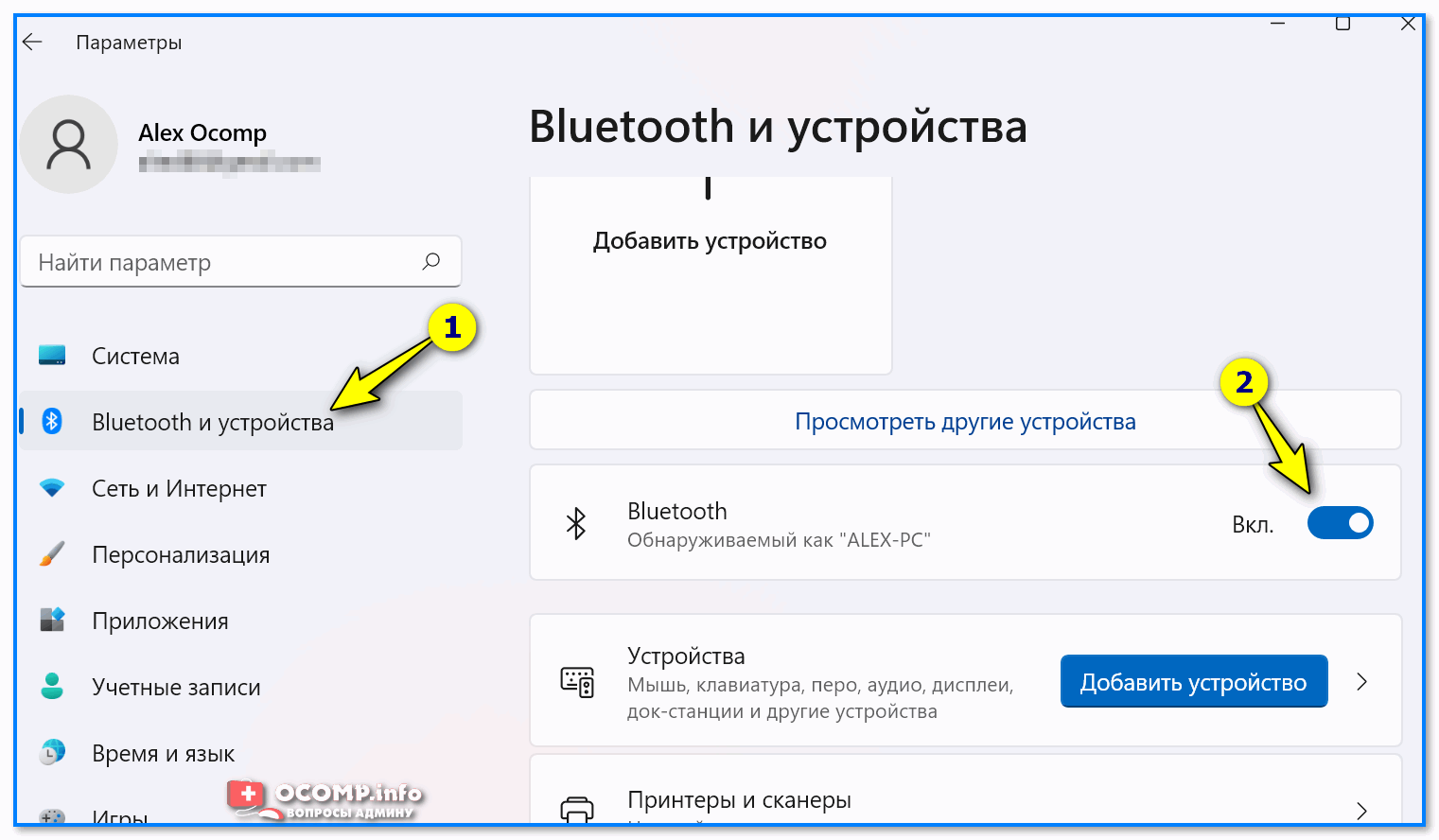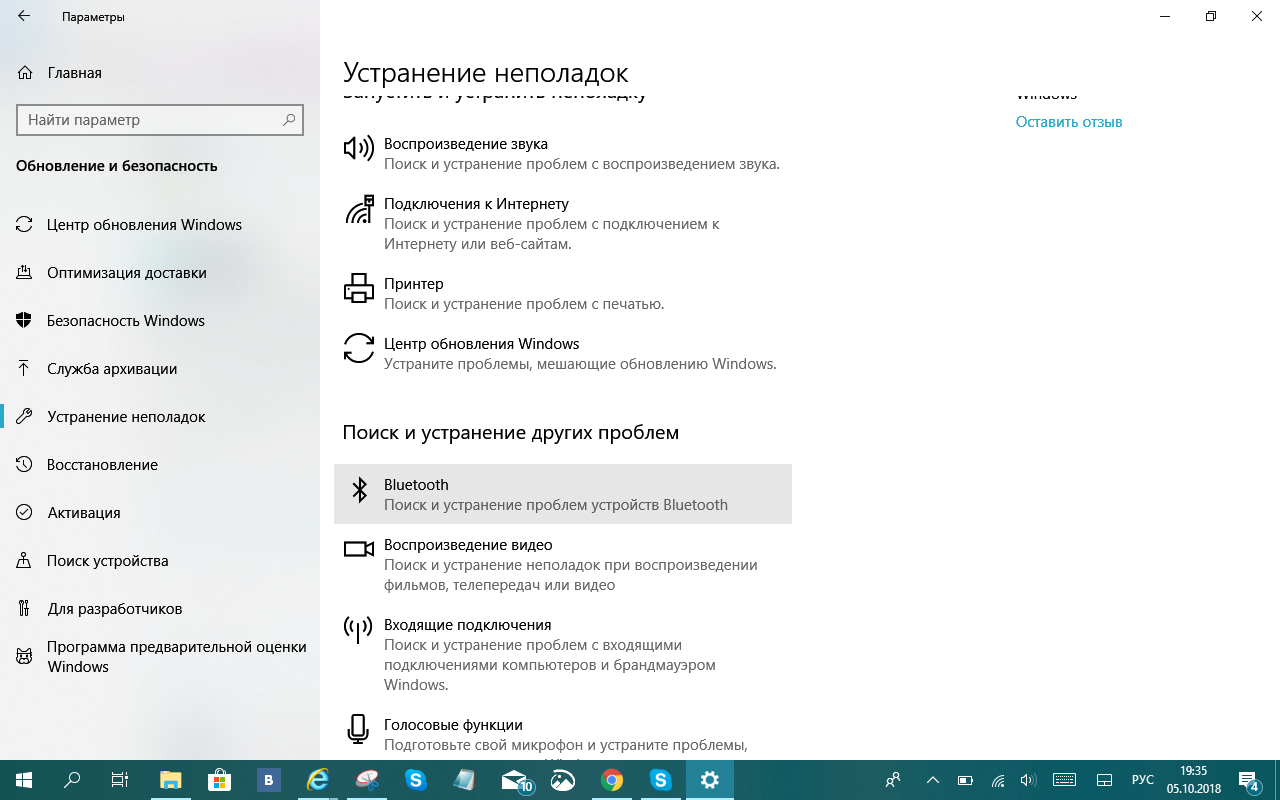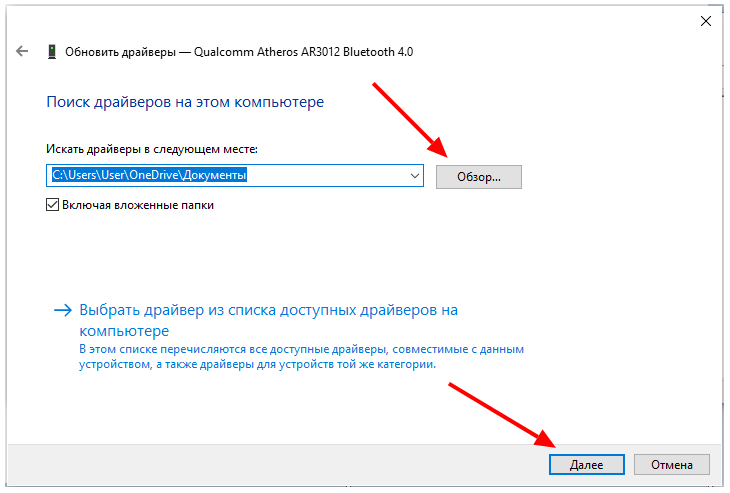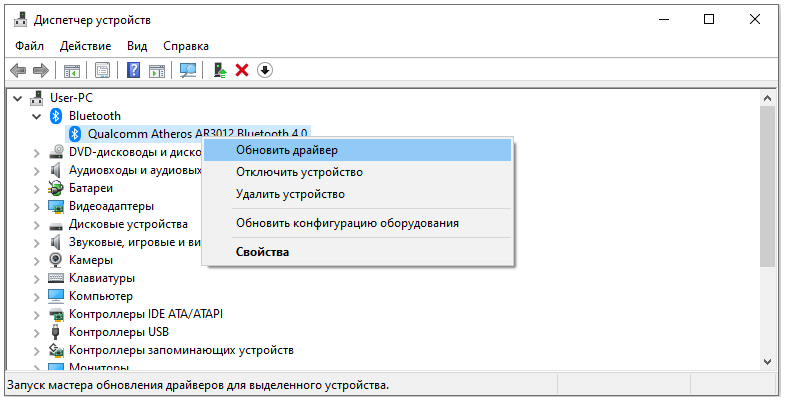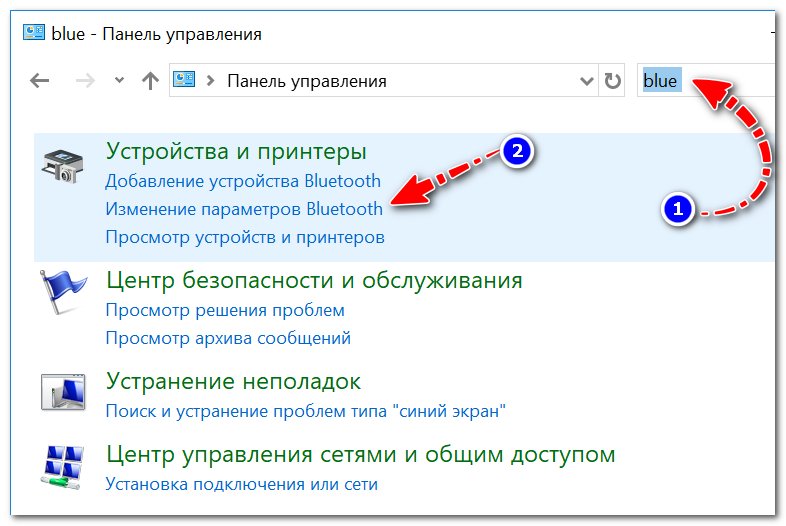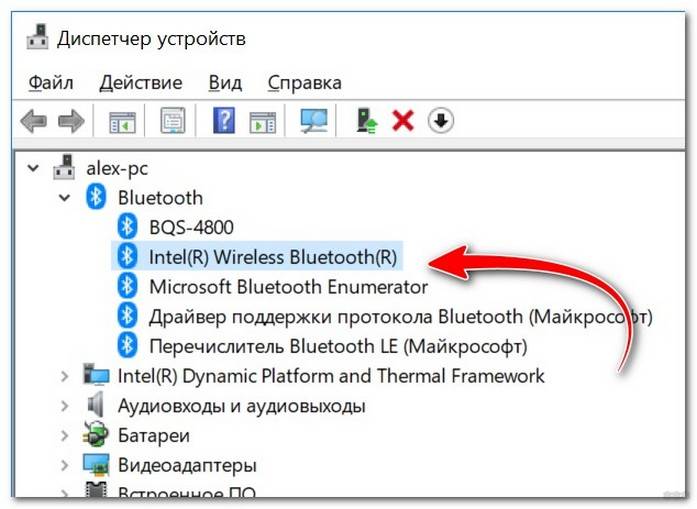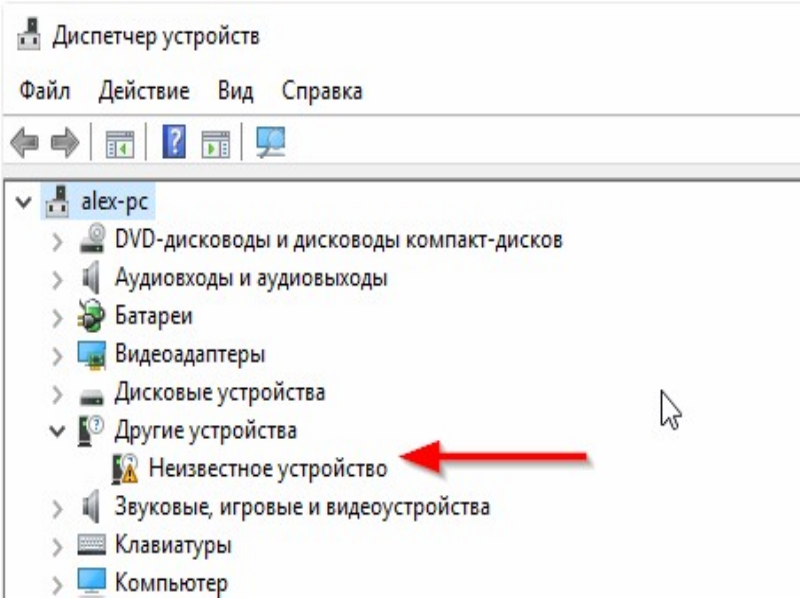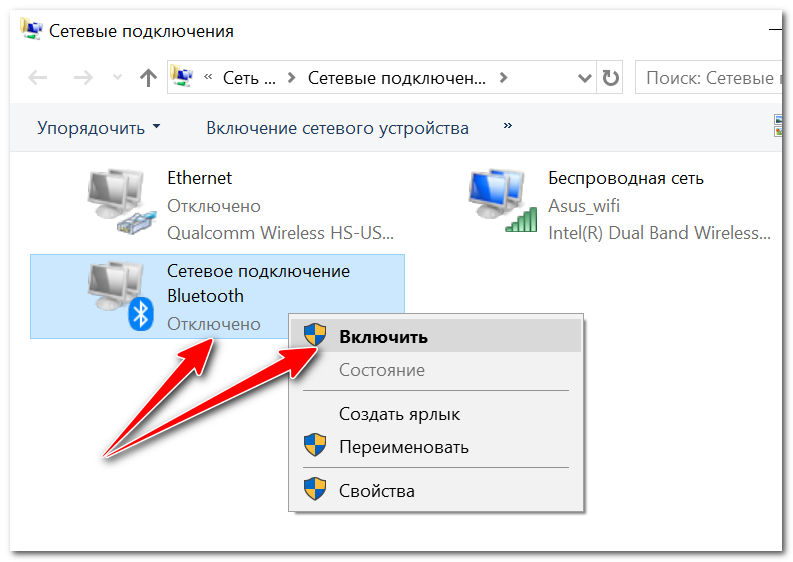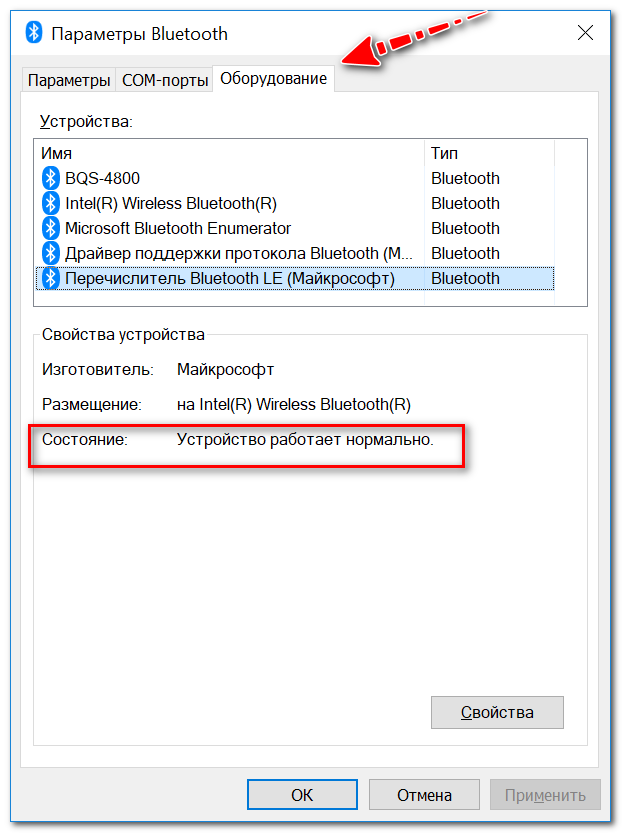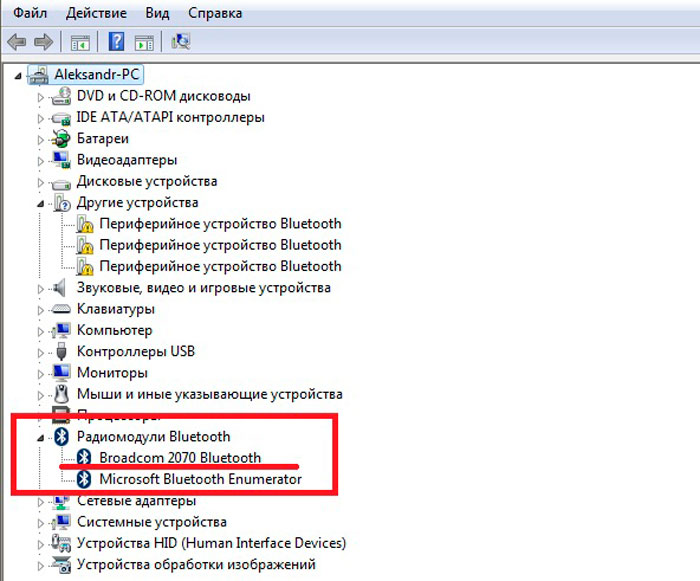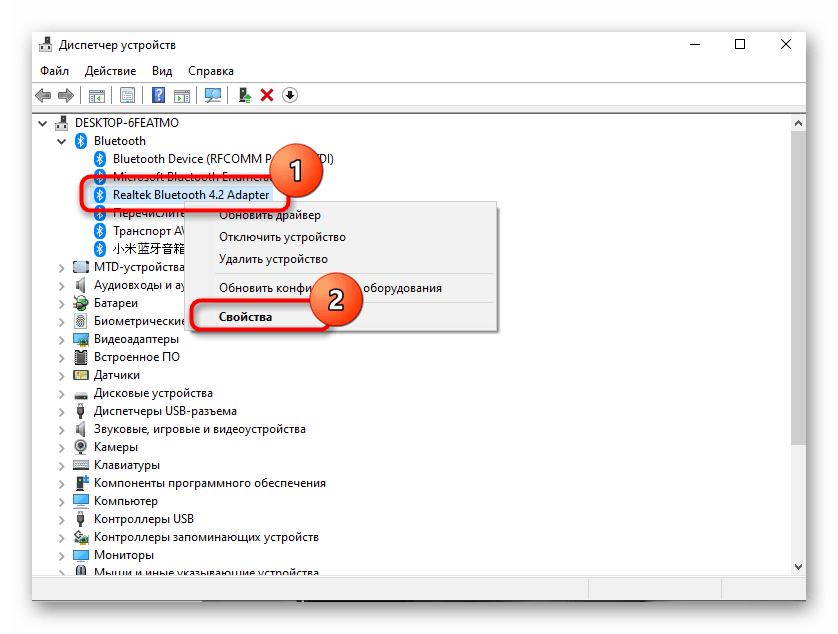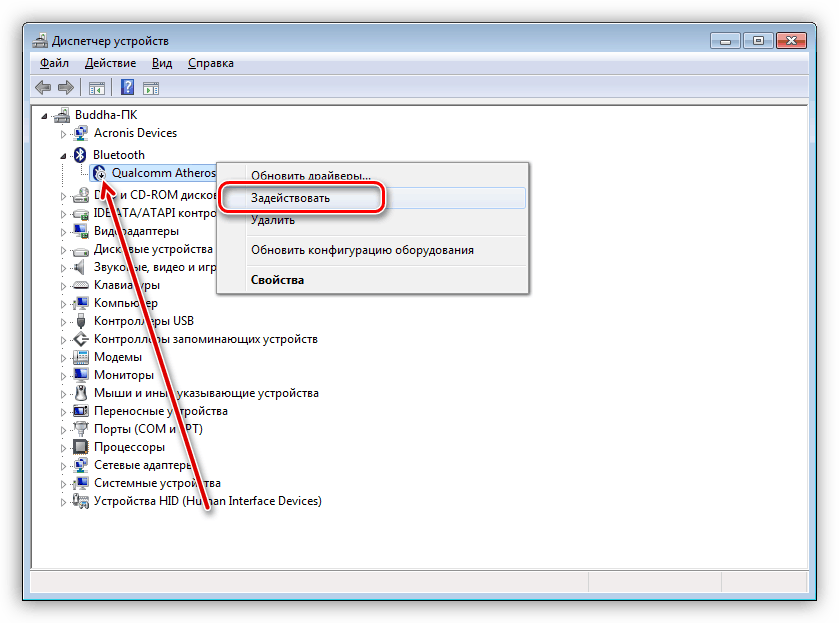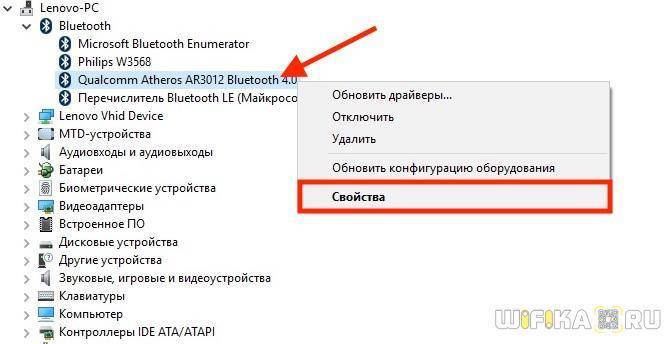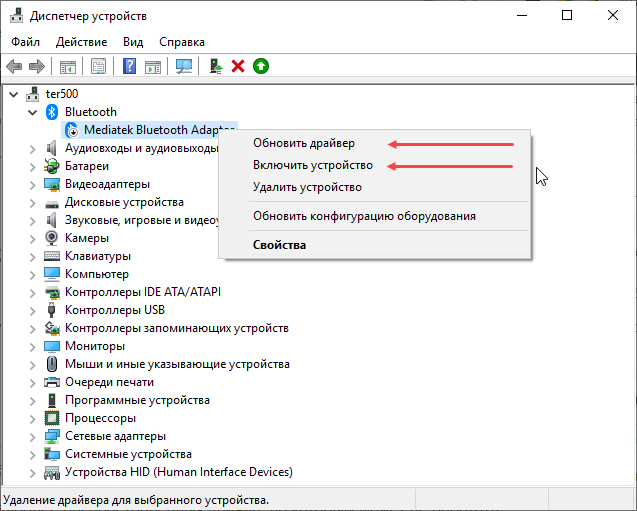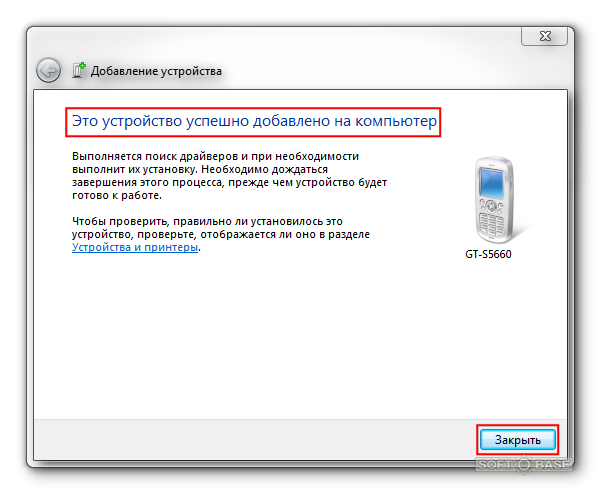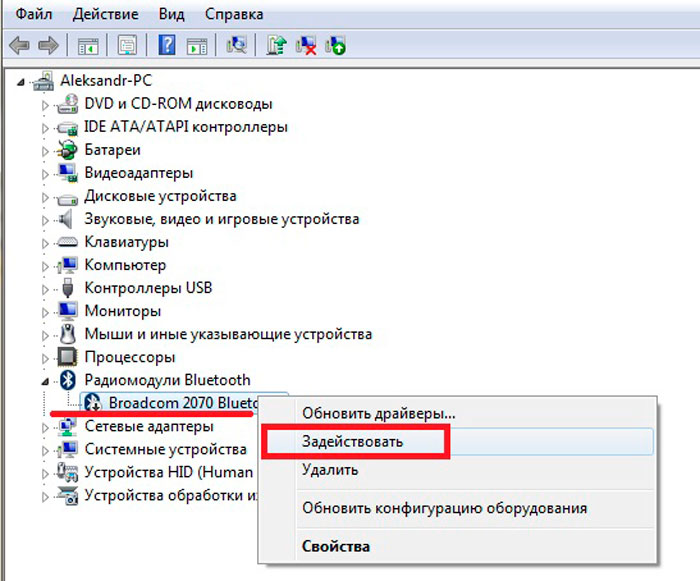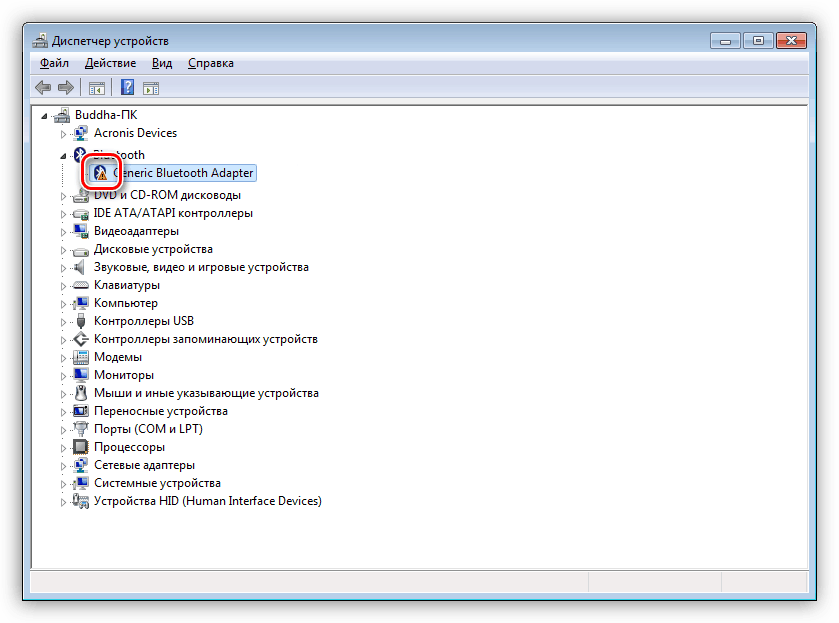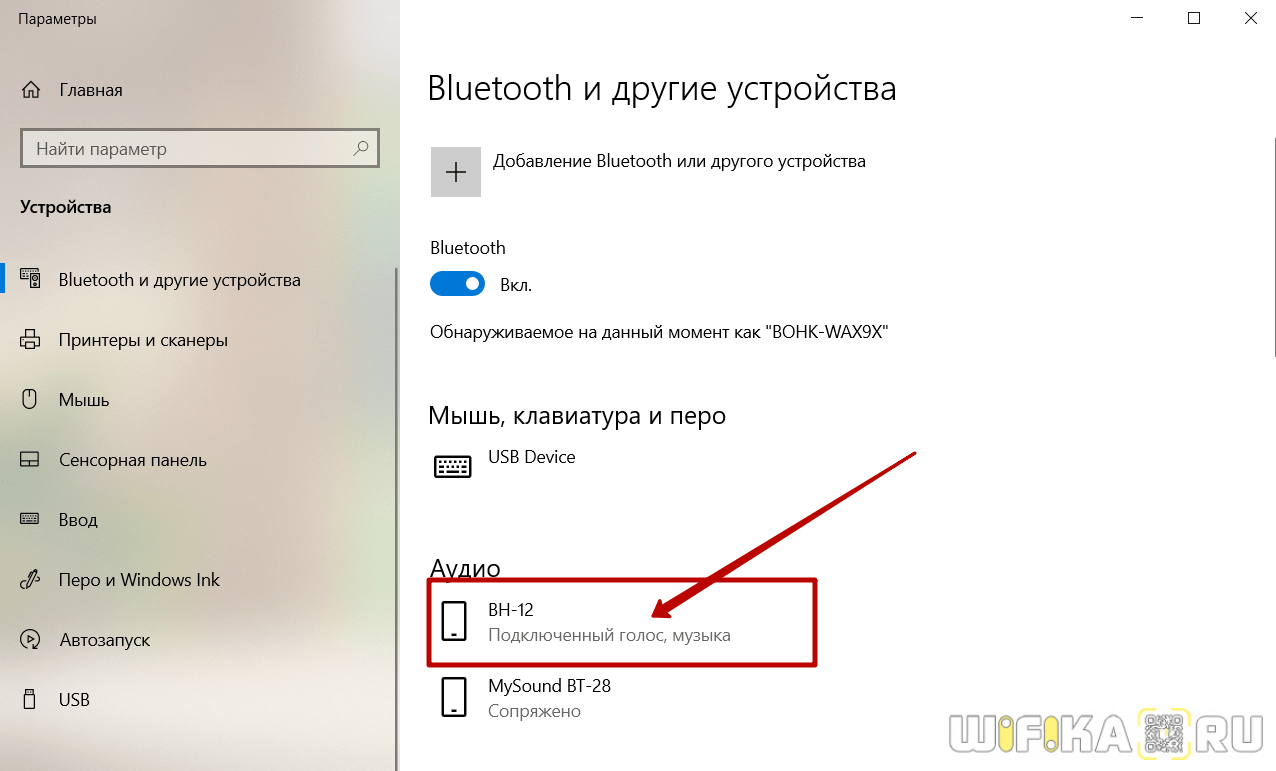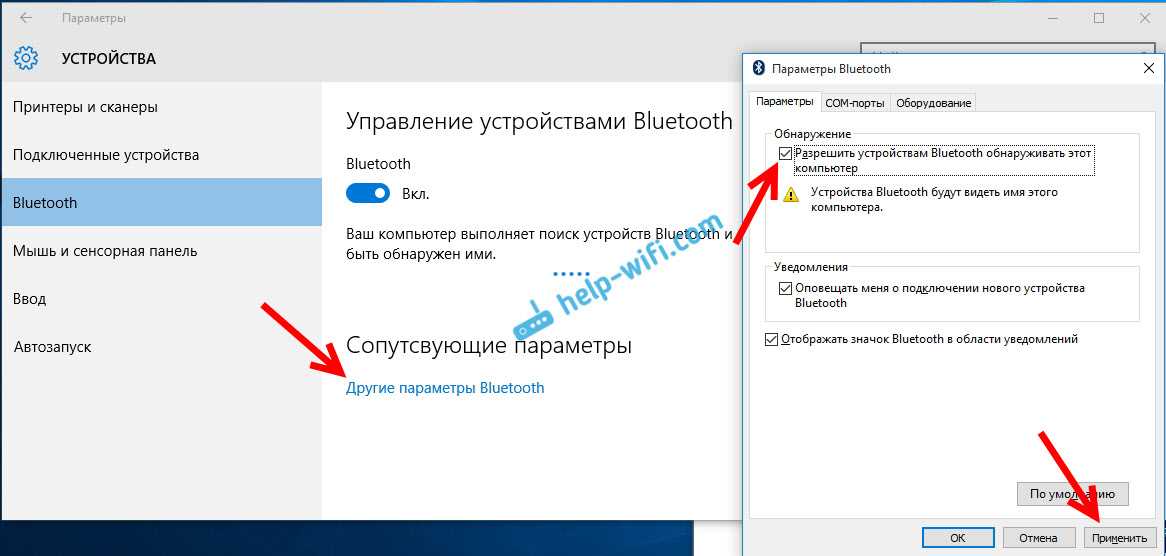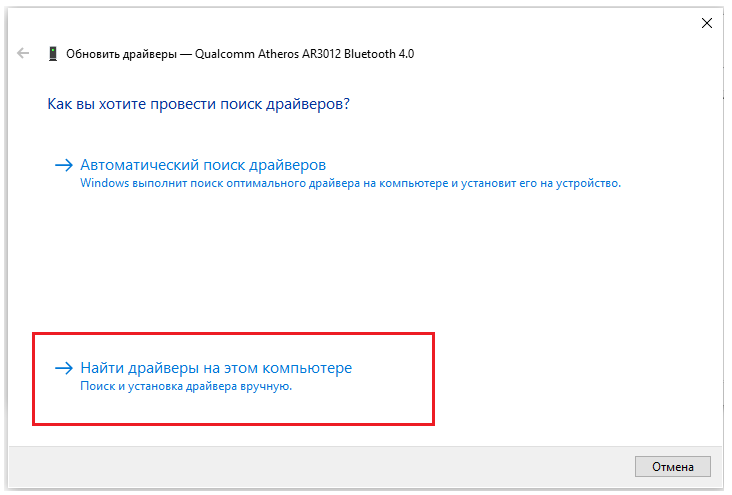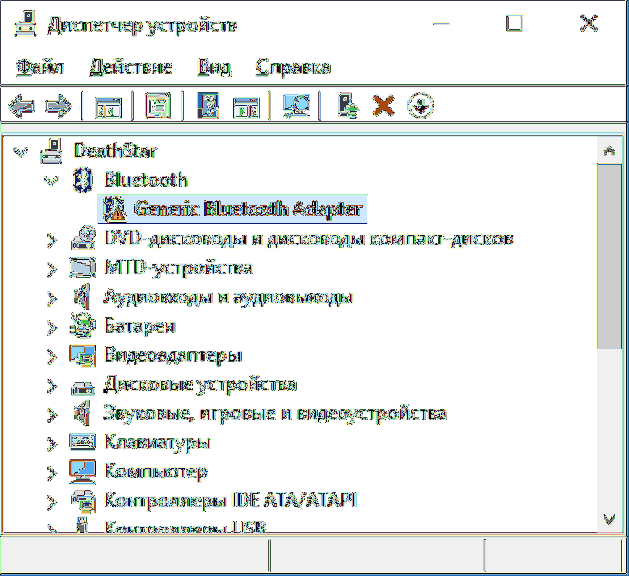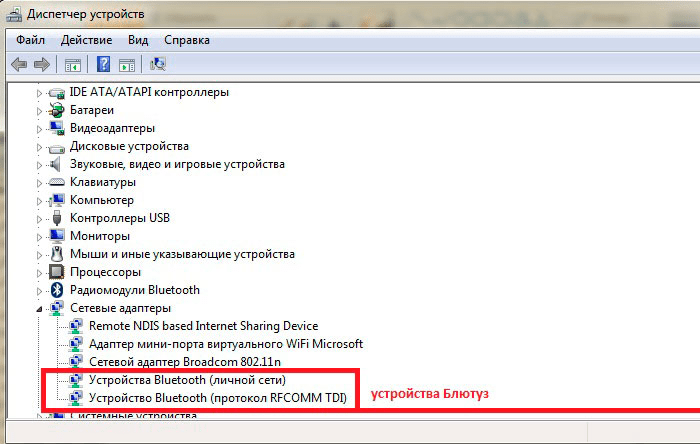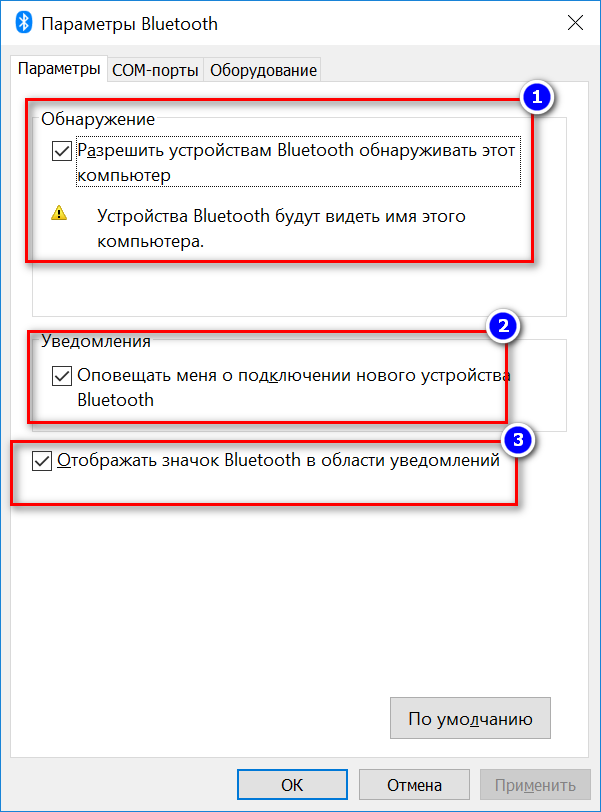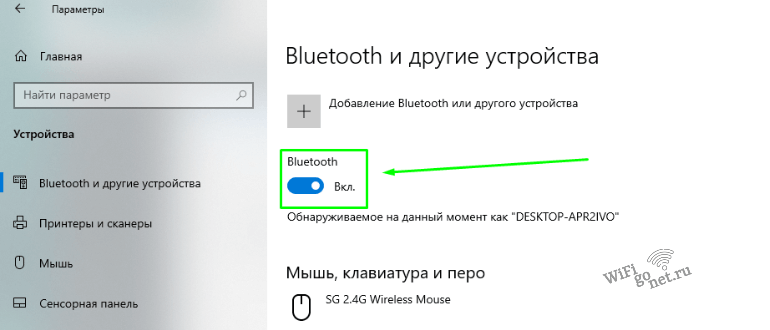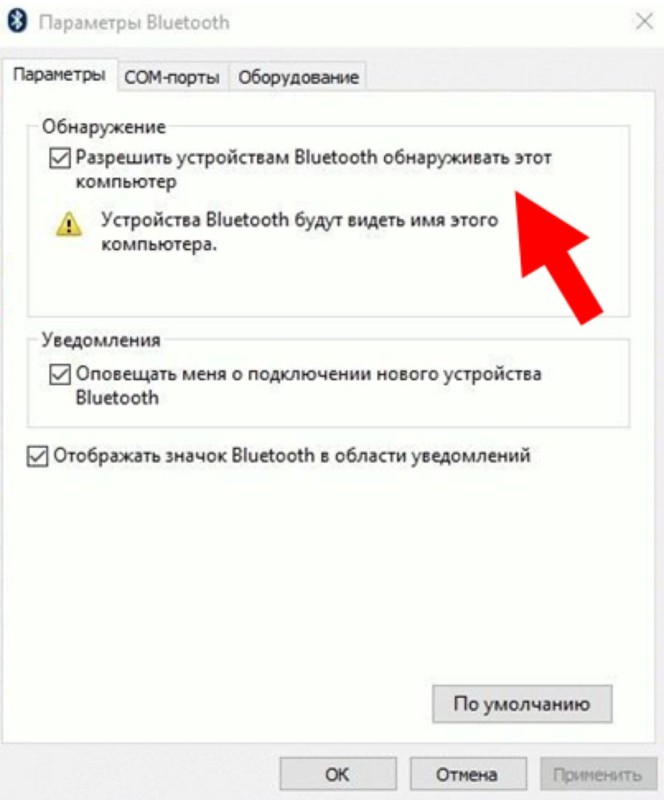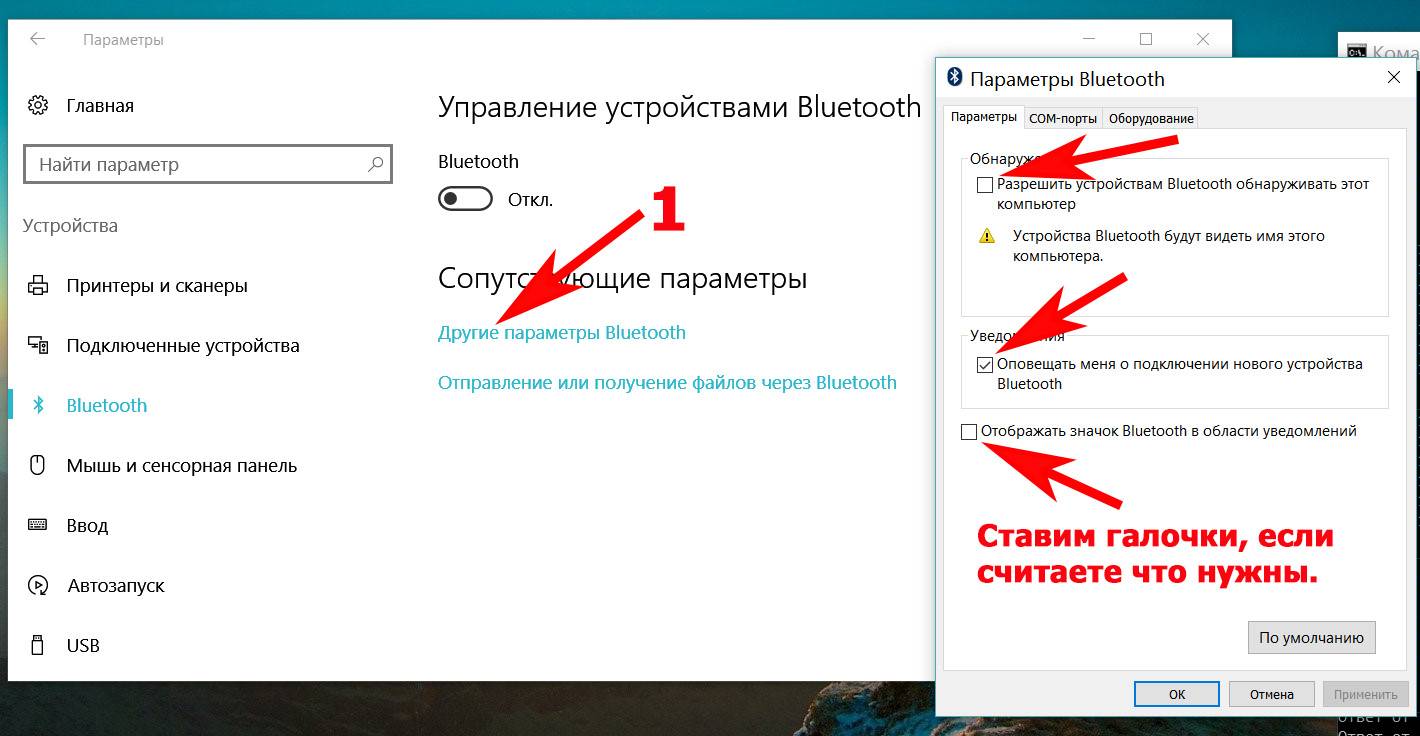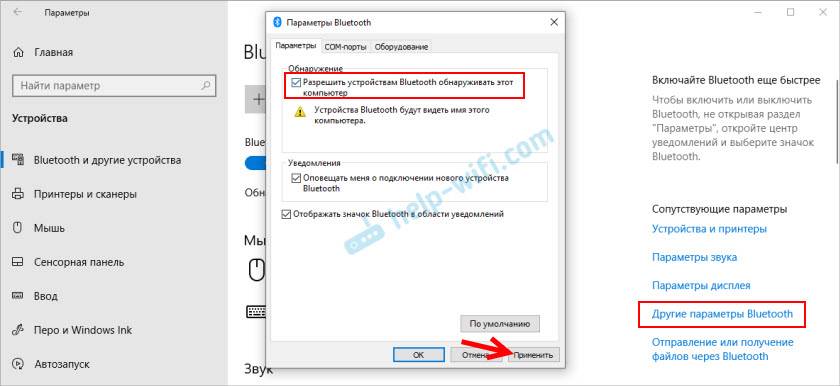Подключение по Bluetooth
Давайте теперь вкратце о том, как подключать устройства через Блютуз на примере ноутбука с Windows 10 и смартфона:
- Активируем адаптеры на обоих устройствах: на мобильном сверху, в шторке, на ноуте через «Параметры», раздел «Bluetooth и другие устройства».

- На ПК выбираем надпись «Добавление Bluetooth или другого устройства» и кликаем по первому пункту «Bluetooth».

- Начнется поиск устройств. В списке найдите нужный девайс.
- Появится запрос на сопряжение. Используя указанный Пин-код, выполните подключение.

Если все прошло успешно, появится надпись «Ваше устройство готово к использованию!». Нажмите «Готово» и можете работать.

Видео-инструкции смотрите тут:
Подключаем Блютуз наушники к Windows 10
Думаю, лучше сделать все пошагово. Так будет более понятно, да и мне проще писать инструкцию.
1 Сначала нужно включить Bluetooth на нашем ноутбуке, или ПК. Если он еще не включен. Если включен, то на панели уведомлений должен быть синий значок. А если его нет, то можно открыть центр уведомлений и включить его, нажав на соответствующую кнопку.
Но это можно не делать, а сразу переходить в параметры и активировать его там.2 Откройте Пуск и выберите «Параметры». Там перейдите в раздел, который называется «Устройства». Смотрите скриншот.
3 На вкладке «Bluetooth и другие устройства» включаем беспроводной адаптер (если он отключен), и нажимаем на «Добавление Bluetooth или другого устройства».
4 Включите наушники. Индикатор должен мигать синим цветом (это значит, что они доступны для поиска). Если не мигает, то возможно, наушники подключены к другому устройству. Отключите их. Или найдите на корпусе кнопку со значком «Bluetooth» и нажмите на нее (возможно, нужно нажать и подержать). Все зависит от конкретной модели.
5 В окне на компьютере выбираем «Bluetooth» и в списке доступных устройств должны появится наши наушники. Просто нажмите на них.
Должен быть статус «Подключено», или «Подключенный голос, музыка».
6 Наши наушники так же появляться в списке подключенных устройств. Если нажать на них, то можно отключится, или подключится, а так же удалить их. Потом можно заново подключить, как я показывал выше.
После включения питания наушников, они должны автоматически подключатся к компьютеру. У меня так, без каких-то дополнительных настроек. А вот звук может автоматически не идти на наушники. Его нужно переключать в управлении устройствами воспроизведения. Сейчас я расскажу как это исправить. Сделать так, чтобы после включения наушников, звук с компьютера автоматически воспроизводился через них. А после отключения – через колонки, или встроенные динамики ноутбука.
Автоматическое переключение звука на Bluetooth наушники
Заходим в «Устройства воспроизведения».
Обновление. После очередного обновления Windows 10 настройки немного изменились. Чтобы открыть меню, которое показано ниже, после нажатия правой кнопкой мыши выберите пункт «Звуки» и перейдите на вкладку «Воспроизведение».
Или выберите в меню «Открыть параметры звука» и установите необходимое устройство для ввода и вывода звука в параметрах.
Выберет в качестве устройства вывода, или ввода (если у вас наушники с микрофоном и он вам нужен) свои Bluetooth наушники.
Дальше нажимаем правой кнопкой на наушники и выбираем «Использовать по умолчанию».
Вот и все. Когда я включаю свои наушники, они автоматически подключаются и музыка начинает играть через них. Когда отключаю, то звучат колонки. Очень удобно.
Возможные проблемы с подключением
Давайте рассмотрим несколько частых проблем:
- Проблема: в настройках компьютера нет кнопки Bluetooth и раздела в параметрах. Решение: нужно установить драйвер на Bluetooth адаптер. Проверить, есть ли он в диспетчере устройств. Так же нужно убедится, что на вашем компьютере есть сам адаптер. На стационарных компьютерах их как правило нет. Нужно использовать внешние, которые по USB подключатся.
- Проблема: компьютер не находит наушники. Не подключаются к компьютеру. Решение: нужно убедится, что наушники включены и доступны для поиска. Индикатор на наушниках должен мигать синим цветом. Отключите их и включите заново. Так же они должны находится недалеко от компьютера. Можно попробовать подключить их к другому устройству. Например, к смартфону.
- Проблема: наушники подключены к компьютеру, но звука нет. Не воспроизводят звук. Решение: установите для них статус «Использовать по умолчанию» в настройках Windows 10. Как я показывал выше.
- https://wifigid.ru/bluetooth/propal-bluetooth-na-noutbuke-windows-10
- http://gadgetick.com/newsnew-4483.html
- http://help-wifi.com/bluetooth/kak-podklyuchit-bluetooth-naushniki-k-kompyuteru-ili-noutbuku-na-windows-10/
Все еще испытываете затруднения?
Если эти шаги не решат вашу проблему с Bluetooth, используйте Центр отзывов Windows, чтобы сообщить о проблеме. Это помогает корпорации Майкрософт определить основную причину проблемы.
Пожалуйста, предоставьте подробную информацию о том, что вы делали, или опишите шаги, которые вы предпринимали, когда возникла проблема. Например, если у вас возникли проблемы с Bluetooth после обновления Windows или после смены версии Windows, сообщите об этом.
Примечание. Если ваше устройство находится в ведении учебного заведения или компании и вы не видите значок Bluetooth, возможно, ваша организация отключила Bluetooth. Обратитесь к специалисту ИТ-поддержки.
Запуск средства устранения неполадок Bluetooth
Нажмите кнопку «Пуск» и войдите в настройки. Выберите «Настройки» > «Система» > «Устранение неполадок» > «Другие средства устранения неполадок». Рядом с Bluetooth выберите Пуск и следуйте инструкциям.
Откройте параметры устранения неполадок
Установка последних версий драйверов
Если вы недавно обновились до Windows 11 или установили обновления Windows 11, драйвер, который вы сейчас используете, может быть для более ранней версии Windows. Для автоматической проверки наличия обновлений драйвера:
Выберите панель задач поиска, введите диспетчер устройств, а затем выберите Диспетчер устройств в списке результатов.
В диспетчере устройств выберите Bluetooth, а затем выберите имя адаптера Bluetooth, которое может содержать слово «радио».
Щелкните правой кнопкой мыши (или нажмите и удерживайте) адаптер Bluetooth, а затем выберите «Обновить драйвер» > «Автоматический поиск обновленных драйверов». Следуйте инструкциям и нажмите «Закрыть.
Если после установки обновленного драйвера требуется перезагрузка, нажмите кнопку «Пуск» и выберите «Завершение работы» > «Перезагрузить», а затем проверьте, решает ли это проблему с подключением.
Если Windows не может найти новый драйвер Bluetooth, посетите веб-сайт производителя вашего компьютера и загрузите оттуда последнюю версию драйвера Bluetooth.
Важно: Устаревшие и несовместимые драйверы являются одной из наиболее распространенных причин проблем с подключением Bluetooth. Ручная установка драйвера Bluetooth:
Ручная установка драйвера Bluetooth:
Перейдите на веб-сайт производителя вашего компьютера и загрузите последнюю версию драйвера. Затем выполните одно из следующих действий:
Если вы загрузили исполняемый файл (.exe), просто дважды щелкните файл, чтобы запустить его и установить драйверы. В большинстве случаев никаких дополнительных действий не требуется.
Если вы загрузили отдельные файлы и по крайней мере один файл имеет расширение имени файла .inf, а другой — расширение имени файла .sys, выполните следующие действия.
Выберите панель задач поиска, введите диспетчер устройств, а затем выберите Диспетчер устройств в списке результатов.
В диспетчере устройств выберите Bluetooth и выберите имя адаптера Bluetooth. (Если вашего адаптера нет в списке, попробуйте найти его в разделе «Другие устройства).
Щелкните правой кнопкой мыши (или нажмите и удерживайте) сетевой адаптер, а затем выберите «Обновить драйвер» > «Найти драйверы на этом компьютере.
Нажмите «Обзор», затем выберите место для хранения файлов драйвера и нажмите «ОК.
Нажмите кнопку «Далее» и следуйте инструкциям по установке драйвера. После завершения установки нажмите Закрыть.
Если после обновления драйвера требуется перезагрузка, нажмите кнопку «Пуск» и выберите «Завершение работы» > «Перезагрузить», а затем проверьте, решает ли это проблему с подключением.
Причины, по которым не работает Bluetooth на Android
Если в работе приспособления на телефоне возникли проблемы. Самое первое, что надо сделать, это определить характер неполадки.
Необходимо понять активируется ли он или нет, проблема возникает уже при включенном устройстве или он не работает в принципе?
Адаптер не включается
В случае если прибор в целом никак не активизируется и демонстрирует постоянную загрузку, виной данному казусу является аппаратная неисправность, неполадки в системе, вирус в телефоне или установлена программа, с которой произошел конфликт.
С целью исправления неполадки попытайтесь совершить перезагрузку телефона.
Это действие будет уместно, если проблема заключалась в отсутствии места из-за переизбытка временных файлов или глюке системы.
В случае если перезагрузка не исправила ситуацию, нужно прибегнуть к скидыванию всех настроек телефона до заводских. Это называется Hard reset.
При выполнении данного действия, все ваши фотографии, песни и видеозаписи будут удалены. С целью их сохранения перезапишите эти данные на другой носитель перед сбросом настроек.
Для того, чтоб совершить полный сброс настроек, следует проследовать по такому алгори/ «Сброс настроек».

Сброс настроек телефона
Если же и после выполнения этого варианта проблема не исчезла, значит прибор, попросту сломан. Разрешить ситуацию можно только при помощи сервисной организации по ремонту оборудования.
В случае, когда он не включается в только что приобретенном телефоне — поменяйте по гарантии.
Мобильный не видит приспособление блютуз, но адаптер включается
При возникновении такой ситуации нужно проверить включен ли Bluetooth.

Включение Bluetooth
Если да, то нужно включить режим видимости устройства и отключить параметры «Тайм-аут обнаружения». Теперь прибор заработает в правильном режиме.
Адаптер включается, но передача данных не происходит
В случае, когда в вашем мобильном старая версия операционной системы, то в ее ВТ-модуле нет функции передачи данных.
Что бы решить эту проблему, нужно обновить ОС – если вам приходят на телефон автообновления. Или скачать приложение Bluetooth Fle Transfer из Play Market.
Bluetooth Fle Transfer
Выясняем, почему не работает Bluetooth
Прежде чем начать непосредственные действия по исправлению проблемы, рекомендую выполнить следующие простые шаги, которые помогут сориентироваться в ситуации, предположить, почему не работает Bluetooth на вашем ноутбуке и, возможно, сэкономить время при дальнейших действиях.
Если, пройдя по списку, вы остановились на 7-м пункте, можно предположить, что необходимые драйверы Bluetooth адаптера вашего ноутбука установлены, и, вероятно, устройство работает, но отключено.
Тут стоит отметить: статус «Устройство работает нормально» и его «включенность» в диспетчере устройств не говорит о том, что оно не отключено, так как модуль Bluetooth может отключаться другими средствами системы и ноутбука.
Способ 3: устранение системных ошибок
И наконец мы перешли к третьему способу, связанному с системными компонентами. Если проблему с Bluetooth не удалось решить с помощью предыдущих вариантов, то предлагаем отыскать причину ошибки в самом телефоне. Да-да, вам следует проверить его на наличие вирусов, запустить в безопасном режиме, очистить память и установить последнюю доступную версию прошивки. Вот краткий перечень того, что точно нужно сделать:
- удалить лишние и подозрительные приложения;
- провести сканирование устройства с помощью антивирусного ПО;
- освободить достаточное количество пространства;
- обновить систему до последней версии;
- очистить кэш;
- убедиться, что подключаемое по Блютуз устройство корректно работает.
И если ничего не помогло, то предлагаем самый радикальный вариант – сброс до заводских настроек. В этом случае будут удалены все ваши фотографии и видео, документы и прочая информация, хранящаяся на устройстве. Для запуска процесса идем по такому пути: «Настройки» — «О телефоне» — «Сброс настроек» — «Сбросить настройки» — «ОК».
Панель управление
Еще одним способом исправить имеющиеся недочеты будет удаление и добавление устройства. Многим знакома причина, когда Блютуз включается без каких-либо проблем, однако с подключением к целевому устройству возникают трудности. Выход? Удалить устройство, после чего сразу же добавить его повторно, поскольку именно эти шаги могут стать эффективным противодействием. Как именно это сделать? Для этого необходимо открыть «Панель управления» в меню «Пуск».
После чего следует найти кнопку «Устройства и принтеры».
Перед вами должен открыться список со всеми подключенными устройствами – находите среди них то, которое вас интересует, после чего выбираете опцию «Удалить устройство».
После этого можно повторно добавить нужное устройство, используя инструкции на экране, помогающие разобраться с панелью навигации, а также обеспечивающие корректную работу Блютуз в дальнейшем.
Иногда, даже если функция Bluetooth работает на вашем компьютере или ноутбуке должным образом, вам просто не удастся при поиске попасть в заветный список того или иного устройства.
Чтобы сделать это, найти свой компьютер в окне «Устройства и принтеры», щелкните правой кнопкой мыши на нем для выбора опцию «Настройки Bluetooth». После того, как окно с соответствующими настройками было открыто, нужно установить флажок, который «Разрешает устройствам Bluetooth находить этот компьютер», после чего необходимо нажать на кнопку «OK», чтобы изменения были сохранены.
Можно также попытаться обновить или переустановить драйвер Bluetooth. Это не должно удивлять, ведь чаще всего основным виновником плохой работы являются поврежденные драйверы Bluetooth – это поправимо, если предпринять правильные шаги.
Стоит ли оставлять ноутбук включённым с сеть постоянно?
Данное решение не случайно считается хорошей идеей, поскольку для обновления/переустановки драйвера Блютуз понадобится сайт производителя – это надежно и просто, ведь исключаются нежелательные риски
Действительно важно то, что вы можете легко обновлять или даже удалять драйвер из диспетчера устройств. Что для этого необходимо сделать? Следует выбрать «Диспетчер устройств» в меню «Пуск», а затем открыть его
Получив доступ, вам нужно щелкнуть на самом устройстве BT, поскольку именно это позволит выбрать пункт «Свойства».
Дальше нужно в окне свойств нужно перейти на вкладку «Драйвер» – отсюда вы можете легко удалить, откатить или обновить драйвер, нажав на соответствующую кнопку, в чем помогут появляющиеся на экране инструкции.
В обязательном порядке стоит попробовать устранение неисправностей оборудования для Windows. Это может стать настоящим спасением в том случае, если какие-то из выше перечисленных действий ничем не помогли, поэтому остается устранение неисправностей оборудования.
Чтобы сделать это, вам нужно найти утилиту «Troubleshooter» в стартовом меню, а затем открыть ее.
Получив доступ, нажмите на ссылку «Оборудование и звук» – вам будут перечислены широкий спектр возможностей. Отметим, что выбрав опцию «Оборудование и устройства», необходимо следовать инструкциям на экране, чтобы добиться корректных исправлений.
Самое главное – проблема с Bluetooth может быть различной, но только при более подробном рассмотрении удастся определить точную причину е возникновения.
Именно поэтому необходимо всегда иметь под рукой перечень эффективных шагов, позволяющих исправлять ситуацию даже тем пользователям Windows 10, которые не имеют большого опыта.
Download WordPress Themes FreePremium WordPress Themes DownloadDownload WordPress ThemesDownload Best WordPress Themes Free Downloadudemy course download freedownload lenevo firmwareFree Download WordPress Themes
Bluetooth — это беспроводная технология, которая позволяет вам соединять устройства вместе. В Windows 10 вы можете использовать Bluetooth для сопряжения клавиатур, телефонов, динамиков и многого другого.
Bluetooth отлично работает, когда он работает, но вы можете столкнуться с проблемами при попытке подключить ваше устройство к системе Windows 10. Мы собираемся показать вам, как решить эти проблемы с сопряжением.
Включаем Bluetooth через диспетчер устройств
Чаще всего проблема с подключением внешних устройств по Bluetooth заключена в некорректно работающих или нерабочих драйверах. Иной раз причиной могут служить вирусы и нежелательная активность стороннего ПО. Не лишним будет периодически проверять наличие обновлённых драйверов для Bluetooth-модуля. Для этого:
- Win+R – прописываем в строке «Открыть» msc и нажимаем «ОК».
- Выбираем модуль, жмём по нему ПКМ и в контекстном меню переходим к свойствам.
- Здесь есть несколько вариантов действий. Для начала логичным будет обновить драйверы. Система предложит скачать пакет обновления с сервера Microsoft. Нас интересует именно этот пункт. Также система может выдать сообщение о том, что драйверу не требуется обновление. Это означает, что у вас установлена актуальная версия пакета драйверов.
В таком случае пробуем удалить имеющиеся драйверы и переустановить их, используя всё те же опции. Также можно скачать BT-драйверы с официального сайта производителя вашего лэптопа. Обычно пользователю не составит труда перейти на сайт производителя и, воспользовавшись поиском, отыскать необходимый пакет обновлений.
В принципе, проблемы с подключением Bluetooth-устройств – дело житейское. И решается проблема такими весьма нехитрыми способами. Это, конечно, если сам модуль аппаратно исправен. В противном случае система просто не определит устройство или пометит его как неизвестное. И кроме как отнести его в сервис или заменить, другие варианты навряд ли помогут.
Автор материала: Ангелина Снежина
Проверка состояния адаптера
Частая ситуация, когда не работает Bluetooth на ноутбуке, как ни странно, возникает из-за действий пользователя. Адаптер просто отключают и забывают об этом. Это относится к моделям, у которых есть отдельная кнопка включения адаптера. Вначале нужно проверить состояние модуля. На разных моделях для этого предусмотрены различные действия.
- Найти аппаратную кнопку включения блютус и нажать ее.
- Найти на клавиатуре клавишу, где кроме основного символа, нанесено изображение антенны. Нажимая Fn и эту кнопку, можно включить блютус.
- Войти в системный ассистент, нажимая соответствующую кнопку на ноутбуках Sony Vaio, где можно включить или отключить блютус адаптер.
Большинство моделей мобильных устройств имеют индикатор, который отображает состояние радиомодуля. Если при нажатии нужной комбинации кнопок ничего не меняется, и не включается блютус, значит, дело не в физическом отключении адаптера.

Решено: Windows 10 не найдет наушники Bluetooth
- Убедитесь, что устройства, которые вы хотите подключить, совместимы
- Проверьте, могут ли быть подключены другие устройства Bluetooth
- Проверьте, правильно ли вы подключили гарнитуру к компьютеру.
- Bluetooth отсутствует в настройках – обновить программное обеспечение драйвера
- Используйте аппаратное и аппаратное решение проблем
Решение 1. Убедитесь, что устройства, которые вы хотите подключить, совместимы
Ваша гарнитура имеет определенный профиль, в котором прописано, с чем она может соединиться. Если вы не уверены, пожалуйста, проверьте руководство пользователя. Кроме того, если вы используете ОС Windows 10 April Update, проверьте свои профили Bluetooth, чтобы убедиться, что они совместимы с этой версией ОС.
Решение 2. Проверьте, можно ли подключить другие устройства Bluetooth
Еще одно предложение – посмотреть, можно ли подключить к вашему компьютеру другие устройства Bluetooth. Если вы не можете подключить другие устройства Bluetooth к компьютеру, проблема не в наушниках. Это на самом деле проблема Bluetooth с устройством. Если другие устройства Bluetooth подключены, проверьте решение № 3, указанное ниже.
СВЯЗАННЫЕ: Исправлено: Bluetooth не работает в Windows 10
Решение 3. Проверьте, правильно ли вы подключили гарнитуру к компьютеру.
Вам также следует убедиться, что вы правильно выполнили шаги сопряжения. Для этого выполните следующие действия:
- Откройте Настройки и нажмите Устройства .
- нажмите Bluetooth и другие устройства и включите тумблер Bluetooth .
- нажмите кнопку Добавить Bluetooth или другое устройство , чтобы подключить наушники
- переведите наушники в режим Discovery Mode. Каждый комплект наушников выполняет это по-своему, поэтому вам нужно будет обратиться к инструкциям на наушники, чтобы узнать, как это сделать.
- Вернитесь на страницу Настройки Bluetooth на своем компьютере и выберите Bluetooth или другое устройство .
- нажмите Bluetooth и выберите наушники из списка устройств – это может занять некоторое время, но ваши наушники появятся в списке.
- нажмите кнопку Подключить для сопряжения, а затем нажмите кнопку Готово .
СВЯЗАННЫЕ: Исправлено: клавиатура Bluetooth подключена, но не работает в Windows 10
Решение 4. В настройках отсутствует Bluetooth – обновите драйверы
Если в настройках отсутствует параметр Bluetooth, есть вероятность, что проблема связана с проблемой драйвера, поэтому другой идеей является переустановка драйвера Bluetooth или установка последнего обновления, доступного на веб-сайте поддержки производителя. Вы также делаете онлайн-поиск по названию ваших наушников вместе со словом драйвер. Мы рекомендуем вам следовать их инструкциям по установке драйвера, но если вы не можете найти какие-либо указания, вы можете использовать эти шаги:
- нажмите клавиши Windows + R , введите devmgmt.msc в диалоговом окне и нажмите Enter .
- В Диспетчере устройств разверните категорию Bluetooth и найдите свои наушники .
- нажмите на него правой кнопкой мыши и выберите Обновить драйвер .
- выберите параметр Просмотреть мой компьютер для установки драйвера .
- укажите путь для загруженного вами драйвера.
- нажмите Далее , чтобы завершить обновление.
- после окончания шагов, используйте инструкции, упомянутые в решении №.3 для подключения наушников
СВЯЗАННЫЕ: ИСПРАВЛЕНИЕ: Windows не может подключиться ко всем сетевым драйверам
Решение 5. Используйте средство устранения неполадок оборудования и устройства
Если вы все еще не можете исправить подключение Bluetooth из-за проблемы с драйверами в Windows 10, вы можете использовать средство устранения неполадок оборудования и устройств для решения этой проблемы:
- введите устранение неполадок в поле поиск и нажмите Enter .
- в окне Устранение неполадок перейдите в Найти и исправить другие проблемы и выберите Оборудование и устройства .
- Нажмите Запустить средство устранения неполадок .
- нажмите Далее , чтобы запустить средство устранения неполадок.
- следуйте инструкциям на экране для выполнения задачи
Подготовка модуля в подключаемом устройстве
Очень часто проблемы с обнаружением устройств на компьютере с Windows 7 связаны именно с подключаемым девайсом. Дело в том, что в большинстве случаев, для экономии батареи и повышения безопасности обнаружение, к примеру, телефона выключено. Другими словами, модуль работает, но другие устройства, такие как ноутбуки, не могут его обнаружить. Если же модуль не установлен, читайте эту статью. Решение предельно простою Нужно войти в настройки блютуз (если это планшет или смартфон) и поставить в строке «Обнаружение». Обычно, оно включается не более чем на 2 минуты. Если вы не успели подключиться за это время, то следует снова включить обнаружение.
Если же речь идет о таких устройствах, как принтеры, гарнитура и так далее, то на них имеется кнопка обнаружения, которую необходимо нажать перед тем, как начинать поиск доступных девайсов на компьютере. После этого ошибка, когда Windows 7 не видит устройства блютуз, будет решена. Более детально о беспроводной гарнитуре мы уже рассказали здесь.
Как выполнить поиск устройств на компьютере с Windows 7
После того как вы проделали все вышеуказанные действия адаптер необходимо настроить. Для этого находим соответствующий значок в трее (нижний правый угол рабочего стола). Если нажать на него правой кнопкой мышки, то появится меню, в котором можно отключить адаптер, показать устройства Bluetooth и так далее.
Среди возможностей нас интересует «Открыть параметры». Выбираем его. После этого откроется меню, в котором можно настроить наш модуль. Здесь нам потребуется две вкладки:
- Параметры.
- Совместное использование.
В первой нужно установить галочки на всех пунктах, кроме строки «Отключить адаптер Bluetooth». Таким образом, мы включим обнаружение ПК, а также разрешим устройствам подключаться к нему. Более того, при попытке подключения система будет выдавать сообщение.
Во вкладке «Совместное использование» нужно поставить галочку для разрешения передачи файлов (музыка, видео, фото и так далее). Немного ниже можно указать папку, в которой будут сохраняться всей файлы, передаваемые по Bluetooth. На этом настройка завершена. Для получения более подробной информации о настройках беспроводного адаптера перейдите во вкладку «Параметры» и нажмите на надпись «Настройка параметров для устройств Bluetooth». Это встроенная функция, которая подробно описывает абсолютно все моменты, связанные с настройками подобного оборудования.
Теперь можно переходить к поиску доступного для подключения оборудования. Для этого снова нажмите на значок Bluetooth в трее. На этот раз выберите пункт «Добавить устройство». Появится окно, в котором будут отображаться доступные подключения. Однако прежде чем выдать список, компьютер выполнит поиск (все происходит автоматически). При этом, как уже говорилось выше, если требуется на подключаемом оборудовании нужно включить обнаружение, чтобы ноутбук смог его обнаружить.
После того как система предоставит список, просто выберите нужное оборудование и нажмите кнопку «Далее». Дальше просто следуйте подсказкам на экране.
Поиск доступного для подключения оборудования для соединения по Bluetooth: Видео
Здесь стоит отметить, что если у вас имеются драйвера для подключаемого устройства. То следует их установить. Дело в том, что Windows 7 не всегда самостоятельно может найти необходимое программное обеспечение, из-за чего часто возникают проблемы с подключением.
На этом настройка беспроводного оборудования завершена. Теперь вы знаете, почему не работает Блютуз на компьютере с Windows 7, а также как устранить такую ошибку. Конечно, могут встречаться и другие проблемы. Однако все описать невозможно, и, как правило, нетипичные ошибки требуют индивидуального подхода.
Работаю частным компьютерным мастером. Профессионально занимаюсь ремонтом компьютеров более 12 лет, как любитель с 90-х годов. Два года проработал руководителем сервисного центра, специализирующегося на подключении абонентов к интернету и компьютерной помощи.
«>
Панель управление
Еще одним способом исправить имеющиеся недочеты будет удаление и добавление устройства. Многим знакома причина, когда Блютуз включается без каких-либо проблем, однако с подключением к целевому устройству возникают трудности. Выход? Удалить устройство, после чего сразу же добавить его повторно, поскольку именно эти шаги могут стать эффективным противодействием. Как именно это сделать? Для этого необходимо открыть «Панель управления» в меню «Пуск».
После чего следует найти кнопку «Устройства и принтеры».
Перед вами должен открыться список со всеми подключенными устройствами – находите среди них то, которое вас интересует, после чего выбираете опцию «Удалить устройство».
После этого можно повторно добавить нужное устройство, используя инструкции на экране, помогающие разобраться с панелью навигации, а также обеспечивающие корректную работу Блютуз в дальнейшем.
Интересно: Несколько способов как отключить блокировку экрана Windows 10, подробнее здесь.
Иногда, даже если функция Bluetooth работает на вашем компьютере или ноутбуке должным образом, вам просто не удастся при поиске попасть в заветный список того или иного устройства.
Чтобы сделать это, найти свой компьютер в окне «Устройства и принтеры», щелкните правой кнопкой мыши на нем для выбора опцию «Настройки Bluetooth». После того, как окно с соответствующими настройками было открыто, нужно установить флажок, который «Разрешает устройствам Bluetooth находить этот компьютер», после чего необходимо нажать на кнопку «OK», чтобы изменения были сохранены.
Можно также попытаться обновить или переустановить драйвер Bluetooth. Это не должно удивлять, ведь чаще всего основным виновником плохой работы являются поврежденные драйверы Bluetooth – это поправимо, если предпринять правильные шаги.
Данное решение не случайно считается хорошей идеей, поскольку для обновления/переустановки драйвера Блютуз понадобится сайт производителя – это надежно и просто, ведь исключаются нежелательные риски
Действительно важно то, что вы можете легко обновлять или даже удалять драйвер из диспетчера устройств. Что для этого необходимо сделать? Следует выбрать «Диспетчер устройств» в меню «Пуск», а затем открыть его
Получив доступ, вам нужно щелкнуть на самом устройстве BT, поскольку именно это позволит выбрать пункт «Свойства».
Дальше нужно в окне свойств нужно перейти на вкладку «Драйвер» – отсюда вы можете легко удалить, откатить или обновить драйвер, нажав на соответствующую кнопку, в чем помогут появляющиеся на экране инструкции.
В обязательном порядке стоит попробовать устранение неисправностей оборудования для Windows. Это может стать настоящим спасением в том случае, если какие-то из выше перечисленных действий ничем не помогли, поэтому остается устранение неисправностей оборудования.
Чтобы сделать это, вам нужно найти утилиту «Troubleshooter» в стартовом меню, а затем открыть ее.
Получив доступ, нажмите на ссылку «Оборудование и звук» – вам будут перечислены широкий спектр возможностей. Отметим, что выбрав опцию «Оборудование и устройства», необходимо следовать инструкциям на экране, чтобы добиться корректных исправлений.
В разделе Прочие на вопрос перечислитель Bluetooth LE (Microsoft) запуск невозможен (код 10). Кто подскажет что делать? заданный автором Кеша Князева лучший ответ это Если в сопоставленном устройству разделе реестра имеется параметр FailReasonString, его значение отображается в сообщении об ошибке. Драйвер или перечислитель размещает здесь строковое значение реестра. При отсутствии параметра FailReasonString появляется приведенное ниже сообщение об ошибке.Запуск этого устройства невозможен. (Код 10)Решения:Для решения этой проблемы можно использовать указанные ниже способы.Обновление драйвераВ диалоговом окне «Свойства» устройства, на вкладке Драйвер нажмите кнопку Обновить драйвер, чтобы запустить Мастер обновления оборудования. Следуйте инструкциям по обновлению драйвера.Возможно, потребуется указать путь, по которому находится драйвер. Драйвер может быть включен в Windows. Также файлы драйвера могли сохраниться от предыдущих установок данного устройства. Если требуется установить драйвер, которого нет на компьютере, можно скачать последнюю версию драйвера с веб-сайта производителя оборудования, вот, что об этом говорит MICROSOFT, удачки :).
Fix-6 Подключиться из настроек-
Самое простое решение этой проблемы — подключить устройство Bluetooth вручную. Для этого выполните следующие простые шаги:
1. Нажмите клавишу Windows + I, чтобы запустить Настройки. Теперь нажмите «Устройства».
2. Теперь нажмите «Bluetooth и другие устройства» и в Аудио прокрутите вниз, чтобы найти аудиоустройство, которое вы пытаетесь подключить.
3. Нажмите на устройство Bluetooth и нажмите «Подключить», чтобы подключить аудиоустройство Bluetooth к вашему устройству с Windows 10.
Ваше устройство должно быть подключено к компьютеру.
Если вы по-прежнему не можете подключить устройство к компьютеру, выполните следующее исправление.
Что делать если, комп не видит телефон по блютузу?
При возникновении подобной проблемы не стоит паниковать, так существует ряд специальных действий, которые помогут ликвидировать такую поломку. Так, вы должны:

Если даже после этих манипуляций, вам будет и дальше приходить уведомления о том, что связь не установлена, то, как вариант переустановите драйвера;
Если вы столкнулись с тем, что компьютер не видит телефон для прошивки, то, прежде всего, убедитесь в исправности техники, и только потом приступайте к поиску ошибки.
Читайте о том, какие наушники лучше — блютуз или радио.А также о том, как узнать свой и чужой пароль от Wi Fi.
Программные особенности bluetooth на компьютере
Как говорилось выше, одной из причин, почему компьютер не видит телефон через блютуз являются неполадки драйверов. Чтобы решить подобную проблему в диспетчере задач, вам понадобится установить драйвера, и только после это проверить помогут ли такие действия.
Не забывайте, что скачивать их лучше всего на официальных сайтах модели вашего ПК. Если вы не сможете найти нужную вам модель, то, как вариант можете применить наиболее похожую. Чтобы не ошибиться и выбрать как можно более правильный вариант, вы должны сделать следующие действия:

После всех этих действий можете смело попробовать подключать мобильный к компьютеру через блютуз. Но, если при покупке мобильного, в комплектации шел диск с драйверами, то вам все вышеперечисленные действия делать не понадобится. Всё намного проще, просто воспользуйтесь этим диском.
Неполадки телефона как причина потери сопряжения
Как показывает практика при такой проблеме, когда компьютер не видит мобильный, то чаще всего неисправность находят в самом телефоне. Так, чтобы проверить такую теорию, можете, прежде всего, попробовать подключить аппарат к другому компьютеру. Если даже в этом случаи, у вас возникнут проблемы, то можете быть точно уверены в неисправности телефона. Как вариант по решению такой проблемы, можете включить один из базовых режимов по соединению с компьютером. Проще говоря, выберите режим «Передача данных» либо же нажмите на «Накопитель». Не нужно бояться экспериментировать с такими режимами, пробуйте, и может с первого раза у вас всё получится.
Многие специалисты, в подобной ситуации рекомендуют проверить базовые настройки самого аппарата. Так, для некоторых моделей мобильных нужно самостоятельно включить режим синхронизации, так как по умолчанию он находится в отключенном состоянии.
С каждой версией Windows, компания Microsoft старается решить проблемы прошлых версий ОС и исправить значительные баги и поломки. Поэтому если взглянуть на эволюцию семейства Microsoft, то можно видеть реальную прогрессию. Но как оказалось в последствии – не все ошибки и баги были решены. Ко мне постоянно приходят письма с вопросами – как решить проблему, если пропал Блютуз на моём ноутбуке с операционной системой Windows 10. Сегодня мы раз и навсегда победим этого демона и больше он к вам не вернётся.
В первую очередь давайте коротенько ответим на вопрос, почему он может быть отключен: