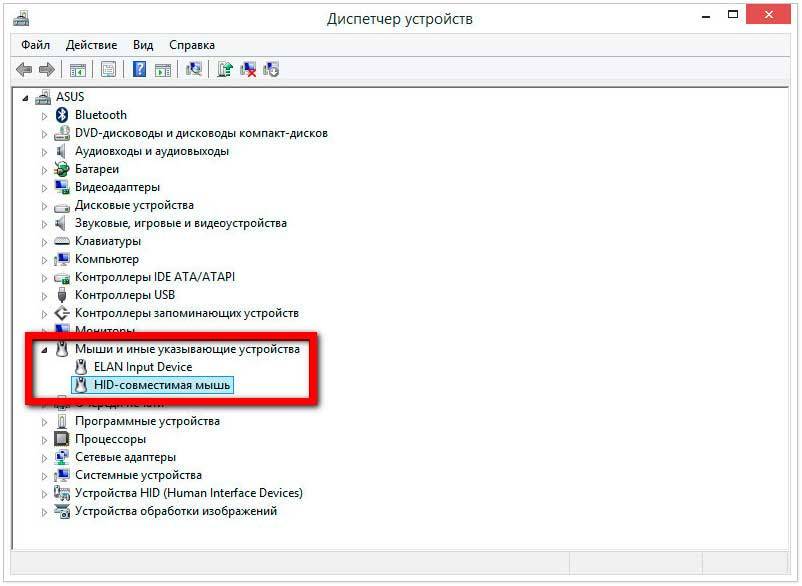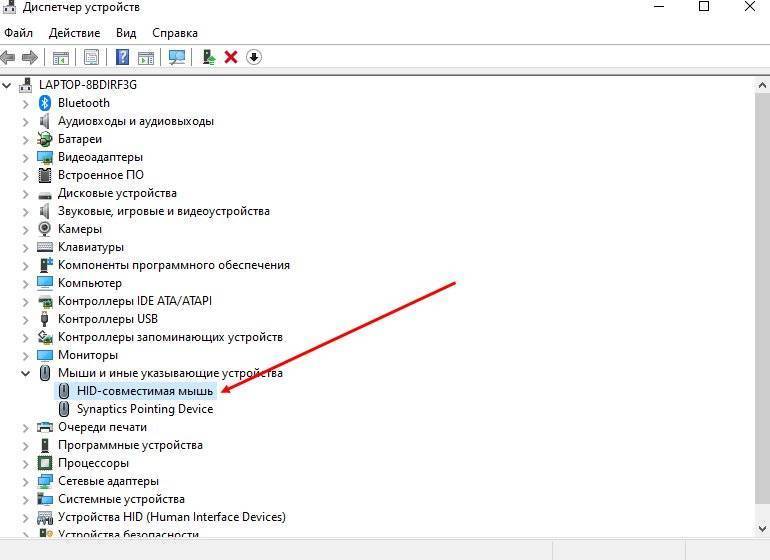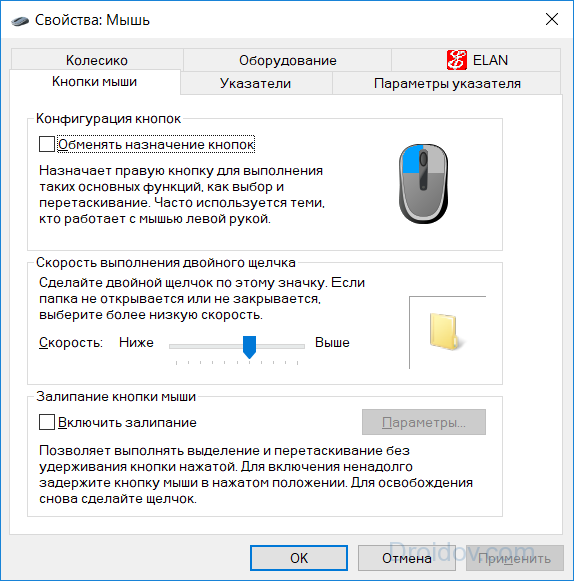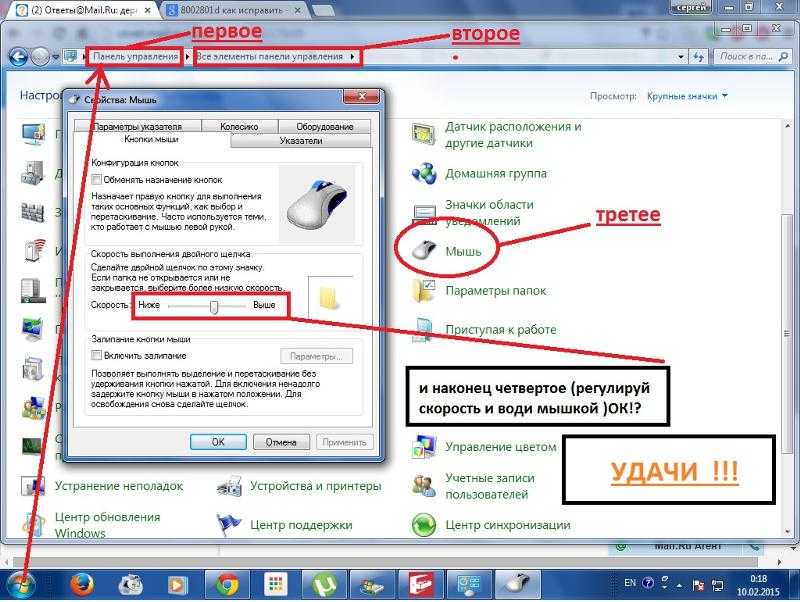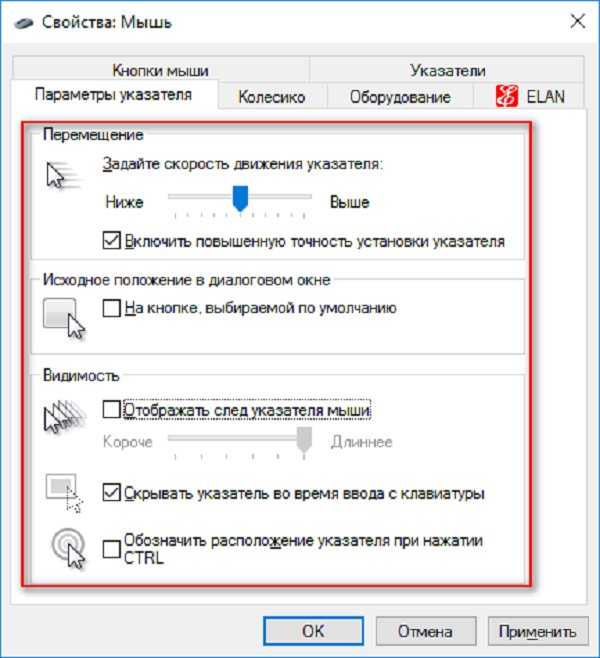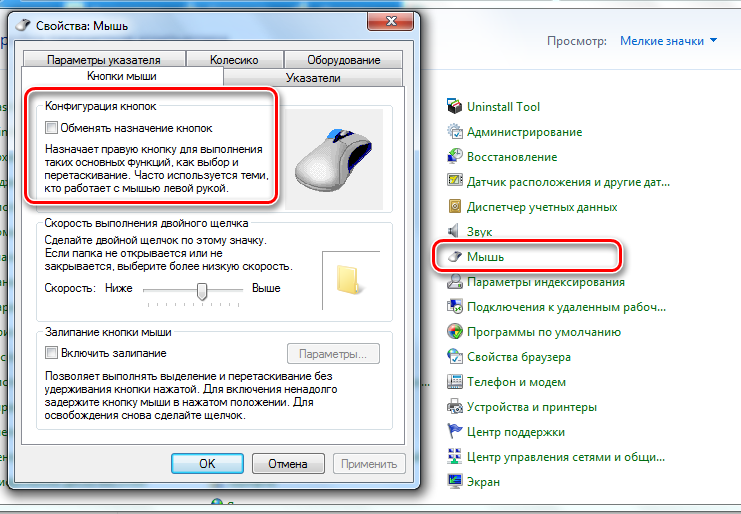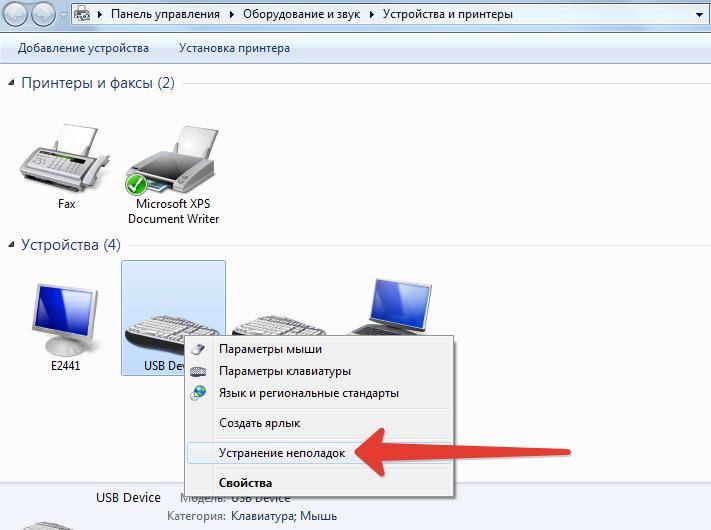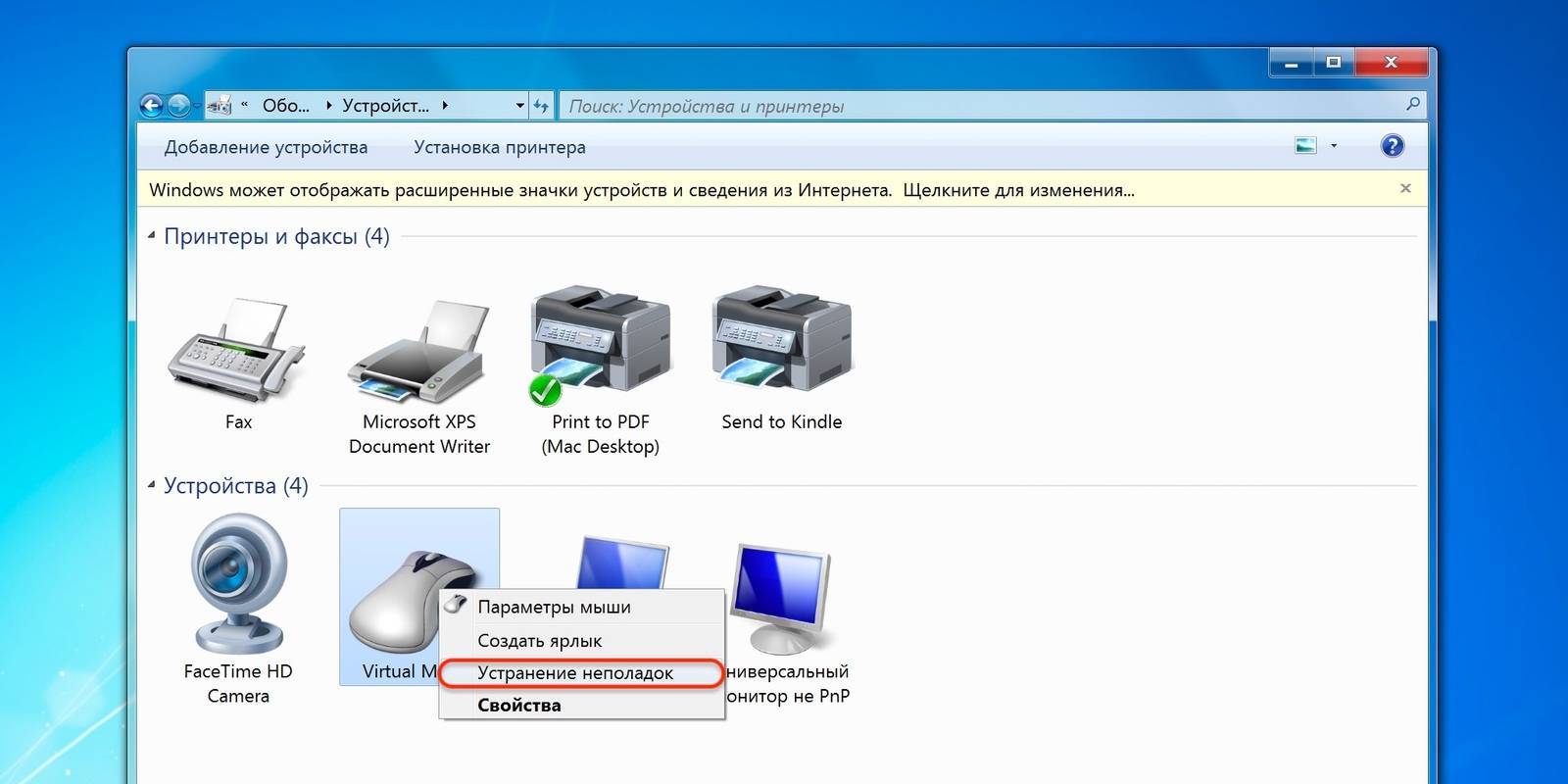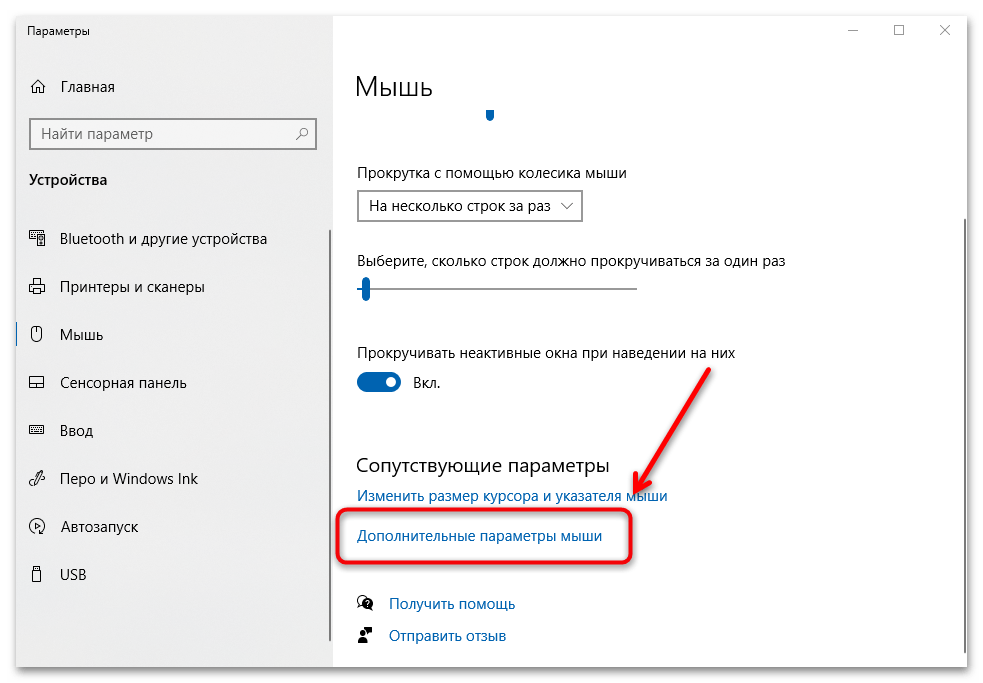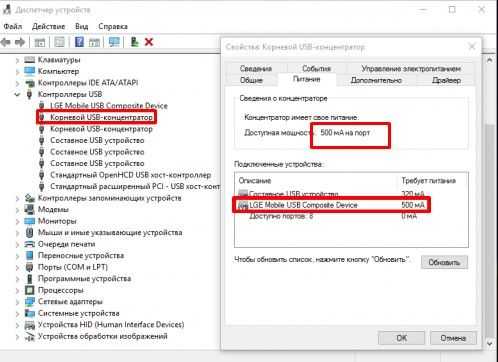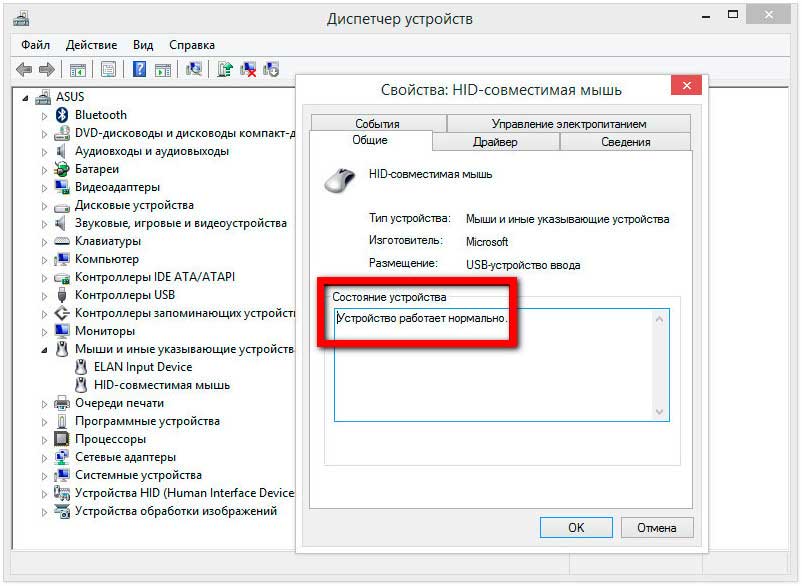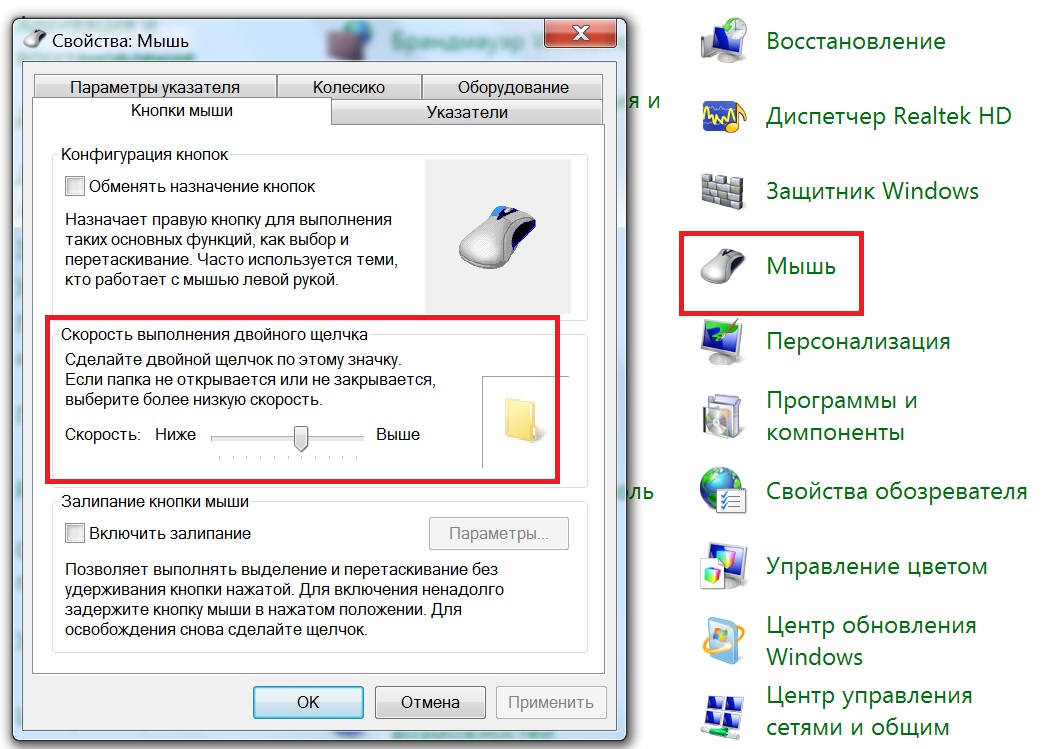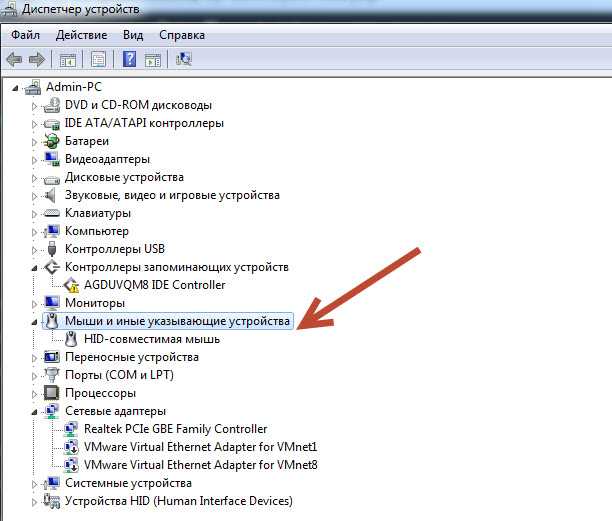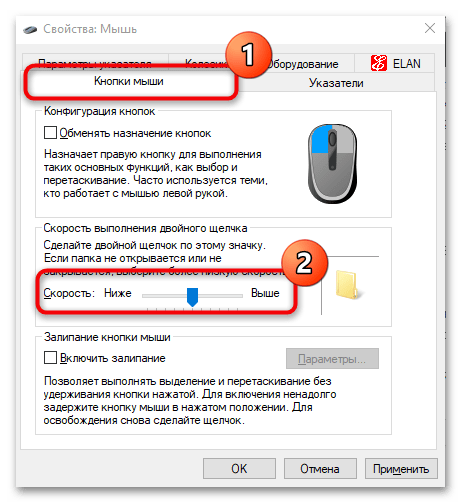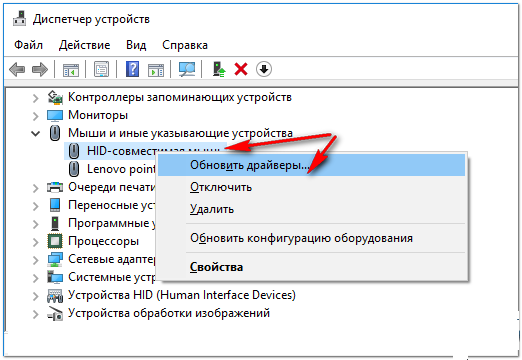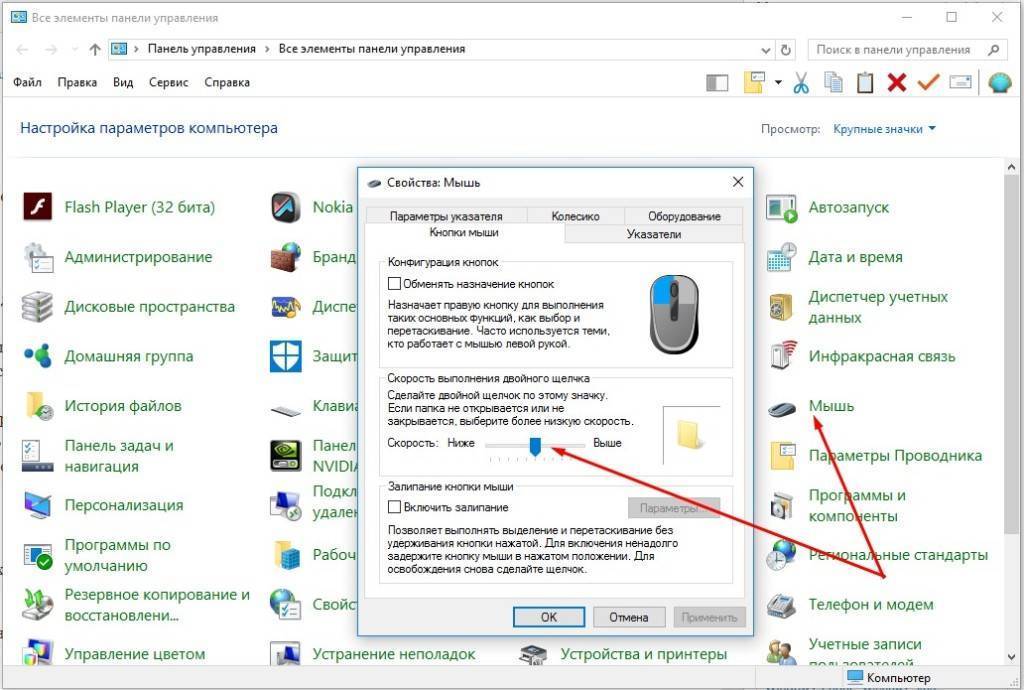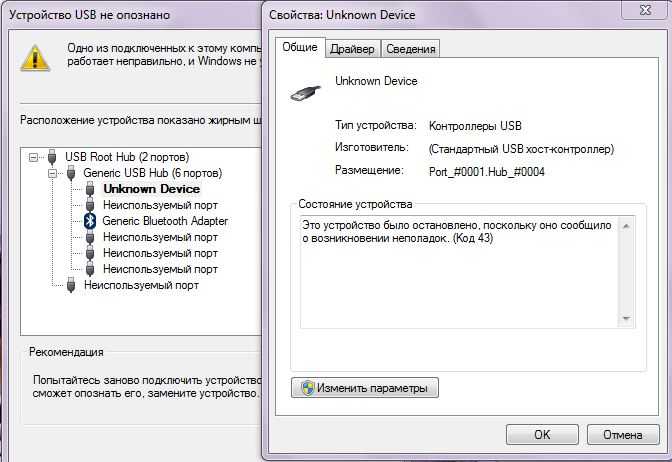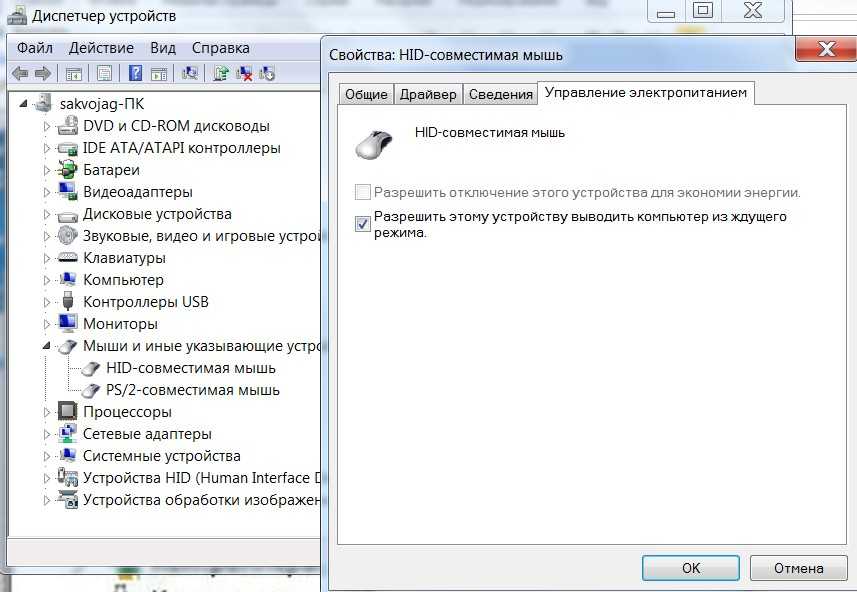Что делать, если не работает мышь на компьютере?
Причин, по которым компьютерная мышь может отказываться функционировать достаточно много. Они делятся на программные и аппаратные. Программные причины связаны с различными сбоями в работе программного обеспечения, которое отвечает за функционирование мыши. Причины, которые скрываются в повреждении самого устройства, называются аппаратными.
Причин, по которым компьютерная мышь может отказываться функционировать достаточно много. Они делятся на программные и аппаратные. Программные причины связаны с различными сбоями в работе программного обеспечения, которое отвечает за функционирование мыши. Причины, которые скрываются в повреждении самого устройства, называются аппаратными.
Прочитайте так же:
Что делать, если не работает мышь на компьютере? Ниже приведен список причин, по которым устройство может не работать, либо работать некорректно.

Проблемы с проводом
Если у вас проводная мышка, осмотрите внимательно провод, ведущий от устройства к компьютеру. Если на нём есть надломы или он поврежден ещё каким-то другим способом, вполне вероятно, что именно это и является причиной того, что курсор отказывается двигаться.
Мышь подключается либо к USB, либо к PS/2 разъёму. Если у вас устройство USB, проверьте надежность подключения. Слабые контакты тоже могут стать причиной, по которым компьютерная мышка перестала работать.
Обратите внимание на цвет проводов в случае PS/2 подключения. Клавиатура имеет фиолетовое окончание провода, у мышки провод оканчивается зеленым цветом
Подключать их нужно соответственно цветам: если вы подключите фиолетовый провод в зеленый разъем, он подойдет, но устройство не будет работать.
Проблемы в операционной системе
У вас раньше мышь работала нормально, а сейчас вдруг зависла? Такое может быть при зависании операционной системы. Нажмите кнопку “Сброс” на системном блоке и перезагрузите компьютер. Когда операционная система запустится заново, всё должно восстановиться.
Если мышь всё ещё не работает, попробуйте заново установить драйвер, программно отвечающий за работу устройства. Для корректной переустановки вам нужно удалить предыдущий драйвер, затем перезагрузиться, чтобы сделанные изменения вступили в силу, и только потом начинать установку нового драйвера.
Аппаратные проблемы
У вас всё ещё не работает мышь на компьютере? Что делать, если все программные причины уже были исключены, а функциональность компьютерной мыши так и не была восстановлена?
Очевидно одно: имеются какие-то аппаратные проблемы, которые необходимо выявить, чтобы мышка снова заработала должным образом.
Компьютерных мышей без оптики сейчас практически нет. Тем не менее, если у вас именно такая мышь, работающая за счёт шарика, последний имеет свойство загрязняться. Грязь провоцирует плохое скольжение, а это, в свою очередь, ведет к нестабильной работе мышки.
Дисфункция устройства может выражаться в том, что не работает прокрутка мыши. Что делать в этом случае? Можете попытаться прочистить прокручивающее устройство, однако если требуется вскрыть девайс, лучше эту операцию доверить опытному специалисту. Посетите любой компьютерный магазин и проконсультируйтесь с продавцом. Возможно он вас направит в определенный сервисный центр, а может быть предложит заменить мышку на новую – смотря что будет проще. Стоимость таких устройств сейчас очень низка, и цена ремонта мыши может быть дороже, чем приобрести новую.
Если все причины были проверены, а мышь так и не работает, или наблюдается нестабильная работа мыши, лучше будет отнести её в сервисный центр. Там квалифицированные сотрудники могут провести проверки с использованием специальных инструментов, и точно определить причину. Связываясь с сервисным центром имейте в виду, что деньги могут браться как за диагностику, так и за ремонт; эта сумма может значительно превысить сумму, которую вы бы потратили на приобретение новой компьютерной мыши.
Не работает мышь windows, курсор престал двигаться?
Какие способы проверки нужно произвести в первую очередь:
Вы использовали способы проверки, указанные выше и обнаружили источник. Поздравляю, вы снова в работе. Если же вам не удалось добиться желаемого результата. Двигаемся дальше, чтобы обнаружить проблемный источник.
Не работает мышь Windows — рекомендации по устранению неполадок.
Обычно проверка по устранению неполадок, не занимает много времени. После завершения процесса, нужно обязательно перезагрузить ПК с помощью кнопки завершить.
Настройки, проверка и обновление драйвера.
При подключении устройства используется USB-порт и может происходить конфликт между двумя устройствами. Особенно часто это происходит, если система установлена давно. Что же делать в сложившейся ситуации? Нам потребуется переустановить драйвер мышки, через мастера настроек и устранения неполадок в системе Windows.
Для проверки драйвера, необходимо открыть «диспетчер устройств».
Хочу обратить ваше внимание, если вы увидели «желтый восклицательный знак» это значит, что у вас не установлен драйвер. Проблема, которую ищем может быть, именно в этом. Если обновление не принесло ожидаемых результатов — можно удалить устройство (вместе с драйвером), а затем вновь его установить
Если обновление не принесло ожидаемых результатов — можно удалить устройство (вместе с драйвером), а затем вновь его установить.
Не работает мышь Windows — Курсор двигается сам по себе
Чаще всего эта проблема возникает, когда вы пользуетесь мышкой, без специального коврика, а это значит, её сенсорная система засорилась и требует обработки. Почистить сенсор (который находится на обратной стороне мышки), можно с помощью мягкой ткани или ватной палочки, смоченной в спирте. В других случаях можно проверить:
Проверка настроек мыши
Практически все действия, которые нам предстоит сделать, нам уже знакомы.
В окне «Параметры указателя» начинаем корректировку и настраиваем все функции так как вам будет удобно работать.
Настройки мыши
Перемещения: это способ «Задать скорость движения указателя»: или изменить её. Чаще всего, именно скорость перемещения мыши, оказывает влияние на точность; «Включить повышенную точность установки указателя»: напротив этого пункта нужно поставить или убрать галочку. Теперь нужно проверить состояние мышки, так как именно наличие галочки, может являться проблемой;
Видимость: «Отображать след указателя мыши»: при включении этой функции (с помощью галочки) можно наблюдать, как после курсора мышки остается след. Теперь у вас есть выбор, оценить использование этой функции и установить удобный для себя вариант.
Также мышка может зависать, если подключена к USB порту. В этом случае на компьютере есть порт PS/2 на простом языке (провод в виде рогатки). Провод, который отвечает за соединение мыши и клавиатуры. В этом случае можно использовать переходник и подключить USB через него.
Не работает мышь Windows — Западание кнопки мыши, перебои в работе
Обычно эта проблема возникает у мышки, которая долгое время находится в применении. Одна из кнопок может западать и не реагировать, на ваши действия. Если вы «мастер на все руки», то при помощи паяльного инструмента, быстро решите эту проблему. Из-за частого использования одной кнопки, она выходит из строя быстрей. Поэтому, их просто нужно поменять местами. Иногда также потребуется заменить микро-кнопку, но её заранее нужно приобрести.
Рекомендации для устранения проблем для всех манипуляторов
Что делать, если мышь все-таки работает, но нестабильно, например, отключается, а потом заново включается?
При подключении манипулятора по USB стоит взять другой провод USB. Если у вас на компьютере операционная система установлена уже очень давно и не обновлялась, то это может стать причиной нестабильной работы манипулятора, также, возможно, что к компьютеру подключалось множество других манипуляторов, в следствии чего пошел конфликт между драйверами.
Попробуйте подключить мышь к разъему на другом компьютере и если все хорошо работает, то проблема в USB-контроллере.
Можно попробовать с помощью клавиатуры переустановить драйвер мыши, для этого вы нажимаете сочетания Win+R и вводите команду mmc devmgmt.msc
.

Мы попали в диспетчер устройств. Теперь вам нужно нажать клавишу Tab
, чтобы можно было перемещаться с помощью стрелок. Листаем стрелкой вниз до пункта «Мыши и иные указывающие устройства»
, чтобы раскрыть список нажимаем стрелку вправо.
Переместитесь на нужное устройство и нажмите Enter, откроется окошко, где вам нужно зажать клавиши Ctrl и Shift, а потом нажимая клавишу Tab переместиться на вкладку «Драйвер»
, после этого просто нажимаем кнопку «Tab»
и перемещаемся до кнопки «Удалить»
. Жмем Enter и подтверждаем действие.

Перезагрузите компьютер или ноутбук, а потом заново вставьте мышку, драйвер должен заново установится и, возможно, что все будет работать.
Что делать, если курсор манипулятора не стоит на месте?
Это не такая уж и сложная проблема, возможно, сенсор засорился грязью, пылью, что-то прилипло и не дает курсору нормально наводить на объекты. Советую вам полностью протереть мышь, начиная с сенсора.
Следующая проблема заключается в том, что кнопки манипулятора при нажатии почти не реагируют, что делать?
Тут проблема уже связанно с самой мышкой, то есть на аппаратном уровне. Возможно, что из-за большого количества нажатия кнопка или кнопки отказали, либо вы настолько сильно на них нажимали, что они вышли из строя по вашей вине. Есть вариант, что внутрь попала грязь и это не дает кнопке нормально функционировать, придется разобрать мышь и посмотреть. Если грязи не обнаружено, то, скорее всего, нужно заменить микрокнопку, что требует соответствующих знаний.

Почему курсор завис на одном месте и не двигается
Такие ситуации часто возникают из-за:
- Загрязнённого гаджета. Следует выполнить проверку поверхностей нижней части мышки, удалить с неё грязевые отложения и тщательнейшим образом протереть высушенной тряпкой.
- Сбоя в работе программного обеспечения. Следует перезагрузить систему.
- Разрядившихся в беспроводной мышке элементов питания. Следует выполнить их подзарядку.
- Неправильного включения. В некоторых моделях внизу имеется кнопочка активации режима работы, которая при подключении мышки к ПК через Bluetooth должна быть активирована. При использовании WI-FI устройство необходимо наличие доступа на маршрутизатор и особый номер протокола.
Для поддержания рабочего состояния компьютерной мышки нужно соблюдать следующие правила:
- Периодически удалять с устройства пыль, грязь. Следует сказать, что отлично защищают разъёмы от грязи и пыли специальные заглушки.
- Выполнять проверку целостности и работоспособности USB-гнёзд. Зачастую сбои возникают в расположенных спереди разъёмах, где велика вероятность попадания в них инородных частиц.
- Периодически проверять наличие на компьютере актуальных версий драйверов. Сделать это можно посредством специальных программ (Driver-Booster, Driver-Хаб и прочих).
Компьютерная мышка Электроника
Как откатить «Семерку»
При откате личные данные пользователя останутся нетронутыми, однако ПО, для которых было выполнено обновление позже даты точки восстановления, исчезнут, и придется их обновлять снова.
Выполнить следующие действия:
- В графе поиска напечатать «Восстановление системы»;
- Клацнуть «Далее»;
- Кликнуть на одну из точек (ориентироваться можно по времени, когда произошла неприятность, например, вспомнить с какого числа началось частое зависание курсора мыши);
- Щелкнуть «Далее»;
- Кликнуть «Готово»;
- Щелкнуть «Да»;
- Дождаться завершения процесса и последнее окно можно закрывать;
- Перезапустить ПК;
- Теперь все оборудование должно исправно работать, как прежде.
Некорректные настройки USB в BIOS
Если после включения компьютер не увидит не только мышь, но и USB-клавиатуру, велика вероятность некорректных настроек базовой системы ввода-вывода. Но есть проблема. Чтобы зайти в BIOS, вам понадобится клавиатура PS/2.
Порядок действий:
- Подключите клавиатуру к соответствующему гнезду в задней стенке корпуса отключенного и физически обесточенного ПК. Как мы уже выяснили, разъем PS/2 не рассчитан на «горячее» подключение.
- Включите компьютер.
- Нажмите клавишу для входа в BIOS. Чаще всего это или . Если не получается, поищите соответствующую надпись на экране загрузки (например, ) или посмотрите нужную клавишу или комбинацию клавиш в руководстве к материнской плате.
- Настройки контроллеров чаще всего находятся в секциях или .
- Названия разделов и опций могут различаться, но секций не много, поэтому найти нужные параметры достаточно легко. Просто ищите пункты, в которых есть слово «USB» и включайте, то есть меняйте значения на .
- Выйдите из BIOS, сохраняя настройки ( или другой пункт со словами «Exit» и «Save»).
За видимость устройств USB до загрузки операционной системы отвечает параметр с надписью или подобной.
Еще одним вариантом в восстановлении работоспособности мыши может быть сброс BIOS на заводские настройки снятием батарейки на секунду.