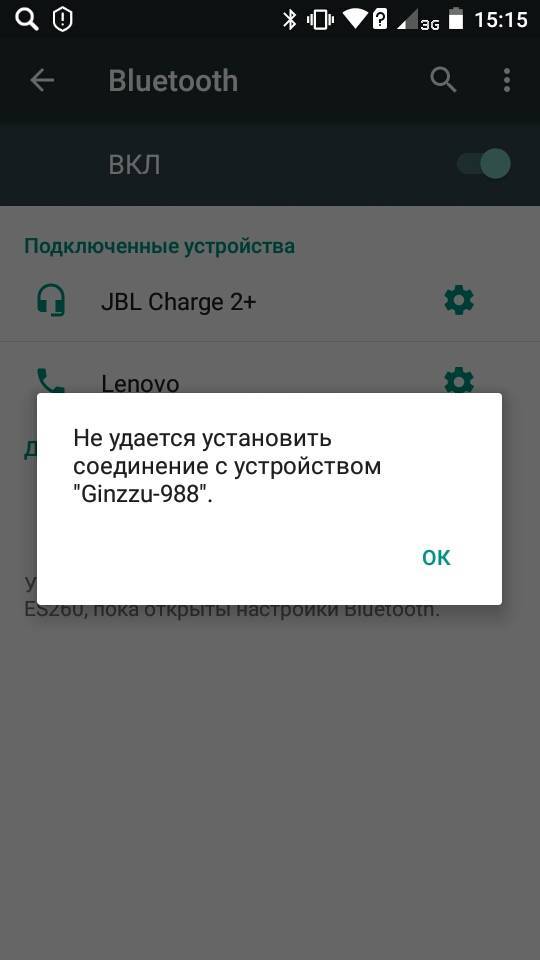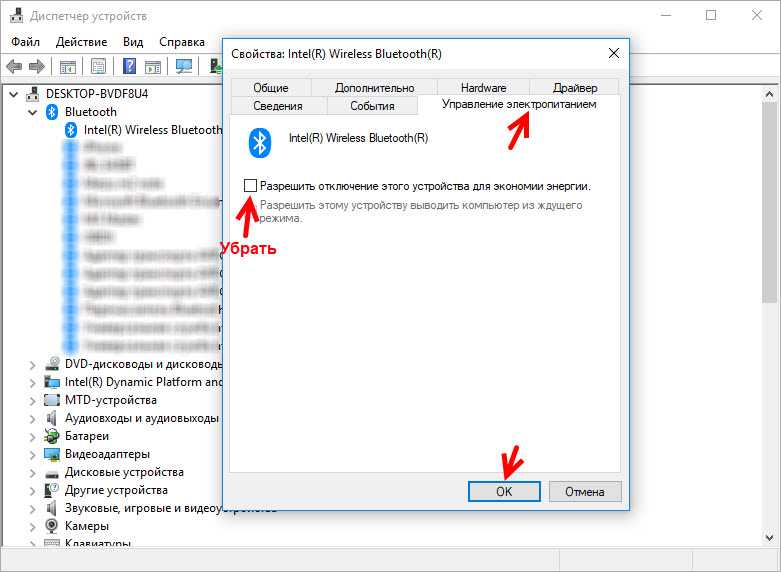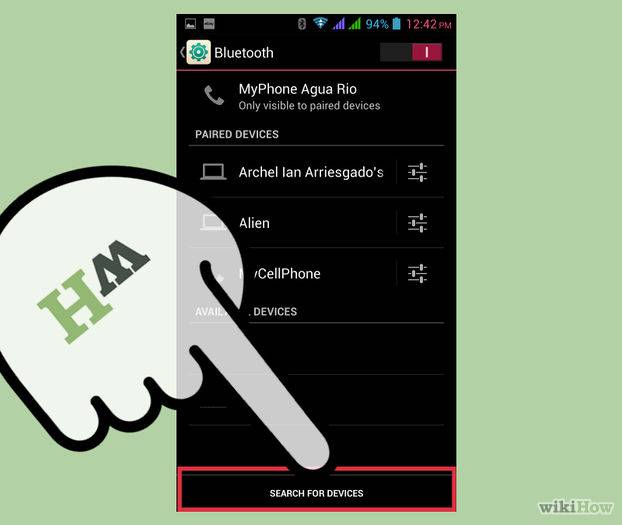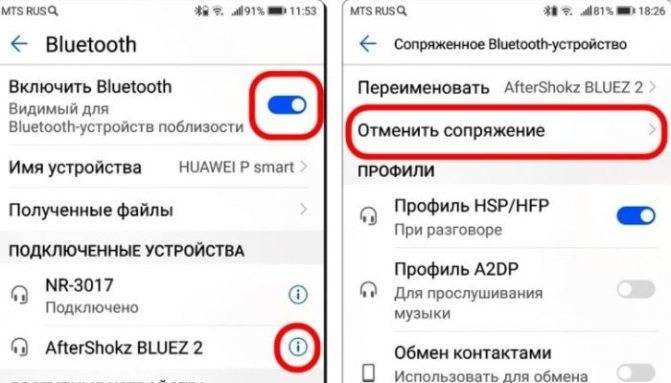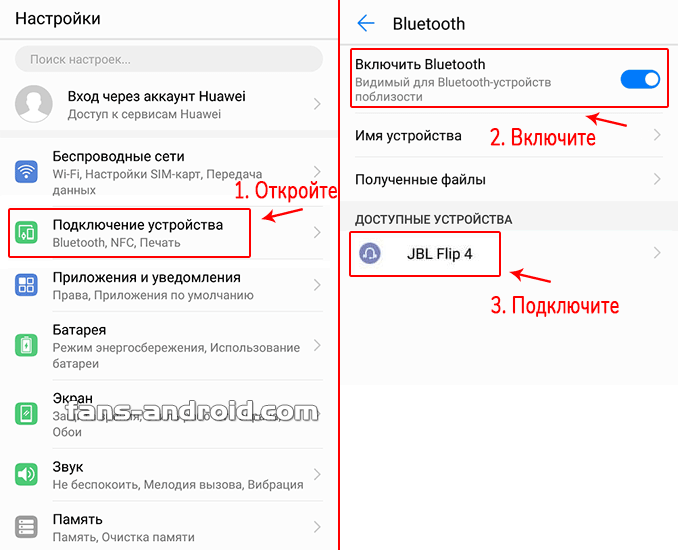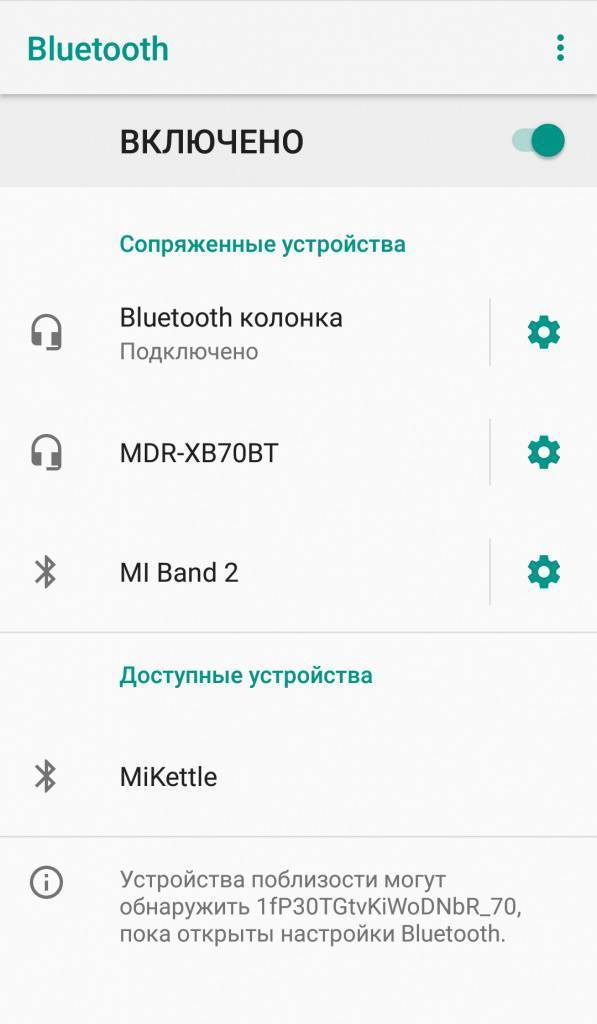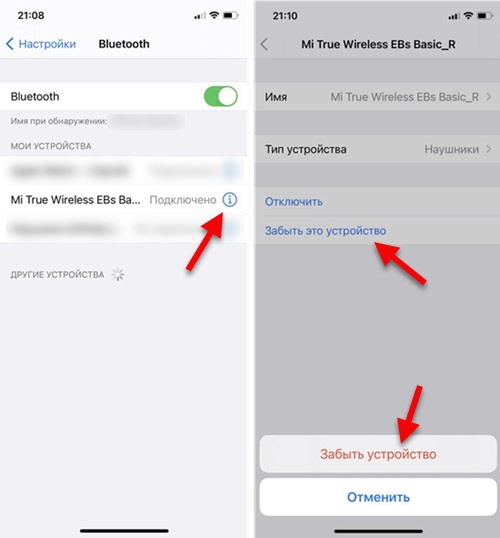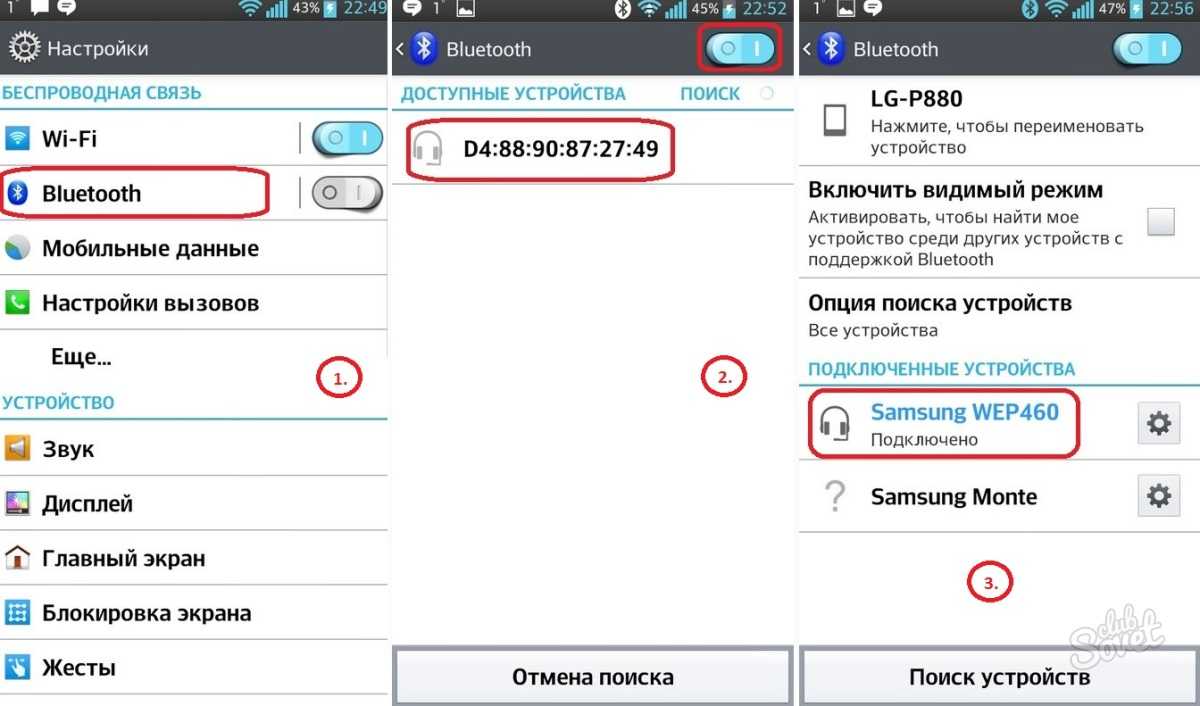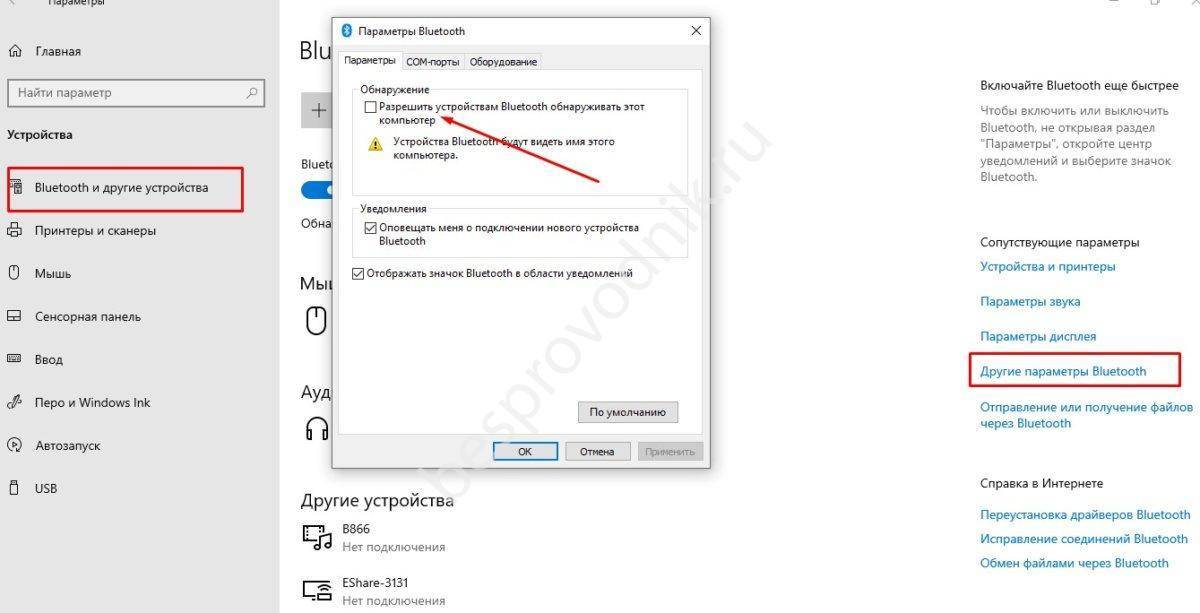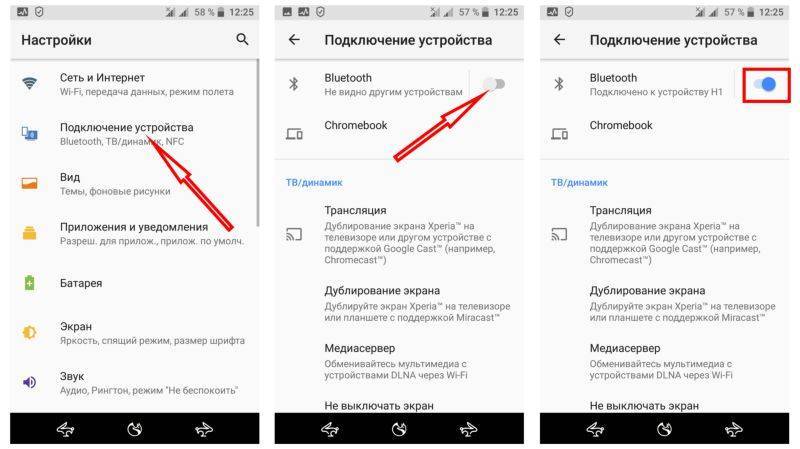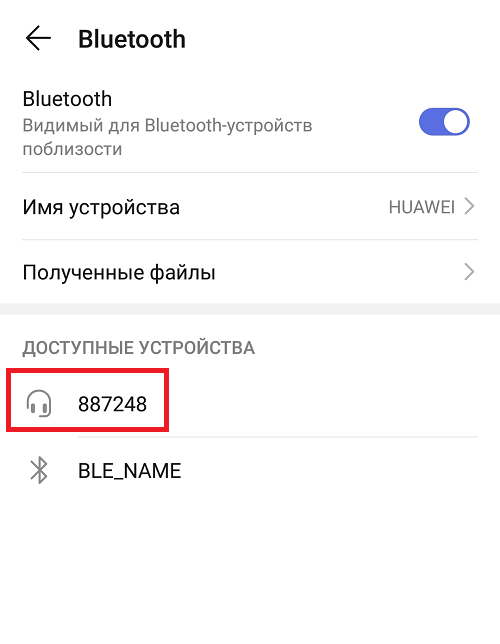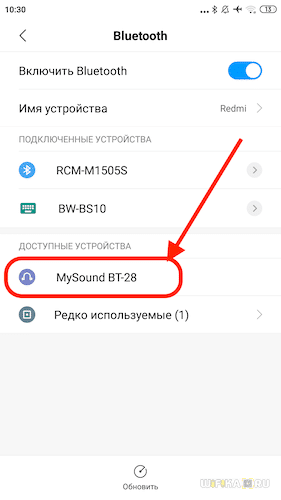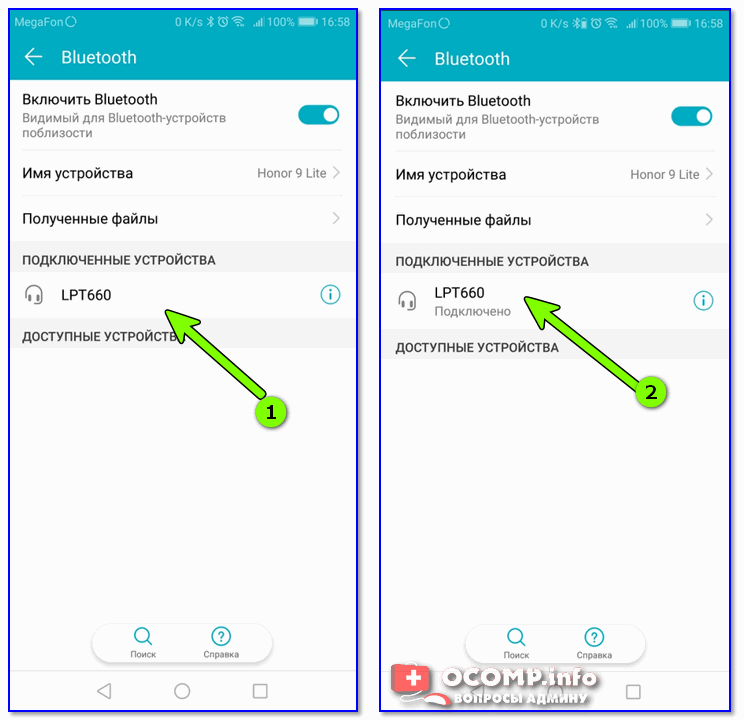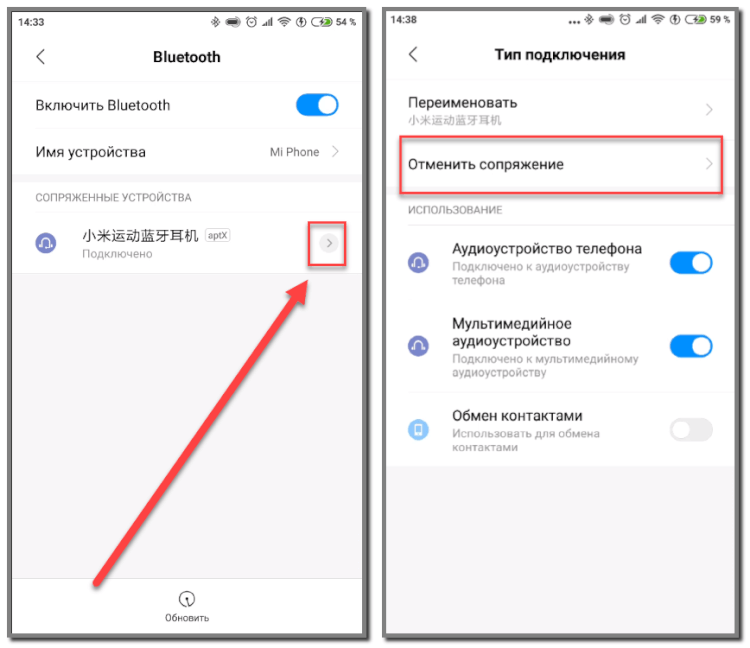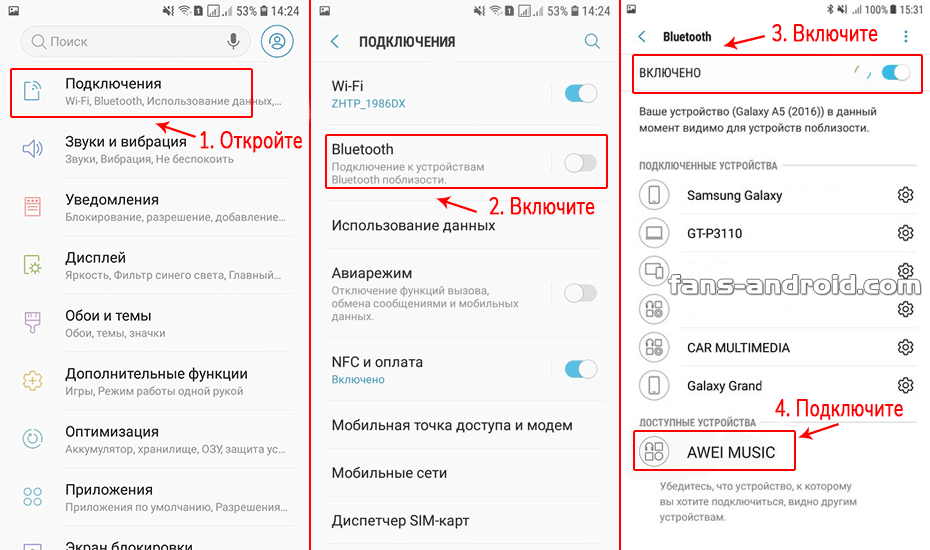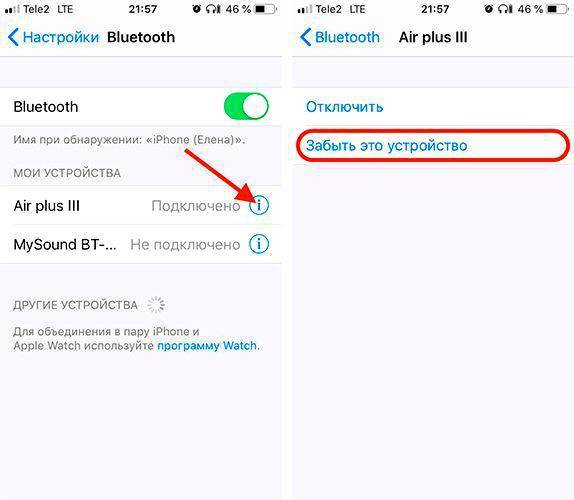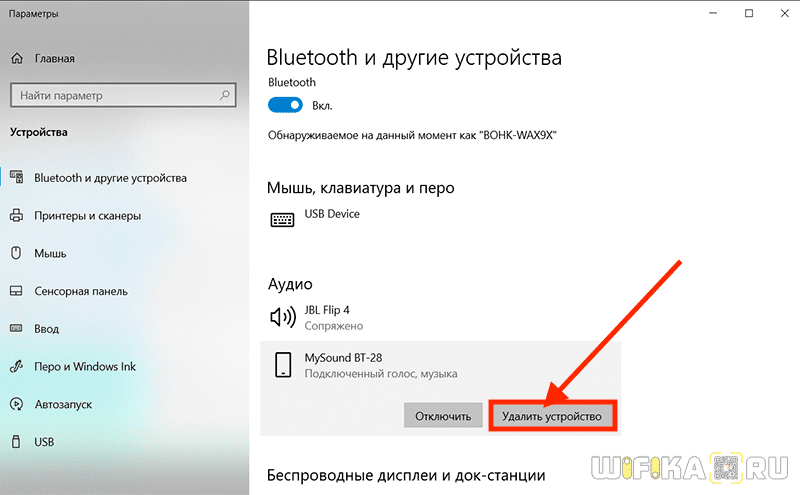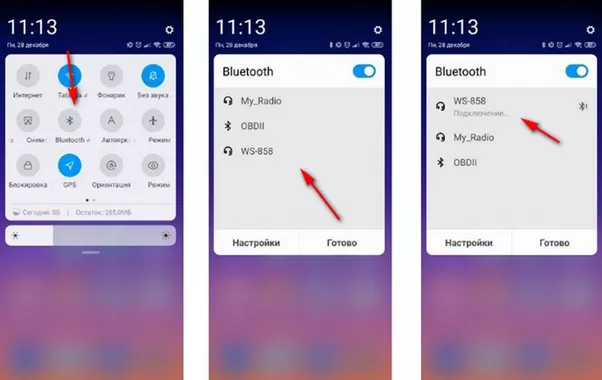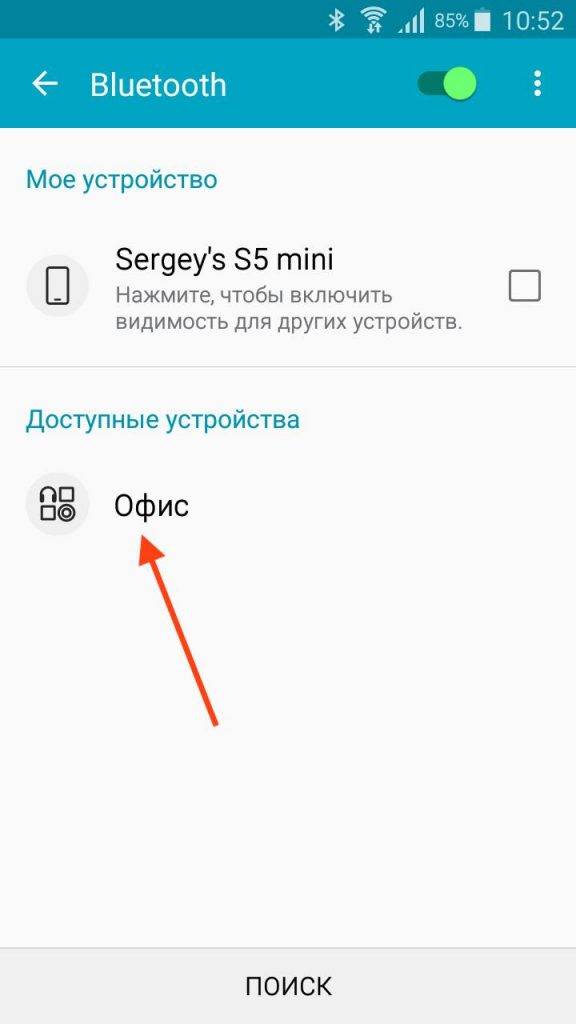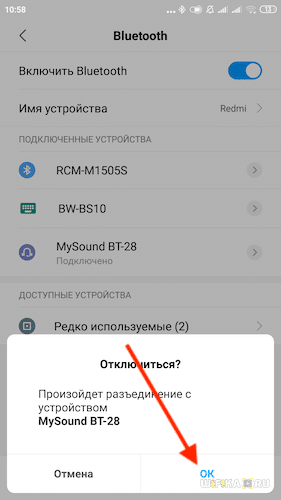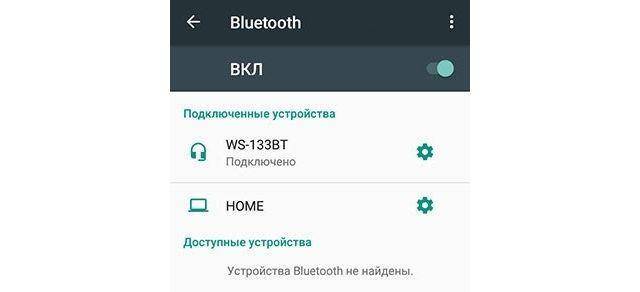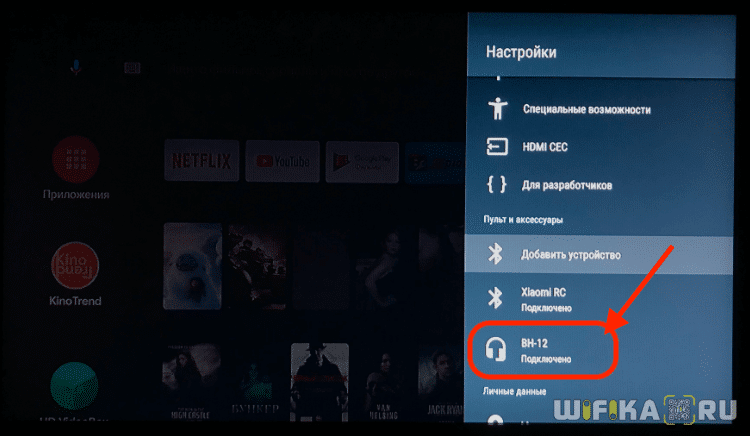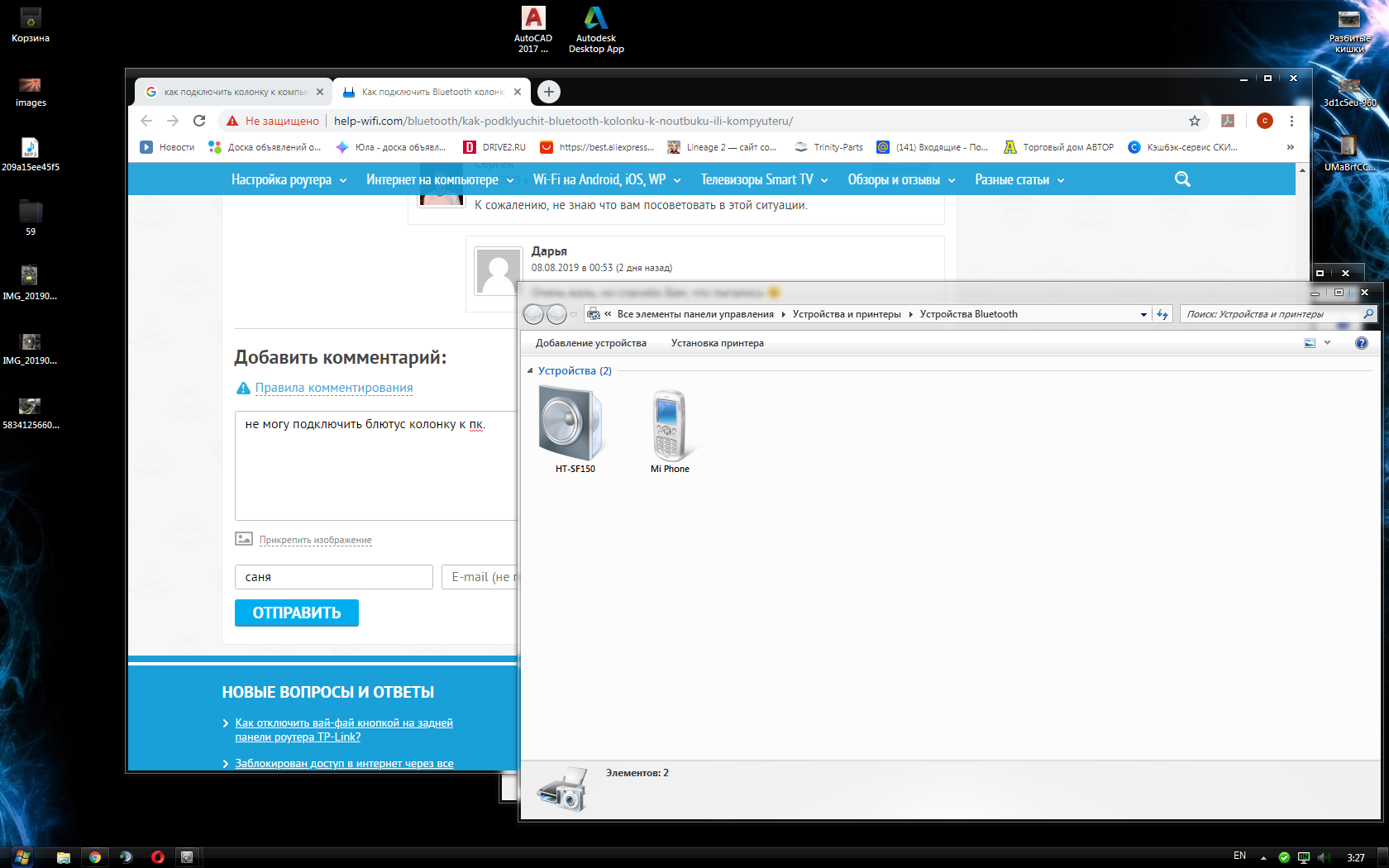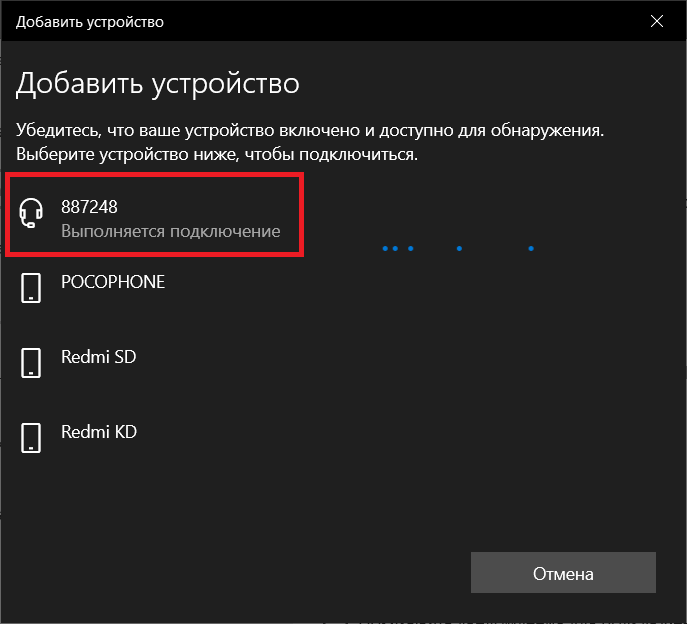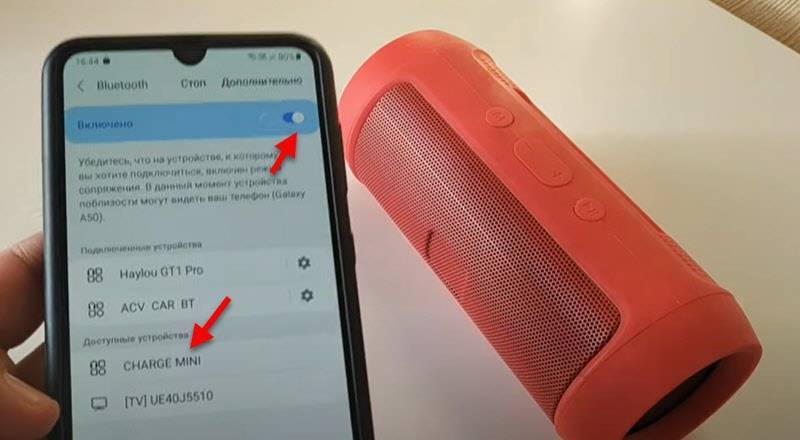Советы по устранению неисправностей своими силами
Если ваш гаджет не находит портативную колонку, первым делом проверьте в настройках активацию режима и время видимости устройства. Также стоит убедиться, что беспроводная акустика заряжена и в рабочем состоянии.
Рассмотрим, что делать если гаджет на операционной системе андроид не видит колонку.
Для начала попробуйте перезагрузить смартфон. Если это не поправило ситуацию, в помощь придет специальное приложение — Bluetooth pair. С его помощью можно буквально в пару кликов подсоединить к телефону любое устройство работающее посредством блютуз.
Алгоритм действий в случае, когда планшет не видит блютуз колонку.
Если проблема с неисправностью колонки исключена — заходим в настройки планшета. Удаляем акустику из списка ранее подключенных и пытаемся сконектиться по новой. Если не помогает — можно попробовать обновить ПО. Если и это не принесло положительного результата — стоит обратиться в сервисный центр, возможно, имеет место неисправность модуля Bluetooth.
Что делать с тем, что айфон не видит портативную колонку?
Техника Apple достаточно привередлива. И зачастую имеются трудности с подключением не оригинальных аксессуаров.
Для моделей айфон 7 и айфон 6 стоит предварительно уточнить совместимость с подключаемым девайсом. В большинстве случаев в этом вся причина, почему айфон не видит колонку или другие устройства.

Если акустика совместима, но телефон ее не обнаруживает — зайдите в настройки и выберете функцию «забыть». Не помогает — сбросьте настройки сети (перед этим рекомендуем создать резервную копию).
Если айфон не видит колонку после вышеперечисленных манипуляций – рекомендуем отнести его в сервисный центр.
Что делать если компьютер не видит колонку блютуз?
Проблема видимости блютуз устройств на ПК по большей части связана с драйверами. Их можно найти на сайте производителя. Там же размещены подходящие для работы утилиты.
Несколько иначе обстоят дела с тем, почему макбук не видит колонку. Для макбука в обязательном порядке нужно создать пару с подключаемым аксессуаром.
Зайдите в системные настройки Apple. В меню статуса блютуз выберете пункт «настроить устройство». Далее на экране появятся инструкции по созданию пары гаджета с маком.
Переустановите драйвера
Одна из наиболее частых проблем – это некорректный драйвер. Ошибка в софте может привести к тому, что всё кажется работающим, но Блютуз на ноутбуке всё равно не ищет устройства. Чтобы переустановить ПО адаптера самым «правильным» способом, выполните такие действия:

- Запустите файл-установщик драйвера и дождитесь окончания установки.
- Можете включить интернет.
Иногда может потребоваться откатить драйвер, если ПК не видит Блютуз после обновлений системы. В диспетчере устройств нажмите правой кнопкой по адаптеру, затем «Свойства». Найдите на вкладках кнопку «Откатить» и нажмите её, если она активна.

Также обратите внимание, что иногда для работы беспроводной связи нужны не только драйвера Блютуз, но и чипсета, а также управления электропитанием. Если сам по себе драйвер Блютуз не помог, то придётся обновить и их
Наиболее частые причины почему телефон не видит Bluetooth-гарнитуру
Функция передачи данных по блютуз есть во всех смартфонах брендов Samsung, Huawei, Xiaomi, Apple и пр. Они задействуют технологию трансляции радиоволн в ISM-диапазоне, работающем на частоте 2.402-2.48 ГГц. Волна движется скачками до 16000 раз в секунду, благодаря чему устойчива к широкополосным помехам. Передатчик и приемник последовательно переключаются по заданным частотам, а параметры известны только им.
По конфигурации бывают обычные беспроводные наушники (накладные, вакуумные, соединенные проводом друг с другом и с микрофоном) и TWS (раздельные). К последним относятся модели Айрподс для Айфона и Редми Айрдотс для телефонов с Android.
Нарушение сопряжения Bluetooth соединения происходит из-за нескольких причин. Ниже представлены варианты для любых марок телефонов, включая Самсунг, Сяоми, Эппл. Приведенные проблемы возникают у беспроводных наушников: Marshall, Hoco, Sony, QCU, Airpods, Galaxy, Honor.
Зарядка

Для поддержания блютуз соединения необходима энергия. Когда она заканчивается, подключение сохраняется, но трансляция музыки прекращается для экономии ресурсов. Заряд сохраняется только для звонков. Если пропустить предупреждение гарнитуры о низком запасе энергии, перестанут передаваться звук при прослушивании плейлиста или просмотра фильма. Покажется, что девайс отключен. При критически низком заряде батареи блютуз наушники не подключаются к смартфону — для этого не хватает энергии.
Расстояние
Удаленность гарнитуры от базы (телефона) тоже сказывается на возможности подключиться. Максимальное расстояние определяется поколением Bluetooth. Версия 2.0 подсоединяет устройства в радиусе до 10 м. Начиная с 3.0 расстояние увеличено до 100 м. Но это по прямой и без помех.
Внутри здания, если оставить смартфон в одной комнате, а самому в наушниках уйти в другую, получиться присоединиться на расстоянии 30-50 м. Стены и металлоконструкции выступают преградой для волн, отражая их. Даже без твердых преград сигнал блютуз плохой, поскольку рядом много устройств, работающих на той же частоте.
Настройки
Одни модели наушников сразу готовы к сопряжению после извлечения из кейса, другие — нуждаются в дополнительной активации режима подключения. Если этого не сделать, то телефон не видит наушники JBL и других брендов. Когда гарнитура подключена к другому устройству (ноутбуку, компьютеру, телевизору), одновременное сопряжение невозможно с еще одним телефоном.
Как устранить причины, по которым телефон не видит колонку
Ваши действия зависят от типа причины. Если перед вами стоят простые задачи, вы можете выполнить их самостоятельно. Если вы уверены, что проблема связана с технической ошибкой, обратитесь в сервис.
Самостоятельное устранение неполадок
Попробуйте сначала устранить неполадки самостоятельно. Для этого выполните следующие действия с колонкой:
- Проверьте, заряжен ли он. Если он разряжен, кнопка питания будет мигать, если заряжена, то просто загорится.
- Проверьте, работает ли функция Bluetooth. После его включения должен раздаться соответствующий звук. Если его нет, но устройство работает, то неисправен блютуз.
- Посмотрите в настройках всех ближайших телефонов, чтобы узнать, сопряжены ли они с устройством. Возможно, чей-то другой телефон подключался раньше, а теперь делает это автоматически.
Решение проблемы отсутствия звука на подключенном Bluetooth-динамике

Устройства Bluetooth довольно популярны среди пользователей Windows 10, но у них есть свой набор проблем, особенно с динамиками Bluetooth. Эти проблемы обычно вызваны сочетанием программных и аппаратных проблем. Часто устройства Bluetooth конфликтуют друг с другом или с компьютером.
Другие распространенные причины, по которым ваш динамик Bluetooth не может быть обнаружен или подключен, но не воспроизводит звук: повреждение самого устройства, неправильные настройки подключения, устаревшие драйверы Bluetooth для Windows 10 и так далее.

Внимательно следуйте методам на устранению неполадок, чтобы ваш динамик Bluetooth заработал должным образом на компьютере или ноутбуке с Windows 10.
Разрядка аккумулятора
Распространенной причиной неполадки является разрядка встроенного аккумулятора в гарнитуру. Включение устройства осуществляется путем нажатия и удержания клавиши питания.
В процессе работы оно постоянно подает световой сигнал, периодичность мигания сигнала составляет 3 – 5 секунд. Если после удержания соответствующей клавиши светодиод не начинает светиться, то необходимо подзарядить аккумулятор.

В этой ситуации также следует рассмотреть поломку, которая связана с намоканием или падением беспроводных наушников. Их диагностику следует выполнить в сервисном центре.
Что такое сбои в настройках и как они могут повлиять на работу блютуз-колонки?
Сбои в настройках могут быть одним из возможных причин того, что телефон не видит колонку по блютузу. Неправильно настроенное соединение или неверно выбранный режим работы могут вызвать проблемы при подключении устройств.
Например, если телефон настроен в режиме «только передача данных», это может означать, что он не будет искать устройства для воспроизведения аудио контента. Поэтому, если колонка работает только в режиме передачи аудио, она не будет найдена телефоном.
Кроме того, неверно настроенные параметры телефона могут привести к конфликту с настройками колонки. Возможно, колонка настроена не на то же самое соединение, что и телефон, или настройки защиты могут не соответствовать друг другу.
Важно проверять каждый параметр настроек, чтобы убедиться, что они совпадают и ничего не препятствует подключению устройств друг к другу
Возможности
Портативная колонка JBL Flip 2 получила стандартные возможности. Можно подключать любой гаджет через Bluetooth или кабель. В остальном есть логическое и интуитивно понятное прослушивание музыки. Можно попробовать воспользоваться спикерфоном. В принципе, он тут достаточно качественный.
Работать колонка может около 5 часов беспрерывно. Качество звука отличное, внутри два динамика по 8 Вт. В целом больше выдающихся характеристик здесь нет. Колонка не выполняет никаких дополнительных функций.
Она немного дороже первой версии. Она стоила около 2 тысяч рублей. Вторая версия ценник получила в размере 4-х тысяч рублей. Позже стало понятно, что данную модель может заменить другая. Но об этом позже.
Отключен Wi-Fi
Одной из причин, по которой телефон не может найти колонку по блютузу, может быть отключенный Wi-Fi. Телефон может автоматически отключать Wi-Fi, если он не используется в течение некоторого времени, чтобы сохранить заряд батареи. Если Wi-Fi отключен, телефон не сможет обнаружить колонку и соединиться с ней через блютуз.
Если вы уверены, что Wi-Fi включен, попробуйте перезагрузить телефон. Иногда перезагрузка помогает временно исправить проблемы с блютузом и Wi-Fi. Если у вас все еще есть проблемы, возможно, вы должны включить режим поиска на колонке по блютузу, чтобы ваш телефон мог ее обнаружить.
Если ничего не работает, попробуйте соединиться с колонкой по блютузу с другого устройства, чтобы убедиться, что проблема не в колонке. Если другое устройство успешно соединилось с колонкой по блютузу, проблема может быть обусловлена вашим телефоном, а не колонкой.
Проводное подключение
Есть два способа подключить кабелем мобильный телефон к аудиосистеме. AUX– самый простой и удобный способ. Для того чтобы выполнить такое соединение, оба устройства должны быть оборудованы аудио выходом. У акустической системы он может быть вынесен на переднюю панель и представлен разъемом 3,5 или 6,5, но гораздо чаще он находится сзади в виде 2 выходов RCA («тюльпан» красного и белого цвета). Для соединения потребуется кабель jack – jack/2 RCA/6,5.
Если музыкальный центр поддерживает воспроизведение аудио с флешек, и в нем есть разъем USB, то в качестве альтернативы может выступить мобильник. Необходимо воспользоваться шнуром USB – microUSB и вставить его соответствующими концами в оба устройства.
Пошаговый алгоритм
Для того чтобы использовать мобильное устройства в качестве источника сигнала стереосистемы, нужно правильно выполнить синхронизацию. Пошаговая инструкция приведена ниже.
Соединение через AUX.
- Купить в магазине кабель jack-jack/6,5/2 RCA. Достаточно часто в случае с 6,5 проще купить переходник на 3,5.
- Один конец вставляется в разъем для наушников на телефоне.
- Второй конец вставляется в разъем 3,5 на аудиосистеме.
- На музыкальном центре находим переключатель источников сигнала и выбираем AUX.
- В плеере гаджета находим нужный трек и включаем.
Соединение через USB.
- Покупаем или используем кабель USB – microUSB/type-С из комплекта смартфона.
- Вставляем штекер microUSB/type-C в телефон.
- Второй стороной вставляем шнур в аудиосистему.
- Выбираем источник сигнала – USB.
- На смартфоне, отпустив шторку вниз, выбираем тип синхронизации «передача данных».
- Выбираем нужную песню и включаем воспроизведение.
Полезные советы
Некоторые пользователи допускают ошибки и совершают ненужные действия для того, чтобы подключить смартфон к музыкальному центру. Прежде чем идти в магазин за покупкой подходящих аксессуаров стоит изучить советы ниже.
- Подключение телефона к центру возможно как для техники с ОС Android, так и с iOS.
- При подключении через 3,5 батарею стоит заранее зарядить.
- Для подключения через USB подойдет кабель из комплекта гаджета, который обычно используется для зарядки – не стоит спешить в магазин.
- Перед покупкой шнура изучите оба гаджета, может оказаться, что смартфон оборудован современным type-C, или музыкальный центр не имеет только выход 3,5. Покупайте кабель, исходя из имеющихся интерфейсов.
- Никакими особенными свойствами шнур для синхронизации обладать не должен – подойдет самый бюджетный вариант из ближайшего магазина электроники.
Bluetooth не видит устройства
Если телефон не видит наушники или колонку, первое, что необходимо сделать — проверить, не кроется ли проблема в самом аксессуаре. Вполне вероятно, что вы просто забыли зарядить гарнитуру или устройство не находится в режиме поиска. Плюс, возможно, что Bluetooth-устройство уже подключено к другому телефону.

Часто бывает так, что наушники или колонка отказываются видеть смартфон. Паниковать не стоит.
Если же аксессуар без проблем подключается к другим смартфонам, проблема кроется непосредственно в вашем телефоне. Тогда попробуйте Забыть это устройство в настройках Bluetooth:
- Перейти в Настройки, Bluetooth.
- Найти в списке устройство, которое хотите подключить
- Нажать на значок шестеренки напротив него.
- Далее тапнуть на Отменить сопряжение.

Настройки Bluetooth в смартфоне.
Ранее проблем с подключением наушников к смартфону касался автор AndroidInsider.ru Иван Кузнецов. В своем материале коллега подробно разобрал все причины и предложил несколько способов решения.
Блютуз не видит магнитолу. Что делать
Проблемы с подключением смартфона к магнитоле — не редкость. Ежедневно тысячи автолюбителей сталкиваются с похожими трудностями. И далеко не всегда получается решить все в два клика. Даже наоборот, чаще бывает, что на выявление причин уходит очень много времени.

Магнитола — камень преткновения многих пользователей.
Во-первых, попробуйте Забыть устройство Bluetooth и подключиться по новой. Вполне возможно, что этого будет достаточно. Во-вторых, отключите все телефоны в списке устройств автомобиля, оставив только те, которыми пользуетесь. Лучше всего оставить один.
Далее ознакомьтесь с инструкцией к модели вашей магнитолы (можно найти в интернете) и узнайте, откуда лучше установить соединение: с телефона или из автомобиля.
Инструкции к конкретным моделям могут отличаться, но в целом все они примерно похожи. Чтобы подключить телефон к машине через блютуз, вам необходимо:
- На смартфоне откройте Настройки, Bluetooth.
- Далее откройте список доступных устройств и проверьте, чтобы там был ваш автомобиль.
- Затем выберите свой телефон в списке устройств на экране автомобиля.
- Нажмите Разрешить доступ к контактам и журналу звонков.
- Нажмите Добавить, Принять или Подтвердить в зависимости от авто.
Если в инструкции сказано, что подключаться необходимо с телефона, тогда:
- Откройте Настройки, Bluetooth (на смартфоне).
- Убедитесь, что телефон видит вашу магнитолу в списке доступных устройств.
- Тапните на название вашей магнитолы.
- Дождитесь сопряжения с авто.
Способы устранения
Пользователи часто сталкиваются с ситуацией, что телефон не видит Bluetooth-гарнитуру. Иногда возникает другая проблема — смартфон определяет устройство, но из динамика звука нет. Устранить проблему можно самостоятельно, если выявить проблему, но иногда требуется помощь специалистов.
Одна из частых причин, по которой устройство и гарнитура не контактируют, — повреждение мобильного телефона, например, в результате падения.
Чтобы точно узнать, что вызывает проблему, сделать следующее:
- подключить гарнитуру к другому устройству, и если все прошло успешно, причина проблемы в конкретном смартфоне;
- с помощью Bluetooth подключить другой гаджет к смартфону и если все работает, то причина отсутствия синхронизации кроется в наушниках.
Когда смартфон не видит Bluetooth-гарнитуру и в ней есть проблема, для диагностики обратить внимание на следующие моменты:
- Отрегулировать соединительные штифты. Порядок действий — выключить мобильное устройство, извлечь сим-карту и карту памяти.
- Отвернуть болты крепления панели и снять ее.
- Убедиться, что соединительные штифты не повреждены. Некоторые могут быть обрезаны — это причина отсутствия связи между гарнитурой и смартфоном.
Если окислились контакты, их необходимо заменить.
Ремонт внутренностей телефона лучше доверить профессионалам
Еще одна причина проблемы — перегруженная оперативная память. Одним из возможных решений является сброс расширения до заводских настроек:
- Зайти в меню настроек.
- Найти раздел восстановления и сброса.
- Сбросить настройки до заводских.
Теперь можно попробовать подключить наушники, скорее всего оно пройдет гладко.
Сброс к заводским настройкам подразумевает удаление всех фотографий, видео и других файлов со смартфона, поэтому важную информацию следует предварительно сохранить.
Если нужно сохранить данные, сначала скопировать их на свой компьютер или USB-накопитель. Если этого не сделать, после возврата к заводским настройкам все данные будут потеряны.
На ОС Windows 7
Чтобы соединить Bluetooth колонку с ноутбуком, необходимо выполнять следующие действия.
- Включите мобильную колонку. Если модель оснащена световым индикатором, устройство оповестит пользователя при помощи специального сигнала.
- Далее нужно включить функцию Bluetooth, нажав соответствующий значок или кнопку с надписью CHARGE. Зажатую клавишу нужно держать в таком положении несколько секунд (от 3 до 5). Как только Bluetooth будет включен, кнопка начнет мигать.
- В системном треке ноутбука нужно найти значок Bluetooth. Нужно кликнуть на него и выбрать пункт «Добавить устройство».
- После нажатия ОС откроет нужное окно с заголовком «Добавление устройства». В нем будем указан список гаджетов, которые готовы для подключения. Найдите в перечне устройств колонку, выберете ее и кликните мышкой по кнопке «Далее».
- На этом процесс подключения со стороны пользователя закончен. Все остальное произойдет в автоматическом режиме. Когда синхронизация полностью завершится, техника обязательно оповестит юзера. Теперь акустикой можно пользоваться.


Программные ошибки
Еще одна группа причин, по которым звук в наушниках может прерываться, это ошибки в программном обеспечении.
Интернет
Если у вас музыка отстает от видео или заикается при просмотре роликов из интернета, то прежде всего напрашивается низкая скорость соединения с сетью. Особенно, если речь идет о мобильном интернете 4G. В этом случае помочь может поиск месторасположения с более хорошим приемом сигнала. Или также можно понизить качество видео, например, с 720P до 360P.
Кодеки
Хоть современные TWS наушники в большинстве своем всеядны, случаются ситуации, когда они не поддерживают те же самые кодеки, что и смартфон. В результате звуковая дорожка из проигрывателя не может корректно декодироваться на наушниках, и от этого звук постоянно пропадает, так как не успевает за скоростью воспроизведения
Режим экономии аккумулятора
Еще одна скрытая настройка, которая может влиять на беспроводную связь, это режим экономии батареи смартфона. По умолчанию он включен для большинства приложений, в том числе и использующих Bluetooth. Его необходимо деактивировать — как, узнаете, если дочитаете данную статью до конца.
Прошивка
Также стоит проверить, не получала ли гарнитура в последнее время свежую версию прошивки. Кроме багов в самом программном обеспечении, которые будут исправлены разработчиками в следующей версии, ПО могло неправильно установиться. Из-за чего звук постоянно прерывается.

ТОП 5 универсальных колонок, у которых меньше всего проблем с подключением
Каждый меломан хочет для себя эргономичное устройство с отличным звучанием и без сложностей с подключением. Стоит отметить, что ассортимент портативных колонок огромен. Производители выпускают девайсы на любой вкус и цвет, поэтому выбрать нужную модель не всегда легко.
Мы подобрали для вас 5 моделей, которые отличаются качественным звуком и простотой подключения.

Кнопки управления и световые индикаторы расположены удобно для пользователя. Несмотря на небольшой размер, SRS-XB10 имеет мощный аккумулятор. Колонка работает до 16 часов в автономном режиме. Для максимально простого подключения, гаджет помимо технологии Bluetooth имеет встроенный NFS-чип.
Девайс нельзя погружать в воду, но при этом брызги ему не страшны благодаря прорезиненному корпусу. Модель оснащена фактором защиты от влаги.
SRS-XB10 прекрасно звучит в средних тональностях, а также выдает ударные басы. Как приятный бонус – можно законектить две колонки и получить стереофонический звук.
Карманный вариант акустики от JBL. Устройство получилось легким и миниатюрным. По сравнению с предыдущей моделью, GO 2 обрела более стильный внешний вид и прокачалась в плане звучания. Предусмотрено кнопочное управление воспроизведения музыки.
Добавились дополнительные функции – запись звука и возможность отвечать на звонки. Для этого в колонке предусмотрен микрофон с эффектом шумоподавления. Аккумулятор работает в автономном режиме до 5 часов.
Яркий и стильный флагман компании, который нельзя оставить без внимания. Эта колонка выдает мощное стереозвучание. Модель оснащена внешними двойными излучателями, которые позволяют сделать акцент на басы. В то же время высокие частоты не заглушаются, и звучание в целом радует качеством. Благодаря функции JBL connect+ у пользователей имеется возможность создать полноценную акустическую систему из аналогичных девайсов.
Колонка оснащена литий-ионным аккумулятором на 3000 мАч. Гаджет работает в автономном режиме до 12 часов. Заряжать можно как от сети, так и через powerbank.
Устройство не боится воды – можно смело нырять в бассейн под музыкальное сопровождение. Корпус полностью прорезиненный, а сверху него прочное тканевое покрытие. Модельный ряд предлагает множество расцветок, включая лимитированные дизайнерские выпуски.
Компания усовершенствовала фирменное приложение. Теперь можно не просто отвечать на звонки с синхронизированного смартфона, а и пользоваться голосовым ассистентом (как Siri, так и Google Now).

Стильный, мощный и громкий девайс. Корпус колонки выполнен из алюминия, внизу присутствуют небольшие резиновые ножки. Кнопки управления расположены на торцах.
Звучание жирное, слышится вся полнота спектра. Особенно чувствуются низкочастотные партии — от них девайс вибрирует. Стоит отметить, что лучше не находится рядом с колонкой на максимальной громкости – слишком большие дБ она выдает. Силы звучания с головой хватит для небольшой вечеринки.
Один из дополнительных бонусов – колонка мультифункциональная. Можно подключить смартфон и планшет через Bluetooth, вывести через мини-джек на компьютер, а можно вставить micro-SD с музыкой.
Аккумулятор на 1500 мАч держит заряд в пределах 8 часов. При этом полная зарядка происходит за 2 с половиной часа.

Самсунг тоже не остается в стороне. В 2017 году на выставке электроники в Лас-Вегасе компания представила свою портативную акустику.
Устройство получилось компактным, но достаточно мощным. Главная фишка колонки – 30 часов работы в автономном режиме. Это обеспечивается аккумулятором емкостью 2600 мАч. Девайс может также выполнять функцию павербанка.
Для удобства гаджет оснащен выдвижной подставкой. Корпус надежно защищен от попадания влаги. В устройстве имеется микрофон с функцией подавления шума. Поэтому его можно использовать для конференций.
Колонка дает возможность насладиться чистым звучанием. Солидная громкость обеспечивается динамиком мощностью в 8 Вт. Устройство конектится по блютуз как с гаджетами на android, так и на IOS.
Как подключить колонку Bluetooth к ноутбуку
Сначала следует убедиться, есть ли в вашем ноутбуке модуль Bluetooth. Сделать это очень просто:
- На клавиатуре одновременно требуется нажать «Win» и «R».
- В строке окна «Выполнить» набрать команду «devmgmt.msc» и нажать клавишу «Ок», чтобы открыть «Диспетчер устройств».
Если в списке нет раздела «Bluetooth», необходимо в верхней части окна открыть меню «Вид» и поставить галочку напротив «Показать скрытые устройства». После этого, вероятно, устройство появится.
После того как выяснили, что работа с блютуз возможна, включаем его. Для этого открываем боковую панель (на Виндовс 8 и 10), которая находится в правом нижнем углу, где нажатием активируем Bluetooth. Если же вы работаете в Виндовс 7, то на нижней панели инструментов откройте «шторку» («галочка» справа возле даты и времени), найдите в числе прочих иконку блютуза, кликните по ней правой клавишей мыши и включите. Конечно, данный значок в трее может и отсутствовать. В подобной ситуации заходим в «Панель управления», после чего открываем «Центр управления сетями и общим доступом». Внизу слева есть пункт «Изменение параметров адаптера» — открываем его. Далее:
- правой клавишей мышки жмём на «Сетевое подключение Bluetooth» и выбираем «Свойства»;
- в открывшемся окне жмём «Bluetooth» и включаем сеть одноимённым переключателем.
Итак, всё готово: беспроводная передача данных на вашем ноутбуке активна, остаётся только добиться сопряжения с колонкой.
Включаем саму колонку и блютуз на ней (либо должна быть кнопка со значком беспроводного модуля, либо нужно зажать кнопку вкл./выкл. и подержать её некоторое время). Когда Bluetooth активируется замигает индикатор на устройстве.
Теперь вся настройка будет происходить на ноутбуке. В системном трее («шторка» в правом нижнем углу) находим нужный значок, кликаем по нему правой клавишей мыши и из списка выбираем «Добавить устройство». После того как модуль найдёт колонку, устанавливаем соединение. Можно поступить и по другому алгоритму:
- открываем «Параметры» (значок шестерёнки в «Пуске»);
- открываем вкладку «Устройства» и в списке слева выбираем «Bluetooth и другие устройства»;
- если нужного наименования нет в списках, то нажимаем на «+» сверху;
- ждём пока завершится поиск, выбираем название колонки и подключаемся.
Подключение мобильного телефона не найдено или его соединение не распознано

При подключении устройства к автомобилю могут возникнуть непредвиденные проблемы и ошибки подключения, которые, в свою очередь, зависят от нескольких факторов и обстоятельств. Одной из распространенных проблем является несовместимость соединения автомобиля и мобильного устройства, что приводит к плохой передаче звука. Скорее всего, радио, установленное в автомобиле, слишком старое, поэтому мультимедийный звук с мобильного устройства не передается через акустическую систему или через комплект громкой связи автомобиля.
Другим фактором, который чаще всего влияет на соединение, является отсутствие активации в настройках соединения для нашего автомобиля. Чтобы проверить, активен ли Bluetooth, воспользуйтесь следующей инструкцией: откройте Настройки> Подключения> Bluetooth, затем нажмите на соединение, чтобы определить, успешно ли работает устройство. Таким образом, мы увидим, что проблема заключается в том, что звук на устройстве отключен.
Если вы убеждены, что проблема в этом, попробуйте снова подключить устройство и проверить соединение. Если этот метод не дал результатов, мы предлагаем вам ознакомиться со следующим методом, который может вам помочь. Сначала убедитесь, что поблизости нет других устройств.
Наличие поблизости других электронных устройств также может препятствовать нормальному функционированию соединения и вызывать помехи и проблемы с подключением. Беспроводные наушники, компьютеры, WI-FI и даже бытовая техника могут вызвать проблемы с подключением, поэтому держите эти устройства как можно дальше от вашего оборудования. Активность других устройств и их волновые формы создают препятствия для приема сигнала.
Как подобрать хорошие наушники для телефона
Современный человек не представляет свою повседневную жизнь без музыки. Чтобы она была всегда рядом, нужны наушники. Они должны быть компактными и не доставлять своему владельцу неудобств. А самое главное, в них ценится качественное звучание.
Современный рынок акустики предлагает сотни и даже тысячи вариантов гарнитур. Хорошие наушники для телефонаследует выбирать именно под себя. Под свои индивидуальные черты. Например, человек, который занимается бегом и физкультурой не будет брать их с слишком большими ушами. А любитель поиграть в компьютерные игры предпочитает наушники с микрофоном и т. д.
Во всяком случае, все телефоны продаются с соответствующем комплектом аксессуаров. Если они не устраивают покупателя, он может заменить их на более подходящие. Здесь все зависит от материального состояния любителя послушать музыки. Известные, или так называемые брендовые, наушники стоят в основном от 5 тысяч российских рублей. Но ни для кого не секрет, что бывают и за 50 тысяч или даже дороже.
На ОС Windows 7
Чтобы соединить Bluetooth колонку с ноутбуком, необходимо выполнять следующие действия.
- Включите мобильную колонку. Если модель оснащена световым индикатором, устройство оповестит пользователя при помощи специального сигнала.
- Далее нужно включить функцию Bluetooth, нажав соответствующий значок или кнопку с надписью CHARGE. Зажатую клавишу нужно держать в таком положении несколько секунд (от 3 до 5). Как только Bluetooth будет включен, кнопка начнет мигать.
- В системном треке ноутбука нужно найти значок Bluetooth. Нужно кликнуть на него и выбрать пункт «Добавить устройство».
- После нажатия ОС откроет нужное окно с заголовком «Добавление устройства». В нем будем указан список гаджетов, которые готовы для подключения. Найдите в перечне устройств колонку, выберете ее и кликните мышкой по кнопке «Далее».
- На этом процесс подключения со стороны пользователя закончен. Все остальное произойдет в автоматическом режиме. Когда синхронизация полностью завершится, техника обязательно оповестит юзера. Теперь акустикой можно пользоваться.


Как решить проблему?
Если телефон Xiaomi не видит акустику через блютуз, можно попробовать следующие решения.
Перезагрузить устройства
Перезагрузка телефона и динамика может решить проблему в большинстве случаев.
Для этого выключите устройства и снова включите их.
Удалить колонку из списка
Если Xiaomi не является мультимедийной колонкой по Bluetooth, можно попробовать удалить акустику из списка ранее подключенных устройств и снова подключиться через режим сопряжения. Для этого зайдите в настройки блютуз на своем смартфоне, найдите графу в списке устройств и удалите ее. Затем вам нужно снова подключить его к Xiaomi.
Подключить колонку с Алисой
Наряду с обычными беспроводными устройствами, которые используют для сопряжения со смартфоном интерфейс блютуз, есть и по-настоящему умные колонки, подключающиеся по Wi-Fi. В частности, это Яндекс Станция и прочие гаджеты со встроенным голосовым ассистентом Алиса. Конечно, есть колонки с другими виртуальными помощниками (например, с Марусей от Mail.ru). Но Алиса пользуется большей популярностью в России, поэтому на ней мы остановимся более детально.
Особенностью умных колонок является то, что для их подключения необходима предварительная установка специального софта. В случае с Яндекс Станцией и другими устройствами с Алисой речь идет о приложении Яндекс. Установите его, после чего действуйте по инструкции:
- Запустите приложение Яндекса и авторизуйтесь в своей учетной записи (если ее нет — создайте аккаунт).
- Нажмите кнопку профиля.
- Перейдите в раздел «Устройства».
- Выберите в списке свою модель колонки и нажмите кнопку «Подключить».
- Включите умную колонку и следуйте инструкциям, которые появятся на экране.
- Выберите свою сеть Wi-Fi и завершите настройку.

В приложении отображаются все необходимые инструкции для подключения
Аналогичным образом выполняется сопряжение умных колонок от других производителей. Разница может заключаться в необходимости использования другого приложения. Впрочем, вся необходимая информация указывается на коробке устройства, в инструкции или на сайте производителя. Поэтому вы не должны столкнуться с проблемами при подключении.
Проверка алгоритма подключения
Сначала проверьте, все ли вы делаете так, как нужно. Для подключения беспроводной гарнитуры к Windows 10 (впрочем, как и к предыдущим версиям ОС), нужно сделать следующее:
На аксессуаре зажимаем кнопку включения.

Светодиод должен начать мигать синим, оранжевым или зелёным цветом — это зависит от модели.
На компьютере зайдите в Панель управления;

Далее зайдите в раздел Bluetooth и другие устройства;

Включите поиск и дождитесь, когда светодиод перестанет мигать и будет гореть равномерно.

Разрешаем подключение и готово — можно слушать музыку и говорить по Скайпу, не запутываясь в проводах.
Как проверить состояние оборудования
В некоторых случаях может понадобиться проверка состояния. Вновь обратимся к диспетчеру устройств. В нем нас интересует строка «Радиомодули», которая также может называться «Сетевые адаптеры». Открываем перечень устройств и заходим в контекстное меню.
Как правило, интересующий нас гаджет имеет в своем наименовании название производителя (например, Broadcom). Во вкладке «Общее» необходимо проверить состояние. Устройство должно работать нормально. При наличии ошибки стоит выполнить обновление. Данные инструкции позволяют легко и быстро подключить любое устройство, поддерживающее технологию Bluetooth, будь то MP3-плеер, беспроводная гарнитура или компьютерная мышь.
Как устранить неисправности при подключении?
Чтобы купленная колонка заработала, определите, почему она не работает, и устраните неполадки.
Перед началом
Если вы подключаете портативную колонку, а она не работает, то не стоит паниковать. Проверьте заряд батареи и посмотрите – включена она или нет
Стоит обратить внимание на Bluetooth, если он не включен, то устройство не сможет воспроизвести звук. В 90 процентов случаев последовательность включения описана в инструкции, которая прилагается к купленному устройству
Колонка не включена
Чтобы включить колонку нажмите на «On». Но встречаются случаи, когда при нажатии на эту кнопочку световые индикаторы не реагируют. Это говорит о том, что устройство не включилось. Причины обычно просты:
Почему колонка не видна по Bluetooth?
Причин, почему при включении не видна колонка, масса. Если вы не уверены, что сможете самостоятельно устранить возникшие неполадки, то обратитесь в сервисный центр.
В 80 процентах случаев главной причиной становится выключенный Bluetooth. Происходит это в случае невнимательности или истек срок видимости сопряженного устройства. Перед включением проверьте включен ли Bluetooth.
Драйвера
Проблема в 50 процентах случаев возникает и в компьютере. Если не установлены необходимые драйвера, то устройство не обнаружит портативную акустику.
Сопряжение
Когда покупают беспроводную колонку, чаще всего ее подключают ко всем устройствам, которые есть. Это и компьютер, и планшет, и смартфон и даже телевизор. Если вы будете использовать устройство с разными девайсами, то выберете функции «Автоматического подключения». В этом случае другие устройства могут не видеть колонку по причине, что она уже подключена к другому устройству.