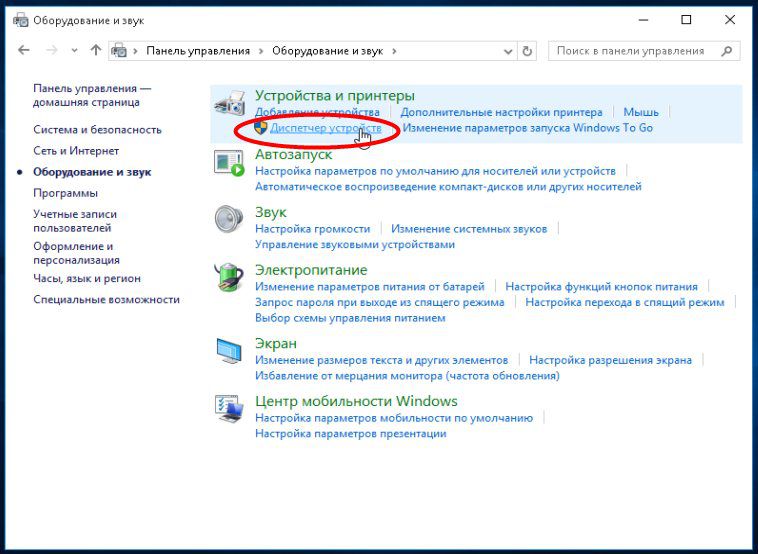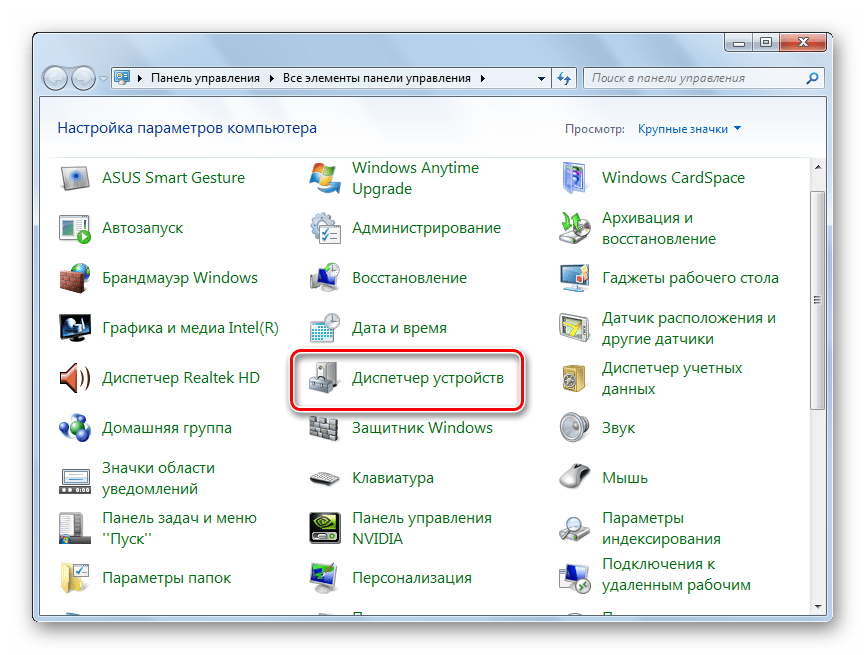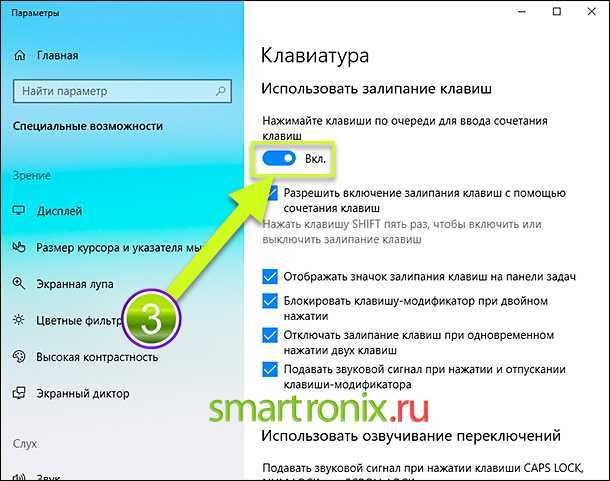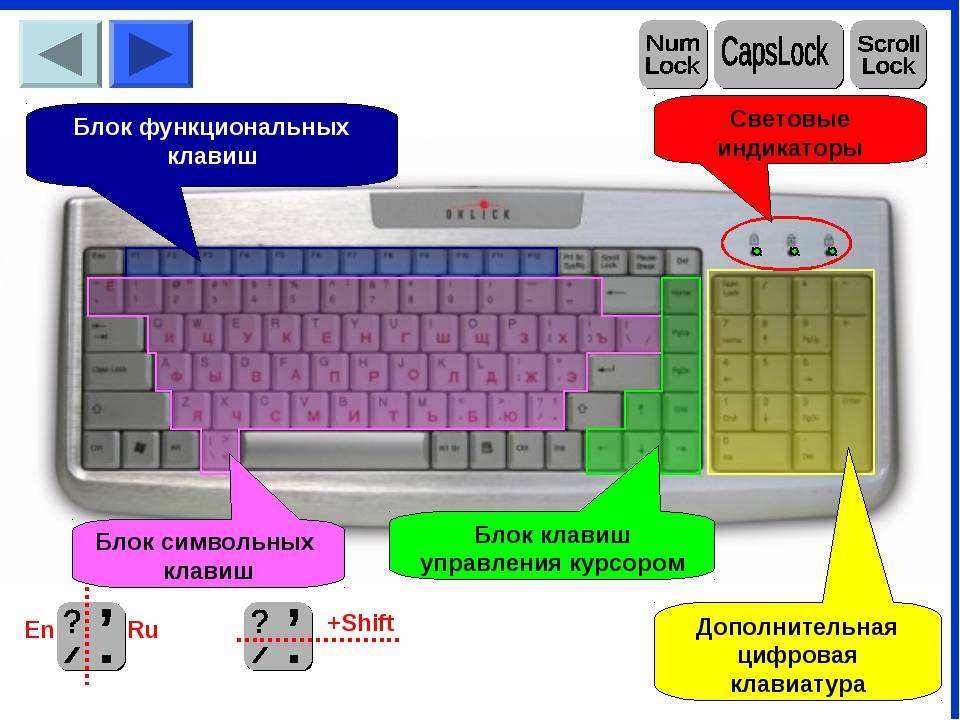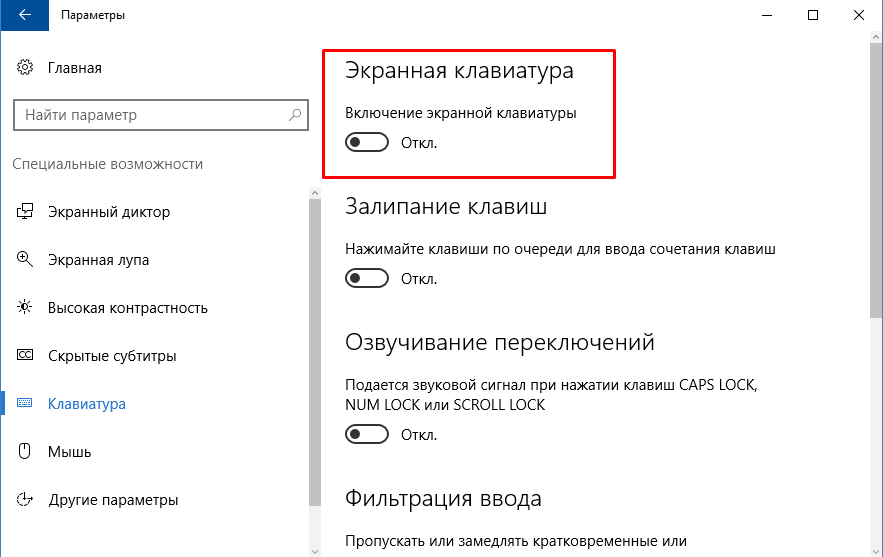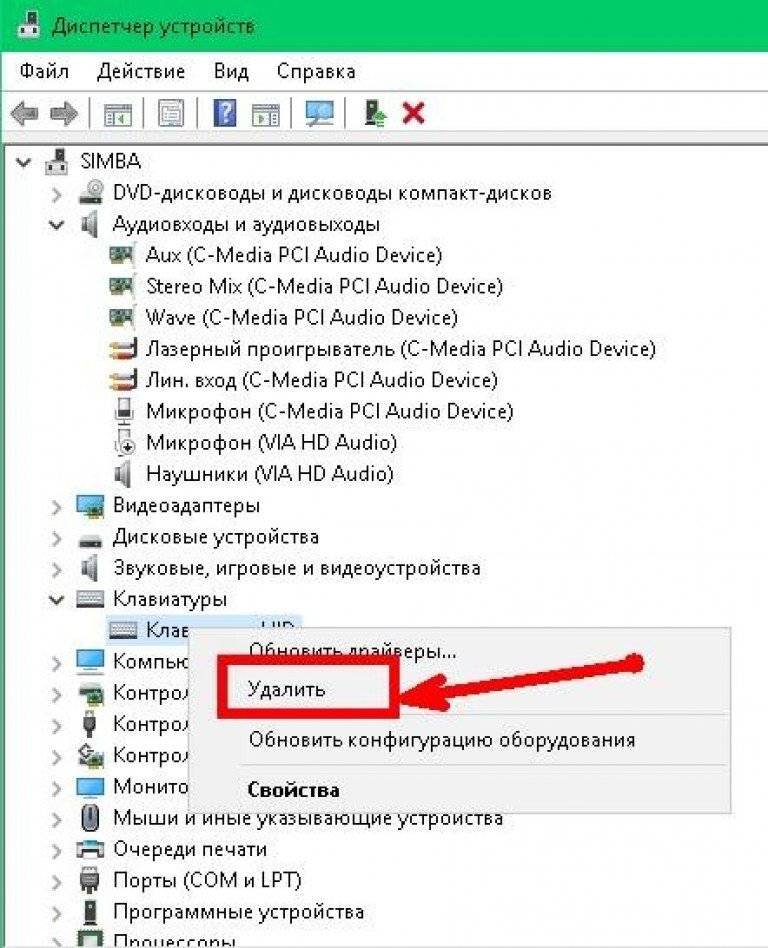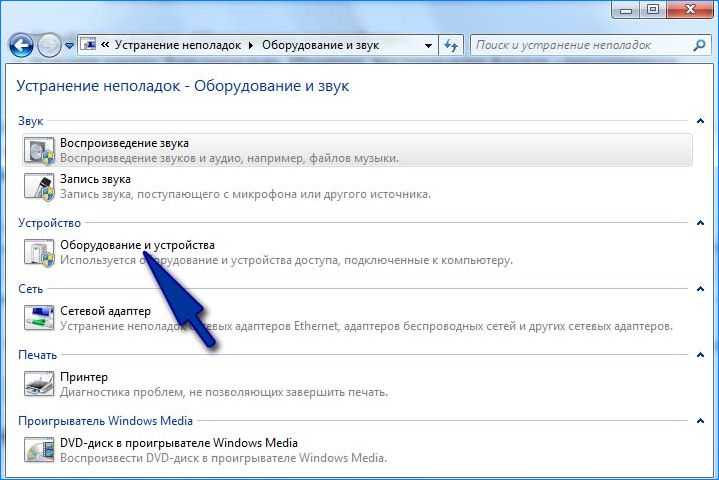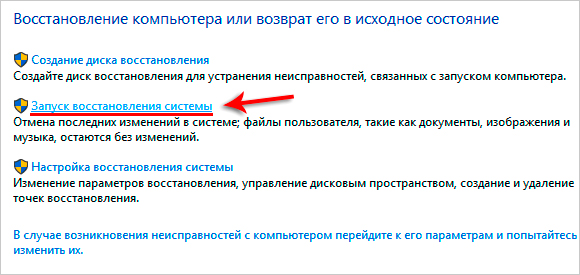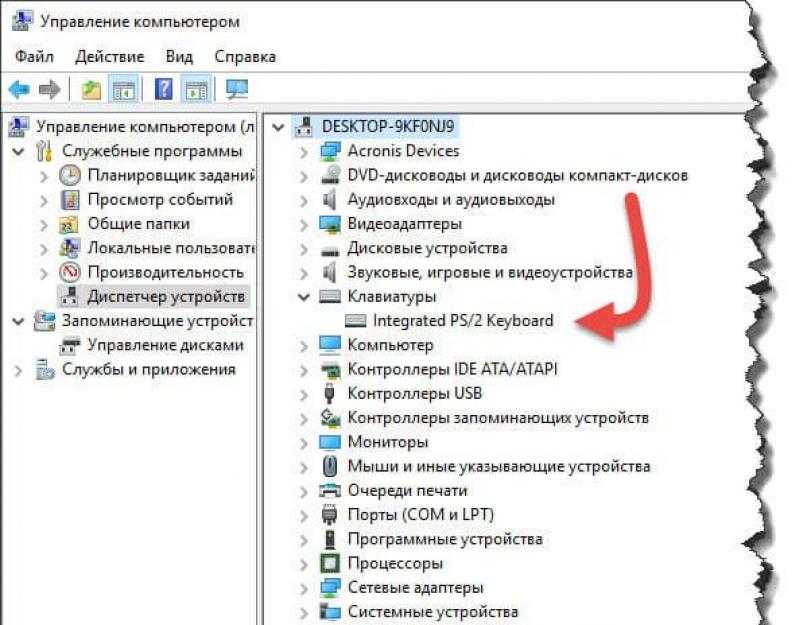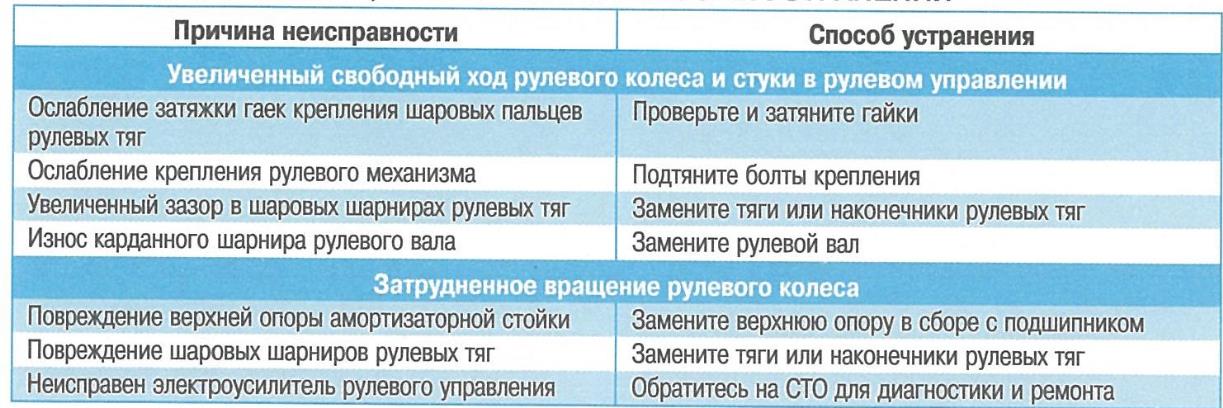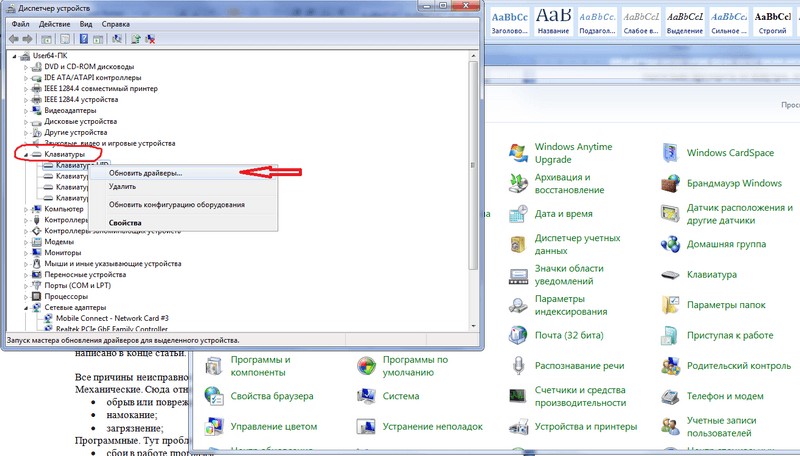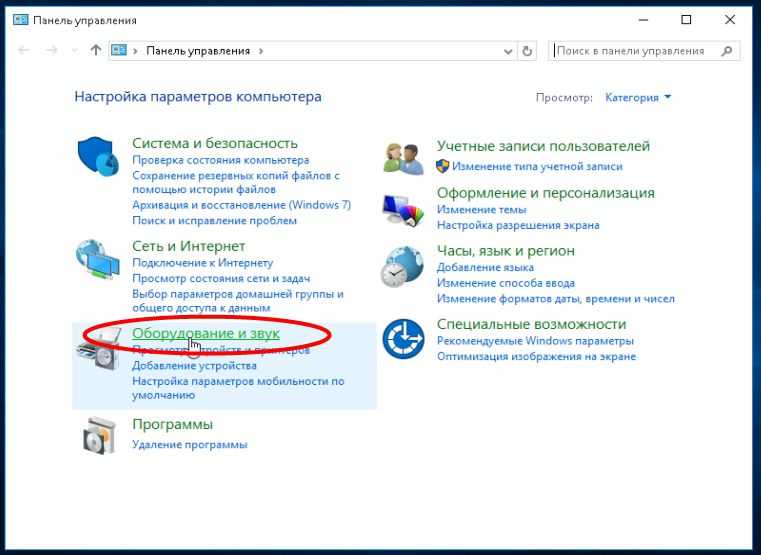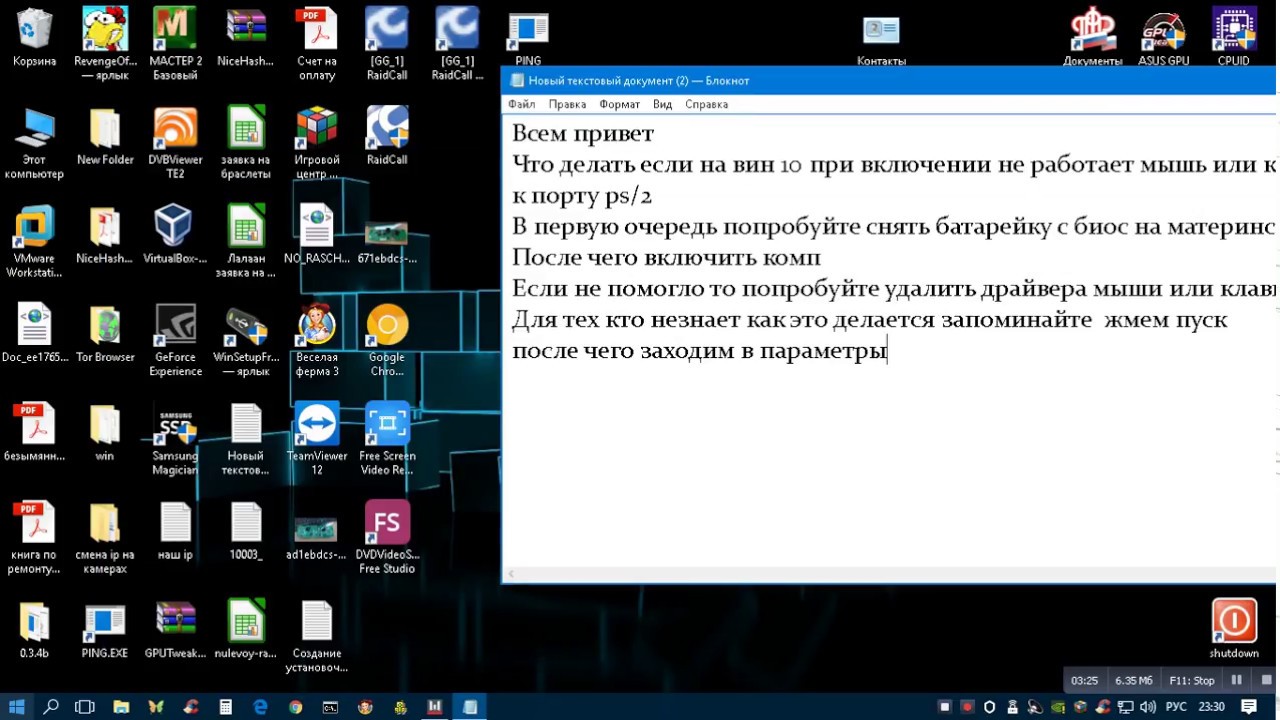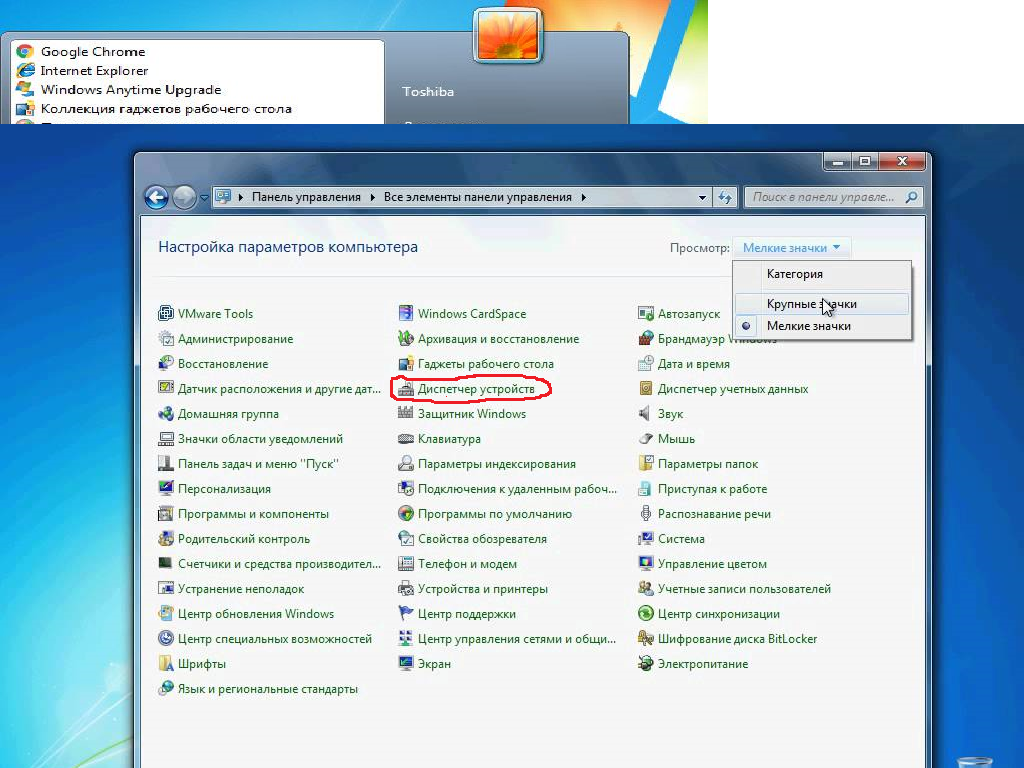Брак
Что делать, если не печатает клавиатура? Многое зависит от ситуации. Если речь идет не о новом устройстве, то вышеперечисленные варианта развития событий могут вполне оказаться причиной отказа составляющей от работы. Но как быть, когда разговор ведется о только что купленной клавиатуре? Если все драйвера были установлены, проблема, скорее всего, имеет только одну причину — брак. И здесь поможет только полная замена клавиатуры. Рекомендуется незамедлительно обратиться в магазин, где было приобретено устройство. Там и можно будет провести обмен. В противном случае вам придется купить новый гаджет.
Восстановление сломанной клавиатуры
Ниже будет рассказано, как отремонтировать клавиатуру ноутбука без помощи мастера. Даже неудачная попытка ремонта окажется полезной, ведь пользователь сможет выявить неисправность и обратиться в сервисный центр с точно сформулированной проблемой.
Чтобы устранить поломку, нужно:
- Выключить и обесточить лэптоп.
- Поочередно поддеть защелки-фиксаторы клавиатуры (располагаются по краям, но начинать удобнее с верхних) с помощью плоской отвертки, узкого лезвия ножа или другого похожего предмета и приподнять края блока.
- Убрать блок и положить его на ярко освещенную, ровную и твердую поверхность. Узнайте как включить клавиатуру на ноутбуке в последствии вирусной атаки.
- Разобрать кнопки. Для этого снимают клавиши, затем лифты-качельки из пластика. Можно следовать инструкциям из сети для конкретной модели ноутбука.
- Очистить кнопки, пространство между ними, контакты от сора, следов жидкости, коррозии. Заменить поврежденные клавиши.
- Снять верхнюю крышку прибора, отсоединить и проверить шлейф клавиатуры. Если возникло подозрение, что проблема кроется глубже, можно продолжить разборку компьютера (предварительно следует изучить фото- или видеоруководство от более опытных пользователей или специалистов).
- Собрать ноутбук без спешки. Чтобы не перепутать клавиши, удобно ориентироваться по заранее сделанной фотографии прибора.
По окончании ремонта нужно включить устройство, чтобы проверить его работу.
Чистка клавиатуры
Удалить сор из-под клавиш на ноутбуке можно самостоятельно, для чего требуется чистка, которая проводится в такой последовательности:
- Выключить устройство и отсоединить от электросети.
- Продуть щели между клавишами газовой смесью из специального баллона с газовой смесью, которая находится под давлением. Купить такое средство можно в любом магазине бытовой электроники. Струя газа выдувает мусор из-под клавиш без вреда для контактов. Метод подходит, когда клавиатура неразборная, неисправны всего несколько кнопок, а также если пользователь опасается повредить компьютер по неопытности.
- Разобрать клавиатуру, как описано в предыдущей инструкции. Полезные советы: как вставить кнопку в клавиатуру ноутбука самостоятельно.
- Аккуратно убрать сор с помощью пинцета, сухой салфетки, ватной палочки или спрея, о котором было сказано в пункте 2.
- Собрать клавиатуру в обратной последовательности и включить ноутбук, чтобы проверить работоспособность устройства ввода.
Если действовать аккуратно, без чрезмерных усилий, тщательно соблюдать инструкции, то домашний ремонт клавиатуры окажется успешным и поможет сэкономить деньги, которые в противном случае, пришлось бы отдать мастеру.
Проблемы с контактами шлейфа
Клавиатура подключается к материнской плате ноутбука при помощи гибкого шлейфа, который может отсоединиться или перетереться, а его контакты — окислиться. Из-за этого нарушается связь между устройством ввода и основной микросхемой компьютера.
Чтобы исправить неполадку, следует разобрать корпус (согласно инструкции для данной модели лаптопа), осмотреть шлейф, проверить состояние контактов. Удалить следы окисления можно ластиком. Потом вставить штекер в разъем, собрать ноутбук и включить для проверки. Заменить деталь, которая потеряла целостность, лучше в сервисном центре.
Поломка микроконтроллера
Если ни один из перечисленных выше способов не помогает, вероятно, дело в выходе из строя микроконтроллера. Этот компонент управляет устройствами ввода. Ноутбук, у которого не работает клавиатура, мышь и тачпад, нуждается в ремонте или замене контроллера. Технику следует отнести в мастерскую: для решения аппаратных проблем такого уровня сложности нужен опыт.
Проблема нажатия одной клавишей клавиатуры нескольких символов
Иногда во время набора текста с клавиатуры возникает ситуация, когда залипают клавиши и печатают сразу несколько символов. И проблема не в том, что вы слишком долго нажимаете на клавиши. Вся суть – в настройках отклика клавиатуры. Чтобы изменить эти параметры, необходимо в строке поиска в стартовом меню “Пуск” вручную прописать слово «клавиатура». Перед вашим взором появится новое окно, при открытии которого следует правильно отрегулировать скорость задержки ввода повторного символа. С этого момента вы не будете переживать о том, почему не работает клавиатура на компьютере корректно.
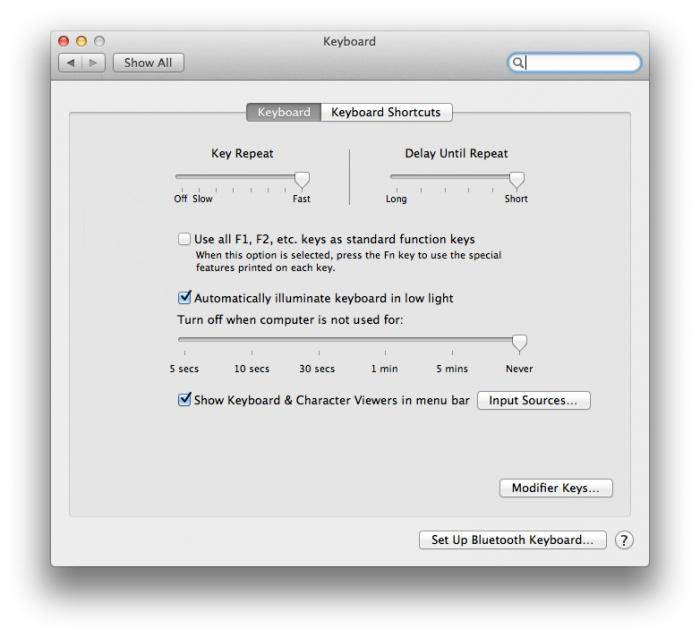
Почему в игре не работает клавиатура
У многих пользователей случается проблема, когда они запускают некоторые игры или программы. Клавиатура перестает реагировать на сигналы или делает это неправильно. Нарушение функционирования может происходить по нескольким причинам. Разберемся, почему эти причины возникают в играх.
Возможные причины неисправности
Существует несколько основных причин данной неисправности.
Доступен и альтернативный способ.
Проблема с обновлением
Современная ОС сама скачивает и устанавливает последние версии драйверов или другого программного обеспечения. В случае если новые программы не подходят для подключенного устройства или процесс установки был прерван, функционирование устройства может быть нарушено. Для устранения данной неисправности есть два способа.
- Переустановка ПО. Для того чтобы система сама переустановила программное обеспечение, достаточно отключить клавиатуру из USB разъема. А затем снова подключить ее. После этого начнется автоматический поиск и установка необходимого ПО.
- Откат драйвера. Если нарушение функциональности девайса произошло после очередного обновления ОС, следует откатить драйвер. Для этого достаточно выйти в меню «Пуск» — «Панель управления» — «Клавиатура». В открывшемся меню нужно выбрать вкладку «Оборудование» и нажать по кнопке «Свойства». Затем выбрать подпункт «Драйвер» и выбрать опцию «Откатить». После чего автоматически начнется установка изначальной версии ПО.
возможно, причина в USB разъемепроблема в настройках самой игрык порту USB подключены наушники
Ноутбук залит жидкостью
Вода или напитки, содержащие сахар, газ, красители и другие компоненты, способны сломать клавиатуру и серьезно повредить материнскую плату лаптопа, ведь здесь все критически важные части находятся в одном корпусе.
В таком случае нужно немедленно выключить ноутбук, обесточить его, отсоединить от сети, извлечь аккумулятор и перевернуть, чтобы дать жидкости стечь. Затем корпус вытирают сухой тканью. Если напиток был сладким, то сначала пользуются влажной тряпкой и оставляют сохнуть в течение нескольких дней при комнатной температуре.
После происшествия клавиатуру не всегда удается восстановить, поскольку вода и растворенные в ней вещества разъедают металлические контакты и портят пластиковые детали. На липких от сахара поверхностях быстро накапливается пыль, а механизм клавиш неизбежно начинает заедать.
Единственный выход — полная замена клавиатурного блока и элементов его подключения. Понадобится также проверить состояние микросхем, на которые попала влага, для чего необходимо обратиться в мастерскую по ремонту компьютеров.
Если на устройство попала обычная вода в небольшом количестве, можно попытаться отремонтировать клавиши на ноутбуке самостоятельно. Прибор понадобится включить после просушки, чтобы убедиться в отсутствии фатальных повреждений платы и проверить работоспособность кнопок. Потом лэптоп следует выключить и разобрать. Способы и возможность снятия отдельных кнопок или блока целиком отличаются для разных моделей лэптопов.
Рекомендуется предварительно найти фото- или видеоинструкцию для конкретного аппарата или серии ноутбуков. Поиск производится по названию фирмы-изготовителя и модели в виде комбинации букв латинского алфавита и цифр.
Ниже приводится инструкция, как починить клавиатуру на ноутбуке после обливания техники водой:
Разобрать блок с кнопками, снять клавиши.
Аккуратно протереть детали мягкой сухой тряпкой.
Осторожно отклеить плату из полиэтилена от металлического основания.
Протереть плату ватным тампоном, смоченным дистиллированной водой. Не использовать растворители!
При необходимости срезать с платы колпачки, которые располагаются под проблемными кнопками, чтобы почистить контакты. Колпачки тоже нужно вытереть досуха.
Приклеить срезанные колпачки на высохшую плату при помощи суперклея.
Собрать устройство в обратной последовательности.
Колпачки тоже нужно вытереть досуха.
Приклеить срезанные колпачки на высохшую плату при помощи суперклея.
Собрать устройство в обратной последовательности.
Если проблемы не исчезнут после описанных процедур, ноутбук понадобится сдать в ремонт.
Перестановка
Но это далеко не все варианты развития событий. Иногда бывает так, что клавиатура печатает не те буквы. И в данной ситуации очень трудно найти объяснение происходящему. Ведь на самом деле устройство работает. Просто не так, как должно. Причина того, что буквы печатают цифры или не то, что нужно, всего одна. Это неправильная сборка устройства. Если разобрать клавиатуру, можно заметить, что для каждой кнопки есть свой механизм. Компьютер получает сигнал от определенной клавиши и печатает тот или иной символ. Для удобства работы пользователя эти механизмы подписаны в виде кнопок на клавиатуре. Если последние поменяны местами, складывается впечатление, что устройство печатает не те символы.
Поэтому в данной ситуации есть только одно решение — правильно собрать клавиатуру. То есть разместить механизмы, находящиеся под каждой клавишей, в нужном порядке. Самостоятельно это сделать весьма проблематично. Поэтому лучше всего отнести гаджет в сервисный центр. Если не хочется лишний раз задумываться, почему не печатает клавиатура, не следует своими силами вытирать и мыть данную составляющую. Нередко проблема с неправильной расстановкой кнопок случается именно после самостоятельной чистки. Не самый опасный, но и не слишком приятный момент.
Почему не работает клавиатура и как это исправить
Не ставьте на клавиатуре крест, пока не сделаете несколько простых вещей.
Причин, из-за которых клавиатура может не работать, много. Самые популярные из них: неправильное подключение, разряженные элементы питания, сбой программного обеспечения, пролитая жидкость и, наконец, поломка внутренних комплектующих компьютера или самой клавиатуры.
Если последний вариант — это повод для ремонта или замены клавиатуры, то остальные проблемы чаще всего можно решить самостоятельно. Давайте посмотрим, что вы можете сделать.
Общие рекомендации
Если клавиатура намокла, просушите её и только потом попытайтесь подключить к компьютеру. Если на клавиши попал суп или другая жидкость, способная засорить их, почистите устройство.
Если не работает только блок с дополнительными цифровыми клавишами, нажмите на клавиатуре Num Lock (или Fn + Num Lock для некоторых ноутбуков). Возможно, ранее вы случайно задели эту клавишу, а она включает и отключает цифры. Бывает и такое.
Если же не работают все клавиши, то для начала перезагрузите компьютер. Если это поможет, то проблема в банальном сбое ПО. В случае неудачи переходите к дальнейшим инструкциям.
Что делать, если не работает проводная клавиатура
1. Если на клавиатуре есть кнопка питания, убедитесь, что она включена.
2. Отсоедините от компьютера все остальные USB-устройства и попробуйте подключить клавиатуру через разные порты. Убедитесь, что вы вставляете кабель до конца.
3. Если у вас Windows, переустановите драйвер клавиатуры в «Диспетчере устройств». Чтобы попасть в него, перейдите с помощью мыши в раздел «Пуск» > «Параметры» > «Bluetooth и другие устройства» > «Диспетчер устройств». В открывшемся списке найдите свою клавиатуру, кликните по ней правой кнопкой мыши и выберите «Удалить устройство». После перезагрузки компьютера драйвер клавиатуры установится автоматически.
4. Пользователям Windows также не помешает проверить систему на наличие вредоносного ПО. Для этого просканируйте её антивирусом. Если таковой не установлен, загрузите его из интернета с помощью запасной физической или экранной клавиатуры.
Что делать, если не работает беспроводная клавиатура
1. Проверьте элементы питания. Возможно, вы неправильно вставили в клавиатуру батарейки или они пришли в негодность. Если клавиатура работает от встроенного аккумулятора, убедитесь, что он заряжен.
2. Обновите беспроводное подключение. Для этого выключите клавиатуру и приёмник, если он есть, с помощью кнопок питания. Затем отсоедините его от компьютера. Выключите другие беспроводные устройства, если они есть поблизости. Снова подключите приёмник к компьютеру. Сначала включите приёмник, а потом клавиатуру.
Если для связи используется встроенный в компьютер модуль Bluetooth, убедитесь, что он включён и находится в режиме видимости.
Порядок действий для подключения беспроводных клавиатур может отличаться в зависимости от модели устройства. На всякий случай сверьтесь с официальной инструкцией в документации или на сайте производителя.
3. Если у вас Windows, переустановите драйвер клавиатуры и проверьте систему на наличие вирусов. Подробнее об этом читайте в пункте о проводных клавиатурах.
Что делать, если не работает клавиатура ноутбука (встроенная)
1. Убедитесь, что аккумулятор ноутбука не разрядился. Иногда, даже если ноутбук включается, при низком уровне заряда клавиши могут не срабатывать. На всякий случай подключите ноутбук к электросети.
2. Если у вас Windows, переустановите драйвер клавиатуры и проверьте систему на наличие вирусов. Подробнее об этом Лайфхакер писал в пункте о проводных клавиатурах.
Если ничего не помогло, проверьте клавиатуру, подключив её к другому компьютеру. Если не заработает, то, скорее всего, она сломана. В таком случае отнесите её в ремонт или попробуйте сдать в магазин по гарантии.
Не работает клавиатура: как исправить
Итак, внезапно оказалось, что дальнейшее нормальное использование ПК невозможно, поскольку у него не работает клавиатура. Как же быть? Первичные действия в любом случае одинаковы:
Ничего из этого не помогло? Проверьте работоспособность клавиатуры. Самый простой способ — подключить ее к другому ПК. Здесь подойдет даже ноутбук. При отсутствии у компьютера реакции на клавиатуру останется признать, что она свое отработала.
Почему не работает интернет на телефоне и что делать
Теперь о беспроводных вариантах. Здесь проверьте:
Владельцы портативных ПК, в которых предусмотрена блокировка вводного устройства, часто сталкиваются с тем, что она случайно активируется. У них закономерно возникает вопрос, как включить клавиатуру на ноутбуке?
Как перезагрузить компьютер, если он завис

Почему не работает клавиатура компьютера: Pixabay
На первый взгляд не слишком легко понять, почему не работает клавиатура. Когда же причина выявляется, остается ее устранить, что в большинстве случаев не занимает много времени.
Уникальная подборка новостей от нашего шеф-редактора
Источник
Что делать, если не работает клавиатура на ноутбуке — находим причину и устраняем её самостоятельно
Когда в очередной раз вы включаете свой ноутбук и внезапно перестаёт работать клавиатура — это выглядит серьёзной проблемой. Ведь на такой технике, в отличие от настольных компьютеров, все составляющие связаны воедино, их не так просто отключить или поменять.
В первую очередь нужно определиться: не работает вся панель ввода или отдельные клавиши
Поэтому, прежде чем избавляться от вышедшего из строя компонента, нам следует выяснить: почему не работает клавиатура на ноутбуке? На этот вопрос найдется несколько ответов и существует много вариантов решения подобной проблемы. Давайте узнаем о них, чтобы попробовать самостоятельно разобраться с неполадкой и устранить её.
Внешние неполадки
Почему мы сразу же обращаем внимание на внешние неполадки? Потому что одна из самых банальных причин неработающей клавиатуры на ноутбуке — грязь, пыль или жидкость, а ещё — проблемы со шлейфом, о котором речь пойдёт немного позже. Естественно, если вы вылили чашку кофе на клавиши, то сразу же догадаетесь, почему устройство перестало работать
При попадании жидкости нужно сразу же принять меры: отключите устройство от питания, отсоедините батарею и переверните ноутбук так, чтобы жидкость вытекла. Затем попробуйте разобрать устройство, поставьте его в сухое место для просушки. Кстати, этот процесс занимает довольно много времени, так что вам придётся подождать неделю или даже две, пока все составляющие придут в норму. Только после этого вы узнаете, остался ли рабочим ваш ноутбук или нет.
Даже если вы не проливали и не высыпали ничего на клавиатуру, со временем под её кнопками всё равно скапливается пыль, частички грязи и прочее, что может вывести устройство из строя.
Единственный верный выход из ситуации — проверить чистоту ноутбука внутри, почистить клавиатуру. Чтобы сделать это, руководствуйтесь такими указаниями:
Проверяем, включена ли клавиатура
Почему не работают кнопки на клавиатуре ноутбука? В случае, когда вы уверенны, что она цела и невредима, стоит проверить её через систему и узнать, включено ли это оборудование.
Как бы это ни выглядело странно, многие могут нечаянно отключить её, сами того не заметив. Если у вас не работают кнопки на ноутбуке — именно та часть, где расположены цифры, попросту нужно зажать комбинацию Fn+Num Lock.
Не помогло? Тогда стоит проверить, почему не работает клавиатура на ноутбуке Windows — вполне вероятно, что это просто проблема системы.
Проверка системы на неполадки
Чтобы проверить, вышла ли клавиатура из строя полностью или она не функционирует только при работе Windows, выполните следующее:
- Выполните перезагрузку, зайдите в меню BIOS.
- Попробуйте перемещаться по меню при помощи кнопок. Если вы видите, что средство ввода реагирует, — значит, всё ещё исправимо. Следует воспользоваться загрузкой Windows в безопасном режиме.
- Для работы в безопасном режиме требуются такие действия: если ваша операционная система Windows версии XP, Vista, 7, то при перезагрузке нажмите F8 и выберите в появившемся окне пункт «Безопасный режим без запуска драйверов». Если стоит Windows 8 и более новые версии, то нужно при включенном компьютере выполнить такие действия:
- Через «Панель управления» зайдите в меню «Администрирование», выберите вкладку «Загрузка».
- В окне отметьте галочкой вариант «Безопасный режим», сохраните изменения и перезагрузите компьютер.
Далее у вас есть несколько вариантов, они состоят в следующем:
- Если в безопасном режиме Windows устройство для ввода работает — значит, в работе обеспечения возникли неполадки с драйверами, их следует переустановить.
- Если в этом режиме отклика нет, но клавиатура функционирует в BIOS, то проблема кроется в самой системе — видимо, придётся её поменять.
Переустановка драйверов
Итак, если вы определили, что клавиатура и кнопки не работают только в программном обеспечении, а так реагируют на касания, следует переустановить драйвера, чтобы она возобновила своё функционирование.
Для выполнения этого руководствуйтесь такими указаниями:
В случае, когда установка драйверов не принесла желаемого результата, попробуйте сменить Windows на более новую версию.
Если вам не помогли все вышеуказанные советы, скорее всего, клавиатура действительно вышла из строя. Обратитесь к специалистам, которые смогут проверить её и убедиться, что она нерабочая. В таком случае придётся купить и поставить новую комплектующую для ноутбука (в принципе, сделать это можно и самому).
Теперь вы будете знать, что делать, если не работает клавиатура, сможете проверить её самостоятельно и попробовать устранить неполадки.
А если проблемы с ноутбуком?
У ноутбуков от долгой эксплуатации повреждается шлейф «клавы» и требуется замена этого соединительного элемента. Что в свою очередь потребует выполнения разборки лэптопа. В данном случае привести подходящую для всех мобильных ПК инструкцию не представляется возможным, поэтому рекомендуется поискать конкретное руководство к определенной модели ноутбука в глобальной сети. Просто требуется ввести в любом поисковике следующую фразу: «Разборка и ремонт (наименование модели) ноутбука».
При отсутствии каких-либо дефектов на шлейфе, рекомендуется почистить его контакты спиртом и проверить функционирование клавиатуры вновь.
Почему компьютер не видит клавиатуру: что делать
При включении компьютера может произойти сбой системы. При нажатии на клавиши клавиатура не откликается. Всё дело в программной неисправности, произошла ошибка при загрузке драйверов. Исправить эту проблему можно своими силами. Перезагрузите компьютер и проверьте, заработало ли устройство.
Устранить неполадку можно при помощи диспетчера устройств:
- Открываем рабочий стол. Нажимаем кнопку Пуск.
- Выбираем диспетчер устройств.
- Ищем строку клавиатура.
- Удаляем, если устройство работает некорректно.
- Обновляем конфигурацию.
Компьютер устранит ошибки и переустановит клавиатуру правильно. На сайте производителя лучше скачать последние драйвера для вашего устройства. Клавиатура будет работать корректней, что в дальнейшем убережёт её от поломок.
Проверьте, не деформирован ли провод и сам разъём. Если вы пользуетесь беспроводным устройством, посмотрите, может она просто разрядилась. Проведите чистку, возможно всё дело в том, что она просто засорилась от крошек или воды. Если индикаторы не горят, а кнопки не работают, причина в механической поломке. Её придётся заменить на новую, не всегда такие повреждения может устранить даже мастер.
Почему компьютер не видит клавиатуру usb
Прежде всего проверяем правильность подключения. Осматриваем шнур на наличие надломов и повреждений. Если вы пользуетесь беспроводным изделием, первым делом проверяем USB-передатчик и батарейки. Попробуйте переключить передатчик в другой разъём, если изделие не зафункционировало, значит, поломка заключается именно в их неисправности.
Во время безопасного режима закачки или переустановки системы может возникнуть сбой. Если вы видите, что индикаторы не горят, при нажатии CapsLock клавиатура не реагирует проверяем настройки подключения в Bios. Следуем инструкции:
- Начинаем перезагрузку компьютера.
- В это время нажимаем клавишу F2 или Del. BIOS должен загрузиться.
- Меняем значение Disabled на Enabled в разделе Legacy USB.
- Сохраняем настройки, повторно перезагружаем.
После выполненных действий устройство должно заработать.
Отчего новая клавиатура не работает на компьютере
Первым делом перезагружаем компьютер. Если ничего не поменялось, скачиваем драйвера и пробуем ещё раз. Можно позвонить в техподдержку или гарантийный центр.
Попробуйте подключить клавиатуру к другому компьютеру. Она не работает и там — значит, вам попалась бракованная. По гарантии вам обязаны заменить её на новую.
Возможно проблема в разъёме самого компьютера, тогда придётся вызывать мастера. При переходе с PS/2 на USB компьютер может её не увидеть. Заходим в Bios и меняем значения. В беспроводном устройсстве проверяем батарейки. Выключите компьютер, отсоедините клавиатуру и вставьте её обратно.
Почему не работает клавиатура на компьютере windows 10
Сбой — это не редкость. При переустановке Windoows на версию 10 нередко случаются проблемы с использованием клавиатуры, она просто отказывается работать. Обязательно проверьте свой компьютер на наличие вирусов. Если у вас стоит антивирусник, не стоит расслабляться, замечено, что именно он блокирует работу клавиатуры.
При нарушении работы программного обеспечения зайдите в раздел Настройки. Выбираем подраздел Клавиатура, исправляем ошибки в настройках. В большинстве случаев достаточно отключить функцию фильтрации ввода. Windows 10 умеет сам устранять неполадки. В параметрах ищем средство устранения неполадок и запускаем его. Дальше нужно будет только следовать инструкциям.
Нарушений и путей устранения проблем на Windows 10 множество, но справиться с ними можно самостоятельно. При проверке в Bios вы можете обнаружить, что компьютер показывает исправность клавиатуры. При работе в блокноте или приложениях из магазина мы видим обратный эффект.
Клавиатура не работает. Что же делать в этом случае? Причина в том, что не запущен процесс ctfmon.exe. Проблем с его установкой у вас возникнуть не должно. Если на своём компьютере вы решили установить Windows 10 и пользуетесь USB мышью, то как вариант можно попробовать переподключить изделие в другой порт и она начнёт работать.
Метод не 100 %, но испробовать можно! Один из самых частых случаев, почему клавиатура то работает, то нет кроется в ошибке при работе быстрого запуска. В настройках можно найти пункт настройки кнопок электропитания. Отменяем быстрый запуск и не забудьте сохранить изменения.
Если же вам совсем ничего не помогло, из перечисленного выше, то придётся скачать драйвера для мыши от Windows 8. Ещё раз выполнить поиск обновлений. Сначала необходимо удалить все драйвера.
Что делать
Следующий вопрос, требующий изучения — как действовать, если перестала работать клавиатура на компьютере или ноутбуке. Ниже приведем пошаговую инструкцию, позволяющую избавиться от ситуации без посещения сервисного центра.
Убедитесь, что клавиатура включена
Начинающие пользователи ноутбуков или ПК часто паникуют, если вдруг резко перестала работать клавиатура. Они считают, что оборудование вышло из строя, поэтому отдают его в ремонт или вообще идут за новым девайсов. Но причина может быть самой банальной. К примеру, человек мог отключить Num Lock, из-за чего цифровой блок клавиатуры не работает
Чтобы исправить ситуацию, нажмите на кнопку и обратите внимание на светодиод — он должен светиться
В некоторых ноутбуках цифровой блок работает при нажатии комбинации кнопок, к примеру, Fn и еще одной функциональной клавиши. Для изменения комбинации можно войти в БИОС и внести изменения в секции Advanced. Ее название может отличаться в зависимости от производителя.
Почистите кнопки
Если перестала работать клавиатура на компьютере или ноутбуке с Windows 7 или другой ОС, причиной может быть банальное загрязнение. В таких обстоятельствах одна или группа кнопок может перестать нажиматься.
Для решения проблемы сделайте следующее:
Используйте USB-пылесос, с помощью которого можно быстро и аккуратно почистить клавиатуру. Задействуйте специальные липучки. С их помощью удается собрать всю грязь. После снятия такого девайса все загрязнения остаются на нем. В крайнем случае подойдет обычный пылесос
Но действует осторожно, чтобы ничего не повредить
Перезагрузите устройство или откатите до старой версии ОС
Если вдруг перестала работать беспроводная или проводная клавиатура, причиной может быть временный или более серьезный программный сбой. Попробуйте просто перезапустить ноутбук и проверьте работоспособность устройства. Если это не помогло, а проблема проявилась после обновления ПО, откатите Виндовс до прежней версии. Для этого используйте контрольные точки восстановления. Если они отсутствуют, придется переустановить ОС.
Проверьте драйвера
Если перестала работать клавиатура на компьютере / ноутбуке, но светится лампочка питания, обратите внимание на состояние драйверов. Здесь возможно несколько неисправностей:
- На ноутбуке или ПК применяется нестандартный девайс, напичканный дополнительными опциями. Для их полноценной работы необходимо специальное ПО.
- Произошел сбой в работе драйверов, из-за чего «клава» вдруг перестала работать.
- Повреждены сами драйвера.
Для решения проблемы сделайте следующие шаги:
Жмите на Win+R, а после наберите команду devmgmt.msc.
Кликните Ввод для входа
Обратите внимание на вкладку Клавиатура и откройте ее. Возле нее не должно быть восклицательных знаков
Для обновления ПО жмите правой кнопкой мышки на надпись Стандартная клавиатура PS/2 (название может отличаться). Выберите пункт Обновить драйвера и одобрите это действие.
После выполнения указанных шагов перезапустите ПК / ноутбук и проверьте работоспособность «клавы». Ее функции должны восстановиться.
Проверьте аккумулятор
Если перестала работать клавиатура, а ноутбук не подключен к сети, проверьте уровень заряда. На некоторых моделях клавиши отключаются, если источник питания разряжается ниже уровня 5%. В таких обстоятельствах единственное решение — ставить питание в розетку и сделать проверку.
Сканируйте устройство на вирусы
Если на ноутбуке вдруг перестала работать клавиатура и тачпад, причиной может быть действие вредоносного ПО. Для решения проблемы обновите антивирусное ПО и проверьте устройство на наличие опасных программ. Если таковые нашлись, отправьте их в карантин или удалите, после чего перезагрузите оборудование.
Если ничего не помогает
Выше мы рассмотрели, что делать, если на ноутбуке перестала работать клавиатура из-за программных проблем, невнимательности или банального загрязнения. Но бывают ситуации, с которыми можно справиться только путем разбора устройства. Речь идет о механических неисправностях, а точнее — плохом контакте шлейфа.
Если ранее вы разбирали ноутбук, возможно, шлейф был не до конца вставлен в гнездо. В дальнейшем при незначительном ударе контакт мог отойти, из-за чего внезапно перестала работать «клава». В таких обстоятельствах необходимо открыть корпус и поправить шлейф. При отсутствии навыков придется обращаться в сервисный центр. Кроме того, причиной неисправности может стать окисление контактной группы.
Учтите, что новый ноутбук на гарантии лучше не ремонтировать самостоятельно. В случае вскрытия и повреждения какого-либо элемента сервисный цент откажется от бесплатного ремонта. В таком случае придется платить.
Что делать, если не работает одновременно клавиатура и мышка?
Если в ноутбуке одновременно перестали работать клавиатура и мышь – это очередная, довольно распространённая неисправность, достаточно часто случающаяся при неожиданном выходе из строя в ноутбуке южного моста.
Очень часто южный мост выгорает именно таким образом, что в компьютере работает абсолютно всё, кроме этих вышеуказанных устройств.
Но иногда бывает так, что ноутбук и вовсе перестаёт включаться, либо реагировать на кнопку включения, именно когда в нём сгорит этот же южный мост.
Если usb устройство перестало работать, лучше будет обратиться в ваш сервисный центр, либо в ближайшее место ремонта.
В этом случае, все нюансы зависят от обстоятельств, при которых произошла данная неприятность.
Некорректная работа электрики или перепады напряжения в сети
Когда компьютер зависает намертво отключается клавиатура и мышь, то высока вероятность, что так проявляются скачки напряжения. Касательно этого есть 2 варианта:
- Проблема с блоком питания. Однозначно поможет только специалист. Необходимо замерить параметры тока, выдаваемого блоком, при чем в разное время. Хорошо, если есть возможность одолжить для тестирования исправный блок.
- Проблема с электросетью. Единственный способ проверить гипотезу в отношении этой причины – подключить компьютер к такой сети, где точно подается ток регламентных параметров. Если там проблема не наблюдается, то стоит купить более качественный блок питания или источник бесперебойного питания (ИБП).
Такая причина чаще всего проявляется на настольных компьютерах, а не ноутбуках, так как в последних перепады напряжения компенсируются наличием аккумулятора. При любых обстоятельствах необходимо обеспечить нормальный режим электропитания компьютера, чтобы сбой пропал.
Часто задаваемые вопросы по ремонту клавиатуры
Перестала работать беспроводная клавиатура (и мышь)?
Заменить элементы питания. Попробовать разместить Bluetooth адаптер ближе к устройству (используйте USB удлинитель).
Почему не работает клавиатура и тачпад (мышь) на ноутбуке?
Распространённая неисправность, связанная с выходом из строя южного моста на материнской плате (в этом случае подключенные к USB устройства работают некорректно или не определяются). Возможны другие объяснения – перетёрся шлейф.
Устройство не работает или неправильно работает в игре, программе, браузере?
Необходимо пройти в настройки и назначить клавиши, отвечающие за управление самостоятельно. Возможно, эта проблема связана с неработоспособностью конкретного приложения или с использованием контрафактной версии софта. Переустановите браузер.
Не работают некоторые клавиши, F-клавиши на ноутбуке?
Проверьте, не включился ли режим залипания. Такое может произойти при пятикратном нажатии клавиши Shift. У некоторых лэптопов F-клавиши блокируются специальной кнопкой. Если не работает цифровая часть кнопок расположенных на клавиатуре справа, нажмите клавишу NumLock. Активное состояние будет сигнализировано горящим диодом.