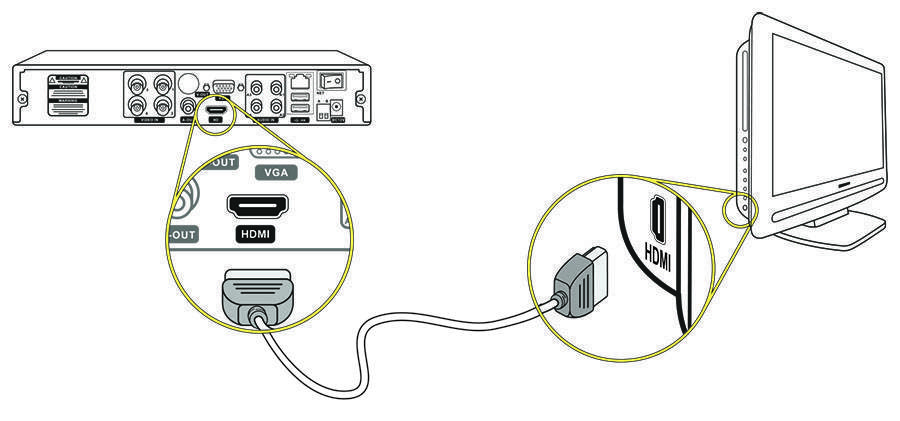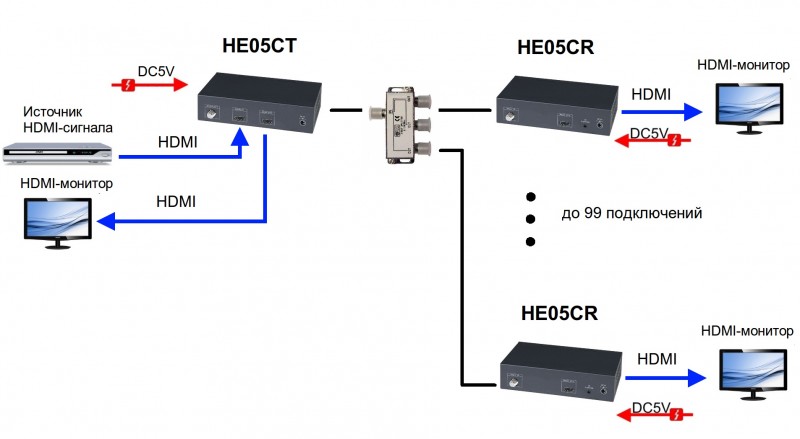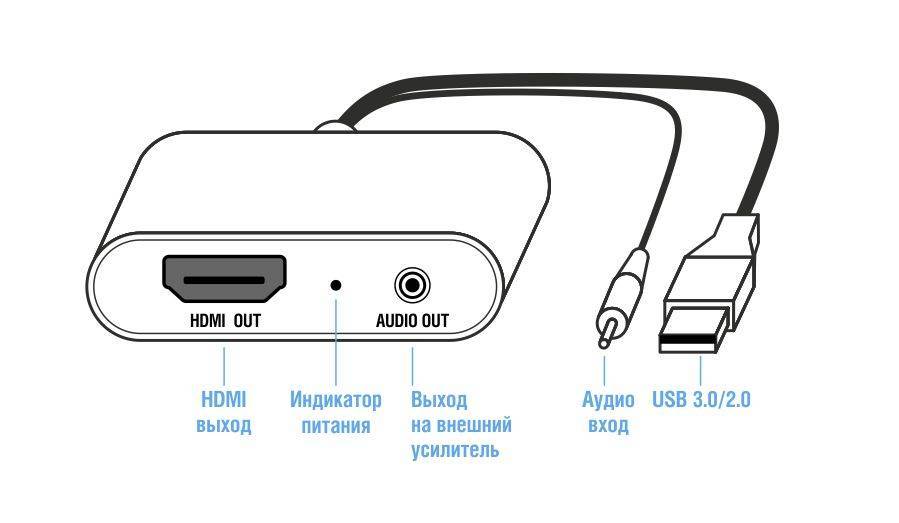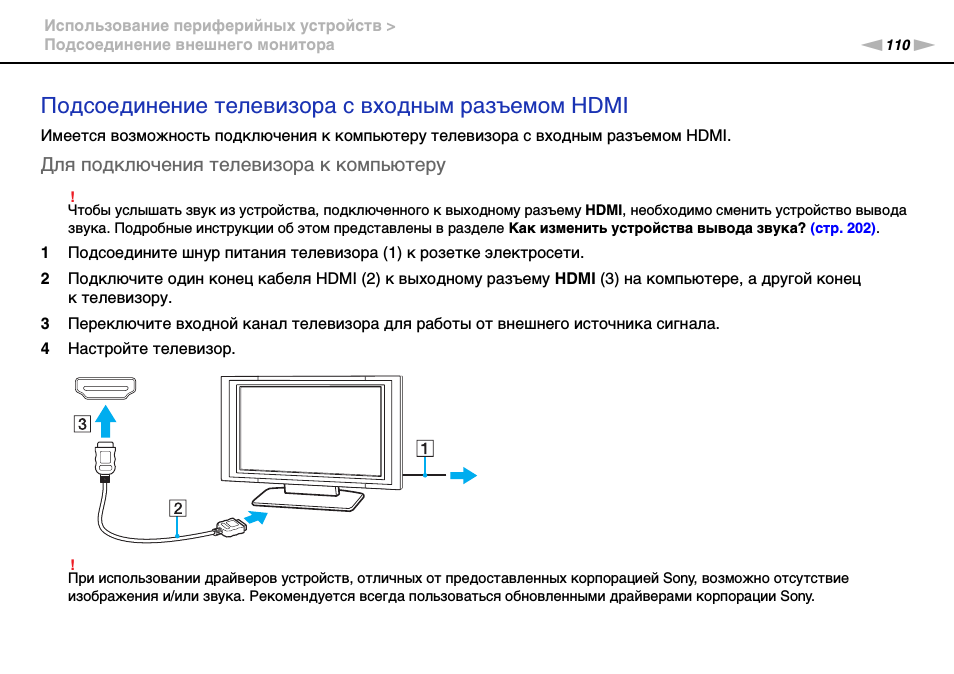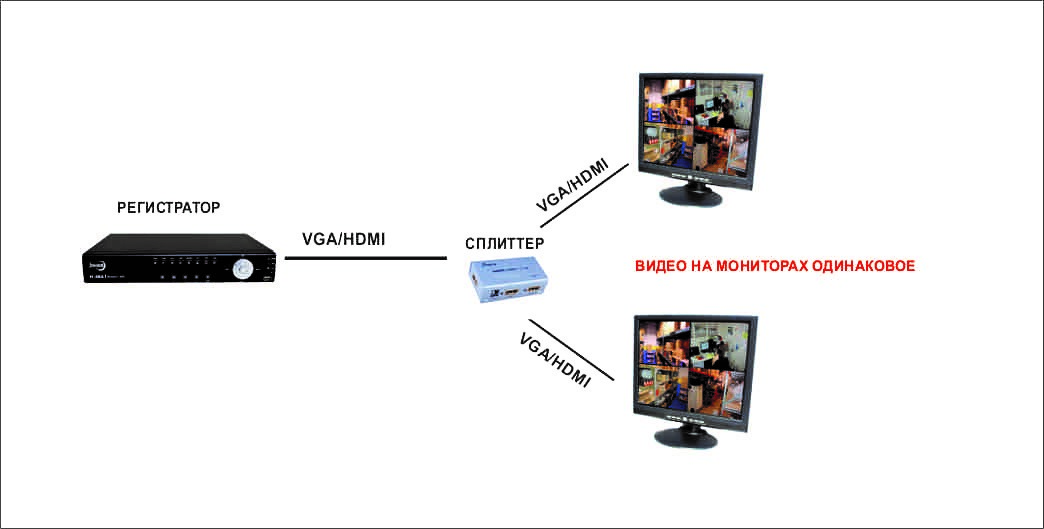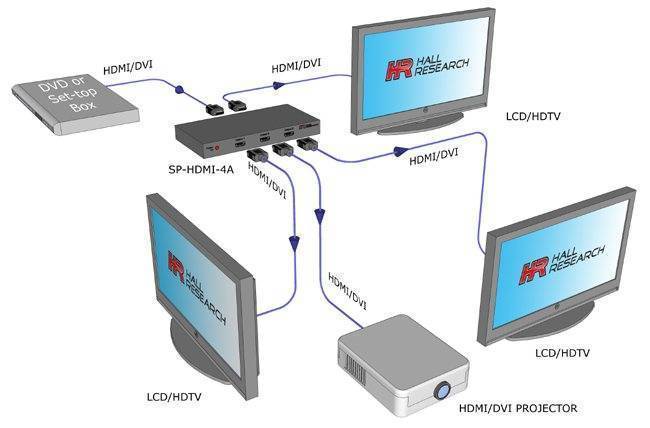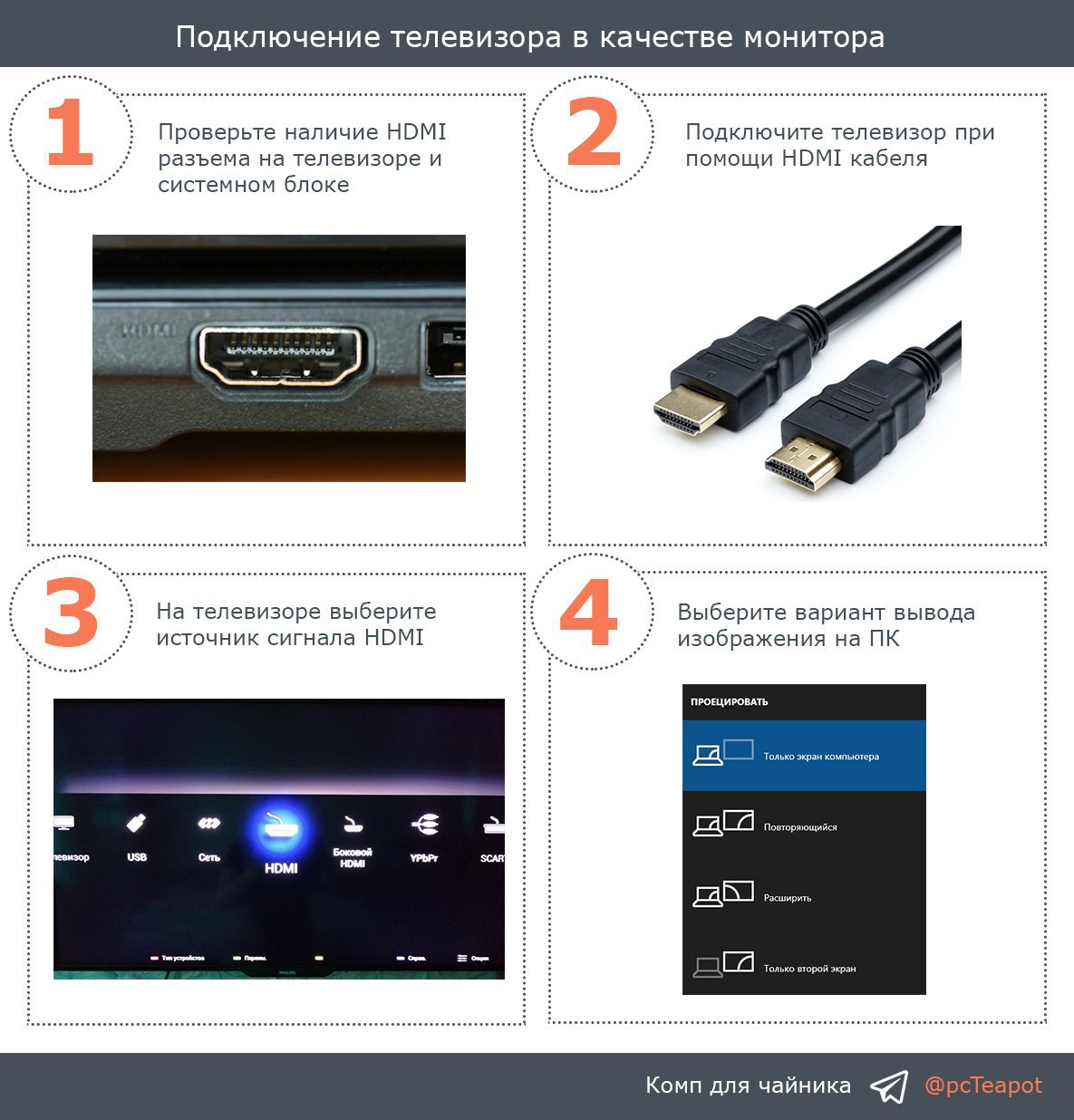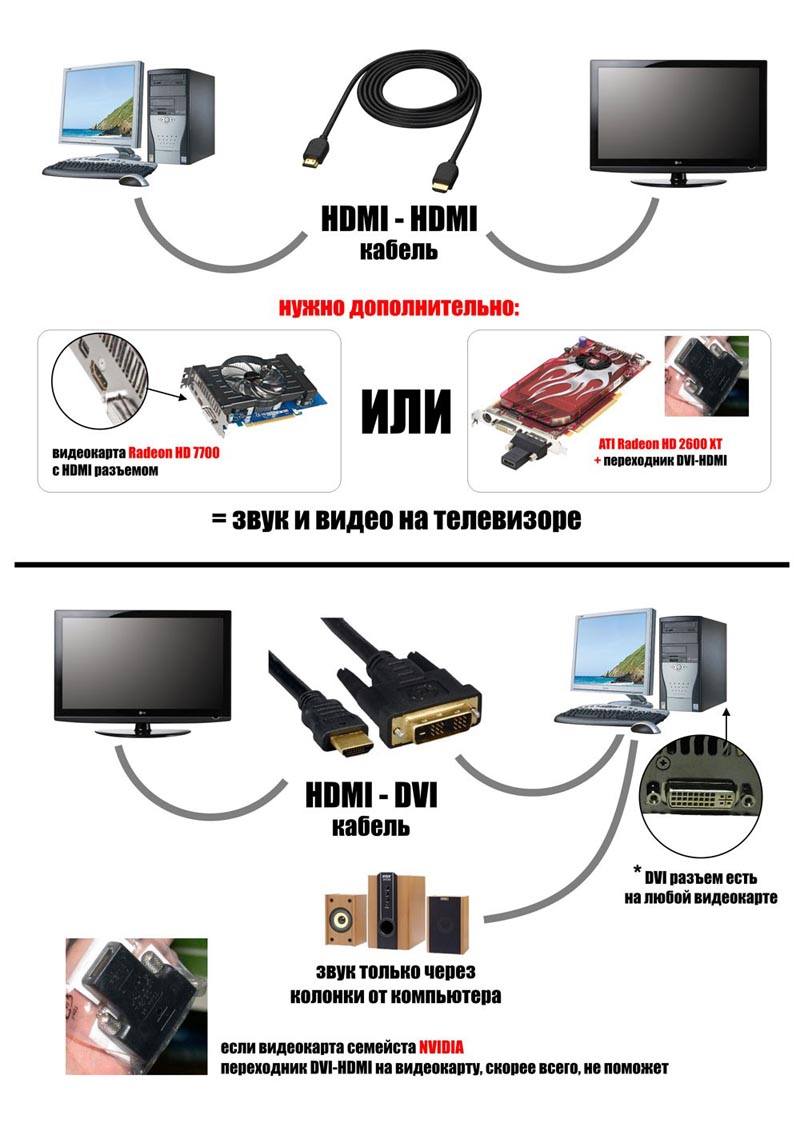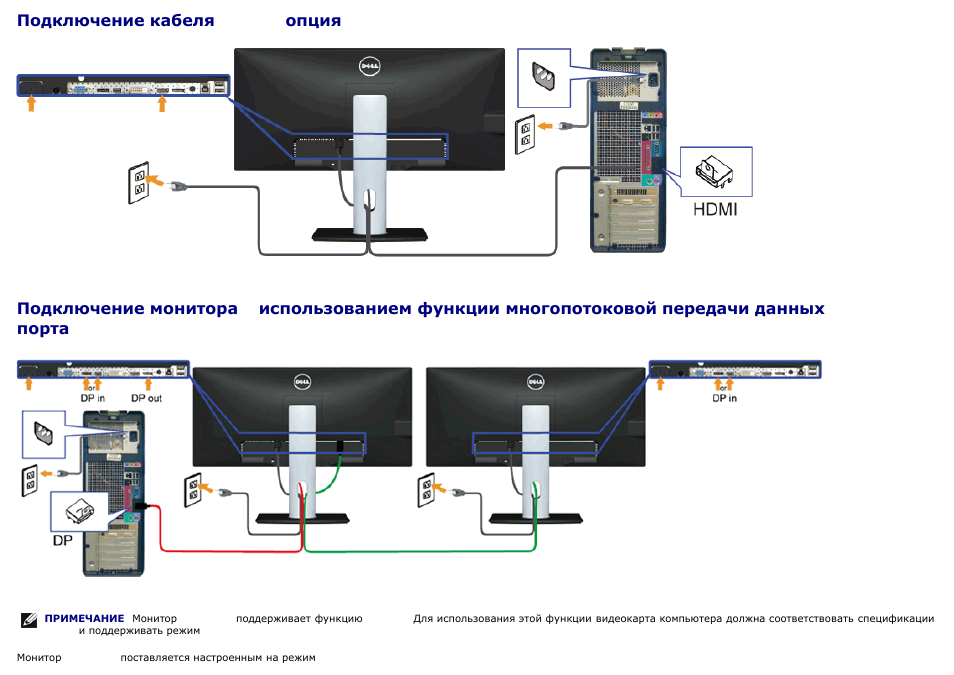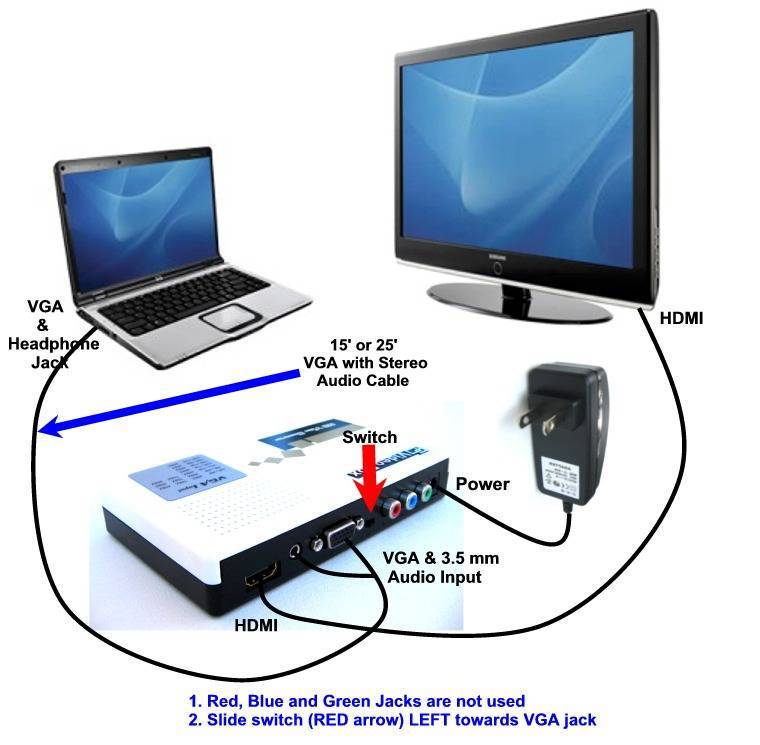ПК «не видит» второй монитор: включаем определение второго монитора в системных настройках
Еще одна причина нераспознаваемости второго монитора может заключаться в неправильных системных настройках вашего компьютера. В этом случае проследуйте нижеприведенным указаниям, чтобы объединить второй монитор с компьютером:
- Зайдите в «Панель управления», выберите опцию «Все элементы панели управления | Экран | Разрешение экрана» и нажмите кнопку «Определить»
- Кликните на найденный монитор и выбирайте пункт меню «Расширить эти экраны».
- В случае если вы устанавливаете подключение к беспроводному дисплею — нажмите на кнопку «Обнаружить» и дождитесь установки соединения с монитором.
Методы подключения
Подсоединить монитор к компьютеру можно через:
DVI. Подключение через цифровой визуальный интерфейс сегодня используется чаще всего. Если устройство имеет несколько разъемов, DVI приоритетнее, потому что обеспечивает лучшее качество изображения и максимально надежное соединение.

VGA. Уже несколько устаревший аналоговый интерфейс, который используется при отсутствии других — DVI либо HDMI, или же если дисплей не имеет других разъемов.

HDMI. Новейший цифровой интерфейс, следующее поколение после DVI. Быстрый, компактный, передает отличного качества звук (многоканальный). Последняя версия интерфейса вышла в 2021 году, она постепенно внедряется в новые экраны. Чтобы подключить монитор по HDMI можно как к стационарному компьютеру, так и к ноутбуку. Добиться стабильной картинки на большом расстоянии помогает оптоволокно под оплеткой кабеля.

DisplayPort. Этот разъем есть практически во всех топовых мониторах и новых видеокартах. DisplayPort отличается от HDMI пакетной передачей данных, которое имеет больше возможностей для упаковки нескольких потоков в один канал. У интерфейса есть два вида разъемов — mini DisplayPort и полноразмерный. Мини-версию используют для Thunderbolt 2 — аппаратного интерфейса от Apple и Intel для подключения внешних устройств к ПК. С помощью мини-порта можно работать с мониторами и внешними дисками одновременно.

WiFi. Подключить телевизор или экран к устройству можно по сети. Это часто делают для проведения семинаров или лекций, чтобы вывести изображение с ноутбука рассказчика на большой беспроводной дисплей. Для этого нужен видеосендер или беспроводной HDMI-удлинитель. Это удобно, поскольку никаких настроек после подключения делать не нужно.

USB. Есть три варианта использования разъема — передача изображений, Thunderbolt 3 и USB-хост. Последний не умеет передавать картинку и предполагает подсоединение исключительно ЮСБ-устройств — периферии или внешних накопителей. Альтернативное решение — подключить HDMI-экран через адаптер либо HDMI-USB, но источник должен поддерживать возможность передачи изображений. Минус USB — короткий кабель около одного метра.

Почему нельзя подключить монитор кабелем?
Подавляющее число ноутбуков оснащено видео-интерфесом. Обычно это VGA или DVA. Можно подумать, что достаточно соединить компьютер и соответствующий разъем кабелем. Но это не так. Не забудьте, что такие видеоинтерфейсы представляют собой видеоВЫХОД, то есть сигнал транслируется ОТ ноутбука.

Лишь в некоторых премиальных моделях встречаются видеоВХОДЫ, которые выступают в качестве приемников сигнала. Отдельные ноутбуки также обладают соответствующим переключателем, который располагается около разъема, но такие фишки встречаются довольно редко. Поэтому в большинстве случаев у вас не получится с помощью обычного кабеля передать картинку с ПК на ноутбук.
Изучаем оборудование для двух мониторов.
В следующей таблице представлена дополнительная информация о компонентах, необходимых для установки дополнительного монитора.
Описание оборудования Подробнее
USB Type-C Самый универсальный видеокабель, способный передавать аудио, данные и питание.
ЖК-мониторы (Жидкокристаллические) ЖК-мониторы тонкие, легкие и имеют высокое разрешение.
Порт VGA (стандарт видеографики) Наиболее распространенные компьютерные порты, использующие аналоговую систему для передачи отображаемых данных.
Порт DVI (цифровой видеоинтерфейс) Порт DVI обеспечивает высококачественную передачу изображения с использованием цифровых технологий.
Порт HDMI (мультимедийный интерфейс высокой четкости): порты HDMI — это интерфейсный стандарт, используемый для аудиовизуального оборудования, такого как HDTV или домашний кинотеатр.
Порт S-Video Порт S-Video — один из самых популярных способов подключения компьютера к телевизору.
Кабель монитора Кабель монитора передает информацию с компьютера на монитор в графической форме. Разъемы используемых кабелей должны совпадать с разъемами на компьютере.
Видеоадаптер или кабель преобразователя. Преобразователь может понадобиться только в том случае, если необходимо подключить компьютер с графической картой одного типа, например VGA, к монитору, использующему другую технологию, например DVI.
Для чего подключать к ноутбуку монитор
Многим пользователям может показать, что особого смысла в том, чтобы подключить монитор к ноутбуку, нет. Однако достаточно часто качество изображения на ноутбуке оставляет желать лучшего. Во-первых, в современных моделях производители делают матовое покрытие, что сказывается негативно на цветопередаче. Вторая причина – высокое разрешение есть только у дорогих моделей. Кроме того, даже 17 дюймов – это довольно небольшой экран. В такой ситуации будет логично подключить к ноутбуку монитор, что сразу решает все три нюанса. Такое соединение не требует особых усилий или затрат, поэтому тем, кому не нравится качество или размер родной матрицы, есть смысл задуматься о внешнем экране.
Совет! Для удобства останется лишь купить беспроводные мышку и клавиатуру. Также понадобится необходимый для соединения кабель.

Кроме решения проблем с размером экрана и не самым лучшим качеством изображения подобное соединение имеет смысл в том случае, если экран ноутбука испорчен, или нужно пользоваться несколькими экранами (актуально для игр или многозадачной работы). Стоит отметить, что последняя возможность есть не у всех лэптопов.
Настройка подключения монитора к ноутбуку
После того как вы соединили два порта, на экране монитора должна появится картинка с ноутбука. Однако работать в режиме дублированных экранов не всегда удобно. Что бы поменять режим вам нужно войти в «Настройки экрана». Для этого кликните правой кнопкой мышки на рабочем столе и выберете пункт «Разрешение».

В открывшемся окне вы можете выбрать режим вывода изображения на подключенные экраны. Доступны такие режимы:
- Дублировать экраны. В этом случае будут работать оба экрана одновременно, как на ноутбуке, так и на мониторе. При этом картинка на обоих экранах будет одинаковой. Данный режим особенно удобен при подключении проектора или монитора для демонстрации презентаций.
- Расширить экран. В этом случае подключенный монитор будет расширять экран вашего ноутбука. Выбрав этот режим, вы сможете работать с двумя экранами сразу и перемещать окна между ними.
- Отобразить рабочий стол только на 1 (или 2). В этом случае вы выбираете только один из экранов. В то время как второй монитор не будет работать. Этот режим подходит, если вы хотите работать только с подключенным монитором.
Выбор подходящего HDMI кабеля
Этот стандарт не стоит на месте, а постоянно совершенствуется.
Это не значит, что более новая версия такого кабеля обязательно должна быть лучше предыдущей.
Производители используют технологию обратной совместимости, в ходе которой модифицированное устройство обладает и всем набором функций своего предшественника.
Для того, чтобы их идентифицировать — у каждой версии HDMI имеется свой номер.
Кроме того, существуют стандартные определения функционального набора той или иной версии.
Вот некоторые из них:
- Deep Color. Данная функция в большей степени подходит для подключения к компьютеру тех телевизоров, которые способны отображать триллионы цветов;
- v.Color. Использует цветовой диапазон, не доступный телевизорам, пользующимся старой цветовой технологией RGB;
- Standard. Кабель, поддерживающий эту функцию, позволяет передавать сигнал с разрешением в 1080 точек на расстояние до 15 метров;
- High Speed. Передача сигнала с тем же разрешением не превышает расстояние 7,5 метров.
Кроме этого, существуют различные типы HDMI кабелей. Это тоже нужно учитывать при выборе.

Существующие типы
Давайте разберемся, как же осуществить HDMI подключение телевизора.
Если изображение на дисплее отсутствует или искажено
Попробуйте выполнить следующие действия, если на дисплее отсутствует изображение. Эти действия также помогают устранить проблему, при которой изображение на экране мерцает (многократно исчезает и появляется), появляются горизонтальные линии (снег) или изображение искажено («рваное» или «перемешанное»).
Эти действия, скорее всего не помогут, если проблема возникает только в одном приложении. Если подобные проблемы возникают только в одном окне или в одном приложении, обратитесь к разработчику за обновлением или дополнительной помощью.
Проверка подключений
Проверьте подключения между компьютером Mac и внешними дисплеями.
- Если вы используете ноутбук Apple, попробуйте подключить его к адаптеру питания.
- Убедитесь, что кабель питания внешнего дисплея надежно подключен и что дисплей включен.
- Если вы используете компьютер Mac Pro (конец 2013 г.), убедитесь, что дисплеи подключены к правильным портам.
- Если используется концентратор, коммутатор или консоль KVM, попробуйте подключить видеокабель дисплея непосредственно к компьютеру Mac.
- Отсоедините видеокабель от разъема компьютера Mac, а затем вставьте его на место.
- Если вы используете видеоадаптер, отсоедините его от компьютера Mac, а затем вставьте на место.
- Если вы используете несколько видеоадаптеров для подключения дисплея (адаптеры подключены последовательно друг к другу), попробуйте подключить дисплей, используя только один адаптер, если это возможно. Некоторые видеоадаптеры нельзя подключать вместе. Например, адаптер mini DisplayPort/DVI нельзя подключать к адаптеру DVI/HDMI.
- Если дисплей имеет несколько видеоразъемов, попробуйте использовать другой разъем. Если есть возможность, проверьте подключение, используя другой дисплей или адаптер.
- Попробуйте использовать заведомо исправный кабель. Обратитесь к производителю дисплея и уточните, правильный ли кабель вы используете.
- Перезапустите компьютер Mac с подключенным дисплеем.
Обнаружение дисплея
Если вы используете внешний дисплей, переведите компьютер Mac в режим сна и обратно, чтобы он выполнил поиск подключенных дисплеев.
- Нажмите кнопку питания на компьютере, чтобы перевести его в режим сна, или выберите меню Apple > «Режим сна».
- Подождите несколько секунд, затем нажмите клавишу на клавиатуре щелкните мышью или коснитесь трекпада, чтобы вывести компьютер Mac из режима сна.
Если вы используете несколько дисплеев и видите изображение на одном из них, также можно проверить подключенные дисплеи на панели настроек «Мониторы».
Регулировка настроек видео
Если на дисплее отсутствует изображение, попробуйте отрегулировать яркость или контрастность. Если изображение по-прежнему отсутствует или выглядит «рваным» или искаженным, попробуйте выбрать другое разрешение в программе «Системные настройки».
Регулировка яркости
- Если вы используете дисплей Apple, нажмите клавишу увеличения яркости на клавиатуре Apple. Чтобы настроить яркость на внешнем дисплее, нажмите клавиши Control-F2.
- Если вы используете дисплей стороннего производителя, проверьте в его документации, имеет ли он встроенные регуляторы яркости или контрастности.
Как подключить внешний монитор (или телевизор) к ноутбуку с помощью беспроводного соединения
Включите внешний монитор с поддержкой Miracast или Smart TV. Имейте в виду, что на некоторых мониторах (и смарт-телевизорах) вам также может понадобиться проверить их настройки, чтобы убедиться, что на нем включены беспроводные соединения. Эти настройки могут иметь разные названия, и они также могут быть найдены в разных местах в меню внешнего монитора (или Smart TV), в зависимости от производителя.

Убедившись, что внешний монитор (или телевизор) включен и на нем включены функции Miracast, перейдите к ноутбуку с Windows 10. На нем откройте панель «Проект»: на панели уведомлений разверните «Быстрые действия» и нажмите кнопку «Проект». Более быстрый способ — использовать сочетание клавиш Windows + P.

Проект Windows 10 должен отображаться в виде панели на правой стороне рабочего стола. В некоторых случаях может автоматически запускаться «Поиск беспроводных дисплеев и аудиоустройств». Если этого не произойдет, нажмите или коснитесь ссылки «Подключиться к беспроводному дисплею».
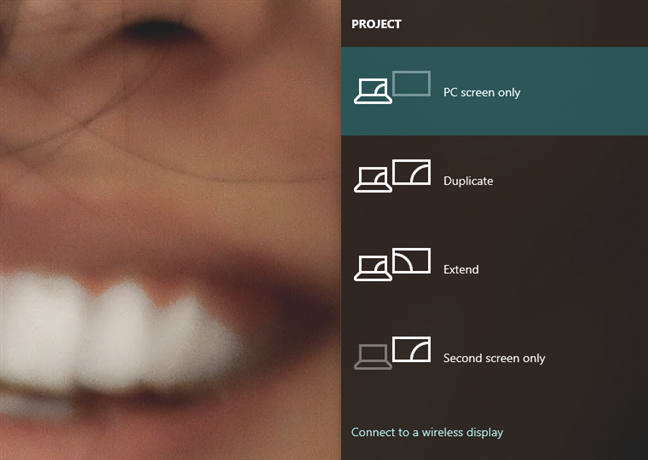
Когда ваш ноутбук находит внешний монитор (или телевизор), он показывает его в списке на панели «Проект». Нажмите на него, а затем дождитесь установления беспроводного соединения
Обратите внимание, что. На некоторых телевизорах вам также может потребоваться подтвердить, что вы хотите подключить их к ноутбуку с Windows 10 с помощью Miracast

После установления беспроводного соединения внешний монитор (или телевизор) должен отображать изображения с вашего ноутбука. Чтобы выбрать, как работает внешний монитор (или телевизор), либо нажмите/коснитесь «Изменить режим проецирования», либо вернитесь на панель «Проект» и выберите то, что вы предпочитаете между доступными режимами отображения: только экран ПК, Дублирование, Расширение и Только второй экран.

Если вы хотите использовать как экран вашего ноутбука, так и внешний монитор (телевизор), выберите Расширить или Дублировать. Расширьте экран своего ноутбука, если вы хотите, чтобы ваш рабочий стол располагался на обоих дисплеях, чтобы вы могли перетаскивать окна и приложения из одного в другой. Выберите «Дублировать», если вы хотите отразить экран ноутбука на внешнем мониторе (или телевизоре).
Совместимость компьютера и монитора
Типы кабелей для подключения монитора и какие они бывают?
Часто бывает, что все подключено и должно работать, но изображение вообще не отображается или очень плохого качества. В чем проблема? Видеокарта, отвечающая за отображение изображения, несовместима с подключенным дисплеем.
Перед покупкой нужно определиться, с какой диагональю сможет работать компьютер. Чем больше экран, тем больше нагрузка на видеокарту и системный блок в целом.
- для игр — большой монитор высокого разрешения, для этого потребуется мощная видеокарта;
- для работы и просмотра интернета — подойдет даже простой экран, нагрузка на видеокарту не будет слишком большой;
- для рисования: нужен большой экран с качественной картинкой и хорошая видеокарта.
При выборе и покупке обратите внимание на разъемы видеокарты и монитора — если они не совпадают, нужно купить переходник или выбрать другую модель
Расширение рабочего стола на два экрана
Если хотите использовать монитор как дополнительный экран, то нужно включить расширение рабочего стола на два экрана. Благодаря этому сможете перетаскивать окна между дисплеями, и произвольно их регулировать.
Если установлен Windows 10, кликните правой кнопкой мыши на рабочем столе, а затем выберите «». В случае более старых систем, кликните правой кнопкой мыши и перейдите на пункт «».
 Откроется окно настроек. Здесь перейдите на поле с названием «» — с помощью этого меню можно выбрать, как будет отображаться изображение, когда подключены два экрана (или больше).
Откроется окно настроек. Здесь перейдите на поле с названием «» — с помощью этого меню можно выбрать, как будет отображаться изображение, когда подключены два экрана (или больше).

Выберите опцию «». Теперь рабочий стол будет занимать экраны ноутбука и монитора и на каждом можно настроить другие окна – для этого просто перетащите их за первый экран, чтобы отображались на втором.
Над этими параметрами находятся рисунки с изображением подключенных дисплеев. Значок монитора можно захватить и переместить в любое место, так чтобы это соответствовало установке его в реальности. Правильное положение монитора на рисунке производится при перемещении окон между экранами используя соответствующие кромки экрана.
Как подключить монитор к ноутбуку [инструкция по шагам]
Сейчас многие ноутбуки догоняют по производительности ПК. Пожалуй, единственное, чего им иногда не хватает — это большого экрана.
Но и это можно решить, подключив второй внешний монитор к нему (замечу, что сейчас даже тоненькие ультрабуки поддерживают такую возможность).
Кстати, второй монитор незаменим при различных расчетах (например, в работе бухгалтера), при просмотре различных графиков, при программировании и пр.
В этой статье разберу основные моменты и вопросы, которые часто возникают при решении сего вопроса. Думаю, информация будет весьма полезна для всех, кто заинтересовался данной темой.
Режимы работы и настройка дисплеев
Настроить подачу изображения можно в соответствии с потребностями:
Дублирование
На обоих экранах показывается одна и та же картинка. Разрешение при этом выбирается с устройства, где оно ниже. Чаще всего у ноутов оно составляет 1366×768, а у мониторов – 1920×1080. При таком раскладе изображение на компьютерном дисплее будет, как у ноутбука, то есть худшего качества. Но в «Параметрах экрана» (Win 10) или в «Разрешении экрана» (Win 7) можно улучшить данную опцию.
Расширение
Монитор становится словно продолжением изображения на ноутбуке. В этом случае можно работать в браузере переносного устройства в одной программе. И при этом на мониторе открыть Ютуб в другом окне браузера и смотреть видео.
Проектор
Наоборот, работает исключительно монитор, а экран ноутбука при этом отключён.
- Win + P (Виндовс 7);
- Fn + F10 (Виндовс 10).
Выберите в меню, появившемся на дисплее, один из четырёх режимов:
Windows 7

@reedr.ru
Windows 10
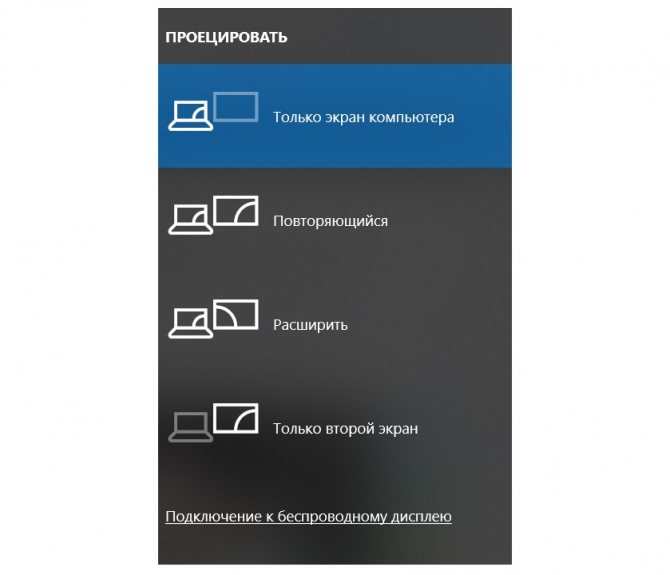
@reedr.ru
Бывает, что клавишу F10 заменяет F5 или F7. Смотрите на изображение двух дисплеев на раскладке клавиатуры.
Также произвести настройку можно, нажав правой кнопкой мышки на свободной части «Рабочего стола» и кликнув на «Параметры экрана». В предложенном меню будет показано два монитора и предоставлен выбор режима для дальнейшей работы.
Правильное подключение
Лучший способ исправить что-то — это сделать снова, но уже правильно. Поэтому давайте ещё раз попробуем «приконектиться», возможно, вы просто что-то делаете не так.
- Вытащите подключенный кабель и снова воткните его в HDMI порт и сразу же запомните какой. У меня он под номером 2.
- Подключаем в любой свободный порт на ноутбуке.
- Или на системном блоке персонального компьютера.
- Теперь на пульте вы должны включить, кнопку, которая отображает все подключения к телевизору. Это может быть кнопка с подписью «Input» или «Source».
- Теперь в меню откроется вот такой раздел, где представлены все порты и входы. Выбираем тот, через который вы подключили ноутбук или компьютер.
- Ещё один момент – на некоторых телевизорах есть также меню, которая указывает тип подключаемого устройства. Это нужно для того, чтобы изображение было приемлемого качества. Поэтому найдите кнопку для смены имени и выберите «PC» или «Ноутбук».
Если картинки на экране нет, а вы все равно видите эту злосчастную надпись, то идём дальше. Также если все же изображение есть, но нет звука – то перейдите к последней главе.
Подключение монитора по HDMI к ноутбуку (компьютеру)
В принципе, подключая монитор к ноутбуку или стационарному компьютеру — большой разницы вы не увидите. Везде один и тот же прицнип действия, одни и те же действия.
Кстати, будем считать, что кабель для подключения вы уже выбрали (см. статью выше).
1) Выключите ноутбук и монитор.
Кстати, многие пренебрегают этим действием, а зря. Несмотря на, казалось бы, такой банальный совет, он может спасти ваше оборудование от порчи. Например, я сталкивался несколько раз со случаями, когда выходила из строя видеокарта ноутбука, из-за того, что пытались на «горячую», не выключая ноутбук и телевизор, соединить их HDMI кабелем. Видимо, в некоторых случаях остаточное электричество, «ударяло» и выводила из строя железо. Хотя, обычный монитор и телевизор, все таки, немного разное оборудование :). И все же…
2) Подключите кабель к HDMI портам ноутбука, монитора.
Далее все просто — нужно соединить кабелем порты монитора и ноутбука. Если кабель был выбран правильно (при необходимости используйте переходники, то проблем возникнуть не должно.
Рис. 9. Подключение кабеля к HDMI порту ноутбука
3) Включите монитор, ноутбук.
Когда все подключено — включаем ноутбук и монитор и ждем загрузки Windows. Обычно, по умолчанию, на подключенном дополнительном мониторе появляется та же самая картинка, что и отображается у вас на основном экране (см. рис. 10). По крайней мере, даже на новых Intel HD картах так и происходит (на Nvidia, AMD — картина аналогичная, в настройки драйверов почти никогда «лезть» не приходится). Картинку на втором мониторе можно подкорректировать, об этом в статье ниже…
Рис. 10. Дополнительный монитор (слева) подключен к ноутбуку.
Возможные варианты подключения
Подключить можно очень многими способами. Все зависит лишь от того, какие интерфейсы подключения имеются на вашем мониторе и ноутбуке. Давайте посмотрим, как выглядят интерфейсы. Я упорядочил их в таблицу для вашего удобства.
| Название | Картинка | Описание |
| VGA (D-SUB) | Старый, но все еще актуальный аналоговый видеоинтерфейс | |
| HDMI | Актуальный цифровой интерфейс. Передает и аудио, и видеосигнал. | |
| DVI-I | Старый аналоговый видеоинтерфейс. Менее популярен, чем VGA, но иногда встречается | |
| DVI-D | Цифровой видеоинтерфейс, иногда встречается, но все же менее популярен, чем конкуренты | |
| DisplayPort | Актуальный цифровой интерфейс. Передает и аудио, и видеосигнал. Прямой конкурент HDMI. | |
| USB Видеоадаптер | Позволяет передавать видеосигнал с помощью USB в устройство-передатчик (ноутбук в нашем случае) на устройство с другим типом подключения (например HDMI). Удобно, когда на ноутбуке отсутствуют нужные интерфейсы подключения | |
| Беспроводное подключение | Использование видеосендера (на фото) или встроенного Wi-Fi адаптера в монитор для передачи видеосигнала. Позволяет подключить монитор без проводов | |
| USB Type-C | Самый новый из всех перечисленных интерфейс. Встречается пока что не так часто. Особенную актуальность имеет для ноутбуков от компании Apple |
По данной таблице необходимо выяснить какие порты имеются на вашем ноутбуке, какие на внешнем дисплее и выбрать подходящий вариант. Не забывайте, что для каждого варианта (кроме беспроводного подключения) необходим провод с таким же штекером. Убедитесь и в наличии у вас нужного кабеля.
После этого уже можно говорить о подключении.
Но одного лишь подключения мало. Да, скорее всего ваш ноутбук определит подключение второго дисплея, а настроить отображение предстоит вам. Благо делается это не сложно, потому давайте я вам расскажу.
Type-C
Порты USB-C все чаще встречаются в современных ноутбуках.
USB-C с DisplayPort
Используем для подключения монитора к ноутбуку USB-C, в котором используется стандарт DisplayPort. Подключение внешнего дисплея через Type-C набирает популярность благодаря своему двойному назначению. Позволяет заряжать ноутбук через подключенный к лэптопу монитор. Работаем с комфортным большим экраном. Тем временем, запас энергии в батарее ноута пополняется.
Необходимо, чтобы и монитор и ноутбук поддерживали DisplayPort через USB-C. Убедитесь, что монитор обеспечивает мощность, которой достаточно для зарядки портативного компьютера. Порой USB-порты ноутбука могут «барахлить» в Windows 11. Объяснил читателям «Блога системного администратора», как справиться с данной проблемой:
Thunderbolt
Thunderbolt — кабельное соединение для передачи данных, которое работает как USB-C, которое использует активный кабель с гораздо большей пропускной способностью. Thunderbolt часто применяется для объединения устройств в цепочку. Например, вы можете подключить свой ноутбук к монитору, а затем подключить к монитору диск Thunderbolt RAID. Затем вы можете одновременно использовать и дисплей и накопитель со своим ноутбуком. А занят только один разъем.
После подключения настройте в операционной системе Windows, macOS или Linux разрешение и ориентацию монитора. Определите, станет ли большой монитор зеркалировать дисплей ноутбука или будет его расширением.
голоса
Рейтинг статьи
Интерфейсы подключения
Для начала расскажу, какие вообще бывают варианты подключения монитора к системному блоку (а точнее к материнской плате):

VGA – стандартный видеоинтерфейс аналогового типа, используемый в видеоадаптерах и мониторах. Как правило кабель и разъем VGA применяются для подключения монитора к материнской плате.

DVI – цифровой видеоинтерфейс для передачи изображения на цифровые устройства. Бывает нескольких видов – передает только аналоговые сигналы, аналоговые + цифровые, только цифровые.

HDMI – относительно новый интерфейс для передачи мультимедийных данных – видео и аудиосигналов. Это современная замена аналоговых стандартов подключения. Классифицируется на: стандартный HDMI (тип A), mini (тип C), micro (тип D).

Главное отличие HDMI от VGA и DVI – возможность передачи не только видеоизображения, но и звука. Однако, если использовать кабель HDMI – DVI, то также будут передаваться видео и аудиосигналы.
DisplayPort
Коротко скажу об этом стандарте. Это самый «молодой» интерфейс для подключения компьютера к дисплею или домашнему кинотеатру. Также, как HDMI, передает изображение и звук от источника на монитор.
Главное отличие интерфейса – возможность подключения 2-4 мониторов (в зависимости от разрешения). Кроме того, DisplayPort имеет более высокую скорость передачи данных (21 Гбит/с против 10 Гбит/с для HDMI).
Нет изображения через HDMI на телевизоре или мониторе: что делать и как быть
Всем привет! Сегодня мы поговорим про очень странную, но интересную проблему, когда к телевизору подключаешь ноутбук или компьютер с помощью HDMI кабеля, а на экране видишь надпись «Нет сигнала». Проблема не нова и имеет в себе несколько решений. Чаще всего ошибка подключения возникает или из-за аппаратной проблем: например – когда кабель просто в каком-то месте отходит.
В других же случаях — это обычно указывает на проблемы со стороны компьютера или ноутбука, а в частности с драйверами устройств. Вот обо всем это мы поговорим в самом начале. Но сначала попробует ещё раз вывести сигнал и изображения на телевизор.
Этапы подключения для VGA
Если говорить о VGA, то для него порядок подключения выглядит следующим образом:
- отключите монитор и ноутбук от электросети;
- подсоедините к монитору свой ноутбук, воспользовавшись необходимым кабелем;
- включить в сеть оба устройства;
- нажмите клавишу Power на мониторе, после чего запустите систему на переносном ПК.

После этих шагов должно появиться окно рабочего стола с настройками вариантов подключения. Система предложит расширить, дублировать изображение, показать только проектор или только компьютер.

При использовании первого варианта «картинка» будет выводиться на оба экрана, расширяясь. Иными словами, по правую сторону вы увидите продолжение рабочего стола. Это очень удобно, ведь на один монитор можно перетянуть вкладку с видеопроигрывателем, а на другом в это же время заниматься какой-то рутинной работой (искать что-то в интернете, набирать текст или программировать). При выборе дубляжа изображение будет повторяться на дисплеях обоих устройств. Остальные два типа подразумевают просмотр на одном приборе (либо монитор, либо ноутбук).
Если ничего не поменялось, попробуйте настроить режим передачи вручную. Чтобы выполнить это, выберите на клавиатуре одну из клавиш F* (F1–F12), на которую нанесена пиктограмма монитора. Нажав её, вы сможете без труда переключать режимы.