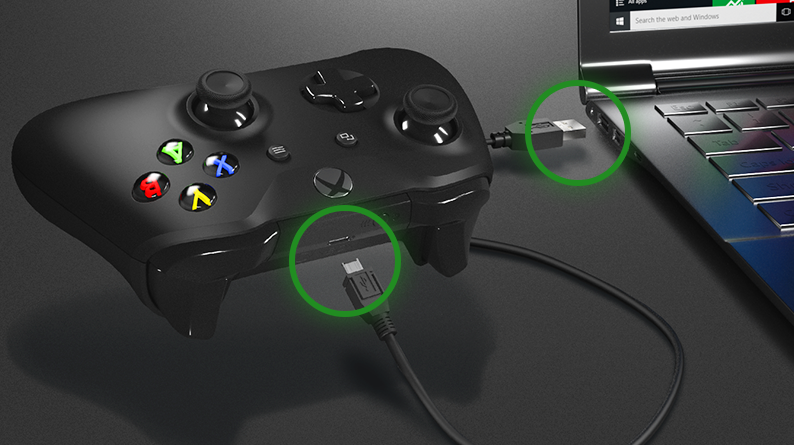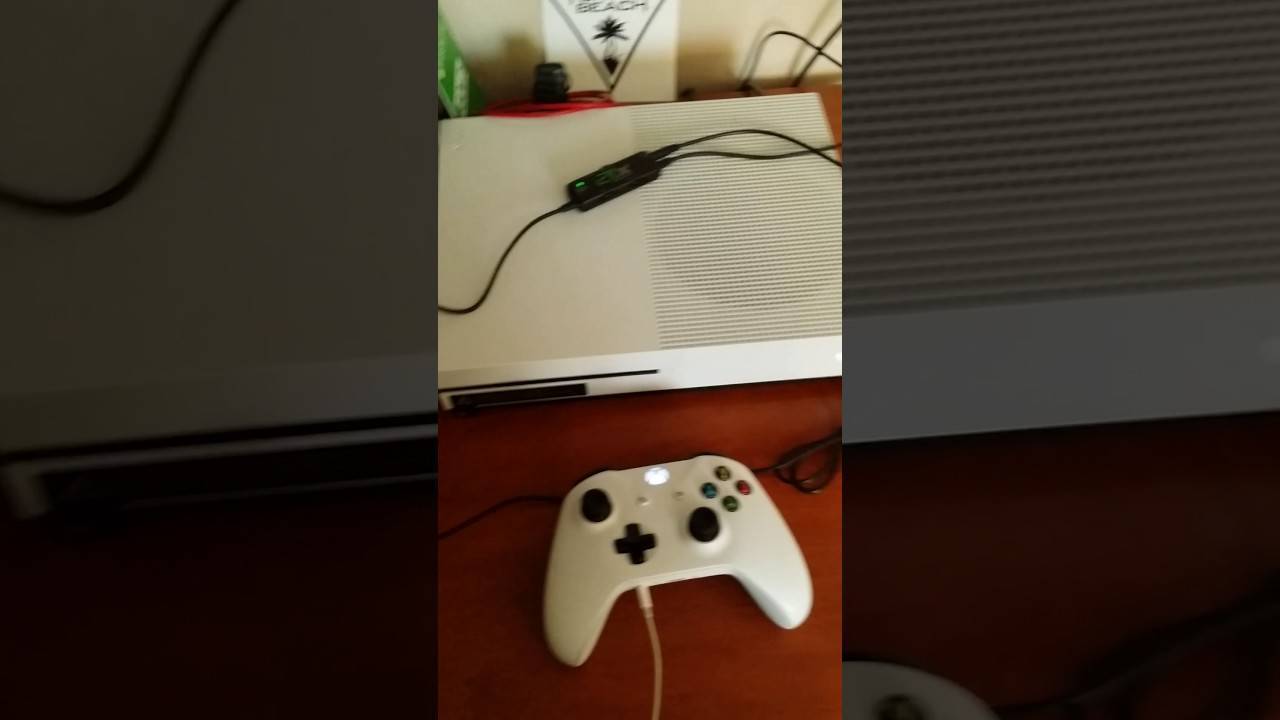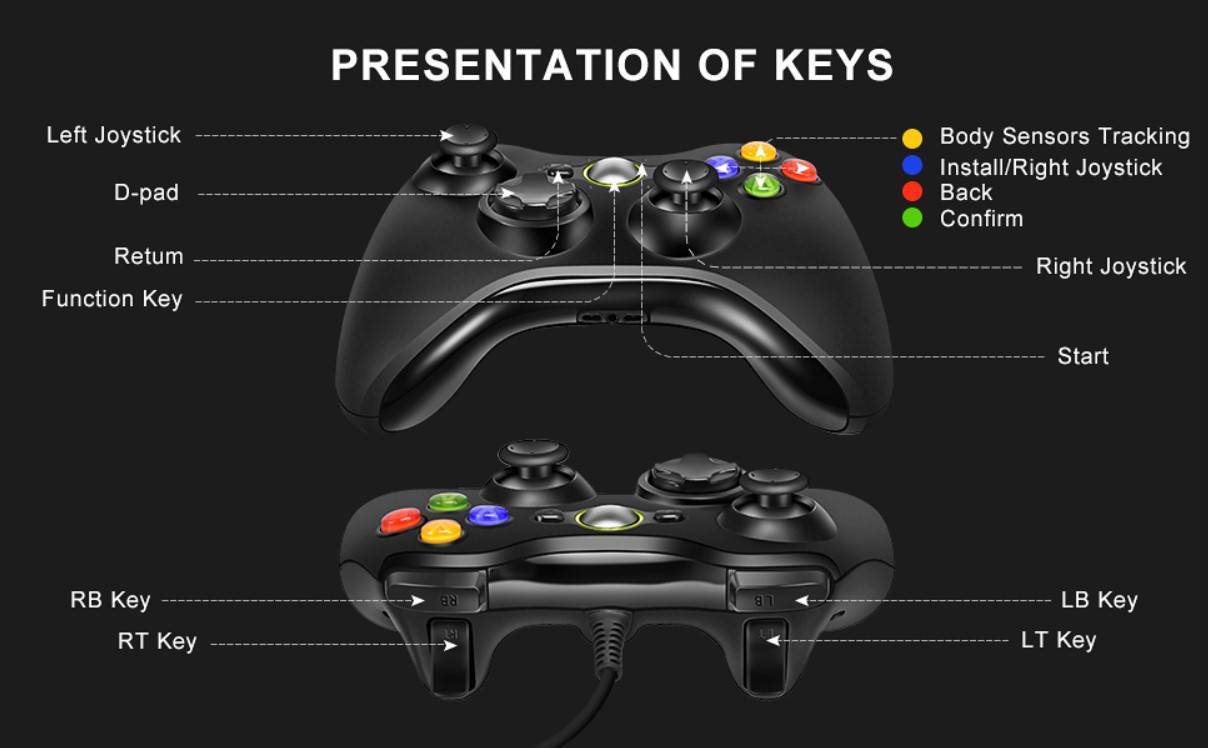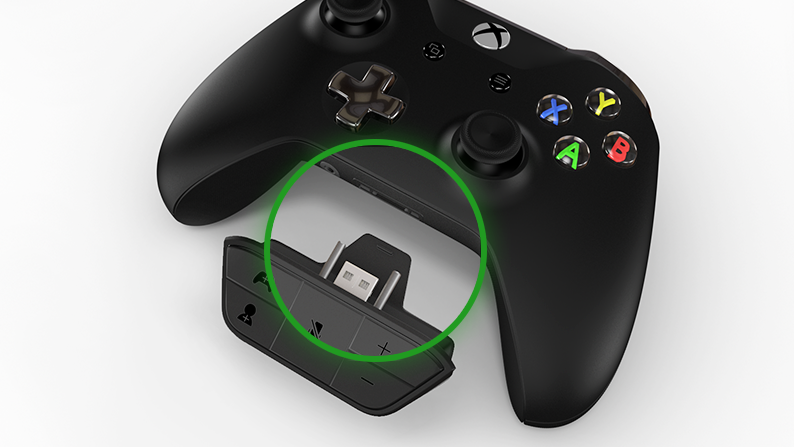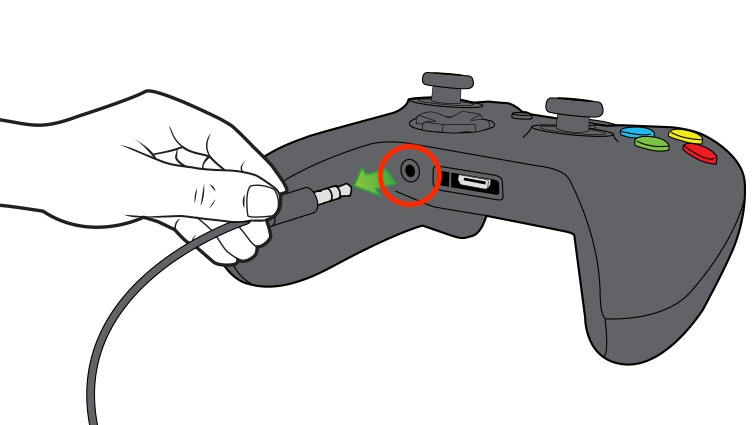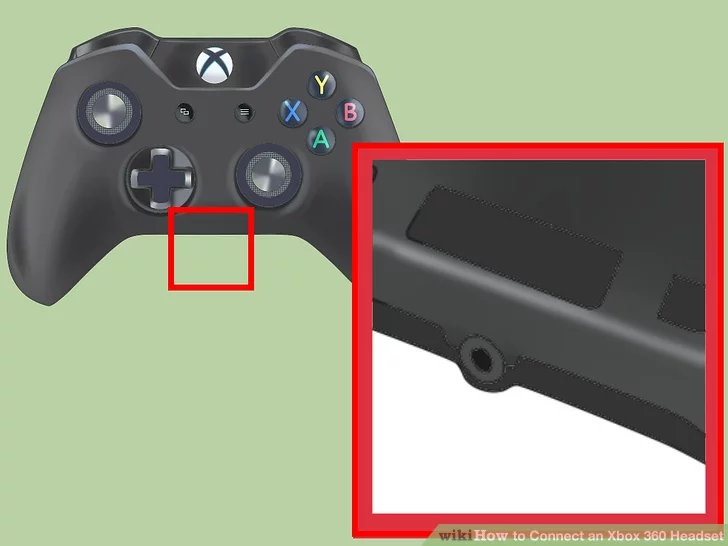Другой способ подключения наушников
Разработчики, стремясь максимально удовлетворить запросы пользователей, разработали адаптер под джойстик Xbox One.
Вышедшие летом 2015 года, обновлённые манипуляторы консолей Xbox One S и X уже поддерживают работу с наушниками, имеющими разъём джек. Возможность подобного подключения получила и «Elite». Это решение работает с форматом CTIA, а вот гарнитуры, которые функционируют на формате OMTP не могут корректно работать.
Но что делать тем пользователям, у которых имеются более ранние модели? Покупать новые? По меньшей мере это не рационально.
Незначительное отличие в расположении «земли» и «микрофона», доставляет неприятности многим пользователям. Но и они могут воспользоваться всеми возможностями. Для этого нужно купить простой переходник.
Но у большинства игроков имеются гарнитуры с двумя выходами. Отдельно для динамиков и отдельно для микрофона. На этот случай придётся приобрести переходник другого вида.
Проделав несложные манипуляции, можно собрать конструкцию, которая позволит подключать к консоли совершенно любые гарнитуры. Для этого необходимо найти переходник 3.5 MINI JEC.
На него будет подаваться звук от телевизора или монитора. Далее, потребуется адаптер 3.5 MINI JEC он как раз призван исправить ситуацию с разными форматами передачи звука.
Следующим шагом будет найти микрофон, к которому можно подключать наушники. Главное, чтобы на аксессуаре имелся регулятор громкости.
Этот микрофон нам нужен в качестве удлинителя, а не для регулировки громкости.
На заключительном этапе собираем всю нашу конструкцию. Гарнитуру вставляем в микрофон.
Как видно, ничего особенно сложного в данной конструкции не имеется. Но эта хитрость позволяет использовать совершенно любые наушники с игровой приставкой xbox 360.
Звук в играх имеет не менее важное значение, чем графика и игровой процесс. Он отвечает за создание атмосферы, передачу настроения и активно используется в геймплее
Именно поэтому про него нельзя забывать.
Но нередко игроки сталкиваются с проблемой, когда нужно звук передать на наушники, чтобы телевизор или колонки не мешали другим жильцам. Такая задача ставится перед владельцами любых консолей. Поэтому возникает вопрос: можно ли подключить наушники к Xbox 360 и как это сделать? Тут есть несколько вариантов решения проблемы.
Как подключить AirPods Pro, AirPods 2 или AirPods к контроллеру PS4
Поскольку вы не можете напрямую подключить любую версию AirPods, включая новейшую AirPods Pro, к PS4, нам придется использовать ключ Bluetooth. Для этого мы выбрали AirFly Pro из двенадцати юга, который мы рассмотрели некоторое время назад.
- Подключите AirFly Pro к 3,5-мм разъему для наушников Dualshock 4.
- Переведите AirFly Pro в режим TX (режим передачи). Теперь, удерживайте кнопку в течение нескольких секунд, пока не увидите мигающий индикатор. Устройство готово к сопряжению.
- Откройте корпус AirPods, в котором есть оба предмета. Теперь нажмите и удерживайте кнопку сопряжения, которая находится на задней стороне чехла для зарядки. Через несколько секунд индикатор AirPods начнет мигать белым.
- Дайте пару секунд для сопряжения AirFly Pro и AirPods. После успешного сопряжения у AirFly будет белый свет. Индикатор корпуса AirPods будет светиться зеленым (если корпус заряжен надлежащим образом) или желтым (если осталось менее одного полного заряда). Тем не менее, ваши AirPods теперь подключены к AirFly Pro, который подключен к контроллеру PS4.
недостаток: Вы можете только услышать чат и другие входящие звуки. Вы не можете разговаривать, так как AirFly Pro может передавать только на наушники. Он не может получить ваш голосовой чат аудио.
Другие альтернативы AirFly Pro для подключения AirPods к PS4
Другой метод заключается в использовании Приложение Remote Play на вашем iPhone и Android. Вы должны сначала зарегистрироваться и активировать его на своем PS4. Это просто. После этого перейдите в настройки Bluetooth вашего смартфона и выполните сопряжение AirPods.
Этот метод имеет свою долю попаданий, промахов и рывков. Но, поскольку PlayStation позволяет беспрепятственно подключаться только к официально лицензированным беспроводным наушникам, есть некоторые жертвы, которые следует принять, если вы хотите использовать AirPods с PS4.
Наконец, вы также можете попробовать подключить AirPods к вашему Smart TV. Если он поддерживает, входящий звук из PlayStation будет направляться в AirPods через Smart TV.
Вот как это просто. Давайте теперь посмотрим, как обходится Xbox One!
Как подключить наушники к геймпаду Xbox 360

Наверное, не будет большим откровением утверждение, что играть любят многие — и дети и взрослые. Естественно, и фирм-производителей игровых устройств немало. Приставка Xbox 360 — весьма популярная игровая консоль. Использование наушников в процессе игры для многих — насущная необходимость. Как подключить этот полезный аксессуар к Xbox One?
Как напрямую подключить наушники к геймпаду Xbox 360
Игровой манипулятор консоли Microsoft в нижней части своего корпуса имеет специальный разъём, предназначенный для подключения наушников. В этот порт можно вставить гарнитуру. Однако любые наушники не подойдут, необходимо купить аксессуар именно для этого игрового устройства. Особых настроек делать не требуется. Но есть некоторые особенности:
- чтобы услышать звуки игры нужно подключать гарнитуру к телевизору или динамикам;
- наушники имеют цель передавать звуки из игрового чата — для того, чтобы общаться с другими игроками.
Из этого следует, что вопрос с выводом звука остаётся открытым. Возможность прослушивания игрового чата — это ещё не всё, но иного варианта эта консоль не предусматривает.
Другой способ подключения наушников
Разработчики, стремясь максимально удовлетворить запросы пользователей, разработали адаптер под джойстик Xbox One.

Вышедшие летом 2015 года, обновлённые манипуляторы консолей Xbox One S и X уже поддерживают работу с наушниками, имеющими разъём джек. Возможность подобного подключения получила и «Elite». Это решение работает с форматом CTIA, а вот гарнитуры, которые функционируют на формате OMTP не могут корректно работать.

Но что делать тем пользователям, у которых имеются более ранние модели? Покупать новые? По меньшей мере это не рационально.
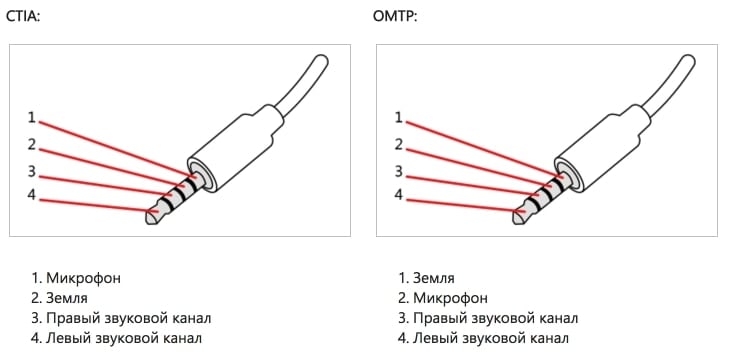
Незначительное отличие в расположении «земли» и «микрофона», доставляет неприятности многим пользователям. Но и они могут воспользоваться всеми возможностями. Для этого нужно купить простой переходник.

Но у большинства игроков имеются гарнитуры с двумя выходами. Отдельно для динамиков и отдельно для микрофона. На этот случай придётся приобрести переходник другого вида.

Проделав несложные манипуляции, можно собрать конструкцию, которая позволит подключать к консоли совершенно любые гарнитуры. Для этого необходимо найти переходник 3.5 MINI JEC.

На него будет подаваться звук от телевизора или монитора. Далее, потребуется адаптер 3.5 MINI JEC он как раз призван исправить ситуацию с разными форматами передачи звука.

Следующим шагом будет найти микрофон, к которому можно подключать наушники. Главное, чтобы на аксессуаре имелся регулятор громкости.

Этот микрофон нам нужен в качестве удлинителя, а не для регулировки громкости.

На заключительном этапе собираем всю нашу конструкцию. Гарнитуру вставляем в микрофон.
Как видно, ничего особенно сложного в данной конструкции не имеется. Но эта хитрость позволяет использовать совершенно любые наушники с игровой приставкой xbox 360.
подключение проводного джойстика и руля
#1 Sasha9132
3 Сообщений
Регистрация: 23.04.2008
Доброго времени суток. Купил XBOX 360 в комплекте с PGR4, а поиграть в двоем не можем. Народ может кто поделиться как можно подключить джойстик Logitech ChillStream. Джойстик такой-же как и от XBOX 360 имеется кнопка дашборда и т.д. в общем говоря один в один. На упаковке написано что он совместим с Windows Vista и XBOX 360. При подключении на джойстике начинают маргать четире огонька вокруг кнопки дашборда. Кнопка поиска безпроводных джойстиков на консоле не помогает. Это был первый вопрос. Теперь второй. У меня имееться руль тоже производства Logitech модель MOMO Racing force feedbeck wheel. Как его подключить?
P. S. Народ прошу тупых ответов не давать типа поплевать через левое плечо и т.д. Заранее благодарен.
#2 Cheb1k
Ghost of Xboxland
3547 Сообщений
Регистрация: 10.06.2007
P. S. Народ прошу тупых ответов не давать типа поплевать через левое плечо и т.д. Заранее благодарен.
3 Сообщений
Регистрация: 23.04.2008
630 Сообщений
Регистрация: 21.11.2007
#5 Plotter
32 Сообщений
Регистрация: 19.12.2007
Проводные джойстики равно как и рули просто включаются в УСБ разъем на передней панели бокса и всё. Чтобы включился достаточно нажать кнопку дашборда, замигают лампочки вокруг копки и практически сразу же загорится одна из них, соответствующая номеру, под которым определился джойстик. Тот же сегмент загорится зеленым и на самом боксе. Всё. По поводу совместимости ChillStream и Xbox360 ничего не написано даже на родном сайте Logitech. Там он указан, как контроллер исключительно для ПК. Возможно поэтому и не определяется в боксе, т.к. обычные ПК-геймпады с ним не совместимы (у самого лежит 3 различных ПК-геймпада. не подходят).
Руль MOMO ты к нему также не подключишь по этим же причинам. Я сам являюсь обладателем руля Logitech для ПК, но пришлось покупать еще одну практически точную его копию (если судить по внешнему виду) специально для XBox360.
#6 Plotter
32 Сообщений
Регистрация: 19.12.2007
Btw, смотрю на фото упаковки ChillStream и не вижу ни одной надписи про XBOX360. Слева-сверху даже гордо красуется крупная надпись на красном фоне «PC». внизу слева логотип Vista Ready и ничего более.
Само фото упаковки:
#7 Sasha9132
3 Сообщений
Регистрация: 23.04.2008
За фотку спасибо. А упаковка у меня другая (картонная). Джойстик привозили из Китая. С результатами все понятно — надо покупать джойстик боксовый и руль.
P. S. Потделали су. и.
#8 Mazurick
1998 Сообщений
Регистрация: 30.04.2007
никто ничего не потделывал. ты просто повелся на то,что на джой своим внешним видом похож на боксовский
если на упаковке не написано про бокс360,то он и работать не будет
547 Сообщений
Регистрация: 27.08.2008
Настройка телевизора для Xbox Series X и S, Часть 2
В этом материале мы подробно рассмотрим настройки телевизора, которые можно выставить в Xbox Series X и S. Если вы новичок в этом вопросе, то сначала рекомендуем изучить Часть 1.
В видео ниже вы сможете найти ответы на большинство вопросов включая необходимость включения или выключения «YCC 4:2:2». Видео на английском языке, но при необходимости можно включить русские субтитры. В видео для примера используется телевизор LG CX, но оно актуально для большинства современных телевизоров.
Если смотреть длинное видео нет желания, то ниже мы перескажем основные важные моменты.
Настройка изображения находится в категории Параметры отображения и ТВ раздела Общие.
ВАЖНО: При изменении некоторых настроек может получиться так, что вы получите чёрный экран. Это связано с тем, что некоторые телевизоры могут не поддерживать те или иные режимы
Если изображение исчезло, то ничего не нажимайте, через 20 секунд настройки вернутся к прежним. На скриншоте ниже видно, что разработчики предусмотрели подобные ситуации.
Первым делом следует зайти в Режимы видео.
Здесь сразу следует включить все доступные параметры кроме YCC 4:2:2 и Авто HDR, к ним мы вернёмся немного позже.
Включение 50 Гц и 24 Гц позволит сделать изображение, рассчитанное под такую частоту, более плавным. Разрешить автоматическое обеспечение низкой задержки позволит автоматически активировать игровой режим телевизора. Разрешить переменную частоту обновления — активация VRR. Включение этой опции может вызвать ухудшение изображения в некоторых телевизорах с устаревшей прошивкой. В большинстве случаев позволяет получить более плавную картинку и иногда избавиться от тиринга. Авто HDR — автоматическая активация HDR в играх, разработанных под SDR и изначально не поддерживающих HDR. Позволяет сделать в некоторых играх более качественное и контрастное изображение. В некоторых играх картинка может стать пересвеченной. Включать эту опцию стоит на свой вкус. Если хотите видеть все игры такими, какими их видели создатели, то эту опцию следует отключить.
Далее мы рассмотрим опцию YCC 4:2:2. Постараемся объяснить максимально просто. Включение этой опции позволяет снизить кодировку цветности, это незначительно ухудшает качество цветопередачи. Зачем специально ухудшать качество картинки?
Дело в том, что у стандарта HDMI есть лимит пропускной способности, у HDMI 2.0 — 18 Гбит/с, у HDMI 2.1 — 48 Гбит/с.
Обе консоли Xbox Series поддерживают HDMI 2.1, но его поддерживают не все телевизоры. Также в комплекте Xbox Series X лежит кабель HDMI 2.1, а у Xbox Series S кабель HDMI 2.0.
Т.е. без поддержки телевизора или кабеля HDMI 2.1 нам становятся недоступны настройки, превышающие пропускную способность в 18 Гбит/с. Согласно таблице, включение YCC 4:2:2 позволит использовать 4K при 60 Гц и 10 или 12-битном цвете имея лишь HDMI 2.0. Если у вас есть кабель и телевизор с поддержкой HDMI 2.1, то эту опцию лучше отключить.
Далее переходим к категории Качество и нерабочая область видео.
Тут есть 2 важных настройки. Первая — Глубина цвета. Если ваш телевизор не поддерживает HDR, то можно оставить 8 бит, повышение до 10 или 12 не даст никаких улучшений. Если HDR поддерживается, то ставьте 10 бит. Можете попробовать выставить 12, но на данный момент практически никакие телевизоры столько не поддерживают.
Цветовое пространство — количество цветов или цветовой охват. Стандартное: RGB Limited (ограниченный) 16-235. ПК RGB: RGB Full (полный) 0-255. В данном случае больше не всегда лучше, большинству телевизоров лучше подойдёт именно первый вариант.
Подключаем наушники через джойстик (геймпад) PS4
Отличное решение, которым я сам пользуюсь. Если у вас нет специальных беспроводных наушников, которые подключаются с помощью USB-адаптера, то берем любые проводные наушники, подключаем их к геймпаду, выбираем в настройках PS4 в качестве источника вывода звука гарнитуру, которая подключена к контроллеру и наслаждаемся звуком из наушников. Кабель от контроллера до наушников совсем не мешает. А между контроллером и консолью звук передается через Bluetooth.
Если у вас наушники с микрофоном, то игровая консоль увидит его как источник для ввода звука и будет использовать микрофон в играх и программах.
Нужно подключить наушники в 3.5 mm выход на контроллере DUALSHOCK 4.
Если звук на наушниках не появился автоматически, то зайдите в настройки, в раздел “Устройства” – “Аудиоустройства”.
- Устройство ввода (микрофон) – Гарнитура подключена к контроллеру.
- Устройство вывода – Гарнитура подключена к контроллеру
- Настройки уровня микрофона – можно проверить, работает ли микрофон на ваших наушниках и настроить его.
- Контроль громкости (наушники) – это понятно.
- Выход на наушники – можно выбрать все звуки, или только звук чата.
- Автоматическое переключение выходного устройств – рекомендую включить. В таком случае PS4 будет автоматически переключать звук на наушники после их подключения к геймпаду.
Все очень просто и удобно. Спасибо Sony хоть за такую возможность, раз убрали возможность подключения гарнитуры по Блютуз.
Недостатки использования передатчика Bluetooth с Xbox Series X
Bluetooth — широко распространенный аудиоформат, но использование передатчика Bluetooth с консолью Xbox Series X может вызвать некоторые проблемы во время игры. В соревновательных играх, таких как Call of Duty или Fortnite, это решение может вызвать задержку звука, что может помешать успеху. Для повседневной игры эта разница в миллисекундах может остаться незамеченной.
Большинство наушников Bluetooth имеют встроенные микрофоны, но они не поддерживаются через передатчик, поэтому, если вы хотите устроить вечеринку с друзьями, лучше всего использовать пару наушников, которые изначально работают с Xbox Series X.
Прошивка и DualShock 4
Если вы купили неродной джойстик для PlayStation 4, по приходу домой может оказаться, что он работает неправильно. Чаще всего, он может отключаться через 5-10 минут активной эксплуатации, а то и раньше. Приставка просто не будет его видеть.
Вероятнее всего, подобные неприятности связаны с прошивкой приставки.
С каждым обновлением Sony выпускает новые ключи для беспроводного соединения. Если через время отключается оригинальный DS4, проблема решается обычным сбросом настроек системы. Неоригинальные джойстики, у которых наблюдается подобная проблема, можно смело отправлять в мусорное ведро, так как нормально на них играть уже не получится.
❔ 5. Что делать, если наушники не подключаются к Xbox– нет звука
Если вы подключаете наушники одним из способов, описанных выше, проверили все упомянутые моменты и особенности подключений, но звука нет, есть следующие варианты:
- При проводном подключении. Проблемы с проводом. Проверьте наушники на другом устройстве, может быть перебит кабель или сами наушники сломались.
- При подключении через Bluetooth-адаптер. Возможно, проблемы в адаптере. Они обычно китайские и дешёвые, так что нюансы ожидаемы. Можно попробовать другой адаптер.
- При подключении лицензированной беспроводной гарнитуры. Ещё раз перепроверить все настройки в консоли (куда выводится звук). Попробовать наушники и консоль перезагрузить и сопрячь заново. Если это не помогает, то путь один – в техподдержку Microsoft или производителя гарнитуры.
Источник
📡 1. Как подключить беспроводные блютуз наушники к Xbox One, Series S и X, 360 – через Bluetooth-адаптер
Как подключить беспроводные блютуз наушники к Xbox One и другим версиям консоли, вопрос разрешимый с помощью адаптеров. По дефолту, ни одна версия консоли от Microsoft не поддерживает подключение наушников по Bluetooth.
Есть ещё вариант подключения Bluetooth наушников через телефон с помощью приложения Xbox One, но в данном случае в наушники подаётся только звук чата, они используются как гарнитура для общения, поэтому данный способ рассматривать не будем.
Важно понимать, что при подключении наушников по Bluetooth будет рассинхронизация картинки и звука. Она может быть разной, в зависимости от адаптера и наушников
Рассинхрона нет в официальных гарнитурах.
Как подключить Xbox One к беспроводным наушникам? Только через сторонний Bluetooth адаптер для Xbox, который подключается в порт 3,5 мм геймпада и связывается с наушникам по Bluetooth. Приобрести такой можно на Aliexpress.
- Если у вашего геймпада нет разъёма 3,5 мм, то нужно докупить специальный адаптер, который подключается в имеющийся разъём. Он добавляет выход 3,5 мм и функционал управления громкостью чата\игры и выключения микрофона. Это если говорить об официальной модели от Microsoft. Есть и более дешёвые аналоги.
- Подключаем Bluetooth-адаптер в разъём 3,5 мм на геймпаде. В «родной» или добавленный другим адаптером.
- Включаем и настраиваем адаптер по инструкции к нему. Обычно никаких настроек нет, нужно просто перевести его в режим сопряжения: кнопкой или автоматически.
- Включаем Bluetooth наушники и переводим их в режим сопряжения.
- Ждём, пока наушники и адаптер свяжутся.
- Играем.
Как подключить наушники к геймпаду Xbox – адаптер с разъёмом 3,5 мм
- Адаптеры бывают 2 типов: только передатчик и приёмник-передатчик. В первом случае вы будете только слышать игровые звуки, но общаться через микрофон не сможете. Во втором случае, соответственно, сможете. Исходя из своих нужд обязательно уточняйте функционал адаптера перед покупкой.
- Если вы приобретаете приёмник-передатчик, нужно уточнить тип распайки контактов на его 3,5 мм штекере. В Xbox One используется форма CTIA. А у штекера может быть и другой – OMTP. Если подключить его к геймпаду, то будут проблемы: микрофон может шуметь или не работать вовсе.
Как подключить Bluetooth наушники к Xbox Sereies S / X? Ровно так же, как к Xbox One. А к Xbox 360? Тут сложнее, эта консоль в принципе не поддерживает передачу игровых звуков в наушниковый разъём.
Подходящие наушники для Xbox:
Альтернативные варианты использования наушников Bluetooth
Если у вас есть новый смарт-телевизор или даже игровой монитор, этот дисплей может изначально поддерживать соединения Bluetooth. Еще один вариант — подключить наушники к дисплею, если вы не хотите использовать передатчик для подключения наушников. Просто убедитесь, что в настройках Xbox установлен вывод звука на телевизор.
В конечном итоге для наилучшего воспроизведения звука с Xbox Series X лучше всего сразу получить гарнитуру, совместимую с Xbox Series X. В большинстве беспроводных наушников Xbox есть адаптер Xbox Wireless для подключения к USB-порту консоли, или Xbox Wireless встроен в гарнитуру.
Источник
Как регулировать звук в наушниках на Xbox
Подключив к игровой приставке Xbox наушники, звук продолжит выводиться на динамики телевизора или подключенной аудиосистемы, а также будет дублироваться в наушниках. Чтобы отключить звук на телевизоре, достаточно его просто убавить через пульт дистанционного управления.
Для регулировку звука в наушниках, подключенных к Xbox, используется интерфейс приставки. В любой момент, в том числе в играх, достаточно нажать на белый значок Xbox на геймпаде.
После этого откроется боковое меню. Пролистайте его вниз до пункта со звуком, нажмите A на геймпаде.

Отрегулируйте звук нужным образом.

После этого можно закрывать меню.
Характеристики Microsoft Xbox Wireless Headset
Системные требования | Для использования с устройствами Xbox X|S, Xbox One и Windows 10. На поддерживаемых консолях для некоторых функций голосового чата может потребоваться подписка Xbox Game Pass Ultimate или Xbox Live Gold. Для Windows 10 требуется Bluetooth 4.2+, беспроводной адаптер Xbox или совместимый кабель USB-C (продаётся отдельно). |
Материалы | Оголовье: внутренняя стальная металлическая полоса с амортизацией из пеноматериала Амбушюры: полиуретановая кожа с амортизирующей пеной |
Микрофон | Гибкая штанга с двумя микрофонами и светодиодной подсветкой, если микрофон включён |
Преобразователи | 40 мм (композитная бумага, диафрагма и неодимовый магнит) |
Импеданс | 32 Ом |
Частотный отклик | 20 – 20 00 Гц |
Управление | Кнопки: питания, отключения звука, регулятор баланса звука игры/чата (левый наушник), регулятор громкости (правый наушник). |
Bluetooth | Версия: 4.2 (A2DP, HFP, HSP) Кодек: SBC |
Аккумулятор | Внутренняя перезаряжаемая литий-ионная батарея, обеспечивающая до 15 часов автономной работы от одной зарядки. 30 минут зарядки обеспечивают около 4 часов автономной работы. Полная зарядка занимет примерно 3 часа, когда гарнитура не используется. |
Объёмный звук | Поддержка технологии пространственного звука Windows Sonic, Dolby Atmos и DTS Headphone:X на Xbox Series X|S и Xbox One |
Приложение Xbox Accessories | Настройки эквалайзера, усиление нижних частот, автоматическое отключение звука, яркость светодиодов и мониторинг микрофона. |
Вес | 312 грамм |
Выставка аксессуаров Xbox: беспроводная гарнитура Xbox 360® с Bluetooth®
Подключение bluetooth-наушников к Xbox 360 и другим устройствам без bluetooth
Часто задаваемые вопросы о Yoast
Работает ли приложение Xbox с Xbox 360?
Приложение Xbox не работает с Xbox 360. Приложение Xbox совместимо только с Xbox One.
По-прежнему работает Xbox SmartGlass?
Xbox SmartGlass — это приложение, позволяющее использовать телефон или планшет в качестве второго экрана для Xbox. Он имеет множество функций, таких как управление воспроизведением мультимедиа, просмотр веб-страниц и проверка ваших сообщений. Раньше это был действительно отличный способ использовать свой телефон или планшет с Xbox, но, похоже, Microsoft отказалась от него. Я уже давно не мог заставить его работать.
Есть ли приложение для контроллера Xbox 360?
Да, есть ряд приложений, которые работают с контроллером Xbox 360. Некоторые популярные из них включают Netflix, Hulu и Amazon Prime.
Как я могу использовать свою Xbox 360 без контроллера?
Если вы хотите использовать Xbox 360 без контроллера, вы можете управлять им с помощью сенсора Kinect. Сенсор Kinect позволяет управлять Xbox 360 с помощью тела и голоса.
Как подключить беспроводной контроллер к ресиверу Xbox 360?
Чтобы подключить беспроводной геймпад к ресиверу Xbox 360, сначала убедитесь, что ресивер подключен к активному порту USB на Xbox 360. Затем нажмите и удерживайте кнопку подключения беспроводного геймпада, пока не появится логотип Xbox 360 на контроллер начинает мигать. Затем отпустите кнопку и снова нажмите ее. Теперь контроллер будет подключен к Xbox 360.
Можно ли подключить контроллер Xbox 360 к телефону по беспроводной сети?
Да, вы можете подключить контроллер Xbox 360 к телефону по беспроводной сети. Вам понадобится адаптер Bluetooth для вашего телефона, а контроллер должен поддерживать Bluetooth.
Как подключить контроллер Xbox 360 к Xbox?
Чтобы подключить контроллер Xbox 360 к Xbox, сначала убедитесь, что контроллер правильно заряжен. Затем подключите USB-кабель контроллера к Xbox. После подключения кабеля Xbox автоматически распознает контроллер и будет готов к использованию..
Что такое кнопка сопряжения на контроллере Xbox?
Кнопка сопряжения расположена на передней панели геймпада Xbox, прямо под джойстиком. Эта кнопка используется для синхронизации контроллера с консолью Xbox.
Есть ли на Xbox One Bluetooth?
Да, у Xbox One есть Bluetooth. Это позволяет подключать к консоли определенные беспроводные устройства, например клавиатуру или мышь.
Как подключить контроллер Xbox к Bluetooth?
Чтобы подключить геймпад Xbox к Bluetooth, сначала убедитесь, что на геймпаде установлена последняя версия микропрограммы. Затем перейдите в “Настройки” > “Устройства и аксессуары”. Выберите свой контроллер и нажмите “Пара”. Теперь ваш геймпад будет подключен к Bluetooth.
Как активировать Bluetooth на геймпаде Xbox?
Чтобы активировать Bluetooth на геймпаде Xbox:Нажмите и удерживайте кнопку Xbox на геймпаде, чтобы включить его.Выберите “Настройки”.Выберите “Устройства”. .”Выберите “Bluetooth”.Контроллер автоматически начнет поиск доступных устройств. Когда он найдет его, выберите его и следуйте инструкциям на экране для подключения.
Поддерживает ли контроллер Xbox 360 Bluetooth?
Да, контроллер Xbox 360 поддерживает Bluetooth.
Как узнать, поддерживает ли мой контроллер Xbox Bluetooth?
Есть несколько способов узнать, есть ли на вашем контроллере Xbox Bluetooth. Во-первых, проверьте упаковку или само устройство на наличие логотипа Bluetooth. Во-вторых, откройте приложение “Аксессуары Xbox” и перейдите в раздел “Устройства”. Если ваш геймпад указан в разделе “Другие устройства”, он оснащен Bluetooth.
Как подключить наушники Bluetooth?
Для подключения наушников Bluetooth необходимо устройство с поддержкой Bluetooth. Сначала убедитесь, что ваши наушники включены, а затем включите Bluetooth на вашем устройстве. На большинстве устройств это можно сделать, выбрав “Настройки” > “Bluetooth”. После включения Bluetooth выполните поиск устройств и выберите наушники. Если у наушников есть пароль, вам нужно будет ввести его перед подключением.
📺 2. Как подключить блютуз наушники к Xbox 360, One, Series – через телевизор, ресивер
Xbox обычно подключается к телевизору, у которого уже есть встроенные или подключённые колонки. Через них и выводится звук. Это логика «по умолчанию». Но ведь у современных телевизоров есть возможность подключения Bluetooth наушников.
- Включаем наушники, переводим их в режим поиска.
- Переходим в настройки Bluetooth на телевизоре, находим там свои наушники и сопрягаем.
- Убеждаемся, что вывод звука на телевизоре переключён на Bluetooth.
- Играем.
Если сам телевизор не поддерживает Bluetooth, то можно к нему приобрести адаптер, вроде того, что описан выше. Но тут подойдёт больше вариантов. Кроме USB они могут подключаться к телевизору по RCA, оптике или HDMI.
- Подключаем адаптер нужным способом к телевизору и переводим его в режим поиска.
- Включаем наушники и тоже активируем на них режим доступности.
- Сопрягаем наушники и адаптер по инструкции к нему.
- Убеждаемся, что на телевизоре вывод звука установлен на тот интерфейс по которому подключён адаптер (оптика, RCA, HDMI).
❔ 5. Что делать, если наушники не подключаются к Xbox– нет звука
Если вы подключаете наушники одним из способов, описанных выше, проверили все упомянутые моменты и особенности подключений, но звука нет, есть следующие варианты:
- При проводном подключении. Проблемы с проводом. Проверьте наушники на другом устройстве, может быть перебит кабель или сами наушники сломались.
- При подключении через Bluetooth-адаптер. Возможно, проблемы в адаптере. Они обычно китайские и дешёвые, так что нюансы ожидаемы. Можно попробовать другой адаптер.
- При подключении лицензированной беспроводной гарнитуры. Ещё раз перепроверить все настройки в консоли (куда выводится звук). Попробовать наушники и консоль перезагрузить и сопрячь заново. Если это не помогает, то путь один – в техподдержку Microsoft или производителя гарнитуры.
ГлавнаяИнструкции
Заключение
Как видим, любые гарнитуры и наушники совместимы с геймпадами XOne. Было бы желание найти, заказать и использовать все эти переходники.
Почему Майки не сделали нормальный разъем изначально? Непонятно, но хотя бы сейчас исправились!
Конечно, надо понимать, что любое дополнительное соединение добавляет помехи и шумы в работу динамиков. В большинстве случаев, они не значительны и обычный пользователь ничего не заметит. Но аудиофилам не рекомендуются подобные эксперименты.
Как правильно заметил Александр — USB звуковые карты и наушники к Xbox One подключить не получится и работать они не будут. Возможно, что разработчики смогут это реализовать в обновлениях, но пока даже слухов таких не проскакивало.
Можно в конце добавить что USB наушники, ни в коем виде не поддерживаются. А то куча ресурсов. Ни на одном не сказано про USB. Хотя в PS4 вставлял в передний порт и всё работало. Теперь сижу с дилеммой какие уши купить для хуана.
Источник