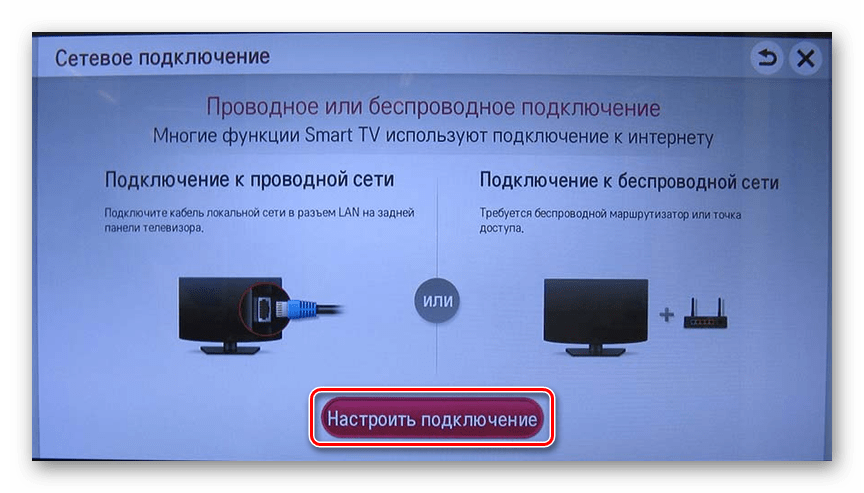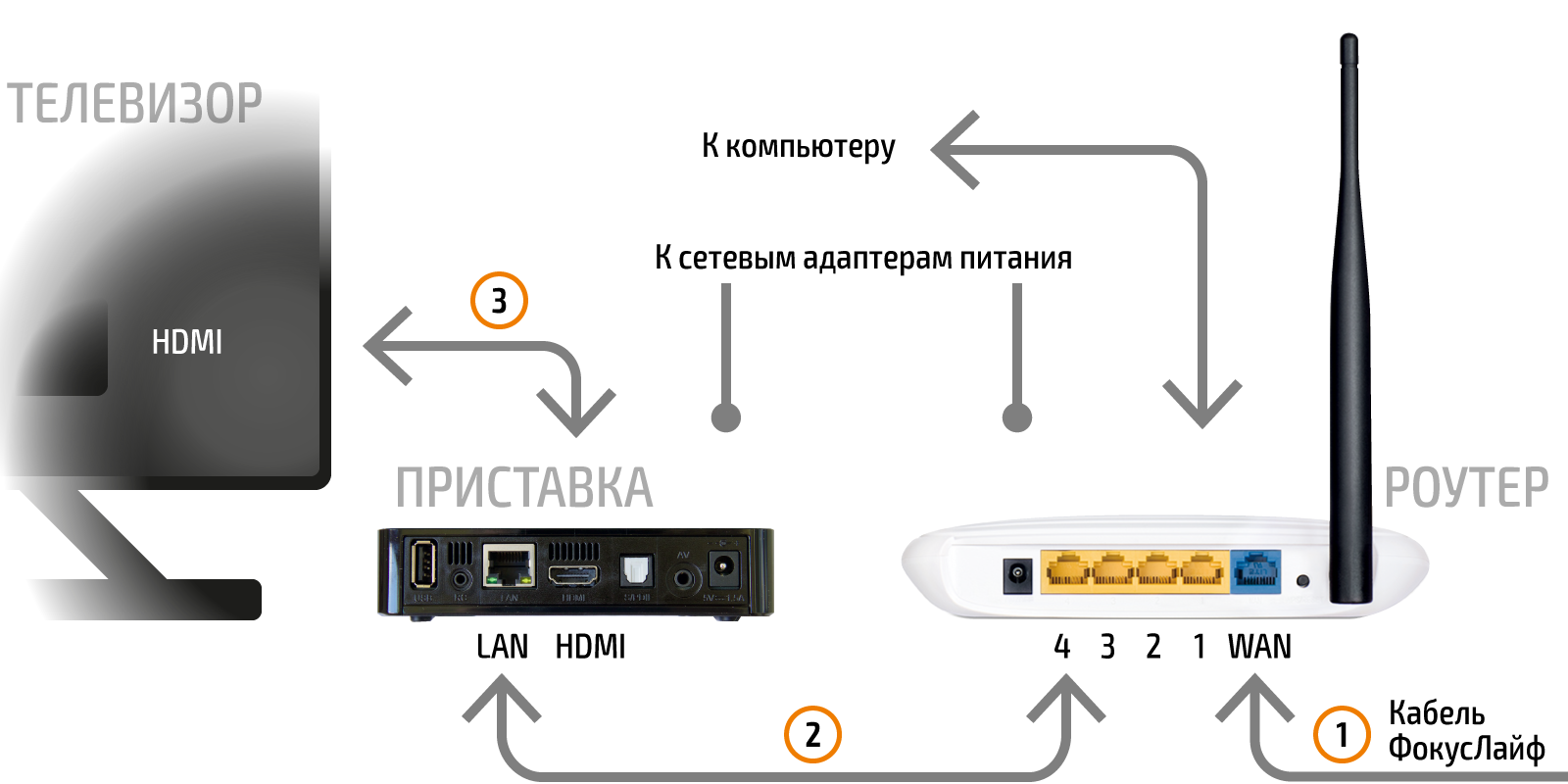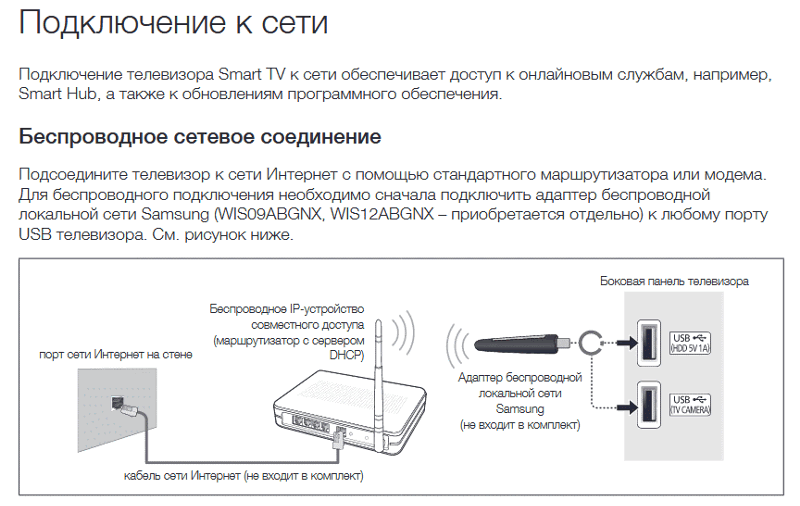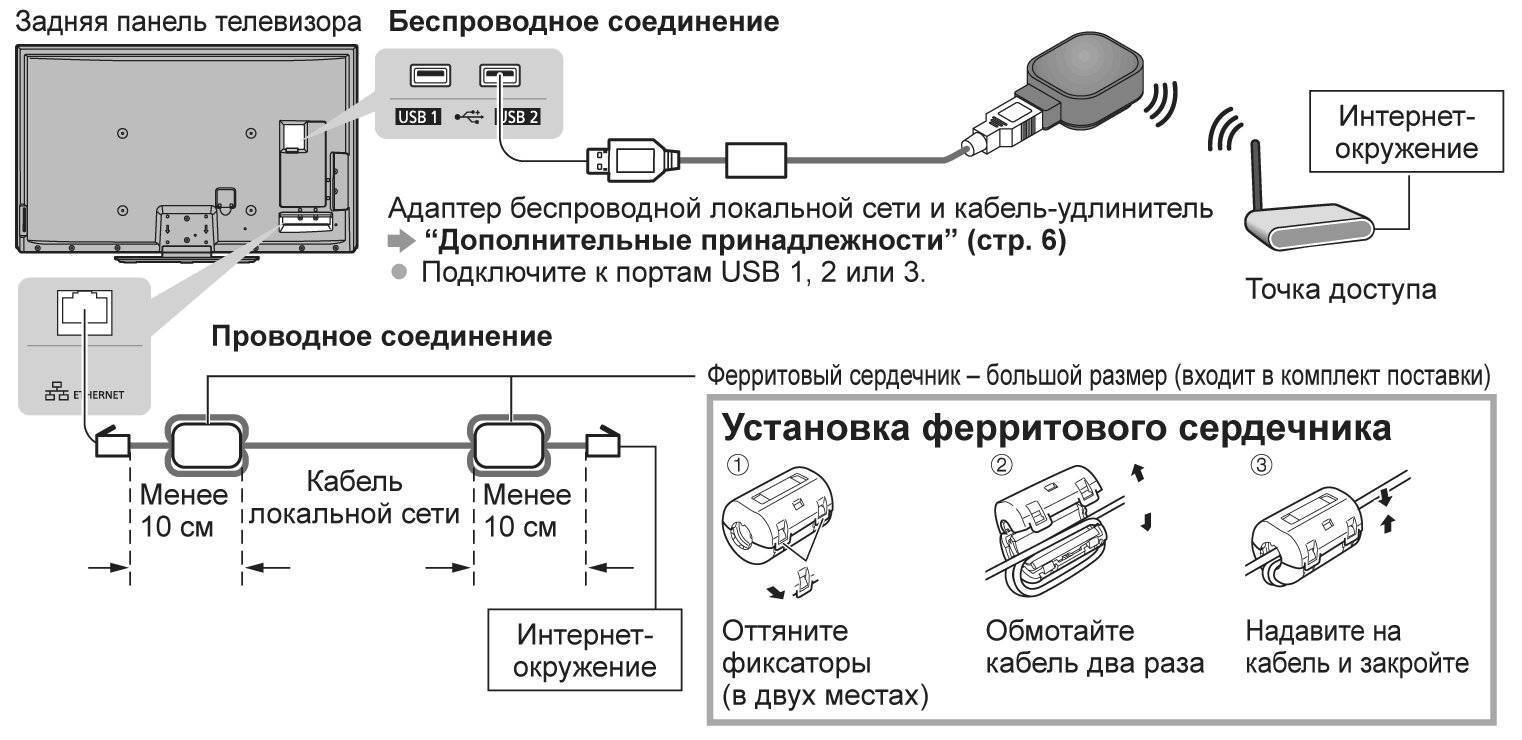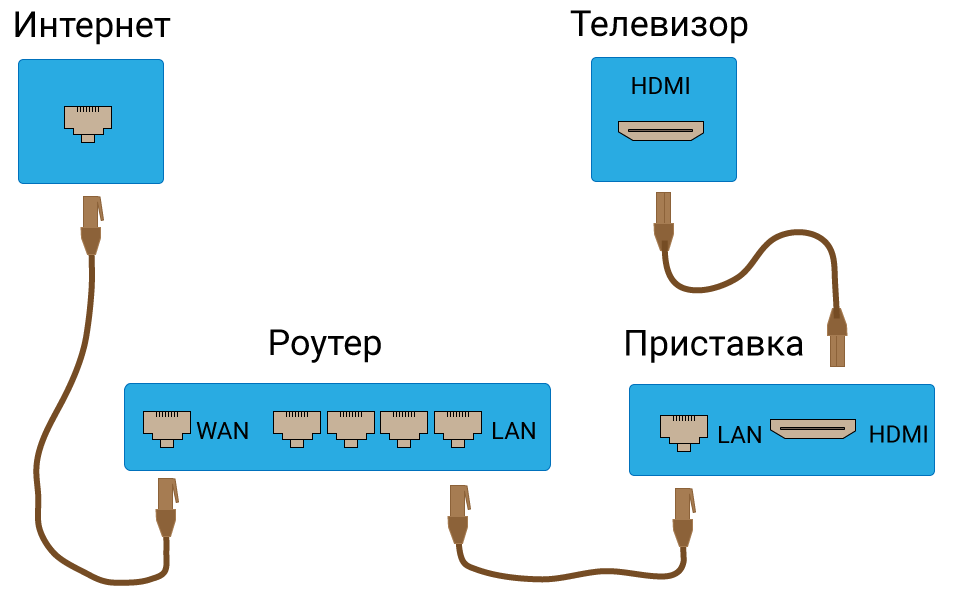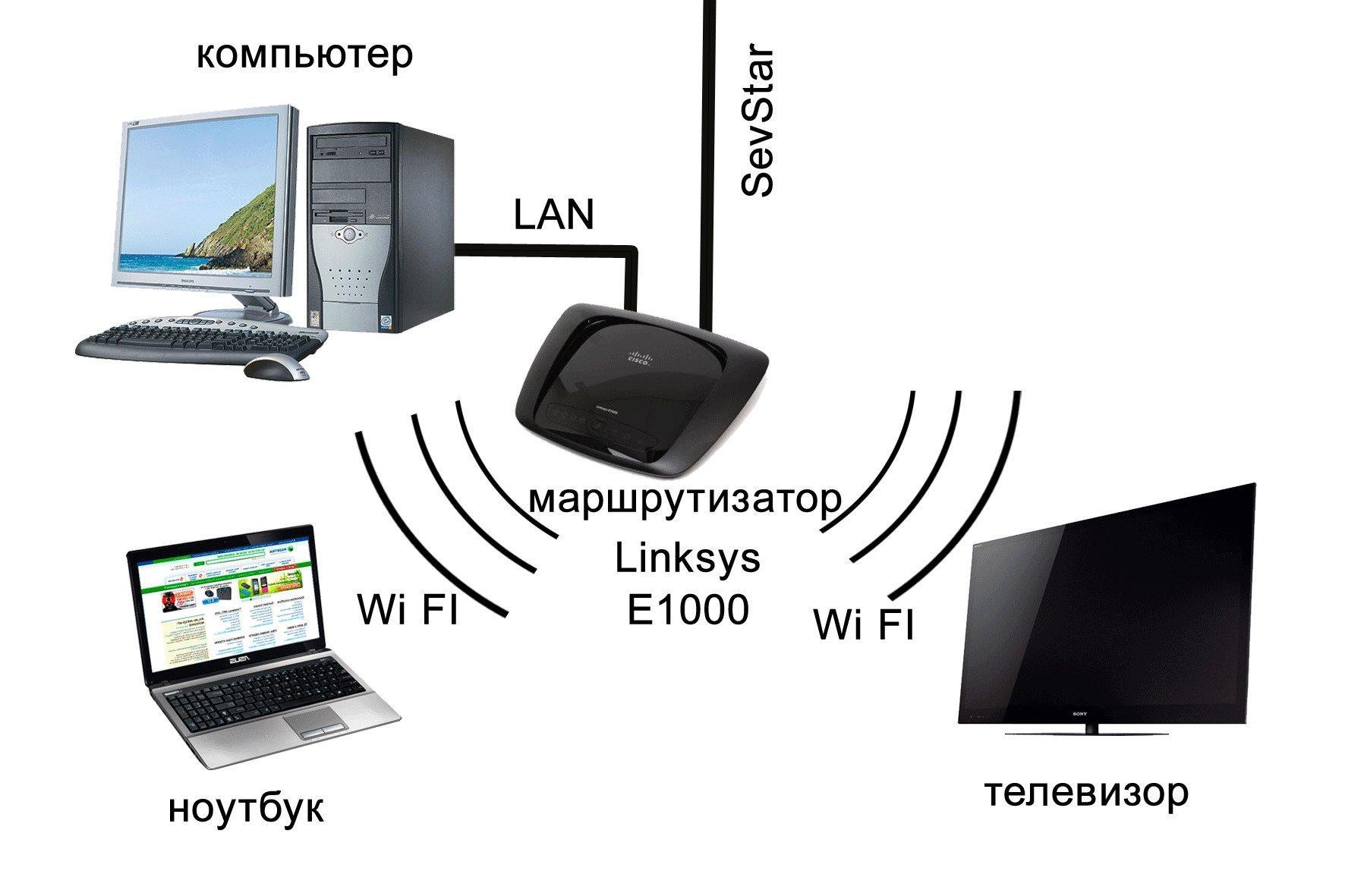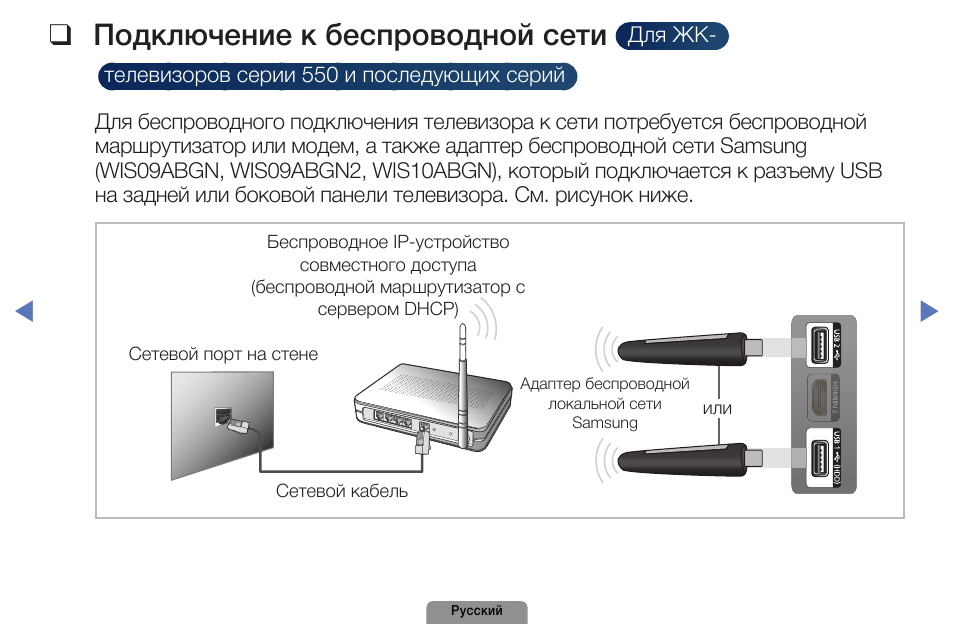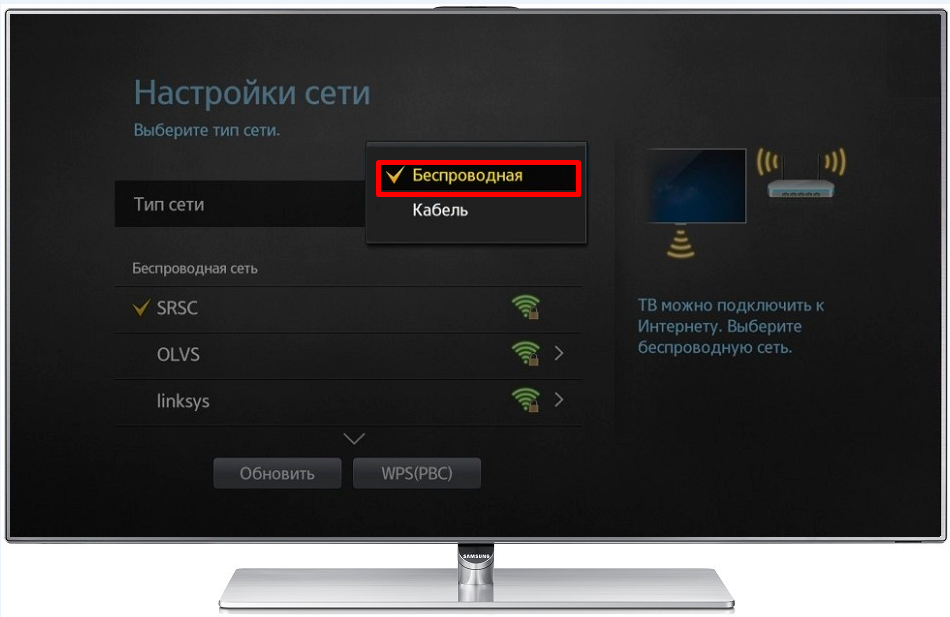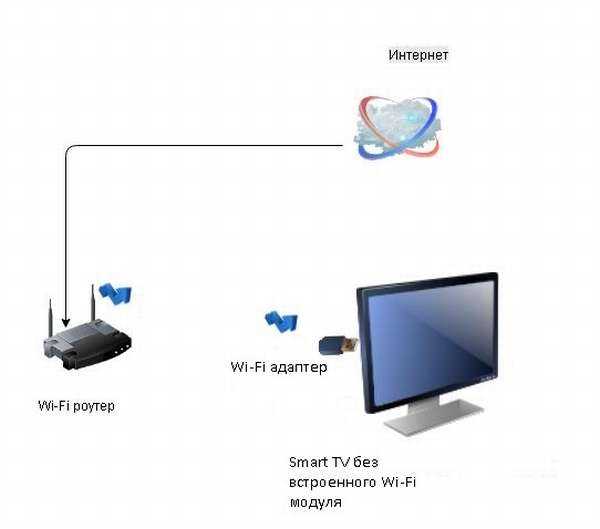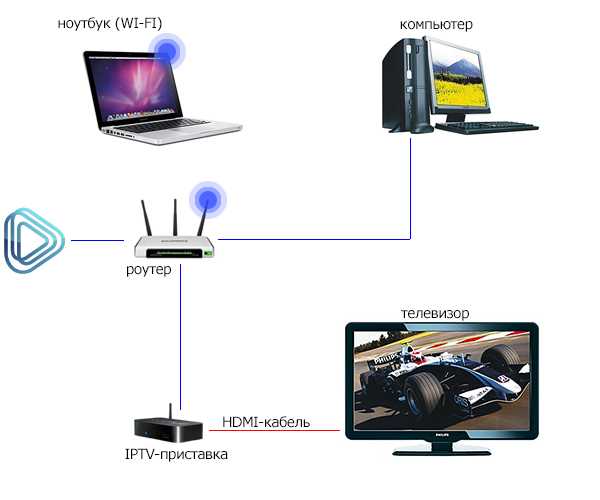Что делать, если возникли проблемы
Если человеку, который узнал у мастеров, подключающих ТВ, как подключить телевизор к интернету не удается выйти в сеть, ему следует выполнить ряд действий:
- В первую очередь необходимо проверить правильно ли был введен пароль. Он может включать как заглавные, так и строчные буквы, количество которых не должно быть меньше восьми.
- Следует отключить электропитание от роутера. Через несколько секунд устройство можно включить и провести присоединение к сети.
- Перед тем, как подключить цифровое телевидение, необходимо проверить правильность подключения кабелей, оборудования.
- Проверить работоспособность TV можно благодаря присоединению к другой сети. В данном случае функции роутера может выполнить смартфон. Если с другой сети удается выйти в интернет, то следует сделать обращение к своему провайдеру.
https://youtube.com/watch?v=DTzpyDaCAJ8
Во всех других ситуациях пользователю следует обратиться за помощью к специалистам. Возможно, проблема связана с техническими неполадками в TV, дополнительных устройствах. Мастера проведут диагностику, выявят причину, устранят поломку и сделают подключение к сети.
Настройка Интернет по WiFi на Смарт ТВ телевизорах LG
Для входа в меню параметров Smart TV телевизоров LG надо на пульте нажать кнопку «Settings». В появившемся меню надо выбрать пункт «Сеть» -> «Сетевое подключение»:

Появится вот такое информационное сообщение:
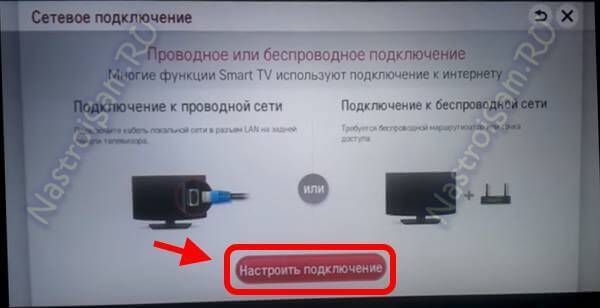
Нажимаем кнопку «Настроить подключение». В следующем окне надо нажать на кнопку «Список сетей»:
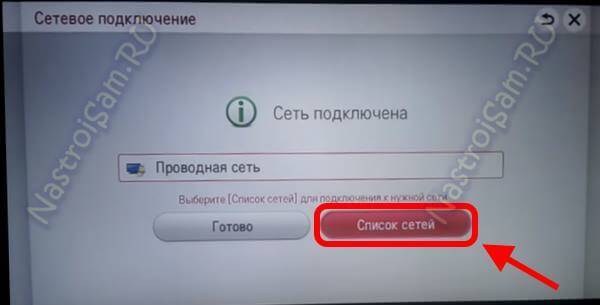
Запустится поиск сетей Вай-Фай, по окончанию которого Вы увидите список доступных:

Выбираем нужную и нажимаем «ОК».
Внимание! В случаях, когда нужно вручную задать задать параметры используемой беспроводной сети (WPS, скрытый SSID и т.п.) — нажмите кнопку «Настройка вручную»
На следующем этапе Смарт ТВ телевизор LG попросит Вас ввести пароль для подключения к WiFi:
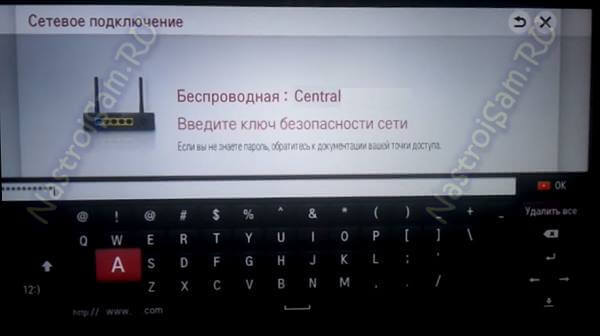
После ввода ключа безопасности нажимаем «ОК» и попадаем в настройку параметров протокола IP:
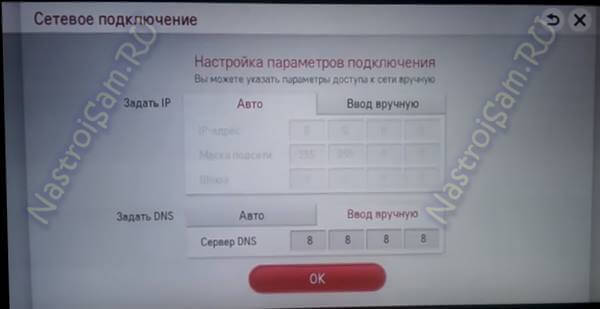
Как правило, если Вы подключаетесь к домашнему ВайФай роутер, получение адресов оставляют в автоматическом режиме. Если же нужно прописать статический IP-адрес или указать иной DNS-сервер — выбираем вариант «Ввод вручную» и вписываем свои значения. Нажимаем кнопку «ОК».

Данное информационное окно говорит о том, что телевизор успешно подключился к сети WiFi. Жмём на кнопку «Готово» и проверяем доступ в глобальную паутину.
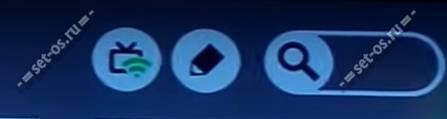
В правом верхнем углу Вы должный увидеть зеленый значок бепроводной сети, который говорит о том, что Smart TV LG успешно подключен к Интернет по WiFi.
Если телевизор не выходит в Интернет
В этом случае я бы посоветовал для начала подключить к этой же домашней ВайФай сети ноутбук, планшет или телефон и проверить доступ в глобальную паутину. Этим Вы сразу определите в какой стороне искать неисправность.
Как правило, одной из самых частых причин является отключенный DHCP сервер на роутере. Чтобы проверить это, надо зайти в веб-интерфейс роутера и в разделе LAN найти настройки DHCP сервера и проверить чтобы он был включен(enable).
Подключение ноутбука к телевизору поколения Smart TV с помощью WiFi
Теперь переходим к самой настройке. Сначала нужно выполнить подключение телевизора к локальной сети, согласно инструкции вашей модели. После этого выполняем подключение ноутбука. Дальнейшую настройку для отображения информации на большом дисплее производим с помощью уникального помощника-особого приложения. Вся работа ляжет на могучие плечи электронного помощника, который возьмет на себя тяжелое бремя коммуникаций.
В качестве помощника можно использовать стандартную Windows Media Center Extender. Она идет в заводской комплектации многих компьютеров и ноутбуков. Если у вас ее нет, можно скачать и уставить любой медиа-сервер.
Восстановление повреждения интегрированного модуля Wi-Fi
Для того, чтобы распознать вероятную первопричину поломки в беспроводном модульном компоненте Wi-Fi, требуется осмотреть телевизор на предмет его функциональности. Впрочем, предварительно, потребуется, удостовериться в том, что он способен поддерживать интерфейс вайфай. Если производитель его не установил, необходимо приобрести наружный адаптер, совместимый с нужной модификацией ТВ. Конструкционно он похож на флешку.
После этого проверяют правильную работоспособность модуля, например, для телевизоров Самсунг:
- Прежде всего, определяют, обнаруживает ли ТВ сеть вместе с иными девайсами посредством интерфейса Wi-Fi. Для такой задачи пригодится мобильник, подключенный к беспроводному интернету. Метод предоставит возможность абоненту установить, функционирует ли модуль в данном ТВ Samsung либо нет.
- Переходят в основное меню ТВ, выбирают опцию «Поддержка», затем «Обращение к Самсунгу».
- Далее потребуется спуститься вниз, найти в строке МАС и проанализировать цифры. В том случае, когда информация представлена: «0» либо однотипными знаками, тогда Wi-Fi модуль не работоспособный.
- В варианте функционального вайфай интерфейса, user имеет возможность обновить сетевые интернет-настройки.

Способ сброса опций интернет-сети и замены протоколов ТВ Самсунг:
- Выключают Smart TV.
- Входят в меню системы, одновременно нажимая кнопочки «Info/Menu/Mute/Power».
- После данной композиции программа активизирует сервисное меню.
- Находят функции «Option» и «Enter».
- Находят режим обновления «Factory Reset» и нажимают его.
- Выходят из меню настройки, отключив ТВ.
- Снова включают Smart TV и выполняют настройку сети, заменив вводные данные по имени сети и паролю.
- Если после сброса интернет на ТВ не появился, выполняют вспомогательные операции.
- В ручном варианте меняют данные DNS на «8.8.4.4» либо «8.8.8.8.». Ранее потребуется на роторе выключить функцию DHCP.
- Задают время перехода на последующий канал в 100 мс, а не 600 мс, как по умолчанию, через функцию «Control-Sub Option-RF Mute Time».
Определение неисправности встроенного модуля wifi
Чтобы диагностировать возможную причину неисправности в беспроводном модульном элементе Вай Фай, необходимо обследовать телевизор на предмет его работоспособности. Однако, прежде всего, убедитесь в том, что устройство поддерживает интерфейс wifi. Если его нет, нужно купить внешний адаптер, который совместим с моделью ТВ пользователя. Он выглядит как небольшой накопитель или флешка. В противном случае, проверить корректную работу беспроводного модуля можно следующим образом (в качестве примера возьмем телевизор Самсунг).
- Сначала определите, будет ли телевизор видеть другие устройства через интерфейс wifi. Для этой цели подойдет телефон, который подключенный к беспроводному обеспечению. Данный способ даст возможность пользователю определить, работает встроенный модуль в этом телевизоре Samsung или нет.
- Перейдите в главное меню, выбрав опцию «Поддержка», далее «Обращение к Самсунгу». Пролистав страницы вниз, в строчке МАС-адреса посмотрите на цифры. Если значения в виде нулей, прочерков или однообразных параметров, то wifi модуль не функционирует.
Проверьте настройки роутера и интернет на других устройствах
Убедитесь, что интернет подключен. На панели роутера об этом информирует индикатор с надписью WAN или изображением глобуса.

Индикация у разных моделей отличается. Чаще всего о нормальном подключении говорит зелёный (иногда синий) цвет. Оранжевый или красный сигнализирует об отсутствии интернета. Если же индикатор не горит вообще, значит, в кабеле нет сигнала или он отсоединён.
Выясните, работает ли интернет на других устройствах – компьютере, телефоне.
Войдите в интерфейс роутера и проверьте его настройки. Откройте параметры беспроводной сети. На примере маршрутизатора TP-Link страница выглядит так:

Проверьте пароль. На телевизоре убедитесь, что вы вводите его правильно. Установите галочку в пункте «Показать пароль», чтобы видеть символы, которые вы печатаете.
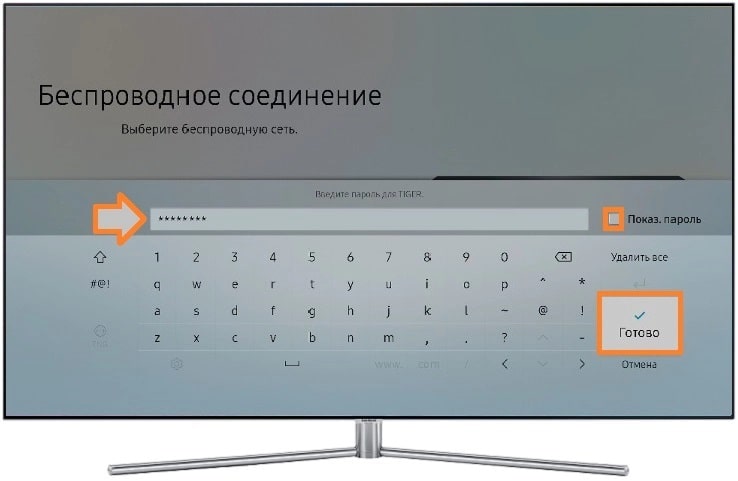
Также на роутере должен быть включен DHCP-сервер, чтобы телевизор мог получить IP-адрес автоматически.

На всякий случай проверьте блокировки, всевозможные чёрные и белые списки. Если вы настраивали что-то подобное, может оказаться, что вы запретили подключение для определённых устройств.
Перезагрузка оборудования
Если телевизор не подключается к интернету по Wi-Fi, то первое, что следует сделать – перезагрузить ТВ и роутер. Иногда сбой вызван ошибками драйверов или программного обеспечения, а перезапуск позволяет вернуть им работоспособность без жестких мер.
Для перезагрузки ТВ достаточно кнопкой питания на ПДУ выключить его и включить. Если устройство имеет функцию поддержки интернет — соединения даже после отключения, то перезагрузку следует сделать, вытянув вилку из розетки.
Роутер перезагружается аналогично – включением и выключением. Но при этом нужен перерыв на 15-20 секунд. За это время завершится предыдущая сессия, то есть подключение будет осуществляться заново с обновленными настройками.

После повторного включения маршрутизатора и смарт ТВ попробуйте выполнить их повторную синхронизацию.
Настройка
Настройка WiFi соединения
Настройку начинают с выбора параметров телевизора. Выполняют цепочку действий: «Меню» → «Сеть» и далее «Настройки сети». Затем из выпавшего меню выбирают беспроводный тип соединения и затем из открывшегося списка свою сеть вай-фай, нажимают «Продолжить».
Обычно подсоединение к сети проходит в автоматическом режиме, поэтому нужно немного подождать.

Если, все же, на экране не появляется сообщение, что настройки подключения завершены, значит, автоматическое получение сетевых параметров не удалось. Настройку придется выполнить вручную через «Настройки IP», но уже выбрав ручной режим. Вводят данные сети в соответствующие поля и ждут проверки подключения.
В случае когда ваши устройства имеют поддержку технологии WPS, подключение еще более упрощается: как на роутере, так и в меню Мастера сетевых настроек тв выбирается пункт «WPS».
Есть модели роутеров, которые поддерживают и другие технологии, к примеру, One Foot Connection либо Plug&Access. Для них процедура подключения становится тривиально простой:
- One Foot Connection. Выбирают именно этот тип соединения и, нажав «Продолжить», устанавливают роутер вблизи телевизора, не дальше 25 см и ждут пока установится соединение.
- Plug&Access. Отформатированную флешку вставляют в роутер. Когда индикатор перестанет мигать, ее вынимают и вставляют в телевизор.
Как видите, подключить роутер к телевизору самому совсем несложно.
А теперь для большей наглядности, представляем вашему вниманию небольшую инструкцию, как подключают телевизор к роутеру через wifi на примере Samsung Смарт ТВ.
Подключение телевизора Самсунг
Прежде всего необходимо правильно выбрать и подключить wifi роутер.
Компания Samsung начала выпускать специальные роутеры, которые имеют автонастройку пропускаемости. Такие маршрутизаторы в состоянии самостоятельно выделить максимально широкий канал для потокового видеосигнала, который поступает из интернета
Если вы решили приобрести именно такой, обратите особое внимание на технические характеристики. Роутер работает только с теми моделями тв, которые входят в диапазон указанных серий
Образец схемы подключения телевизора через вай-фай устройства – роутер с адаптером, вставленным в USB порт, показан ниже.

Образец схемы подключения телевизора через вай-фай – роутер с адаптером, вставленным в USB порт.
Настройка роутера
Настроить wifi маршрутизатор для Smart TV не сложнее, чем самый обычный маршрутизатор.
- Для начала маршрутизатор подключают при помощи патчкорда к компьютеру и выставляют в настройках подключения по домашней сети получение IP на автоматическое.
- Патчкорд от компьютера подключают к одному из входов Ethernet, а интернет кабель, соответственно, в Internet.
- Набирают в браузере адрес 192.168.0.1, переходят по нему и настраивают роутер на работу в домашней локальной сети и с внешней интернет сетью.
Подключение телевизора

В меню сетевых настроек телевизора есть пункт «WP». С его помощью настройка подключения выполняется автоматически, если подобная функция поддерживается маршрутизатором. Это легко проверить: такая же кнопка должна быть и на роуторе.
Если таковая есть, выбирают соответствующий пункт на телевизоре, нажимают на кнопку «WP» на маршрутизаторе и удерживают буквально 10, от силы 15 секунд. Это достаточно, чтобы автоматически настроить соединение.
При использовании роутера Samsung можно воспользоваться опцией One Foot Connection.
Нужно зайти в соответствующий пункт меню и дождаться соединения.
Сторонние программы
Для настройки DLNA-сервера нужно использовать сторонний софт. Его можно скачать из интернета практически с любого официального ресурса. Выделяют несколько популярных и распространённых ПО, которые можно рекомендовать к скачиванию:
- Emby.
- Kody.
- Windows Media Player.
- Serviio.
- OSMC.
- Медиа Портал.
Все приложения обладают расширенным функционалом по работе с видеофайлами. Если пользователю не хочется скачивать из-за опасений заразить компьютер вирусами, то для настройки DLNA он может применить Windows Media Player — стандартный софт, предустановленный на этой операционной системе.
Подключение через Wi-Fi адаптер
Для устройств, которые не имеют Wi-Fi-модуля в своей конструкции можно приобрести отдельный вайфай-адаптер. Он имеет вид флешки, при этом устанавливается в USB- или HDMI-гнездо на телевизоре. После этого вы можете по ранее приведенным инструкциям выполнить поиск вашей сети, а затем осуществить подключение. Будьте осторожны, так как некоторые модели работают только с фирменными Wi-Fi-адаптерами. Использование продукции от сторонних производителей будет невозможно.
Советуем обращать внимание на такие характеристики: радиус действия, мощность передатчика, поддерживаемые стандарты, пропускную способность и так далее
Подключение ТВ через WiFi

Маршрутизатор с WiFi поддержкой должен соответствовать протокалам интернет- соединения, предоставляемого провайдером. К примеру, в случае динамического IP, роутер обязательно должен поддерживать протокол DHCP. Только в этом случае телевизору будет автоматически присваиваться IP-адрес, DNS и т. д. Представляете какого будет при каждой смене IP вводить их вручную.
На сегодняшний день наиболее востребованы роутеры таких производителей, как D-Link или Asus и т.д.
В данном случае помимо роутера wifi необходимо дополнительное устройство – адаптер wifi. В новых моделях телевизоров он уже предусмотрен. Но даже если на вашей модели тв нет встроенного адаптера, не надо делать из этого проблему – все решается очень просто: его можно купить отдельно. Внешняя точка доступа послужит не хуже встроенного устройства. Такой прибор можно купить в любом магазине, где и компьютерную технику, причем за вполне приемлемую сумму.
Выбор адаптера
Обязательным условием при покупке WiFi адаптера – он должен быть оригинальный. Иначе говоря, он должен быть выпущен тем же производителем, что и телевизор, скажем, фирма Samsung выпускает WiFi адаптеры под свои тв. В инструкции к телевизору, как правило, бывают выписаны все его спецификации. К примеру, к LED-телевизорам Самсунг подходит внешний вай-фай-адаптер, который поддерживает протокол связи EEE с обменом данных по вай-фай I802.11a/b/g/n. Его подключают в USB-порт, расположенный на панели телевизора.

Пример: USB wifi адаптер Samsung.
Альтернативные методы подключения и настройки интернета на ТВ
Смарт ТВ – хорошо и просто для подключения интернета к телевизору. Но не все пользователи купили новую технику со встроенной опцией Smart. Что делать в этой ситуации? Выбрать альтернативный метод подключения к сети. К примеру, купить цифровую приставку, работающую на платформе Android.
Особенности приставок
Смарт-приставки – аналог встроенной опции Smart на ТВ. У такого оборудования много достоинств:

- Простой и понятный интерфейс, напоминающий классическое меню у смартфона с системой Android.
- Компактные размеры. Можно выбрать как приставку, так и флешку.
- Большой выбор телепередач для просмотра.
- Доступная цена.
- Встроенные известные программы для пользователей смартфона.
Подключение Интернета к телевизору через Смарт-приставку проходит по инструкции от производителя. Главное условие – наличие стабильного доступа к сети в доме. Подключается оборудование проводным и беспроводным способом в зависимости от выбранной модели.
До покупки и выбора приставки или флешки для телевизора необходимо убедиться, что телевизор поддерживает все предложенные опции. Узнать о совместимости можно в описании к Smart-устройству.
Подключение ТВ к ПК или ноутбуку
Воспользоваться возможностями глобальной сети можно при помощи подключения ПК к ТВ. Но в данном режиме функционал будет ограничен. Телевизор станет монитором для техники. И будет только отображать то, что происходит на экране ноутбука.
Чтобы настроить оборудование достаточно:
- Выбрать любой подходящий провод для соединения устройств. Лучше всего остановить выбор на HDMI кабеле версии 2.0 и выше. Оно передает хорошее качество видео и звука без искажений и помех.
- Зайти в настройки компьютера. Для этого нажать правой клавишей мышки на любое свободное место на экране.
- Выбрать пункт «Настройка программы». Найти нужное устройство. И нажать «Применить».
Так у телевизора появится доступ к файлам на компьютере. Дополнительно в настройках телевизора потребуется перейти на источник сигнала HDMI или другой вариант в зависимости от выбранного кабеля.
Последовательность настройки может различаться в зависимости от версии ОС на компьютере и особенностей телевизора.
Подключение по WPS
Для этого также потребуется роутер с выходом в интернет. Провод для соединения маршрутизатора и телевизора. А затем, выполнить следующие настройки:
- Зайти в меню телевизора и найти раздел с подключениями. Там выбрать раздел «через WPS».
- В течение 2 минут после этого действия быстро нажать на клавишу WPS/Reset на роутере. Она находится со стороны разъемов для подключения проводов.
- Подтвердить настройки на телевизоре.
Так, удастся подключиться к Интернету без дополнительных приспособлений. Но этот вариант также доступен только для «умной» техники.
Мы в Telegram
- 60
Подключаем Smart TV к сети Wi-Fi
Обновление прошивки телевизора
Встроенное программное обеспечение Smart TV нуждается в своевременном обновлении. Ошибки могут накапливаться в процессе работы, в результате чего возникают трудности при подключении к Интернету по WiFi. В зависимости от модели телевизора, обновление может производиться несколькими способами:
- Через беспроводную сеть;
- С использованием кабельного Интернета;
- Через внешний USB-накопитель (флешку или жёсткий диск).
Если WiFi на Smart TV не работает, для загрузки новой версии программного обеспечения используйте второй или третий вариант. Детальная инструкция по обновлению ПО обычно размещается на сайте компании, которая выпустила телевизор. Возможные названия нужного раздела: «Справка», «Поддержка» или «Справочный центр».
Во время работы утилиты важно не отключать и не обесточивать устройство. Любое прерывание может сказаться на дальнейшей функциональности Smart TV
Не используйте прошивки от сторонних разработчиков, чтобы избежать потери гарантийного обслуживания.
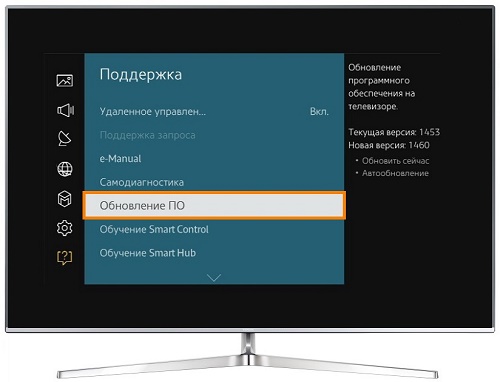
Ручное указание данных подключения
Используя встроенное меню Smart TV, перейдите к параметрам WiFi соединения. Выберите ручной режим указания настроек, если на роутере отключен DHCP-сервер, а подключение с автоматическим определением параметров не работает. В строке «IP-адрес» введите любой IP из локального диапазона. Допустимый начальный и конечный адреса доступны для уточнения в админ-панели маршрутизатора.
В поле «Маска подсети» необходимо указать, какая часть из диапазона IP будет использоваться для адресации клиентов локальной сети. Частое значение этого параметра: 255.255.255.0. В строке «Шлюз» введите IP-адрес роутера, который применяется для входа в настройки.

Возможности присоединение к сети
Перед пользователями беспрепятственный доступ в интернет открывает практически безграничные возможности. Они могут после подключения к сети свободно, без блокировок, пользоваться следующими функциями:
- просматривать новости, фильмы, телепередачи, концерты, трансляции спортивных состязаний;
- как с онлайн смотреть ТВ (с интернета можно скачивать фильмы, музыку, программное обеспечение), так и запускать видеоигры, различные приложения;
- получать видеозвонки, задействуя для этих целей онлайн приложение Skype;
- пользоваться разными мессенджерами, отправляя и получая бесплатные сообщения;
- используя возможности подключения, получится заниматься интернет-серфингом;
- воспроизводить в режиме реального времени на TV медиаконтент;
- записывать на съемные носители информации различные файлы;
- общаться в чатах и т. д.
Каждый владелец современного ТВ может выходить в интернет с телевизора в любое удобное для него время. Он сможет полноценно задействовать функционал своей техники.
Подключение посредством кабеля

Многие пользователи предпочитают подключать телевизоры к интернету через кабель, который вставляется в соответствующий разъем. После этого придется ввести личный пароль и логин, иначе веб страницы не будут загружаться. Система может запросить и дополнительные серверные данные, которые следует вводить в специальные строки.
Процесс подключения Смарт ТВ к интернету предусматривает определенную последовательность действий:
- Осуществляется подключение маршрутизатора. Это делается через сетевой кабель, который вставляется в разъем WAN.
- Выполняется настройка роутера. Для этого придется задействовать ноутбук либо ПК, открыть панель настроек, ввести числовую комбинацию.
- После настройки маршрутизатора и всех, подключенных к нему гаджетов, осуществляется выход в интернет.
- Чтобы подключить телевизор Самсунг Смарт ТВ к интернету, нужно один конец сетевого кабеля вставляется в LAN разъем на телевизоре, второй в свободное гнездо роутера.
- После подключения патч-корда (двустороннего) на маршрутизаторе должен засветиться индикатор, который соответствует выбранному порту.
- Выполняется программная настройка ТВ.
- Пользователю следует использовать пульт Д/У, с его помощью зайти в главное меню.
- Перед тем, как настроить телевизор Самсунг или другую модель, необходимо найти и открыть раздел «сеть».
- Выбирается ссылка «настройка сети».
- Находится режим «подключение через LAN либо кабель».
- Ожидается завершение процесса автоматической настройки.
- Нажимается кнопка «ок».
На данном этапе подключение телевизора Самсунг или другой модификации будет считаться завершенным.
Сброс к заводским настройкам
Восстановление заводских настроек телевизора Филипс по умолчанию может исправить проблемы, связанные с интернет-соединением. Пользователь, выполняя эту операцию должен знать, что при этом будут удалены любые его текущие настройки, сохраненный контент и зарегистрированные учетные записи. Обращаются к разделу «Заводские настройки» в «Руководстве по поиску и устранению неисправностей телевизора», чтобы получить информацию о выполнении заводских настроек на нужной модели телевизора.
Если пользователь выполнил все действия, о которых упоминалось выше, и его Smart TV по-прежнему теряет связь, нужно попробовать обратиться за технической поддержкой. Большинство Smart TV имеют техническую поддержку по телефону бесплатно. Потому производители знают обо всех проблемах, связанных с пользовательским Smart TV.
Иногда для разрешения проблемы, нужно просто набраться терпения. Особенно в случаях, когда телевизор новый, он только, что приобретен и распакован. Нужно знать, что новый телевизор обязательно будет самостоятельно настраивать все программные обновления: Netflix, Hulu, Pandora и другие установленные производителем телевизора. Во время этого процесса обновления телевизор не позволить пользователю использовать какие-либо его функции.
Обычно процесс обновления занимает от одной минуты до одного часа, поэтому если телевизор подключен к Интернету, и не работает, нужно просто подождать какое-то время.
Мы в Telegram
- 60
Как подключить обычный телевизор к Интернету через Wi-Fi все варианты
Если в доме имеется старинный ТВ-приемник без нужных разъемов, то появляется вопрос, как подключить обычный телевизор к Интернету через WiFi. Такую модель тоже можно подключить к маршрутизатору. Для этого необязательно наличие HDMI-порта. Достаточно, чтобы телевизор мог соединяться с внешними устройствами через «тюльпаны».

Для его подсоединения к беспроводному Интернету понадобится купить специальную ТВ-приставку. Она будет оснащена необходимыми портами, позволяющими подключиться к роутеру проводным способом.
Чтобы подключить беспроводной интернет к старому телевизору, потребуется обзавестись телевизионной приставкой Android Mini PC Box. На таком устройстве может присутствовать не только LAN/WAN разъем, но и беспроводной вай-фай модуль.

Тогда для подключения к сети через маршрутизатор не потребуются провода. Приставка реализует возможность соединения с роутером и обработку поступающей информации. В то время как телеприемник будет исполнять роль монитора. Однако, перед покупкой приставки стоит прочитать инструкцию к своему ТВ, в которой будут указаны поддерживаемые функции.
Без специального модуля wi-fi
Владельцев старых моделей беспокоит, можно ли телевизор без Смарт ТВ подключить к Интернету.
Ответ на данный вопрос положительный и зависит от наличия на приемнике порта для кабельного подключения.
Если такой отсутствует, придется докупить ТВ-приставку, и с помощью нее подключиться к роутеру по проводу. При этом рекомендуется выбирать фирменное устройство. Кроме того, есть возможность выходить в сеть посредством игровой консоли.

Если стало любопытно, как воспроизвести видео с Айфона на телевизор через Wi-Fi, то доступ к Интернету можно реализовать благодаря медиаплееру Google Chromecast. Это устройство позволяет смотреть на большом экране видеозаписи с онлайн-платформ.

Еще один вариант, как сделать подключение вай фай на телевизоре если его нет, заключается в использовании специального адаптера. Подобное оборудование не содержит в себе медиафункции, однако позволяет улавливать сигнал локальной беспроводной сети, открывая доступ к Интернету.
Перед приобретением адаптера Wi-Fi необходимо убедиться в совместимости со своим ТВ-приемником. Стоит заметить, что для его подключения потребуется USB-разъем
Важно обратить внимание на частоту и мощность передатчика. Во избежание помех адаптер следует разместить на минимальном расстоянии от маршрутизатора
Samsung Smart TV не находит Wi-Fi сети
Тут может быть два варианта: телевизор не видит только нашу Wi-Fi сеть (а другие видит), или не находит ни одну беспроводную сеть. При этом другие устройства в этом же месте находят домашнюю и соседние Wi-Fi сети.
Чаще всего, конечно, в списке доступных сетей на телевизоре Samsung нет именно нашей беспроводной сети, к которой другие устройства подключены и отлично работают. Если телевизор не находит ни одну сеть (но они отображаются на других устройствах) то скорее всего это аппаратная проблема с телевизором, или в нем вообще нет беспроводного модуля. Вернемся к проблеме, когда в списке нет одной, нужной нам сети.

Можно нажать на кнопку “Обновить”. Если есть не появится в списке, то первым делом убедитесь, что роутер раздает Wi-Fi (другие устройства видят сеть). Возможно, телевизор установлен далеко от роутера и возле него просто не ловит наша беспроводная сеть. Или сигнал очень плохой. Если есть такая возможность – установите телевизор ближе к роутеру. Перезагрузите роутер.
Если это не помогает, тогда смените канал вашей Wi-Fi сети в настройках роутера. Как это сделать, я писал в статье как найти свободный Wi-Fi канал, и сменить канал на роутере. Просто заходим в настройки роутера и ставим статический канал. Например, 6-той. Так же можно поэкспериментировать с настройками ширины канала и режима работы. Либо “смешанный”, либо “только n”. Никаких “только g”, “b/g”.

После смены настроек нужно сохранить изменения и перезагрузить маршрутизатор.
Настройка подключения телевизора к интернету по Wi-Fi
Процесс настройки подключения отличается в зависимости от марки ТВ-приемника. Производители по-разному относятся к реализации пунктов меню, поэтому далеко не всегда для сопряжения роутера и телевизора подходит общий алгоритм, представленный ранее. Предлагаем рассмотреть различные варианты подключения для Samsung, LG и Sony.
Samsung
Телевизоры Самсунг невероятно популярны у покупателей. Устройства данного производителя чаще всего оснащаются встроенным адаптером Wi-Fi, а подключение к интернету выполняется следующим образом:
- Нажимаем кнопку «Home» на пульте и переходим в раздел настроек.
- Выбираем пункт «Общие», а затем – «Сеть».
- Кликаем на «Открыть настройки сети» и выбираем беспроводной тип подключения.
- Из предложенного списка выбираем имя своего роутера и вводим пароль.
Как видите, подключение выполняется всего за несколько касаний. На операцию уйдет не более 3 минут времени, благодаря чему телевизоры Самсунг можно назвать одними из самых простых в плане настройки Wi-Fi.
LG
Телевизоры LG, как и устройства Samsung, тоже разрабатываются в Южной Корее. Но принцип подключения у компании, чье название умещается в 2 буквы, немного иной. Чтобы настроить вайфай, понадобится:
- Нажать кнопку «Settings» на пульте дистанционного управления.
Открыть раздел «Сетевое подключение».
- Выбрать беспроводной тип подключения.
- Найти имя своего роутера и ввести пароль.
Обратите внимание, что довольно часто меню телевизоров отличается не только в зависимости от производителя, но и в зависимости от конкретной модели. Поэтому на вашем LG некоторые пункты настроек могут называться иначе
Главное – отталкиваться от разделов «Сеть» или «Сетевые подключения».
Подключение к интернету ТВ Sony Bravia
Sony Bravia – премиальные телевизоры от известного производителя. Разработчики данных устройств заморачиваются не только над техническим оснащением, но и над реализацией меню. Для некоторых людей оно кажется неудобным, из-за чего найти пункт для подключения к интернету получается далеко не всегда.
Чтобы настроить Wi-Fi на Sony Bravia, нужно:
- Нажать кнопку «Home» на пульте.
- Выбрать пункт «Сеть».
- Нажать «Настройка сети».
- Кликнуть «Беспроводная настройка».
- Указать тип настройки (обычный или через WPS).
- Выбрать имя своего роутера и ввести пароль.
Соединение с интернетом на устройствах Сони настраивается всего за пару минут. Особенно, если выбирать подключение по WPS Здесь не нужно вводить пароль от маршрутизатора, а достаточно нажать соответствующую кнопку на его корпусе.