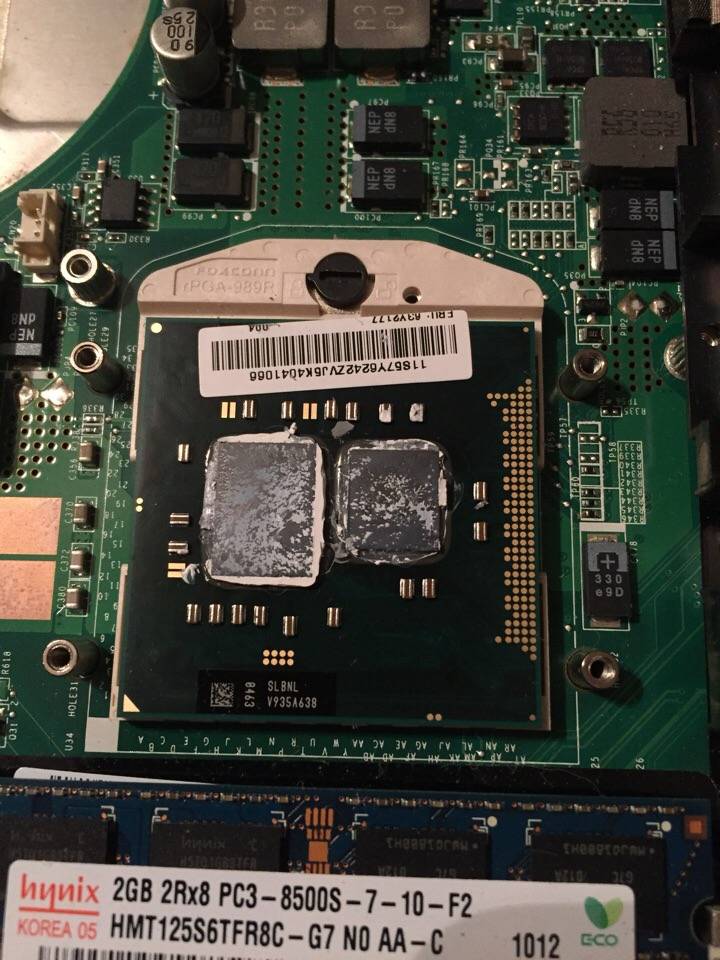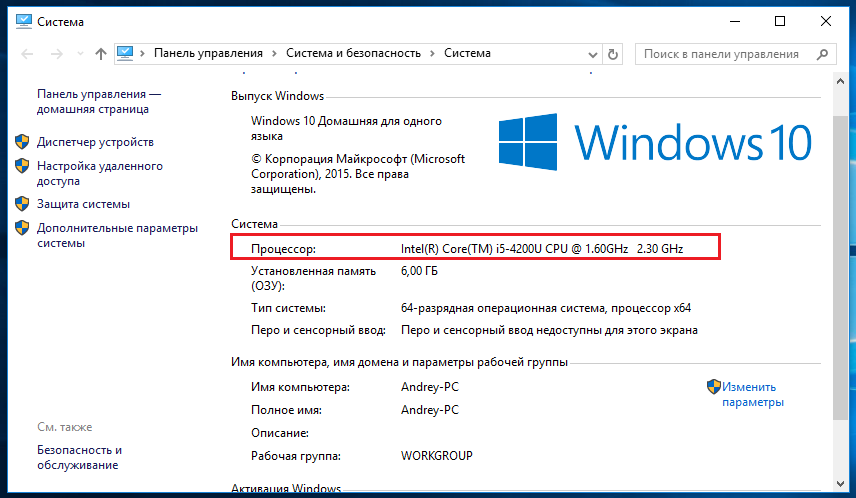Детям мороженное, даме — цветы: приоритеты в корпоративной памяти и накопителях
Серверная оперативная память не совместима с материнскими платами в домашних ПК не потому, что кто-то так решил «назло» конечным покупателям. Просто серверная ОЗУ устроена чуть иначе — она содержит регистр между микросхемами и системным контроллером памяти для того, чтобы снизить электрическую нагрузку на контроллер и иметь возможность установить больше модулей в одном канале памяти.
Иными словами, дополнительные микросхемы и умение автоматически распознавать и исправлять ошибки очень повышает отказоустойчивость такого типа памяти, но и увеличивает её стоимость. Словом, не удивляйтесь, если обнаружите, что даже низкочастотные (по меркам стандарта DDR4) модули окажутся на 50% и более дороже, чем их «бытовые» аналоги — бесчеловечные требования в выносливости в круглосуточно включенных системах заметно видоизменили серверную ОЗУ. В повседневном использовании она не будет ни быстрее, ни эффективнее «гражданских» аналогов, поэтому за высокой производительностью стоит обращаться к геймерским комплектам — например, HyperX Savage, если вам нужна удобная в разгоне память для геймеров, и HyperX Predator, если хочется выжать из подсистемы ОЗУ максимум. Для штатных частот замечательно подходит бюджетный Kingston ValueRAM — надёжный, один раз установил и забыл.
Серверный процессор в домашнем ПК может пригодиться, а вот вместо регистровой памяти лучше приобрести стандартный комплект DDR3/DDR4
SSD корпоративного класса тоже претерпели «тюнинг» в сторону надёжности — в них, к примеру, есть возможность гибко управлять резервным объёмом под нужды контроллера. Чем больше объём — тем ниже износ ячеек и выше долговечность накопителя. И огромное количество алгоритмов, эффективных в тяжёлых условиях работы, особенно по части сохранности данных на случай, если накопитель выключится в аварийном режиме. Перенастроенная на минимальную задержку в режиме многопользовательского доступа прошивка и борьба за стабильную производительность даже при внештатно большом объёме операций записи и чтения. Такую нагрузку домашний компьютер не переживает, даже если «пытать» SSD торрентами. С другой стороны, рекордсменами в типовых операциях промышленные SSD тоже не являются — типовые SATA-накопители быстрее устареют «морально», с точки зрения объёма памяти, чем полностью исчерпают количество доступных для ячеек циклов перезаписи — проверенно длительным сравнительным тестом с участием моделей HyperX. А рекорды скорости при таком же уровне надёжности уже давно перешли к накопителям на базе интерфейса NVMe, которые реализованы в одном из новомодных форм-факторов «поверх» PCI-Express. В модельной линейке Kingston/HyperX «царём горы» был и остаётся Predator SSD PCI-E.
Выигрыш в долговечности при покупке SSD корпоративного класса не сравнится с радостью от быстродействия геймерского PCI-e накопителя
Какие существуют сервисы для проверки, подойдет ли игра по системным требованиям?
Речь идет о сайтах, которые оценивают вашу систему и подсказывают, насколько она подходит для обеспечения работоспособности игры.
Technical.city
Это очень простой в использовании сервис. Переходим на сайт https://technical.city/ru и наводим курсор на меню «Игры». Далее у нас появляется 2 варианта: смотрим, подойдет ли игра по характеристикам ПК, или получаем список игр, которые соответствуют заданным атрибутам системы.
Первый вариант — это проверка, запустится ли игра на компьютере. В выпадающем меню выбираем пункт «Пойдет ли игра».
Далее вводим в поисковике название игры и выбираем ее в списке выдачи. К примеру, это God of War.
В разделе «Ваша система» необходимо заполнить поля «Процессор», «Видеокарта» и RAM (количество оперативной памяти). Эти данные мы уже получили, когда разбирали первую часть статьи. После заполнения всех пунктов, ниже будет отчет о соответствии системы минимальным и рекомендуемым характеристикам.
Как видим, рассматриваемая нами видеокарта не годится для игры в God of War. Ни минимальные, ни рекомендуемые системные требования не выполнены, о чем гласит значок в виде красного крестика.
Далее мы спускаемся вниз и видим, на какой показатель кадров в секунду мы можем надеяться. В расчет берутся разные настройки графики.
Для комфортной игры обычно хватает 30 FPS. Именно этот показатель должен выдаваться на минимальных «системках». В нашем случае, максимум, на что мы можем рассчитывать — 15 кадров в секунду при низких настройках графики.
Чтобы проверить, какие игры в принципе могут пойти на вашем компьютере, снова наводим курсор на меню «Игры» и в выпадающем списке выбираем «Какие игры пойдут на моем компьютере».
Разворачиваем блок «Ваша система», кликнув по нему левой кнопкой мыши. Если он не заполнен, то заполняем, как и в предыдущий раз
Теперь обращаем внимание на раздел «Каталог игр». Здесь мы можем отфильтровать игры по дате релиза, оценкам Metacritic и сервиса Technical City
Но самое главное — мы можем выбрать соответствие системным требованиям: минимальным или рекомендованным. Хотим посоветовать вам поставить в этом пункте значение «Рекомендованные». Игры, которые выдаст вам система, будут целиком соответствовать конфигурации вашего ПК и гарантированно пойдут с высокой производительностью.
Из чего состоит компьютер: познавательный гайд по комплектующим
ichip.ru
SYS RQMTS
Этот сервис очень похож на предыдущий, однако здесь немного больше игр в каталоге. Плюс ко всему — эта площадка сравнивает цены на игры и советует магазин с самой выгодной стоимостью на продукт.
В шапке сайта видим поисковую строку. Однако для начала меняем значение слева от строчки: вместо «Цены на игры», которое устанавливается по умолчанию, ставим «Требования». Далее вводим название игры и выбираем нужную из списка выдачи. К примеру, поищем Red Dead Redemption 2.
Спускаемся ниже и видим раздел «Проверьте параметры ПК для Red Dead Redemption 2». Заполняем в соответствии со своей конфигурацией, как и на предыдущем сайте. Далее жмем синюю кнопку «Проверить мой ПК».
После нескольких секунд система выдаст отчет о соответствии заявленным требованиям игры.
В нашем случае поиграть в Red Dead Redemption 2 на текущей системе не получится, о чем говорит нам сервис SYS RQMTS. Опять же, не подошла видеокарта. А ниже приведен список площадок, где можно купить игру, с ценами. Это очень удобный бесплатный сервис.
Вопрос: «подойдет ли игра на мой компьютер?» имеет четкий ответ: либо запустится, либо нет. Если игра включилась, то, подбирая настройки, можно добиться комфортного FPS. Чтобы не качать игры, не тратить деньги и время впустую, пользуйтесь вышеупомянутыми сервисами. В интернете много таких сайтов, но мы решили взять 2 самых простых, удобных и полезных, на наш взгляд.
_______________________________________________________________________________
Хотите больше полезной информации? Тогда оставайтесь на нашем сайте:
- Стоит ли делить жесткий диск на разделы?
- Как подключить ноутбук к монитору: провода необязательны
- Как установить Windows 10 и 11: несколько проверенных способов
- Как скачать с YouTube на компьютер, смартфон и планшет
- Почему игровые ноутбуки без розетки превращаются в печатные машинки
- Как добавить бота в Дискорд сервер? Подробная инструкция от CHIP
Как найти системные требования игры?
Либо же, если играете на платформе Steam, то ищите игры прямо там, в магазине. Системные требования к каждой игре закреплены в описании, внизу. Вы можете не покупать игры в «Стиме», а просто изучать требования к системе для интересующей вас игры.
Вы наверняка заметили, что системные требования делятся на 2 раздела:
- Минимальные
- Рекомендуемые
5 ошибок при выборе комплектующих, которые допускают не только новички
ichip.ru
Минимальные обеспечивают базовую работоспособность игры. То есть, гарантируют как минимум запуск. Будете ли вы играть с комфортом — неизвестно. Если уменьшить нагрузку на процессор и видеоадаптер путем снижения настроек графики, то может и получится поиграть с нормальной производительностью. Однако гарантий никаких нет.
Рекомендуемые системные требования — это оптимальная конфигурация вашего ПК, которую рекомендует разработчик. Теоретически, с заданными параметрами можно играть на высоких настройках графики. Однако стабильной производительности и здесь можно не ждать, ввиду сторонних факторов, которые не могут быть указаны в требованиях. Например, загрязненность системы вирусами, либо же отсутствие SSD-диска. На рекомендованных требованиях калибровка настроек тоже не отменяется — подбирайте параметры, чтобы добиться максимальной производительности при минимальных потерях в графике.
Установка своими руками
Можно ли самому поменять процессор на ноутбуке на более мощный? Да, и сейчас мы расскажем, как это сделать в домашних условиях. Для работы вам понадобится минимальный набор приспособлений: отвертка, салфетка и термопаста. Термопаста выполняет эффективно отводить тепло от нагревшегося компьютерного компонента к кулеру, благодаря ей процессор не перегревается даже под высокой нагрузкой — когда вы запускаете тяжеловесные приложения вроде современных шутеров, графических и видеоредакторов. Чем выше теплопроводность пасты, тем лучше. Специалисты рекомендуют использовать в работе смазку, у которой этот параметр выше отметки 3 Вт/(м·град). Термопаста наносится на процессор непосредственно перед установкой процессора в специальный отсек.
Еще одна вещь, которую специалисты рекомендуют сделать заранее — обновление BIOS. Если в системе будет установлена последняя версия прошивки, она гарантированно распознает новое устройство, которое вы планируете установить.
Инструкция, которая приведена ниже, разработана для ознакомительных целей. Мы не несем ответственности за конечный результат и предупреждаем о том, что после замены процессора на ноутбук больше не будет распространяться гарантия производителя (если устройство находится на гарантийном обслуживании).
Итак, приступим: выполните последовательно семь действий, описанных ниже.
Первая задача, которую нужно решить — это как снять процессор с ноутбука. Отключите устройство от питания и снимите заднюю крышку или ее часть (зависит от конструкции конкретной модели, в некоторых потребуется практически полная разборка корпуса).
Извлеките элементы системы охлаждения: вентилятор и радиатор. Откручивайте винты, которыми они зафиксированы, в правильном порядке, согласно нумерации производителя. На этапе разборки правильным будет обратный порядок: 4–3–2–1. Если рядом с винтами нет специальных обозначений, можно выкручивать их в произвольной последовательности. Предварительно лучше нарисовать на листе бумаги все крепления и размещать на них те винты, которые вы уже сняли. Это упростит последующую сборку.
Поднимите радиатор вверх, при этом в идеале вы не должны чувствовать сопротивления (если сопротивление есть, скорее всего, «виновата» пересохшая термопаста). Удалите с процессора остатки термопасты с помощью салфетки.
Используйте отвертку, чтобы открутить винты с поперечными насечками, которые фиксируют процессор. Вращайте инструментом до тех пор, пока процессор не поднимется вверх. Когда винт ослабнет, вы сможете поддеть и демонтировать микрочип.
Перед тем, как поменять процессор на ноутбуке, на его рабочую поверхность нанесите и равномерно распределите тонкий слой термопасты. Поместите микрочип в предназначенное для него гнездо. Следите за тем, чтобы все информационные элементы и пазы строго совпадали — тогда процессор встанет без дополнительных усилий.
Зафиксируйте винт, который удерживает микрочип прижатым к материнской плате. Установите на свои места радиатор и вентилятор. Соберите остальные компоненты в обратном порядке. Будьте внимательны — у вас не должно оставаться ни одного лишнего болта! Если это случилось, снова разберите и на этот раз правильно соберите корпус, чтобы избежать проблем.
Включите ноутбук и протестируйте его работу с новым оборудованием.
Если в текстовом виде инструкция показалась слишком сложной для понимания, рекомендуем посмотреть видео о том, как поставить процессор на ноутбук. Подтвердить то, что вы успешно закончили работу, очень просто: после этого ноут нормально включится и будет работать в штатном режиме без внезапных отключений.
Серверный — тоже игровой. Intel Xeon в домашних ПК
Первое, что приверженцы технологий любят использовать из корпоративного сегмента — серверные процессоры. Не экзотические, а наиболее «понятные», то есть, на базе архитектуры x86. Удовольствие это не из дешёвых, поэтому «зеоноводы», условно говоря, включают в себя два лагеря с немного разными ориентирами в постройке ПК:
Xeon — изначально не для игр и «гонок» в бенчмарках, но иногда бывают полезны
• Энтузиасты, нацеленные на High-End комплектующие. Это такой уровень, когда крупносерийных версий Intel Core i7 уже недостаёт, а при взгляде на платформу LGA-2011 (любого из поколений) на ум приходят мысли о том, что «суперзаряженные» Core i7 предлагают «те же яйца», только в меньшем количестве и без разгона.
Потому что, коль уж мы говорим о цене, случались в истории моменты, когда восьмиядерные Xeon оказывались эдак на треть дешевле и значительно «холоднее», чем 6-ядерные Core i7 Extreme Edition. Например, так было после дебюта чипов Intel Haswell-E в 2014 году — во-первых, что разница в цене между шестиядерным Core i7-5960X и «гражданским» четырёхъядерником i7-4790K составляла жалкие 15%. А во-вторых, младший серверный восьмиядерный Xeon E5-2609 v4 стоил примерно на 30% дешевле, чем кандидат из лагеря Haswell-E. При этом, в отличие от «просто» Core i7 в Xeon ниже уровень TDP и отсутствует бесполезная для энтузиастов интегрированная в процессор графика.
При этом кэша L3 во всех трёх моделях навалено тоннами, а частота, хоть ниже в Xeon, но убеждения «в работе ядра лишними не бывают» и «очень скоро игры оптимизируют таким образом, чтобы они работали быстро на 8 и более ядрах» не дают экономным любителям скорости покоя, после чего горячие парни отправляют младшие версии Xeon в чипсет Intel X99 и… никому не признаются, как обстоят дела в играх.
Потому четыре ядра, разбавленных с помощью Hyper-Threading, почти всегда оказываются эффективнее в играх, чем восемь низкочастотных «горшков» в Xeon, которые даже разогнать никак нельзя (заблокированный множитель, околонулевой разгон по шине).
• «Кулибины», которые захотели модернизировать старую платформу при минимальных затратах. Например, приобрести взамен старого процессора Core 2 Duo не старый Quad, а гораздо более крутой и высокочастотный четырёхъядерный Xeon X5460, который с помощью нехитрого переходника можно установить не в серверную материнскую плату с Socket 771, а в «гражданскую» для Socket 775.
Главное в таком сценарии — озаботиться качественным охлаждением (серверные «камни» щеголяют TDP порядка 120 Вт взамен 95 Вт у стандартных четырёхъядерников), но в итоге такой вариант апгрейда с очень старой платформы до «терпимо старой» себя оправдывает, тем более, что на некоторых матплатах процессор можно разогнать аж до 4 ГГц.
И ведь у «Зионов» есть преимущества, которыми они компенсируют свою многоядерную нерасторопность в играх! Например, возможность городить мультипроцессорные конфигурации, с которыми кодирование видео/музыки/фото и CAD-моделирование происходит намного быстрее, чем в топовых Core i7 Extreme. Поддержка регистровой памяти с ECC, к примеру, позволяет исправлять ошибки «на лету», а это пригождается при большом аптайме (сервер же!). Поддержка «конских» объёмов ОЗУ и огромное количество ядер тоже придутся ко двору, когда серверу нужно обработать входящие соединения максимально быстро. Но всё это почти бесполезно в домашнем ПК.
А полезно для него — много ядер на высокой частоте. Если эти условия соблюдены, сам процессор совместим с платформами LGA 2011 или LGA 2011-3 и обходится дешевле, чем «просто» Core i7 — смысл в его приобретении есть. В противном случае лучше либо обойтись массовыми четырёхъядерниками о восьми потоках, либо конструировать рабочую станцию под конкретные сценарии использования (рендеринг, кодирование).
Алгоритм выбора процессора для компьютера
Если стоит задача подобрать процессор к уже имеющейся конфигурации ПК, можно воспользоваться следующим алгоритмом:
- Уточнить модели установленных CPU, материнской платы, блока питания и оперативной памяти. Если «материнка» устарела не сильно (например, она на сокете AM4), можно ограничиться заменой процессора, и, возможно, системы охлаждения/блока питания, если же компьютер довольно древний (к примеру, на LGA 1155 от Intel) – придется менять всю платформу. Как минимум, проц, материнскую плату и память.
- Определиться с бюджетом, стоящими перед компьютером задачами и целевым уровнем быстродействия. Если бюджет на апгрейд невелик, а компьютер используется в основном для интернет-серфинга, набора текстов и просмотра видео, мощный восьмиядерник не требуется, достаточно будет недорогого, но современного четырехъядерника. Если же нужен апгрейд игровой сборки – с мощной видеокартой, но на базе старой платформы (к примеру, Intel Core i5-2500K и NVIDIA RTX 2070), стоит ориентироваться как минимум на актуальные разгоняемые шестиядерники – Core i5 9600K и Ryzen 5 2600 или 3600. Соответственно, убедитесь, что новая материнская плата также будет поддерживать разгон и обладать необходимыми разъемами и интерфейсами для прочих компонентов – теми же SATA-портами для накопителей.
- Выбрав комплектующие для покупки, еще раз перепроверить совместимость остающегося в сборке старого и покупаемого нового железа, и уточнить необходимые нюансы – потребуется ли обновление BIOS или переход на Windows 10 (если вы до сих пор используете Windows 7)?
Подключение монитора
Следующий шаг – подключение монитора. В то время, когда 24-дюймовые мониторы стоят не таких больших денег, использовать 15-дюймовый, а то и еще меньший экран – просто кощунство. На любом более-менее современном ноуте есть аналоговый разъем VGA (D-Sub), позволяющий подключить монитор. Качество в этом случае не самое лучшее. Если есть разъемы DVI или HDMI, лучше пользоваться ими, они передают изображение в цифре, поэтому качество его будет значительно лучше. Последний кстати, передает еще и звук. Поэтому есть вы счастливый обладатель телевизора с HDMI, то не придется использовать дополнительный шнур для наушников или колонок. Звук пойдет через динамики телевизора.
 Порты на торцевой части ноутбука, которые понадобятся для трансформации в системный блок
Порты на торцевой части ноутбука, которые понадобятся для трансформации в системный блок
Дополнительные устройства
В дополнение ко всему сказанному, ноутбук является устройством «все-в-одном». Поэтому надо стараться использовать все его компоненты. Например, если положить сложенный ноутбук боковой стороной к себе, то есть можно будет использовать устройство чтения карт памяти. Дополнительные разъемы USB также будут не лишними.
Итак, использование ноутбука по вышеуказанной схеме будет выглядеть следующим образом. Вы приходите, вынимаете ноут из портфеля, и подключаете к нему следующие шнуры:
- Питание (можно не использовать, если техника будет использоваться недолго, а также когда не много периферии)
- USB-хаб, к которому подключена клавиатура, мышь и другие устройства
- Видео кабель (VGA или HDMI)
- Колонки или наушники. Не требуется, если используется HDMI со звуком.
Компьютер готов к использованию.
Косите фраги на рабочей станции с хакнутыми драйверами NVIDIA
Если с использованием серверного процессора можно играть скорее вопреки, чем благодаря установленному железу, то графика, которую должно использовать для видеомоделирования или проектирования, исторически была крутой в игровых дисциплинах. В противостоянии AMD и NVIDIA даже сценарии «нецелевого использования» видеоускорителей всегда были разными: «красные» геймерские видеокарты ещё недавно были нарасхват у майнеров, а NVIDIA Quadro, так уж исторически, уговаривали переквалифицироваться в игровую видеокарту.
Профессиональные видеокарты NVIDIA Quadro значительно производительнее своих игровых сородичей
Причём Quadro для этих целей вполне подходит — дело в том, что игровые GeForce чаще всего представляют собой профессиональную видеокарту с частично отключенными конвейерами графического процессора (от маркетинговых соображений до отбраковки чипа) по более доступной цене. Например, новая профессиональная видеокарта Quadro P6000 содержит наиболее «полную» версию графического чипа GP102 и по этой причине обходит в производительности крутую геймерскую GeForce 1080 почти на 20%, да и могучий Titan X на базе всё той же архитектуры Pascal неизменно оставляет позади.
А вообще, среди поклонников видеокарт NVIDIA уже давно образовался фирменный спорт — приблизить с помощью аппаратной модификации GeForce к Quadro (например, GTX 680 в аналог Quadro K5000 по производительности), а любители игр, напротив, скрещивают ежа с ужом, «ковыряют» драйверы и заставляют профессиональные видеокарты работать быстрее в пострелушках/покатушках/бродилках. «Играть как задумано» такая деятельность не позволяет, но настырности энтузиастов можно только позавидовать.
В мобильных рабочих станцией почти у каждой видеокарты NVIDIA Quadro наблюдается забавная закономерность: всякий мобильный видеоускоритель NVIDIA Quadro равен игровой GeForce классом ниже в геймерских задачах и на пару уровней более крутой игровой GeForce в дисциплинах CAD.
Например, Quadro M2000M в играх показывает себя на уровне GeForce GTX 960M, но как только дело доходит до моделирования, «подпрыгивает» в результатах до GeForce GTX 980M. Примерно такое же соотношение справедливо и в случае с другими моделями Квадро: M5000M соревнуется с GTX 980M в играх, а M1000M соперничает с 950M в играх.
О целесообразности замены процессора на более мощный
Прежде чем решиться на замену процессора в своем ноутбуке, вам необходимо взвесить все «за и «против» такого решения. Если вы не очень хорошо разбираетесь в компьютерах, то можете осуществить замену процессора неправильно, что не только не улучшит производительность ноутбука, но может даже ухудшить его характеристики или вывести из строя.
Очень часто владельцы ноутбуков меняют процессор по двум причинам:
- В случае наличия проблем в работе ЦП.
- В случае, если в ноутбуке установлена мощная видеокарта, а процессор не дотягивает.
Важно иметь в виду, что далеко не каждый процессор можно заменить, поскольку некоторые модели этой детали просто не имеют альтернативных вариантов замены, которые могли бы работать на полную мощность. Или же, например, процессор может быть впаян в заводскую плату. Прежде всего выясните, подлежит ли замене процессор

Прежде всего выясните, подлежит ли замене процессор
Если в вашем ноутбуке процессор впаян, то единственный вариант – отдать устройство на перепайку в компьютерную мастерскую. Но учтите, что эта процедура довольно дорога, поэтому целесообразно к ней прибегать лишь в том случае, когда ноутбук отличается средней мощностью или является дорогой моделью с высокой производительностью.
Эта программа абсолютно бесплатна и не занимает много места. После ее запуска откроется окно с развернутой информацией о ЦП
Находим строку Package и обращаем внимание на ее окончание: если вы увидите сочетание PGA – это означает, что ЦП является сокетным, соответственно, пригодным для замены. Если вы обнаружите сокращение букв BGA – процессор на вашем ноутбуке впаян
Какой процессор выбрать и на что он будет способен?
Основными производителями процессоров для настольных ПК (в том числе ноутбуков) являются Intel и AMD. Обе компании каждый год выпускают все новые процессоры с лучшим быстродействием и уникальными технологиями. С одной стороны, это хорошо — прогресс не стоит на месте, и есть движение вперед. Но вместе с новыми возможностями меняются и сокеты на материнских платах, а значит апгрейд ведет к почти полной замене и других комплектующих, материнской платы, памяти и даже дисковых накопителей. Хотя интерфейс последних и совместим с новыми и старыми CPU, скорости копирования со временем перестают удовлетворять текущим потребностям. Однако, апгрейд в ноутбуке порой сводится лишь к добавлению планок оперативной памяти и замене HDD на SSD.
Что касается ноутбуков, то, как известно, процессоры в них не сменные и апгрейду не подлежат. А значит, если вы покупаете такое устройство, то выбирать стоит сразу с заделом на несколько лет вперед.
В связи с этим, если вы не готовы тратиться на мощный аппарат сегодня, будьте готовы к тому, что уже через три года ваш ноутбук, ориентированный на выполнение офисных задач, сильно устареет и будет раздражать вас медлительностью в других областях, например, в браузере или обновленной Windows.
Алгоритм выбора процессора для компьютера
Если стоит задача подобрать процессор к уже имеющейся конфигурации ПК, можно воспользоваться следующим алгоритмом:
- Уточнить модели установленных CPU, материнской платы, блока питания и оперативной памяти. Если «материнка» устарела не сильно (например, она на сокете AM4), можно ограничиться заменой процессора, и, возможно, системы охлаждения/блока питания, если же компьютер довольно древний (к примеру, на LGA 1155 от Intel) – придется менять всю платформу. Как минимум, проц, материнскую плату и память.
- Определиться с бюджетом, стоящими перед компьютером задачами и целевым уровнем быстродействия. Если бюджет на апгрейд невелик, а компьютер используется в основном для интернет-серфинга, набора текстов и просмотра видео, мощный восьмиядерник не требуется, достаточно будет недорогого, но современного четырехъядерника. Если же нужен апгрейд игровой сборки – с мощной видеокартой, но на базе старой платформы (к примеру, Intel Core i5-2500K и NVIDIA RTX 2070), стоит ориентироваться как минимум на актуальные разгоняемые шестиядерники – Core i5 9600K и Ryzen 5 2600 или 3600. Соответственно, убедитесь, что новая материнская плата также будет поддерживать разгон и обладать необходимыми разъемами и интерфейсами для прочих компонентов – теми же SATA-портами для накопителей.
- Выбрав комплектующие для покупки, еще раз перепроверить совместимость остающегося в сборке старого и покупаемого нового железа, и уточнить необходимые нюансы – потребуется ли обновление BIOS или переход на Windows 10 (если вы до сих пор используете Windows 7)?
Могут ли настольные ПК использовать процессоры для ноутбуков?
Если процессор вашего ноутбука подключен к материнской плате, а не припаян, и его можно удалить, нажав на рычаг, его можно установить на любую совместимую системную плату для настольных ПК, вставив его в гнездо ЦП и установив соответствующие драйверы. Тем не менее, эти материнские платы, скорее всего, должны быть специально заказаны и установлены. Из-за различий в процессорах для ноутбуков и настольных ПК, особенно в том, как они потребляют энергию, лишь немногие полноразмерные материнские платы для настольных ПК совместимы с процессорами, предназначенными для ноутбуков. Попытка поместить процессор ноутбука в несовместимую материнскую плату может привести к повреждению других компонентов, и это не рекомендуется.
Подойдет ли процессор от ноутбука для пк?

Среди огромного разнообразия современных версий очень сложно найти сходные характеристики. Производители стараются сделать их уникальными и подходящими только для конкретного типа техники.
Table of Contents:
Процессор компьютера (также называемый центральным процессором или центральным процессором) является его сердцем. Небольшой чип на материнской плате определяет, насколько быстро машина может выполнять операции и скорость, с которой программы могут открываться и запускаться.
кредит: Westend61 / Westend61 / GettyImages
Хотя мы часто думаем о процессорах как о неподвижных компонентах, их можно заменить и обновить. Если вы создаете новый настольный компьютер или модернизируете старый, вы можете использовать неиспользуемые компоненты ноутбука, используя процессор ноутбука на рабочем столе. Хотя теоретически это возможно, это может быть нецелесообразно, и в большинстве случаев существуют лучшие способы повторного использования процессора ноутбука.
Цена замены процессора на ноутбуке
Для тех, кого пугает перспектива самостоятельной замены процессора или это невозможно сделать по техническим причинам (центральный чип припаян к материнской плате),рекомендуем обратиться за помощью к специалистам сервисного центра Service812.
Из таблицы ниже вы можете узнать, сколько стоит замена микропроцессора на ноутбуке и сопутствующие виды работ.
| Услуга | Стоимость работ (без учета деталей) |
Замена процессора на ноутбуке | от 500 до 4000 руб. |
Цены в таблице носят информационный характер. Точную стоимость, которая зависит от сложности работы, назовет специалист сервисного центра Service812 по запросу в телефонном режиме или сделанном лично.
Узнать, можно ли поменять процессор на ноутбуке вашей модели, уточнить сроки выполнения работ и стоимость услуги можно по контактному многоканальному номеру в Санкт-Петербурге: +7 (812) 363-17-10. Мы занимаемся ремонтом техники всех популярных брендов: Acer, Dell, Toschiba, Samsung, HP, MSI, Sony, Lenovo, Asus и многих других. Наши инженеры выполняют работу оперативно и с гарантией, а при необходимости приедут к вам в офис за неисправным устройством, а затем вернут его рабочим в удобное для вас время. Также приглашаем вас лично посетить наш сервисный центр по адресу: СПб, ул. Учительская, 23 БЦ «Атолл» (в районе станции метро Гражданский проспект).
Подведение итогов
Модернизация компьютерной техники с помощью замены ЦП, как «сердца» ноутбука является наиболее популярным и эффективным способом повышения производительности. При желании осуществить самостоятельный апгрейд ноутбука, прежде чем приступить к работе, пользователю стоит взвесить свои силы и возможности, так как некорректная переустановка детали может стать роковой ошибкой, полностью вывести агрегат из строя. Информация, представленная в статье, поможет сориентироваться, допустима ли замена процессора на вашем ноутбуке, и следуя регламенту осуществления работы, выполнить задачу дома. Помните, если вы сомневаетесь в своих силах, лучше доверить эту задачу специалистам, которые на профессиональном уровне смогут проапгрейдить ваш ноутбук.