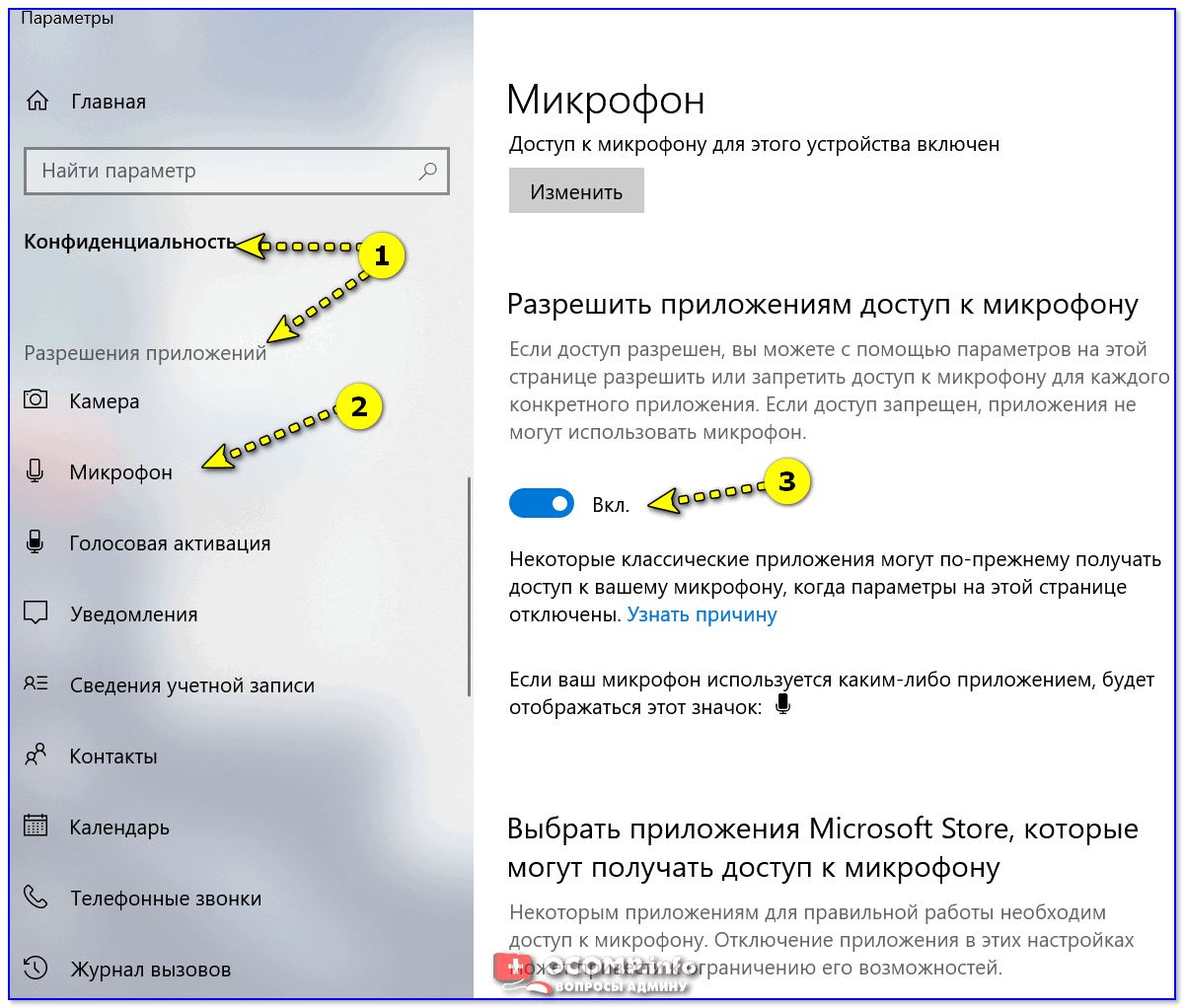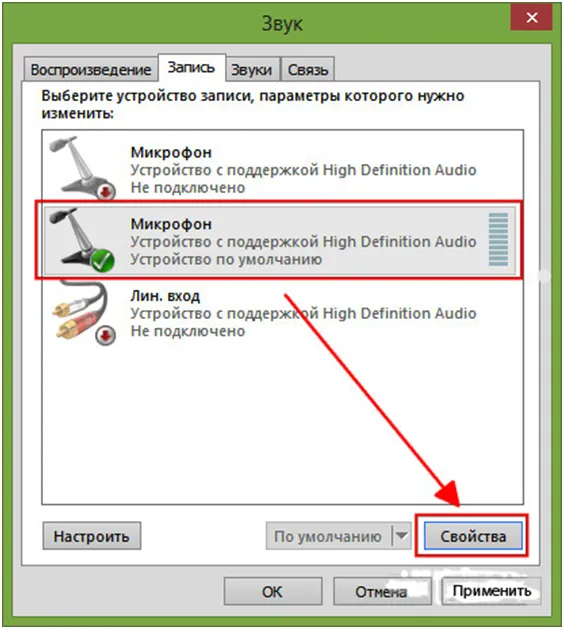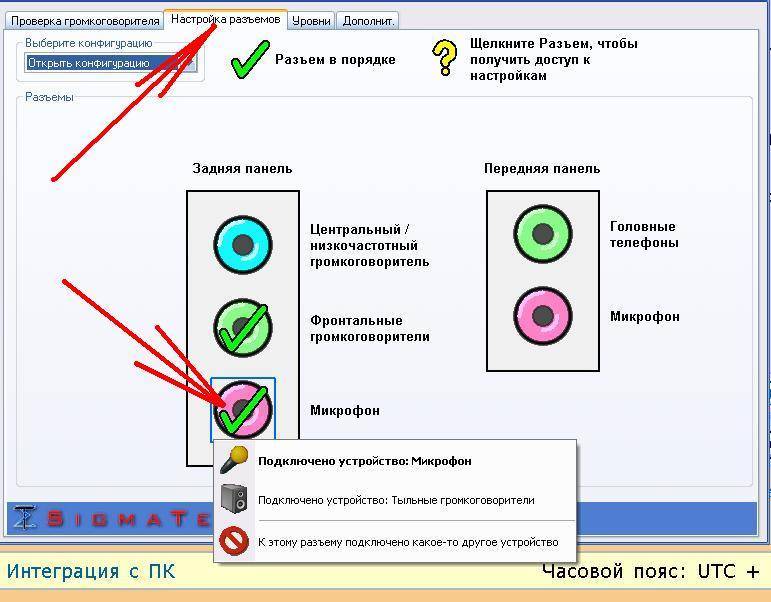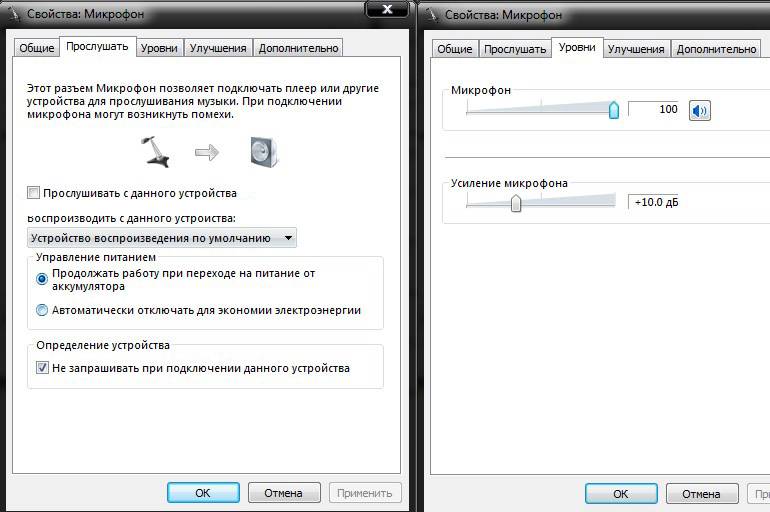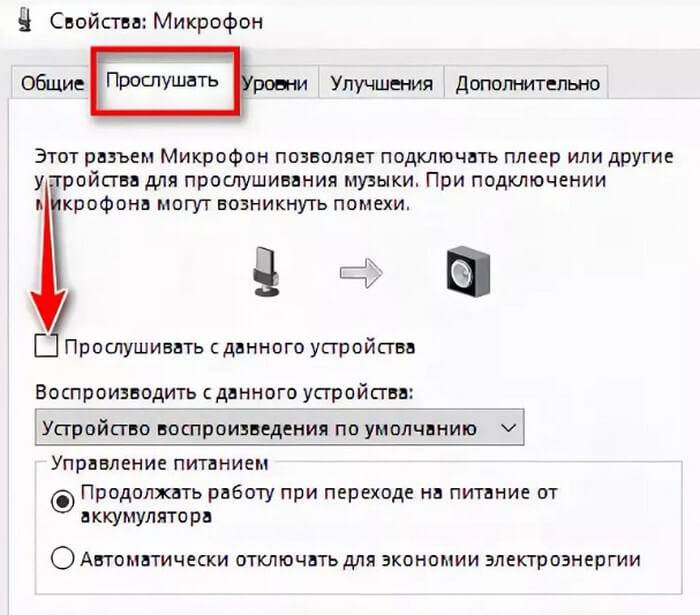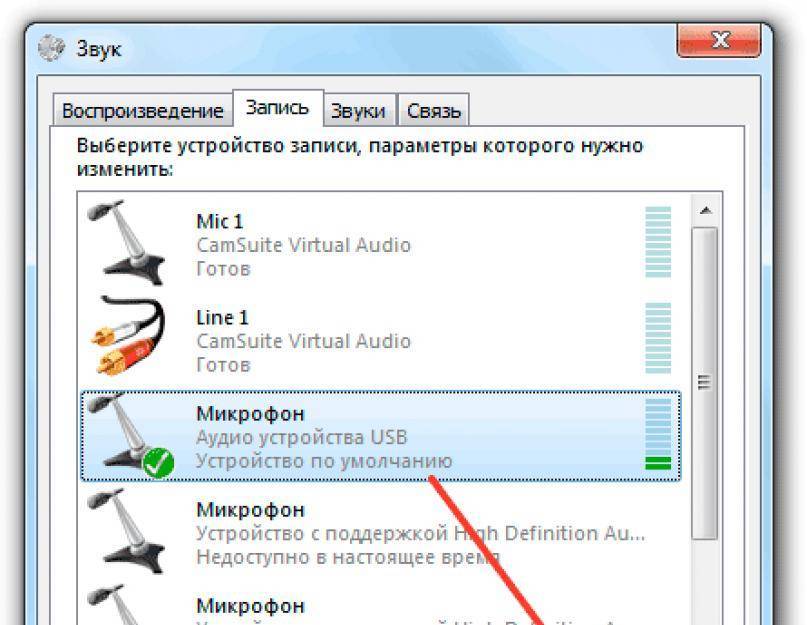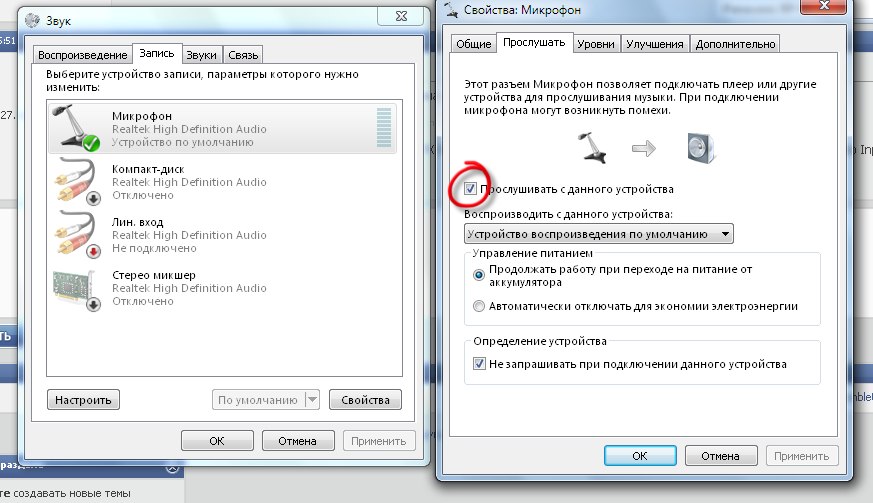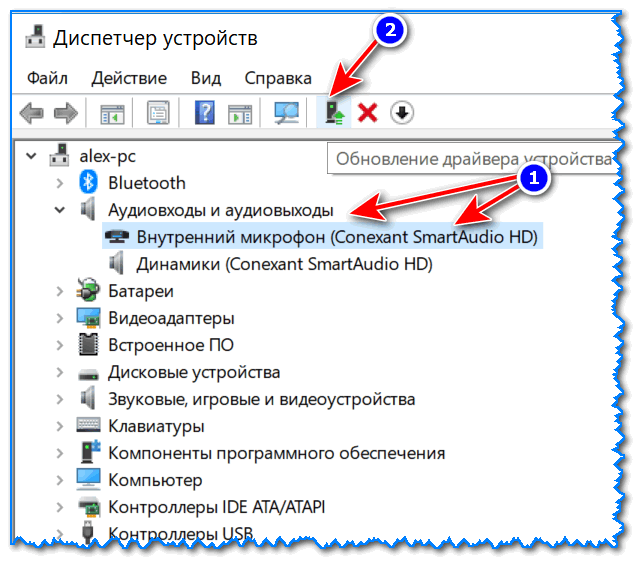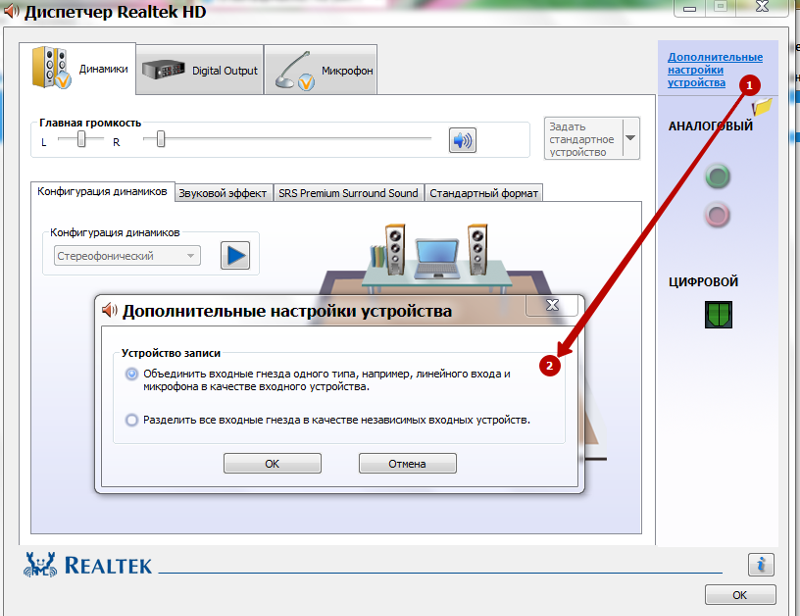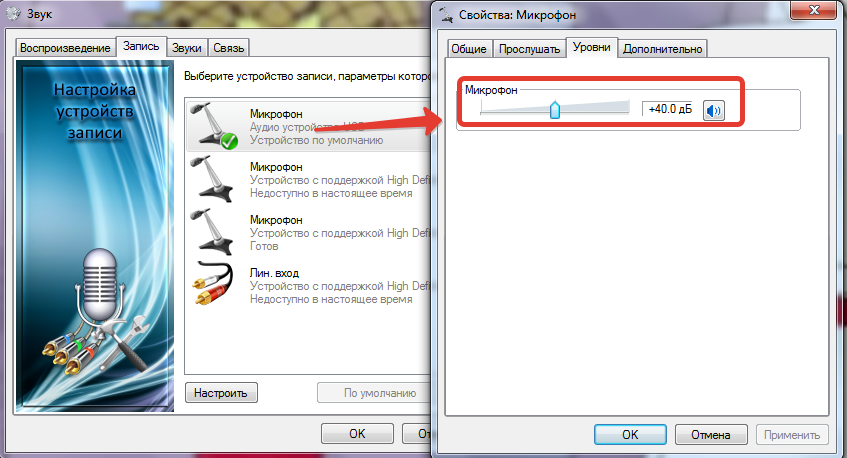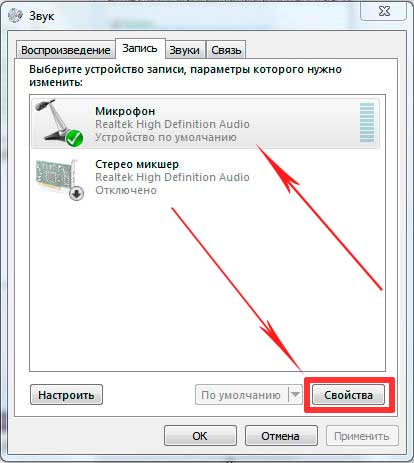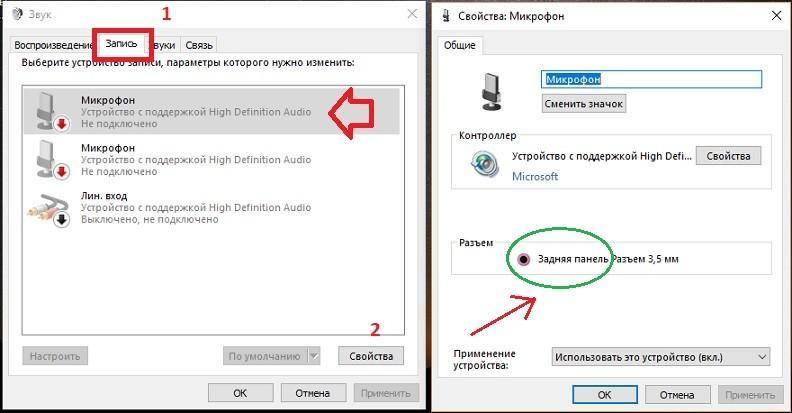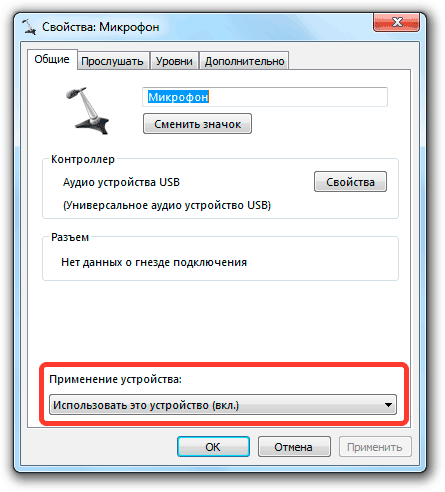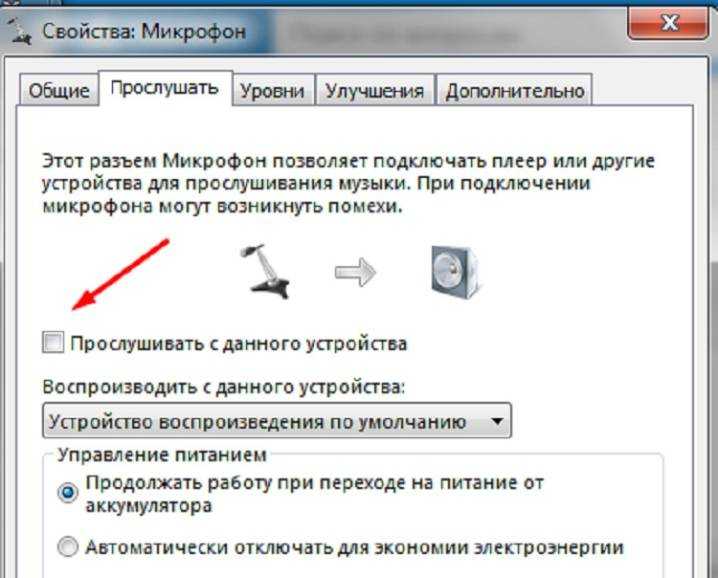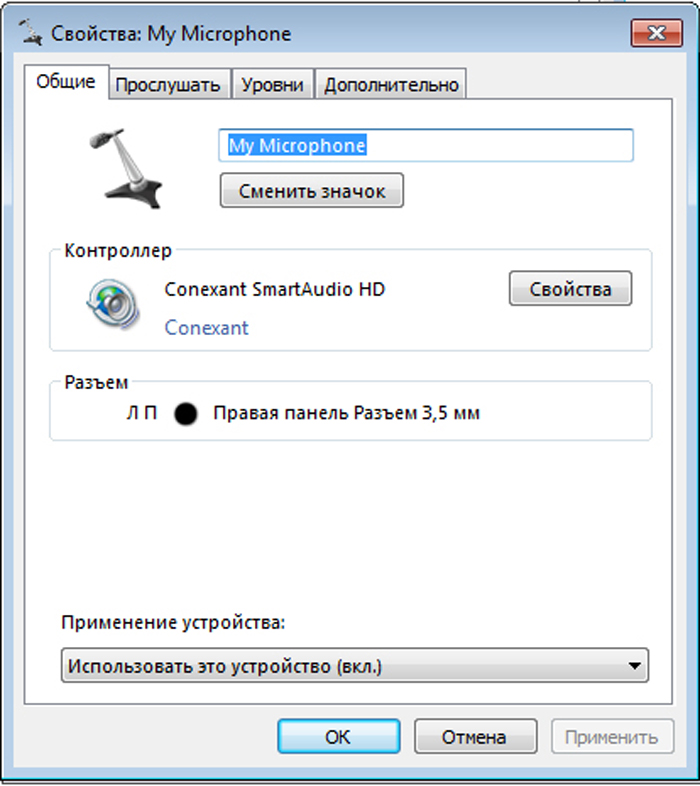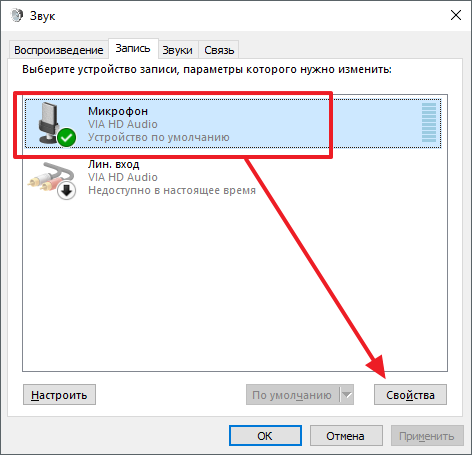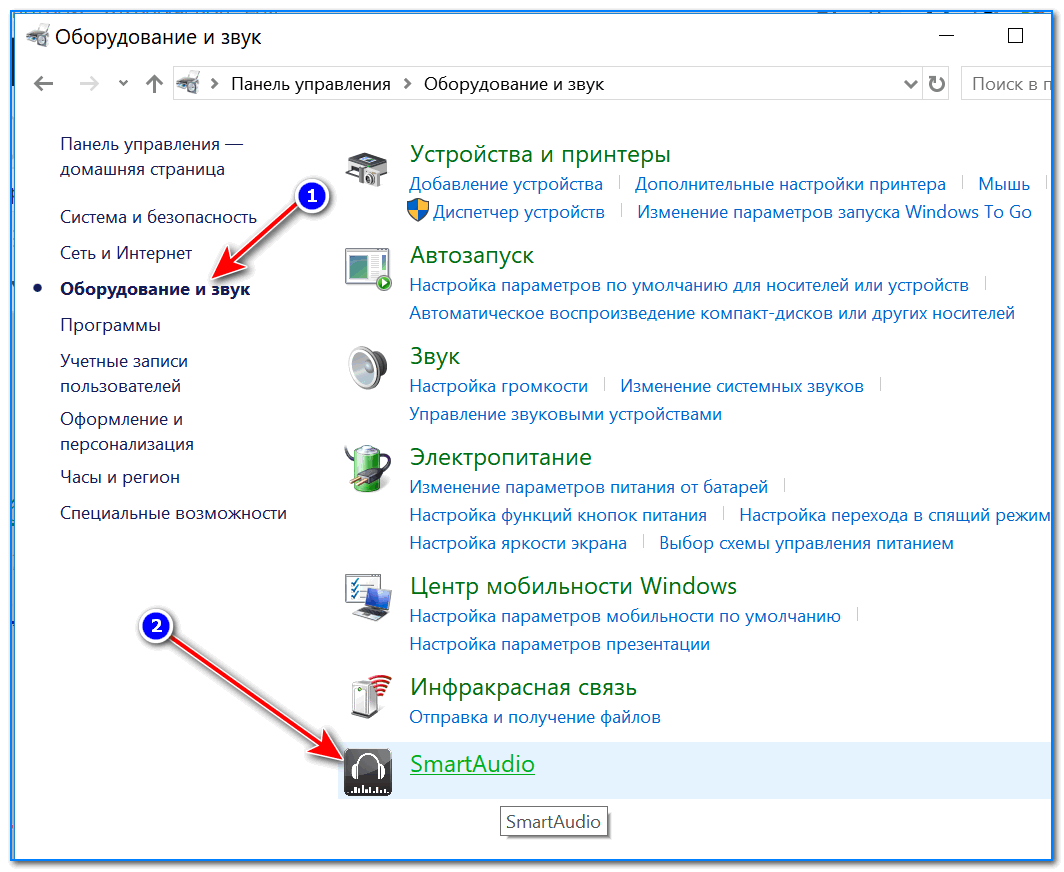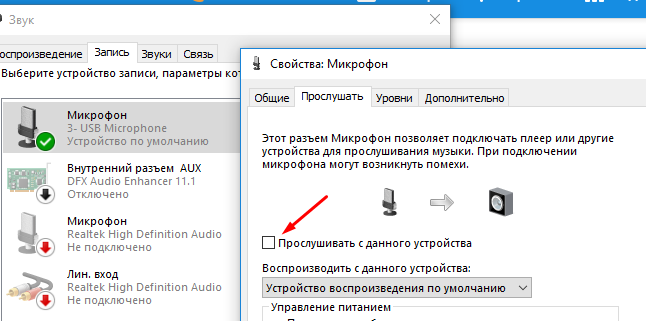Настройка через стандартные средства
Для настройки параметров качества микрофона можно воспользоваться базовыми опциями в операционной системе. Они позволяют увеличить/уменьшить уровень громкости, настроить усиление, включить шумоподавление и так далее. Открыть окно с параметрами можно следующими способами.
Первый вариант – через иконку на панели задач. Для этого нажмите правой кнопкой мыши по значку громкоговорителя и в меню выберите пункт «Записывающие устройства»:
Второй вариант – открыть меню «Пуск» и в поисковой строке вписать название приложения «Звук»:
И полный способ выглядит следующим образом:
- Открыть меню «Пуск» и выбрать пункт «Панель управления».
- Зайти в подраздел «Звук», перед этим выбрав тип просмотра «Мелкие значки».
Теперь переходим к настройкам. Во вкладке «Запись» вы видите список всех подключенных устройств для записи звука. Чтобы открыть свойства любого, необходимо либо дважды кликнуть правой кнопкой мыши по нему, либо выделить устройство и нажать на кнопку «Свойства»:
Открываем свойства микрофона и знакомимся со всеми возможностями. Во вкладке «Общие» необходимо проверить подключение. В отмеченном пункте нужно выставить пункт «Использовать это устройство (вкл.)». Из-за этого именно данный микрофон будет выполнять роль основного при каждом включении компьютера.
Открываем вкладку «Прослушать». Здесь находится полезная опция, позволяющая протестировать звучание самостоятельно и без записи. Проверка осуществляется при включении настройки «Прослушивать с данного устройства». После применения возможности вы будете слышать свой голос в наушниках. Так вы сможете определить, стоит повысить или убрать громкость, какие искажения и помехи возникают при разговоре.
Вкладка «Уровни» позволяет настроить чувствительность и усиление микрофона. С помощью верхнего ползунка меняется общая громкость. Не рекомендуется выставлять его на максимум, если используется дешевый или некачественный микрофон – возможны сильные искажения и шум.
Поскольку у нас уже включено прослушивание, мы можем в реальном времени настроить подходящую чувствительность. Нижний ползунок позволяет усилить входящий сигнал. Советуем повышать этот параметр, если даже на 100% ваш микрофон очень тихий.
В разделе «Улучшения» по умолчанию отключены все опции. При хорошем микрофоне и правильно подобранном уровне громкости шумоподавление, подавление эха, удаление посторонних звуков не потребуется. Но если при прослушивании вы замечаете, что микрофон фонит и в целом некорректно реагирует на входящие звуки, то вы можете включить несколько улучшений.
Чтобы сбросить настройки по умолчанию, просто поставьте галочку в пункте «Отключение всех звуковых эффектов» и примените изменения.
Последняя вкладка «Дополнительно» позволяет прибавить или снизить частоту дискретизации. В основном, данный параметр имеет больше влияние на запись голоса. Чем выше разрядность и частота, тем больше размер записанного файла и выше качество звука. Однако на разговоры через интернет данный параметр не оказывает никакого влияния.
В завершение настройки нужно снова открыть вкладку «Прослушать» и отключить прослушивание с устройства, чтобы не слушать на фоне свой голос постоянно.
Если вы хотите узнать, как ваш голос буде звучать не параллельно с вами, а на записи, то можете проверить это стандартным приложением:
- В поисковой строке меню «Пуск» пишем название «звукозапись».
- Жмем кнопку записи.
- Произнесите речь и остановите запись с микрофона.
- Выбираем папку для сохранения звукового файла.
- После этого запускаем файл любым плеером и слушаем результат!
Не работает микрофон в Windows 10
Если компьютер или ноутбук «не видит» подключенный микрофон, то проблема может заключаться в механическом повреждении линейного входа, порта USB, проводов или самого устройства. В системном блоке нуждается в проверке материнская плата: может отойти от разъема звуковая карта. Попробуйте использовать другое оборудование или гнезда.
Если с целостностью компонентов все в порядке, то переходите к поиску проблемы в системе. В первую очередь, проверьте, активен ли девайс на компе:
- Перейдите в параметры и в поисковой строке введите «Параметры конфиденциальности для микрофона».
- Проверьте доступ к микрофону на этом устройстве. Если он не активен, то нажмите на кнопку «Изменить», затем переведите тумблер во включенное состояние.
Существует еще один способ задействовать микрофон. Для этого нажмите на иконку звука в трее левой клавишей мышки и перейдите в параметры звука. В появившемся окне проверьте, правильно ли выбрано оборудование: раскройте список выбора устройства ввода и посмотрите, какие девайсы доступны. После этого можно проверить громкость звучания.
Чтобы система автоматически нашла причину проблему и решила ее, можно нажать на кнопку «Устранение неполадок».
В окне параметров нажмите на раздел «Панель управления звуком». В открывшемся окне нажмите на вкладку «Запись». Если выбрано не то оборудование, то найдите нужное и кликните по нему левой клавиши мыши. В контекстном меню выберите пункт «Включить».
Следует убедиться, что в свойствах микрофона на вкладке «Уровни» ползунок громкости звучания не смещен влево.
Windows 10 регулярно обновляется, поэтому если проблема была замечена после установки очередного апдейта, то рекомендуется сделать следующее:
- Перейдите в параметры компьютера. Для этого можно воспользоваться комбинацией клавиш Win + I.
- Перейдите в меню «Обновление и безопасность».
- Найдите пункт «Просмотр журнала обновлений» и выберите его.
- Чтобы список обновлений отображался в порядке даты установки, нажмите в таблице на столбец «Установлено». Выберите последний апдейт и удалите его с помощью специальной кнопки вверху.
Не забудьте проверить драйверы способом, который мы описывали выше. Это можно сделать с помощью встроенных средств операционной системы, а также вручную. Если на сайте производителя ПО не нашлось по названию девайса, то можно поступить следующим образом:
- Перейдите в диспетчер устройств и кликните правой клавишей мыши по нужному устройству.
- В появившемся меню перейдите в свойства.
- На вкладке «Сведения» раскройте список и скопируйте значение ИД оборудования.
Скопированное значение можно вставить в поисковую строку браузера и найти подробную информацию об устройстве, включая актуальное программное обеспечение для корректной работы.
Через диспетчер устройств также возможно выключить, затем снова включить установленное оборудование.
Возможно, вас заинтересует статья о том, как определить песню по звуку.
Как включить микрофон на компьютере
При наличии внешней гарнитуры, оснащенной микрофоном, процесс начинается с ее подключения. Для этого на устройстве имеется два штекера, выкрашенных в разные цвета. Зеленый отвечает за передачу звука на динамики наушников, а красный (розовый) – за запись. На корпусе компьютера расположены гнезда аналогичного цвета, к ним и нужно подключать гарнитуру
В ряде случаев входы на материнской плате могут иметь другой окрас, тогда следует ознакомиться с технической документацией или обратить внимание на подписи:

- Line Out – звуковой выход;
- Mic In – звуковой вход (гнездо для подключения микрофона).
После соединения штекера с гнездом, включение устройства произойдет автоматически. Если запись голоса не выполняется, проделываем следующие шаги (на примере Windows 10):
Как подключить два микрофона к компьютеру
Как правило в стандартном компьютере есть один линейный выход для подключения микрофона. Но иногда возникает потребность подключения двух одновременно. Например при записи совместного вокала или караоке. Осуществить подключение можно несколькими способами:
самым надежным вариантом станет приобретение профессионального аудиоинтерфейса. Он дает возможность подключения по нескольким разным портам (USB, Firewire, PCI и PCI-E);
хорошим способом будет покупка внешнего интерфейса со встроенными микрофонными предусилителями. Такое устройство продается в комплекте с необходимыми драйверами и после их установки дает возможность одновременно записывать и воспроизводить звук с разных линейных входов. Также эта система позволяет накладывать на звук спецэффекты. Для подключения дополнительно понадобиться три шнура XLRс тремя штырьками;
более бюджетной версии подключения может стать использование внешнего DVD-проигрывателя, на котором есть два входа для микрофонов. Для этого нужно взять обычный стереокабель и соединить плеер с компьютером. Для присоединения микрофонов понадобится два кабеля типа XLR-TRS. Качество звукопередачи при подключении таким способом будет низким, потому что у DVD-плеера низкий уровень предусиления. Это может стать причиной посторонних шумов и свистов при одновременном использовании микрофонов рядом с динамиками.
еще одним способом может стать самодельный переходник. При помощи паяльника можно сделать небольшую схему, по которой к одному линейному входу будет подключаться два микрофона
ВНИМАНИЕ: при использовании такого способа, качество звукозаписи будет крайне низким, а уровень шумов — высоким.
Настройка звука в наушниках
Если звука до сих пор нет, то почитайте статью про решение проблем со звуком. Когда звук в наушниках появился, можно настроить параметры звучания, для этого перейдите в панель управления звуком на вкладку «Воспроизведение» и кликните два раза по устройству.
Громкость и баланс
Перейдём на вкладку «Уровни»:
С помощью ползунка устанавливается общий уровень громкость, но он также доступен по клику по значку динамика возле часиков. А вот баланс левого и правого каналов доступен только из этого окна. Нажмите кнопку «Баланс» и выставьте уровень правого и левого каналов, если в этом есть необходимость. При изменении общей громкости, уровни правого и левого каналов будут меняться пропорционально установленным вами значениям.
Enhancements (Звуковые эффекты)
На вкладке «Enhancements» настраиваются звуковые эффекты, их ещё называют улучшением качества звука. Список эффектов отличается, в зависимости от звуковой карты и драйверов, но логика применения одна. Галка «Disable all enhancements» отключает все звуковые «улучшалки», поэтому чтобы эффекты работали в наушниках, нужно снять галку:
Далее, отмечаем нужный эффект и нажимаем кнопку «Settings» (настройка). Для каждого эффекта будут свои настройки. Вот список некоторых «улучшайзеров»:
- Bass Boost: увеличивает уровень низких частот. В настройках нужно выбрать частоту (Frequency) и уровень усиления (Boost Level). Для наушников подходят значения частоты 50-100 Hz, усиление 3-12 dB, подбирается индивидуально на слух;
- Virtual Surround: кодирует многоканальный звук как стерео (для ресиверов);
- Room Correction: позволяет настроить звук с помощью откалиброванного микрофона для компенсации отражающих способностей комнаты, не актуально при подключении наушников;
- Loudness Equalization: уравнивает громкие и тихие звуки, может пригодится для прослушивания в наушников тихих записей;
- Equalizer: эквалайзер для настройки тембра звучания, встречается реже.
Оценить влияние эффекта на качество звука поможет кнопка «Preview». Она проигрывает тестовый звук, или ваш аудиофайл.
Частота дискретизации
На вкладке «Дополнительно» не нужно ничего менять, но если вы прослушиваете высококачественные фонограммы с частотой дискретизации выше 48 КГц, т.е. смысл выбрать из списка «24 бит, 96000 Гц» или «24 бит, 192000 Гц (Студийная запись)». В обычном случае, разницы в качестве звучания не слышно, но увеличивается нагрузка на процессор. По умолчанию должно быть установлено «16 бит, 48000 Гц (Диск DVD)».
Блок «Монопольный режим» не трогаем, но если в вашей программе нет звука после того, как запускается какая-то другая программа, то уберите обе галочки.
Пространственный звук
На вкладке «Пространственный звук» попробуйте:
- выбрать «Windows Sonic для наушников»>;
- «Включить виртуальный объёмный звук 7.1».
Настройка микрофона
Перед тем, как использовать микрофон в Виндовс 7 или 8, а также в Windows 10, его необходимо настроить.
- После подключения микрофона в соответствующее гнездо ПК, щелкните правой кнопкой на значке динамика и выберите “Записывающие устройства”.
- Установите микрофон устройством по умолчанию.
- В следующем меню проверьте работу микрофона, например, издавая какие-либо звуки. Если он работает, шакала будет реагировать пульсацией.
- Если пульсации нет, или она слабая, щелкните правой кнопкой на пункте “Микрофон”, после чего выберите “Свойства”.
- В открывшемся окошке выберите вкладку “Уровни” и выставьте значение “80” на регуляторе, после чего протестируйте устройство снова.
Также существуют наушники с микрофоном, которые можно подсоединять к компьютеру через USB разъем. В большинстве случаев после их подключения, настройка происходит автоматически.
Как подключить микрофон к ПК
Все современные модели ПК поддерживают звукозапись по микрофону. Захват звуков происходит посредствам как внутренней, так и внешней аудиокарты. Внутри этого элемента — ЦАП, способный обратить аналоговый сигнал в цифровой. Звукозапись ведется в .wav. Можно установить специальные приложения, чтобы конвертировать звук в более привычный .mp3.
До того, как подключить микрофон к компьютеру Windows, рекомендуется проверить, установлены ли на компьютере нужные драйверы свежих выпусков. Особенно, если связка происходит не через гнездо на передней панели системного блока.
Классическое проводное подключение микрофона
Как можно подключить микрофон к компьютеру? Проводная звукозаписывающая гарнитура подсоединяется к порту MIC IN звуковой карты. Вы его можете определить по розовому оттенку, а также по значку микрофона.
Как правильно подключить микрофон к компьютеру? На некоторых современных компьютерах установлены аудиокарты с так называемыми «гибридными» входами. Это весьма удобно: вы сможете подсоединить микрофон к любому разъему. Но затем при установке драйвера, ПО гарнитуры не забудьте указать разъем, к которому вы подсоединили устройство.
Как подключить микрофон от наушников к компьютеру? Поместите штекер в гибридный вход.
Беспроводная связка
Рассмотрим, как подключить беспроводной микрофон к компьютеру. Подсоединение к ПК подобной гарнитуры возможно, когда ПК оснащен Bluetooth-модулем стандарта 2.1 и новее. Если с проводными моделями достаточно лишь подсоединить штекер в порт, тут подключение несколько сложнее.
Итак, как подключить микрофон к компьютеру Windows 10:
- Активируйте Bluetooth-модуль. Удобнее всего это совершить, нажав клавиши Fn и F.
- Раскройте «Панель уведомлений».
- Кликните правой клавишей мышки на символе Bluetooth.
- Выберите «Открыть параметры».
- Нажмите на «Добавить».
- Отметьте Bluetooth.
- Включите гарнитуру, убедитесь, что он готов к связке.
- Дождитесь, пока компьютер обнаружит устройство.
- Если нужно, введите код доступа для связки.
Некоторые беспроводные микрофоны поставляются вместе с собственными Bluetooth-модулями. При их наличии необязательно, чтобы компьютер имел собственный блютуз-передатчик. Достаточно подсоединить такой внешний модуль к USB-порту, установить необходимые драйверы и ПО. Затем включить гарнитуру, проверить, что она установила связь с Bluetooth-приемником — и приступить к тестированию звукозаписи.
Подсоединение микрофона к ПК по USB-порту
Отдельно выделяются микрофоны, которые интегрируются с компьютером исключительно по USB — они не оборудованы коннекторами 3,5 или 6,5 мм. Это очень удобный вариант для пользователей, которые не желают оборудовать компьютер аудиокартой — гарнитура оснащена собственной звуковой картой с поддержкой MIC IN.
Как подключить микрофон к компьютеру через USB? Необходимо поместить штекер в порт и перейти к установке необходимого ПО и драйверов.
Подключение микрофона через переходник к комбинированному порту
Часть ноутбуков и компьютеров оснащена гарнитурным портом — единым для колонок, микрофонов и наушников. Отличие от стандартного — в частичном изменении распиновки контактов.
Как подключить микрофон к компьютеру Windows 10 и более ранних версий? Чтобы звукозаписывающая техника работала с таким разъемом, вам необходимо купить и подсоединить к нему переходник-разветвитель. Специалисты советуют в случае с комбинированным портом перед связкой с гарнитурой отметить в настройках аудиокарты автоопределение устройств звукозаписи.
Подсоединение микрофона через звуковую внешнюю карту
В ситуации, когда на системном блоке сломано аудио-гнездо или перестала работать встроенная аудиокарта, можно попробовать подключить микрофон через внешнюю. При желании вы можете подключить даже несколько таких устройств — главное, чтобы были свободные PCI-порты.
Подключение беспроводных караоке-микрофонов с декодерами-трансмиттерами
Подобное устройство состоит из двух частей — собственно микрофона с аккумулятором, приемо-передатчиком сигналов и декодером-трансмиттером. Как подключить микрофон к компьютеру Windows 7 и выше? Здесь связка происходит таким образом:
- Подключите декодер к аудиоразъему 3,5 мм или USB-порту. Как подключить микрофон к компьютеру через USB, вы уже знаете.
- Установите драйверы.
- Включите микрофон.
- Проверьте, что связь есть.
- Начните проверять звукозапись.
Как узнать есть ли встроенный микрофон в ноутбуке?
Нажать «Пуск» – «Все программы» – «Стандартные» – «Звукозапись».
Где находится микрофон?
Как правило, в телефонах и смартфонах микрофон расположен в нижней части корпуса лицевой поверхности, чаще – на торце. Это сделано для удобства во время общения.
Как открыть микрофон на ноутбуке?
В окте Параметры звука перейдите в параметры input (Вход), а затем в списке Выберите устройство ввода выберите нужный микрофон или устройство записи.
Где находится микрофон на ноутбуке ASUS?
Как правило, микрофон расположен рядом с веб-камерой.
Почему меня не слышно на ноутбуке?
Выберите Пуск> Параметры> конфиденциальности & безопасности> Микрофон и убедитесь, что включен доступ к микрофону. Убедитесь, что включено приложение “Доступ к микрофону”, а затем выберите приложения, к которым у них есть доступ.
Как включить встроенный микрофон на ноутбуке HP?
В ОС Windows выполните поиск и откройте Панель управления, а затем выберите Звук. Перейдите на вкладку Запись в окне “Звук”. Выберите микрофон, который требуется использовать, нажмите По умолчанию, а затем нажмите OK.
Почему не работает динамик и микрофон?
Причины поломки динамика/микрофона: Контакт компонентов с влагой; Короткое замыкание на системной плате, являющееся причиной повреждения модулей; Падение, удар телефона; Программная ошибка, установка кастомной прошивки, которая влияет на качество передачи звука.
Как включить Звук в ноутбуке?
Если нажать правой кнопкой мыши на значок громкости в трее, то можно увидеть пункты выбора устройств воспроизведения. Выбираете устройства воспроизведения и смотрите, то ли устройство выбрано для воспроизведения звука. Нужно выбрать динамики для прослушивания звука на ноутбуке.
Как включить микрофон на ноутбуке если его нет?
Нажмите правой кнопкой мыши по меню «Пуск» и перейдите в «Параметры». Затем — «Конфиденциальность». Далее нажмите в левом меню на строку «Микрофон». Здесь в разделе «Доступ приложениям к микрофону» нажмите на выключатель «Включить».
Как включить микрофон на ноутбуке если отключил?
Попробуйте щёлкнуть правой кнопкой мыши в окне звука и поставить галку “Показывать отключённые устройства” и включить микрофон.
Где находятся динамики на ноутбуке?
Большинство ноутбуков имеет два динамика, которые располагаются по бокам корпуса. И даже если продвинутые модели способны адекватно воспроизводить средние и высокие частоты, то с низкими всегда возникают серьезные проблемы.
Как вставить микрофон в ноутбуке?
Для подсоединения микрофона через кабель используется порт USB. При наличии штекера устройство может подключаться к звуковой карте или к клавиатуре при условии наличия соответствующего входа. Коннектор микрофона имеет аналогичный цвет, что и вход звуковой карты.
Как проверить встроенный микрофон на ноутбуке Windows 7?
Перейдите в раздел “Звук”. При необходимости, можно воспользоваться поиском в верхней правом углу “Панели управления”. Перейдите во вкладку “Запись”. Тут отображены подключенные микрофоны (если к компьютеру подключено более одного устройства с микрофоном).
Как включить микрофон на ноутбуке с Windows 10?
Включение разрешений приложения для микрофона в Windows 10 Выберите Пуск > Параметры > Конфиденциальность > Микрофон. В области Разрешить доступ к микрофону на этом устройстве выберите Изменить и убедитесь, что параметр Доступ к микрофону для этого устройства включен.
Почему в зуме не работает микрофон?
Если Zoom не распознает микрофон, то выберите другой микрофон в меню или измените уровень на входе. Нажмите Автоматически регулировать настройки микрофона, чтобы приложение Zoom автоматически настраивало входную громкость.
Как проверить есть ли драйвер на микрофон?
Выберите значок «Поиск» и введите «Диспетчер устройств» в поле поиска. Нажмите, чтобы развернуть Звуковые, видео и игровые устройства , щелкните устройство правой кнопкой мыши и выберите « Обновить Driver . Отображается всплывающий мастер. Нажмите « Автоматический поиск обновленного программного обеспечения driver ».
Почему не работает микрофон в Meet?
В таком случае нужно перезапустить браузер Chrome. Если это не помогло, перезагрузите компьютер, а затем увеличьте громкость микрофона в системных настройках. Если вы используете компьютер Apple Mac, попробуйте выполнить следующие действия: Перезапустите браузер или компьютер.
Как найти микрофон в Windows 7?
Перейдите в раздел “Звук”. При необходимости, можно воспользоваться поиском в верхней правом углу “Панели управления”. Перейдите во вкладку “Запись”. Тут отображены подключенные микрофоны (если к компьютеру подключено более одного устройства с микрофоном).
Способы откл. микрофона
Программные
Вариант 1 (для Windows 10)

Отмечу, что способ достаточно надежный и позволяет сразу же запретить использование как встроенного микрофона в ноутбуке, так и внешнего (если вдруг вы его подключите «случайно» вместе с наушниками ).
Вариант 2
Необходимо открыть диспетчер устройств и найти вкладку с «Аудиовходами. «.
В ней должно быть устройство «Внутренний микрофон» (у ноутбуков). Нажав на него правой кнопкой мыши, вы сможете легко отключить его. Пример ниже.

Вариант 3

Далее нужно открыть раздел «Оборудование и звук / звук» и перейти во вкладку «Запись» : в ней будут представлены все микрофоны, подключенные к компьютеру. Каждое из них можно быстро откл./вкл. (достаточно нажать на него ПКМ).

Вариант 4
Точечно настроить работу микрофона можно с помощью панели управления аудио-драйвера (чаще всего, это какой-нибудь Realtek HD).
Если аудио-драйвер у вас установлен — то найти ссылку на его панель управления можно в трее (рядом с часами).
1) Нет значка от диспетчера Realtek HD! Как войти в панель управления Realtek, а то никак не могу настроить звук.

Во вкладке «Микрофон» («Microphone») вам останется лишь сдвинуть ползунки в нужную сторону.

Аппаратные
Встроенный микрофон
На некоторых ноутбуках работу микрофона можно отключить с помощью спец. кнопки на корпусе устройства (иногда, ее выносят на клавиатуру на одну из функциональных клавиш, см. пример ниже). Отмечу, что клавиши F1-F12 нажимают обычно вместе с Fn.

Откл. микрофон / функциональная клавиша ноутбука
Если клавиши у вас нет — обратите внимание на расположение микрофона (чаше всего он возле камеры, над экраном). Для его «выключения» можно просто заклеить это отверстие скотчем или изолентой

Где обычно располагается микрофон на ноутбуке
На наушниках
На многих моделях наушников есть спец. регуляторы громкости и кнопки для вкл./выкл. работы микрофона. Достаточно передвинуть этот выключатель в нужную сторону.
Если у вас на наушниках нельзя регулировать работу микрофона — как вариант, в китайских магазинах можно приобрести (за бесценок) более удобную модельку.

Переключатель на наушниках
Впрочем, есть и более надежный способ: достаточно отключить от ноутбука (аудио-карты) розовый штекер (именно он отвечает за работу микрофона).
Тогда микрофон на наушниках работать не будет!
Переустановка драйверов
Даже если на ноутбуке установлена Windows, некоторые драйвера могут отсутствовать. Современные операционные системы распознают и загружают утилиты самостоятельно, однако могут возникать сбои.
Чтобы убедиться, что драйверы установлены правильно, выполните следующие действия:
- Откройте «Диспетчер устройств». Для этого используйте клавиши Win + Pause Break. Откроется меню, из которого можно выбрать нужную ссылку.
- Перейдите в раздел «Аудиоустройства». Посмотрите, присутствуют ли компоненты с названием «Микрофон». Рядом с ними не должно быть желтых значков.
- Обновите драйвер, нажав на нужное устройство, выбрав в меню зеленую стрелку.
Дальнейшая настройка
Несмотря на то, что при помощи ранее предложенных инструкций вы уже подключили, активировали и проверили микрофон, на этом настройка рекордера не заканчивается. Да, вы можете использовать стандартные параметры, но даже рядовому пользователю порой требуется увеличить чувствительность или запретить работу устройства записи в отдельных программах. Далее рассмотрим способы настройки как встроенными, так и сторонними средствами.
Стандартные средства
Итак, вы подключили микрофон, и он готов к использованию. Каким образом тогда его можно настроить? К примеру, вы можете увеличить или уменьшить чувствительность, а также, при необходимости, убавить громкость записи. Управление этими и другими параметрами осуществляется в меню «Свойства», о котором рассказывалось ранее. Впрочем, не лишним будет освежить в памяти алгоритм доступа к разделу настроек:
- Кликните ПКМ по иконке динамика, расположенной в панели задач.
- Откройте «Звуки».
- Перейдите во вкладку «Запись».
- Кликните ПКМ по значку микрофона.
- Откройте «Свойства».
После выполнения указанных действий перед вами откроется еще одно окно с четырьмя вкладками:
- «Общие»;
- «Прослушать»;
- «Уровень»;
- «Дополнительно».
Непосредственно за изменение параметров микрофона отвечают последние две. Для сохранения новых настроек не забудьте нажать на кнопку «Применить». А если вы решите сбросить параметры, то нажимайте на кнопку «По умолчанию».
Сторонние утилиты
Изменение настроек стандартными средствами влияет на работу рекордера во всех приложениях, установленных на компьютере. Но и сами программы предлагают отдельный раздел параметров, где любой желающий может установить необходимые значения.
Audacity
Популярное приложение для работы с аудио. Оно позволяет не только редактировать готовые музыкальные композиции и прочие записи, но и создавать новые. При этом на выбор предлагается широкий ассортимент настроек устройства ввода, которые можно изменить в любой момент.
Free MP3 Sound Recorder
Еще одна известная программа, помогающая взаимодействовать с аудиофайлами. С функциональной точки зрения Free MP3 Sound Recorder намного более простая утилита, если сравнивать ее возможности с Audacity. Однако здесь есть перечень всех необходимых настроек записи звука.
Sony Sound Forge
Софт из разряда профессиональных программ. Люди не скачивают Sony Sound Forge, чтобы просто изменить громкость. Ведь это намного более продвинутое приложение, с которым взаимодействуют лишь опытные пользователи. Вы тоже можете проверить функциональность этой программы, а в качестве ориентира предлагается использовать многочисленные гайды, доступные в интернете.


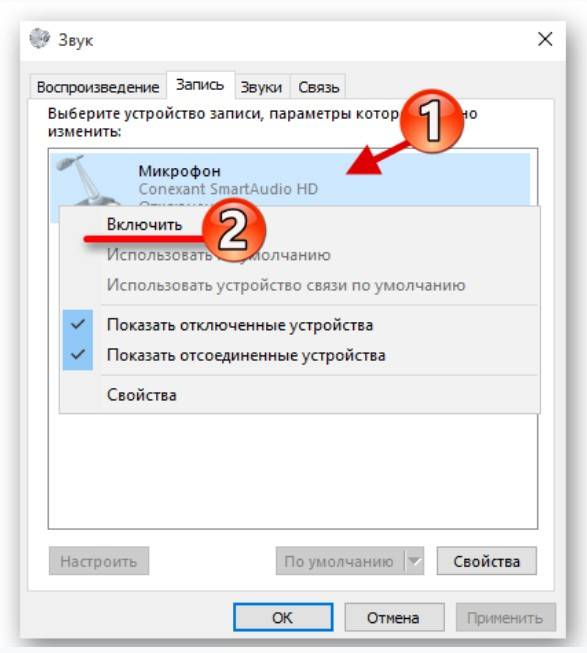

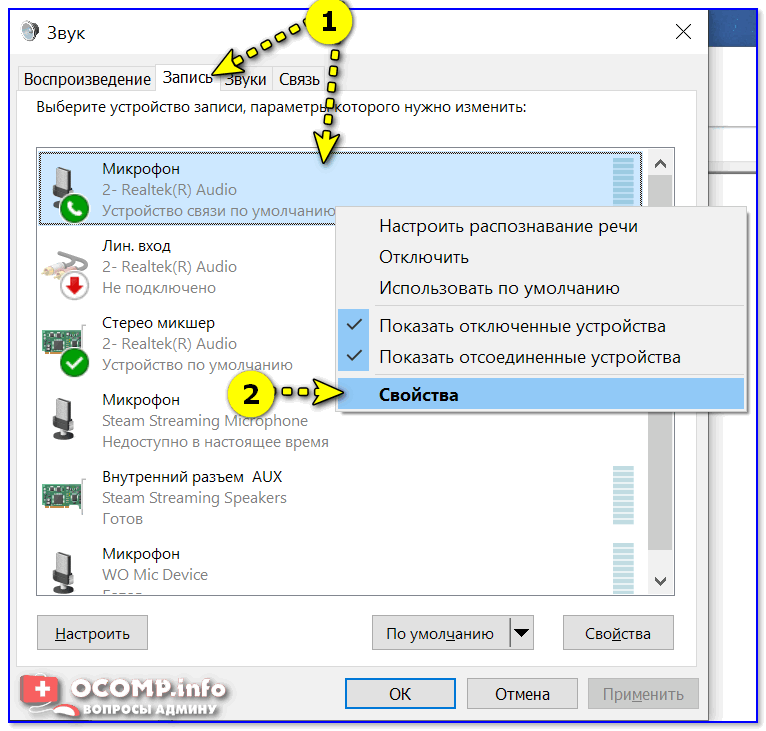
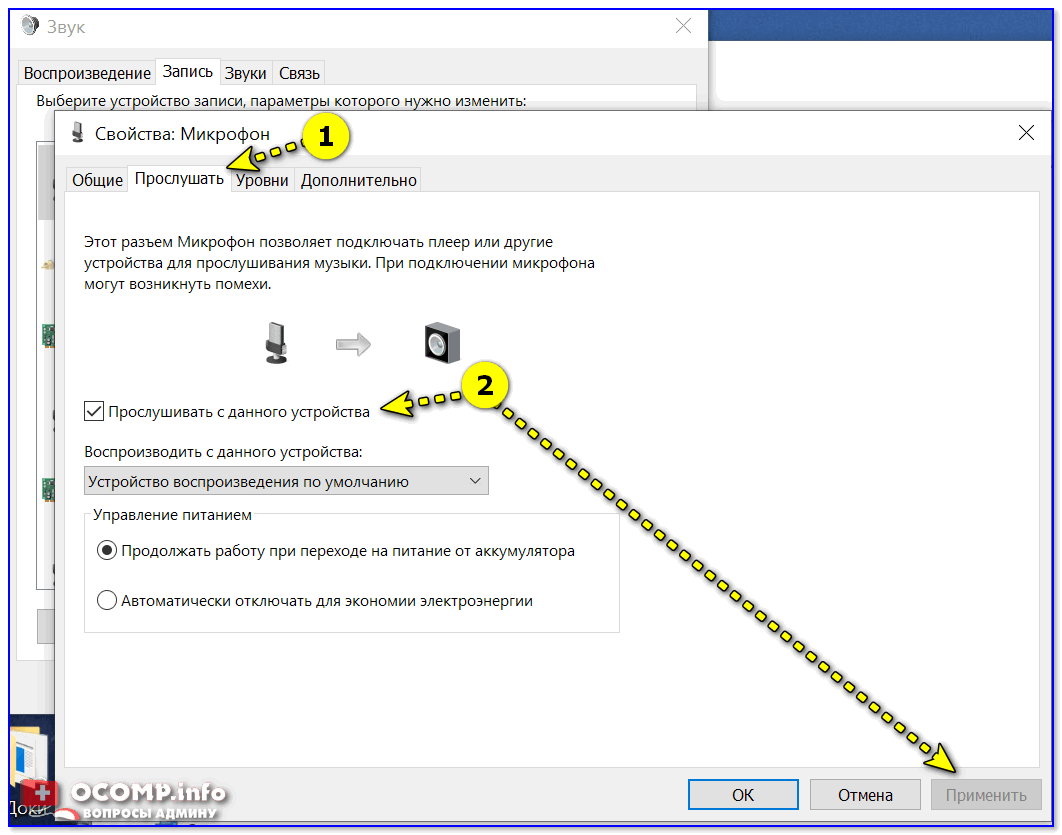
![Настройка микрофона на компьютере – как правильно? [2020]](https://inetmagaz.ru/wp-content/uploads/2/2/a/22af26fb55acf6a47f00154e6d915d98.png)