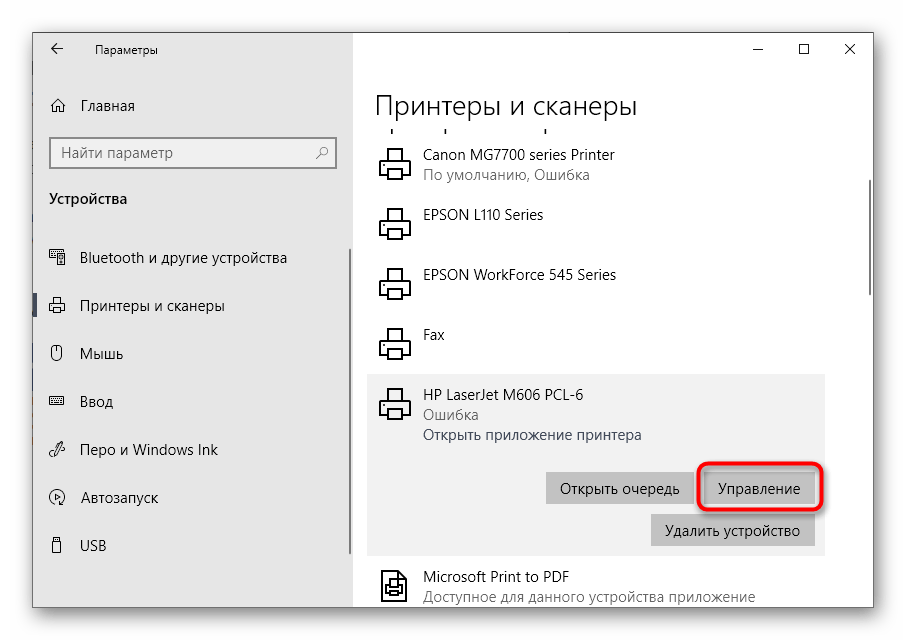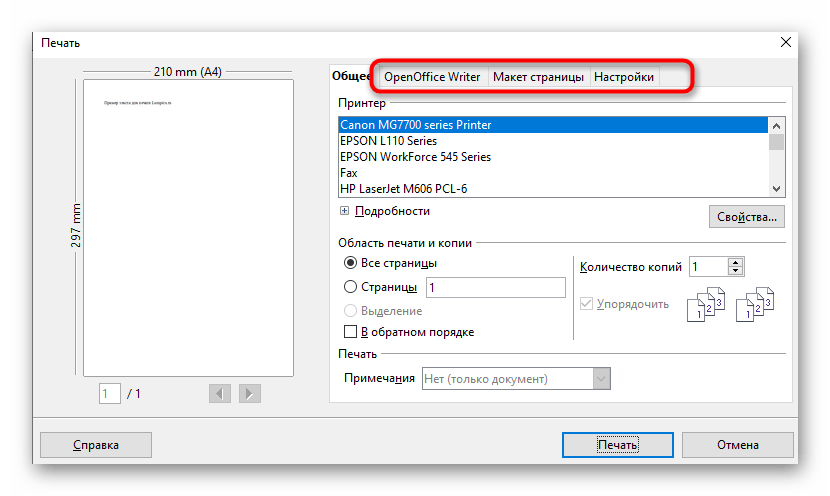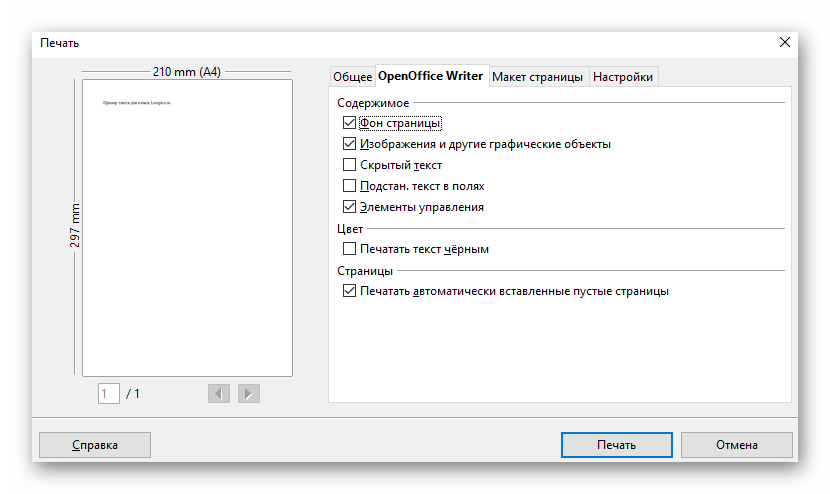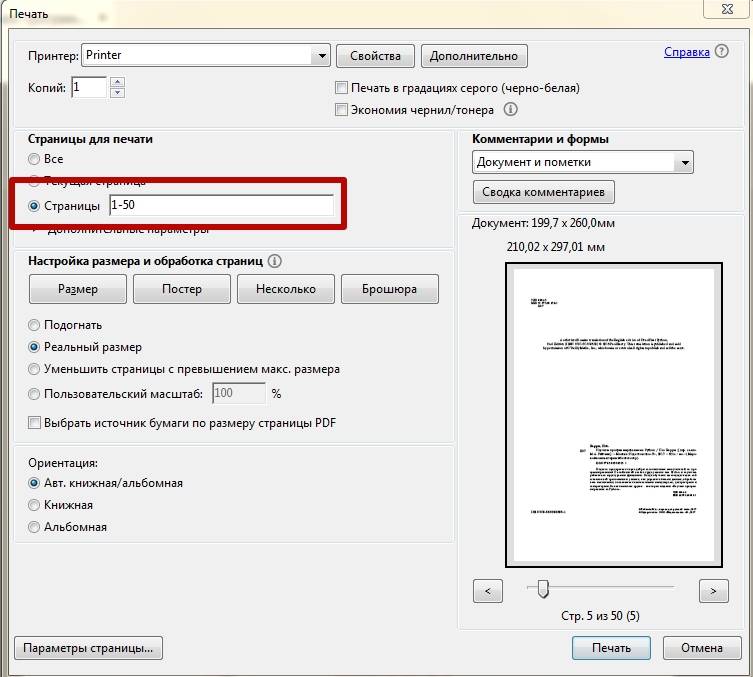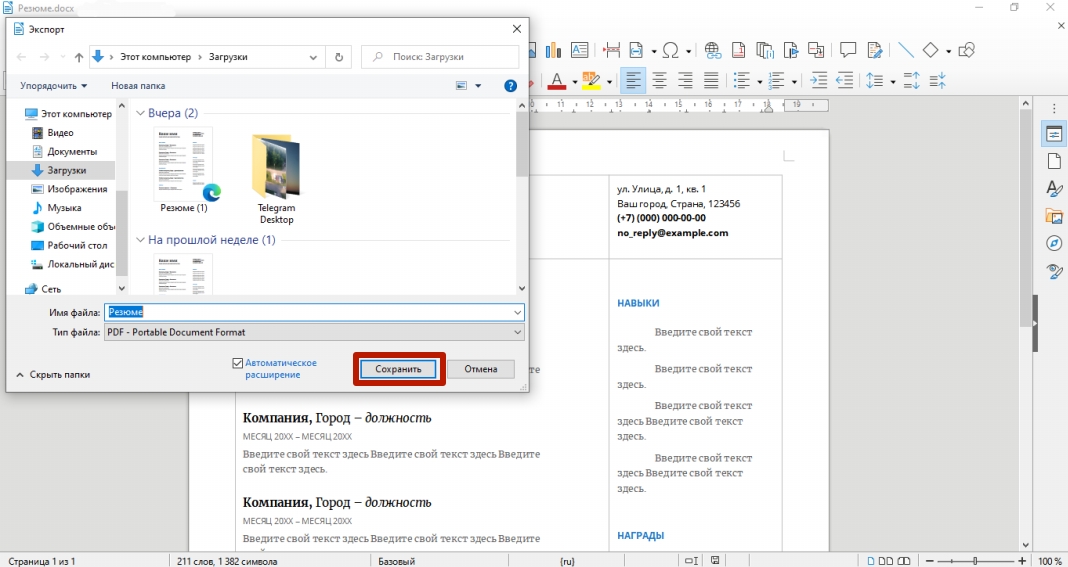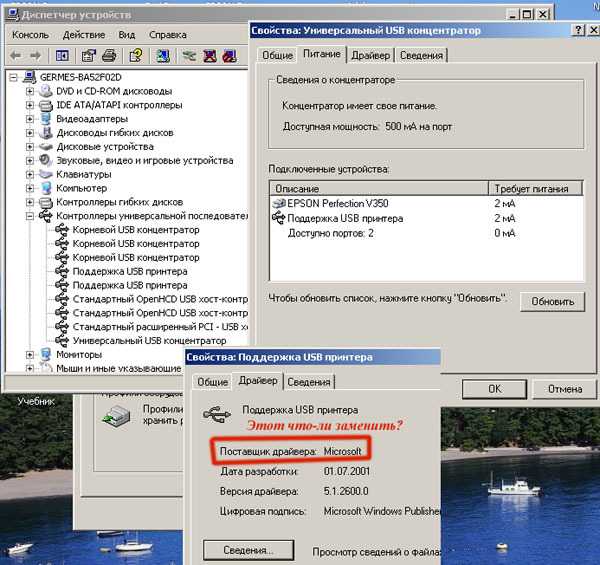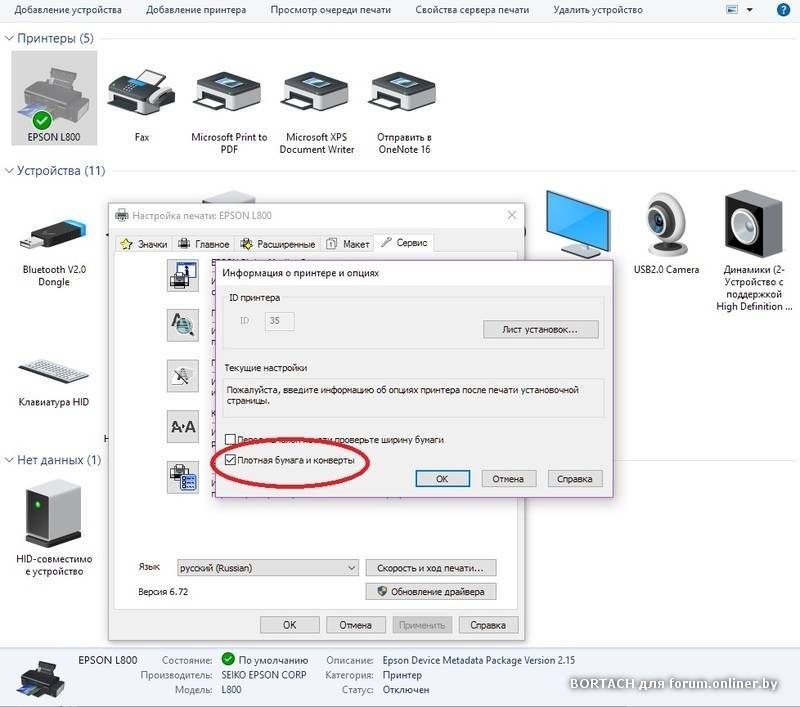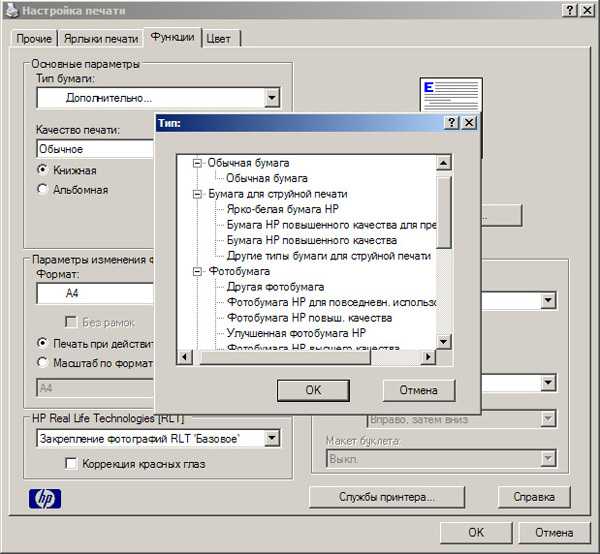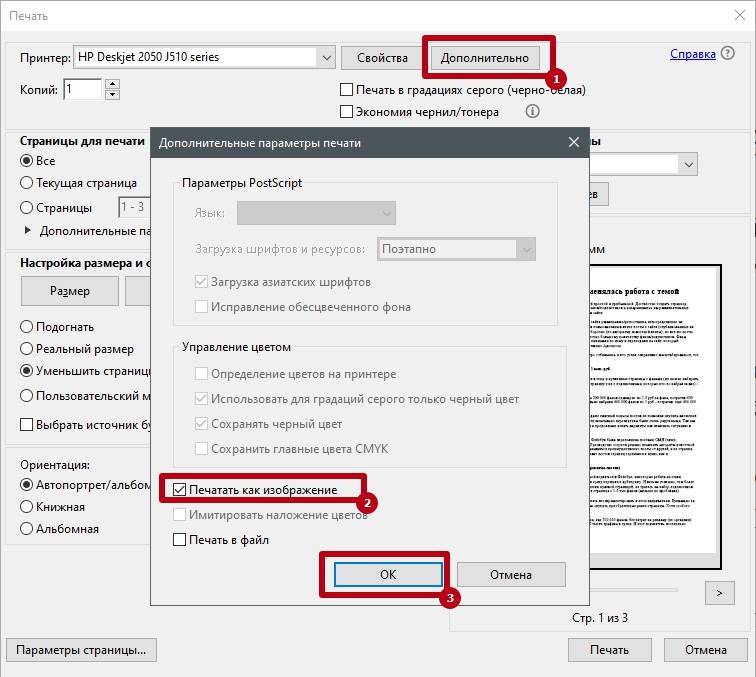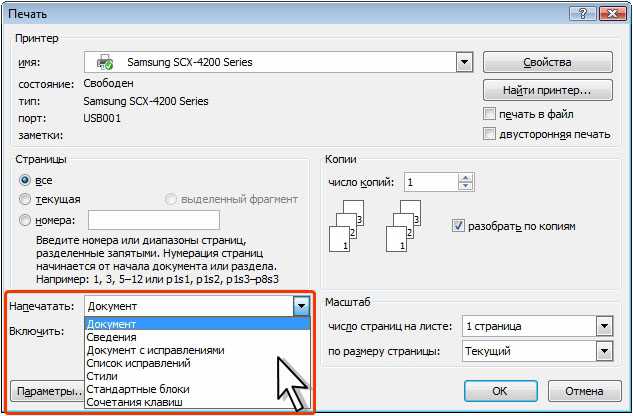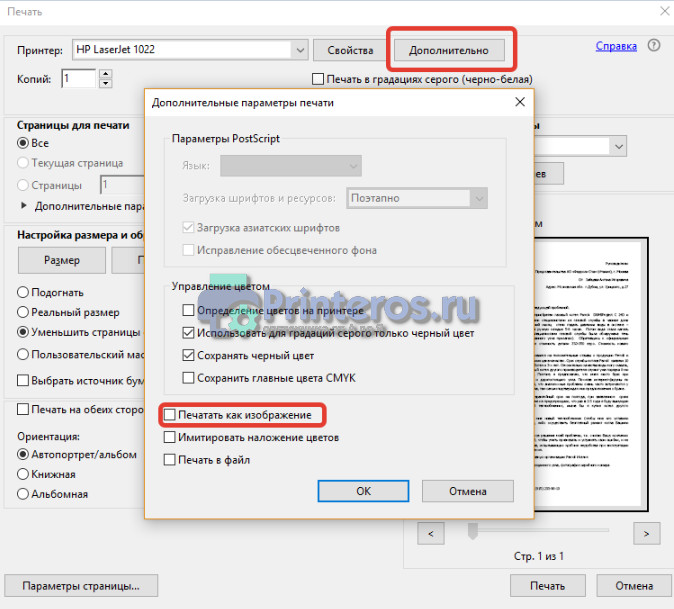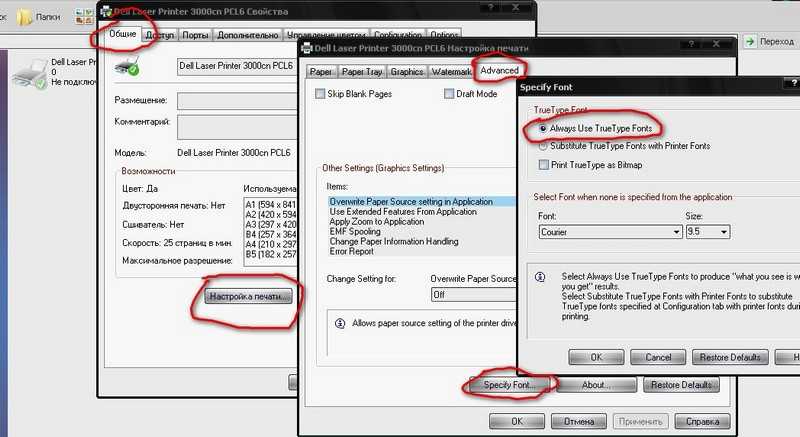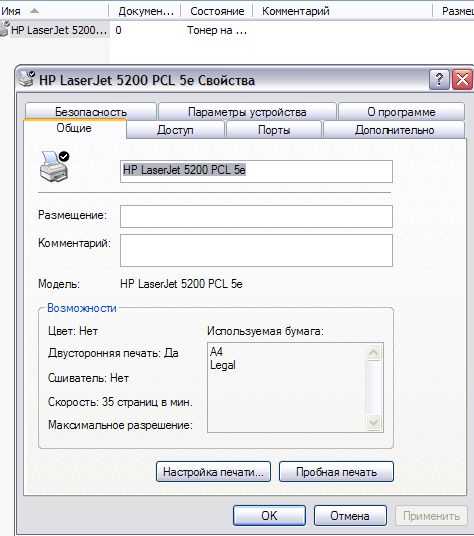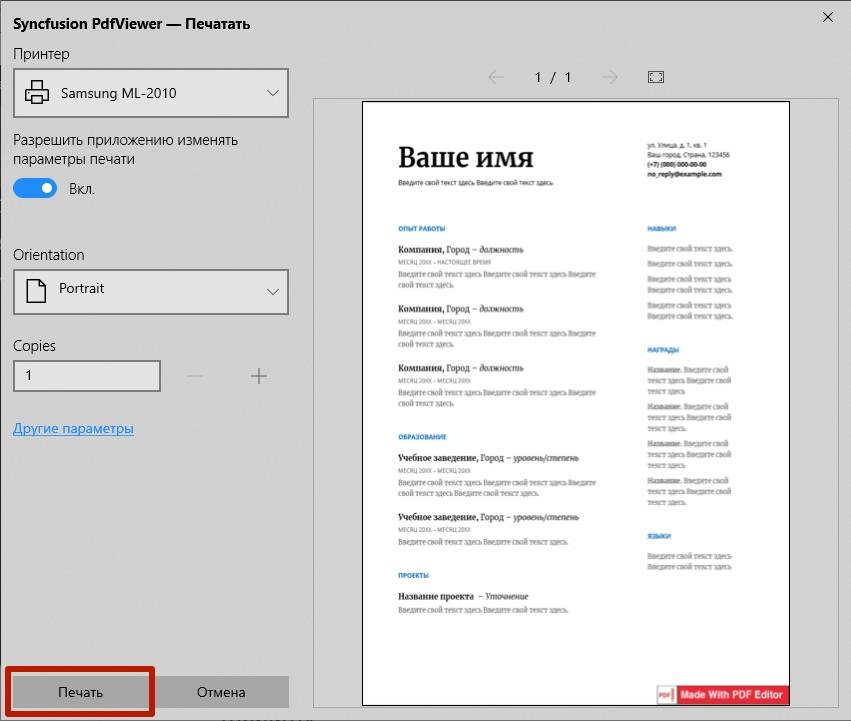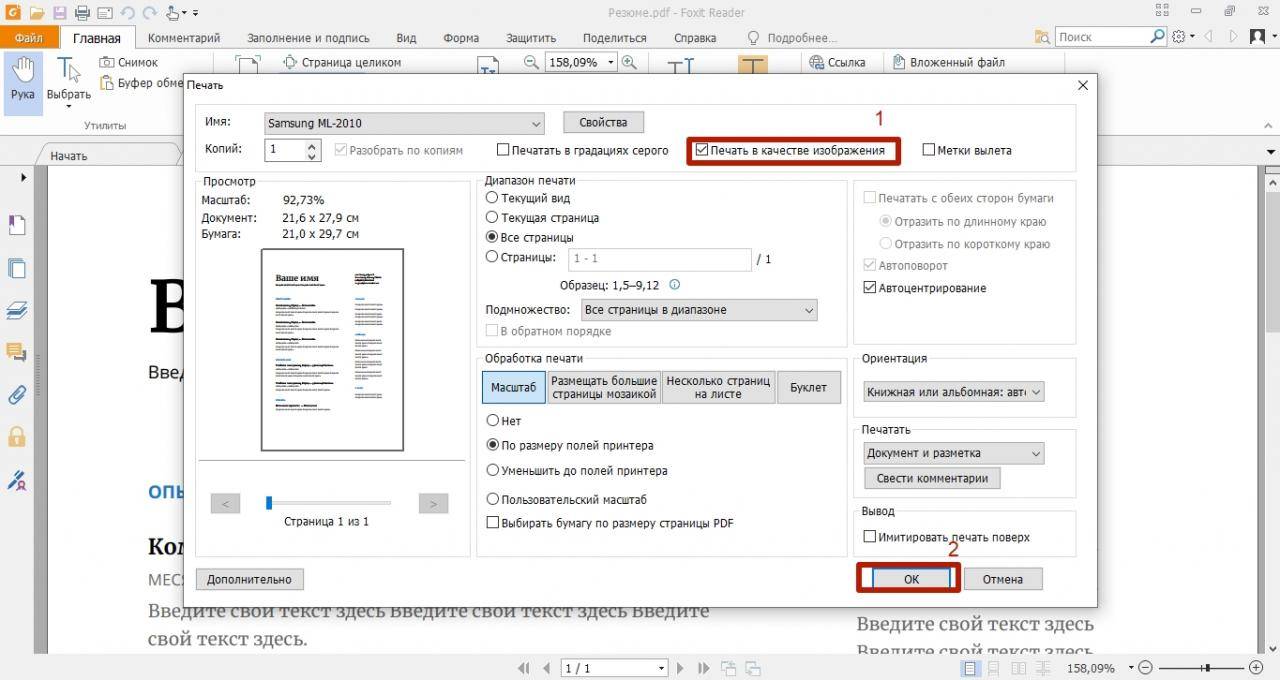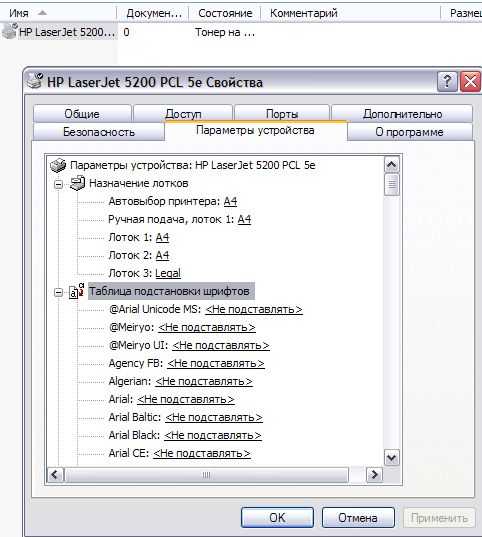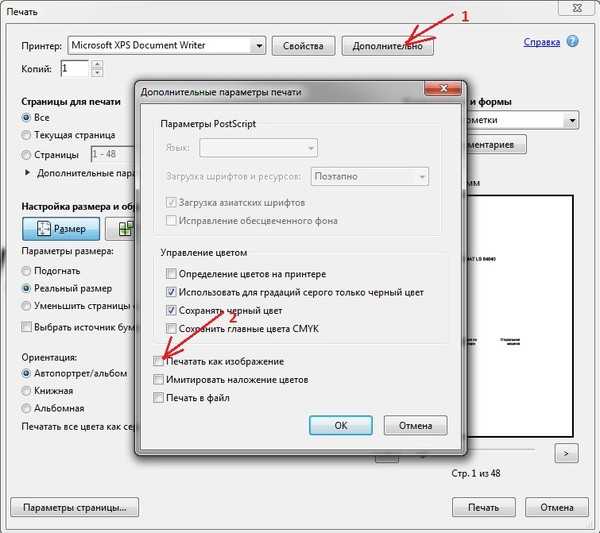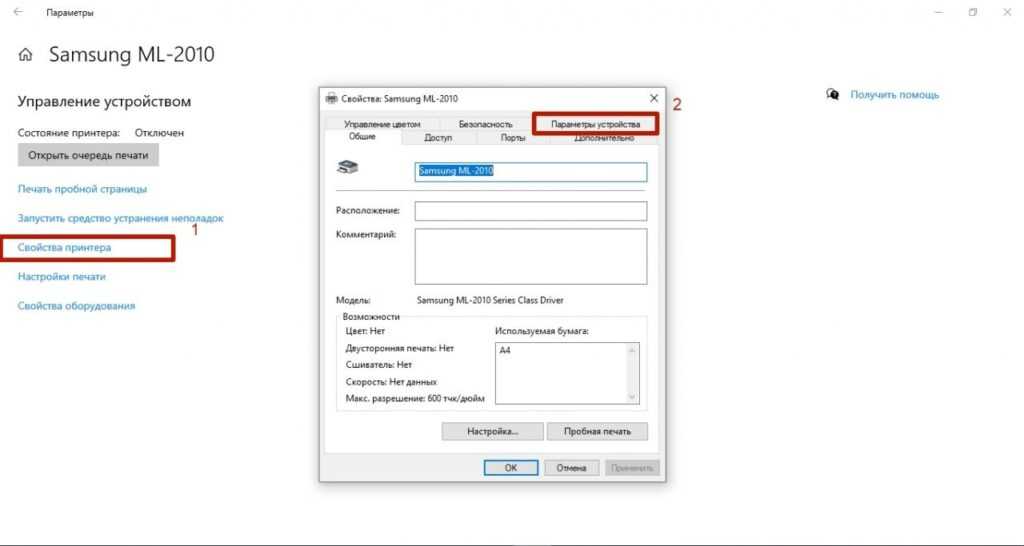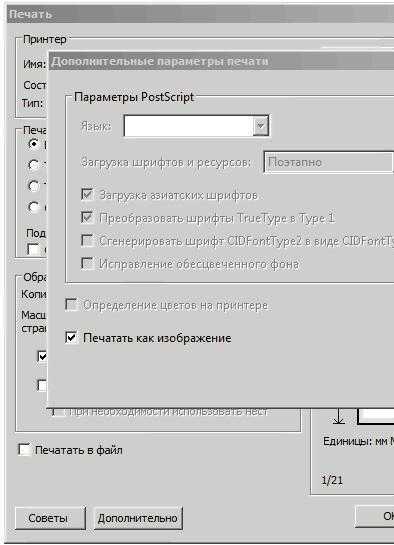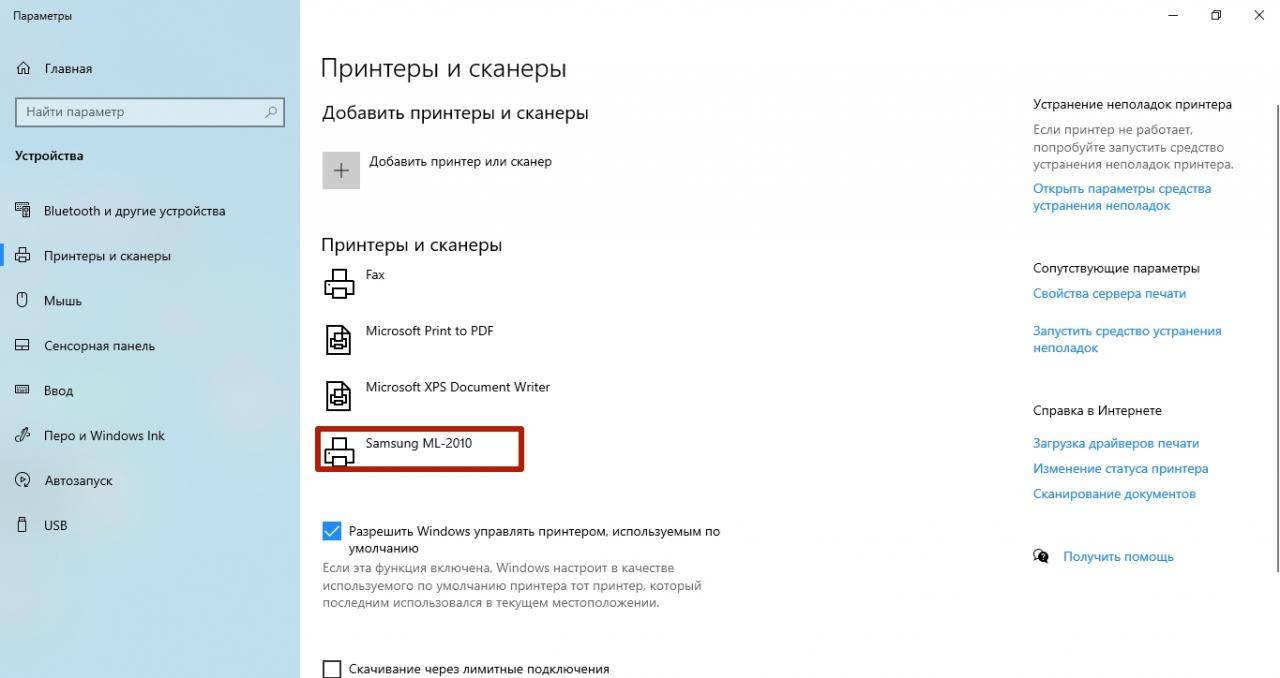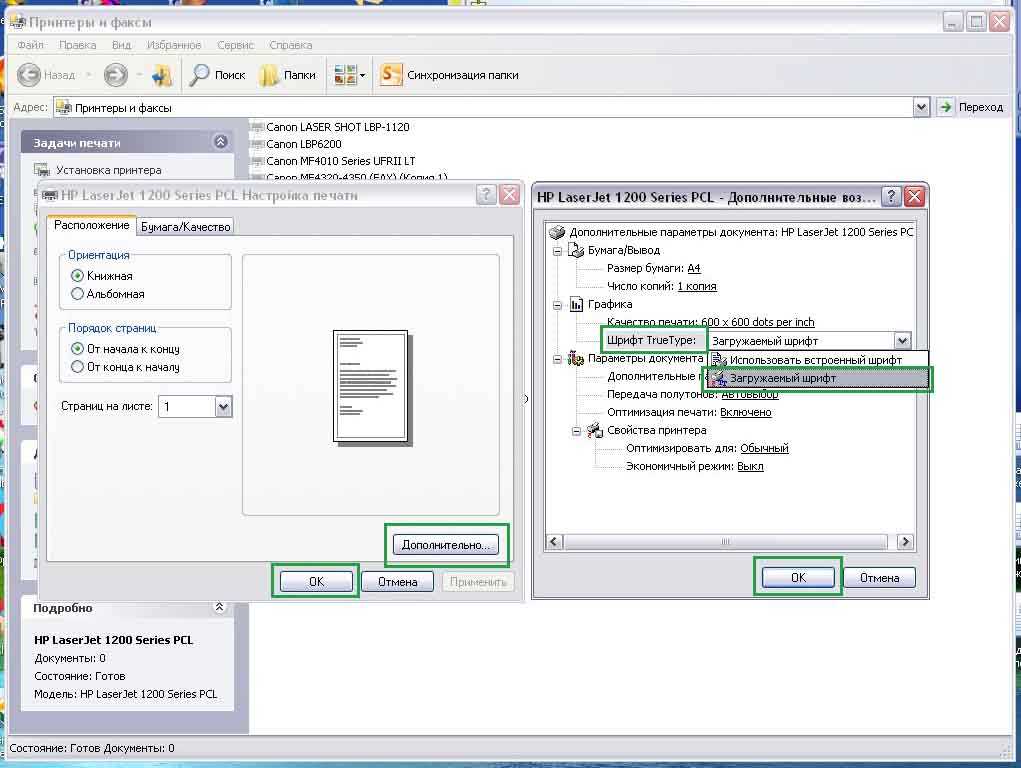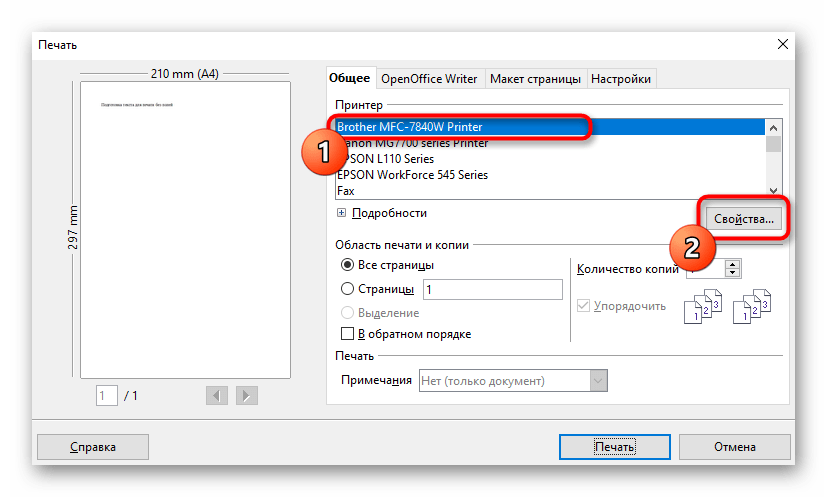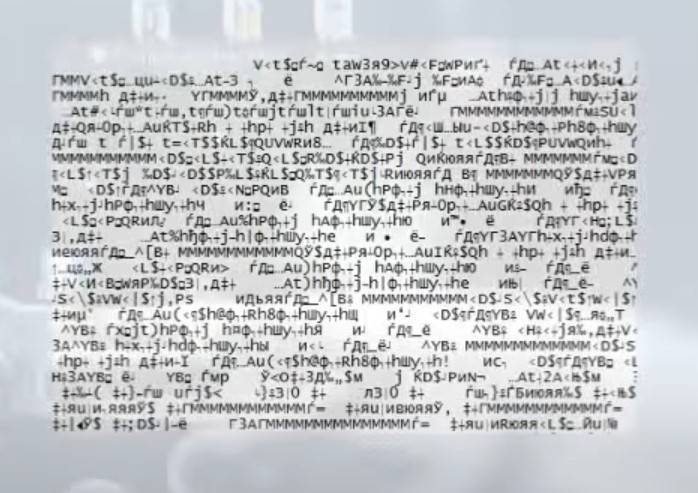Word
Иногда кодировка появляется и в документах Ворд. Иногда причиной того, что в ворде появились непонятные символы, является то, что у Вас на ПК установлен старый Ворд (до 2007 года), а документ создан в более поздних версиях софта. Чаще всего, такие «новые» файлы просто не открываются в старой версии, но иногда открываются в странной кодировке. Чтобы понять, так ли это, посмотрите в Свойствах файла, какой он имеет формат. «Новые» документы имеют формат docx. Преобразование файла в word до старого формата невозможно. Лучше установить обновление на MS Word. Изменить формат текстового документа на читаемый не сложно.
- Еще до открытия файла, софт «понимает», что в нем проблема. При двойном клике на него Ворд откроет окно, где спросит – в какой кодировке открыть файл. Чтобы изменить кодировку текста в word, выполните алгоритм;
- Попробуйте кодировку, предложенную программой;
- Если не сработало, кликайте по очереди на предлагаемые типы;
- Пробуйте менять типы кодировки и алфавит, типы кириллицы;
- Как только текст станет читаемым нажмите ОК.
Иногда возникает проблема другого характера. Вы набираете текст в Ворде или Блокноте и замечаете, что на клавиатуре вместо букв печатаются цифры. Проблема связана с режимом Num Look и возникает на некоторых ноутбуках. Посмотрите на клавиатуру. Если на кнопках в правой части, кроме букв написаны и цифры, а вверху присутствует кнопка num lk, значит ноутбук оснащен данным режимом и Вы случайно включили. Для отключения нажмите кнопку Num Look или Fn+F11. Набор цифр прекратится, появятся буквы в привычном виде.
https://youtube.com/watch?v=bpunJ3_Wncg
ПОСМОТРЕТЬ ВИДЕО
Что делать, если принтер печатает иероглифы: пути решения проблемы
Иногда с принтерами случается проблема: появляются иероглифы при печати. Происходит такое с редким пользователем, часто проблема решается сама по себе без каких-либо действий. Причём данные неполадки замечаются чаще на машинах фирмы HP. Если у вас случилась эта беда, то читайте дальше.

Иероглифы вместо текста
Простые решения
Решения, приведённые ниже, просты, поскольку не требуют от пользователя каких-то серьёзных действий. Однако их может быть достаточно для решения проблемы. При этом можно будет обойтись без заморочек.
Перезагрузка
Это то, что нужно сделать с самого начала, если ваш принтер печатает иероглифы вместо букв. Выключаем компьютер и принтер, а затем включаем их через несколько минут.
Возможно, это какая-то случайная неполадка, и она решится этим простым действием. Если перезагрузка не помогла, читаем дальше.
Открываем с помощью другой программы
Наиболее часто иероглифы вместо текста вылезают при печати через MS Word. Попробуйте распечатать текст при помощи другой программы.
Для этого можно пересохранить файл в формате PDF и открыть при помощи программы Adobe Acrobat Reader или FoxitReader. Распечатать также можно через браузер, например, через Google Chrome или Internet Explorer.

Adobe Acrobat Reader
Печать изображения
Попробуйте вместо текста распечатать изображение. Для этого нужно:
- Открыть окно в программе, которое используется для отправки файла на печать.
- Найти на нём кнопку «Дополнительно» или «Дополнительные настройки», зависит от программы, в которой производится печать.
- В открывшемся окне найти параметр «Печать как изображение» или «Растровая печать», поставить напротив него галочку.
Текст машина теперь печатает как изображение. Иероглифы вместо русских букв вы, скорее всего, не увидите.
Шрифты
Проблема может заключаться в шрифтах. Девайс их не читает, а печатает непонятные символы вместо русских букв. Попробуйте просто использовать другие шрифты для текста. Особенно это будет актуально, если вы взяли не классические (Arial, Calibri), а экзотические шрифты.
Также попробуйте следующее: запретите подставлять Courier New. Для этого:
На Панели управления найдите пункт с устройствами.

Устройства и принтеры
- Найдите там проблемный принтер.
- Откройте «Свойства принтера», перейдите во вкладку «Параметры устройства».
- Найдите таблицу подстановки шрифтов и выберете «Не подставлять» для шрифта, указанного выше.
Сложные решения
К этим решениям стоит переходить, если проблема никак отказывается уходить и продолжает досаждать. Иероглифы вместо русских букв устройство печатает по причинам, которые будут разобраны ниже.
Системные файлы
Дело может быть в системных файлах. Их восстановление может избавить от проблемы.
Открываем командную строку от имени администратора. Вбиваем команду «sfc /scannow» и жмём «Ввод».
Команда «sfc /scannow»
Ждём несколько минут или секунд. Затем проверяем, решилась ли проблема.
Переустановка драйверов
Часто такая ошибка появляется из-за драйверов. Принтер печатает иероглифы, поскольку драйверы неправильные или дают сбои. Поэтому можно попробовать их переустановить. Для этого:
Во вкладке Панели управления «Оборудование и звук» находим наш принтер.
Вкладка «Оборудование и звук»
- Нажимаем ПКМ, выбираем «Удалить устройство».
- В «Программах и компонентах» удаляем все программы, связанные с работой нашего аппарата.
- После удаления находим диск, который идёт вместе с устройством печати. Снего заново устанавливаем все необходимые программы и драйверы.
Если диска у вас нет, то Windows 7 или старше, как правило, сама предлагает установить необходимые драйверы, если заново подключить принтер к компьютеру. Если этого не произошло, то стоит зайти на сайт компании-производителя и скачать необходимое ПО самостоятельно.
Вирусы
Проверьте компьютер антивирусом. Причина может крыться во вредоносном ПО.
Вот основные способы разрешения этой проблемы. Как правило, можно ограничиться простыми действиями, поскольку эта ошибка то появляется, то исчезает сама собой.
Проблемы с картриджами, красителем, СНПЧ
Любой краситель — тонер или чернила, рано или поздно заканчивается. Но это происходит не внезапно. На мысли о том, что краски осталось мало, наталкивает снижение качества оттиска — бледные цвета, белесые полосы, частичная непропечатка. Бывает, что принтер перестает печатать и при нормальном уровне красителя. Это происходит из-за:
- Засыхания капли краски в печатающей головке или закупорки ее воздушной пробкой.
- Неправильной установки картриджа (например, когда не сняты защитные пленки, не полностью закрыта крышка).
- Загрязнения воздуховодов картриджей.
- Пережатия или закупорки чернильного шлейфа СНПЧ.
- Блокировки неоригинального картриджа.
- Достижения лимита количества распечаток.
- Неисправности картриджа.
Закупорка головки засохшими чернилами — обычное дело при долгом неиспользовании струйного принтера. Если пробка относительно небольшая, решить проблему помогает прочистка дюз (выходных отверстий). Это тоже делается с помощью фирменной утилиты принтера, причем у каждого производителя эта функция называется по-своему:
У HP — очистка картриджей.

- У Epson — прочистка печатающей головки.
- У Canon — очистка и глубокая очистка (вторая — усиленный вариант, когда не помогает первая) и т. д.
Во время прочистки специальная помпа, установленная внутри принтера, прогоняет через дюзы немного чернил под большим давлением. От этого сгусток краски или воздушная пробка выходит наружу.
Самые бюджетные модели принтеров не оборудованы помпой, и функция прочистки дюз на них не работает (несмотря на поддержу ее драйвером). В случае закупорки печатные головки таких устройств приходится отмачивать и промывать в чистящей жидкости.
Если вы вынимали картриджи из принтера, убедитесь, что они правильно установлены и их воздуховоды ничем не закрыты.
При использовании СНПЧ в первую очередь также следует проверить, проходим ли чернильный шлейф и свободны ли воздушные отверстия резервуаров.
Пятна и полосы (иногда почти черные листы) при печати на лазерном или светодиодном принтере — следствие негерметичности картриджа (тонер высыпается), переполнения бункера-отходника, попадания внутрь устройства посторонних мелких предметов, повреждения, неправильной установки или износа деталей картриджа.
Проблемы после заправки, когда:
- принтер печатает только одним оттенком, например, красным;
- оттиск выглядит слишком бледно при полном картридже;
- вместо изображения — разноцветные пятна и т. п.,
возникают, как правило, из-за загрязнения, неправильной установки картриджа на место или нарушения технологии заправки.
Полное отсутствие изображения (белые листы) либо дефекты печати после замены оригинального картриджа или красителя на условно подходящие — как раз результат несовместимости последних с вашей моделью принтера. В одних случаях решается перепрошивкой картриджей или аппарата, в других — только покупкой оригинальных комплектующих и расходников.
Загрязнение картриджа
Если принтер стал печатать неполную страницу, но при этом чернил в картридже достаточно, причина может быть в его загрязнении. Краска могла забиться в сопла. Очистка головки производится в резиновых перчатках. Стол предварительно застилается старыми газетами или ненужной бумагой. Заранее подготавливается специальная жидкость для промывки головки, ватные палочки или тампоны.
- Извлекаете картридж из принтера.
- Переворачиваете его печатающей головкой кверху.
- На поверхность головки капаете чистящее средство.
- Протираете поверхность спонжиком или ватной палочкой.
- Процедуру повторяете до полной очистки.
Исправляем иероглифы при печати pdf файла | Записки Web-разработчика
Всем привет! При печати pdf файла на принтере печатаются иероглифы или как говорили мои бухгалтера на старой работе «Николай, подойди у нас при печати pdf абракадабра распечатывается». Сегодня на работе возникла такая же ситуация и т. к. я стараюсь в своем блоге описывать по максимуму решения таких проблем и решил выложить инструкцию по исправлению иероглифов в pdf файлах. Так вот эту проблему можно решить как минимум тремя способами (может есть и еще но я опишу те, использовал ).

1 Способ.
Это самый надежный и проверенный временем способ!!
Открыть редактор реестра (Пуск -> Выполнить -> regedit.exe).
Перейти в HKEY_LOCAL_MACHINE\SOFTWARE\Microsoft\Windows NT\CurrentVersion\FontSubstitutes.
Удалить параметры: «Courier,0»=»Courier New,204″ «Arial,0»=»Arial,204″.
Перезагрузить ПК.
2 Способ.
Возможно проблемы со шрифтами на принтере. Попробуйте распечатать документ как изображение. При отправке на принтер, когда откроется окно Print (Печать) с изображением страницы, нажмите внизу кнопку Advanced (Дополнительно). Далее в настройках поставьте флажок «print as image» (печатать как изображение).
3 Способ.
Этот способ самый действенный и кардинальный, так как решение данной проблемы будет осуществлен на уровне реестра Windows:
Создаем reg файл и вносим в него следующие строки:
Windows Registry Editor Version 5.00 "1250"="c_1251.nls" "1251"="c_1251.nls" "1252"="c_1251.nls" "1253"="c_1251.nls" "1254"="c_1251.nls" "1255"="c_1251.nls" "ARIAL"=dword:000000cc "Arial,0"="Arial,204" "Arial Cyr,0"="Arial,204" "Comic Sans MS,0"="Comic Sans MS,204" "Courier,0"="Courier New,204" "Courier,204"="Courier New,204" "Courier New Cyr,0"="Courier New,204" "Fixedsys,0"="Fixedsys,204" "Helv,0"="MS Sans Serif,204" "MS Sans Serif,0"="MS Sans Serif,204" "MS Serif,0"="MS Serif,204" "Small Fonts,0"="Small Fonts,204" "System,0"="Arial,204" "Tahoma,0"="Tahoma,204" "Times New Roman,0"="Times New Roman,204" "Times New Roman Cyr,0"="Times New Roman,204" "Tms Rmn,0"="MS Serif,204" "Verdana,0"="Verdana,204"
Сохраняем, запускаем, соглашаемся со всем что он скажет и перезагружаем компьютер.
Вот и все!!! Таким образом мы научились исправлять иероглифы при печати pdf документа
Всем спасибо за внимание
Способы отличия аппаратных неисправностей принтера от его внутренних ошибок
Если дисфункция принтера связана с системными причинами, на экране вашего компьютера, как и на мониторе самого ПУ (печатающего устройства) появится какое-то сообщение. Когда же ничего не происходит — можно задуматься о внутреннем нарушении работоспособности. Для каждой проблемы характерны свои симптомы.
Например, проблема лазера сопровождается блеклыми полосами и бледным текстом на листах. Кроме того, на мониторе высвечивается общая ошибка принтера. А вот повреждение транспортного механизма для бумаги будет отмечено горением оранжевого индикатора на рабочей панели принтера.
Виды кодировок текста
А их, в общем-то, хватает.
ASCII
Одной из самых “древних” считается американская кодировочная таблица (ASCII, читается как “аски”), принятая национальным институтом стандартов. Для кодировки она использовала 7 битов, в первых 128 значениях размещался английский алфавит (в нижнем и верхнем регистрах), а также знаки, цифры и символы. Она больше подходила для англоязычных пользователей и не была универсальной.
Кириллица
Отечественный вариант кодировки, для которого стали использовать вторую часть кодовой таблицы – символы с 129 по 256. Заточена под русскоязычную аудиторию.
Кодировки семейства MS Windows: Windows 1250—1258.
8-битные кодировки, появились как следствие разработки самой популярной операционной системы, Windows. Номера с 1250 по 1258 указывают на язык, под который они заточены, например, 1250 – для языков центральной Европы; 1251 – кириллический алфавит.
Код обмена информацией 8 бит – КОИ8
KOI8-R, KOI8-U, KOI-7 – стандарт для русской кириллицы в юникс-подобных операционных системах.
Юникод (Unicode)
Универсальный стандарт кодирования символов, позволяющий описать знаки практически всех письменных языков. Обозначение “U+xxxx” (хххх – 16-ричные цифры). Самые распространенные семейства кодировок UTF (Unicode Transformation Format): UTF-8, 16, 32.
В настоящее время, как говорится, “рулит” UTF-8 – именно она обеспечивают наилучшую совместимость со старыми ОС, которые использовали 8-битные символы. В UTF-8 кодировке находятся большинство сайтов в сети Интернет и именно этот стандарт является универсальным (поддержка кириллицы и латиницы).
Разумеется, я привел не все виды кодировок, а только наиболее ходовые. Если же Вы хотите для общего развития знать их все, то полный список можно отыскать в самом браузере. Для этого достаточно пройти в нем на вкладку “Вид-Кодировка-Выбрать список” и ознакомиться со всевозможными их вариантами (см. изображение).
Думаю возник резонный вопрос: “Какого лешего столько кодировок?”. Их изобилие и причины возникновения можно сравнить с таким явлением, как кроссбраузерность/кроссплатформенность. Это когда один и тот же сайт сайт отображается по-разному в различных интернет-обозревателях и на различных гаджет-устройствах. Кстати у сайта “Заметки ” с этим, как Вы заметили всё в порядке :).
Все эти кодировки – рабочие варианты, созданные разработчиками “под себя” и решение своих задач. Когда же их количество перевалило за все разумные пределы, а в поисковиках стали плодиться запросы типа: “Как убрать кракозябры в браузере?” — разработчики стали ломать голову над приведением всей этой каши к единому стандарту, чтобы, так сказать, всем было хорошо. И кодировка Unicode, в общем-то, это “хорошо” и сделала. Теперь если такие проблемы и возникают, то они носят локальный характер, и не знают как их исправить только совсем непросвещенные пользователи (впрочем, часто беда с кодировкой и отображением сайтов появляется из-за того, что веб-мастер указал на стороне сервера некорректный формат, и приходится переключать кодировку в браузере).
Ну вот, собственно, пока вся «базово необходимая» теория, которая позволит Вам “не плавать” в кодировочных вопросах, теперь переходим к практической части статьи.
Засорение печатающей головки или засохшие сопла
Следующими распространенными причинами того, что принтер перестал печатать черным, являются:
- засорение печатающих головок;
- засыхание краски в сопле.

Засоренные сопла печатающей головки
Очистку печатающих головок проводят таким способом:
проверяют уровень черных чернил в настройках принтера;

при их наличии выполняют пробную распечатку;

когда это не принесло результата – промывают специальным раствором печатающую головку;

- дают время составу подействовать (около 15 минут);
- заходят в настройки печатающего устройства и выбирают пункт очистки головок;

после того, как процесс завершится, выполняют пробную распечатку любого документа.

Если с первого раза ничего не получилось, то все действия нужно повторить еще раз. Когда и вторая попытка не принесла требуемого результата, тогда следует заняться соплами. Они часто засыхают при редком использовании техники. Для снятия засохшей краски с сопел их протирают ватой, смоченной в спирте. Только после высыхания распечатывают тестовый документ.
При получении удовлетворительного результата можно приступать к работе с техникой. Следует учитывать, что сопла и печатающие головки нужно периодически чистить, чтобы предотвратить их засорение или засыхание чернил.
Что делать, если принтер стал печатать pdf иероглифами
Нередко пользователи печатающей оргтехники, в частности принтеров, сталкиваются с такой проблемой: при печати файла PDF (пдф) на листе бумаги вместо русских букв появляются иероглифы. Неопытные и малопонимающие в использовании принтеров пользователи, безусловно, сразу же отправятся в ближайший сервисный центр. Но для решения данной проблемы необязательно быть профи – главное, тщательно и кропотливо прочитать все возможные способы, которые помогут помочь в этой ситуации.
Итак, если принтер печатает иероглифы, то в первую очередь выключите и оргтехнику, и сам ПК. Подождите пару минут, после чего снова включите оба устройства. Возможно, такое простое действие поможет решить появившуюся проблему путём очистки памяти печатающего устройства и персонального компьютера.
Если предыдущий способ не помог и принтер по-прежнему печатает абракадабру, то возможно, причина подобной проблемы заключается в глюке самой программы. Попробуйте скачать другие программы для открытия PDF-документов, к примеру, Foxit Reader, Adobe Acrobat Reader DC и прочие.
Откройте любой из этих программ интересующий вас файл и отправьте его на печать. Если принтер будет распечатывать его нормально, то значит вам следует переустановить битую программу или воспользоваться той, что уже скачали (если она окажется для вас удобной).
Если принтер всё равно печатает иероглифы PDF, то откройте редактор реестра, вписав в «Выполнить» следующее значение: regedit.exe.
Далее перейдите по адресу HKEY_LOCAL_MACHINESOFTWAREMicrosoftWindows NT и найдите там подкатегорию CurrentVersion, в которой следует выбрать FontSubstitutes. Удалите там «Courier,0″=»Courier New,204» и «Arial,0″=»Arial,204».
Но если ни один из описанных способов так и не помог и иероглифы по-прежнему печатаются, то найдите в интернет-пространстве русифицированную версию Adobe Reader и загрузите ее. После этого установите данную программу. Таким способом вышеописанная задача в целом должна быть решена.
Для окончательного решения проблемы проверьте свой ПК на вирусы, воспользовавшись надежной и эффективной антивирусной программой. Также было бы неплохо восстановить системные файлы. Если у вас ОС Windows 7, то откройте «ПУСК» и вписав «cmd» нажмите на найденный элемент, кликнув на него правой кнопкой мыши.
Далее выберите «Запустить от имени администратора» и задайте следующую команду: sfc /scannow. Следует сказать, что данная команда поможет отсканировать все защищенные системные файлы и в случае необходимости заменит те, что оказались повреждены. После этого документы должны печататься без абракадабры.
Кроме того, в качестве дополнительного шага удалите старые драйвера и установите новые, по возможности последней версии.
Как найти и устранить неполадки
Решения, которые описаны далее, очень просты, поскольку не потребуют серьезных действий, но причин существует довольно много. Причем можно обойтись без похода в ремонтную мастерскую.
Перезагрузка
Если устройство начало распечатывать иероглифы, то перезагрузку необходимо выполнить в первую очередь. Отключаем ПК и принтер, а после включаем через небольшой промежуток времени.
Вероятно, это незначительная поломка, которую можно решить с помощью этого простого способа. Если это не помогло, то нужно рассмотреть другие возможные варианты.
Использование другого программного обеспечения
Чаще всего непонятный текст вместо русских символов появляется при распечатке с помощью MS Word. Можно попытаться распечатать документ другим программным обеспечением.
Нужно пересохранить текст и открыть программой AdobeReader либо Foxit Reader. Произвести печать также можно в браузере, к примеру, Internet Explorer либо Chrome.
Распечатка изображения
Можно попробовать вместо текстового документа распечатать рисунок. Для чего необходимо:
- Запустить программу, использующуюся для отправки документа на устройство.
- Отыскать меню «Дополнительно».
- Нажать «Распечатать как рисунок», установить галочку.
Теперь устройство напечатает текстовый документ как рисунок. Иероглифы вместо русских букв, вероятней всего, видно не будет.
Изменение шрифта
Причина иногда состоит в шрифте. Устройство его не распознает, а распечатывает иероглифы вместо букв. Можно попробовать просто установить другой шрифт. Тем более это часто помогает, если используется не стандартный шрифт (к примеру, s New Roman), а другой.
Также можно попробовать такой вариант: запретите подставку CourierNew:
- На панели управления отыщите меню с оборудованием.
- Выберите неработающий принтер.
- Нажмите кнопку «Свойства принтера», зайдите в меню «Параметры принтера».
- Отыщите подстановку шрифта и нажмите «Не подставлять».
Системные файлы
Иногда причина находится в системных файлах. После их восстановления это сможет помочь исправить проблему:
- Для начала необходимо открыть от имени администратора командную панель. Ввести в ней «sfc/scannow» и нажать «Ок».
- Подождите определенное время. После проверьте, была ли решена проблема.
Установка драйверов
Не редко эта неисправность возникает из-за драйверов. Устройство выдает иероглифы, так как драйверы неправильно установлены либо выдают сбой. Потому можно попытаться их установить заново. Для чего:
- В «Панели управления» нужно зайти в меню «Оборудование и звук» и отыскать неисправный принтер.
- После нажать ПКМ, выбрать «Удалить устройство».
- В «Программах и компонентах» необходимо удалить все программы, которые относятся к работе устройства.
- Затем отыскать диск, который должен идти в комплекте с оборудованием. С него заново установить требуемые программы.
Поднимет ли уникальность замена букв на символы иностранного алфавита
Иногда пользователи, пишущие контент, повышают процент антиплагиата следующим способом. Они просто меняют часть символов на похожие латинские знаки. Например, вписывают вместо А, В, О, Р и т. д. одинаковые по написанию буквы английского алфавита.
Такие знаки легко можно увидеть и в Word. Если скопировать в него скачанный контент, то эти символы будут подчеркнуты красным или другим цветом.
Но большинство программ нацелено на проверку только английских букв в русскоязычных текстах. Поэтому если взять похожие знаки других стран с алфавитом, отличным от латинского, то система может не распознать подмены и процент окажется высоким.

Программа может распознать замену некоторых символов латиницей.
14.03.21 Устранение проблем с печатью после обновления Windows 10
Microsoft подтвердила проблемы с мартовскими обновлениями для различных версий Windows 10
Windows 10 только что получила исправление ошибок «Синего экрана смерти» ошибки «APC_INDEX_MISMATCH» и «win32kfull.sys». Для версии 20H2/2004 накопительное обновление KB5001567 в настоящее время развертывается через Центр обновления Windows и устраняет все проблемы с принтером, которые были случайно вызваны обновлением KB5000802 и другими обновлениями безопасности.
KB5000802, KB5000803, KB5000808 и другие накопительные обновления, выпущенные 9 марта, вызвали серьезные проблемы для устройств, использующих определенные драйверы принтера. После обновления пользователи не могли использовать принтеры популярных брендов, таких как Kyocera, Ricoh и других.
В некоторых случаях обновление Windows 10 KB5000802 также приводило к проблемам с программной печатью, включая LibreOffice, Блокнот, и даже в редких случаях нарушалась функция печати в PDF.
К счастью, сейчас развертывается правильное исправление, которое устраняет все проблемы с вашим принтером и BSOD. Для версии 20H2 исправление представляет собой Windows 10 KB5001567, которая в настоящее время помечена как «дополнительное качественное обновление».
Windows 10 Ver.20H2 : KB5001567
Windows 10 Ver.2004 : KB5001567
Windows 10 Ver.1909 : KB5001566
В качестве временного решения:
Как текущее решение используйте старые драйвера KX v6
KX driver (certified and signed by Microsoft) 6.3.0909 73.97 MB KX driver (certified and signed by Microsoft)
или Classic Universal Driver KPDL / PCL5e/c / PCL6 (certified and signed by Microsoft) 3.30 15.99 MB KyoceraClassicU. v3.3_signed.zip
Удалить обновление, приостановить обновления на 7 дней и ждать появления обновления. Подробнее.
подсказки на известной площадке https://habr.com/.
Остались вопросы? Обратитесь к нам в сервис-центр Kyocera (Минск)! Тел. + 375 17 367 11 11 или service@mita.by
Copyright 1997-2022. Компания БелКопирСнаб. Все права защищены
Частное предприятие «Белкопирснаб-2010» г. Минск, ул. Плеханова, 45 Время работы офиса: Пн-Чт 9:00-18:00, Пт 9:00-17:00 Справочная информация УНП 191422187 Регистрация 13.01.2016 Мингорисполкомом, в торг. реестре с 01.02.2016г.