Почему принтер обрезает изображение при печати
Принтеры нередко обрезают нижнюю часть печатных страниц. Иногда нижняя половина строк или нижних колонтитулов не отображается при выводе на печать, если принтеры не могут печатать ниже определенной точки.
Таким образом, вся страница не всегда является полной областью печати для принтеров с механизмами подачи бумаги, которые оставляют небольшие части листов пустыми. Следовательно, некоторым пользователям необходимо настроить свои параметры печати, чтобы исправить печать, которая обрезает нижнюю часть страниц.
Чтобы принтер не обрезал нижнюю часть страницы, проверьте приведенные ниже инструкции.
1. Убедитесь, что выбранный формат бумаги соответствует фактической бумаге для печати
- Чтобы выбрать формат бумаги по умолчанию для принтера, откройте окно « Параметры печати». Нажмите кнопку « Настройки» в меню «Пуск».
- Выберите «Устройства» и откройте вкладку «Bluetooth» и «Другие устройства».
2. Настройте страницу вручную
Пользователям, которые не могут найти формат бумаги, который точно соответствует загруженному в принтер формату, может потребоваться вручную настроить параметры размера страницы для документа. Затем они могут настроить страницу, которая точно соответствует размерам бумаги в принтере, чтобы ничто не отрезалось от печатного материала.
Многие офисные приложения включают опции форматирования страниц, которые позволяют пользователям это делать. Например, пользователи LibreOffice Writer могут щелкнуть « Формат» > « Страница», чтобы настроить пользовательский формат страницы, отрегулировав значения «Ширина» и «Высота».
Мы много писали о размерах печати. Проверьте эти руководства для получения дополнительной информации.
3. Настройте поля страницы
Регулировка полей часто может исправить печать, которая обрезает нижнюю часть страниц. Уменьшите нижнее поле страницы в документе, чтобы содержимое нижней страницы не выходило за пределы ограничений печати принтера. Пользователи могут настраивать поля перед печатью с помощью настроек печати приложений или макета страницы.
4. Выберите параметр масштабирования страницы
Некоторые программы включают параметры масштабирования страницы, которые подойдут или уменьшат содержимое страницы до области печати. Эти параметры гарантируют, что выводимые данные соответствуют выбранной бумаге, масштабируя страницы вверх или вниз
Итак, обратите внимание на параметр « Вписать в область печати» или « Сжать в область печати» в параметрах печати приложений
Если требуемое приложение не включает параметры масштабирования страницы, преобразуйте документ, который необходимо распечатать, в файл PDF. Затем пользователи могут открывать и распечатывать документ в Adobe Reader, который включает в себя параметры « Подгонка» и « Уменьшение размера негабаритных страниц». Нажмите « Файл» > « Печать в Adobe», чтобы выбрать « Подогнать» или « Уменьшить негабаритные страницы» перед печатью.
Почему мой принтер hp печатает бессмысленные и случайные символы?
Если ваш лазерный принтер HP печатает бессмысленно, обновите драйвер принтера, запустите средство устранения неполадок, очистите очередь принтера или переустановите принтер.
Почему мой принтер оставляет черные следы?
Если ваш принтер оставляет черные следы, попробуйте очистить принтер, заменить его картридж или вернуть его производителю, чтобы заменить его барабан или предохранитель.
Почему мой принтер отсутствует в Adobe Reader?
Если ваш принтер не отображается в Adobe Reader, установите принтер по умолчанию, запустите средство устранения неполадок принтера или обновите драйверы принтера.
Фирменная программа для принтера
Кроме драйвера, который добавляет необходимые настройки в функциональность операционной системы, производителем может быть разработано полноценное ПО для обслуживания и настройки своего оборудования. Такое точно есть у HP и Epson.
Покажем на примере принтера HP, как это выглядит:
- Запустите приложение принтера либо через список устройств в окне «Параметры», либо откройте программу другим удобным способом, если знаете, что она установлена и где располагается.
- Выберите функцию печати, затем выберите документ, а когда откроется окно предварительного просмотра, то сразу перейдите в дополнительные параметры.
- Выключите поля, задайте другие параметры. Можете дополнительно, чтобы в будущем по новой не настраиваться, сохранить текущий набор настроек в качестве шаблона (ярлыка, профиля).
Подробно показано в видео ниже.
Состояние картриджа
Первый элемент, который следует исключить из списка виновников проблемы, – это картридж принтера. Это та часть, которая, как было показано, вызывает проблемы чаще других частей и печатает на половине листа бумаги. Проблем может быть несколько. Рассмотрим каждый из них подробнее.
Низкий уровень тонера или краски
Когда в расходном материале заканчиваются чернила или тонер, не все модели принтеров вовремя сообщают об этом. В струйных принтерах уровень можно проверить с помощью программного обеспечения. Однако эксперты не рекомендуют доверять этому программному обеспечению. Лучше всего проверять уровень чернил вручную. Следуйте этим простым инструкциям:
- Выключите питание машины во избежание поражения электрическим током.
- Откройте переднюю крышку.
- Если их несколько, аккуратно извлеките картриджи по одному.
- Проверьте каждый из них на наличие чернил или порошка. Если уровень ниже половины, можно готовиться к доливке.
- Можно аккуратно встряхнуть его, но так, чтобы он не расплескался со всех сторон. Эта процедура может “оживить” ваши расходные материалы на некоторое время. Вы можете встряхивать лазерный картридж с большей силой, но так, чтобы он находился на уровне коленей, ближе к полу. Лучше всего проводить процедуру на улице или в хорошо проветриваемом помещении.
Загрязнение
Загрязнения могут быть визуально не видны
В качестве меры предосторожности также может быть рекомендована очистка картриджа. Для этой процедуры вам понадобятся:
- Ватный тампон или ватные палочки.
- Чистящее средство или теплая вода.
- Старые газеты или бумага.
- Резиновые перчатки.

Действуйте следующим образом:
- Накройте стол, на котором вы будете работать.
- Наденьте перчатки.
- Переверните каждый картридж печатающей головкой вверх.
- Капните средство на поверхность печатающей головки.
- С помощью палочки или ватного тампона аккуратно протрите головку.
- Шаги 4 и 5 можно повторять много раз, пока процесс очистки не будет завершен.
Неправильная установка или сборка после заправки
Если чернильный картридж был извлечен из принтера для заправки или другого использования, он может быть вставлен или установлен неправильно. В этом случае откройте крышку и проверьте место установки и сам расходный материал. Она должна быть ровной. Извлеките его и вставьте обратно. По завершении процедуры должен раздаться характерный щелчок, свидетельствующий о том, что процедура была выполнена правильно.
Часто случается, что картриджи для лазерных принтеров неправильно собраны. В такой ситуации оказывается, что расстояние между фотооболочкой и магнитом с одной стороны больше. Он печатает половину страницы по вертикали. Если симптомы проблемы схожи, решением является более тщательная разборка и сборка. Рекомендации по исправлению штифта не всегда помогают. Лучше сделать все сразу с нуля.
Неправильные настройки печати
Редко, но все же бывает, что заданы неверные параметры печати в используемой программе и, как следствие, принтер останавливается на половине страницы. Чаще всего для печати текстовых документов используется офисный пакет MS Office, а конкретно, редактор Word. Поэтому покажем, какие настройки должны быть в «Ворде», чтобы печатающее устройство переносило информацию на полный лист.
- В необходимом документе отыщите опцию настройки полей. В зависимости от версии программы Word нужно открыть вкладку «Разметка страницы» (2007 год) или «Макет» (2010 и позже).
- Нажмите на функцию «Поля» и в выпавшем списке кликните по «Настраиваемые поля».
- В следующем окне убедитесь, что в разделе «Страницы» стоит вариант «Обычный».
Дополнительно убедитесь, что размер листа выбран А4, и выставлена нужна ориентация (положение страницы — вертикально или горизонтально).
Проверка драйверов
Почему не печатает принтер? Иногда ответ кроется в драйверах, отвечающих за работу оборудования. С помощью этих программ, система производит управление установленным оборудованием.
Сбой работы драйверов может возникнуть:
- При переустановке или обновлении Windows;
- После технической ошибки и неполадок в функционировании программ, возникающих по неизвестным обстоятельствам;
- При вирусной атаке;
- Из-за подсоединения к компьютеру другого оборудования, провоцирующий конфликт с установленным аппаратом для распечатывания.
Что делать если возникает одна из таких ситуаций? Откройте «Панель управления» и выберите «Диспетчер устройств», по необходимости уменьшив значки до мелких. После открытия этого окна выберите строку, относящуюся к установленному печатному аппарату. Эта строка может иметь различное название. К примеру, «Очередь печати».
Убедитесь, что рядом со строкой аппарата нет знака восклицания или другого предупреждающего символа. Используя подобные символы принтер пишет, что случилась ошибка в момент функционирования драйверов. Если был обнаружен подобный знак рядом с устройством – необходимо установить для него драйверы. Установка происходит двумя методами: используя диск, идущий в комплекте к аппарату или скачав программу из сети.
Если предупреждающий знаков нет, но оборудование не работает, также проведите переустановку драйверов. Сначала произведите удаление старой версии программы.
Выберите нужное оборудование в «Диспетчере устройств» и кликните на картинку экрана с крестиком.
Затем можно производить переустановку драйверов. Воспользуйтесь установочным диском или скачайте файл с сайта производителя. Порой такие программы не имеют установочного файла. Установка такой программы происходит через диспетчер, щелкните на «Обновить конфигурацию оборудования».
Следом, выберите строку с названием устройства, рядом с ним будет предупреждающий значок. Нажмите на кнопку «Обновить драйвер» в верхней зоне открытого окна.
Последовательно выполните все появляющиеся указания. Далее принтер пишет о двух вариантах: скачать драйвера из сети или провести установку с ПК. Выберите второе и укажите название папки с распакованным файлом. После переустановки лучше перезагрузить компьютер.
Настройка подключения
Кардинальным способом решение многих проблем является полная переустановка оргтехники. То есть, сначала устройство вместе с драйверами удаляется с системы, а потом заново добавляется.
Действовать нужно так:
- выключаете принтер с клавиши на корпусе и вытягиваете сетевой кабель с розетки;
- отсоединяете от компьютера, вытаскиваете USB-кабель;
- оставляете принтер в полностью отключенном состоянии на 5-10 минут, параллельно делайте перезагрузку Windows;
- проверяете, не нормализовалась ли печать;
- если все равно печатается в пол листа, попробуйте полную деинсталляцию техники (выполните следующие пункты);
- в окне «Устройства и принтеры» (Win+R и команда «control printers») через контекстное меню сделайте удаление устройства;
- откройте свойства сервера печати (команда «printui /s»);
- на вкладке «Драйверы» найдите нужный и удалите через нажатие соответствующей кнопки (удалять нужно полный пакет);
- перезапустите ПК;
- снова подключите принтер;
- установите драйвер с компакт-диска или загруженного с интернета установочного файла;
- еще раз сделайте перезагрузку компа или ноутбука;
- проверьте работу печатающего узла.
Очистка очереди печати и отключение автономного режима работы
Если в очереди заданий принтера накопилось много задач, то вполне вероятна ситуация, что она могла зависнуть. В таком случае даже перезагрузка может не помочь. Пользователю следует произвести очистку вручную. Самый простой и быстрый способ это сделать через панель управления и контекстное меню принтера.
- Очистка очереди печати. По инструкции из предыдущего раздела, зайдите в меню и выберите пункт «Просмотр очереди». В окне нажмите первый пункт главного меню «Принтер», а в списке — на «Очистить очередь печати». Подробная инструкция, как другими способами можно очистить очередь.
Причины печати принтером половины страницы
Неправильные настройки печати
Чаще всего принтер печатает только половину страницы из-за некорректной настройки используемого программного обеспечения. Рассмотрим порядок устранения проблемы на примере настройки печати в документе Word.
- Открываете документ с помощью MS Word.
В новых версиях офисного пакета настройка полей находится во вкладке «Макет».

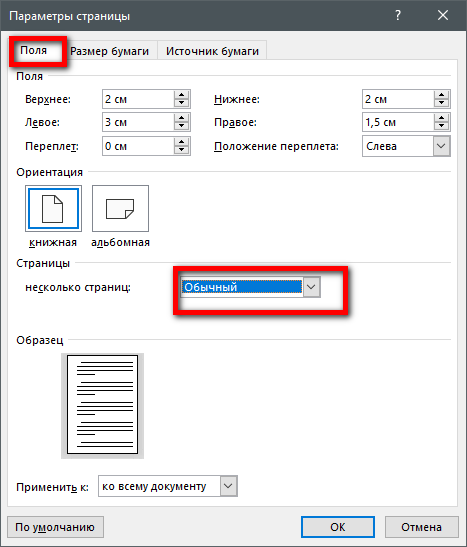
Мало тонера или краски
Немногие печатающие устройства заранее сообщают пользователю об окончании чернил. В струйных принтерах определить уровень красителя можно с помощью ПО, но когда устройство распечатывает документ на половину листа, надежнее сделать проверку вручную.
- Отключаете принтер от электросети, чтобы исключить поражение током.
- Открываете крышку на передней части корпуса.
- Извлекаете картридж или банки с чернилами (для струйника).
- Проверяете наличие красителя. Если его меньше половины, лучше дозаправить (читайте про заправку струйного картриджа).
Картридж с порошковым красителем можно попытаться реанимировать встряской, но этого хватит ненадолго, и в скором времени снова начнётся печать на пол-листа.
Загрязнение картриджа
Если принтер стал печатать неполную страницу, но при этом чернил в картридже достаточно, причина может быть в его загрязнении. Краска могла забиться в сопла. Очистка головки производится в резиновых перчатках. Стол предварительно застилается старыми газетами или ненужной бумагой. Заранее подготавливается специальная жидкость для промывки головки, ватные палочки или тампоны.
- Извлекаете картридж из принтера.
- Переворачиваете его печатающей головкой кверху.
- На поверхность головки капаете чистящее средство.
- Протираете поверхность спонжиком или ватной палочкой.
- Процедуру повторяете до полной очистки.
Неправильная установка или сборка после заправки
Если принтер печатает не до конца сразу после заправки, при этом тонера достаточно и все детали исправны, возможно, картридж был поставлен неполностью или криво. Чтобы исправить ситуацию, нужно открыть крышку, осмотреть внутреннее содержание устройства и, если чернильница стоит неровно, вытянуть её и снова установить. При правильной установке прозвучит характерный щелчок.
Если неправильно собрать картридж лазерного принтера, то между магнитным и фотовалом с одной стороны будет большой зазор, в результате чего отпечаток на странице будет доходить до середины, разделяя изображение по вертикали. В таком случае картридж разбирается и заново собирается, но на этот раз более внимательно и правильно. Можно изначально поправить штифт, но это помогает редко.
Неполная печать при ксерокопировании
Надо проверить исправность сканера, расположенного под стеклом аппарата.
- Поднимаете крышку МФУ.
- Если на стекле лежит бумага, убираете её.
- Нажимаете кнопку копирования.
- Следите за работой сканера.
- Он должен идти с равномерной скоростью. Отметьте участок, в котором сканер останавливается более чем на одну секунду или полностью перестаёт работать.
При ранней остановке есть вероятность поломки. Ремонтировать может только специалист сервисного центра.
Экономный режим принтера
Некоторые модели при заканчивающемся тонере включают режим экономии. В предварительном просмотре пользователь видит, что страница с книжной ориентацией будет распечатана полностью на весь лист А4, а в результате на бумаге получается изображение в уменьшенном виде на альбомной ориентации.

Включать и отключать экономию тонера можно и в настройках печати.

В открывшемся окне настройка может называться по-разному, в зависимости от операционной системы.

Проверяем подключение
Неполная печать может быть по причине неправильного подключения принтера к компьютерному устройству. Чаще всего их соединяют USB-кабелем, поэтому в первую очередь проверьте его пригодность.
- Отключите питание.
- Извлеките кабель из принтера и компьютера.
- Заново подсоедините к принтеру.
- Второй конец кабеля вставьте в один из портов компьютера. Можно пробовать поочерёдно вставлять в каждый порт. По теме: какой порт выбрать для принтера.
- Запустите принтер.
- Проверьте качество печати.
При подключении принтера по Wi-Fi проверяется качество сигнала. Чтобы исключить поломку Wi-Fi, можно попробовать напечатать документ после подключения кабелем.
Проблема в драйверах
Также получить обновление можно через диспетчер устройств, выбрав принтер и через контекстное меню кликнув на «Обновить драйвер».
Аппаратные ошибки
Если вы исключили все описанные причины, неисправностью может быть поломка принтера. Диагностикой и устранением должен заниматься только специалист.
Проверка настроек принтера, наличия драйвера и дополнительного ПО
Самыми объемными по своему содержанию являются сбои программного характера, поэтому на них следует заострить внимание всех пользователей отдельно. Если ошибка печати принтера выдается без видимых причин, и в ней не указывается, в чем именно состоит проблема, для начала следует проверить состояние самого устройства

Для этого вызовите раздел устройств из принтеров из «Панели управления», убедитесь, что выбранное устройств отмечено галочкой с зеленым маркером (используется по умолчанию), через ПКМ перейдите к разделу свойств и убедитесь, что пункт автономной работы не активирован.

Если автономная работа включена, отключите этот параметр, перезагрузите компьютер и печатающее устройство, после чего повторите задание документов на печать.
Ошибка печати принтера HP или любого другого производителя зачастую может быть связана с отсутствием или некорректной установкой драйверов самих аппаратов. Для проверки их состояния используйте стандартный «Диспетчер устройств». В списке найдите свой принтер и убедитесь, что на нем нет желтого треугольника с восклицательным знаком. Если он есть, переустановите или обновите драйверы. Для обновления лучше всего воспользоваться автоматизированными программами вроде Driver Booster.

Если это не поможет, полностью удалите устройство из системы, после чего инсталлируйте управляющее и отсутствующее ПО с оригинального диска (а не из базы данных Windows).
При подключении к одному компьютеру нескольких принтеров нередко можно наблюдать, что в «Диспетчере устройств» они помечены красным крестиком, что свидетельствует о наличии конфликта драйверов. Выходом из такой ситуации станет временное отключение одного из устройств, смена принтера, используемого по умолчанию, или повторная инсталляция драйверов для каждого из них.
Кроме всего прочего, обратите внимание, что многие современные принтеры в процессе работы используют собственное программное обеспечение. При его повреждении, случайном удалении или неправильной установке (даже в случае наличия в системе корректно инсталлированного драйвера) устройства могут не работать
Удалите оригинальную управляющую программу (для полного удаления лучше использовать утилиты вроде iObit Uninstaller), а затем установите приложение повторно.
Принтер печатает половину страницы

Принтер является периферическим устройством, которое подключается к компьютеру для взаимосвязанной работы. Основное его предназначение заключается в преобразовании электронных файлов и документов и дальнейшем выведении на бумажный носитель. С его помощью пользователи могут распечатывать любые объёмы текстов и графической информации. Использование современных разработок и получение доступа к сети Интернет улучшило качество работы и повысило производительность техники.
Для первого подключения и использования достаточно прочитать инструкцию и руководство по эксплуатации, которое идёт в комплекте с покупаемой техникой. Но иногда пользователи сталкиваются с неисправностями при попытке распечатать тексты. В таком случае стоит найти дополнительную информацию по теме, чтобы самостоятельно устранить неполадки.
Причины и решение
Существуют различные виды неисправностей, которые делятся на две основные группы: механическое повреждение составных элементов системы и сбой в настройках программного обеспечения. К первой категории относятся следующие проблемы:
- Повреждение корпуса принтера и основной панели управления. В результате этого оборудование не может осуществлять полноценной работы.
- Перетирание проводов, используемых для подключения к источнику питания и компьютеру.
- Плохое состояние датчиков на корпусе картриджа или поломка специальных чипов, необходимых для распознавания компьютером.
- Неправильная установка элементов в соответствующий отсек.
- Скопление грязи, засохшей краски и посторонних элементов внутри устройства.
Обычно данный вид неполадок достаточно легко устранить самостоятельно, не прибегая к помощи мастера. При сбоях в программе произвести самостоятельную диагностику и решение не всегда получается. Возможно, причинами для прекращения работы послужили следующие неполадки:
- Неправильное подключение и установка программного обеспечения с набором драйверов.
- Использование устаревшей версии драйверов.
- Неправильные настройки для работы принтера, возможно, выставлен автономный режим или запрет на печать.
- Вирусное поражение системы, вызвавшее сбой в основных функциях.
В таком случае необходимо обратиться в специализированный сервисный центр, где вам быстро окажут помощь по диагностике и устранению возникших проблем.
Почему принтер печатает только до середины?
Одной из наиболее интересных и непонятных проблем при работе с принтером является распечатка половины текста. При этом выводимое отображение сохраняет хорошее качество, но половина каждой страницы остаётся не заполнена. В таком случае пользователю следует знать источник возникновения данной проблемы и правильные действия для его устранения.

Сначала рассмотрим вариант, когда распечатывается только верхняя часть страницы. Для начала попробуйте после распечатанного наполовину листа запустить печать ещё одной страницы. Если распечатка не осуществляется, скорее всего, у вас закончились чернила. Просто заправьте картридж для восстановления работы. Если это не помогло, причину стоит искать в настройках формата печати.
- Наиболее часто встречается данная ситуация при включении экономного режима на принтере. Достаточно просто отключить данную функцию, после этого листы будут распечатываться целиком.
- В ряде случаев может быть включена неправильная установка формата печати. Вспомните последний сеанс печати и настройки, используемые при этом. Зайдите в вид документа и выберите стандартный формат листа А4. Это должно помочь наладить работу техники.
- Также выведение текста на половину бумажного листа возможно в случае неправильного выбора ориентации страницы при распечатке.
В данном случае можно точно устранить причину отсутствия чернил, поскольку отображение текста появляется после середины листа. Скорее всего, причины возникновения такой неисправности заключаются в описанных выше сбоях при настройках и форматировании. В данном случае подход к решению проблемы ничем не будет отличаться. Перед распечаткой файла зайдите в параметры и отрегулируйте нужные показатели нанесения отпечатка на бумажный носитель.
Итог
Сегодня мы рассмотрели основные настройки печати в Ecxel, изучив которые вы сможете делать распечатки максимально эффективно использующие, площадь печатного листа и при этом не теряющие читабельность.
Все мы используем Эксель для какой-то конечной цели: посчитать, разбить, консолидировать, . А что делать, если Вы подготовили большую таблицу с данными и хотите все это уместить на одном листе А4 и , а Эксель не хочет? Об этом ниже.
- Итак, открываем искомую таблицу. У нас это Excel 2010 с массивом данных.
Чтобы вся эта информация стала действительно таблицей, в полном смысле этого слова, ее нужно отредактировать. Для этого наводим курсор на стык двух столбцов (на картинке синий крестик) и дважды наживаем левую клавишу мыши. Столбец автоматически выровняется по ширине текста.
Затем выделяем курсором область от А1 до F13, заходим в меню «Границы» и выбираем вариант «Все границы».
Ну, вот теперь наша таблица похожа на таблицу.
- Далее проверяем, как эта таблица будет выглядеть при печати. Для этого нажимаем:CTRL+P или Меню — Файл — Печать.
Перед нами открылось меню печати. Здесь мы можем подкорректировать и настроить финальный вид нашего документа. Как видите, по умолчанию выбрана книжная ориентация и при таком раскладе наша таблица займет аж 3 листа! Значит это нужно исправить. Меняем ориентацию на альбомную. Теперь мы видим, что таблица при распечатке займет две страницы. Это уже лучше, но все же не совсем то, что хотели.
- Теперь у нас есть три пути. Два посложнее, один простой. Начнем со сложного. Возвращаемся к таблице на листе Excel, для этого нажимаем вверху в меню кнопку «Главная».
Мы видим, что теперь лист разрезан какими-то пунктирными линиями. Это программа нам помогает понять, какие границы при печати у нашего документа.
То есть все, что находится слева от пунктирной линии, помещается на одном листе А4, все остальное — будет располагаться на следующем. Это очень удобно при редактировании, Вы сразу будете понимать достаточно ли сделали для того, чтобы уместить таблицу на один лист или нет.
- Попробуем сделать таблицу объемнее, но меньше. Для этого вновь выделяем массив данных A1:F13. И выбираем вверху в меню кнопку «Перенос текста». Эксель нам участливо подсказывает, что же это такое: отображение содержимого выделенной ячейки на нескольких строках в ее пределах.
Однако, мы видим, что ничего не изменилось. Чтобы увидеть эффект от предыдущего действия, нужно проделать дополнительные манипуляции. Сначала делаем столбцы уже. Для этого удерживаем левой кнопкой крестик между столбцов и тянем влево.
Затем выделяем весь лист. Для этого нужно нажать на кнопку в самом правом верхнем углу листа, как на картинке.
И дважды щелкаем левой кнопкой мыши в любом месте между двумя строчками. Тогда наша таблица становится объемной, в несколько строчек в каждой ячейке.
Однако, если масштабировать страницу Excel (CTRL+колесо мыши), видно, что по ширине таблица вошла, а по длине нет.
Тут на помощь нам приходит опять же корректировка ширины столбцов и строк. Привычным движением курсора и двойным нажатием левой кнопкой мыши на линии между столбцами и строками соответственно, выравниваем и подгоняем под нужный нам размер.
Пунктирная линия показывает нам, что лист распечатается корректно, в пределах А4. Проверяем это утверждение, опять нажав CTRL + P.
- Теперь все будет проще. Итак, еще один способ вместить большую таблицу на один лист А4 — уменьшить масштаб. Для этого выбираем в меню наверху «Разметка страницы» — «Масштаб».
И вбиваем необходимую цифру. Соответственно, ждем когда пунктирная линия останется правее нашей таблицы. Это значит, что мы поместились на стандартном листе. В данном случае хватило масштабирования в 75%. Но цифра будет зависеть от размера таблицы, если она слишком большая, придется частично использовать и навыки, приобретенные при предыдущем способе.
- Ну, и, наконец, самый элементарный способ. Открываем нашу исходную таблицу. CTRL + P. Видим, что таблица при альбомной раскладке занимает два листа.
Смотрим самый нижний параметр печати, где по умолчанию стоит значение «Текущий». Выбираем «Вписать лист на одну страницу». И все.
Поздравляем! Вы научились распечатывать большую таблицу на одном листе А4. Имейте ввиду, что массив данных бывает разный, поэтому в некоторых случаях придется применить все вышеперечисленные методики, чтобы достичь желаемого.



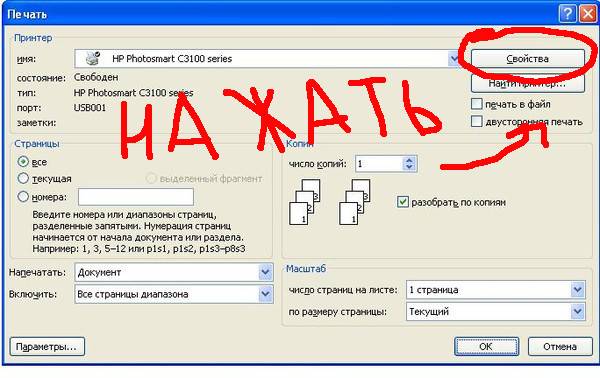
![Мой принтер обрезает нижнюю часть страницы [решено] - gadgetshelp,com](https://inetmagaz.ru/wp-content/uploads/5/4/c/54ccdec5a5415997153b1189e8dbb711.jpeg)
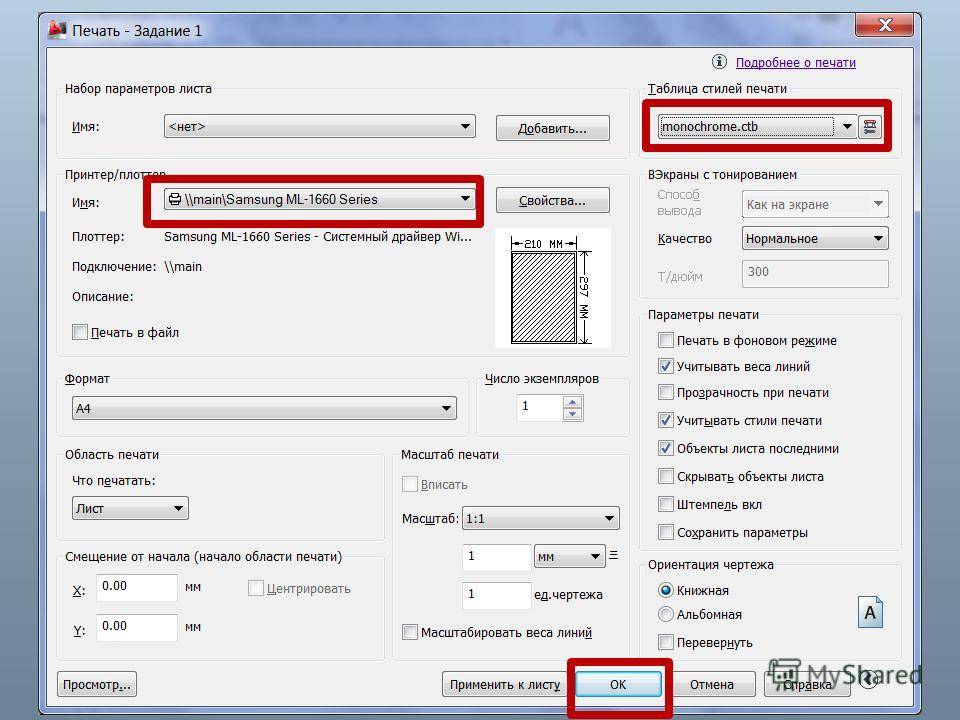
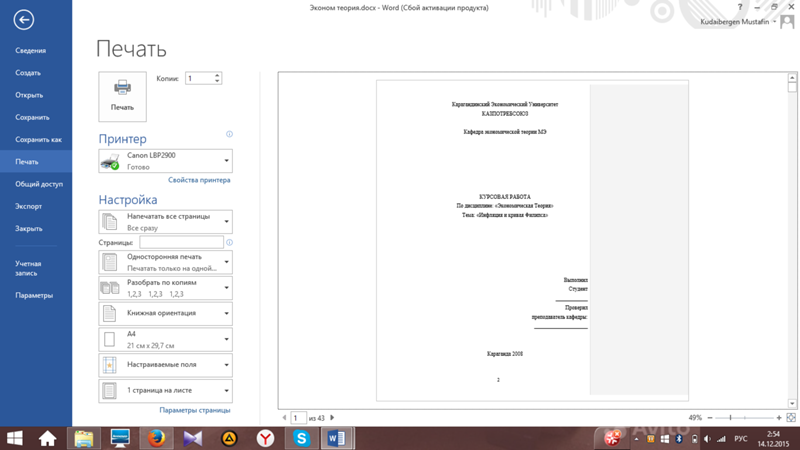
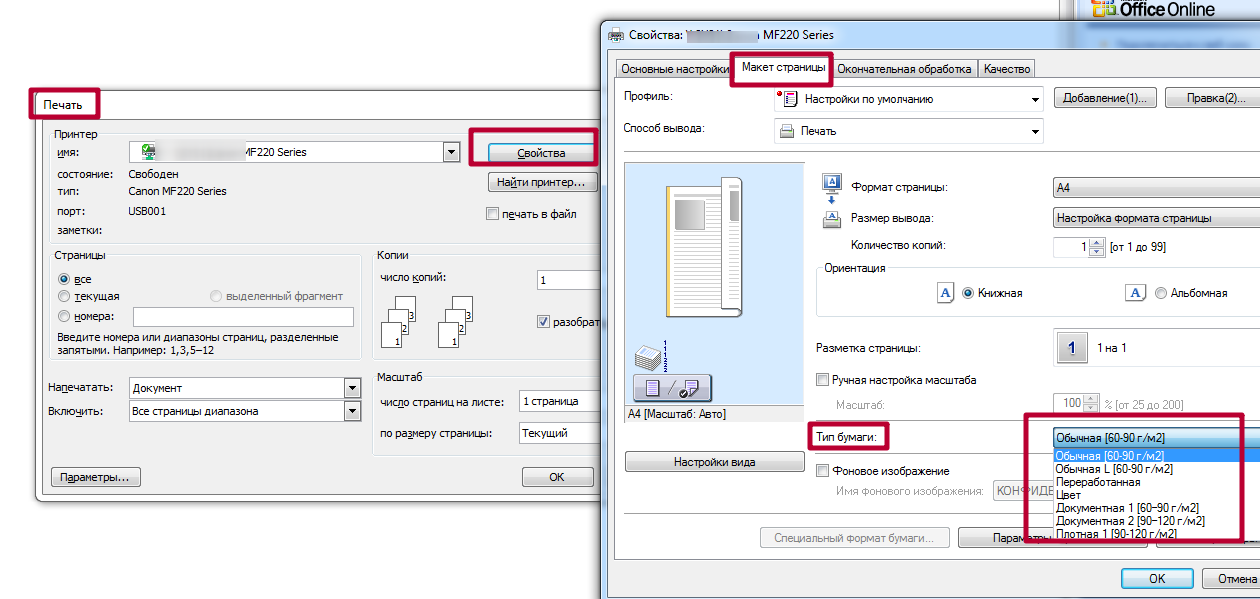
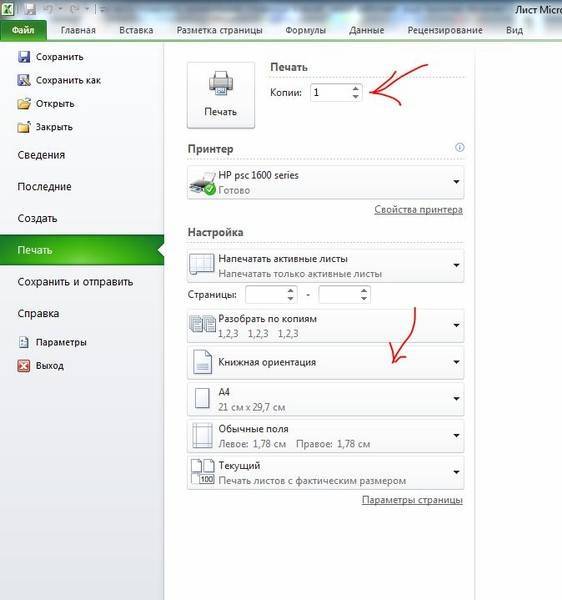
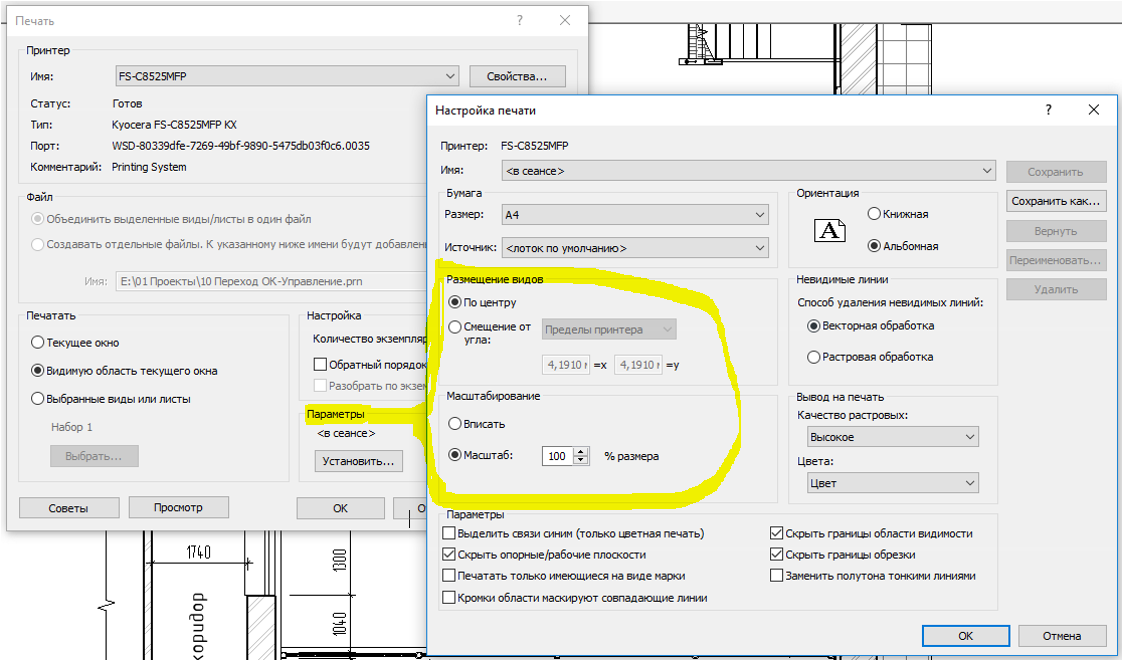
![Мой принтер обрезает нижнюю часть страницы [решено]](https://inetmagaz.ru/wp-content/uploads/d/5/6/d565880b085f6647bcefd3fc570e078a.png)
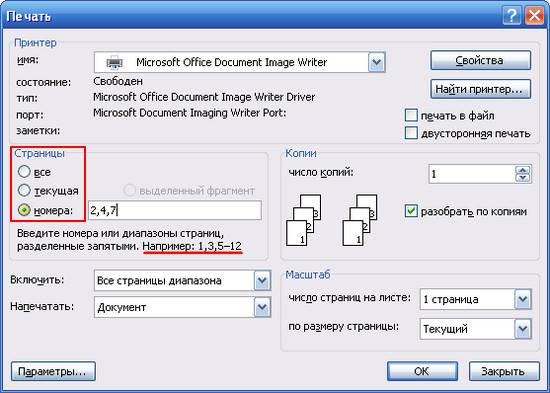

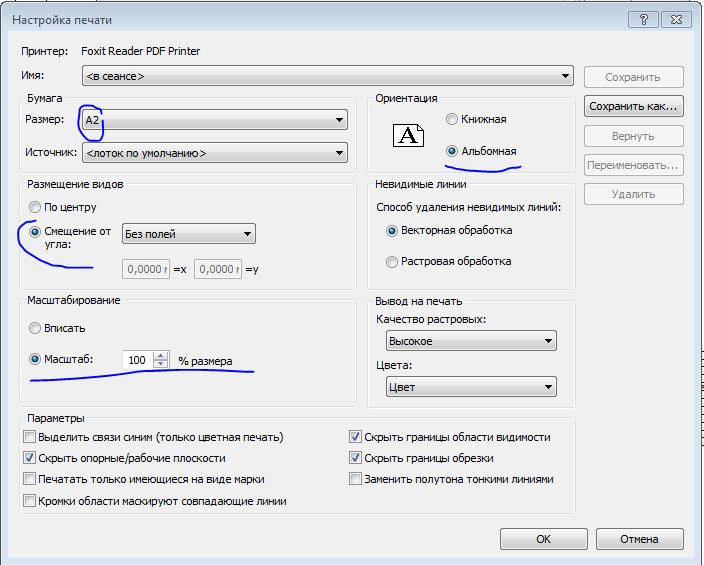
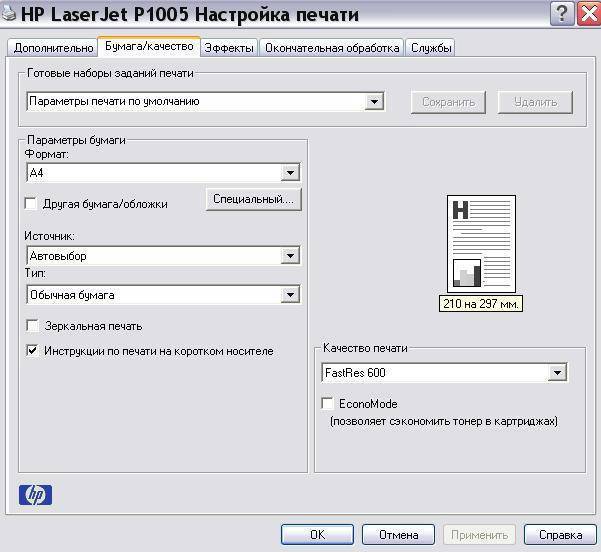
![Мой принтер не распечатывает всю страницу [expert fix] - gadgetshelp,com](https://inetmagaz.ru/wp-content/uploads/c/7/f/c7f348da7b37729c81ff96badc099b5c.png)
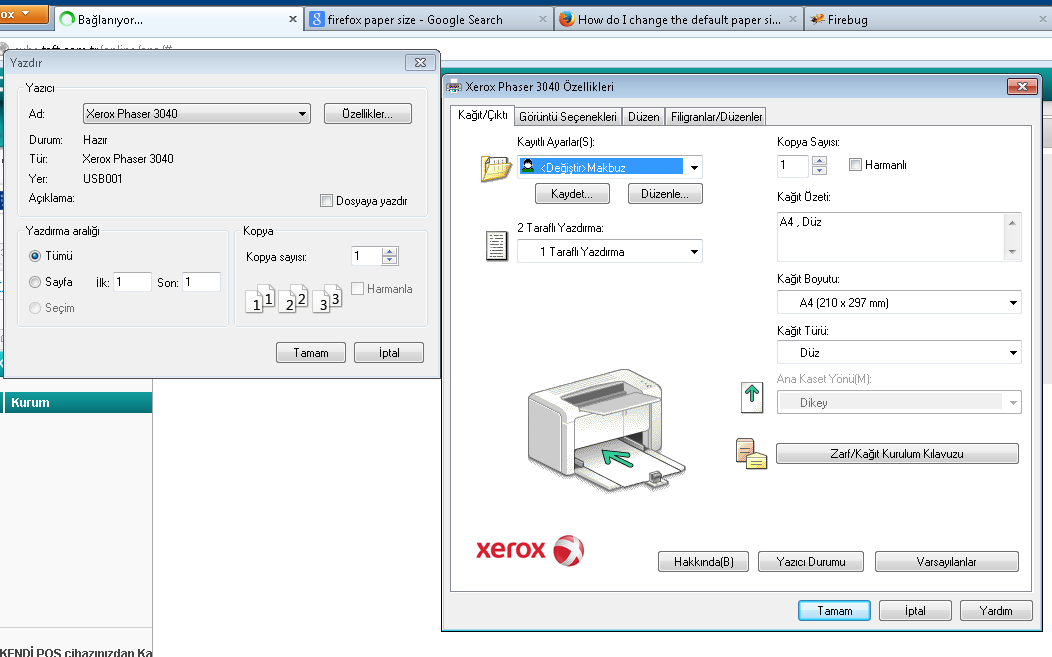
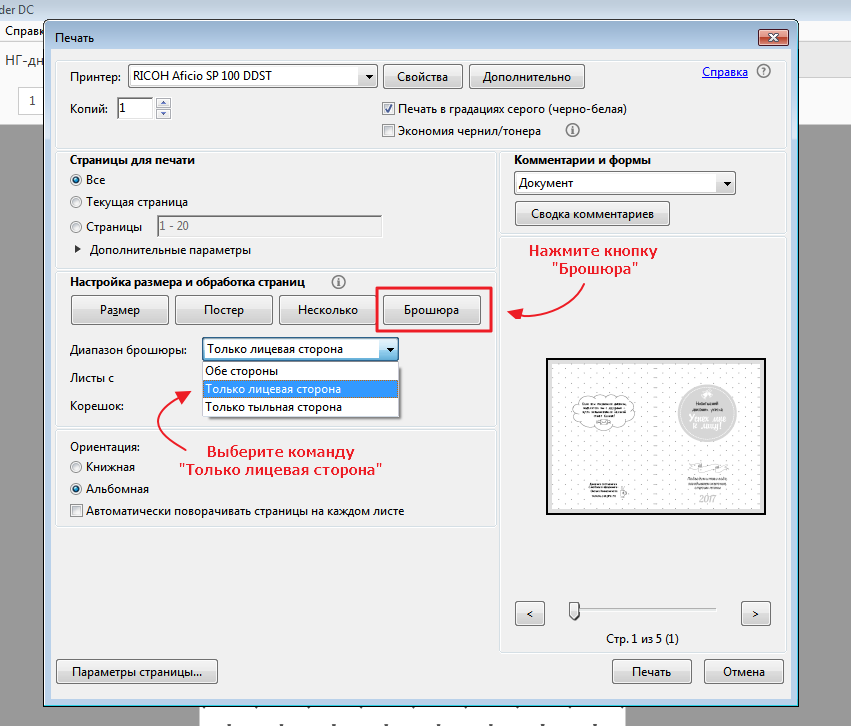
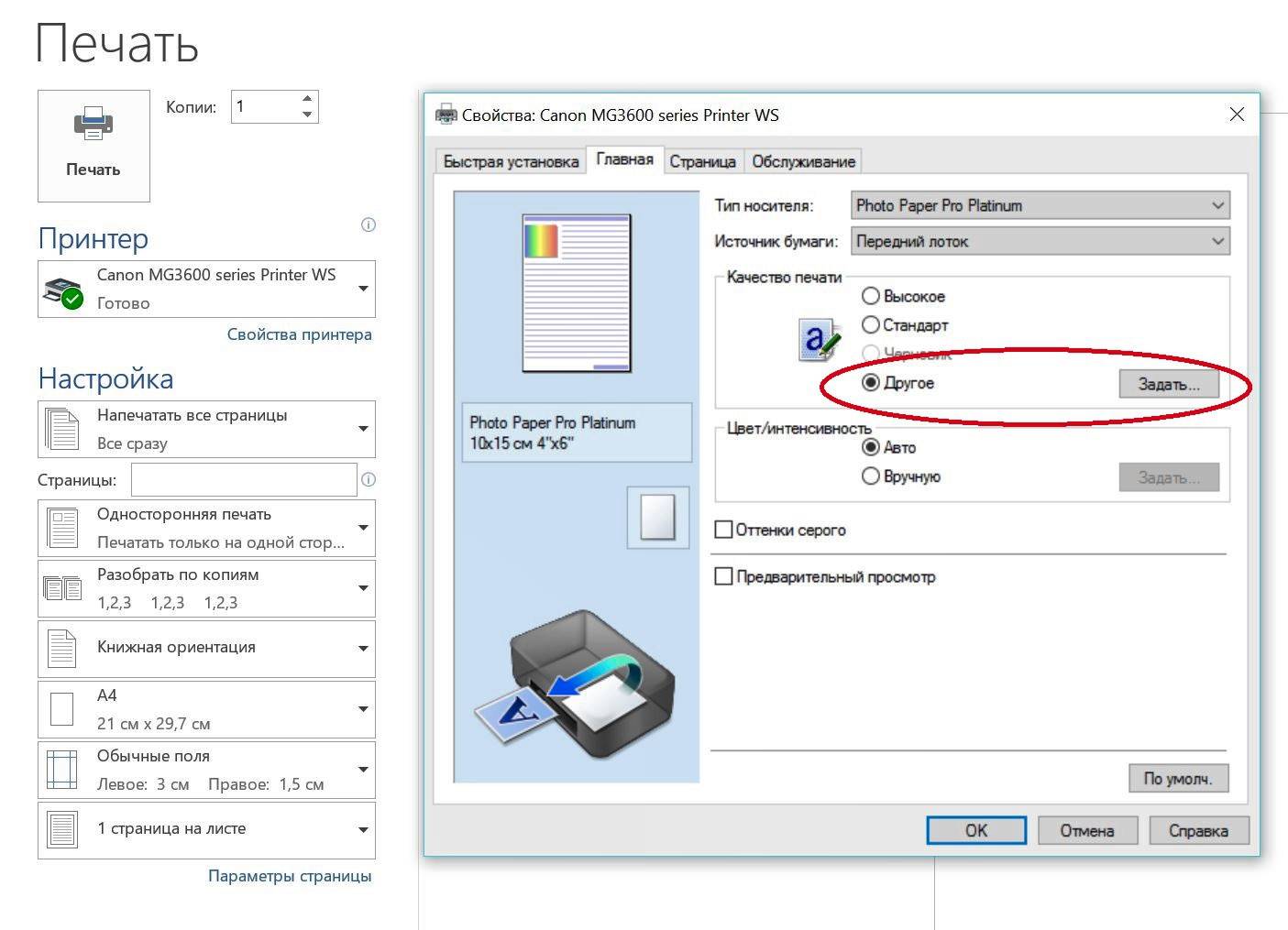
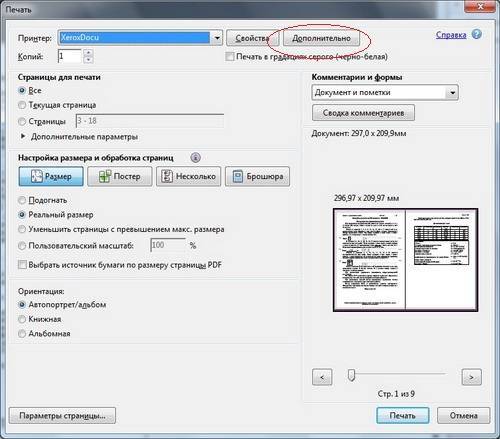
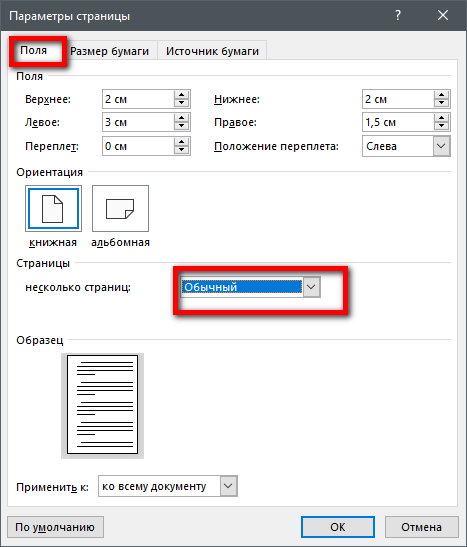
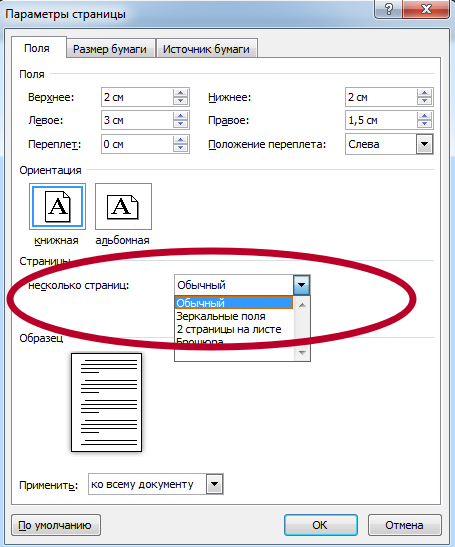

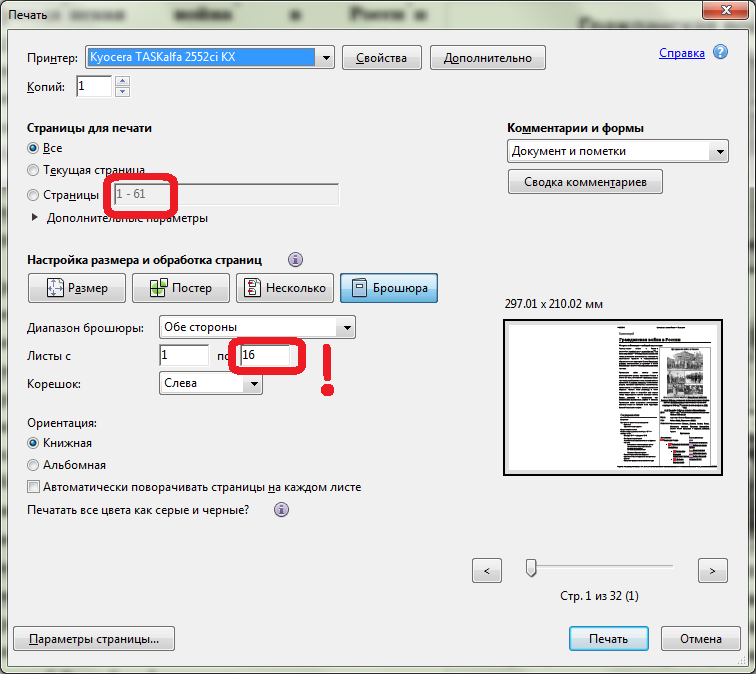

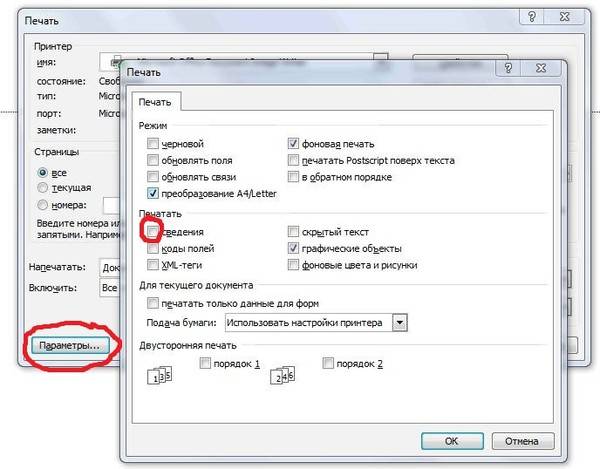
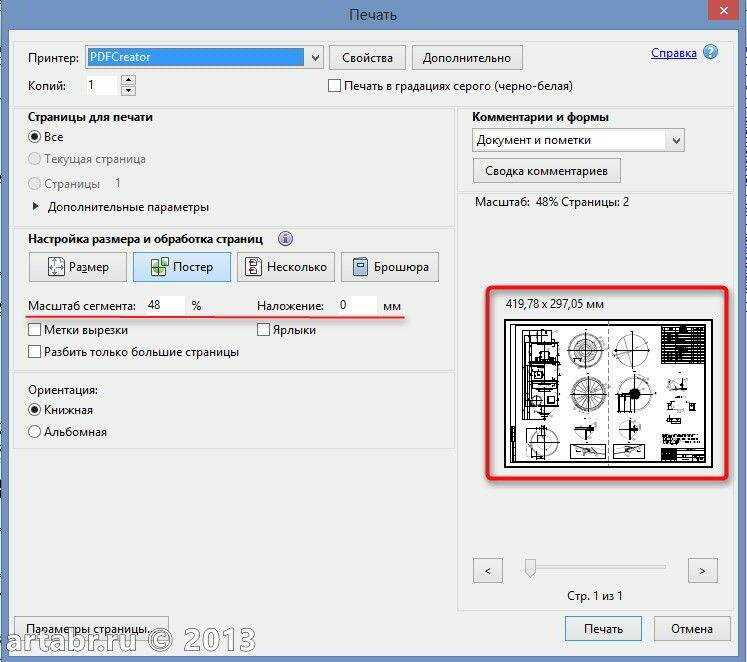
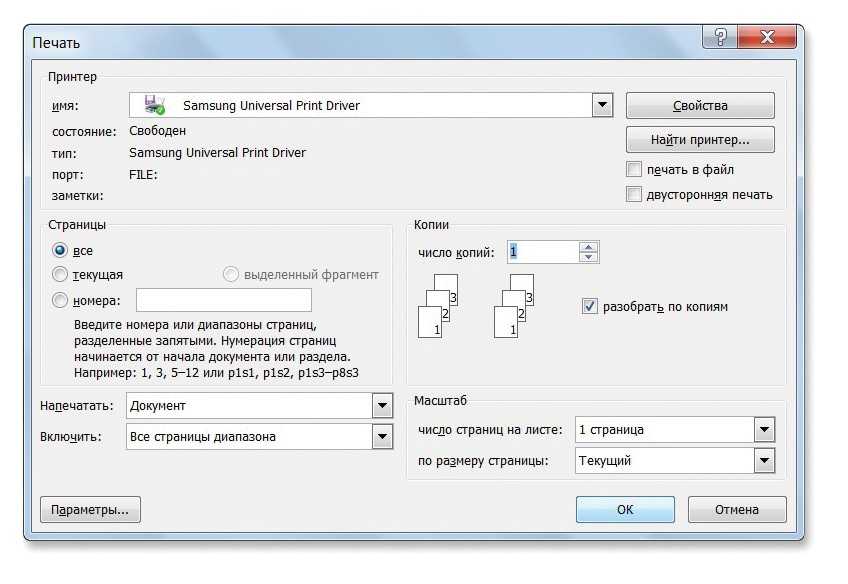
![Что делать если принтер не печатает всю страницу [hp, canon, epson]](https://inetmagaz.ru/wp-content/uploads/d/c/b/dcbcda929aa9327ce91056fd9ae00de0.jpeg)





