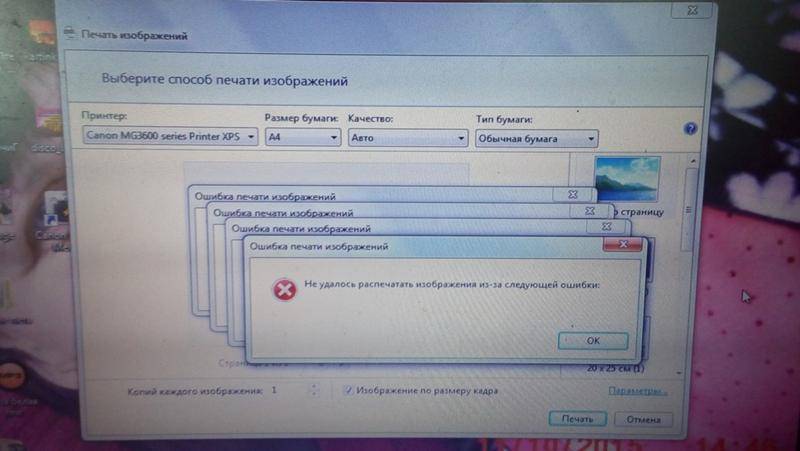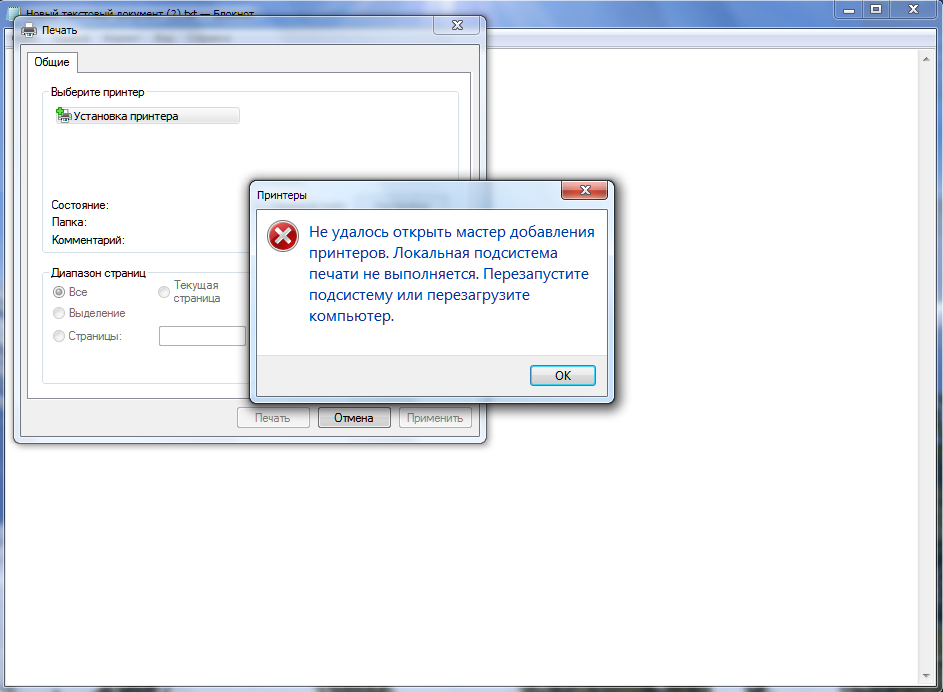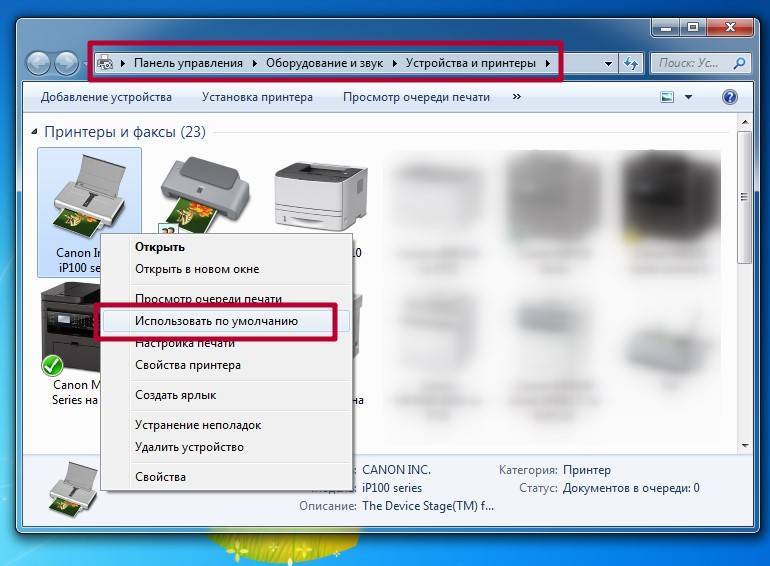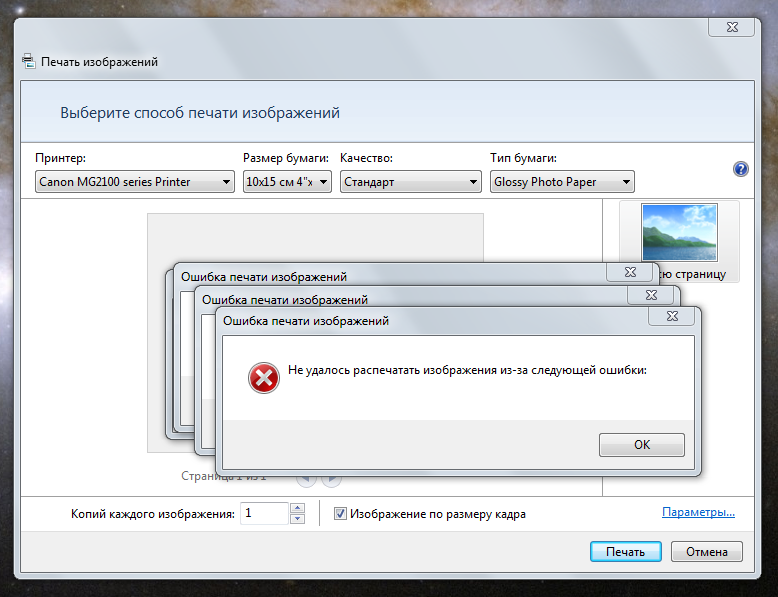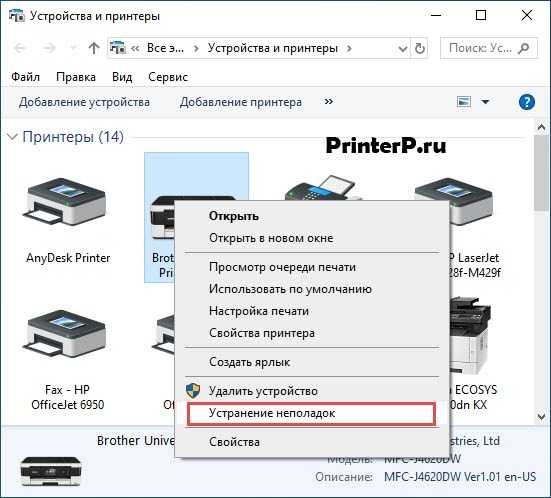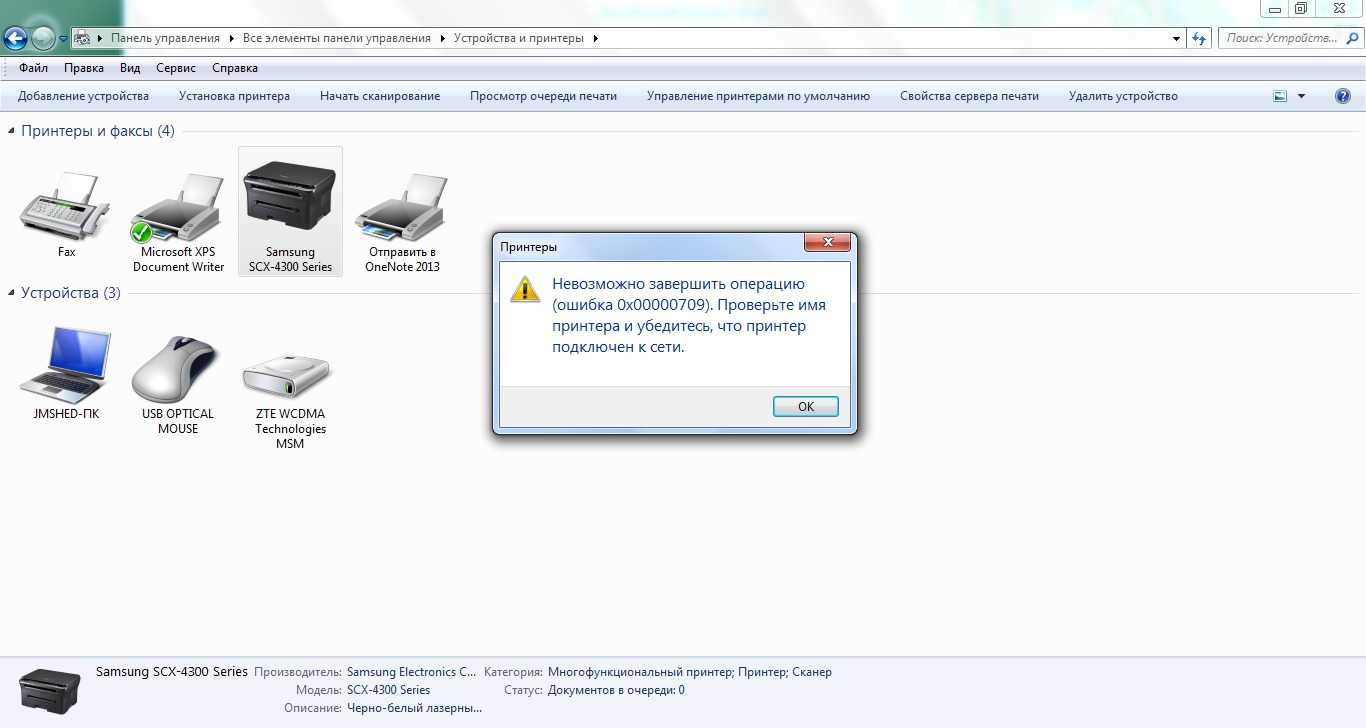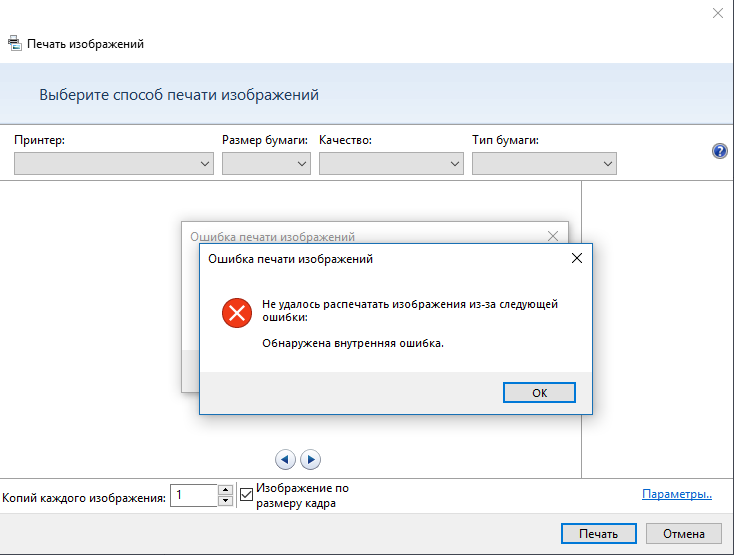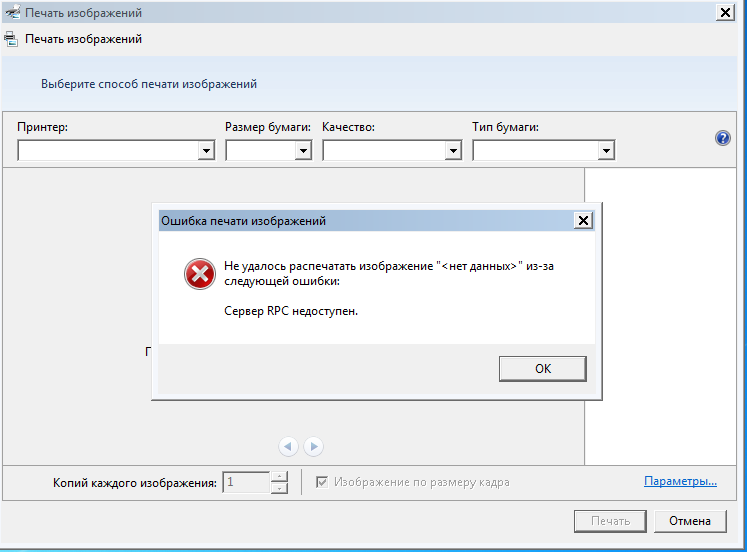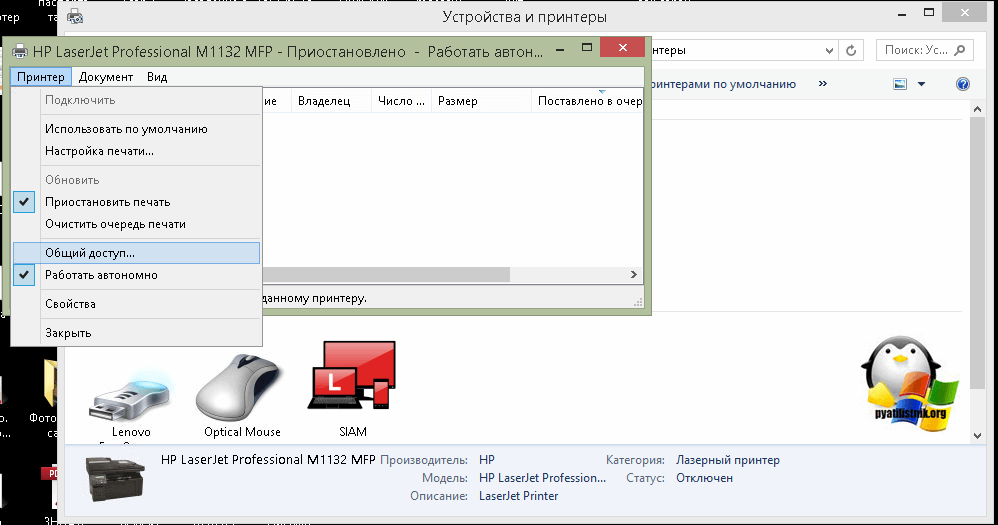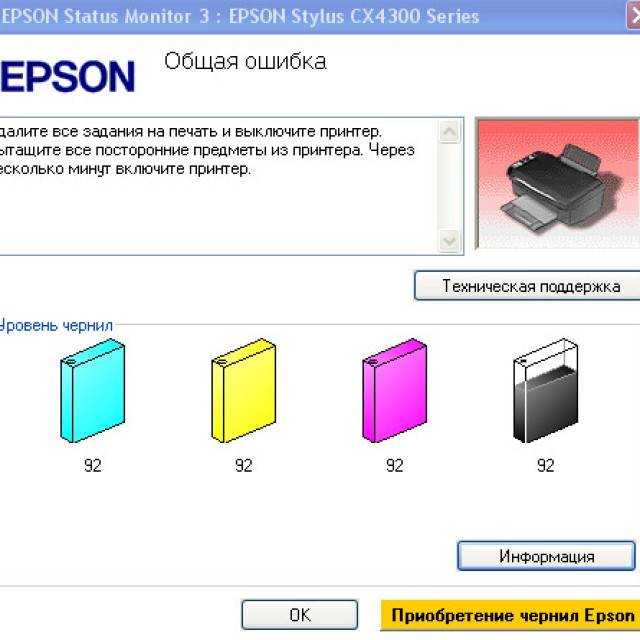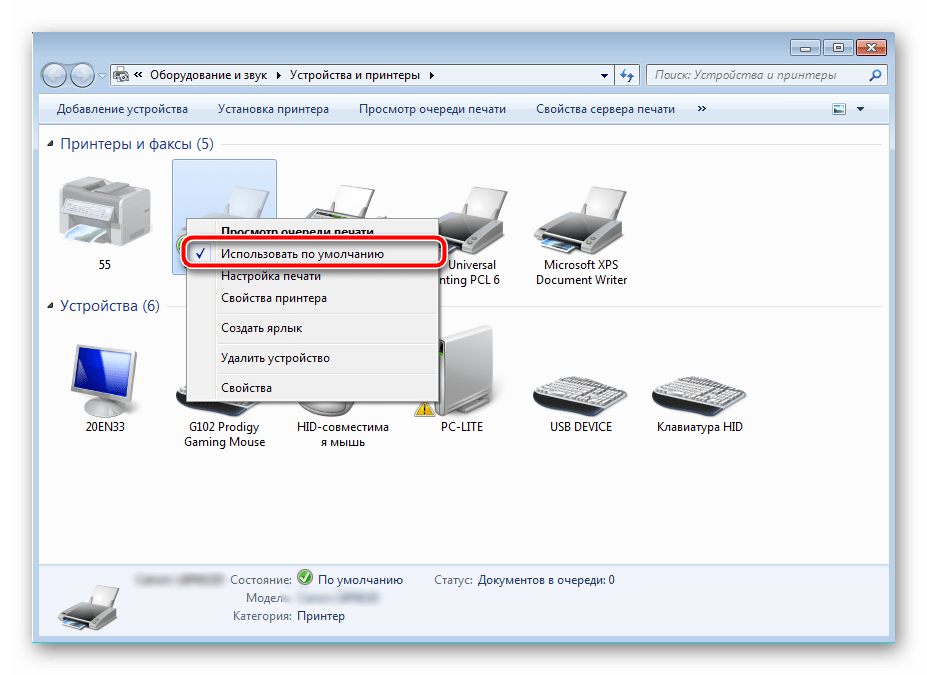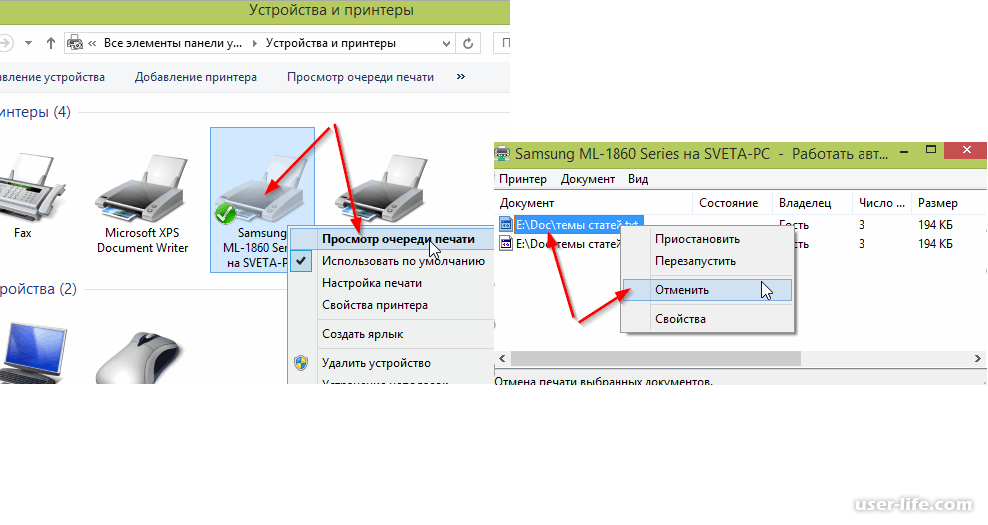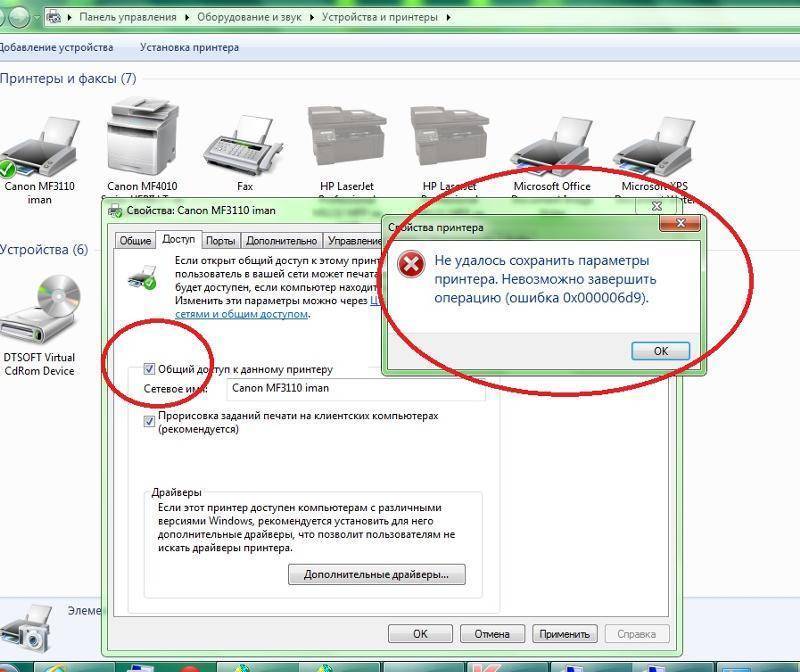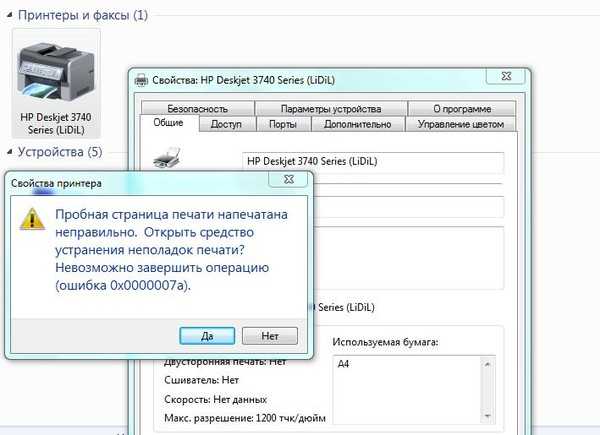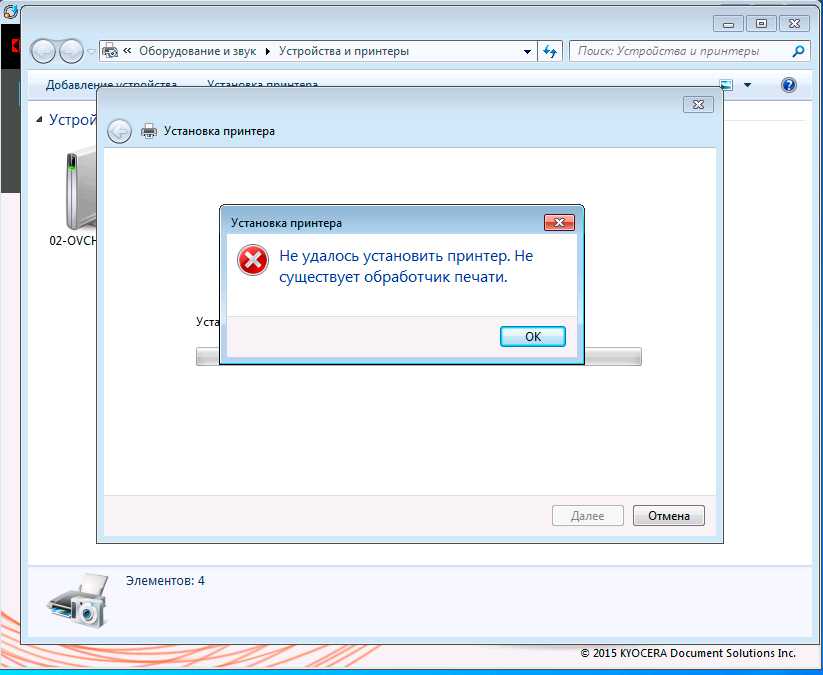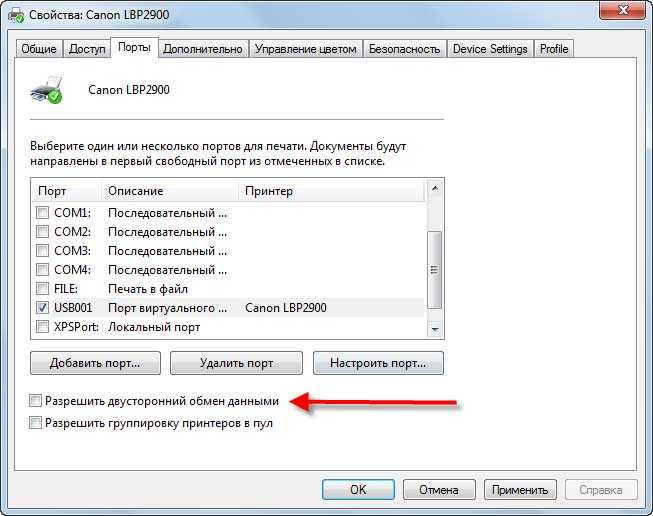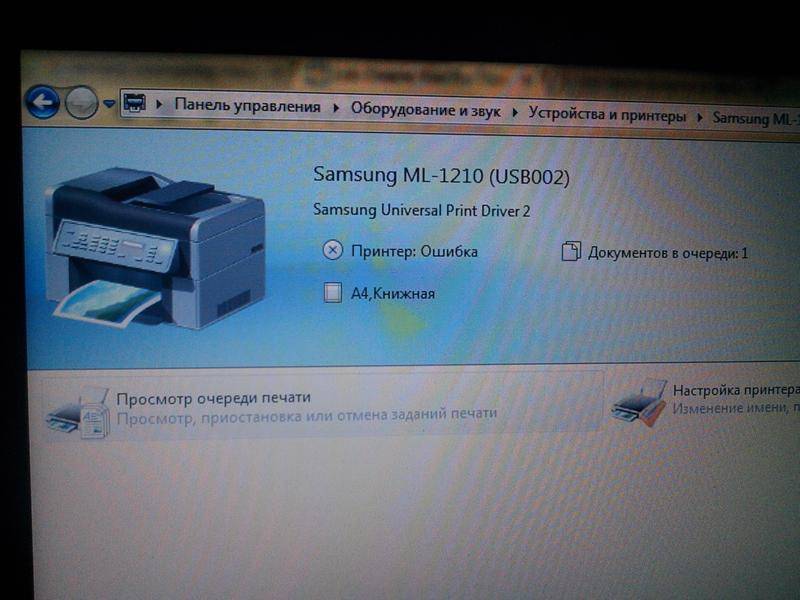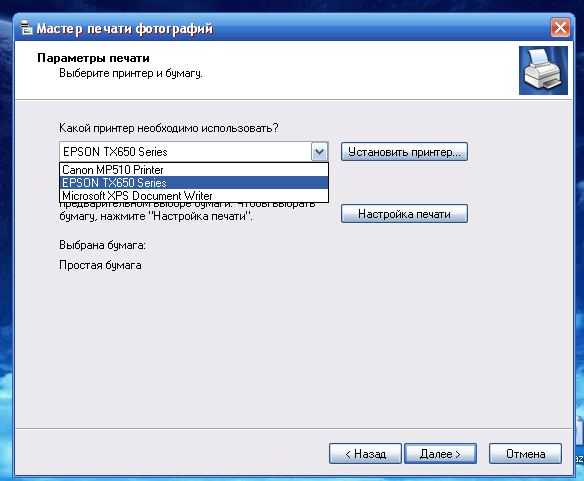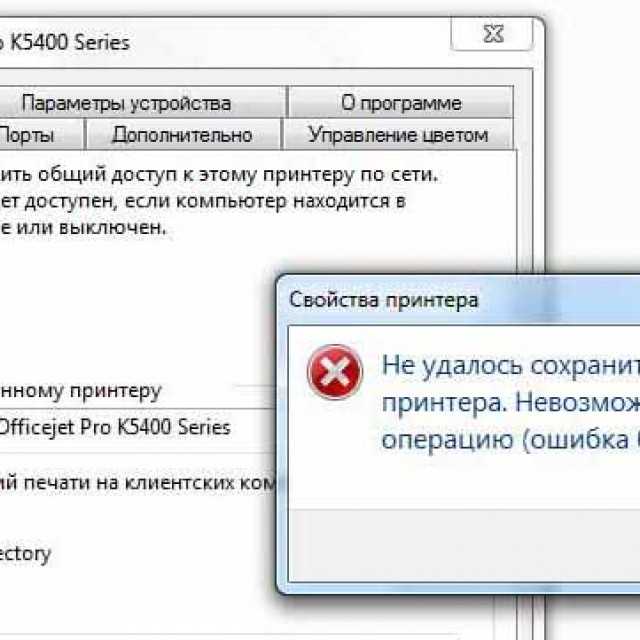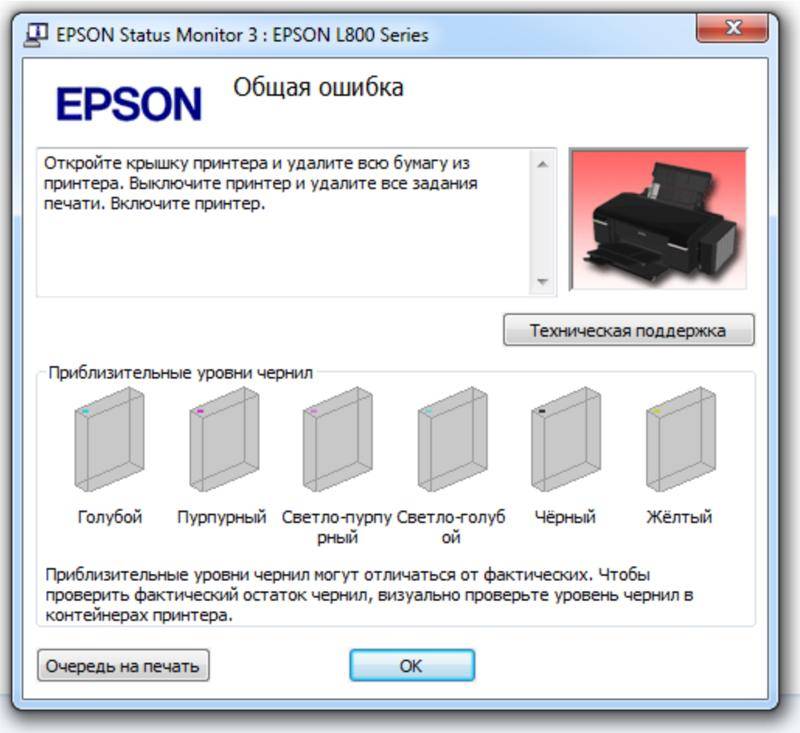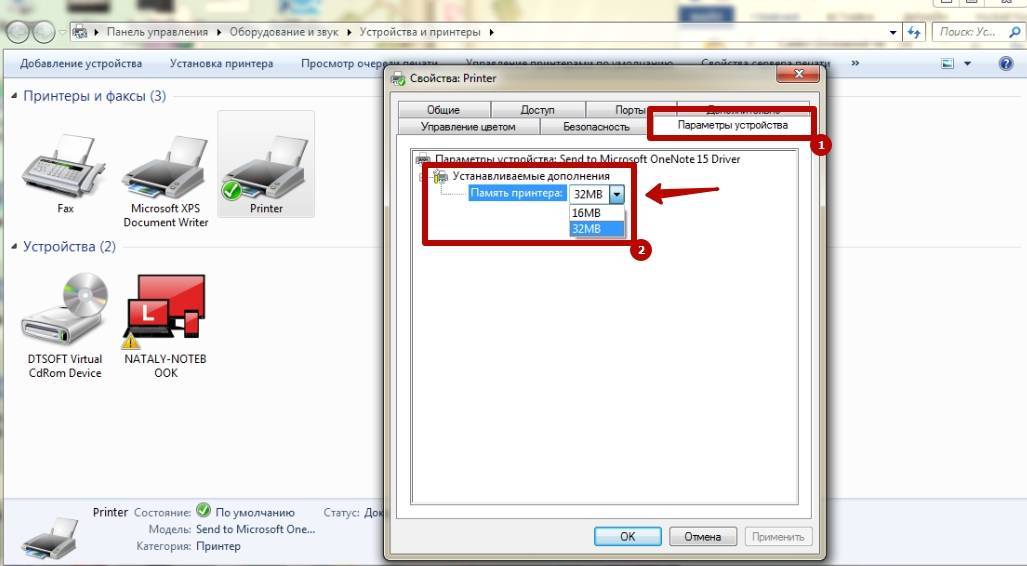Как сделать одностороннюю печать по умолчанию?
Как убрать двустороннюю печать по умолчанию?
В открывшемся окне выберите свой принтер и правой кнопкой мыши откройте контекстное меню. Там выберите настройку печати, должно появится окно, как на стр. 111 инструкции, там есть чекбокс под названием двусторонняя печать, снимите его и подтвердите всё кнопкой OK внизу.
Как сделать одностороннюю печать?
В Word сделайте следующее:
- Откройте вкладку Файл.
- Нажмите кнопку Печать.
- В разделе Параметры щелкните Односторонняя печать и выберите Печать вручную на обеих сторонах. Во время печати Word предложит вам перевернуть стопку и снова загрузить страницы в принтер.
Как настроить параметры печати?
Задание настроек принтера по умолчанию — Параметры печати
- В меню нажмите . Откроется окно .
- Нажмите на значок нужного принтера.
- В меню щелкните на . Появляется диалоговое окно .
- Выполните необходимые настройки, затем нажмите .
Почему принтер печатает с двух сторон?
Определение поддержки двусторонней печати принтером
В списке Принтер выберите нужный принтер и щелкните ссылку Свойства принтера. Если вы видите параметр «Двусторонняя печать», «Печатать на обеих сторонах» или аналогичный, это означает, что принтер поддерживает двустороннюю печать.
Как отключить двустороннюю печать по умолчанию Mac?
Для Mac OS X 10.4.
инструкции «Изменение настроек драйвера принтера (для Mac OS X)».) Выберите «Layout» из раскрывающегося меню. Для включения двусторонней печати выберите «Long-edged binding» или «Short-edged binding» в поле Two-Sided. Для отключения двусторонней печати выберите «Off.»
Как убрать двустороннюю печать в PDF?
(Windows) Двусторонняя печать в Acrobat, Reader 10 или более ранних версиях
- В Acrobat или Reader выберите «Файл» > «Печать».
- Нажмите «Свойства».
- Щелкните вкладку «Макет». …
- Выберите значение в панели «Печатать с обеих сторон». …
- Нажмите кнопку «ОК», затем снова нажмите кнопку «ОК» для печати.
Как принтер печатает с двух сторон?
Для печати на другой стороне вставьте бумагу лицевой стороной вниз, передним (верхним) краем страниц вперед. При использовании бланков их следует сначала вставить первой стороной вниз, верхним краем вперед. Для распечатки на обратной стороне вставьте бланк первой стороной вверх, верхним краем вперед.
Как убрать двустороннюю печать на принтере HP?
Чтобы отключить двустороннюю печать в текущем документе, заходим в «Файл», далее «Печать» (или используем комбинацию Ctrl + Р). Здесь в параметрах распечатки устанавливаем «Односторонняя печать» и жмем «Ок».
Можно ли печатать документы с двух сторон?
При изготовлении документов на двух и более страницах вторую и последующие страницы нумеруют. … С учетом этого правила можно сделать вывод, что изготовление (печатание) документов с использованием оборотной стороны листа бумаги допускается, считается возможным. При этом лицевая и оборотная стороны каждого листа, т. е.
Как настроить печать на принтере Canon?
- Откройте окно настройки драйвера принтера.
- Выберите настройку цветов вручную. На вкладке Главная (Main) выберите значение Вручную (Manual) для параметра Цвет/интенсивность (Color/Intensity) и нажмите кнопку Задать… …
- Укажите яркость. Выберите значение Светлая (Light), Обычн. …
- Завершите настройку.
Как улучшить качество печати фото на принтере?
- Откройте окно Настройка печати. …
- Можно изменить следующие настройки на вкладке Основные (Basic): …
- Нажмите Применить (Apply).
- Выберите вкладку Дополнительные (Advanced).
- Нажмите кнопку Настройка цвета (Color Settings).
- Поставьте галочку в поле Улучшение цвета (Color Enhancement (True2Life)) и настройте цвета.
Как настроить принтер для цветной печати?
Это делается через компьютер:
- зайдите в «старт/пуск»;
- выберите раздел «устройства печати» (или «принтеры);
- выберите принтер, который вас интересует;
- щелкнув правой кнопкой мыши, выберите подпункт «свойства»;
- проверьте, стоит ли флажок в пункте «печать в сером» – если да, то снимите этот флажок;
Как положить лист Чтобы печатать с двух сторон?
Для печати на другой стороне вставьте бумагу лицевой стороной вниз, передним (верхним) краем страниц вперед. При использовании бланков их следует сначала вставить первой стороной вниз, верхним краем вперед. Для распечатки на обратной стороне вставьте бланк первой стороной вверх, верхним краем вперед.
Как настроить двустороннюю печать на принтере Xerox?
Чтобы задать двустороннюю печать необходимо в драйвере в закладке Макет/Layout в поле Печать с двух сторон/Print on both sides» установить галочку либо Печать по длинной стороне/Long Edge, либо по короткой/Shot Edge.
Исправление 2 — Включить устаревшее обнаружение plug and play
Вы должны настроить параметры обнаружения plug and play в режиме «Legacy».
1. Прежде всего, щелкните правой кнопкой мыши значок Windows и выберите «Диспетчер устройств».
2. Когда откроется Диспетчер устройств, щелкните правой кнопкой мыши «Порты (COM и LPT)» и выберите «Свойства».
3. Перейдите на вкладку «Настройки порта»*.
4. Здесь щелкните переключатель рядом с параметром «Использовать любое прерывание, назначенное порту».
5. Затем отметьте галочкой параметр «Включить устаревшее обнаружение Plug and Play».
6. Наконец, нажмите «ОК», чтобы сохранить настройки.
NOTE –
Upon opening the Properties screen, if you see that there is no ‘Port settings’ tab, do this –
1. Just expand the “Ports (COM & LPT)“.
2. Then, right-click on the “Printer Port” and click on “Propertties“.
Here, you will find the “Port settings” section.
После этого закройте экран диспетчера устройств и перезагрузите компьютер. После перезапуска попробуйте что-нибудь распечатать и проверьте, отображается ли по-прежнему сообщение об ошибке.
Перезапуск служб
Не стоит забывать о специальной службе в операционной системе Windows, которая отвечает за управление и работу всех печатающих устройств в ней. Нелишним будет проверить ее состояние в текущий момент. Для таких целей следуйте по инструкции ниже.
- Откройте окно быстрого запуска программ клавишами Windows+R.
- В строке введите «services.msc», чтобы открыть весь список служб.
- В перечне найдите «Диспетчер печати» и правой клавишей мыши зайдите в ее свойства.
- Проверьте, чтобы служба была в рабочем состоянии. При необходимости установите автоматический способ запуска и нажмите на кнопку «Запустить», как указано на рисунке.
Самые простые варианты
Отключено питание или подключение
Отключение питание или шнура присоединения с ПК или ноутбуком не редкость. Их нужно проверить на целостность и при необходимости заменить на новые. Сначала попробуйте включить в розетку любой другой электрический прибор, чтобы точно убедится в ее рабочем состоянии. Потом следует извлечь шнур питания из самого принтера и повторно подключить.
Если используется для соединения кабель USB, то его следует подключать только через задний блок разъёмов на ПК. Попробуйте заменить временно на другой провод. Когда в сеть подключается устройство через ethernet розетку, то проверить нужно саму розетку и патч-корд. Не лишним будет убедиться в качестве WiHi связи, при наличии такой.
Зажевало или нет бумаги в лотке
Сначала проверьте наличие бумаги в лотке. Далее выключите устройство из розетки и проверьте ни где ли не застряла бумага. Осмотрите снизу, откройте переднюю крышку и достаньте картридж, откройте заднюю крышку
Если заметили остатки бумаги, то осторожно извлеките ее оттуда
Принтер зажевывает бумагу: что делать и как вытащить?Несколько способов решения проблемы.
Принтер не видит бумагуЕще одна неисправность, из-за которой устройство может не печатать.
Что делать при замятии?Варианты достать лист и устранить поломку.
Закончились тонер или краска
Некоторые модели принтеров запрограммированы таким образом, что если в их картриджах заканчивается краска, то печать на таком устройстве блокируется до пополнения расходных материалов. Более характерно это для струйных устройств и лазерных, которые оборудованы специальными чипами. Подробную информацию по этому вопросу стоит поискать в Интернете с указанием точной модели своего принтера. Многие счетчики можно обнулить и на некоторое время это позволит разблокировать печать.
Если проблема с сетевым принтером
Несколько больше проверок следует выполнить, если используете сетевое устройство для организации печати. Все вышеперечисленные пункты должны быть проверены и исправлены, если это требуется. Кроме этого следует пересмотреть настройки антивируса или файервола на предмет блокировки порта принтера, наличия общего доступа к аппарату.
Блокировка порта
Для работы принтера он использует отдельный порт, по которому он определяется и работает. Антивирусное обеспечение иногда может блокировать устройство и тогда он не печатает или виден, как недоступный. Чтобы проверить этот факт, нужно зайти в настройки антивируса в раздел, где производятся сетевые настройки. Дайте разрешение для Вашей модели. Детальную инструкцию по настройкам в своем антивирусе можете найти в Интернете.
Если испытываете проблемы с настройками, то можно временно вообще отключить свое антивирусное ПО. Не лишней будет остановка работы встроенного брандмауэра Windows в панели управления.
Неправильный адрес
Когда устанавливается сетевой принтер, то ему присваивается определенное имя системой автоматически или пользователем вручную. Если потом имя сменить, то принтер не будет печатать на клиентском ПК или ноутбуке. В таком случае произвести подключение нужно по-новому или изменить имя устройства. Повторно устанавливать драйвера нет необходимости, так как они уже есть в системе. Когда подсоединение производится по IP, то его смена тоже может повлечь проблемы.
Закрыт общий доступ или нет прав на использование
Через панель управления, на компьютере, где настроен принтер, зайдите в соответствующий раздел и найдите свою модель. Откройте свойства и перейдите на вкладку «Доступ», где отметьте галочкой «Общий доступ» и введите сетевое имя. Потом перейдите на вкладку «Безопасность» и убедитесь, что для группы «Все» есть разрешение на печать. Дополнительно смотрите на скриншоты ниже.
Способ №3: как сбросить очередь печати на принтере вручную
Перезагрузка не принесла желаемых результатов или нет возможности ее выполнить? Пора прибегнуть к более серьезным мерам. Пора остановить диспетчер печати. Данная процедура выполнить разными методами. Вот простейших из них:
- нажмите и напишите «службы»;
- перейдите в соответствующую категорию;
- отыщите в общем перечне ;
- кликните ПКМ и остановите его работу.
После необходимо зайти в проводник. В правом верхнем углу окна есть строка поиска. Введите туда слово PRINTERS и начните поиск. Комп покажет расположение папки с таким названием. Войдите в нее. Сотрите все документы с типа .SHD (содержит настройки) и .
ВАЖНО! Когда задачи виснут в очереди печати, рекомендуем вам проверить свойства оборудования. Если состояние принтера «отключено» или принтер находится в автономном состоянии, необходимо исправить эту ситуацию
О том, как это сделать, более подробно написано в других статьях.
ПРОБЛЕМА С КАРТРИДЖЕМ
Часто причинами сбоев в работе печатающего устройства являются проблемы с картриджем. Тонер для принтера заканчивается в неподходящий момент и устройство отказывается выводить документ на печать или выпускает белые листы.
Первым делом следует остановить печать на принтере и проверить наличие и уровень тонера или чернил
Делается это из раздела управления печатающими устройствами в свойствах оборудования.
Стоит знать. Для определения информации об уровне тонера или чернил ОС использует показатели принтера. Они могут расходиться с реальными, особенно при использовании заправленных или восстановленных картриджей.
Бывает другая ситуация, когда плохо печатает принтер хотя краска есть. Если используется струник, то стоит выполнить очистку печатающей головки для удаления засохших чернил.
Тонерам и чернилам, используемым для заправки, следует уделять отдельное внимание. Низкокачественные расходники приводят к проблемам с отпечатками и даже поломки оборудования
Чтобы не задаваться вопросом, почему принтер после заправки плохо печатает приобретайте расходные материалы только известных фирм у проверенных продавцов, так как рынок переполнен подделками.
Но сваливать все на расходные материалы не стоит. Физические повреждения у печатающих устройств возможны. Если принтер печатает черные листы, стоит задуматься об обращении в сервисный центр. Всего скорее поломка внутри устройства и устранить ее самостоятельно будет сложно.
https://youtube.com/watch?v=Day39i0XqsI
Запуск средства устранения неполадок
Если в состоянии принтера по-прежнему отображается ошибка, что он не отвечает, попробуйте запустить средство устранения неполадок. Windows оснащен набором встроенных инструментов, предназначенных для устранения проблем в различных категориях.
Нажмите сочетание Win + R для вызова окна «Выполнить», наберите control и кликните на «ОК».

В Панели управления переключите просмотр на крупные значки и перейдите в раздел «Устранения неполадок».

На левой панели откройте пункт «Просмотр всех категорий».
Щелкните на вкладку Принтер, чтобы запустить диагностику устройства.

На первом экране нажмите «Дополнительно» и установите флажок, чтобы автоматически применить исправления.

Дождитесь завершения диагностики, и перезагрузите компьютер.
Если используете Windows 10, откройте раздел «Устранения неполадок» командой ms-settings:troubleshoot из окна «Выполнить».

В правой части окна разверните вкладку Принтер и запустите средство.

Проблемы с картриджами, красителем, СНПЧ
Любой краситель — тонер или чернила, рано или поздно заканчивается. Но это происходит не внезапно. На мысли о том, что краски осталось мало, наталкивает снижение качества оттиска — бледные цвета, белесые полосы, частичная непропечатка. Бывает, что принтер перестает печатать и при нормальном уровне красителя. Это происходит из-за:
- Засыхания капли краски в печатающей головке или закупорки ее воздушной пробкой.
- Неправильной установки картриджа (например, когда не сняты защитные пленки, не полностью закрыта крышка).
- Загрязнения воздуховодов картриджей.
- Пережатия или закупорки чернильного шлейфа СНПЧ.
- Блокировки неоригинального картриджа.
- Достижения лимита количества распечаток.
- Неисправности картриджа.
Закупорка головки засохшими чернилами — обычное дело при долгом неиспользовании струйного принтера. Если пробка относительно небольшая, решить проблему помогает прочистка дюз (выходных отверстий). Это тоже делается с помощью фирменной утилиты принтера, причем у каждого производителя эта функция называется по-своему:
У HP — очистка картриджей.
- У Epson — прочистка печатающей головки.
- У Canon — очистка и глубокая очистка (вторая — усиленный вариант, когда не помогает первая) и т. д.
Во время прочистки специальная помпа, установленная внутри принтера, прогоняет через дюзы немного чернил под большим давлением. От этого сгусток краски или воздушная пробка выходит наружу.
Самые бюджетные модели принтеров не оборудованы помпой, и функция прочистки дюз на них не работает (несмотря на поддержу ее драйвером). В случае закупорки печатные головки таких устройств приходится отмачивать и промывать в чистящей жидкости.
Если вы вынимали картриджи из принтера, убедитесь, что они правильно установлены и их воздуховоды ничем не закрыты.
При использовании СНПЧ в первую очередь также следует проверить, проходим ли чернильный шлейф и свободны ли воздушные отверстия резервуаров.
Пятна и полосы (иногда почти черные листы) при печати на лазерном или светодиодном принтере — следствие негерметичности картриджа (тонер высыпается), переполнения бункера-отходника, попадания внутрь устройства посторонних мелких предметов, повреждения, неправильной установки или износа деталей картриджа.
Проблемы после заправки, когда:
- принтер печатает только одним оттенком, например, красным;
- оттиск выглядит слишком бледно при полном картридже;
- вместо изображения — разноцветные пятна и т. п.,
возникают, как правило, из-за загрязнения, неправильной установки картриджа на место или нарушения технологии заправки.
Полное отсутствие изображения (белые листы) либо дефекты печати после замены оригинального картриджа или красителя на условно подходящие — как раз результат несовместимости последних с вашей моделью принтера. В одних случаях решается перепрошивкой картриджей или аппарата, в других — только покупкой оригинальных комплектующих и расходников.
Переустановка/обновление драйвера
Драйвер устанавливается при подключении принтера к новому компьютеру, также его нужно постоянно обновлять до новой версии или переустанавливать в случае повреждения вирусами или самим пользователем по неосторожности. Переустановка или обновление «дров» делается по следующему алгоритму:
- Заходите в свойства системы путем одновременного нажатия кнопок Win+Pause.
- Кликаете на ярлык «Диспетчер устройств».
- В открывшемся списке находите «Принтеры» или «Устройства обработки изображений», раскрываете раздел.
- Выбираете свою модель и на верхней панели инструментов кликаете на «Обновить драйвер».

Драйвер берется с загрузочного диска, который шел в комплекте, или скачивается на ресурсе производителя. Программа устанавливается через диспетчер, при этом последовательно выполняются все его указания. Когда предлагается два варианта установки – скачивание с сети и установка с компьютера – выбирается второй вариант и указывается папка с распакованной программой. После установки драйвера перезагрузите компьютер.
Проверка файлов и параметров программы Ворд
В том случае, если проблемы с печатью не ограничиваются одним конкретным документом, когда переустановка драйверов не помогла, когда проблемы возникают в одном только Ворде, следует проверить его работоспособность. В данное случае нужно попробовать запустить программу с параметрами по умолчанию. Можно выполнить сброс значений вручную, но это не самый простой процесс, особенно, для малоопытных пользователей.
1. Откройте папку со скачанным установщиком и запустите его.
2. Следуйте инструкции мастера установки (он на английском, но все интуитивно понятно).
3. По завершению процесса проблема с работоспособностью будет устранена автоматически, параметры Ворда будут сброшены к значениям по умолчанию.
Так как утилита от Майкрософт удаляет проблемный раздел реестра, при следующем открытии Ворда будет заново создан корректный раздел. Попробуйте теперь распечатать документ.
Если описанный выше метод не помог решить проблему, следует попробовать еще один метод восстановления программы. Для этого нужно запустить функцию «Найти и восстановить»
, которая поможет отыскать и переустановить те файлы программы, которые были повреждены (конечно же, если таковые имеются). Чтобы это сделать, необходимо запустить стандартную утилиту или «Программы и компоненты»
, в зависимости от версии ОС.
Для пользователей Word 2010 и выше
1. Закройте Microsoft Word.

2. Откройте «Панель управления»
и найдите там раздел «Установка и удаление программ»
(если у вас Windows XP — 7) или нажмите «WIN+X»
и выберите «Программы и компоненты»
(в более новых версиях ОС).

3. В открывшемся списке программ найдите Microsoft Office
или отдельно Word
(зависит от версии программы, установленной на вашем компьютере) и кликните по нему.

4. Вверху, на панели быстрого доступа нажмите кнопку «Изменить»
.

5. Выберите пункт «Восстановить»
(«Восстановить Office» или «Восстановить Word», опять-таки, в зависимости от установленной версии), нажмите «Восстановить»
(«Продолжить»), а затем «Далее»
.

Для пользователей Ворд 2007
1. Откройте Word, нажмите на панели быстрого доступа кнопку «MS Office»
и перейдите в раздел «Параметры Word»
.
2. Выберите параметры «Ресурсы»
и «Диагностика»
.
3. Следуйте подсказкам, которые появятся на экране.
Для пользователей Ворд 2003
1. Нажмите на кнопку «Справка»
и выберите пункт «Найти и восстановить»
.
2. Нажмите «Начать»
.
3. При появлении запроса вставьте установочный диск Microsoft Office, после чего нажмите «ОК»
.
Если и вышеописанные манипуляции не помогли устранить проблему с печатью документов, единственное, что нам с вами остается — искать ее в самой операционной системе.
Возможные причины
Во многих случаях отказ принтера от печатания не имеет отношения к поломке принтера либо самого компьютера. Причин же может быть несколько. Условно они делятся на 2 категории: технические и программные. Первые связаны с кабелем и оборудованием, вторые – с ПО. При этом и проблема может быть разной. Нередко принтер не печатает документ/картинку с компьютера/ноутбука, однако ставит его в очередь печати. В ряде случаев он и вовсе не видит печатающее устройство. Программные ошибки связаны с Windows, драйверами и приложениями. При аппаратных отмечаются проблемы устройств, питания, бумаги и чернил/порошка.

Среди наиболее распространенных причин стоит отметить несколько:
- отсутствует соединение между компьютером и ПУ;
- произошло зависание очереди печати;
- для печатания не выбран нужный принтер;
- произошел конфликт драйверов;
- драйвера установлены неправильно или вовсе не установлены.

Кроме того, принтер иногда отказывается печатать из-за неполадок с картриджем, замятой бумаги, неисправностей в работе печати. Программное обеспечение отвечает за настройки принтера в ОС Windows. Иногда политика безопасности попросту запрещает доступ к печати. Поломки элементов ОС, ошибки драйверов, зараженность вирусами относятся к сложным случаям.
Сетевой принтер не желает печатать документы Word, PDF-файлы, тексты интернет-страниц, фотографии, если на удаленном ПК заблокирован его порт, выбран неверный сетевой путь, неправильно указаны данные сетевого доступа.

Отмена печати на принтере
Как отменить печать, если принтер уже начал работу? Оказывается, существует большое количество способов. От самого простого, помогающего за считанные минуты, до достаточно сложного, времени на реализацию которого может и не быть. Так или иначе, необходимо рассмотреть каждый из вариантов, чтобы иметь представление о всех доступных возможностях.
Способ 1: Просмотр очереди через «Панель управления»
Вполне примитивный способ, актуальный, если в очереди несколько документов, один из которых печатать не нужно.
Для начала заходим в меню «Пуск» в котором находим раздел «Устройства и принтеры». Делаем одиночный клик.
Далее появляется список подключенных и ранее использованных принтеров
Если работа производится в офисе, важно точно знать, на какое устройство был отправлен файл. Если же вся процедура проходит в домашних условиях, активный принтер наверняка будет помечен галочкой как используемый по умолчанию.
Теперь необходимо нажать на активный принтер ПКМ
В контекстном меню выбираем «Просмотр очереди печати».
Сразу после этого открывается специальное окно, где выведен список файлов, направленных на печать рассматриваемым принтером. Опять же, для офисного сотрудника будет очень удобно быстро найти документ, если он знает имя своего компьютера. Дома же придется просматривать список и ориентироваться по названию.
Для того, чтобы выбранный файл не ушел на печать, делаем по нему клик правой кнопкой мыши и нажимаем «Отменить». Доступна и возможность приостановки, но это актуально лишь в тех случаях, когда принтер, например, зажевал бумагу и не остановился самостоятельно.
Сразу же стоит отметить, что если вы желаете прекратить всю печать, а не только одного лишь файла, то в окне со списком файлов нужно нажать на «Принтер», а после на «Очистить очередь печати».

Таким образом, мы рассмотрели один из самых простых способов остановки печати на любом принтере.
Способ 2: Перезагрузка системного процесса
Несмотря на достаточно сложное название, такой способ остановки печати может быть отличным вариантом для человека, которому необходимо сделать это быстро. Правда, довольно часто пользуются им лишь в ситуациях, когда первый вариант помочь не смог.
- Для начала необходимо запустить специальное окно «Выполнить». Сделать это можно через меню «Пуск», а можно с помощью горячих клавиш «Win+R».
- В появившимся окне необходимо набрать команду запуска всех актуальных служб. Выглядит она следующим образом: . После этого нажимаем Enter или кнопку «ОК».
- В появившемся окне будет огромное количество самых разных служб. Среди этого списка нас интересует только «Диспетчер печати». Нажимаем по нему правой кнопкой мыши и выбираем «Перезапустить».
Останавливать процесс не нужно, так как потом могут возникнуть проблемы с печатью документов.
Такой вариант действий способен остановить печать в считанные секунды. Однако из очереди удалится все содержимое, поэтому потом, после устранения неполадок или внесения правок в текстовый документ, возобновлять процедуру придется вручную.
Как итог, можно отметить, что рассматриваемый способ достаточно эффективно выполняет потребность пользователя в остановке процесса печати. Кроме того, не требуется много действий и времени.
Способ 3: Удаление вручную
Все файлы, которые отправляются на печать, переносятся в локальную память принтера. Естественно и то, что у нее есть свое местоположение, куда можно попасть, чтобы удалить все документы из очереди, включая тот, с котором работает устройство прямо сейчас.
- Переходим по пути .
- В этом каталоге нас интересует папка «Printers». Именно в ней содержатся сведения о печатаемых документах.
- Чтобы остановить печать, достаточно удалить все содержимое этой папки любым удобным для вас способом.
Важно учесть лишь то, что и все другие файлы безвозвратно удалятся из очереди. Об этом необходимо думать, если работа производится в большом офисе
В конечном итоге, нами разобрано 3 способа быстрой и беспроблемной остановки печати на любом принтере. Рекомендуется начинать с первого, так как используя его, даже новичок не рискует сделать неправильных действий, который повлекут за собой последствия.
Не печатает принтер, подключенный по сети
Блокировка порта
Активный антивирус может блокировать сетевые подключения, если заранее не настроить исключения. Если сейчас работает антивирусная программа, зайдите в настройки защитного софта. Найдите раздел для конфигурации сети, выберите используемую сеть и сделайте ее доверенной или добавьте в исключение, чтобы она не блокировалась.
Настройки в антивирусе Касперского
Неправильный адрес при подключении
При подключении сетевого принтера последний устанавливается на компьютеры-клиенты с тем же именем, что и на главном компе. Должно быть полное соответствие, поэтому если сделано переименование на основном компьютере, то на клиентских тоже следует изменить имя устройства. Можно переименовать вручную или сделать подключение устройства с новым названием. Если используется второй вариант, то на клиентском ПК в итоге будет два устройства – со старым и новым именем. Печать придется именно со второго, а первое можно удалить.
Принтер должен быть расшарен, доступ дается на одноименной вкладке в свойствах.
Не разрешена печать
Администратору разрешены все действия на компьютере. Но если ваша учетная запись обычного гостя, то на главном компьютере, где настроена сеть, могут быть запрещены некоторые сетевые операции.
Требуется зайти на вкладку «Безопасность» и для группы «Все» (или какой-то конкретной) выставить разрешение.