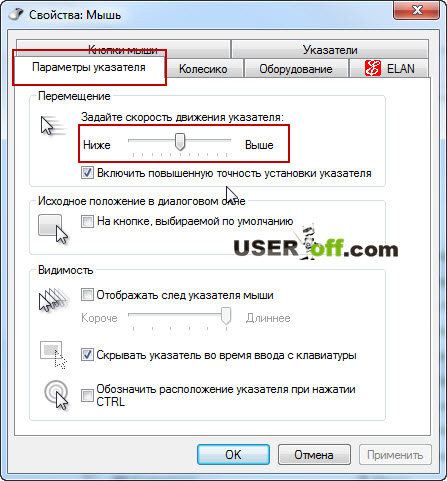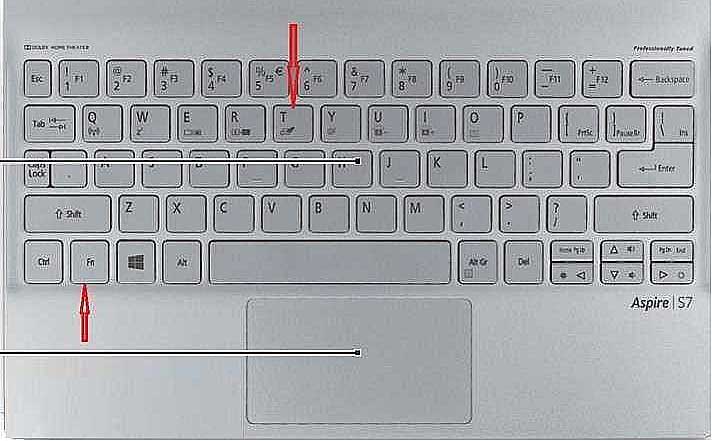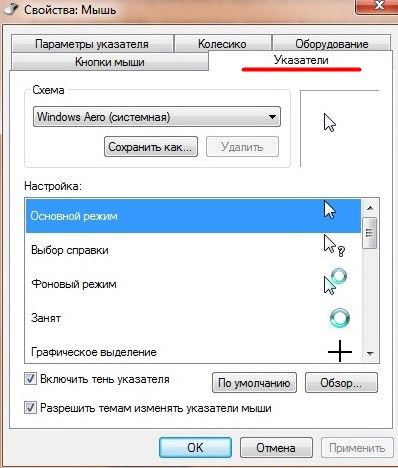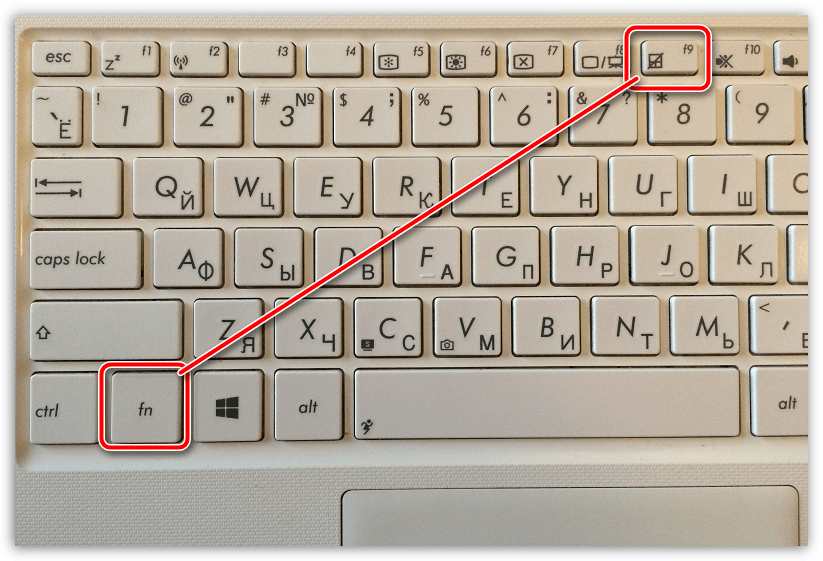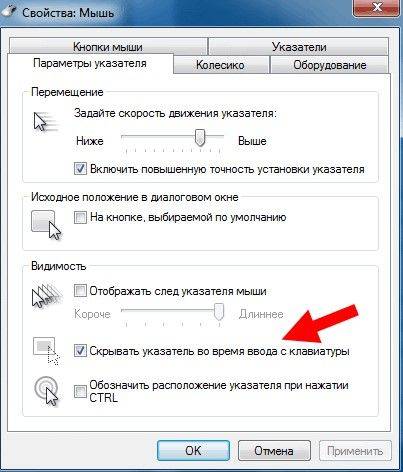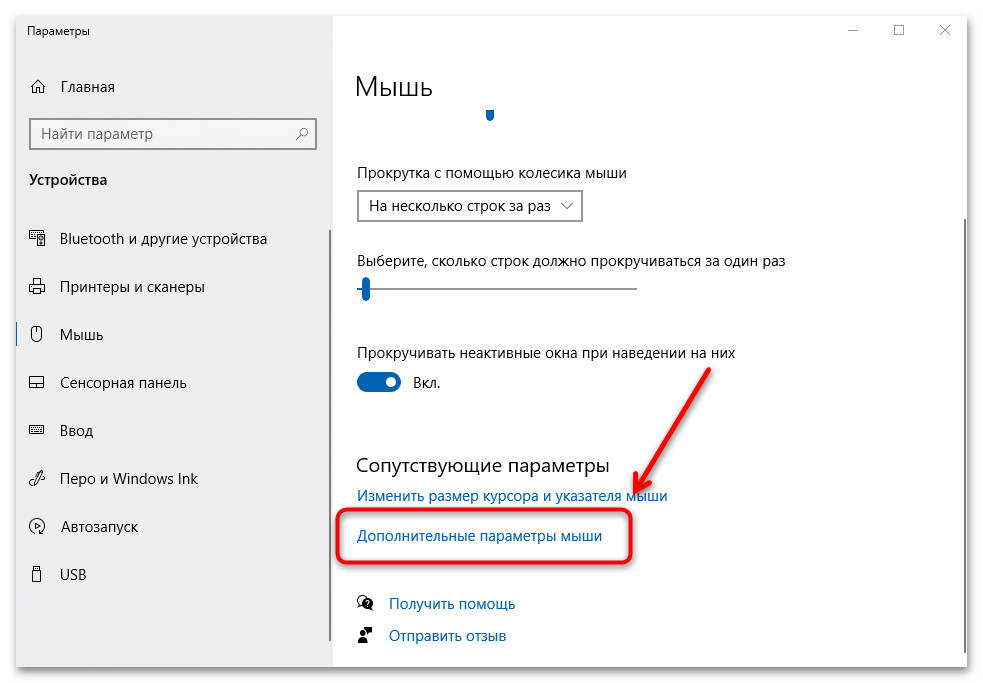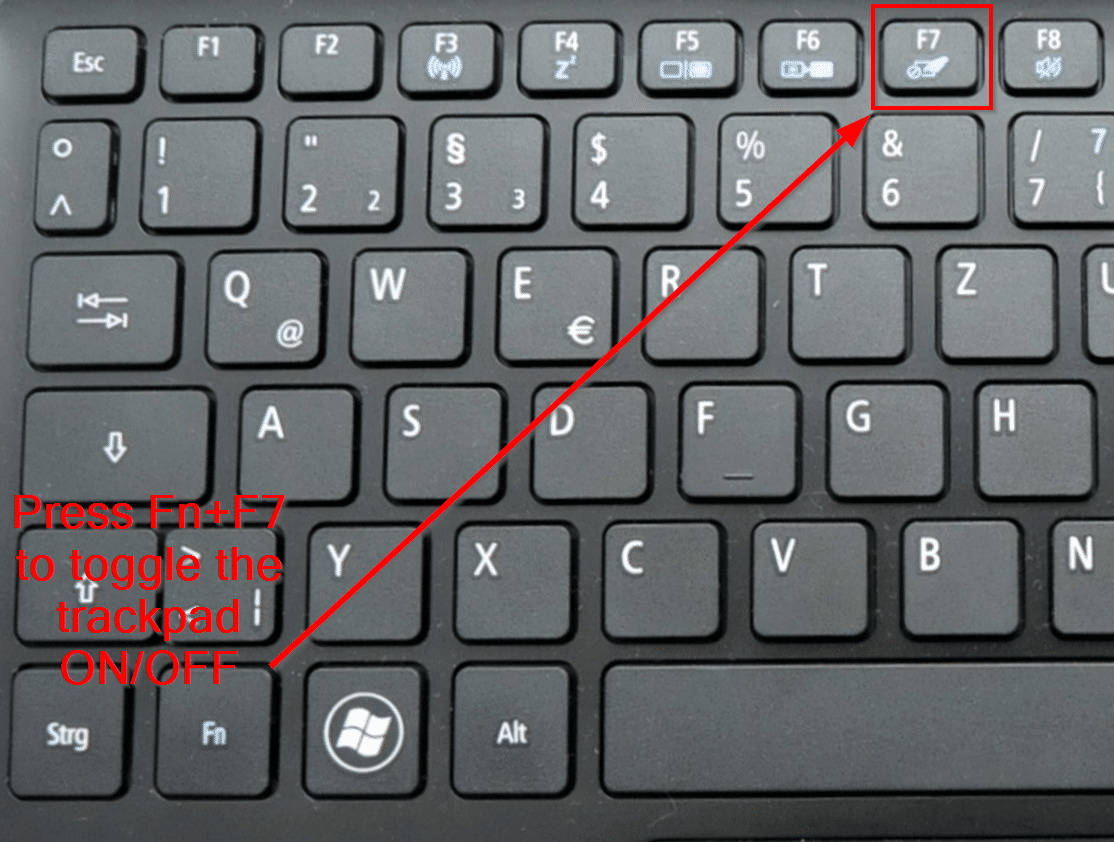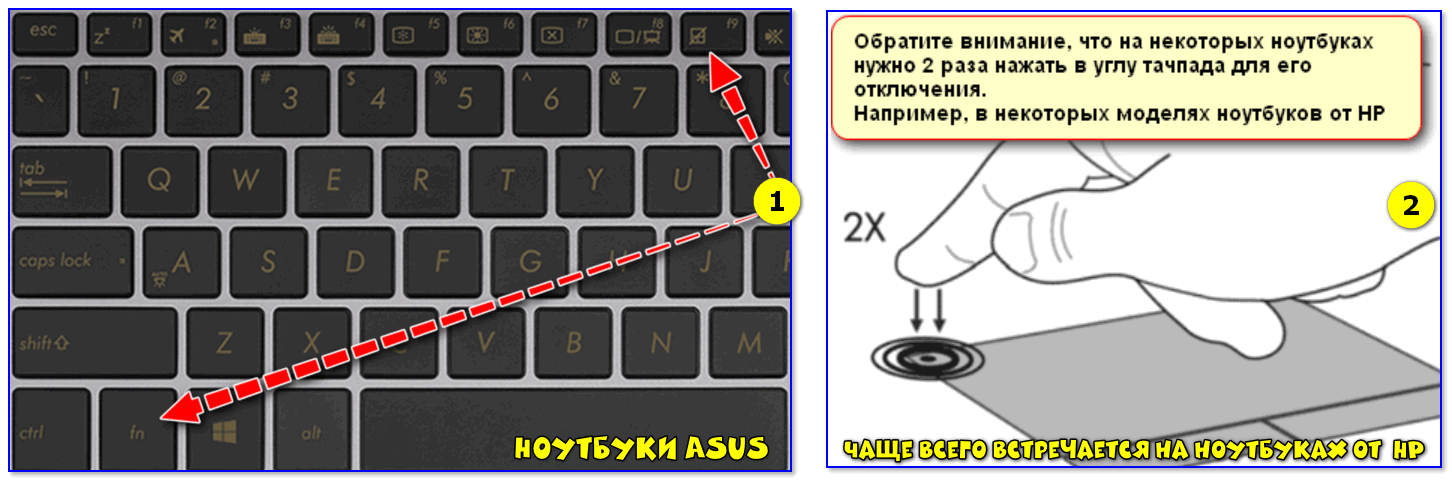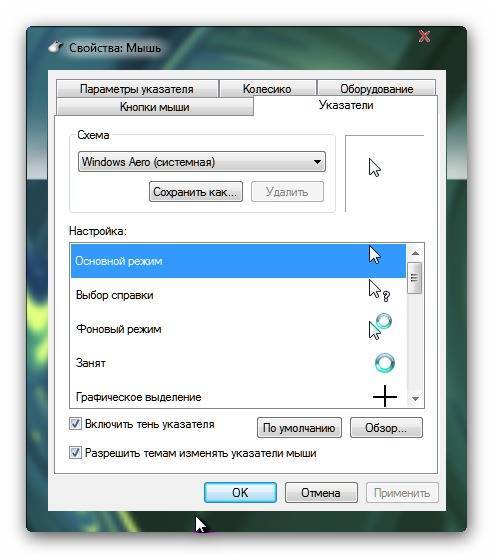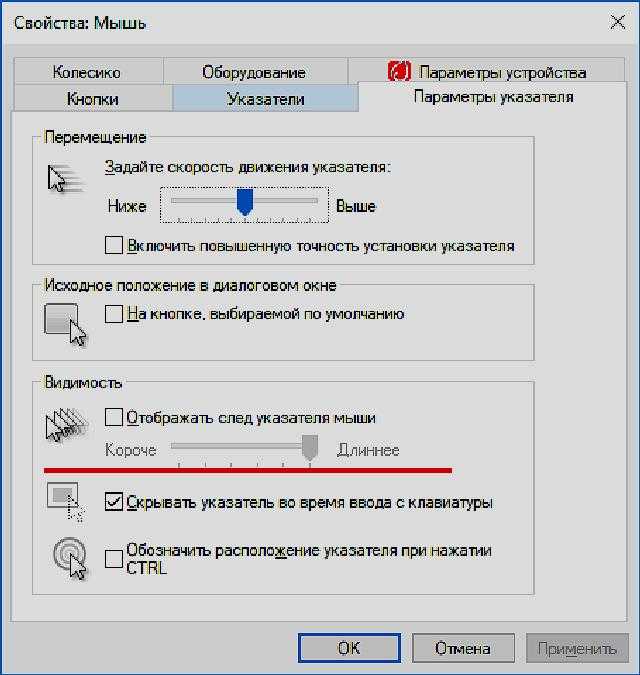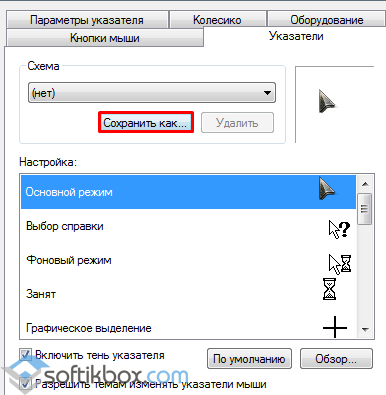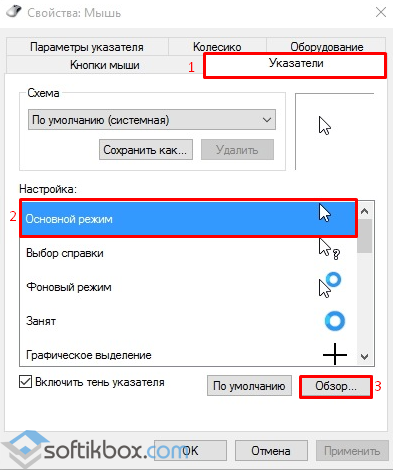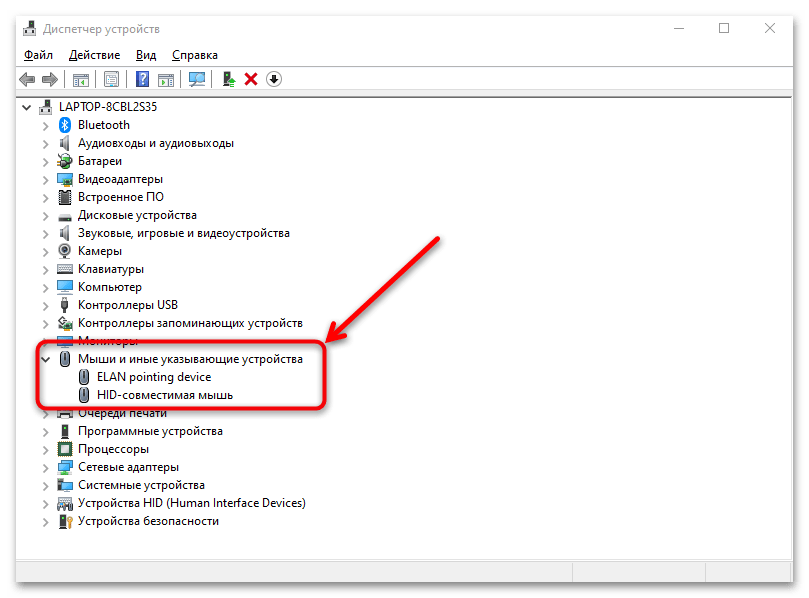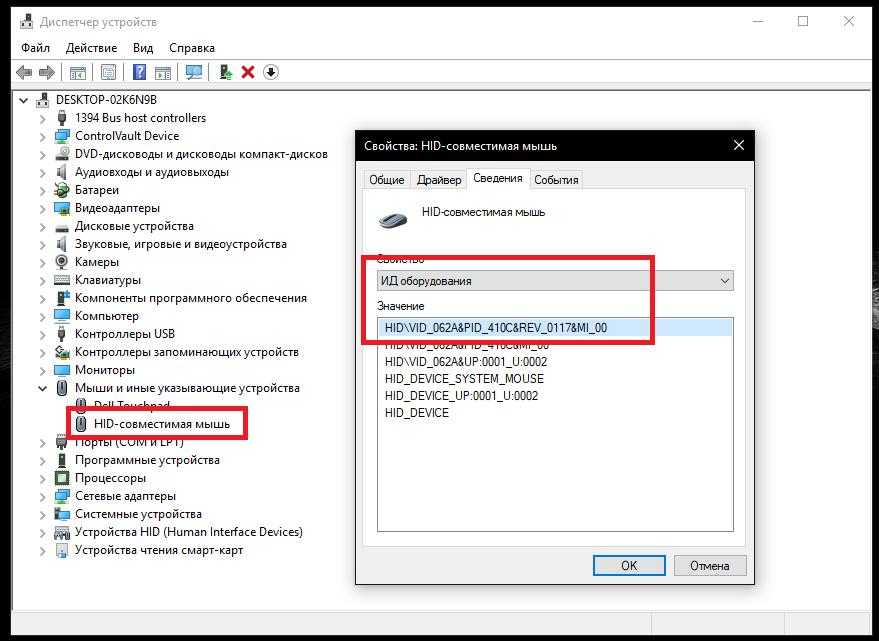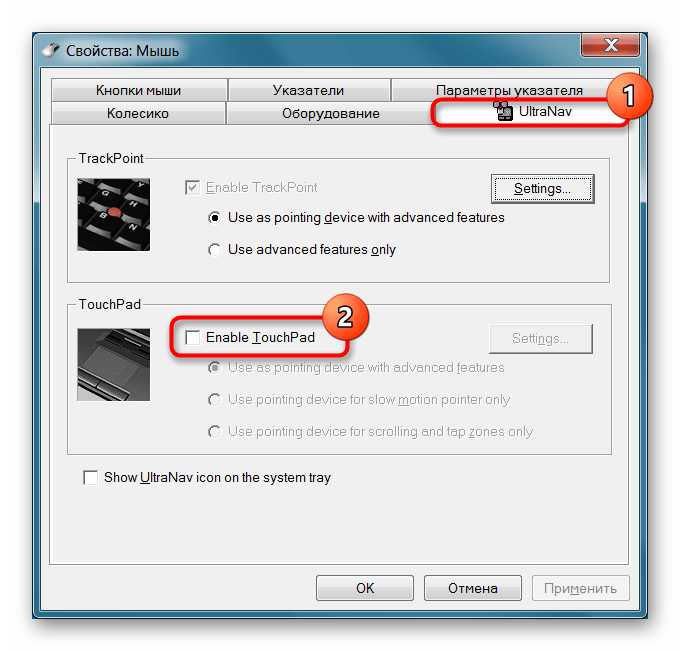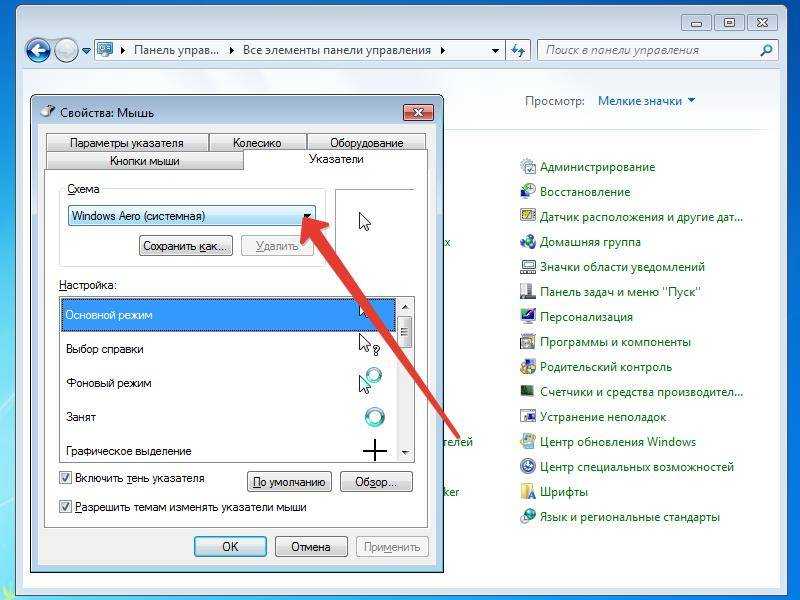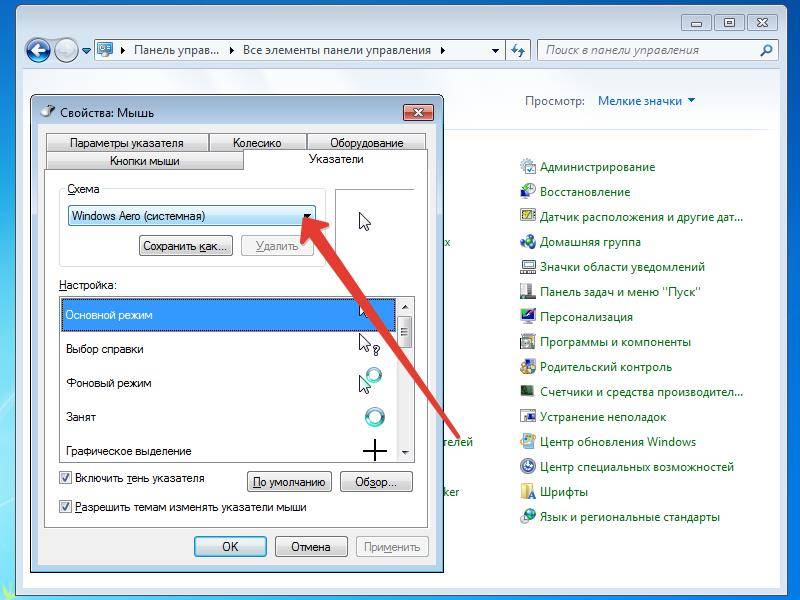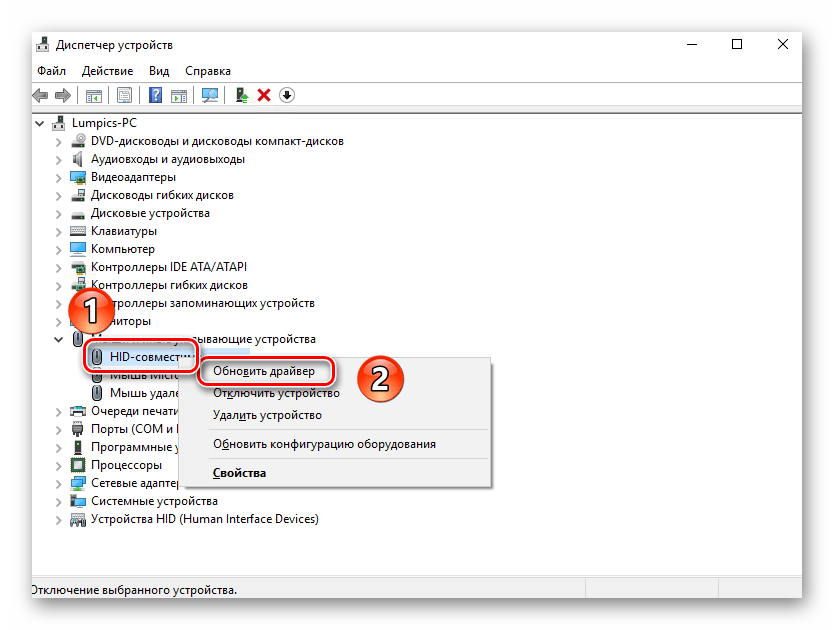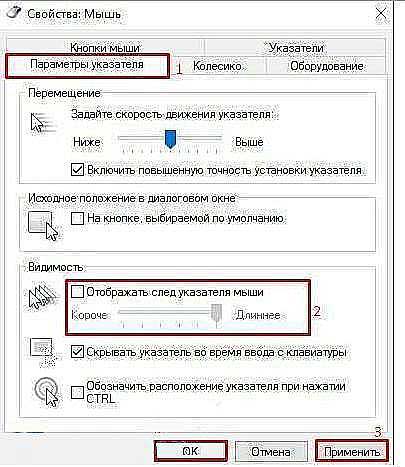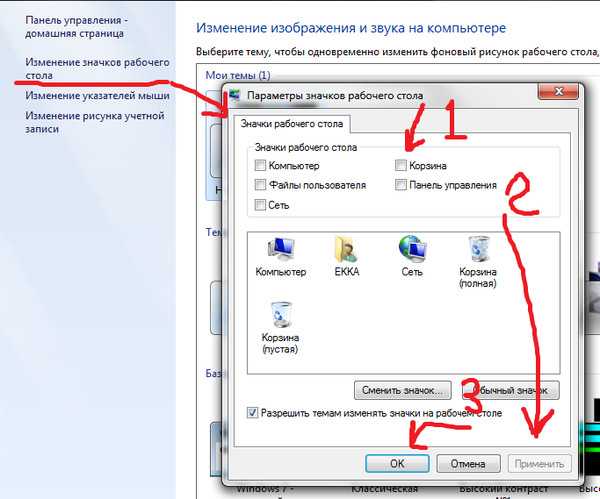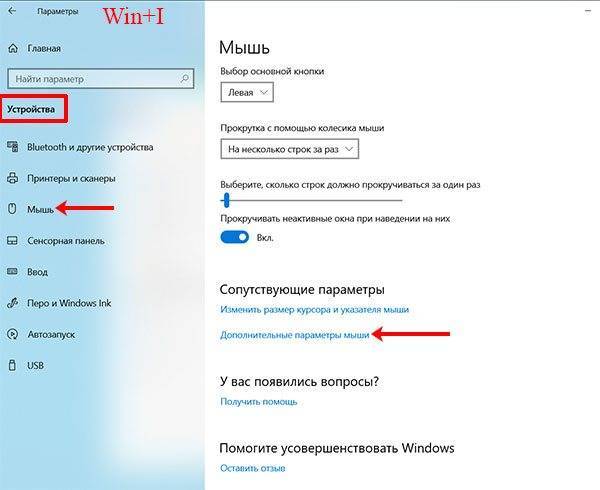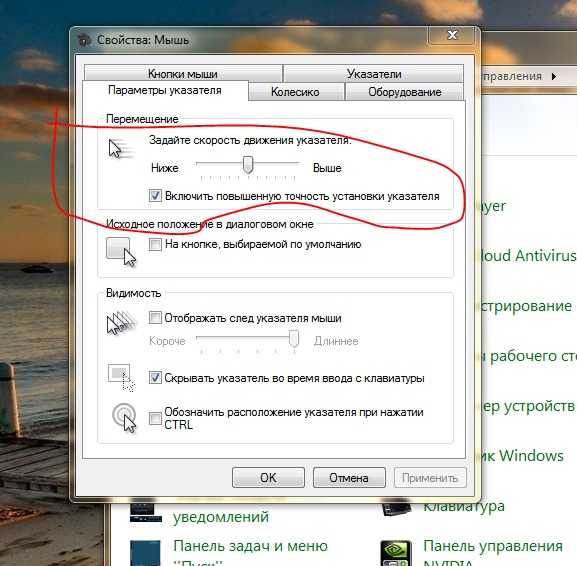Если ваш указатель исчезает только в некоторых приложениях
Иногда указатель мыши исчезает только при наведении курсора на определенные приложения. Общие примеры включают приложения видеоплеера и веб-браузеры, такие как Хром. Это может произойти из-за того, что приложение пытается использовать аппаратное ускорение для более быстрого и плавного рендеринга.
К сожалению, иногда это означает, что указатель исчезает из-за проблем с совместимостью. Обновление приложения и драйверов графического процессора должно быть вашим первым действием, но если это не сработает, проверьте документацию по программному обеспечению, чтобы узнать, где вы можете отключить аппаратное ускорение.
Что делать, если тачпад всё равно не работает
Нажатие определённых клавиш на клавиатуре ноутбука и его настройка в «Панели управления» часто не решает проблему выключенного тачпада. В таких случаях необходимо обновить драйвер сенсорной панели или включить её с помощью меню BIOS. Если и эти два способа не дают результата, необходимо просканировать ПК на наличие вредоносного ПО. Возможно также, что у тачпада физическая поломка.
Установка или обновление драйвера
Во многих случаях переустановка или обновление драйверов тачпада в окне «Диспетчер устройств» помогает его снова активировать. Что конкретно необходимо сделать?
Настройка в BIOS
BIOS представляет собой набор определённых микропрограмм, необходимых для работы аппаратной части ПК и подключаемых к нему устройств. Это меню загружается отдельно от Windows. Все изменения в нём необходимо вносить очень аккуратно, со знанием дела, так как неправильные настройки могут привести к сбоям в работе ПК.
Тачпад может оказаться просто выключенным в меню BIOS. Если все предыдущие способы активации вам не помогли, воспользуйтесь следующей инструкцией:
- Во время запуска своего портативного компьютера зажмите одну из двух клавиш: F2 или Del. Это позволит открыть синее меню BIOS.
- Переключаемся сразу на раздел Advanced.
- Находим параметр под названием Internal Pointing Device. Если стоит значение Disabled («Откл.»), то сразу же меняем его на Enabled («Вкл.»).В параметре Internal Pointing Device установите значение Enabled
- Теперь выходим из меню BIOS с сохранением. Для этого нажимаем на кнопку Exit with Saving или Save & Exit. Так, изменения параметров вступят в силу с последующей загрузкой Windows.
Проверка на вирусную активность
Сенсорная панель может не реагировать на касания, если на компьютере есть вредоносное ПО, которое и блокирует её работу. В этом случае необходимо воспользоваться антивирусом, который установлен у вас на ПК. У каждого антивируса свой интерфейс, однако, как правило, в нём легко разобраться даже новичку. В частности, нужно найти раздел для сканирования системы. Рассмотрим пошаговую инструкцию на примере Avast:
- В правом нижнем углу экрана на «Панели задач» есть так называемый трей. Официально он называется «Область уведомлений». На нём расположены значки запущенных утилит, в том числе и иконка вашего антивируса. В данном случае это антивирус Avast. Кликаем по нему левой кнопкой мыши, чтобы на экране появилось его окно.Откройте Avast через трей Windows
- Сразу переходим на вкладку «Защита» и выбираем пункт «Сканирования».В разделе «Защита» открываем блок «Сканирования»
- В открывшемся разделе выбираем тип сканирования: интеллектуальное или полное.Запустите интеллектуальное или полное сканирование
- Avast в процессе сканирования может выявить вредоносное ПО. При этом он сам его изолирует (добавит в карантин) от других файлов или же удалит его.
Проверка на физическую поломку
Если все вышеперечисленные способы не решают проблему отключённого тачпада, возможно, дело в том, что сенсорная панель физически не может работать из-за поломки. В этом случае необходимо заменить тачпад или отремонтировать его. Для диагностики и устранения проблемы необходимо отнести ноутбук в сервис по ремонту компьютеров.
Если ваш ноутбук недавно разбирали и чистили, возможно, тачпад у вас перестал работать из-за того, что штекер сенсорной панели не был обратно вставлен в разъем. Если его подключить, тачпад заработает. В этом вопросе вам также помогут в сервисном центре.
Метод для устройства с сенсорным дисплеем
Существуют так называемые гибридные ноутбуки: это одновременно и планшет с сенсорным дисплеем, и ноутбук с обычной клавиатурой. Если это ваш случай, возможно, ваш тачпад не хочет работать из конфликта служб сенсорного экрана и сенсорной панели для управления курсором.
В этом случае необходимо принудительно выключить службу сенсорного экрана в «Диспетчере задач».
- Кликаем по «Панели задач» правой клавишей мыши и выбираем в перечне на чёрном фоне раздел «Диспетчер задач».Откройте «Диспетчер задач» в меню «Панели задач»
- Это же окно можно открыть с помощью комбинации трёх клавиш: Ctrl + Alt + Delete.
- Перейдите сразу же на вкладку «Службы». Нажмите на колонку «Состояние», чтобы работающие службы были в начале списка — так вам будет легче искать нужный пункт.Откройте вкладку службы и найдите пункты TabletInputService или Tablet PC Input Service
- В большом списке постарайтесь найти одну из двух служб: TabletInputService или Tablet PC Input Service. Теперь кликаем по ней правой кнопкой мыши и выбираем опцию «Остановить».
Что делать, если тачпад всё равно не работает
Нажатие определённых клавиш на клавиатуре ноутбука и его настройка в «Панели управления» часто не решает проблему выключенного тачпада. В таких случаях необходимо обновить драйвер сенсорной панели или включить её с помощью меню BIOS. Если и эти два способа не дают результата, необходимо просканировать ПК на наличие вредоносного ПО. Возможно также, что у тачпада физическая поломка.
Установка или обновление драйвера
Во многих случаях переустановка или обновление драйверов тачпада в окне «Диспетчер устройств» помогает его снова активировать. Что конкретно необходимо сделать?
Настройка в BIOS
BIOS представляет собой набор определённых микропрограмм, необходимых для работы аппаратной части ПК и подключаемых к нему устройств. Это меню загружается отдельно от Windows. Все изменения в нём необходимо вносить очень аккуратно, со знанием дела, так как неправильные настройки могут привести к сбоям в работе ПК.
Тачпад может оказаться просто выключенным в меню BIOS. Если все предыдущие способы активации вам не помогли, воспользуйтесь следующей инструкцией:
- Во время запуска своего портативного компьютера зажмите одну из двух клавиш: F2 или Del. Это позволит открыть синее меню BIOS.
- Переключаемся сразу на раздел Advanced.
- Находим параметр под названием Internal Pointing Device. Если стоит значение Disabled («Откл.»), то сразу же меняем его на Enabled («Вкл.»).В параметре Internal Pointing Device установите значение Enabled
- Теперь выходим из меню BIOS с сохранением. Для этого нажимаем на кнопку Exit with Saving или Save & Exit. Так, изменения параметров вступят в силу с последующей загрузкой Windows.
Проверка на вирусную активность
Сенсорная панель может не реагировать на касания, если на компьютере есть вредоносное ПО, которое и блокирует её работу. В этом случае необходимо воспользоваться антивирусом, который установлен у вас на ПК. У каждого антивируса свой интерфейс, однако, как правило, в нём легко разобраться даже новичку. В частности, нужно найти раздел для сканирования системы. Рассмотрим пошаговую инструкцию на примере Avast:
- В правом нижнем углу экрана на «Панели задач» есть так называемый трей. Официально он называется «Область уведомлений». На нём расположены значки запущенных утилит, в том числе и иконка вашего антивируса. В данном случае это антивирус Avast. Кликаем по нему левой кнопкой мыши, чтобы на экране появилось его окно.Откройте Avast через трей Windows
- Сразу переходим на вкладку «Защита» и выбираем пункт «Сканирования».В разделе «Защита» открываем блок «Сканирования»
- В открывшемся разделе выбираем тип сканирования: интеллектуальное или полное.Запустите интеллектуальное или полное сканирование
- Avast в процессе сканирования может выявить вредоносное ПО. При этом он сам его изолирует (добавит в карантин) от других файлов или же удалит его.
Проверка на физическую поломку
Если все вышеперечисленные способы не решают проблему отключённого тачпада, возможно, дело в том, что сенсорная панель физически не может работать из-за поломки. В этом случае необходимо заменить тачпад или отремонтировать его. Для диагностики и устранения проблемы необходимо отнести ноутбук в сервис по ремонту компьютеров.
Если ваш ноутбук недавно разбирали и чистили, возможно, тачпад у вас перестал работать из-за того, что штекер сенсорной панели не был обратно вставлен в разъем. Если его подключить, тачпад заработает. В этом вопросе вам также помогут в сервисном центре.
Метод для устройства с сенсорным дисплеем
Существуют так называемые гибридные ноутбуки: это одновременно и планшет с сенсорным дисплеем, и ноутбук с обычной клавиатурой. Если это ваш случай, возможно, ваш тачпад не хочет работать из конфликта служб сенсорного экрана и сенсорной панели для управления курсором.
В этом случае необходимо принудительно выключить службу сенсорного экрана в «Диспетчере задач».
- Кликаем по «Панели задач» правой клавишей мыши и выбираем в перечне на чёрном фоне раздел «Диспетчер задач».Откройте «Диспетчер задач» в меню «Панели задач»
- Это же окно можно открыть с помощью комбинации трёх клавиш: Ctrl + Alt + Delete.
- Перейдите сразу же на вкладку «Службы». Нажмите на колонку «Состояние», чтобы работающие службы были в начале списка — так вам будет легче искать нужный пункт.Откройте вкладку службы и найдите пункты TabletInputService или Tablet PC Input Service
- В большом списке постарайтесь найти одну из двух служб: TabletInputService или Tablet PC Input Service. Теперь кликаем по ней правой кнопкой мыши и выбираем опцию «Остановить».
Пропал курсор тачпада
Тачпадом на ноутбуке мало кто пользуется и при различных поломках проблема решается путём подключения мышки. Но что делать, когда манипулятора нет рядом?
- Тачпад не функционирует, поскольку он отключён. Устройство включается одновременным нажатием на клавиатуре клавиш F9 и Fn (Asus); клавиши F6 и Fn (Lenovo). В других модлеях комбинации отличаются, но у всех присутствует Fn.
- Тачпад не функционирует, поскольку загрязнён. Его поверхность должна быть чистой, а работающие с ним пальцы – сухие. Загрязнения удаляются посредством влажных салфеток и сухого полотенца.
- Тачпад не функционирует, поскольку отключён в BIOS. При перезагрузке ноутбука необходимо открыть БИОС (посредством нажатия клавиши F2 либо Del – в зависимости от производителя), в котором необходимо найти параметр Internal Pointing Device. Значение его должно быть Enabled (смена значения выполняется двойным нажатием на параметр и сменой значения с клавиатуры).
В любом случае при исчезновении курсора ноутбука любой начинающий пользователь сможет исправить проблему, включив утилиту восстановления системы (в главном меню стандартных программ). Для этого необходимо нажатием клавиши Win вызвать главное меню, найти пункт Стандартные и щелкнуть его. В появившемся меню нужно выделить пункт Служебные и выбрать строку восстановления системы.
Что делать с неработающим тачпадом
Перезагрузка, и пере-подключение тачпада
И так, первый совет банален — перезагрузите ноутбук (прим.: при перезагрузке происходит вновь инициализация всех устройств и ряд ошибок просто будет устранен на этапе загрузки ОС. ) .
Далее попробуйте включить тачпад — обычно, для этого требуется зажать кнопку Fn и нажать одну из функциональных клавиш:
- для ASUS : Fn+F9;
- для Lenovo : Fn+F5 или Fn+F8;
- для HP : чаще всего вместо сочетания нужно сделать двойной клик пальцем в левом верхнем углу тачпада ();
- для MSI : сочетание Fn+F3;
- для Samsung : Fn+F5 или Fn+F10.

Варианты включения тачпада на ноутбуках разных марок (ASUS и HP)
Примечание : кстати, некоторые пользователи отмечают, что совместно с Fn на их ноутбуках нужно зажимать кнопку Ctrl! (сам не встречал такие модельки ноутбуков)
Настройки ОС Windows 10 и свойства мыши
Если у вас установлена ОС Windows 10 — обязательно откройте ее параметры (сочетание кнопок Win+i) и перепроверьте вкладку “Устройства/Сенсорная панель” .
В ней можно откл./вкл. тачпад, отрегулировать скорость курсора, задать режим работы параллельно с мышкой и пр.

Раздел устройства / сенсорная панель / Windows 10
После, перейдите в панель управления Windows (не путать с параметрами!) и откройте раздел “Оборудование и звук/мышь” .

Панель управления – мышь
Если у вас установлен “родной” драйвер на тачпад — то в настройках мыши должна быть вкладка, отвечающая за его работу (если ее нет – см. следующий шаг статьи ).
Обычно, в ней есть опции для его вкл./откл., режим отображения значков и характер поведения при подключении к USB-порту мыши.
Совет: попробуйте нажать по кнопке “Включить тачпад” (если она активна), и снять галочку с откл. тачпада при подключении мыши.

Отключение тачпада при подключении мыши
Отсутствие драйвера
Тачпад может не работать в виду отсутствия драйвера в системе (обычно, такое бывает после переустановки ОС, операций восстановления, обновлении драйверов и т.д.).
Несмотря на то, что новая ОС Windows 10 (обычно) всегда автоматически ставит “свои” драйвера при подключении любых устройств к системе — они не всегда корректно работают, да и к тому же у них нет панели управления в настройках мыши (которые я приводил чуть выше) .
В помощь!

Кстати, просмотреть наличие драйверов на те или иные устройства можно в диспетчере устройств. Рядом с теми устройствами, для которых нет драйверов – будет гореть желтый воскл. знак. Скриншоты с примерами ниже.

Мыши и иные указывающие устройства – диспетчер устройств

Драйвер на видеокарту установлен (слева), драйвера нет (справа)
Тачпад может быть отключен в BIOS/UEFI
В некоторых версиях BIOS/UEFI могут быть спец. настройки, позволяющие отключить тачпад (кстати, как раз-таки подобное стало встречаться в ноутбуках от ASUS и ACER).
В помощь!
Как войти в BIOS (UEFI) на компьютере или ноутбуке
Обычно, подобные опции находятся в разделе “Advanced” (расширенное).
В моем примере ниже (ноутбук ASUS) необходимо было перевести устройство Internal Pointing Device (это и есть тачпад) в режим Enabled (т.е. включено) . После сохранения настроек (клавиша F10) и перезагрузки ноутбука – тачпад начал работать!

Internal Pointing Device — это тачпад (Enabled – значит, что включено!)
Разумеется, в зависимости от модели ноутбука и версии BIOS — ваше меню может несколько отличаться от моего примера. Как бы там ни было, просмотрите, нет ли у вас устройства с названием “. pointing. ” (или “. Touchpad“).
Если сохранилась инструкция по эксплуатации — возможно, в ней есть расшифровка всех параметров вашей версии BIOS/UEFI.
Отключаем службу сенсорной клавиатуры
Эта рекомендация актуальна для устройств с сенсорным экраном.
В ряде случаев из-за некорректной работы службы сенсорной клавиатуры тачпад может быть недоступным – и поэтому стоит попробовать отключить ее (это, конечно, “костыль”, но как временная мера – почему нет?!) .
Сделать это можно так:
- нажать Win+R;
- в появившееся окно “Выполнить” ввести msconfig и нажать Enter.

Далее перейти во вкладку “Services/Службы” , найти “Tablet PC Input Service” , снять с нее галочку и нажать OK. Разумеется, согласиться на перезагрузку ноутбука.

Tablet PC Input Service – снимаем галочку, сохраняем настройки и перезагружаем ПК
Пропал курсор мыши на Windows, что делать?
Указатель курсора стал для нас уже настолько привычным инструментом работы, что мы понимаем всю его значимость, только когда он зависает или перестает отображаться на главном экране. С исчезновением курсора легко довольно быстро выйти из себя – работать в таком режиме неудобно и тяжело.
Но может быть сразу несколько причин исчезновения указателя мыши в Windows 10, в том числе обновление программного обеспечения, разблокировка экрана после долгих часов бездействия, выход компьютера из спящего режима, случайное отключение самого манипулятора или простое обновление Windows.
Иногда курсор исчезает при работе в Google Chrome, что потребует заново открывать все вкладки после перезапуска браузера. Какие-то люди решают проблему с помощью сенсорного экрана или стилуса для работы с активной поверхностью. Но это никак не может считаться универсальным подходом. Мы предлагаем вам ознакомиться с некоторыми быстрыми решениями, которые помогут вернуть исчезнувший указатель мыши.
Причины и пути решения
Если указатель на ноутбуке исчез, то нужно выполнить несколько простых действий, которые могут быстро «вернуть его к жизни». Мне известны случаи, когда человек очень долго решает проблему и проверяет массу сложных решений, описанных ниже: меняет значение переменных реестра, переустанавливает драйверы и так далее. Но не может понять, почему пропала мышка на экране ноутбука. Курсор не восстанавливается. Но затем просто меняет батарейки – и ситуация приходит в норму. Поэтому не стоит упускать из вида простые решения. Они могут сохранить вам массу времени.
Способ 1: простые решения
Ниже я приведу список самых распространённых решений для ситуации, когда на ноутбуке может пропасть «стрелочка»:
- Поменяйте батарейки на заведомо рабочие.
- Перезагрузите компьютер.
- Подключите мышь к другому ноутбуку. Если проблемы нет, то попробуйте вернуть её на свой ПК, но в другой USB-порт.
- Неполадка может быть связана с перетёртым проводом. В этом случае курсор может почему-то неожиданно пропасть или вернуться, без какой-либо системы. В этом случае нужен ремонт мыши.
- На ноутбуке без мыши должен быть включен тачпад. Иначе указатель может пропасть. Вернуть его можно, нажав комбинацию Fn + F-клавишу, на которой изображён тачпад.
- На некоторых клавиатурах есть специальная клавиша, которая может отключить указатель. Внимательно изучите изображения на кнопках, и если увидите там «стрелочку», то нажмите Fn + эту кнопку.
- Возможно, у вас сбилось изображение стрелочки. Перейдите в свойства мыши из Панели инструментов, и на вкладке «Указатели» измените внешний вид курсора. Затем верните его «По умолчанию». Это работает и для Windows 7, и для 10-ой версии.
Ещё одно место в «Свойствах мыши», которое может вернуть «стрелку» – это вкладка «Параметры указателя». Параметр «Скрывать указатель во время ввода текста» обычно включен по умолчанию. Именно поэтому в Ворде, набирая текст, вы не увидите курсор на экране.
- Отключите антивирусную программу. Иногда при обновлении они могут скрывать мышь.
- Если у вас пропадает курсор мыши в Яндекс браузере или другом просмотрщике интернета, то удалите все расширения, отключите аппаратное ускорение браузера, перезапустите программу или смените сайт в браузере. Один из этих способов должен помочь.
Способ 2: обновить драйвера
Если пропала мышка на ноутбуке, способ как вернуть её – это установить новую версию драйвера. Для этого:
- зайдите на сайт производителя девайса;
- найдите свою модель;
- скачайте и установите последний драйвер;
- перезагрузите ПК.
Способ 3: системный реестр
Если другие способы не помогли, то необходимо обнулить состояние указателя в реестре. Все манипуляции с ним необходимо выполнять по чёткой инструкции. Желательно произвести его резервное сохранение перед изменениями.
- Нажмите Win + R.
- Введите regedit.
- Раскройте следующий каталог:
Дважды кликните на EnableCursorSuppression и обнулите его.
Перезагрузите ноутбук.
Данная инструкция может помочь, если пропал курсор мыши в Windows 10 или в Windows 7.
Способ 4: командная строка
В командную строку можно ввести команды, которые могут исправить системные параметры и вернуть «стрелочку»:
- Вызовите командную строку: Win+R, затем cmd.
- Выполните команду sfc /scannow, затем перезагрузите ПК.
- Если это не помогло, то снова откройте командную строку.
- Введите в ней:
После окончания процесса, перезагрузите ПК.
Способ 5: как вернуть курсор в Mac
На Макбуке курсор пропадает чаще всего из-за нехватки ресурсов – вычислительной мощи процессора или оперативной памяти. Полностью восстановит его работу перезагрузка ноутбука. Но для этого придётся полностью остановить рабочий процесс. Поэтому существуют другие варианты:
- Переключиться между окнами с помощью Command+Tab.
- Открыть меню принудительного завершения приложений, зажав Command+Option+Escape. Никакую программу завершать не придётся – курсор сам появится.
- Перейти в установки монитора и сместить ползунок размера курсора. Затем можно вернуть его в прежнее положение.
- Закрыть программу, с которой началась проблема, при помощи Command+Q.
Теперь вы знаете, что делать если пропал курсор мыши. С помощью такой полной инструкции вы обязательно сможете его вернуть. Но если ничего не помогает, то сбой глубже, чем кажется. Если на ПК не работает ни одна мышка, то вероятнее всего нужно переустановить операционную систему. К счастью, такое развитие событий бывает довольно редко, и вы сможете устранить проблему без таких радикальных действий.
Сообщений [ 2 ]
1 Тема от nekadabra 24.03.2016 15:58:08
- nekadabra
- рядовой
- Неактивен
- Зарегистрирован: 24.03.2016
- Сообщений: 2
- Поблагодарили: 1
Тема: Курсор перестал мигать и начал пропадать
Перестал мигать курсор в Word на маке. А иногда вообще пропадает. Крайне неудобно. Проблема касается только Word, во всем маке все нормально. Проблема наблюдается во всех документах, даже при создание нового файла Word. Час уже ищу решение проблемы в поисковике, не могу найти. Версия 15.17.1 для Mac OS.
2 Ответ от nekadabra 24.03.2016 16:04:52
- nekadabra
- рядовой
- Неактивен
- Зарегистрирован: 24.03.2016
- Сообщений: 2
- Поблагодарили: 1
- За сообщение: 1
Шаг 5. Аппаратная поломка сенсорной панели
Если ни один из выше перечисленных советов не помог, скорее всего, мы имеем дело с аппаратной, а не программной проблемой тачпада. К таким проблемам относятся некачественное подключение шлейфа к материнской плате либо механическое повреждение панели.
Если вы уверены в своих силах, можете разобрать ноутбук и проверить качество подключения шлейфа. Иногда для того чтобы тачпад заработал, бывает достаточно поправить разъем подключения.
Если у вас нет опыта сборки ноутбуков или нет уверенности, что можете все правильно сделать, рекомендуем обратиться к квалифицированному специалисту или в сервисный центр.
https://youtube.com/watch?v=0UAaR1mMU78
Когда пропал указатель подключаемой мыши
У большинства пользователей курсор компьютерной мышки не отображается на экране ноутбука при попытке подключить устройство через разъем USB. Причин может быть много, и для решения каждой из них требуется отдельный подход.
Почему пропал курсор
При неправильной работе компьютерной мышки на ноутбуке или проблемах разъёма указатель можно будет увидеть на дисплее, но он не сможет перемещаться.
Спровоцировать возникшую проблему могут вирусы. Это может случиться при посещении непроверенных сайтов или скачивании подозрительных файлов. В данной ситуации указатель будет передвигаться без помощи пользователя.
При работе с Windows 8 возникновение подобной неисправности связано с установленными дополнениями, способными изменять системные файлы. Такая проблема может возникнуть при обновлении ОС. При работе с Windows 10 возникновение неисправности может быть связано с изменившимся по какой-либо причине системным реестром.
Как решить проблему
Если причиной исчезнувшего курсора является сломанный порт, то мышку нужно переподключить в другой USB разъём. Если не помогло, тогда сломанный девайс подлежит замене.
Избавиться от вирусов можно посредством антивирусных утилит: как бесплатных программ, так и их платных аналогов.
Последовательность решения проблем, связанных с обновлением:
Чтобы решить проблему, связанную с возникшими изменениями в системном реестре, необходимо посредством одновременного нажатия клавиш R и Win вызвать окно ввода команд, после этого в его поле прописать regedit. В окне системного реестра нужно найти папку HKEY LOCAL MACHINE и открыть её. В перечне появившихся каталогов нужно найти System и выделить его. В правой части окна появится список параметров, среди которых нужно найти EnableCursorSuppression и изменить его значение на ноль. После этих манипуляций ноутбук необходимо перезагрузить.
Перезагрузите систему
Поскольку у вас нет возможности увидеть курсор, можете готовить свои пальцы к нажатию ряда кнопок на клавиатуре. Если вы еще не пытались перезагрузить компьютер или просто не знаете, как это сделать без курсора, выполните следующие простые действия:
- Находясь на рабочем столе, нажмите кнопки Alt + F4 . Если у вас есть ноутбук с работающей кнопкой Fn , нажмите Alt + Fn + F4 .
- Это вызовет диалоговое окно. Используйте стрелкой вниз , чтобы выбрать Restart и нажмите OK путем нажатия Enter.
Простой перезапуск должен решить проблему. Если все-таки нет и ваш курсор не вернулся, перейдите к другим решениям.