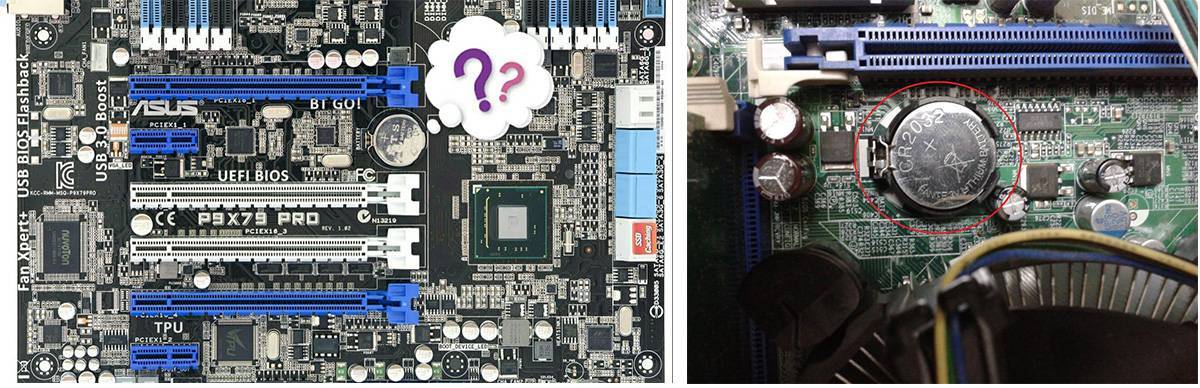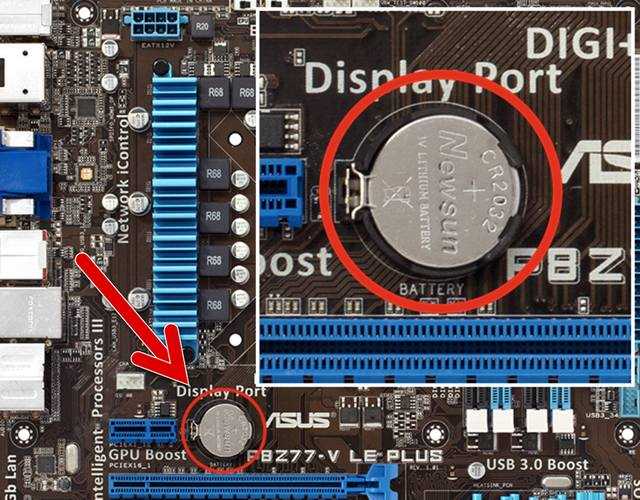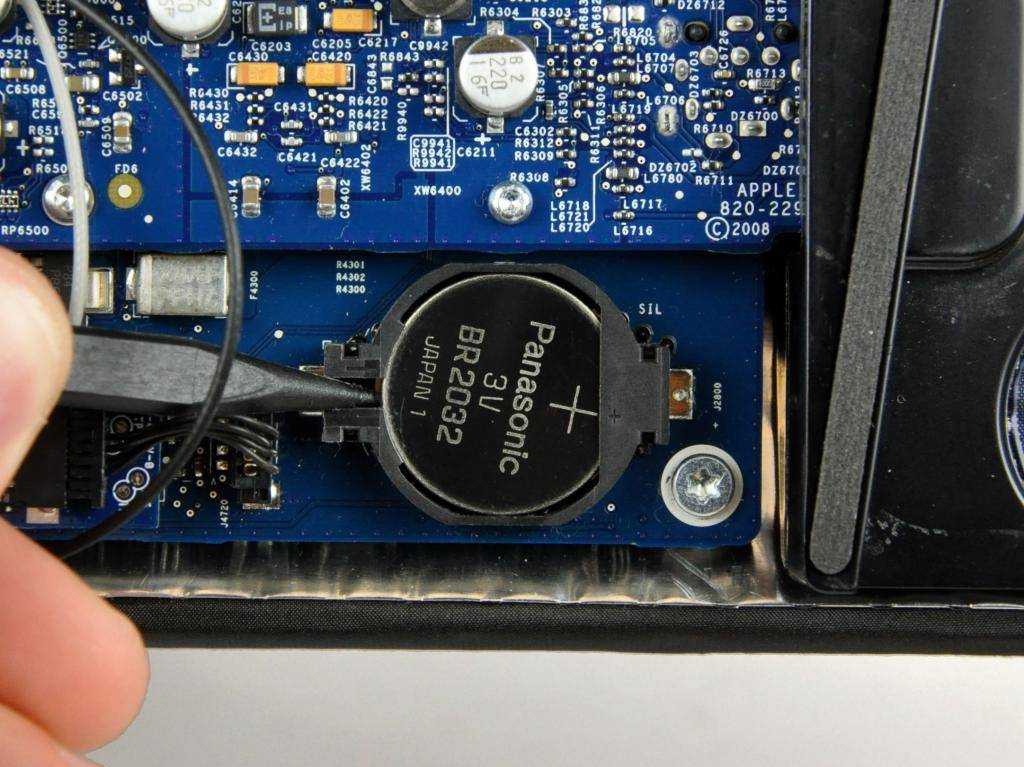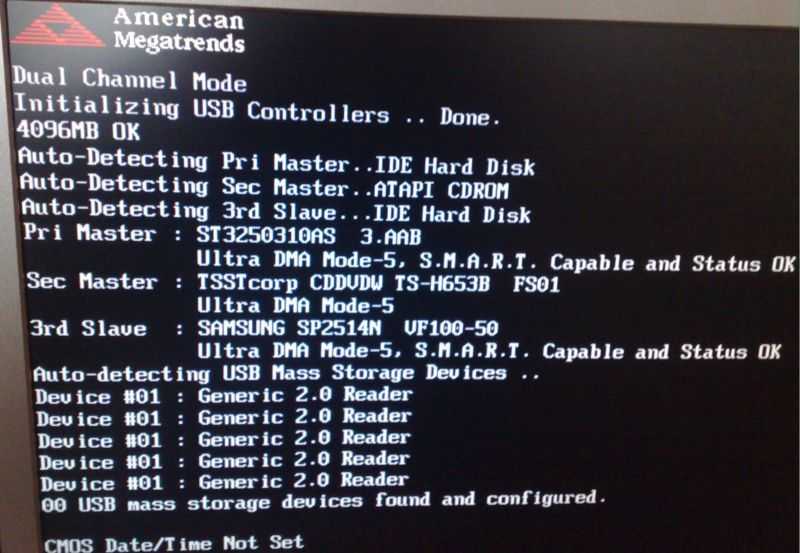Как заменить батарейку на материнской плате
Чтобы произвести замену, вам понадобится новый элемент питания.
В магазинах на выбор представлено 3 образца:
CR2032 – стандартная модель в материнских платах с наибольшей емкостью заряда;
CR2025 – отличается от стандартной меньшим размером и временем работы;
CR2016 – самая маленькая и недолговечная из 3 вариантов.
Последовательность действий при замене источника питания будет следующей:
- Обеспечьте доступ к системному блоку. Обязательно отключите питание и отсоедините лишние провода, если они мешают комфортной работе.
- Лучше всего расположить системный блок на правом боку, горизонтально полу. Если такой возможности нет, то оставьте его в вертикальном положении.
- Нужно снять боковую крышку. Скорее всего, в задней части блока вы найдете 2 винта. Открутите их.
- Найдите батарейку и аккуратно достаньте ее.
- Возьмите новую батарейку и, отогнув крепление, вставьте ее в гнездо. Слегка надавите, пока не услышите легкий щелчок. Убедитесь, что элемент питания плотно стоит в гнезде.
- Подсоедините провода, включите блок питания и закрутите боковую крышку.
- Включите компьютер и во время загрузки зажмите клавишу F2, F10 или Delete в зависимости от разновидности BIOS. Теперь можете установить дату, часы и личные настройки, которые будут сохраняться. Также проверьте порядок загрузки HDD-дисков, чтобы компьютер смог запуститься. После того как все параметры выставлены, выйдите из БИОСа и запустите операционную систему.
Как узнать, что батарейка села
Существует несколько признаков севшего источника питания. Во-первых, это постоянно сбрасывающиеся время и дата на часах операционной системы. Не слишком серьёзная, на первый взгляд, проблема может привести к отсутствию доступа в Интернет и неправильной работе ряда программ.
Второй признак – сброс настроек BIOS. Из-за того что БИОС хранится на отдельном участке памяти, подпитываемом от батарейки, компьютер будет загружаться с базовой конфигурацией. Из-за этого могут не работать некоторые разъёмы и появляться сообщения типа Load Optimized Defaults.

Третий признак – периодическая перезагрузка самой операционной системы. ОС Windows может перезагружаться и сразу после включения и при увеличении нагрузки – например, попытке инсталлировать игру или программу. А ещё – при перенесении информации на флешку, и даже при копировании данных с одного системного диска на другой.
Признаком севшей батарейки может стать и отсутствие вращение кулера процессора. Вентилятор обычно запускается сразу или через несколько секунд после включения ПК. И, если он подключен к 4-хконтактному разъёму CPU_Fan, за первую подачу питания отвечает именно батарейка. Севший источник питания не запускает кулер, что можно заметить по сравнительно тихому запуску компьютера.
Ещё одна довольно серьёзная проблема, которую не всегда удаётся с первого раза распознать даже опытному пользователю – невозможность запустить компьютер. Кнопка «ВКЛ» нажата, какие-то звуки появились – но загрузки системы и даже BIOS нет. На некоторых материнских платах причиной может стать батарейка. Хотя есть вероятность и того, что вышел из строя и какой-то другой элемент компьютера – и для решения проблемы придётся обратиться к специалисту по ремонту ПК.
Пользователи, часто использующие проводные наушники, могут заметить, что батарейка на материнке села, по небольшим помехам. Импульсы, которые возникают из-за снижения заряда источника, улавливаются чувствительными приборами – в том числе, и гарнитурой. И, если качество той же самой записи вдруг ухудшилось, есть повод проверить батарейку CR 2032.
Рекомендации специалистов по эксплуатации аккумулятора
Чтобы батарею ноутбука не пришлось заменять задолго до окончания срока службы, нужно соблюдать следующие правила:
- После выключения обязательно отсоединять лаптоп от электросети.
- При длительном хранении отключенного прибора батарею требуется вынимать.
- Не следует оставлять на хранение полностью разряженный или заряженный на 100% аккумулятор.
- Необходимо следить, чтобы аккумулятор не переохлаждался и не перегревался.
Батарейка для BIOS стоит 30-140 руб. Быстрая замена поможет решить уже возникшие проблемы и избежать новых. Грамотная эксплуатация источника питания для портативного ПК продлит срок работы устройства, избавит от несения расходов на запчасти и услуги сервисных центров.
Признаки севшей батарейки BIOS
- Самый верный признак того, что батарейку необходимо сменить – постоянный сбой времени и даты в вашей операционной системе. Это происходит потому, что за время и дату на ПК отвечает именно БИОС. А если у него истощается необходимая подпитка в виде батарейки, он перестает правильно считать время и дату и при очередном включении сбрасывает их до первоначальных параметров.
- Установки БИОС стали сбиваться на стандартные. Даже если вы никогда не заходили в настройки BIOS, вы можете легко это заметить — при загрузке компьютера на экране начнет появляться надпись, содержащая в себе фразу «CMOS checksum error», и предложение заново настроить ваш БИОС.
- Компьютер начинает серьезно тормозить, самопроизвольно перезапускаться или даже выключаться без причины, перестает загружать какие-либо приложения, драйвера.
- В некоторых компьютерах на материнской плате предусмотрен датчик батареи. Если она начинает садиться, датчик при включении ПК писком предупреждает об этом пользователя.
- Компьютер вовсе перестает включаться, то есть никак не реагирует на нажатие кнопки включения.
Запомните, что отдельно третий и пятый признаки могут и не относиться к севшей батарейке BIOS. Однако проверку лучше начать именно с нее.
Прочие способы сброса биоса
Если вам не помог ни один из вышеперечисленных способов, и вы не знаете, как очистить память BIOS, то в некоторых случаях можно попробовать и другие методы. Однако они не являются столь же надежными, и вы можете использовать их лишь на свой страх и риск.
Прежде всего, стоит отметить, что такой часто упоминаемый способ сброса БИОСА, как замыкание контактов батарейки BIOS, вряд ли сможет вам помочь. Более того, если вы его примените, то это будет чревато выходом из строя материнской платы.
Однако для некоторых микросхем BIOS положительный результат иногда приносит замыкание определенных контактов данных микросхем. Ниже мы приводим список соответствующих микросхем и тех процедур, которые необходимо с ними выполнять для сброса БИОСА:
- Р82С206 Chip – замыкание контактов номер 12 и 32 (или 74 и 75).
- F82C206 Chip – замыкание контактов 3 и 26.
- Dallas DS1287A, DS12887A, Benchmarq bq3287AMT — замыкание контактов 12 и 21.
- Motorola MC126818AP, Hitachi HD146818AP, Samsung KS82C6818A – замыкание контактов 12 и 24 (возможно также вытаскивание микросхемы из гнезда).
- Dallas DS12885S, Benchmarq bq3258S – замыкание контактов 12 и 24 (или 12 и 20).
При выполнении действий по замыканию контактов микросхем следует придерживаться нескольких несложных правил. Прежде всего, стоит помнить, что все операции с микросхемами должны приводиться лишь при выключенном питании материнской платы компьютера! Кроме того, часто простого замыкания контактов может быть недостаточно для сброса БИОС, поэтому лучше всего держать контакты замкнутыми в течение нескольких секунд.
Помимо аппаратных средств сброса BIOS, а также сброса при помощи опции программы Setup, есть и чисто программные способы, основанные на записи определенного набора данных в порты компьютера. Во-первых, для этой цели можно использовать специальные утилиты.
Но если вы не доверяете скачанным из Интернета программам, то подобную программу можно создать и самому. Проще всего для этого использовать утилиту Debug, включенную в состав ОС MS Windows. Для осуществления операции по очистке БИОС производителей AMI или AWARD достаточно запустить программу «Выполнить»(Run), и ввести следующий набор команд:
После введения этих команд требуется перезагрузка компьютера.
Проверка батарейки
Вне зависимости от типа оборудования элементы питания проверяются с помощью мультиметра – прибора, замеряющего силу тока, напряжение, емкость и иные важные показатели. Отыскать подходящий мультиметр легко в онлайн-магазине. Цена на прибор варьируется от 250 до 100 рублей и зависит от сборки, производителя и типа (к примеру, цифровые легче в эксплуатации, да еще и обойдутся дешевле). Если мультиметр уже в руках, то пора переходить непосредственно к тестированию, которое состоит из двух действий.
В первую очередь стоит перевести измерительное оборудование в режим сбора информации о вольтаже (подходящий формат работы обязательно указывается на корпусе, но, если по каким-то причинам разобрать маркировку сложнее, чем кажется на первый взгляд, то стоит заглянуть в настройки – там производитель обязательно расскажет, как действовать и в какой ситуации). Во вторую – поднести измерительные щупы к полюсам батарейки (то есть, нужно попасть на «плюс» и «минус», причем красный лучше удерживать на положительном полисе, а черный – на отрицательном: по неизвестным причинам такое тестирование ближе к истине).
Дальше остается дождаться финального «результата», который появится на экране в формате трехзначного цифрового значения
И тут важно понимать – если показатель находится в диапазоне от 2,75 до 3,3 В, то можно не переживать – оборудование функционирует так, как и задумывалось. Но, если по каким-то причинам показатель зашкаливает или же наоборот приближается к нулю, то пора задумываться о замене
Возможно, последние деньки батарейки уже сочтены
Возможно, последние деньки батарейки уже сочтены
Внимание! Сразу же делать выводы о не рабочем элементе питания не стоит. Лучше еще 2-3 раза провести тестирование, возможно, замеры производились неправильно

Как правильно поменять батарейку в материнской плате компьютера
Заменим батарейку! Приобретем в магазине батарею CR2032, отключим от сети шнур питания системного блока, демонтируем его левую боковую крышку, а сам системный блок разместим на правом боку, что обеспечит доступ к радиоэлементам системной платы.
Отыщем разрядившуюся батарейку, она может находиться в любом месте системной платы. Слегка прижимая батарейку, отожмем фиксатор и с легкостью извлечем ее из гнезда
Действуя в обратной последовательности, установим в держатель новую батарею, обратив внимание на полярность (ее положительный вывод с надписями и знаком «плюс» должен находиться сверху)!
Легонько нажмем на корпус батареи до щелчка пружины-фиксатора. Правильно установленная батарея надежно фиксируется в держателе. Теперь можно собирать и включать компьютер!
В начале загрузки зайдем в BIOS, выполним необходимые настройки и сохраним их на выходе. Время можно установить как в БИОС, так и после запуска операционной системы.
А как поступить, если «села» батарейка в ноутбуке? В этом случае следует обратиться в сервис, ведь разборка корпуса ноутбука часто требует специального инструмента и выполняется в определенной последовательности. Пытаясь разобрать корпус ноутбука самостоятельно, легко испортить его внешний вид!
Никогда не покупайте батарейки «в запас», у них ограниченный период хранения!
Биос – это программная оболочка, которая обеспечивает стабильную работу компьютера. Все её настройки и значения сохраняются на микрочипе CMOS, который в отличие от жесткого диска, является энергозависимым и для его питания необходим постоянный источник – батарейка. Если она сядет, то компьютер перестанет включаться.
Содрежание
Замена
Процесс замены элемента питания стоит разделить на пошаговую инструкцию:
- Первый шаг – найти и купить подходящую батарейку. А, значит, придется заранее взглянуть на материнскую плату и найти серебристую таблетку с символами и цифрами. Если же возможности заглянуть под «капот» корпуса персонального компьютера не оказалось, то скорее всего, покупать нужно вариант CR2032 с емкостью до 230 мА и высотой в 3,2 миллиметра. Отыскать нужную батарейку можно не только в компьютерных магазинах, но в стандартных супермаркетах в разделе с элементами питаниями. Обойдется покупка примерно в 30-50 рублей. Стоит ли брать целый комплект из 4-5 штук? Едва ли. Шанс потерять дополнительные батарейки намного выше, чем приступить к замене еще раз, ведь срок службы в 5-7 лет частенько приводит к излишней забывчивости.
- Дальше пора переходить к работе с системным блоком. Тут главное сразу же освободиться от лишних проводов, которые не станут помехой при разборе и переводе корпуса в лежачее положение. Если провода не будут мешаться, то можно всего-то выключить Pilot и можно переходить к разбору. Тут достаточно раскрутить винтики, снять боковую крышку, перевернуть системный блок набок, и приступить к осмотру материнской платы. Если серебристая «таблетка» найдена, то остается поддеть элемент питания отверткой (или же пластиковой картой) и достать из пластмассового держателя (главное – не переусердствовать, действовать стоит аккуратно: если повредить гнездо, то о дальнейшей замене можно смело забыть, придется искать ближайший сервис).
- Последний этап – достать новую батарейку из упаковки и стороной с надписью вверх, втолкнуть в доступное паз-гнездо до щелчка. Опять же, действовать стоит максимально аккуратно – любое неправильное движение может привести к поломке. Перед тем, как возвращать системный блок в исходное положение, стоит проверить, держится ли обновка в выделенном месте, не болтается ли. Дальше можно провести пробный запуск, посмотреть, сохраняются ли настройки и время, а затем – прикрепить крышку винтиками, подключить провода и вернуться к работе.
Как подсказывает практика, замена элементов питания на материнской плате компьютера занимает от 5 до 10 минут. Проблемы могут возникнуть только на моменте установки новой таблетки в выделенный паз. При недостаточном уровне сноровки существует малый шанс повредить гнездо. Но тут главное не волноваться, и не спешить, а действовать четко и в одно движение.
https://youtube.com/watch?v=LzgDKwu6x6I
4 шага по замене батареи для материнской платы
Как настольные компьютеры, так и ноутбуки, даже после того, как отключены в течение нескольких дней, прежде чем вы включите их снова, время сохраняют? Да, вы угадали правильно. Именно из-за аккумулятора материнской платы, который заставляет часы работать все время, даже в то время как ноутбук выключен. Кроме этой функции, батарея также выполняет полномочия CMOS-памяти. Иногда, когда вы получаете сигнал «Сбой аккумулятора CMOS» при запуске, пришло время, замены батареи. В этой статье, представляется пошаговое руководство по замене батареи в материнской плате
Внимание акцентировано только на настольные компьютеры, которые подлежат замене батареи
В случае портативных компьютеров, лучше, что бы вы позволили специалистам провести замену. Причина не только в сложном внутреннем строении, но и тот факт, что открытие ноутбука на свой собственный риск, приводит к потере гарантии на компьютер. Сообщим вам немного о батарее материнской платы, прежде чем мы углубимся в процедуры замены.
О батарее материнской платы
Большинство настольных компьютеров и ноутбуков имеют батареи на основе литиевой плоской батареи. Они разработаны, чтобы обеспечить выходное напряжение 3 В, для питания памяти CMOS и поддержки внутренних часов компьютера. Стандартные литиевые батареи не предназначены для перезарядки. Как правило, они работают от трех до шести лет. Стандартные литиевые батареи известны под кодовым названием «CR2032». Новая батарея будет стоить от $ 1 до $ 3 приблизительно. Если вы видите сообщение типа «Ошибка контрольной памяти CMOS»,» CMOS ошибка чтения» или «CMOS ошибка настройки» при запуске и неправильную дату и время, то наиболее вероятно, что ваш CMOS батарея нуждается в замене.
Материнская плата. Процедура замены батареи
Вероятно, наиболее легко заменяемая часть материнской платы это батарея CMOS. Вот ступенчатое руководство о том, как заменить батарею настольного компьютера.
Шаг 1: Характеристики батареи и покупка замены
Во-первых, вам необходимо найти точную замену существующей батареи. Чтобы сделать это, вы должны сначала проверить точную спецификацию старой батареи. Выключите компьютер, отключите шнур питания и откройте боковую панель процессора с помощью отвертки. Убедитесь в том, что у вас нет на руке браслетов и прочих аксессуаров, используйте изолирующий коврик для предотвращения прохода электростатического разряда. Найдите батарею, которая имеет, внешне, вид монеты. Запишите номер и марку батареи, которые выгравированы на ней. Купите новый аккумулятор с точно такими же спецификациями.
Шаг 2: Запишите CMOS и настройки BIOS
При удалении батареи CMOS и BIOS настройки автоматически сбрасываются
Так что это важно, что бы вы записали обе настройки, прежде чем извлечь аккумулятор. Таким образом, вы можете правильно ввести настройки после замены
Шаг 3: Удалите старую батарею
Шаг 3: Удалите старую батарею
После записывания настроек, выключите компьютер и выдерните шнур питания. Откройте боковую панель процессора снова и найдите старую батарею. Все, что вам нужно сделать, это нажать на край крепления батареи пальцем или отверткой, чтобы снять батарею.
Шаг 4: Поставить новую батарею CMOS
Теперь замените старую батарею на новую батарею. Прикрепите боковую панель процессора на место, подключите шнур питания и перезагрузите компьютер. Зайдите в настройки системы и измените BIOS и CMOS настройки на то, что вы записали. Установите дату и время. На этом ваша работа закончилась.
Предлагаю в качестве подарка скачать бесплатную книгу: причины зависаний на ПК, восстановление данных, компьютерная сеть через электропроводку и много других интересных фишек.
Понравилась полезная статья? Подпишитесь на RSS и получайте больше нужной информации!
Как вытащить и заменить батарейку
А теперь перейдем непосредственно к замене батарейки на материнской плате компьютера. Прежде всего вскрываем системный блок. Точнее, снимаем его левую боковую стенку, если смотреть с лицевой стороны блока. Кладем системник набок и на задней стенке отворачиваем два винта крепления боковой стенки. Винты могут быть с большими головками и накаткой для пальцев, а могут быть и с обычным шлицем под отвертку. На фото ниже нам повезло – инструмент для демонтажа стенки не понадобится.

Снимаем стенку и находим батарейку. Она может быть расположена в любом месте материнской платы, но не заметить ее невозможно.

Внимательно изучаем гнездо, в которое вставлен элемент, и находим замок, фиксирующий батарейку. Одновременно он является плюсовым контактом токосъемника.

Фиксатор может быть нескольких видов, но разобраться в конструкции каждого не составит труда
Отжимаем фиксатор небольшой отверткой, приподнимаем этот край элемента питания и вынимаем его из гнезда.

Замок открыт, батарейку можно извлечь
В некоторых конструкциях гнезда фиксатора как такового нет – батарейка подпружинена с противоположной стороны токосъемными контактами и просто входит в пазы на корпусе гнезда. В этом случае нажимаем отверткой на боковую сторону батарейки, сдвигая ее, и она легко выходит из-под пазов. На фото ниже — направление и место нажима указаны стрелкой.

Вариант крепления батарейки
На место снятого элемента устанавливаем новый, соблюдая полярность («плюс» вверху). Для этого заводим одну часть батарейки за отливы в корпусе гнезда и легким нажатием защелкиваем в фиксаторе.
Как снять и поменять батарейку на ноутбуке
Как мы выяснили, в ноутубуке BIOS тоже есть, а значит, есть и батарейка. Так что рано или поздно настанет тот счастливый момент, когда придется менять ее и в буке. Мы, скорее всего, еще не знаем, какой тип элемента стоит в конкретно нашей машине, поэтому прежде чем бежать в магазин, необходимо выяснить, что за батарейка нам понадобится. Но если с ПК все прозрачно, то с ноутбуками чуть сложнее. Мало того, что разобрать бук довольно сложно и под силу далеко не каждому, так еще и батарейка может оказаться в самом неожиданном месте.
Поэтому если замена элемента питания в ноутбуке производится впервые, то ее местоположение придется поискать. К счастью, подавляющее большинство производителей предусмотрело замену элемента питания без полной разборки устройства, так что разносить на куски бук, скорее всего, не придется. Прежде всего кладем машину днищем вверх и вскрываем все лючки, которые можно снять.


Нашли? Смотрим, какой типоразмер батарейки нам понадобится
Обратите внимание на нижнее левое фото. В этом ноутбуке стоит CR2032, но «запечатанная» в термоусадку и оснащенная проводом с разъемом
Найти такой элемент в обычном магазине не удастся

Найти такой элемент в обычном магазине не удастся
Найти такую в магазине канцелярских товаров, конечно, не получится. Придется обратиться в специализированный магазин или поговорить с работниками сервиса. В последнем случае цена на элемент будет зависеть от жадности специалистов. Вам могут продать такую батарейку с накруткой за установку.
А что делать, если батарейка так и не нашлась? Делаем еще одну попытку – снимаем клавиатуру. Для ее снятия понадобится нож с тонким лезвием, небольшая тонкая отвертка, а лучше пластиковая карта. Клавиатура держится на защелках, которые нужно отжать. Вставляем карту в щель между корпусом ноутбука и клавиатурой, по одной отжимаем защелки и одновременно приподнимаем освобожденный участок блока клавиш. Снимая клавиатуру, не забываем, что она подключена к материнской плате шлейфом.

Снятие клавиатуры с ноутбука
Нашлась батарейка? Тогда все в порядке. Не нашлась – внимательно осматриваем корпус машины со всех сторон на предмет незамеченных нами люков, гуглим. Если ничего не помогло, то у нас есть два варианта:
- Отнести компьютер в сервисный центр и заплатить за работу специалисту.
- Разобрать ноутбук самостоятельно.

Здесь для того чтобы добраться до батарейки SMOS, пришлось полностью разобрать ноутбук
Если батарейка найдена, то можно считать, что дело сделано – заменить ее не составит труда. Все делаем так же, как и на стационарном ПК (см. выше).
Вот мы и узнали, как найти и заменить батарейку на компьютере. Теперь устранить эту мелкую неисправность мы сможем самостоятельно и без помощи сервисного центра, сэкономив время, силы и деньги.
Сейчас читают:
Как поменять батарейку в ключе Киа Рио
Как установить и подключить блок питания к компьютеру
Как заменить батарейку в брелке хендай крета
Можно ли включить блок питания без компьютера: пошаговая инструкция перемычки контактов
Как заменить батарейку в брелке Volkswagen
Признаки того, что батарейка села
Отметим несколько характеристик, по которым можно легко определить, что питания уже нет либо оно скоро сядет. Какой признак может указывать на низкий уровень заряда батареи CMOS — под большим вопросом. Поскольку на разном железе и в разных ситуациях могут отображаться те или иные отклонения. Рассмотрим самые распространённые симптомы севшей батарейки:
Первый признак, который указывает на севшее питание, заключается в постоянном сбрасывании времени и даты. За это отвечает BIOS, а он хранится на специальной микросхеме, на материнской плате. Питается такая микросхема от батареи. Поэтому если энергии в ней недостаточно, то это будет приводить к сбросу времени и даты.
Сбрасывание времени и даты
Второй признак заключается в постоянном сбросе настроек Bios. Кроме сброса времени, также могут сбиваться настройки очерёдности загрузки (с какого жёсткого диска запускается система и т. д.).
Сброс настроек БИОС
Третий признак заключается в постоянной перезагрузке операционной системы. Это может происходить как до загрузки ОС, так и во время работы.
Перезагрузка Windows
Пятый признак. Компьютер вообще не запускается. Однако это в большинстве случаев относится к старым материнским платам.
Не запускается компьютер
У всех перечисленных признаков может быть и другая причина их проявления. Поэтому если есть хоть небольшое подозрение на то, что элемент CR2032 вышел из строя, технику следует диагностировать. Лучше отдать специалистам на проверку. Однако есть простые методы, по которым можно самостоятельно в домашних условиях провести диагностику.
Диагностика CR2032
Как проверить мультиметром
Первое, чем можно проверить состояние элемента питания,— это использовать мультиметр. С его помощью можно детально убедиться, какой заряд он имеет. Чтобы правильно осуществить проверку, требуется соблюдать следующие шаги:
- Выключить компьютер, отсоединить его от сети.
- Достать саму батарею.
- Приложить соответствующие красный щуп мультиметра к плюсу, а чёрный — к минусу источника.
- Если на мультиметре отобразится значение 3 В или немного меньше, значит, элемент CR2032 в хорошем состоянии. Если же напряжение существенно ниже, то питание село и его пора менять.
Как проверить обычным белым светодиодом
Если же дома нет под рукой мультиметра, а проверить батарейку крайне необходимо, то можно воспользоваться обычным белым светодиодом. Что потребуется для замены — найти светодиод. Достаём источник энергии, прикладываем провода светодиода к плюсу и минусу. Если светодиод горит ярко, значит, элемент питания ещё в хорошем состоянии и менять его не стоит. Если же светодиод горит очень тускло, то следует заменить его.