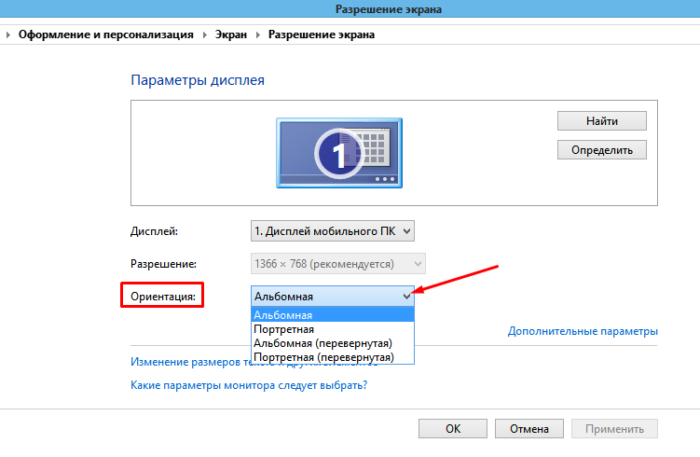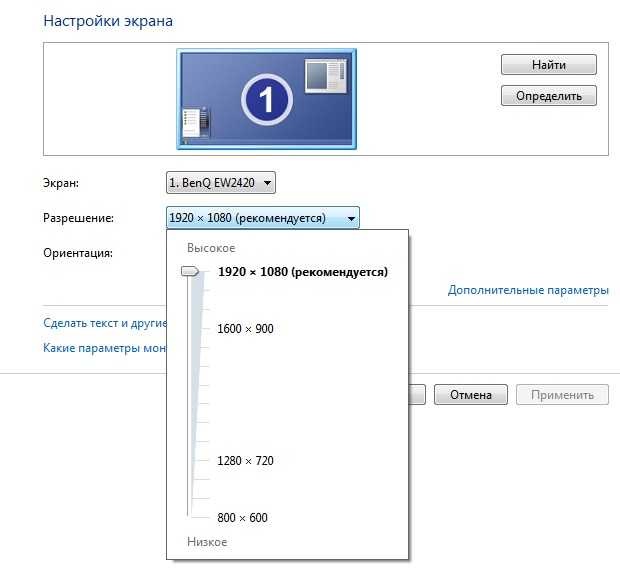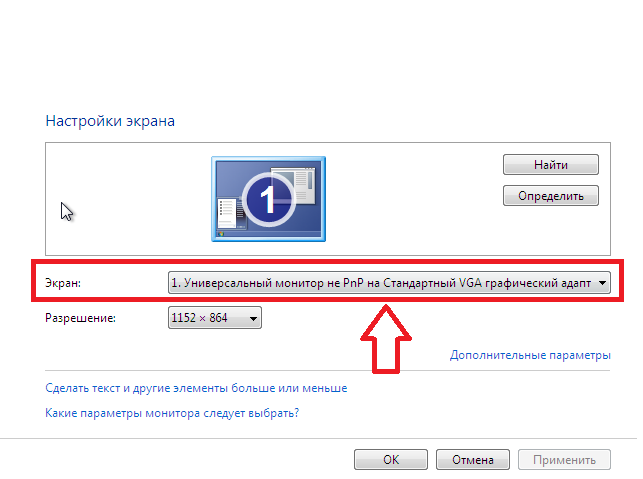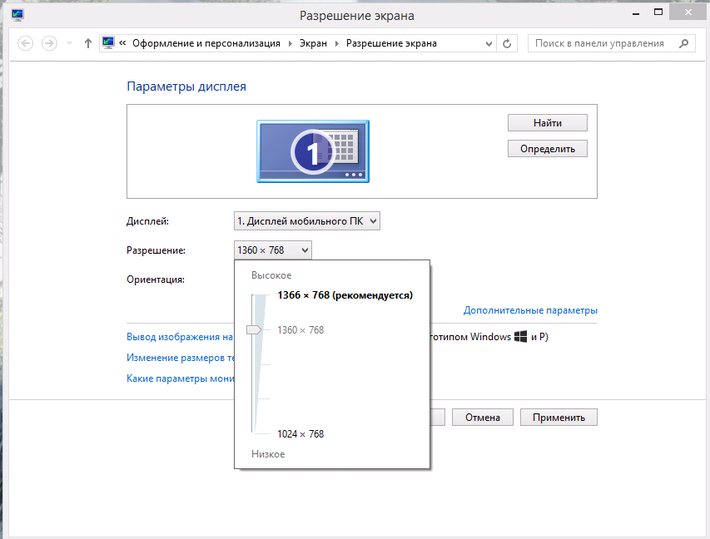Разрешение на компьютере
Иногда источником проблемы становится настройка в операционной системе. Дело в том, что на “квадратных” экранах большинство игр может “разворачиваться”, а вот на “прямоугольных” – не всегда. В данной ситуации не остается ничего другого, как просто сменить настройки экрана монитора.
Для того чтобы игра стопроцентно запустилась во весь экран, установите ползунок разрешения на значение 800×600. При этом все значки на рабочем столе и даже шрифт увеличатся. Если у вас много ярлыков – заранее постарайтесь убрать их в одну папку, чтобы они не “разбежались”. Теперь можете запустить игрушку и наслаждаться игровым процессом. Вы знаете, как игру сделать на весь экран.
Конечно же, можно еще проверить, не запускается ли игра с определенными настройками экрана. Для этого кликните по ярлыку правой кнопкой мыши, зайдите в “Свойства” и посмотрите поле “Объект”. Если увидите там надпись “windowed”, удалите данную команду и нажмите “Ок”.
Итак, если вы играете в оконном режиме, то для вас есть один маленький, но полезный совет, как игру сделать на весь экран в любой системе.

Если у вас в момент игрового процесса есть возможность выходить за пределы игровой области, тогда попытайтесь “ухватиться” за углы окна и просто-напросто растяните их по всему экрану. Это поможет вам играть во весь экран. Довольно часто данная методика применяется для онлайн-игр, где можно играть как в оконном, так и в Как видите, вариантов борьбы с возникшей проблемой довольно много. Все они просты в освоении. Так что пробуйте и играйте в свое удовольствие!
Довольно часто пользователи операционной системы Windows сталкиваются с проблемой, когда изображение на мониторе сужается или отображается не на весь экран. Все это также может сопровождаться увеличением значков на рабочем столе и общей нечеткостью изображения.
В данной статье мы расскажем из — за чего может произойти подобная ситуация и как восстановить и расширить экран монитора, если он сузился.
Как расширить экран монитора, если он сузился: Как его восстановить?
Если вы читаете эти строки, то скорее всего столкнулись с проблемой, когда ваш монитор отображает не полную картинку, а суженную по краям. Иногда изменения затрагивают и иконки рабочего стола — они становятся больших размеров. Еще картинка может становиться нечеткой. В этой статье пойдет речь о том, как расширить программными и аппаратными средствами экран монитора, если он сузился, и как его восстановить.
- Причины сбоя
- Как расширить экран с помощью настройки разрешения
- Если картинка сузилась, восстанавливаем размер кнопками монитора
- Установка драйвера видеокарты
Причины сбоя
Есть несколько причин тому, что ваш экран сузился до определенных размеров. Одна из них — в операционной системе нет соответствующего драйвера , который указывает ей, как работать с графической картинкой. Возможно к вашему компьютеру подключен дополнительный монитор , который принимает сигнал от видеокарты и не позволяет его получить другому устройству. Могут быть неправильно настроены определенные параметры монитора. Как устранить эти причины — давайте узнаем.
Как расширить экран с помощью настройки разрешения
Те, кто часто переустанавливал операционную систему знают, что при первом запуске монитор отображает стандартные настройки и разрешение экрана — 800×600 пикселей. Это происходит для всех версий ОС Windows. Таким образом разработчики предлагают нам самостоятельно настроить нужное разрешение экрана для комфортной дальнейшей работы. Устарелым компьютерам этого разрешения может быть вполне достаточно для работы преимущественно с текстовой информацией. Но для современных цифровых машин такое разрешение, конечно же, неприемлемо.
Инструкция, как изменить разрешение в ОС Windows.

Разрешение экрана

Настройка разрешения экрана
| Нажмите в любом месте своего экрана, где нет иконок, правую кнопку мыши в Windows 10, 8.1. Для Windows 7 нужно нажать дополнительно « настройки экрана » |
| Выберите пункт « разрешение экрана ». В этом окне вы увидите кнопку с размером вашего экрана в пикселях. Нажмите на разворачивающийся список и выберите необходимо разрешение |
Система часто советует выбрать максимальное значение для вашего экрана. Можно последовать ее рекомендации. Другие настройки здесь желательно не трогать. Нажмите « Применить » и « Ок ».
Если картинка сузилась, восстанавливаем размер кнопками монитора
Если вас тревожит вопрос о том, как расширить экран монитора, если все изображение сузилось, как его восстановить, для этих целей трогать настройки самой системы бесполезно. Если по краям суженого изображения черные части экрана — нужно настроить картинку на самом мониторе. Как можно догадаться, здесь не играет роли какая у вас установлена версия Windows 7 или 10.
Кнопки для настроек на мониторах разных производителей могут отличаться расположением и названием.
Принцип действий один и тот же:
- В первую очередь нужно попасть в меню вашего монитора — обычно это самая большая кнопка на панели монитора и расположена посередине.
- Затем выбрать настройки изображения — этот пункт также может называться по-иному.
- Когда отобразятся настройки выберите ориентацию экрана и при помощи стрелочек (кнопок на панели монитора) выберите нужный размер , чтобы картинка расположилась правильно, не забегая за границы монитора и не оставляя черных полос.
- После этого подтвердите настройки и выйдите из меню.

Кнопки настройки монитора
Эти опции должны сохраниться и не сбиваться на протяжении всех последующих включений компьютера. Если после перезагрузки настройки монитора не сохранились — ваше устройство работает неправильно и нуждается в техническом осмотре специалистов.
Причины, по которым сужается экран монитора

Для того чтобы понять, какие действия могут помочь устранить неисправность, нужно узнать почему она появилась
Ни одна поломка или неисправность не появляется ниоткуда — как правило, все они результат неосторожного действия человека либо влияния каких-либо внешних факторов. Чаще всего, сужение экрана монитора происходит по следующим причинам:
Неверная настройка или внезапно возникшая ошибка работы установленных параметров — может возникнуть при первичном выборе настроек или внезапном выключении компьютера, когда выставленные ранее параметры по-просту «слетают» и их приходится выставлять повторно.
Из приведенного выше списка становится очевидно, что, в большинстве случаев, неисправность связанная с размерами картинки на экране связана с внутренними системными настройками. Восстановить их не сложно. Порой, бывает достаточно произвести выполненные до сужения действия в последовательности от конечного к начальному.
Настройка экрана через меню монитора
Если не получилось объяснить Винде нужные настройки, то можно решить проблему от обратного, то есть настроить монитор под систему. Этот метод работает только на персональных компьютерах с отдельным монитором или моноблоках, где есть функциональные кнопки. На ноутбуке такой функционал встречается редко.
Для каждого монитора есть отдельная инструкция. Но, если вкратце, вам необходимо найти кнопку автоматического выравнивания. Например, на некоторых мониторах LG достаточно дважды нажать первую функциональную клавишу. О начале настройки сообщит двигающаяся картинка на экране.
Настройки самого монитора
Если все вышеперечисленное вам не подходит или не относится к вашей конкретной ситуации, попробуйте запустить автоматическую настройку монитора. Это делается нажатием кнопки на мониторе, которая обычно обозначается как «Авто» и расположена рядом с кнопкой питания монитора на передней или боковой панели.

Кнопка автоматического мониторинга
… Слева в меню есть ссылка на диспетчер устройств: откройте его (скриншот ниже)!

Как открыть диспетчер устройств — Windows 7
Итак, обратите внимание на вкладку «Видеокарты»: если в ней присутствует «», это означает, что у вас в системе нет драйверов (по этой причине разрешение низкое и на экран ничего не умещается:))

Важно!
Обратите внимание, что значок указывает на то, что для устройства нет драйвера — и он не работает! Например, на скриншоте выше видно, что, например, нет драйвера даже для контроллера Ethernet (то есть для сетевой карты). Это означает, что драйвер для видеокарты не будет загружен, нет сетевого драйвера и сетевой драйвер не может быть загружен, потому что нет сети… В общем, это все еще узел!. Кстати, на скриншоте ниже показано, как выглядит вкладка «Видеокарты», если драйвер установлен (будет видно название видеокарты — Intel HD Graphics Family)
Кстати, на скриншоте ниже показано, как выглядит вкладка «Видеокарты», если драйвер установлен (будет видно название видеокарты — Intel HD Graphics Family).
Самый простой способ решить эту проблему
— это получить диск из драйвера, поставляемого с ПК (правда, в ноутбуки эти диски не выдаются :)). И с его помощью все быстро восстанавливается. Ниже я рассмотрю вариант, что можно сделать и как все сбросить, даже в тех случаях, когда ваша сетевая карта не работает и нет интернета для загрузки даже сетевого драйвера.
1) Как сбросить сеть.
Без помощи друга (соседа) обойтись не получится. В крайнем случае можно использовать обычный телефон (при наличии интернета).
Суть решения
что есть специальная программа
Сеть 3DP
(размером около 30 МБ), который содержит универсальные драйверы практически для всех типов сетевых карт. Проще говоря, после загрузки этой программы, ее установки она выберет драйвер и ваша сетевая карта заработает. Вы можете скачать все остальное с вашего ПК.
Как поделиться Интернетом с телефона :
2) Драйвер с автоматической установкой — Полезно / Вредно?
Если у вас есть Интернет на вашем компьютере, автоматическая установка драйверов может быть хорошим решением. В своей практике я, конечно, сталкивался как с правильным функционированием таких утилит, так и с тем, что они иногда обновляли драйверы таким образом, что лучше было бы ничего не делать…
Но в подавляющем большинстве случаев обновление драйверов по-прежнему выполняется правильно и все работает. И у их использования есть ряд преимуществ:
- сэкономить много времени на выявлении и поиске драйверов для конкретной техники;
- может автоматически находить и обновлять драйверы до последней версии;
- в случае неудачного обновления эта утилита может восстановить систему до старого драйвера.
В общем, тем, кто хочет сэкономить время, я рекомендую следующее:
- Создайте точку восстановления вручную — см. Эту статью, чтобы узнать, как это сделать:
- Установите один из менеджеров драйверов, рекомендую эти: .
- Воспользуйтесь одной из перечисленных выше программ для поиска и обновления «дров» на ПК!
- В случае форс-мажора просто восстановите систему с помощью точки восстановления (см. Шаг 1 чуть выше).
Как отрегулировать положение экрана
При работе на компьютере иногда возникают сложности с масштабированием и регулировкой экрана. Случается, что он подвинулся, сместился в сторону.
Иногда пользователю для удобства просмотра требуется специально изменить положение экрана, чтобы изображение сдвинулось. Например, при работе с фотографиями может понадобиться перевернуть его.
Для этого применяют специальные комбинации клавиш, которые помогут развернуть экран монитора и вернуть его в исходное положение:
- Ctrl+Alt+стрелка влево — развернет экран в левую сторону;
- Ctrl+Alt+стрелка вправо — сделает тоже самое, только в правую сторону;
- Ctrl+Alt+стрелка вниз — развернет изображение вверх ногами;
- Ctrl+Alt+стрелка вверх — позволяет вернуть экран в нормальное положение.
Подобный способ работает не во всех системах.
В таком случае, например, в Windows 7:
- Зайти в «Панель управления».
- Во вкладке «Экран» есть строка «Ориентация».
- Если выбрать подпункт «Портретная» и сохранить изменения, экран развернется на девяносто градусов.
- При выборе «Альбомная (перевернутая)» экран перевернется вверх ногами.

Такими же функциями наделены новые видеокарты, обладающие панелью управления. У них есть комплекс инструментов, способных отрегулировать разрешение и расположение экрана.
Бывает, что экран на ноутбуке сдвинулся вправо или ушел влево, не растянулся на весь монитор и по бокам появились черные полосы. Применяют простые способы, которые помогут вернуть прежнее положение и исправить ситуацию.
На всех мониторах присутствуют кнопки настройки. Они бывают сенсорные или механические.

На многих мониторах есть кнопка «Авто (Auto)», корректирующая изображение, выводимое на экран. Эта функция калибрует экран и выводит его в исходное положение. Также использование этих кнопок позволяет сделать экран меньше или больше, менять ширину и высоту, сдвинуть в нужную сторону. Если экран меньше границ монитора, настройки позволяют его растянуть на весь монитор.
Из-за случайного нажатия клавиш на клавиатуре экран иногда выходит за пределы монитора. В меню есть функции, позволяющие сузить широкий или растянуть узкий рабочий стол по горизонтали.
Расширенный функционал содержится в меню настроек видеокарты. Он подходит чтобы поправить изображение, которое съехало в сторону.
Говоря о настройках изображения монитора, стоит помнить о качестве картинки. Для этого стоит поискать в сети интернет картинки, упрощающие цветовую калибровку. Они помогают правильно определить гамму монитора. В экранном меню есть функции, позволяющие откорректировать цвет, контраст и яркость. С их помощью настраивается конфигурация цветов и оттенков.
Кнопки на мониторе подходят, чтобы поднять вверх или убавить значения четкости. Такие операции ликвидируют расплывчатость и искаженное изображение. Они способны поправить раздвоение в отображаемой картинке. Это дает возможность изменить формат изображения, основываясь на предпочтениях пользователя.
к оглавлению ^
Как восстановить и расширить экран монитора, если он сузился? 4 причины
Приветствую Вас, дорогие подписчики и читатели моего блога! Достаточно часто пользователи ОС Windows 10 сталкиваются с тем, что экран сузился, значки увеличились, а общая картинка достаточно нечеткая. Как расширить экран монитора, когда он сузился, и как его восстановить я расскажу в статье ниже. Читатель сможет узнать, почему это происходит в Windows 7 и новых версиях ОС.
Причины
Существует 4 основные причины, которые могут привести к изменению изображения на экране монитора:
- неправильно выбрано разрешение;
- не установлен драйвер видеокарты;
- подключен второй дисплей;
- некорректно настроен монитор.
Рассмотрим все варианты отдельно и подробно.
Некорректное разрешение рабочего стола
Подобное может случиться на новом устройстве или заново установленной ОС. Периодически эффект вызывают приложения и игры с возможностью настройки разрешения.
На виндовс 7 необходимо на любой области рабочего стола выбрать свойства, а в них «персонализация». На виндовс 10 вместо «персонализация» есть пункт «параметры экрана». Он нам интересен.
Для 10й ОС пользователь попадет сразу в интересующее меню, на 7ке необходимо дополнительно зайти в «настройки экрана». Далее просто перебираем разные варианты разрешения и смотрим, какое даст оптимальное изображение.
После сохраняем свой выбор.
Драйвер
карта является узлом, который отвечает за изображение. Если не установлен драйвер видеокарты или он устарел, поврежден, то дисплей может отображаться некорректно. Следует скачать с сайта производителя свежий драйвер и установить. После перезагрузки все должно начать работать корректно.
Второй вариант – просто обновить драйвер. Лучше сделать приложениями от сторонних разработчиков. Есть софт от компании Интел. Он найдет корректную версию ПО, расскажет о том, какие изменения программа вызовет.
Если обновлять стандартными средствами Виндовс, то возможен вариант, что драйвер будет не найден. Обычно стандартный софт от Microsoft находит новый драйвер в 1 из 10 случаев.
В остальное время он пишет, что все установлено правильно и это неправда.
Если у вас возникли сложности с поиском драйвера на видеокарту, то рекомендую взять диски, поставляемые в комплекте с ПК и установить с них. Минус в том, что драйвер там не новый и его потребуется обновить.
Тем, кто не знает модель установленной видеокарты, рекомендую поставить на ПК программу Everest, она выдает всю информацию о начинке системного блока. В ноутбуке все проще.
Достаточно посмотреть модель устройства, она пишется на наклейке со дна ноутбука. Далее просто заходим на сайт производителя и находим свое устройство.
Для всех узлов на сайте есть драйвера, осталось лишь выбрать тот софт, который подходит к операционной системе.
Второй монитор
Иногда пользователи сталкиваются с тем, что на ноутбуке или на компьютере изменилось изображение после подключения второго дисплея. Возможно, именно он вызывает изменение картинки.
Проверить так ли это можно его отключением, если причина в нем, то устраняется она настройкой разрешения для экрана монитора и второго дисплея отдельно для каждого.
Делается это так, как описано в первом пункте с той лишь разницей, что сначала пользователь выбирает монитор 1 и настраивает разрешение, затем выбирает монитор 2 и настраивает для него свое разрешение.
Настраиваем монитор
Порой сбой случается в настройках самого монитора. В этом случае придется прибегнуть к кнопкам, которые расположены на самом устройстве. В меню есть несколько пунктов. Нас интересует тот, который сдвигает картинку влево-вправо.
Достаточно выбрать этот пункт и кнопкой сдвинуть изображение так, чтобы оно заполнило весь экран. Кроме того, здесь есть настройка картинки, которая растягивает ее за углы. Порой помочь может именно она
Также стоит обратить внимание – есть ли на дисплее функция сброса всех настроек
Лучше всего воспользоваться ей, так как она просто вернет исходное состояние, а оно точно было корректным.
Заключение
Настроить исходный вариант просто. Нажимаем на клавиатуре кнопку CTRL, а дальше колесиком масштабируем картинку так, чтобы получить исходный вариант. Второй способ – зайти в настройки браузера и сбросить масштаб до обычного значения.
Часто этот пункт даже не требуется долго искать, он находится в основном меню браузера.
https://youtube.com/watch?v=0D_O7QI5NH0
Основные моменты способные изменить изображение на мониторе мы разобрали. Один из вышеперечисленных способов поможет, в противном случае эффект вызван аппаратной неисправностью и здесь потребуется помощь сервиса.
Настройки разрешения экрана
Разрешение экрана можно менять в зависимости от задач пользователя и нагрузки на компьютер. Но сначала стоит узнать, какие параметры заданы у вас в настоящий момент.
Как узнать разрешение экрана
В Windows 10 сделать это очень просто. Выполните шаги:
Нажмите правой кнопкой мыши по пустому месту на рабочем столе, в открывшемся меню выберите блок «Параметры экрана».
Пролистайте список настроек до пункта «Разрешение». В нём вы увидите значение, установленное в данный момент.
Как изменить разрешение экрана
Неважно, настраиваете вы персональный компьютер или ноутбук, изменение параметров разрешения будет одинаковым. Есть несколько способов выполнения этой процедуры:
- Изменение разрешения через «Параметры экрана»:
- через контекстное меню рабочего стола перейдите в параметры экрана (как указано в предыдущей инструкции);
- в пункте «Разрешение» можете выбрать более высокое или низкое качество, развернув список;
когда установите новое значение, система предложит посмотреть изменения в течение 10 секунд. Если вам подойдёт разрешение, в появившемся окне нажмите «Сохранить» до истечения времени. Если новое разрешение вас не устраивает, ничего не трогайте или нажмите Esc для быстрого выхода.
- Изменение разрешения через «Панель управления»:
откройте «Панель управления», используя системную поисковую строку;
выберите блок «Экран» и перейдите к настройкам разрешения, нажав на кнопку в левой части окна;
в открывшемся окне находятся настройки расширения и ориентации. Если экранов несколько, можно переключаться между ними. С помощью кнопок «Найти» и «Определить» запускается поиск других, ещё неопознанных, мониторов.
- Изменение разрешения через настройки видеокарты. За поддержку различных разрешений отвечает видеокарта. Большинство производителей создают и автоматически устанавливают на все компьютеры собственные программы, позволяющие управлять видеокартой и связанными с ней процессами. Чтобы воспользоваться этим способом, выполните следующие действия:
нажмите правой кнопкой мыши по свободному месту на рабочем столе и выберите из появившегося списка раздел с именем вашей видеокарты, также его можно отыскать по иконке компании;
найдите и установите нужные параметры разрешения и ориентации экрана; не забудьте сохранить внесённые изменения перед выходом.
Видео: способы изменения разрешения экрана
Как изменить ориентацию экрана
Если у вас имеется нестандартный монитор, например, вытянутый вертикально вверх, а не горизонтально, как большинство, стоит установить для него правильную ориентацию. По умолчанию в настройках установлено значение «Альбомная». Но вам нужно установить книжную, альбомную перевёрнутую или портретную ориентацию. Сделать это можно в разделе «Параметры экрана» в строке «Ориентация».

Определите, какая именно ориентация экрана подходит для вашего монитора, и установите её
Как настроить второй монитор
Если вы хотите работать сразу на двух мониторах, настройки будут выглядеть следующим образом:
- Находясь в настройках первого монитора, откройте «Параметры экрана».
В блоке «Несколько дисплеев» нажмите «Обнаружить».
Когда система просканирует все порты и подключённый монитор будет найден, это отобразится в настройках. Каждый экран можно будет настроить отдельно: выбрать для него разрешение, ориентацию, параметры персонализации.
Видео: как подключить и настроить второй монитор
Как установить нестандартное разрешение
Если вы зашли в настройки монитора и не нашли подходящего разрешения или хотите самостоятельно выбрать количество Гц, придётся прибегнуть к более глубоким параметрам видеокарты:
Находясь в настройках монитора, откройте «Свойства графического адаптера».
В открывшемся окне нажмите «Список всех режимов».
В появившемся списке найдите подходящее вам значение. После этого сохраните внесённые изменения.
Подробности
При работе в интернете с различными сайтами иногда требуется исключить различные раздражители. Такие как верхняя панель, вкладок закладок, различные кнопки и панель задач внизу. На них могут появляться уведомления о новых сообщениях, это отвлекает от работы и не даёт сконцентрироваться. Для этой цели разработчики внедрили в обозреватель такую функцию, как в «Полноэкранный режим». Запустить его можно различными способами. Также функция будет удобна на маленьких экранах, где часть полезного пространства занимают вышеуказанные панели с кнопками ярлыками и прочее.
Запустить данную функцию можно тремя способами. Разберем их подробнее.
Горячие клавиши
Практически для каждой функции в Яндекс.Браузере есть свой набор горячих клавиш. Они помогают в различных ситуациях. Можно в считанные секунды открыть новую страницу или перейти в настройки или даже очистить кэш. Но клавиша которая отвечает за работу функции «На весь экран» не является собственностью только одного Яндекс.Браузера. Она работает во всех обогревателях.
- Эта клавиша F11— она находится в верхнем функциональном ряду. Однократное её нажатии разворачивает страницу браузера на весь экран, следующее нажатие выполняют обратное действие.
- На устройствах Mac OS развернуть страницу на весь экран можно с помощью комбинации клавиш Shift + ⌘ + F.
Меню браузера
Этот же инструмент встроен в сам браузер. В меню есть специальная кнопка, отвечающая за полноэкранный режим.
- Находясь на любой странице Яндекса.Браузера нажмите на кнопку в виде трех полос в правом верхнем углу
- Здесь справа от масштаба вы увидите кнопку с со стрелочками, расположенными по диагонали.
При наведение курсора мыши к верхнему краю отобразится всплывающая верхняя панель, где вы таким же образом можете нажать на соответствующую кнопку, чтобы отключить полноэкранный режим.
Расширение
Альтернативный способ включить полноэкранный режим в Яндекс Браузере – это установить специальное расширение Full screen из магазина расширений Chrome.
Ключи ярлыка
Довольно интересный способ запускать браузер сразу в полноэкранном режиме. это создать специальный ярлык со встроенным ключом.
Вы можете добавить в свойства ярлыка ключ как в основном. так и добавить отдельный ярлык из папки пользователя.
Чтобы не менять настройки основного ярлыка создадим новый специально для полноэкранного режима.
- Откройте проводник и верхней панели нажмите «Вид».
- В открывшейся панели инструментов поставьте галочку в пункте «Скрытые элементы».
- Дальше пройдите по пути –
- Выполните на ярлыке правый клик мыши и в контекстном меню выберите «Отправить»/«Рабочий стол (создать ярлык)».
- Таким образом мы создали еще один ярлык на рабочем столе. И теперь его можно изменить.
- Выполните на нём правый клик.
- В контекстном меню выберите «Свойства».
- В поле объект указана длинная ссылка, это расположение ярлыка. Поставьте курсор в это поле и переместитесь в конец строки.
- Поставьте пробел и добавьте команду
- Нажмите «Применить» и «Ок».
Примечание: работать команда будет только в том случае, если производится чистый (холодный) запуск браузера. То есть перед этим вы не запускали обозреватель в обычном режиме и в трее он не работает в фоновом режиме.
Убрать полноэкранный режим в браузере Яндекс можно аналогичным образом, нажав на одну из горячих клавиш или навести курсор мыши и в меню отключить функцию.
Клавиши F1-12 для подключения внешнего монитора
Далее, чтобы увеличить экран на ноутбуке необходимо сделать переключение
Это важно для перемещения картинки с экрана ноутбука на внешний монитор. Чтобы не мучиться с этим в настройках — есть специально предусмотренные функциональные кнопки. Обычно разработчик дизайна оставляет на каждой кнопке соответствующий рисунок
Например, дополнительная система охлаждения включается клавишей с изображением вентилятора, а активация авиарежима осуществляется с помощью клавиши с рисунком самолета. На функциональных кнопках нужно искать клавишу с экранами, проекторами или мониторами. Срабатывают функциональные кнопки только вместе с нажатием на кнопку «Fn» (в самом нижнем ряду клавиатуры)
Обычно разработчик дизайна оставляет на каждой кнопке соответствующий рисунок. Например, дополнительная система охлаждения включается клавишей с изображением вентилятора, а активация авиарежима осуществляется с помощью клавиши с рисунком самолета. На функциональных кнопках нужно искать клавишу с экранами, проекторами или мониторами. Срабатывают функциональные кнопки только вместе с нажатием на кнопку «Fn» (в самом нижнем ряду клавиатуры).
Как выглядит именно эта кнопка — зависит от разработчика лэптопа, но некоторые производители отличаются стабильностью в этом вопросе:
- Asus – F9.
- HP – F7.
- MSI – F10.
- Acer – F9.
- Lenovo – F6.
Как переключить картинку с помощью клавиатуры — мы разобрались, а вот если нет на устройстве подходящей функциональной клавиши?