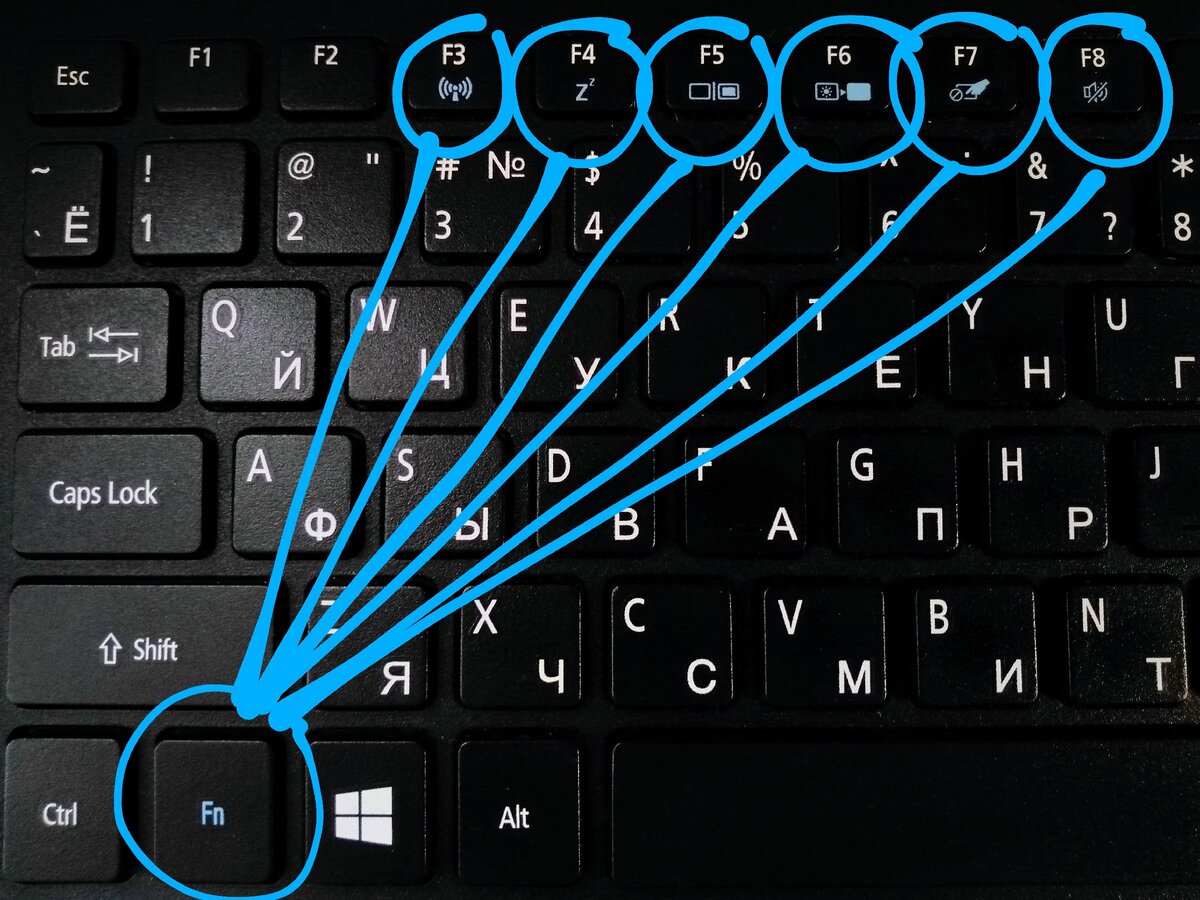С помощью Редактора реестра
вы можете удалить виртуальный элемент при запуске компьютера через реестр. В этом случае необходимо установить нулевой параметр для файла, отвечающего за запуск клавиатуры:
- Запустите окно «Выполнить» с помощью комбинации клавиш «Win + R».
- Введите запрос «regedit».
- Найдите папку «LogonUI».
- Откройте параметр ShowTabletKeyboard».
- Запишите значение «0».
Подтвердите изменение настройки.
Если вы не можете найти нужный параметр, создайте его самостоятельно, щелкнув правой кнопкой мыши и нажав кнопку «Создать».
Чаще всего эта операция позволяет раз и навсегда решить проблему появления виртуальной клавиатуры при запуске устройства. Однако далеко не все пользователи справляются с поставленной задачей. Поэтому есть смысл рассмотреть и другие варианты.
Через Диспетчер задач
Каждый процесс, запущенный на вашем компьютере, отображается в диспетчере задач. Это касается абсолютно всех операций, кроме задачи активации виртуальной клавиатуры. Однако некоторые программы автоматически запускают клавиатуру при использовании. Поэтому потенциальным решением проблемы является отключение одного или нескольких приложений. Для этого воспользуйтесь инструкцией:
- Одновременно нажмите клавиши Ctrl + Shift + Esc».
- В появившемся меню откройте вкладку «Пуск».
- Щелкните правой кнопкой мыши одну из задач.
- Нажмите кнопку «Отключить».
Невозможно отключить все программы одновременно. Затем пользователю придется по очереди. Отключив одно приложение за другим, через несколько минут вы сможете узнать, какое программное обеспечение запускает элемент виртуального интерфейса.
Особенности
Хотя подсветка и является удобной опцией для работы в ночное время, когда свет от экрана создает блики на кнопках, а не освещает их, она, тем не менее, присутствует не на всех ноутбуках.
В частности, такой опции нет на старых моделях, а также на устройствах эконом-класса от этого бренда.
Потому, если все предложенные ниже инструкции по включению подсветки не помогли, возможно, что такой функции на вашем устройстве просто нет.
Подсветка удобна не всегда. Например, в случае, когда кнопки гладкие и глянцевые изначально (или стали такими в результате затирания при долгом использовании), подсветка может мешать, так как будет создавать на клавишах дополнительные блики, и в результате изображения букв станут неразличимы.
Исключения составляют случаи, когда буквы также светятся и когда подсветка оптимально сбалансирована по мощности.
Совет! Посмотрите на кнопки на своем ноутбуке. Если изображения букв на них полупрозрачное, то подсветка почти наверняка в вашем устройстве есть.
Также, непосредственно рядом с клавишами иногда можно рассмотреть светодиоды, и отлично они заметны в том случае, если кнопку снять.

Как узнать есть ли подсветка на ноутбуке?
Если вы не смогли найти иконку на клавиатуре ноутбука и нет возможности включить подсветку в центре мобильности — это означает, что данная модель ноутбука не поддерживает данную функцию. Также, стоит обратиться к руководству на официальном сайте производителя ноутбука.
- Некоторые производители ноутбуков предлагают свое ПО и драйвера для клавиатуры.
- В очень редких случаях, подсветка клавиатуры включается в самом BIOS.
- Кнопка Fn может не работать.
- Если вы используете Windows 10, то запустите устранение неполадок с клавиатурой.
Программное обеспечение, которое может оказаться полезным
Ответы (10)
Вопрос во взаимодействии программной и аппаратной частей. За это отвечает именно драйвер. Драйвера разрабатываются под систему производителями оборудования.
Если у Вас ноутбук — задайте вопрос техподдержке производителя ноутбука.
Подключаемая отдельная клавиатура — производителю клавиатуры.
4 польз. нашли этот ответ полезным
Был ли этот ответ полезным?
К сожалению, это не помогло.
Отлично! Благодарим за отзыв.
Насколько Вы удовлетворены этим ответом?
Насколько Вы удовлетворены этим ответом?
Благодарим за отзыв.
Невнимательно прочел вопрос. Не выключается.
Похоже, ноутбук не выключается, а уходит в сон. Проверьте настройки электропитания.
1 пользователь нашел этот ответ полезным
Был ли этот ответ полезным?
К сожалению, это не помогло.
Отлично! Благодарим за отзыв.
Насколько Вы удовлетворены этим ответом?
Насколько Вы удовлетворены этим ответом?
Благодарим за отзыв.
Похоже, ноутбук не выключается, а уходит в сон. Проверьте настройки электропитания.
26 польз. нашли этот ответ полезным
Был ли этот ответ полезным?
К сожалению, это не помогло.
Отлично! Благодарим за отзыв.
Насколько Вы удовлетворены этим ответом?
Насколько Вы удовлетворены этим ответом?
Благодарим за отзыв.
Нужно убрать галочку в настройках параметров электропитания «включить быстрый запуск(рекомендуется)»
Заходим ПУСКпараметры, в строчке «найти параметры» пишем электропитание. В электропитании заходим в вкладку «Действия кнопок питания» там жмем кнопку «изменение параметров, которые сейчас недоступны» и убираем галочку внизу с параметра «Включить быстрый запуск(рекомендуется)»
292 польз. нашли этот ответ полезным
Был ли этот ответ полезным?
К сожалению, это не помогло.
Отлично! Благодарим за отзыв.
Насколько Вы удовлетворены этим ответом?
пятница, 15 февраля 2013 г.
При выключенном компе светится клавиатура и мышка
Сделали одному компу апгрейд: МП N68C-GS FX, проц, память, винт, БП. Все установил, настроил. Но при выключении компа оставались светиться светодиоды на клаве. Это означает, что ПК, хоть и выключен, но находится в режиме Stendby, что, в числе прочего, означает запитывание периферийных устройств PS/2 и USB.
Этот режим, обычно, я отключаю от греха подальше. Тем более, светящаяся клава при ВЫКЛЮЧЕННОМ компьютере обычно вызывает множество ненужных вопросов у пользователей.
Решил я отключить Stendby и здесь. Обычно отключение/включение этого режима происходит в БИОС на закладке «Power Managment», опция «Stenby mode» либо другое название, но обязательно со словом «Stendby».
Полазив по БИОСу, такой опции не обнаружил. Для решения проблемы оставалось одно средство- почитать мануал, т.е. Руководство по эксплуатации: ftp://europe.asrock.com/manual/N68C-GS%20FX.pdf
Ответ нашелся сразу в пункте «Jumpers Setup» на стр.21:
Таким образом, Standby в этой материнке отключается соответствующим джампером. Переставив джамер так, как надо, светодиоды клавы перестали светиться при выключенном ПК.
Источник
Неисправность кабеля или порта для подключения клавиатуры
Первым делом следует оценить физическое состояние клавиатуры.
Посмотрите на индикацию кнопок Caps Lock и Num Lock. Скорее всего, если они работают, то физически с клавиатурой все должно быть в порядке.
Глазами осмотрите кабель клавиатуры. Может быть он пережат или перерезан. Например, у многих владельцев домашних животных питомцы перегрызают кабеля.
Также, проверьте визуально порт подключения клавиатуры, нет ли в нём переломов или изгибов. Порты подключения клавиатуры бывают двух типов — USB и PS/2.

Очень часто бывает, что в порте PS/2 при попытке подключения к компьютеру люди отламывают кончик жилы и подключение клавиатуры не происходит.
Если внешне кабель USB клавиатуры и порт подключения выглядят хорошо, то попробуйте воткнуть клавиатуру в другой порт USB компьютера. Возможно, испорчен порт на самом компьютере. Если в другом порту компьютера клавиатура заработала, значит у вас проблема с USB портом. Обычно их на компьютере несколько и можно просто оставить клавиатуру подключенной к тому порту, который работает.
В случае клавиатуры с портом PS/2, вам следует проверять работоспособность порта подключения клавиатуры на другом компьютере, так как такой порт на материнской плате всего один. Чтобы проверить работоспособность порта PS/2 компьютера, вам придется найти другую такую клавиатуру.
Что делать, если Windows 10 не выключается полностью

Иногда компьютер под управлением Windows 10 не выключает питание полностью, оставляя подключенной всю внешнюю периферию: клавиатуры, мышки, внешние жесткие диски. Если в случае с устройствами ввода это не так критично – худшее, что может случится, это ваше раздражение от горящих светодиодов на клавиатуре и мышке – то для внешних жестких дисков это может приводить к уменьшению срока их службы. Исправить это можно следующим образом.
Нажмите кнопку выключения компьютера с жатой клавишей Shift. В таком режиме компьютер выключается, не сохраняя файлы необходимые для быстрой повторной загрузки. Если после такого выключения вся USB-периферия отключилась, то проблема кроется в режиме гибернации, который стоит отключить.
Сделать это можно в настройках электропитания или введя в терминале команду: powercfg -h off. Отключение гибернации увеличит время загрузки компьютера, но, если вы используете современные SSD-диски, то скорей всего этого даже не заметите.
Если это не решило проблему, то откройте реестр Windows 10 и перейдите по адресу HKLMSystemCurrentControlSetControlPower. Найдите файл CsEnabled и замените его значение с 1 на 0.

После этих настроек компьютер должен гарантировано полностью отключатся при завершении работы. Если этого не происходит, то обратитесь в техподдержку или переустановите Windows.
Как сделать, чтобы не светилась?
Существует несколько способ убрать свечение.
Самый очевидный способ — это выключение питания самого ПК. Для этого достаточно вынуть шнур из розетки или отключить блок питания. Данный способ подходит не всем, так как он делает процесс включения ПК дольше.
- Отключение клавиатуры
Достаточно вытащить USB-кабель из разъема, и питание прекратится. Данный способ тоже может подходить не всем, так как каждый раз при работе с компьютером придется подключать устройства заново. А также возможно нарушение параметров и пользователю придется не только подключать девайсы заново, но и производить настройку.
- Отключение подсветки на клавиатуре
На некоторых гаджетах есть отдельная возможность отключать свечение как программно или аппаратно. Для отключения подсветки программно, необходимо воспользоваться специальным приложением, в котором помимо настроек подсветки могут быть и параметры клавиатуры, а также назначения клавиш и т.д.
Данный способ не является универсальным, так как для некоторых моделей может отсутствовать как кнопка выключения подсветки, так и соответствующее приложение.
Проблема может решить, если зайти в «Параметры системы» и найти функцию «Включить быстрый запуск». Если снять галочку с данного пункта, то питание на USB поступать не будет.
В Центре специальных возможностей
Экранная клавиатура – это указывающее устройство. Он используется в то время, когда физическая клавиатура не работает. Если с обычной клавиатурой все в порядке, можно отключить виртуальный аналог. В противном случае большая часть рабочего пространства будет занята дополнительным элементом.
Чтобы отключить, сделайте следующее:
Откройте «Панель управления» через строку поиска.

Перейдите в раздел «Центр специальных возможностей».
Щелкните на словах «Использование компьютера без мыши и клавиатуры».
Снимите флажок «Использовать экранную клавиатуру».
Сохраните ваши настройки.
После нажатия кнопки «Применить» вы больше не увидите всплывающую клавиатуру при запуске компьютера. Если элемент интерфейса остается в том же положении, попробуйте альтернативный вариант.
Проверка параметров виртуальной клавиатуры
Пожалуй, этот способ можно назвать самым простым. Как известно, для настройки параметров операционной системы Windows 10 предусмотрен специальный раздел «Настройки». Через него, помимо прочего, деактивируется виртуальная область набора текста. Чтобы выключить клавиатуру, вам необходимо:
Откройте «Настройки» любым удобным способом (меню «Пуск» или строка поиска).
Зайдите в раздел «Доступность».
- Щелкните заголовок «Клавиатура».
- Переместите курсор в неактивное положение.
Помимо отключения элемента интерфейса здесь изменяются и другие настройки. Например, включать и выключать залипающие клавиши. При необходимости вы можете использовать эту опцию, хотя она не имеет ничего общего с виртуальной клавиатурой.
Комбинации клавиш во время серфинга в интернете через «Internet Explorer»
Как и в других существующих веб-браузерах, в «Internet Explorer» можно применять разнообразные «горячие клавиши», что позволяют моментально сохранять, добавлять и копировать целые сайты. Основными «горячими клавишами» для этого приложения являются:
- «Ctrl»+«D», которые позволяют моментально добавить сайт в список «избранных».

Чтобы добавить сайт в список, избранных нажимаем клавиши «Ctrl»+«D»

Закрыть одну вкладку нажимаем «Ctrl»+«W»

«Сtrl»+«T» используем для открытия дополнительной вкладке в браузере
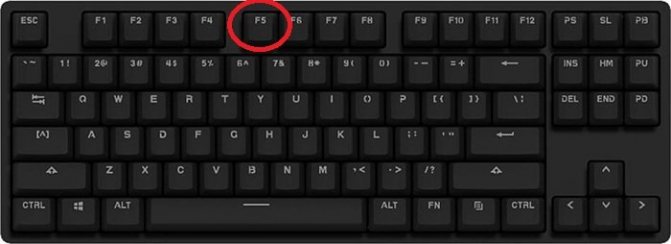
Для обновления страницы нажимаем клавишу «F5»

Для перехода от одного документа к другому в одном приложении нажимаем комбинацию «Ctrl»+«Tab»

Нажатие «Ctrl»+«J» отобразит список имеющихся загрузок
Кнопка есть, но она не работает
Если кнопка есть, но при нажатии, ничего не происходит, еще раз убедитесь, что вы воспользовались вспомогательной клавишей Fn . У некоторых моделей кнопка включения подсветки независима, и кнопка Fn не нужна. Проверить это очень просто – обычно на подобной клавише кроме эмблемы активации свечения больше ничего нет.
Если кнопка находится в правой дополнительной клаве, то убедитесь, что выключен «Num Lock». Можно попробовать активировать подсветку через Windows.
- Зайдите в «Панель управления» через поиск (Windows 10) или через кнопку «Пуск» (Windows 7).

- Найдите раздел «Центр мобильности Windows».
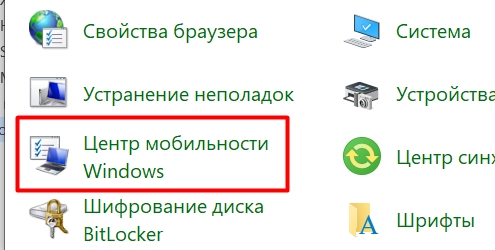
- Если у вас установлена соответствующая утилита, то вы увидите пункт «Подсветка клавиатуры» – переведите бегунок в нужное состояние.

Итак, вы уже все перепробовали, но ничего не выходит. В таком случае у вас скорее всего не установлена дополнительная утилита с драйверами – она необходима на некоторых моделях, для работы дополнительных кнопок. Дело в том, что чаще всего клавиатуры для ноутбуков (особенно для игровых моделей) выпускает не сам производитель, а партнер – например, SteelSeries или Razer.
В таком случае вспомогательная клавиша «Fn» может и вовсе не работать. Вот таблица программ, которые используются с теми или иными моделями ноутбуков:
Что вам нужно сделать:
В некоторых случаях клавиатуру можно включить в BIOS или UEFI. После перезагрузки зайдите в «BIOS» – для этого зажмите одну из клавиш: Delete , F2 , F10 (смотрите на подсказку загрузочного экрана). После этого переходим в раздел «System Configuration» или «Keyboard Illumination», и включаем параметр «Action Keys Mode». Если подобного там нет, то поищите что-то похожее.

ДОМОСТРОЙСантехника и строительство
Горит светодиод мышки и(или) клавиатуры после отключения питания?
Нет, это не поломка и не глюк компьютера! Все дело в том, что практически все материнские платы, будь то компьютера или ноутбука, могут подавать напряжение на USB разъёмы даже при отключенном питании платы. Сделано это на тот случай, если вы захотите подключить к USB разъёму, например, планшет или смартфон для подзарядки. В таком случае вам не придется каждый раз включать компьютер, чтоб подзарядить внешний гаджет.
Итак, что же нужно сделать, чтобы при выключении компьютера отключалось питание USB портов?
Если у вас обычный настольный ПК или ноутбук:
Надо зайти в BIOS материнской платы и перейти в раздел «Advanced» или «Power Management», обычно там находятся настройки USB контроллера. Далее надо найти пункт ErP и установить его в Disabled.
Если у вас материнская плата фирмы ASRock (не все модели), то для отключения питания USB надо будет найти пункт On/Off Play и установить Disabled, а если такого нет, то пункт Deep Sx установить в Enabled. Найти данные опции можно по следующему пути:
Advanced > South Bridge Configuration > On/Off Play
Advanced > South Bridge Configuration > Deep Sx
Может оказаться и так, что BIOS платы не содержит данных опций, тогда отключать питание придется непосредственно на материнской плате. (только для настольный ПК)
Найдите на плате джампер с подобной* надписью JUSB_PW1 или PS2_USB_PWR1, переставьте его в положение 1-2 как показано на картинке.
* Надпись возле джампера у разных производителей материнских плат может отличаться! Если у вас не такая надпись и есть сомнения, то лучше найти руководство пользователя к плате и уточнить предназначение джампера! Например, на плате может быть похожий джампер сброса BIOS и др.
Надеюсь, что у Вас всё получилось!
Ну, а если нет, то поищите внимательней перемычку, она точно хорошенько спряталась! Питание USB портов при отключенном компьютере 100% должно отключаться.
Горит светодиод мышки и(или) клавиатуры после отключения питания?
Нет, это не поломка и не глюк компьютера! Все дело в том, что практически все материнские платы, будь то компьютера или ноутбука, могут подавать напряжение на USB разъёмы даже при отключенном питании платы. Сделано это на тот случай, если вы захотите подключить к USB разъёму, например, планшет или смартфон для подзарядки. В таком случае вам не придется каждый раз включать компьютер, чтоб подзарядить внешний гаджет.
Итак, что же нужно сделать, чтобы при выключении компьютера отключалось питание USB портов?
Если у вас обычный настольный ПК или ноутбук:
Надо зайти в BIOS материнской платы и перейти в раздел «Advanced» или «Power Management», обычно там находятся настройки USB контроллера. Далее надо найти пункт ErP и установить его в Disabled.
Если у вас материнская плата фирмы ASRock (не все модели), то для отключения питания USB надо будет найти пункт On/Off Play и установить Disabled, а если такого нет, то пункт Deep Sx установить в Enabled. Найти данные опции можно по следующему пути:
Advanced > South Bridge Configuration > On/Off Play
Advanced > South Bridge Configuration > Deep Sx
Может оказаться и так, что BIOS платы не содержит данных опций, тогда отключать питание придется непосредственно на материнской плате. (только для настольный ПК)
Найдите на плате джампер с подобной* надписью JUSB_PW1 или PS2_USB_PWR1, переставьте его в положение 1-2 как показано на картинке.
* Надпись возле джампера у разных производителей материнских плат может отличаться! Если у вас не такая надпись и есть сомнения, то лучше найти руководство пользователя к плате и уточнить предназначение джампера! Например, на плате может быть похожий джампер сброса BIOS и др.
Надеюсь, что у Вас всё получилось!
Ну, а если нет, то поищите внимательней перемычку, она точно хорошенько спряталась! Питание USB портов при отключенном компьютере 100% должно отключаться.
Разноцветное свечение несомненный плюс для данного девайса, однако, бывают ситуации, когда компьютер выключен, а подсветка не выключается, раздражая своим круглосуточным свечением. Почему светится клавиатура при выключенном компьютере?
Светится клавиатура при выключенном компьютере — нормально ли это?
Свечение подсветки после выключения компьютера это нормальное явление, особенно у тех. кто только переустановил Windows¸и некоторые настройки на операционной системе сбились.
Причиной свечения является подача напряжения на USB-порт после выключения устройства. Данную функцию можно отключить в BIOS, однако, осуществлять такую настройку не рекомендуется, так как неопытный пользователь может изменить важный параметр, который нарушит функционирование всей системы.


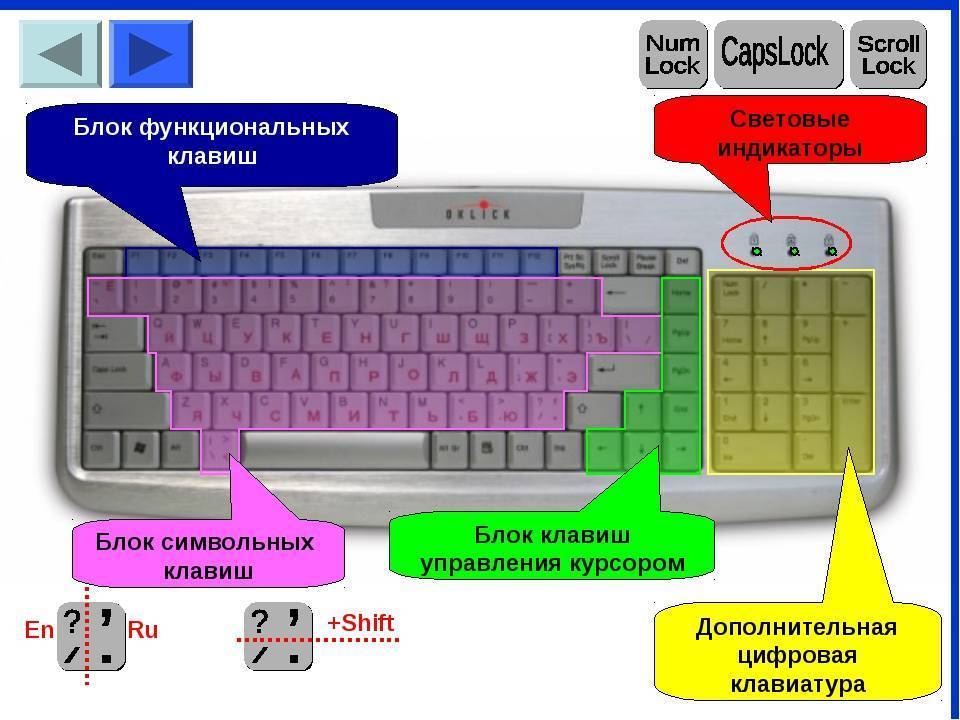

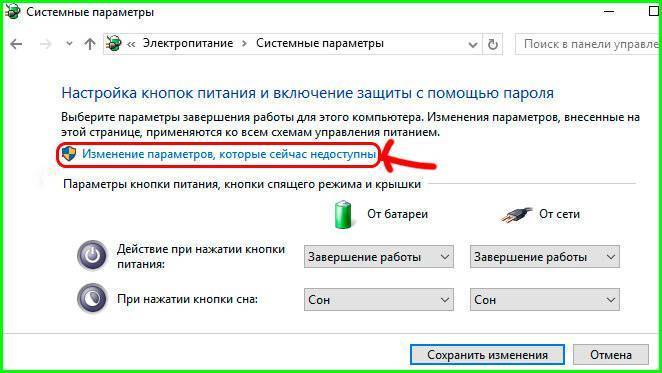

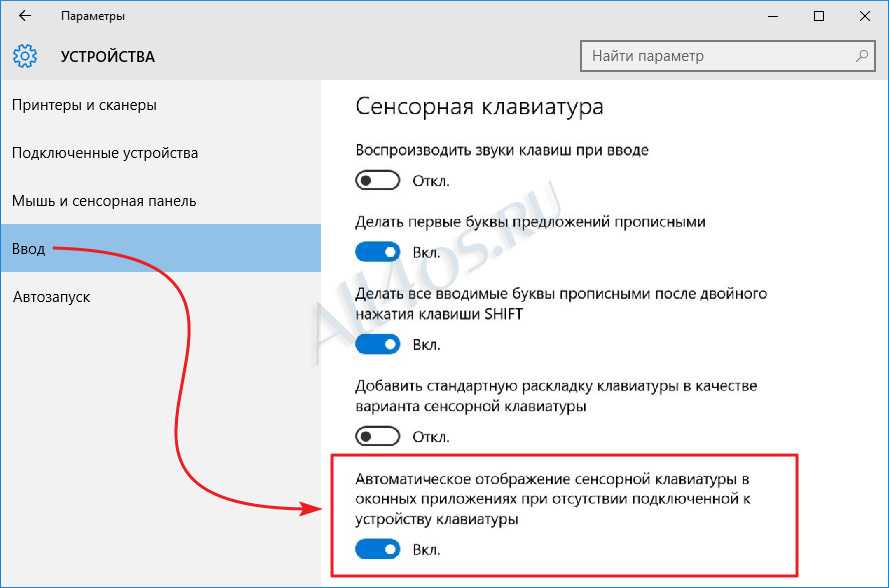

![Экранная клавиатура продолжает появляться в windows 10 [быстрое исправление]](https://inetmagaz.ru/wp-content/uploads/f/9/0/f904f6f9eba8b31dc8694892f5acd314.jpeg)
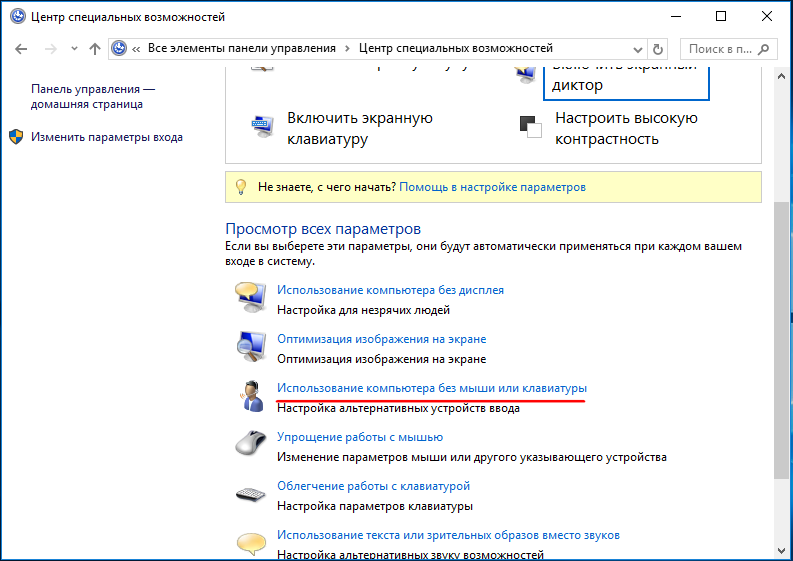

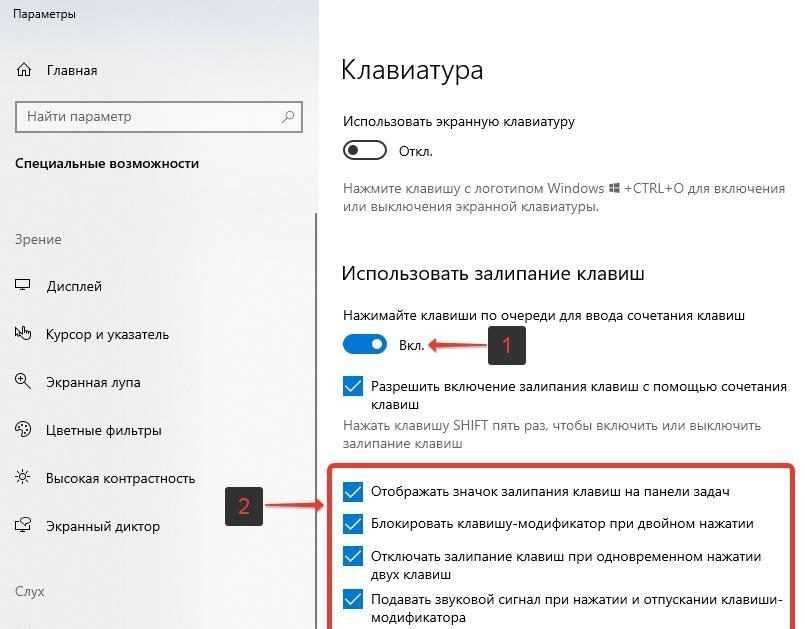
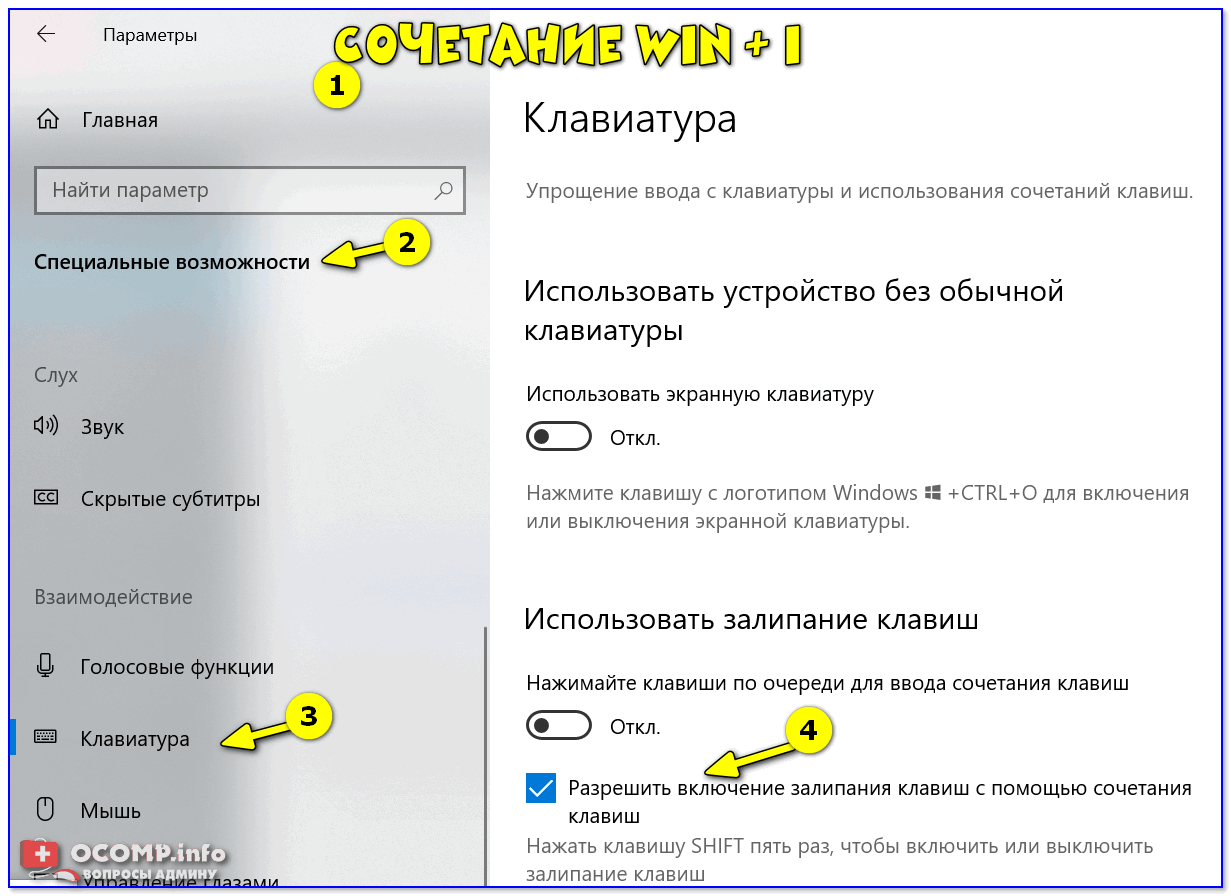

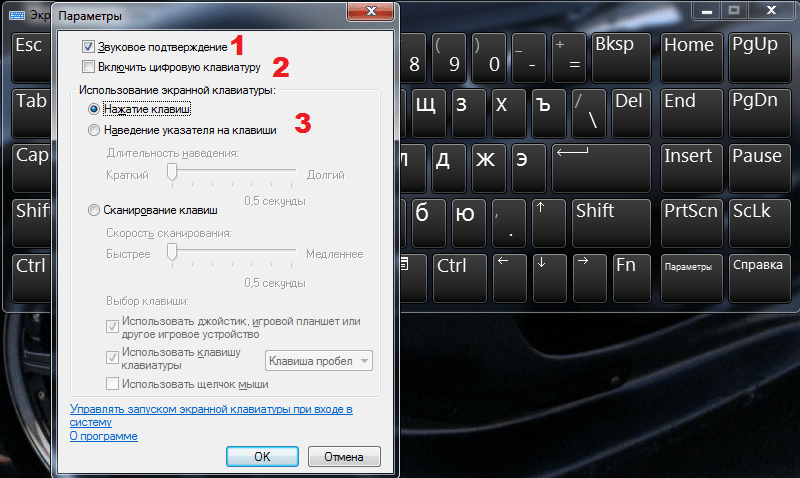

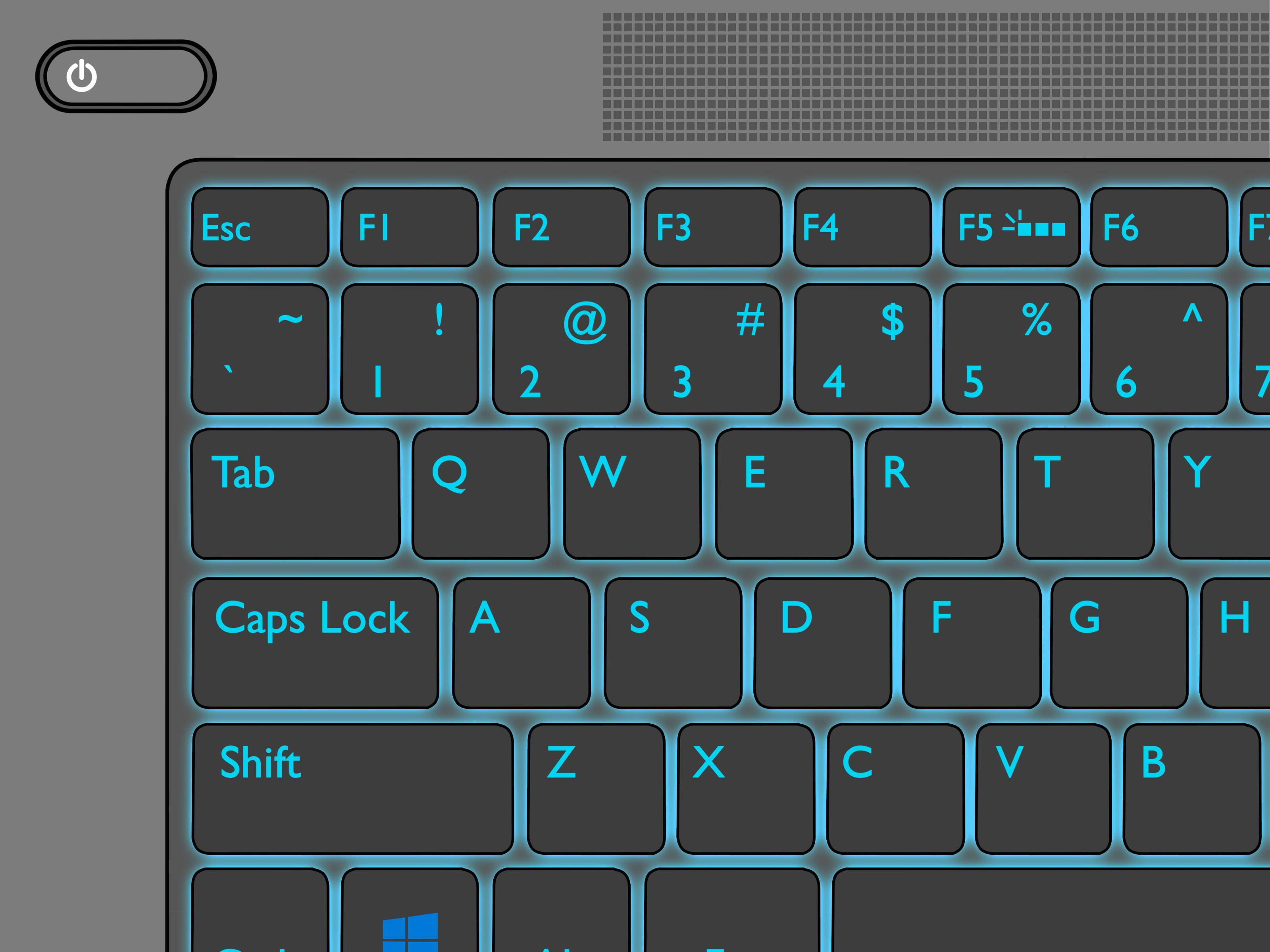
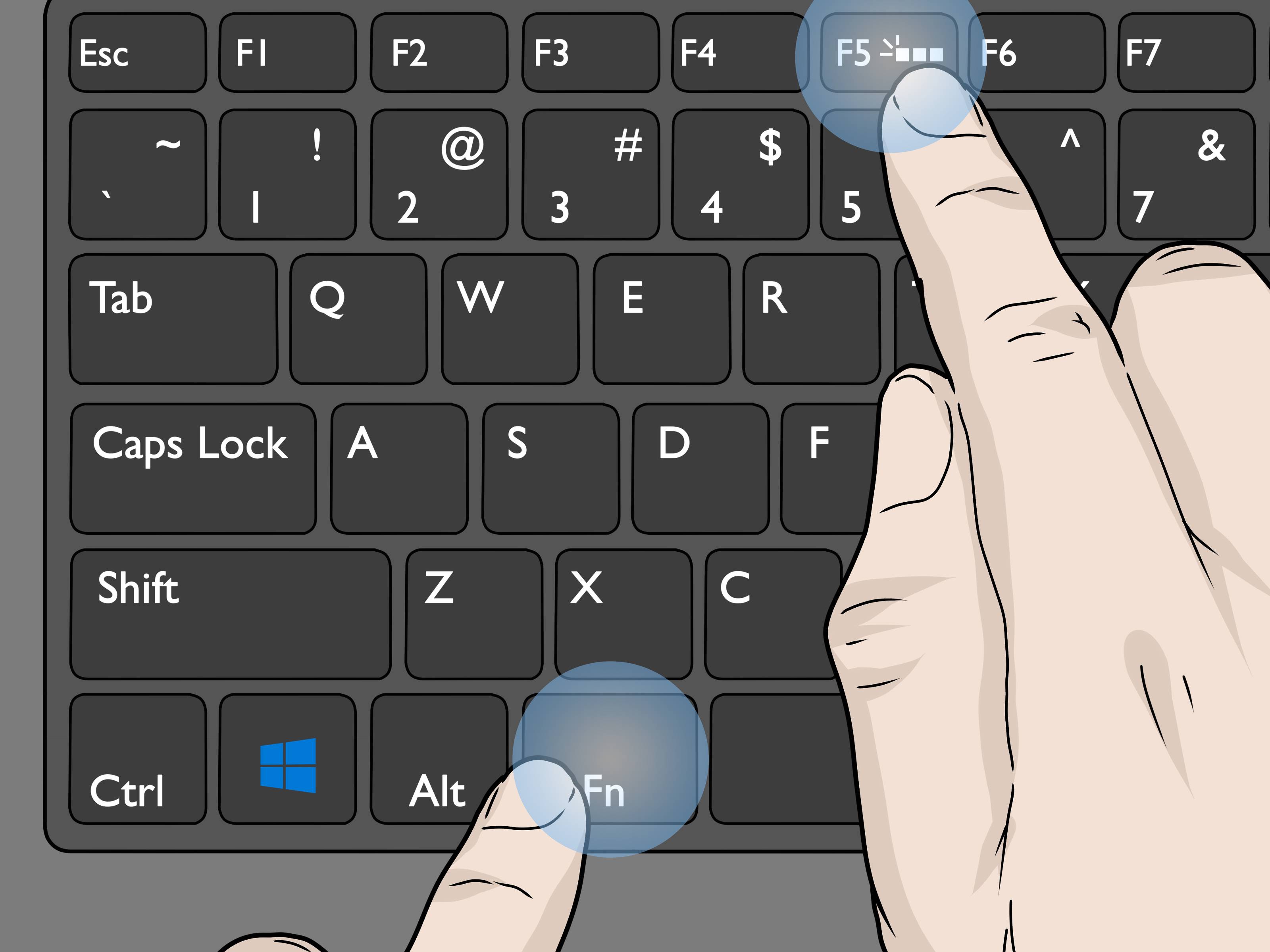
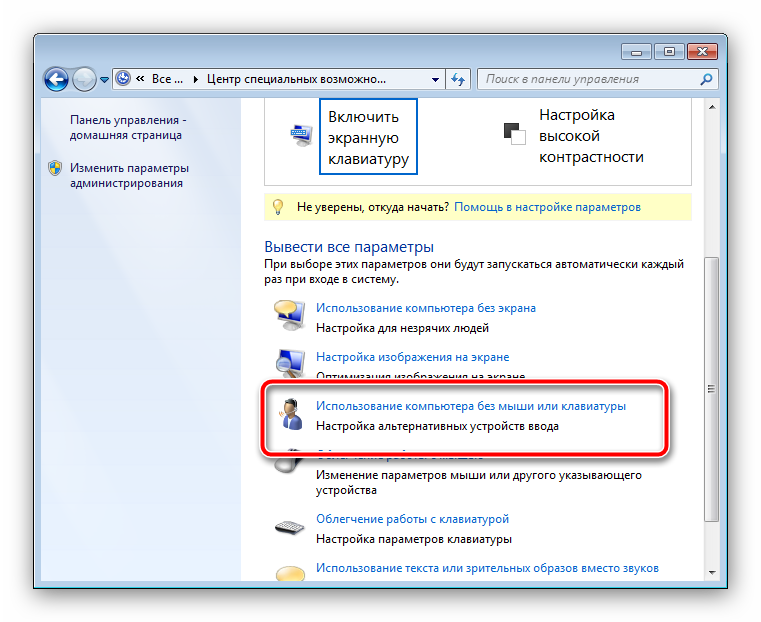
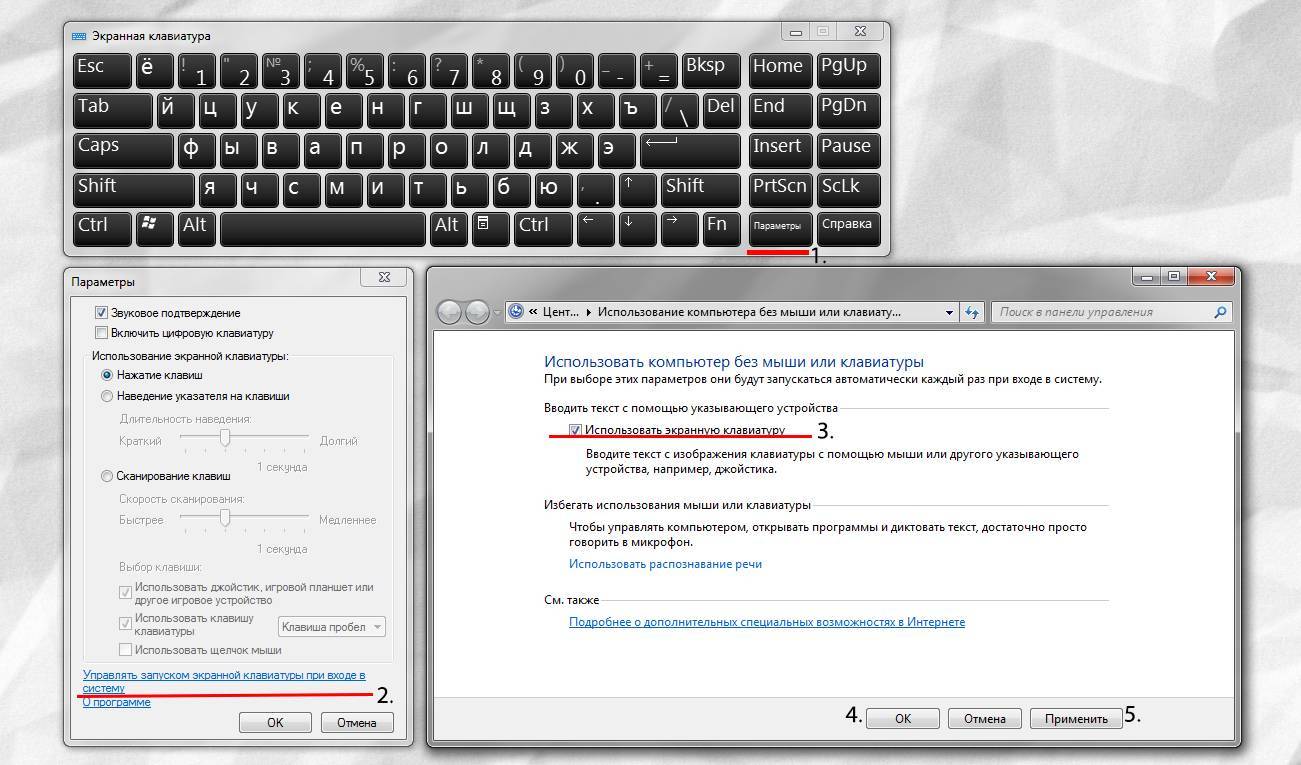
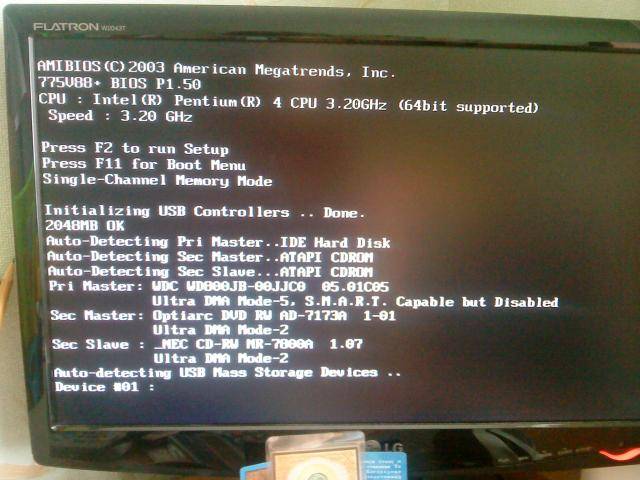



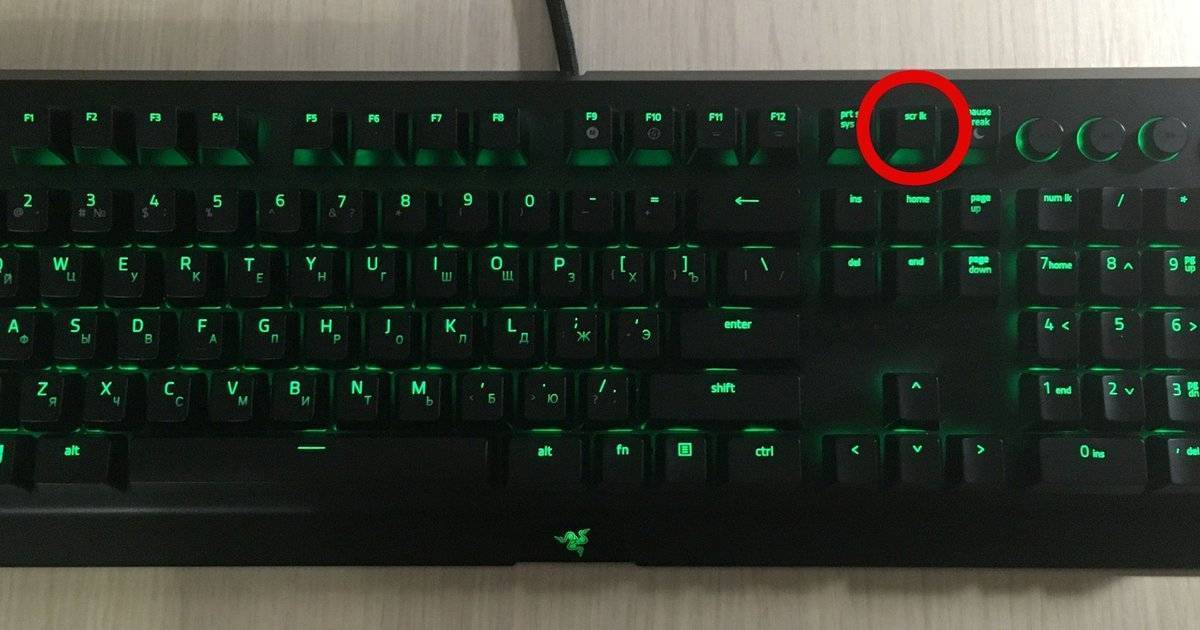


![Экранная клавиатура продолжает появляться в windows 10 [быстрое исправление]](https://inetmagaz.ru/wp-content/uploads/6/9/a/69abfbe3cc5f4cf74bb3626921d86be0.jpeg)