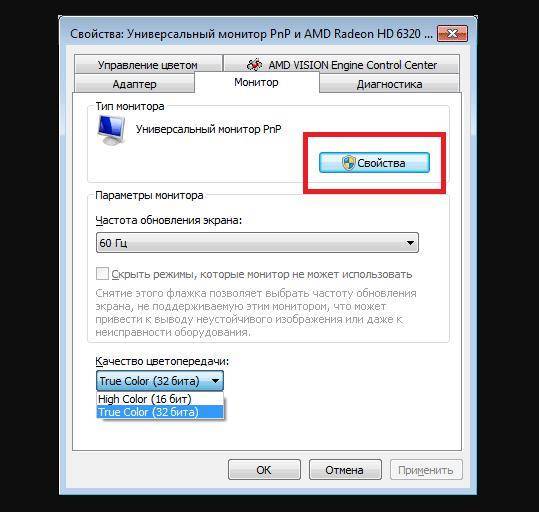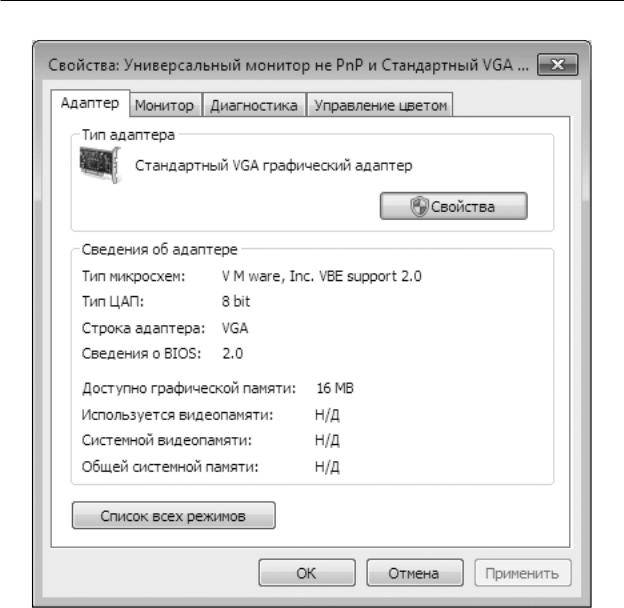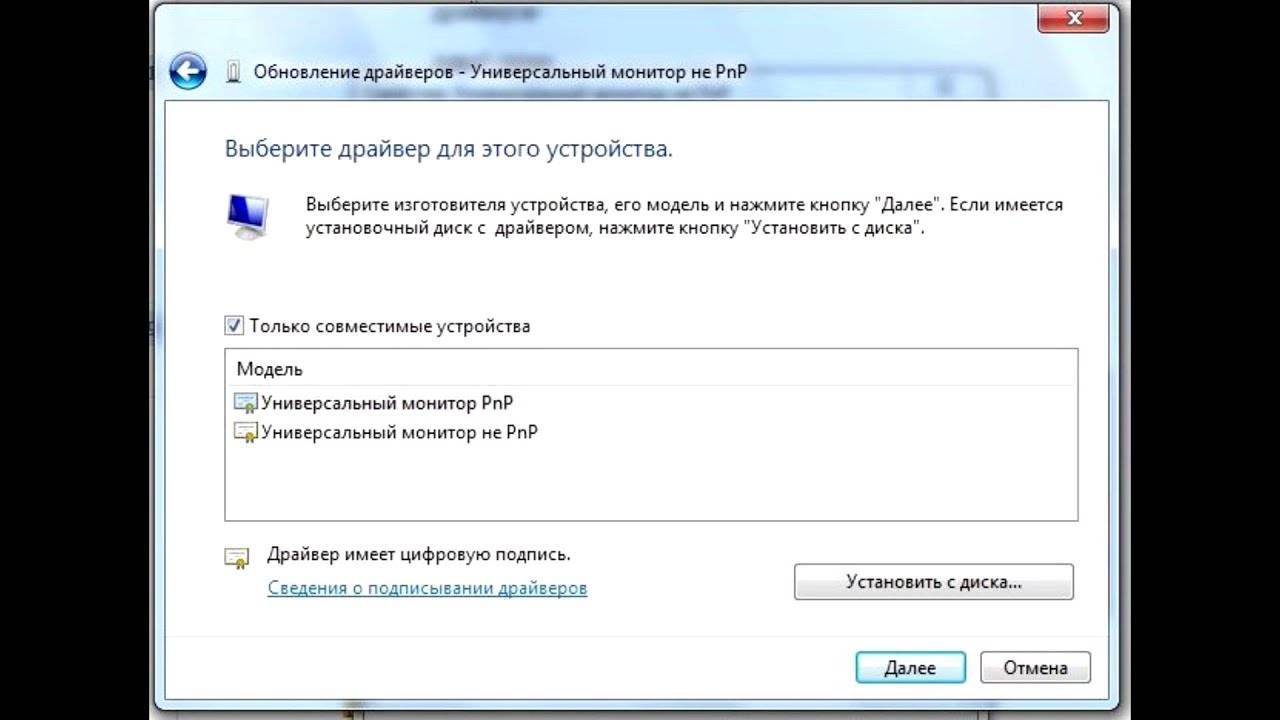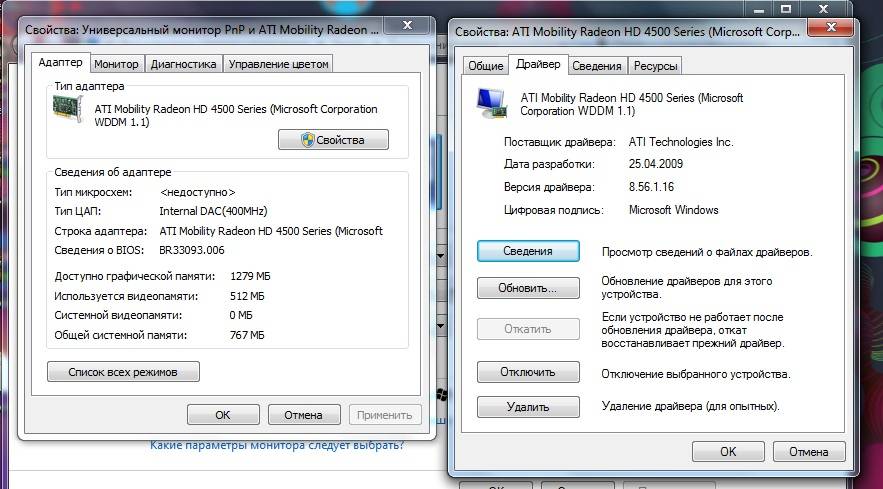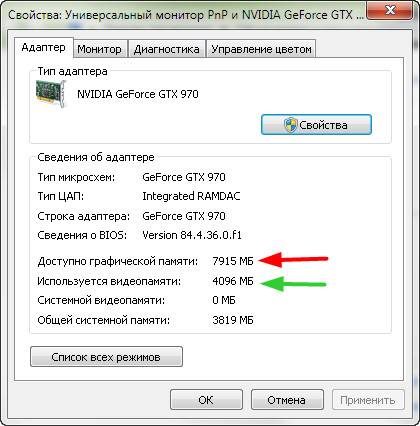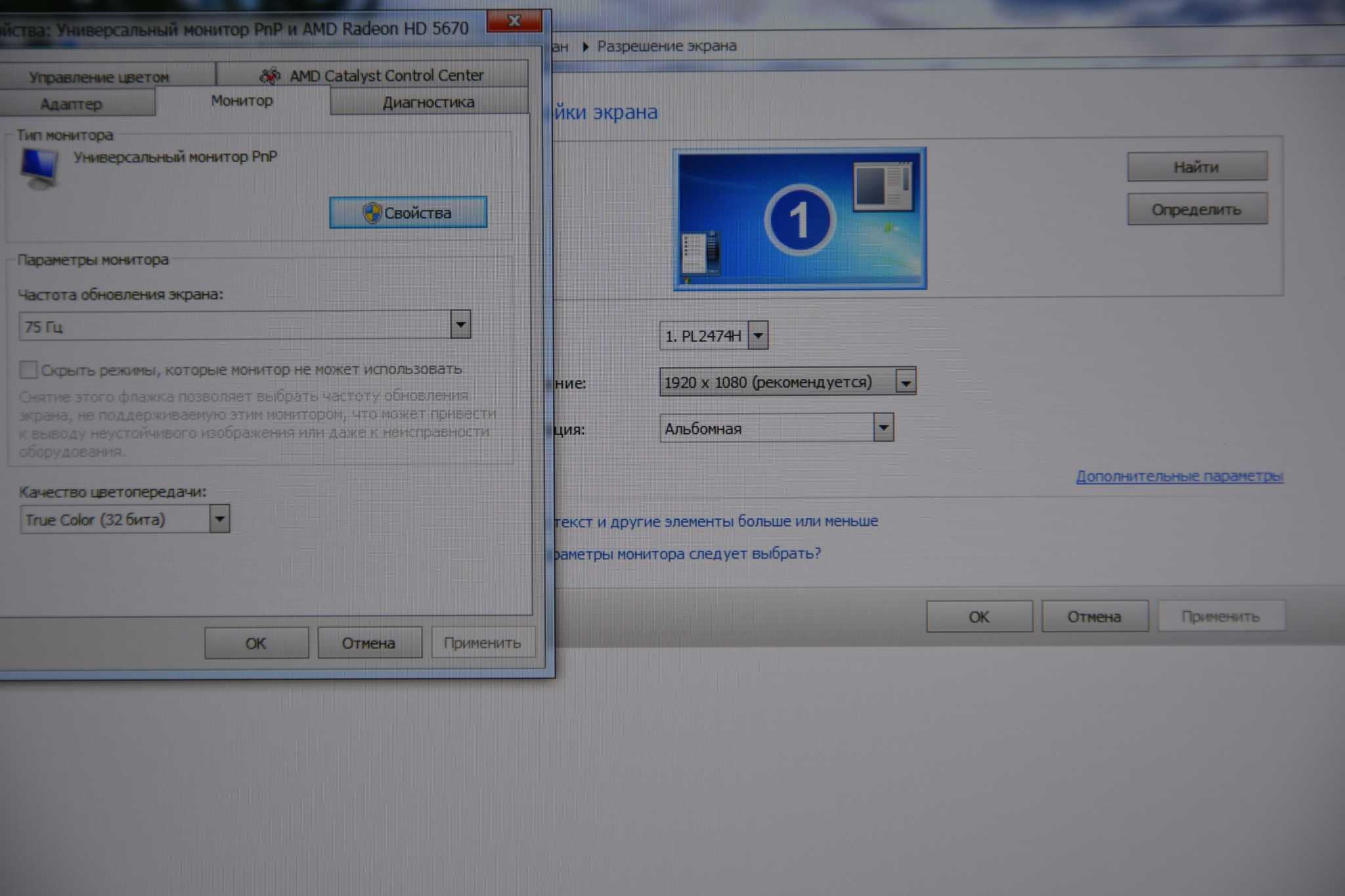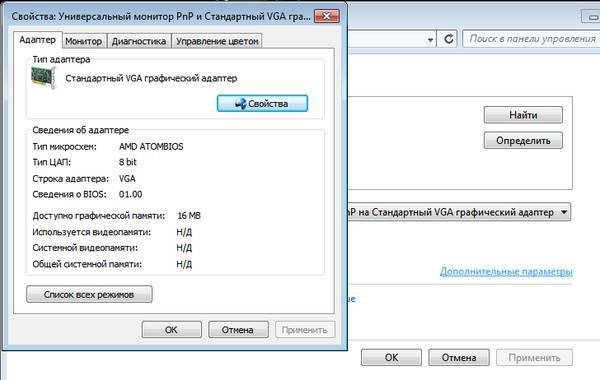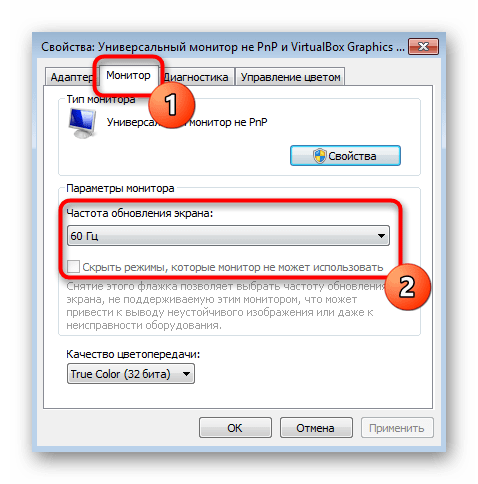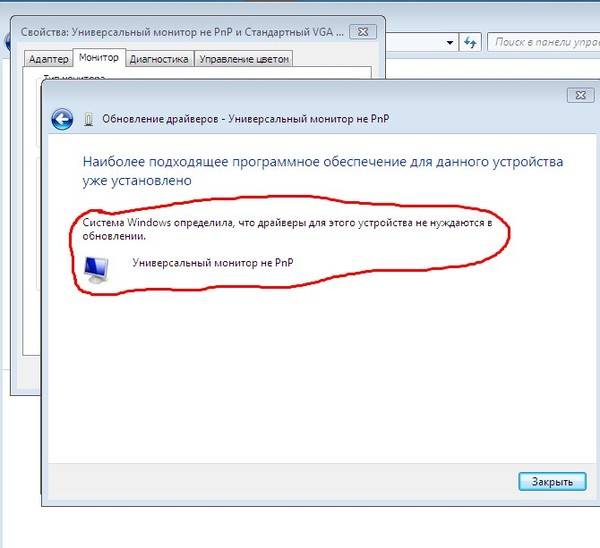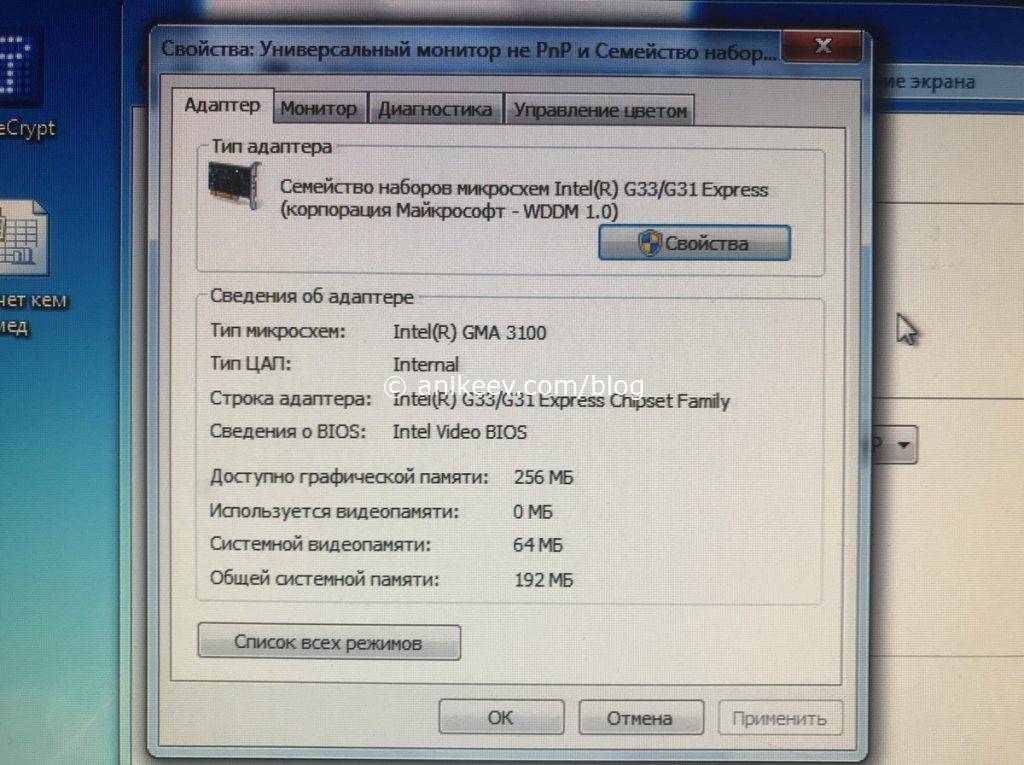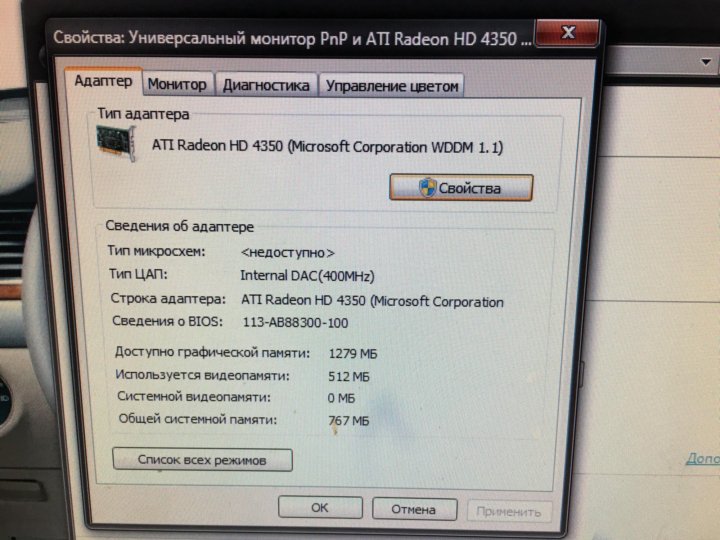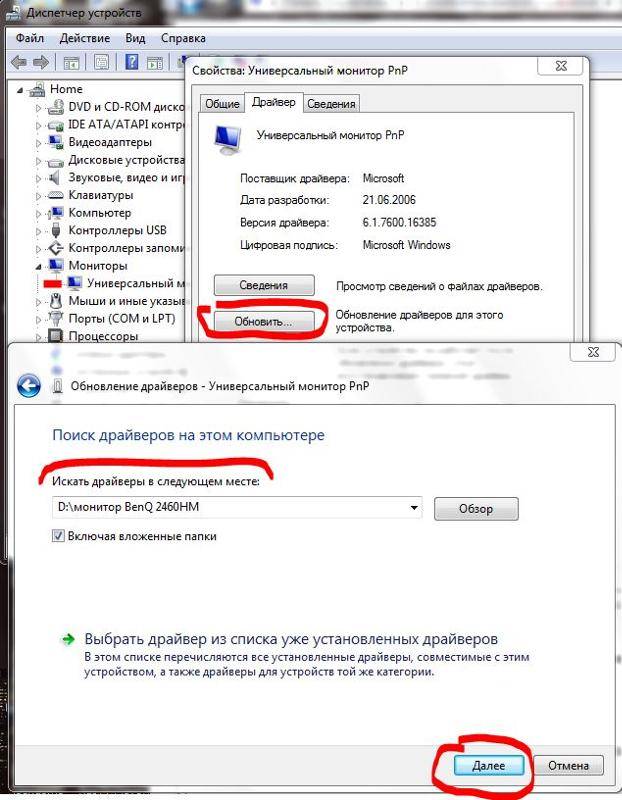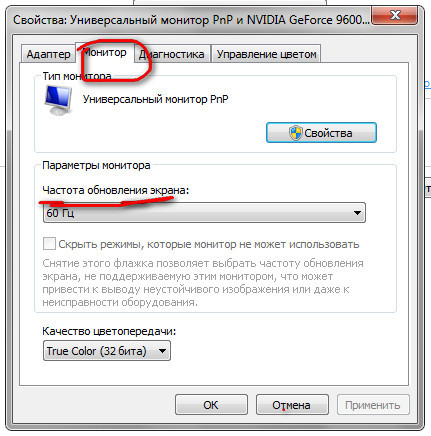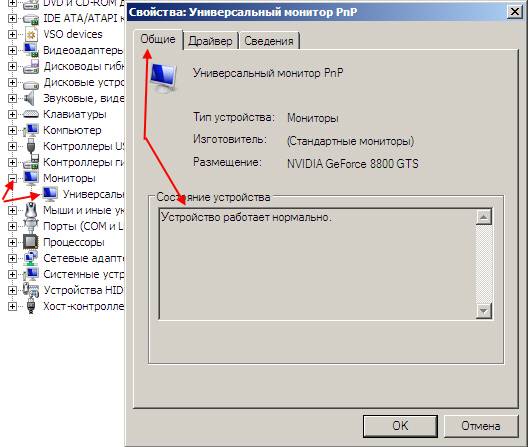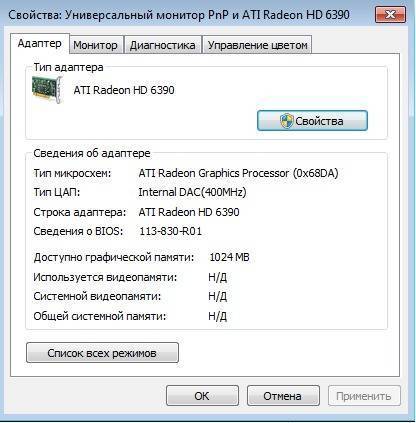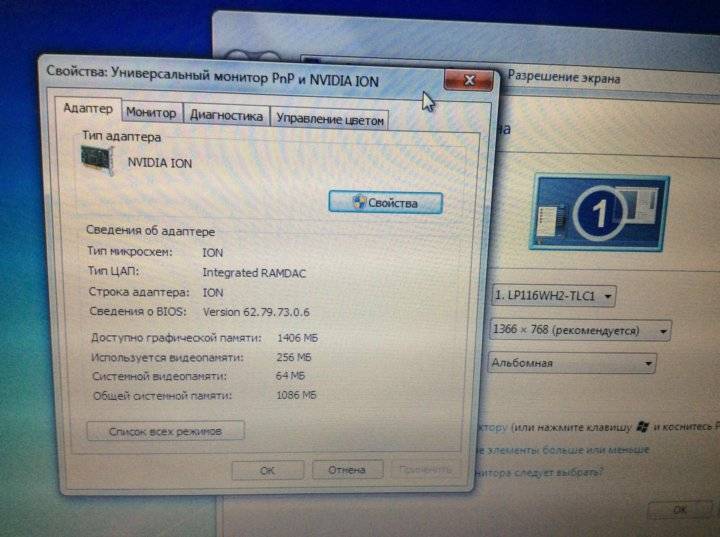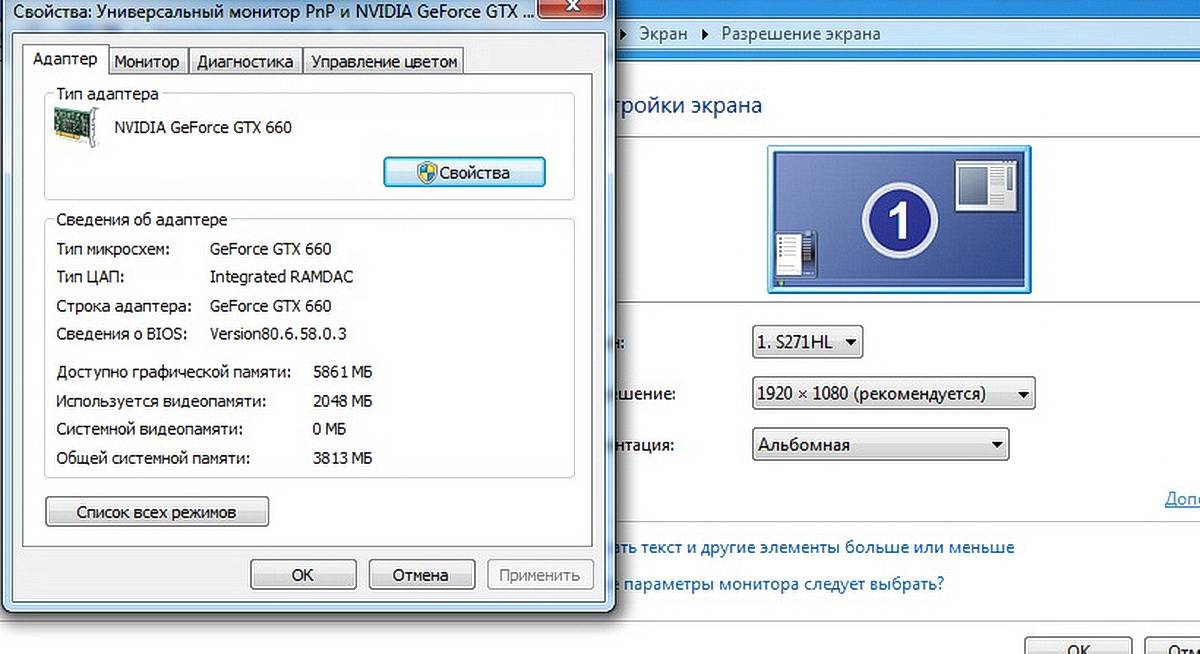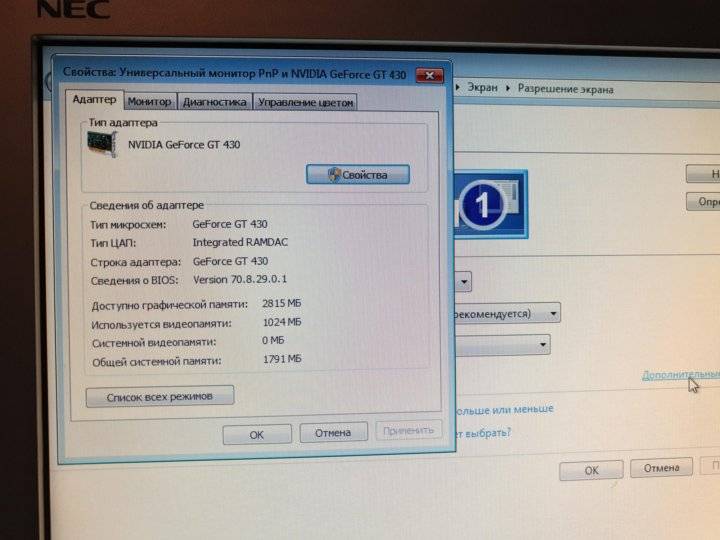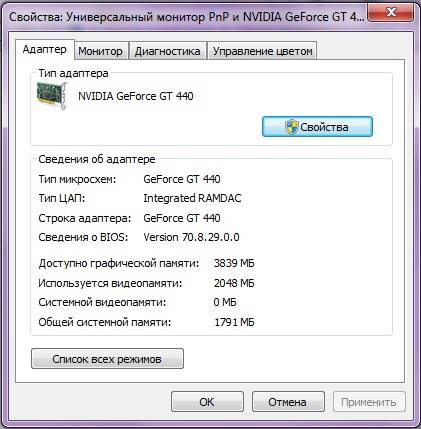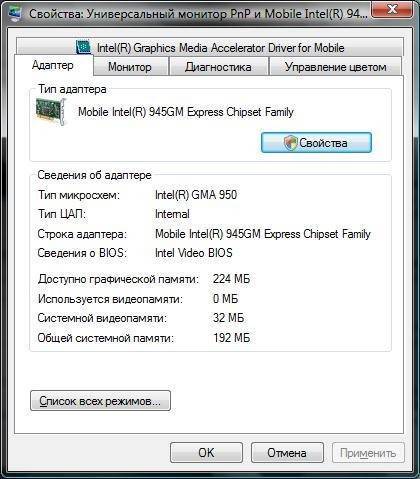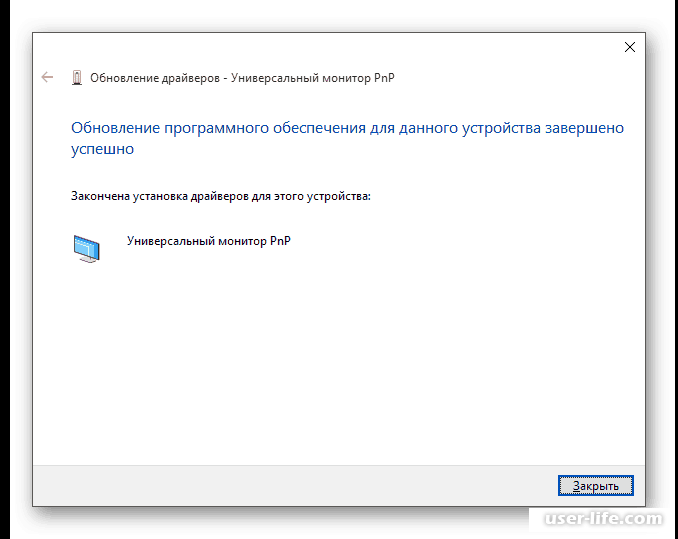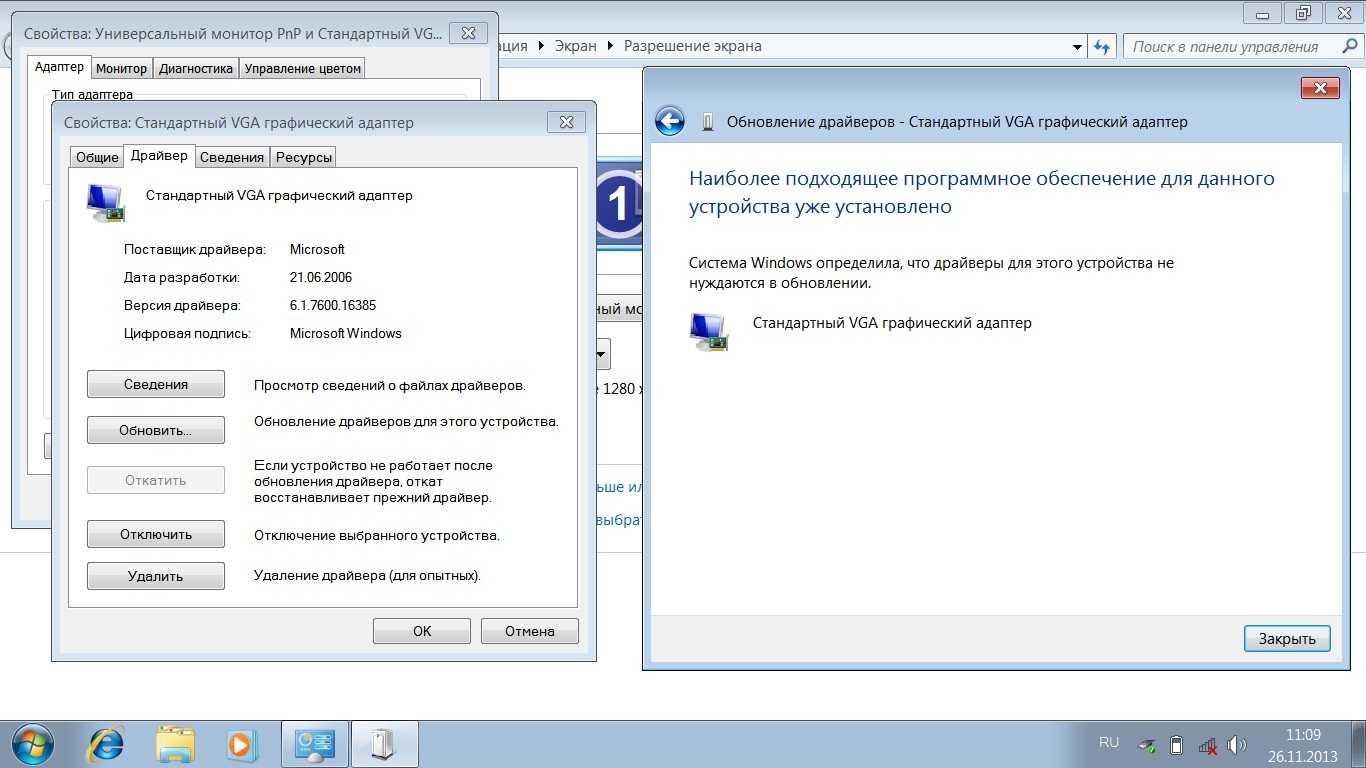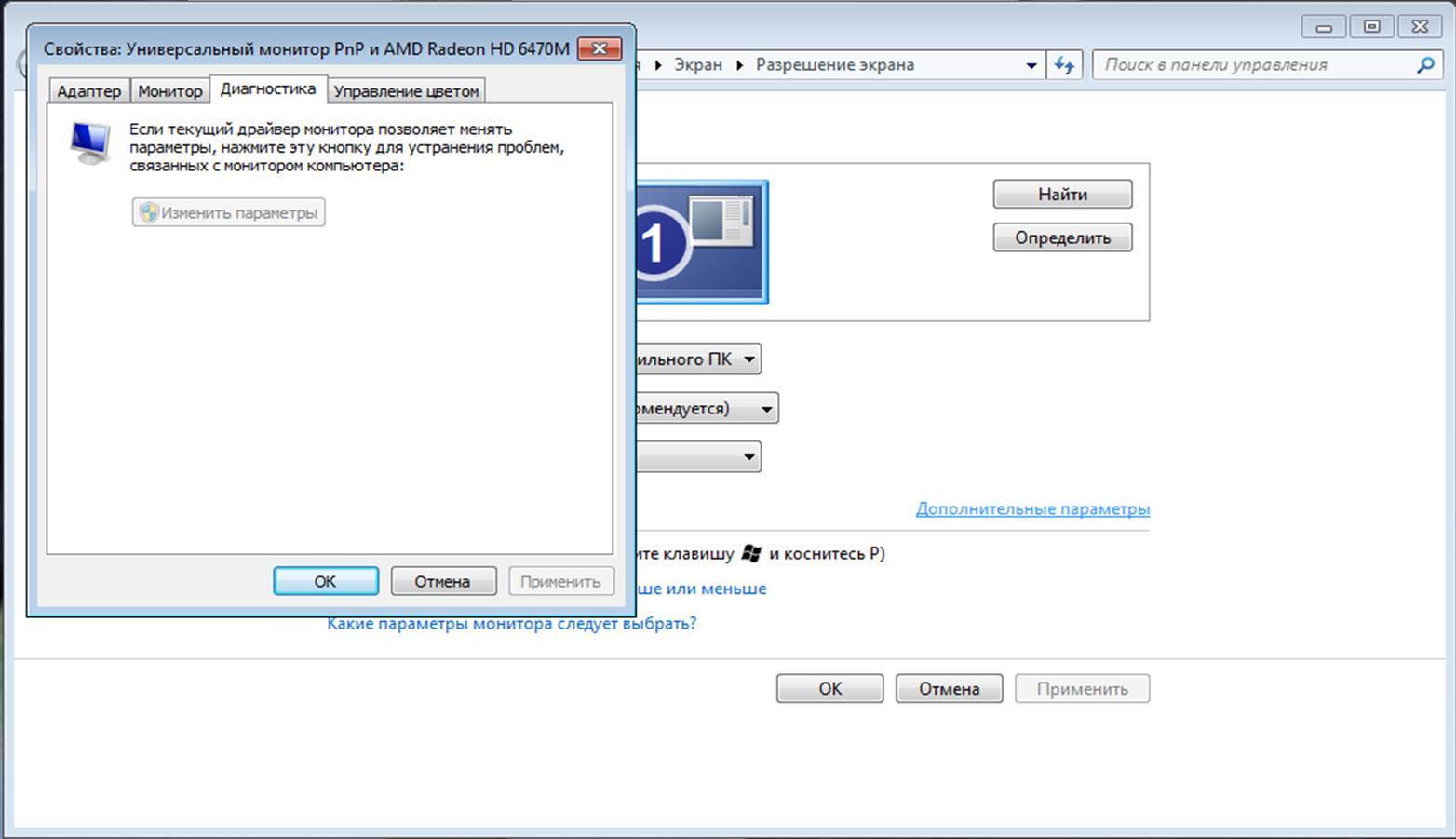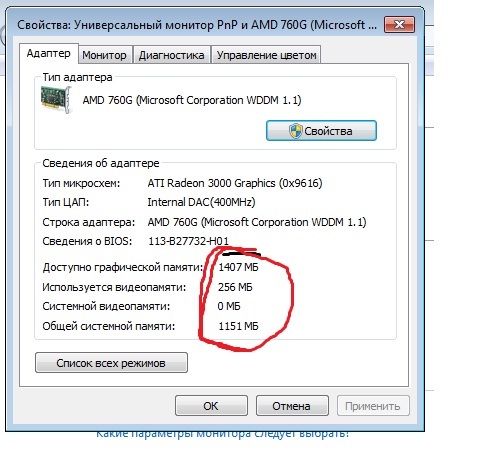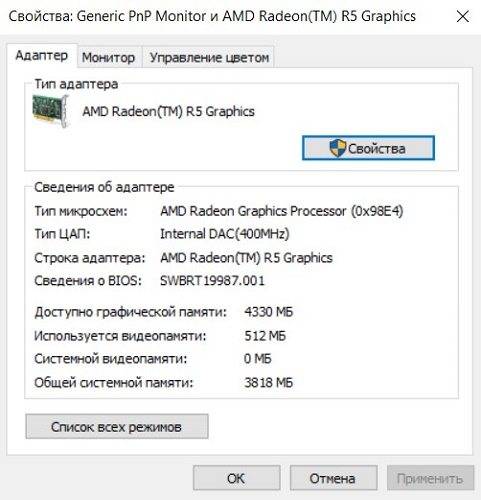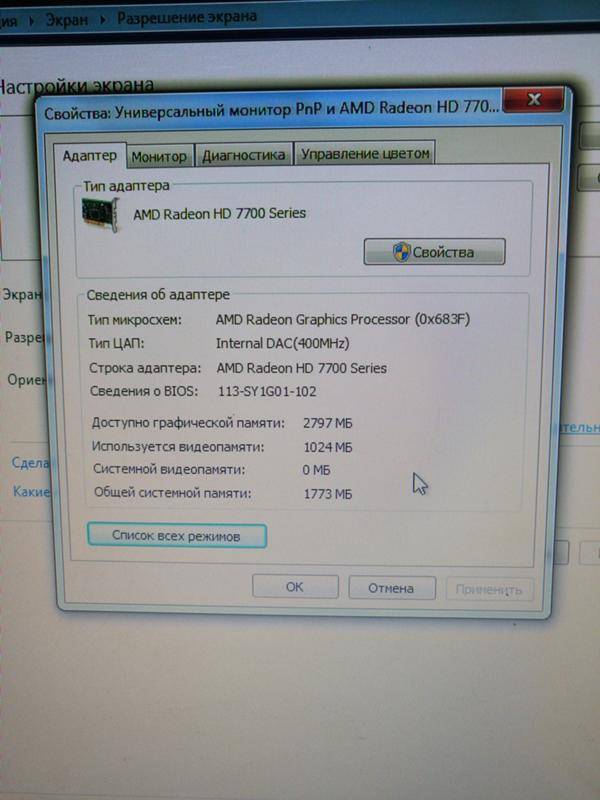Введение
Современные компьютерные устройства, наиболее массово представленные стационарными персональными компьютерами и ноутбуками разнообразных форм и конфигурации конечного исполнения, обладают широкими возможностями по обработке, созданию, обмену, распространению и хранению электронных ресурсов и цифровых баз данных.
Постоянно возрастающий объем, задействованных пользователями для повседневного применения, информационных материалов, активных приложений и востребованных программ подразумевает полное использование доступного пространства рабочего стола на экране монитора. И часто его оказывается недостаточно, что вынуждает пользователей закрывать отдельные окна или часто переключаться между ними, если необходимо задействовать каждое из них.
В подобных ситуациях лучшим выходом, при наличии соответствующих возможностей, является использование второго монитора. Это простой и удобный способ создать большую рабочую поверхность для востребованных приложений и операций, например, при редактировании видео материалов, игр на отдельном рабочем столе, обработке больших баз данных и т.д.
Одновременное задействование нескольких мониторов может быть чрезвычайно полезным, как в случае использования их на рабочем месте, так и для домашнего применения. Подключение внешнего дисплея обычно представляет собой процесс, не требующий от пользователей исполнения каких-либо особых действий. Сразу после соединения с компьютером или ноутбуком, операционная система автоматически произведет его настройку и подготовит дисплей для непосредственного использования. Но иногда, система «Windows 10» может не обнаружить второй монитор из-за проблем с оборудованием или драйвером. И если подобная ситуация произошла, то существует ряд шагов, направленных на устранение неполадок, которые пользователи могут выполнить (например, проверить соединение и установить корректные драйвера), чтобы быстро устранить проблему с подключением востребованного монитора.
В данном руководстве по описанию возможностей операционной системы «Windows 10» мы подробнее рассмотрим порядок необходимых действий для устранения неполадок и проблем, способных препятствовать автоматическому обнаружению второго монитора ответственной системной службой, задействуя аппаратные и программные методы.
Replacing your monitor’s driver with the manufacturer’s
- Determine the manufacturer and model number of your monitor, and using this information, search for a driver for your monitor from the manufacturer’s website.
You may have trouble with this, as monitor drivers can be incredibly obscure, and the manufacturer may not have provided any at all. For my AOC 2795E, the driver was found on the no-frills page here. If you do manage to find a driver, download it and remember where you downloaded it to.
- Open the Device Manager. Look for your monitor under Monitors, then right-click it and select Update Driver Software.

- Select Browse my computer for driver software, and point it to the folder that contains the drivers you downloaded from the manufacturer’s website. Select Next, and wait for it to update your drivers.
Now find a picture, and open it in Windows Photo Viewer. If everything displays as expected, you’re done. If you find that your photos now have an ugly yellow overlay to them, continue with the steps below.
Универсальный монитор, не PnP.
Проблему довольно легко решить надо зайти в диспетчер устройств, найти там монитор, и вручную выбрать из списка драйвер Универсальный мониторе PnP после чего надо перезагрузить компьютер. Разрешение станет нормальным, и даже определится название вашего монитора. Если же ничего не помогает, то проверьте с двух сторон кабель и разъемы на компе и мониторе – возможно погнулись какие-то штырьки. Также если для подключения используются переходники, скажем с DVI на VGA, то возможно имеет смысл заменить этот самый переходник, или наконец перестать уже использовать VGA разъем. 21-ый век на районе, ёба.
Как отключить все оповещения центра уведомления в Windows 10
Сегодня подробнейшим образом рассмотрим, как отключить уведомления в Windows 10. С одной стороны, появление центра уведомлений, каким его пользователи смартфонов знают давно, предоставляет мгновенный доступ к быстрым функциям (извлечение флешки), позволяет реагировать на изменения в системе и отвечать на входящие сообщения, с иной – постоянно всплывающие оповещения изрядно отвлекают от работы.
Центр уведомлений представляет собой абсолютно новый для Windows 10 элемент пользовательского интерфейса, мало чем отличающийся от аналога, давно используемого на мобильных платформах. Он отображает оповещения, исходящие от магазина приложений, пользовательских программ и системных событий. При необходимости можно легко отключить уведомления Windows 10, касающиеся сторонних программ (в том числе и конкретных) или происходящих в системе событий. Этому и посвящена предложенная статья.
Деактивация уведомлений в параметрах
Классический метод изменения настроек в Windows 10 – меню «Параметры».
- Вызываем его при помощи клавишного сочетания Win+I.
- Активируем блок с названием «Система».
- Переходим в подраздел «Уведомления и действия».

Он позволяет отключать ненужную пользователю информацию о программах, операционной системы, напоминания о запланированных событиях и вызовы. В разделе «Показать оповещения для этих приложений» можно настроить отображение всплывающих окон с уведомлениями для любой программы. Делается это простым перемещением переключателя в одно из двух положений.
Кстати, для мгновенного отключения всей информации в Windows 10 необходимо выполнить клик по иконке центра оповещений и остановится на пункте включения режима «Не беспокоить»
Опция также доступна через контекстное меню центра, при отключенных оповещениях можно пропустить что-то важное, потому пользоваться функцией следует обдуманно
Деактивация уведомлений через редактор реестра
Наверное, пользователю известно, что все настройки Windows хранятся в реестре, а их изменение можно осуществлять посредством его редактора напрямую.
1. Вызываем редактор реестра, воспользовавшись одноименным запросом в поисковой строке или выполнив команду «regedit». Ее можно также выполнить в поисковой строке.
2. Разворачиваем ветку HKCU.
3. Переходим по пути Software\Microsoft\Windows\CurrentVersion\PushNotifications.
4. При помощи контекстного меню в свободной от элементов части правого фрейма вызываем команду создания 32-х битного ключа типа DWORD.
5. Называем его «ToastEnabled» и задаем значение, равное нулю.
6. Для применения новых настроек перезапускаем Windows 10 или проводник (процесс explorer.exe) через диспетчера устройств.
Деактивируем Центр уведомлений
Помимо описанных выше способов избавления от назойливых оповещений существует, возможность окончательного отказа от центра уведомлений с удалением его пиктограммы с панели задач. Делается это двумя способами, потому рассмотрим их оба.
Через редактор реестра
- Запускаем редактор реестра, как ранее.
- Переходим в раздел HKCU.
- Идем в каталог «Software\Policies\Microsoft\Windows».
- Переходим в раздел «Explorer» или создаем его при отсутствии.
- Добавляем в нем параметр типа DWORD 32 со значением «1» и названием «DisableNotificationCenter». После перезагрузки ПК Центр уведомлений будет отключен окончательно. Для его задействования следует удалить созданный параметр или изменить его значение на «0».
Через редактор групповых политик
- Выполняем команду «gpedit.msc» в поисковой строке.
- Переходим в раздел «Конфигурация пользователя».
- Идем в «Админ. шаблоны».
- В каталоге «Меню Пуск и панель задач» находим параметр с названием «Удаление уведомлений и значка центра уведомлений» и вызываем его «Свойства».
- Выбираем значение «Включено» и сохраняем изменения.
После перезапуска процесса «explorer.exe» иконка центра уведомлений отображаться в панели задач не будет.
В этом разделе находится дочерний раздел «Уведомления», позволяющий деактивировать самые разнообразные оповещения и установить длительность активности режима «Не беспокоить», что полезно во время работы.
windows10i.ru
Что делать, если яркость ноутбука не изменится
- Обновите драйверы адаптера дисплея
- Включить адаптивную яркость
- Включить монитор PnP
- Обновить реестр
1. Обновите драйверы адаптера дисплея
Щелкните правой кнопкой Пуск и выберите Диспетчер устройств .
Разверните “ Адаптеры дисплея “.
- Нажмите правой кнопкой мыши на указанном адаптере дисплея и выберите Обновить программное обеспечение драйвера .
- Выберите параметр для автоматического поиска обновленного программного обеспечения драйвера .
- Перезагрузите компьютер после его обновления и проверки.
Узнайте все, что нужно знать об обновлении драйверов, из нашего полного руководства!
Вы также можете попробовать загрузить последние версии драйверов с веб-сайта производителя вашего компьютера, а также загрузить и установить последние версии драйверов для дисплея и чипсета. Сделать это:
- Нажмите правой кнопкой мыши Пуск .
- Выберите Диспетчер устройств .
- Найдите Показать драйвер и нажмите на него, чтобы развернуть список.
- Щелкните правой кнопкой мыши на конкретном драйвере дисплея
- Выберите Удалить .
- Перейдите в раздел Программное обеспечение и драйверы (в зависимости от марки ноутбука, это имя может измениться) или найдите драйверы с помощью Google , чтобы получить прямую ссылку на свой Сайт производителя устройства.
- Когда вы окажетесь на сайте, найдите и загрузите
Установите соответствующие драйверы, отсутствующие на вашем ноутбуке, которые могут вызвать проблемы с регулировкой яркости.
2. Включить адаптивную яркость
- Нажмите Пуск и выберите Панель управления .
- Выберите Параметры питания .
Нажмите ссылку Изменить настройки плана рядом с вашим текущим тарифным планом.
Нажмите Изменить предварительные настройки питания .
- В новом окне нажмите Показать , чтобы открыть списки под ним.
- Найдите и выберите каждое из следующих значений: яркость дисплея, затемненная яркость дисплея и включить адаптивную яркость .
- Измените каждый из них на желаемые настройки
- Нажмите Применить .
- Нажмите ОК .
3. Включить монитор PnP
- Нажмите правой кнопкой мыши на Пуск и выберите Devi ce Manager .
- Нажмите Мониторы .
Нажмите правой кнопкой мыши на Универсальный монитор PnP и убедитесь, что он включен.
- Если не включено, нажмите Включенное устройство . Если он включен, отключите его
- Нажмите на вкладку Действие в верхнем меню диспетчера устройств.
Выберите Сканировать на наличие аппаратных изменений .
Запустите сканирование
– СВЯЗАН: исправлено: беспроводной адаптер дисплея Microsoft не работает в Windows 10
4. Обновите реестр
Если вы все еще не можете отрегулировать яркость на своем ноутбуке, попробуйте обновить реестр.
Примечание. это решение содержит шаги, которые являются частью изменения реестра
Обратите внимание, что серьезные проблемы могут возникнуть, если вы делаете это неправильно. Убедитесь, что вы выполняете эти шаги правильно и тщательно.. Сделайте резервную копию реестра, прежде чем изменять его, а затем восстановите, если возникнет проблема
Сделайте резервную копию реестра, прежде чем изменять его, а затем восстановите, если возникнет проблема.
Сделать это:
Нажмите правой кнопкой мыши на Пуск и выберите Выполнить .
Перейдите на страницу HKEY_LOCAL_MACHINE .
- Нажмите Система .
- Нажмите ControlSet001 .
- Нажмите Контроль .
- Выберите Класс {4d36e968-e325-11ce-bfc1-08002be10318} 000] «FeatureTestControl» = dword: 0000ffff
Не можете получить доступ к редактору реестра? Все не так страшно, как кажется. Ознакомьтесь с этим руководством и быстро решите проблему.
Если проблема не устраняется, вам также следует обратиться за помощью к специалисту. Если ваш экран неисправен, обновление драйверов не решит проблему.
Если на дисплей влияют проблемы с оборудованием, то, скорее всего, вам понадобится новый дисплей.
Если вам все еще не удается настроить яркость на компьютере с Windows 10, оставьте комментарий в разделе ниже и сообщите нам подробности.
Полный порядок на программном уровне
Если на клавиатуре присутствуют кнопки с иконками, символизирующими яркость, но изменение данного параметра не осуществляют, виновником может быть пара факторов: драйверы и неумелое использование кнопок.
В первом случае необходимо обзавестись программным обеспечением для вашей модели ноутбука/нетбука, загрузив его с официальной страницы. Если версия ПО для «десятки» отсутствует, загружаем редакцию драйвера для Windows 8.1. Установка этих драйверов, вероятно, заставит работать и другие функциональные кнопки.
Фактически во всех производителей портативных компьютеров эти программы именуются по-разному:
- в Hewlett Packard — это HP Software Framework (как аналог можно инсталлировать HP Hotkey Support);
- в Lenovo — Hotkey Features Integration 4 Windows;
- для Dell — программа QuickSet;
- Asus во избежание подобных случаев разработали приложение ATK Hotkey.
Во втором случае источником неполадки может являться невнимательность пользователя или незнание. Дело в том, что отдельно кнопок для повышения и понижения яркости не существует. Они сочетаются с функциональными клавишами F1 — F12, выполняя роль и той и другой кнопки.

Роль функциональной кнопки Fx выполняется по умолчанию, а при нажатии на клавишу Fn кнопка отвечает за действие, показанное на кнопке ниже, как на скриншоте, на клавишах F1 и F2.
Все методы изменения яркости
Вы можете настроить необходимый уровень яркости изображения на экране компьютера или ноутбука следующими способами:
В зависимости от того, пользуетесь ли вы стационарным компьютером или ноутбуком, вам будет доступна функция адаптивной регулировки, о которой мы также поговорим подробнее.
Настройка стандартными средствами
Портативные компьютеры предусматривают использование горячих клавиш, с помощью которых можно быстро провести настройки тех или иных параметров. Например, за одно нажатие можно полностью убрать звук либо отключить встроенный микрофон. То же самое касается и регулировки яркости.
По умолчанию ОС от «Майкрософт» включает функцию авторегулировки для ноутбуков. Отключить авторегулировку яркости и настроить план энергопотребления необходимо следующим образом:






Теперь необходимо увеличить уровень яркости для всех планов электропитания. Выберите один из них и нажмите на кнопку, отмеченную на скриншоте:
Перетащите ползунок в правое положение для работы компьютера при отключении от сети и то же самое сделайте с настройкой для работы ноутбука при подключении к зарядному устройству. После этого нажмите на «Сохранить изменения».

Теперь вы знаете, как отключить адаптивную настройку и как изменить яркость на ноутбуке с OS Windows 10 (x32-bit или x64-bit) любой версии. К сожалению, подобных параметров вы не найдете на стационарном компьютере, поэтому придется воспользоваться другими методами.
Сторонняя программа
Если операционная система Microsoft не позволяет вам изменить настройки изображения на стационарном PC, то воспользуйтесь сторонней утилитой iBrtightness Tray или Display Tuner. Найти их вы можете самостоятельно в свободном доступе в интернете.
Разберемся на примере приложения Display Tuner. После запуска вы увидите следующее окно с ползунками:
С его помощью вы сможете отрегулировать не только яркость (1), но и все остальные параметры – контрастность (2), цвета (3).

Во второй вкладке «Geometry» находятся настройки изменения положения изображения на мониторе.

Также с помощью Display Tuner можно регулироваться уровень звука аудиодорожек и воспроизведения видео.

Во вкладке «Profile» вы можете создать свой профиль и сохранить его. После этого настройки изображения не будут меняться автоматически. Для включения профиля вы можете использовать горячие клавиши (их можно поменять).

Как регулировать параметры через драйвер видеокарты
В зависимости от того, какой видеокартой вы пользуетесь, вам доступны следующие инструменты, позволяющие повысить или снизить яркость вручную:
Все представленные инструменты устанавливаются вместе с драйвером и мало отличаются друг от друга по интерфейсу и управлению. Разберем настройки на примере того, как нужно работать с «Панелью управления NVIDIA»:


Теперь необходимо отключить автоматический подбор параметров для самого дисплея. Для это нужно сделать следующее:


Таким способом вы можете поднять или убавить яркость через возможности видеокарты и драйвера. Если параметры будут изменяться, самостоятельно включится автояркость, то проблема заключается в неисправности драйвера. Для его обновления необходимо:





Горячие клавиши на ноутбуке и кнопки на мониторе
Осталось разобрать последний способ уменьшения или увеличения яркости, который относится скорее к аппаратному способу, нежели конкретно к Windows 10.
На ноутбуках имеются отдельные системные клавиши (в большинстве случаев Fn), которые в комбинации с другими позволяют выполнять настройки по затемнению или осветлению изображения на экране (а также изменение уровня звука, блокировку клавиатуры, выключение экрана и так далее). Посмотреть необходимую комбинацию вы сможете в документации к вашему устройству или на официальном сайте.


Что делать, если данные клавиши не работают? Скорее всего, у вас не установлено официальное ПО от производителя. Подобное случается при самостоятельной переустановке операционной системы. Найдите пакет программ на сайте производителя и установите его.
Для стационарного ПК вам не потребуется специальный софт или драйвер – яркость будет уменьшаться или увеличиваться с помощью механических клавиш на корпусе монитора. Изменение параметров не зависит от ОС.
Универсальный монитор PNP
В общем, выражение: «Универсальный монитор PnP» говорит о том, что подсоединяемое оборудование (в нашем варианте экран) подходит к группе Plug And Play. Это говорит о том, что для начального подсоединения и регулировки устройства не требуются определенные программы для установки от изготовителя. Обычно эти девайсы нормально функционируют даже без драйверов на предустановленном качестве. Но замена скорости обновления дисплея не совсем осуществима. Это является не положительным фактором для тех, кто применяет ПК для своих главных задач. Игроки тоже станут не очень рады, потому что разрешение изображения в играх достаточно снизится.
Решение проблемы возможно, но всегда осуществимо. В общем, необходимо определить все варианты решения, потому что экран должен обладать полной настройкой, а не только кусками. Определимся, какими вариантами можно принудить такой дисплей показывать свое имя, а не находиться за безликими словосочетаниями.
Generic PnP Monitor — что это значит?
Generic PnP Monitor — стандартный Windows драйвер на монитор:
- Устанавливается автоматически после подключения монитора.
- Разумеется функциональность драйвера — минимальная либо вообще отсутствует.
- Даже разрешений экрана может быть меньше, а максимальное например может быть 1280×720.
В диспетчере устройств вы можете увидеть Generic PnP Monitor — именно так может определять Windows монитор, вот собственно картинка этого устройства и его свойства:

Почитав в интернете, пришел к таким мыслям:
- Проблема в том, что Windows считает, то тот драйвер, который она установила на монитор — самый новый, правильный и подходящий. На самом деле это драйвер стандартный (универсальный), и старый (вроде от 2006 года), поэтому и называется устройство Generic PnP Monitor. Многие мониторы будут иметь примерно такое название без родных дров.
- Решение: вам нужно вручную обновить дрова. Об этом я расскажу детальнее.
Где можно найти файл inf?
А вот это хороший вопрос. Если надпись «универсальный PnP-монитор» уже порядком достала, то можно поискать нужный inf-файл на просторах интернета. Для этого достаточно вбить в поиск «Гугл» название и модель монитора. Часто файлы такого типа входят в комплект драйверов. Но тогда можно просто установить драйвер. Есть такие файлы и на диске с устаревшими драйверами от производителя. Даже относительно старый inf файл может подойти. Вообще, такие файлы всегда находятся на дисках, которые идут в комплекте с монитором. Поэтому не стоит выбрасывать CD. Хоть они уже и устарели.

Также можно покопаться на компьютерных форумах. У тамошних старожилов определенно найдется что-нибудь подходящее. Шансы на успех увеличатся и в том случае, если у вас современная модель монитора. Хотя и inf для старых моделей найти вполне можно на тех же самых форумах. Главное — не забывать, что система должна работать, а не только красиво отображать название подключенного оборудования. Так что особо заморачиваться с отображением не стоит. Работает — и ладно. Ибо по незнанию можно натворить такого, что придется переустанавливать операционную систему. А дело это долгое и нудное.
Исправление 2 — Обновите универсальный драйвер монитора PnP
Самый полезный метод, который сработал для ряда пользователей, — это обновление драйвера. Есть большая вероятность, что проблема вызвана драйвером. Итак, в этом методе мы будем обновлять драйвер монитора. Следуйте инструкциям, чтобы сделать это.
Шаг 1. Щелкните правой кнопкой мыши кнопку меню «Пуск» и выберите «Диспетчер устройств».
Шаг 2. Когда откроется окно диспетчера устройств, разверните параметр «Мониторы». В расширенном меню «Мониторы» щелкните правой кнопкой мыши «Универсальный монитор PnP». Выберите параметр «Обновить драйвер» в открывшемся контекстном меню.
Шаг 3. После последнего шага откроется диалоговое окно. Здесь выберите первый вариант «Автоматический поиск обновленного программного обеспечения драйвера». Это автоматически загрузит и установит драйвер из Интернета.
Шаг 4. Когда драйвер будет установлен, перезагрузите компьютер. Если Windows не удалось найти и установить драйвер, выполните следующий шаг.
Шаг 5. Вернитесь к шагу 3 и на этот раз выберите Поиск драйверов на моем компьютере.
Шаг 6. Теперь выберите «Позвольте мне выбрать» из списка драйверов устройств на моем компьютере.
Шаг 7. Установите флажок «Показать совместимое оборудование», чтобы просмотреть совместимые устройства.
Здесь выберите любое другое совместимое устройство, кроме монитора Generic PNP, из списка, а затем установите его.
Шаг 8. После установки драйвера перезагрузите компьютер.
Это должно решить проблему. Если проблема не устранена, воспользуйтесь следующим способом.
Универсальный монитор pnp как исправить windows 10
Во время открывания панели уведомлений в ней может отсутствовать иконка для регулирования яркости, а в подразделе параметров под названием «Экран» ползунок изменения уровня этого параметра неактивен. Это может сигнализировать о том, что в системе отсутствует монитор на программном уровне. То есть он может быть подключённым физически и функционировать, но на уровне драйверов — деактивированным, ввиду чего недоступно большинство его возможностей.

Вариант не слишком распространённый, но решается проблема легче всего, потому логично начать с нее.
1. Вызываем «Диспетчер задач» более удобным методом (меню Win → X, поисковая строка).
2. Разворачиваем раздел «Мониторы», и ищем название своего устройства вывода информации или находим «Универсальный PnP монитор» (или что-то очень схожее).
Если возле иконки дисплея расположена стрелочка, направленная вниз, на сером фоне, это значит, что устройство отключено на программном уровне.
3. Для его задействования в контекстном меню девайса вызываем команду «Задействовать».

4. Выполняем перезапуск Windows 10 и проверяем, доступна ли возможность регулирования яркости дисплея.
Данная неполадка, актуальна в основном для ноутбуков от Lenovo и Pavilion, хотя и на компьютерах встречается ненамного реже.
Если проблема связана не с отключенным монитором, переходим к драйверам периферийных устроив, о которых вспоминали в начале статьи.
Выключение автоматического обновления драйверов средствами Windows 10
Одним из методов исключить некоторые системные приложения из автоматически загружаемых «десяткой» — воспользоваться инструментом для конфигурирования установки устройств в среде Windows 10. Делается это двумя путями, и оба требуют администраторских привилегий.
Способ №1
1. Вызываем меню Win → X посредством соответствующего сочетания клавиш или контекстного меню Пуска.
2. Выбираем пункт «Система».

4. Идем во вкладку «Оборудование».
Способ №2
1. Вызываем Панель управления, к примеру, через Win → X.
2. Заходим в апплет «Устройства, принтеры».
3. Вызываем контекстное меню своего ПК и выбираем «Параметры установки устройств».

Независимо от варианта открытия окна, появится диалог с вопросом о необходимости автоматической загрузки программ от производителя оборудования и настраиваемых иконок в случае их доступности для аппаратной части вашего ПК.

Переносим чекбокс к варианту «Нет» и жмем «Сохранить» (для этого нужны права администратора).
После внесения изменений в реестр Центр обновлений не будет загружать и инсталлировать новые версии драйверов.