Что это такое?
Виртуальный принтер — это обычная компьютерная программа создана на одном из языков программирования, как все другие. Суть ее работы заключается в обработке полученного потока информации и создании на его основе pdf файла. По сути, это является только имитацией работы обычного печатающего устройства, но на самом деле ни физической, ни логической связи с реальным аппаратом нет.
А также он может обладать такими характеристиками:
- Конвертация в форматы Djvu и PostScript.
- Создание одного файла на основе нескольких разных документов.
- Преобразование в графические форматы jpeg, tiff и другие.
- Отправка результата «печати» по факсу в онлайн-режиме.
- Возможностю произведения печати через Интернет.
Как установить?
 Чтобы ответить на вопрос о том, как создать виртуальный принтер и как настроить его, вам в первую очередь нужно убедиться, что физическое устройство действительно подключено к конкретной локальной сети или ПК. Безусловно, обязательно нужно заранее установить драйверы, от наличия которых зависит работоспособность данной оргтехники. Если шнур usb (юсб) при этом немного глючит, то попробуйте поменять его порт. Но если и при подключении в другой порт связь между устройством и ПК ненадежная, то замените usb-шнур. Всегда старайтесь выбирать для подключения порт с задней части системного блока.
Чтобы ответить на вопрос о том, как создать виртуальный принтер и как настроить его, вам в первую очередь нужно убедиться, что физическое устройство действительно подключено к конкретной локальной сети или ПК. Безусловно, обязательно нужно заранее установить драйверы, от наличия которых зависит работоспособность данной оргтехники. Если шнур usb (юсб) при этом немного глючит, то попробуйте поменять его порт. Но если и при подключении в другой порт связь между устройством и ПК ненадежная, то замените usb-шнур. Всегда старайтесь выбирать для подключения порт с задней части системного блока.
Чтобы установить программу виртуального принтера загрузите ПО под названием doPDF. После того как вы ее скачаете и инсталлируете (когда она будет устанавливаться проследите, чтобы не установились какие-то лишние приложения), зайдите в панель управления windows 7 и выберите пункт «Устройства и принтеры». В открывшемся окне вы увидите принтер doPDF 8. После этого можете запустить программку и приступить к работе с ней. К примеру, откройте любую картинку и документ, чтобы отправить его на печать. В соответствующем окне выберите установленный виртуальный принтер и, выполнив необходимые настройки, нажмите на «ОК». Далее сохраните документ в нужно месте.
Если вас интересует ответ на вопрос о том, как установить программку от корпорации Google, то вам обязательно нужно иметь на ПК ее браузер. Войдите в Google Chrome под своим логином и перейдите в настройки браузера. Откройте там дополнительные настройки и выберите раздел «Виртуальный принтер Google». Нажав на «Настроить», выберите «Устройства» и нажмите на кнопку, подразумевающую добавление устройств. В новом открывшемся окне автоматически будут выбраны все те принтеры, что присоединены к ПК. Устанавливаться они будут мгновенно, и после завершения процедуры можете опробовать Google print.
Таким образом, установка виртуального принтера, эмулирующего работу печатающего устройства для каждого подобного ПО является индивидуальной. Только после грамотно произведенной инсталляции в соответствии с имеющейся рекомендацией, виртуальное устройство будет подключаться и нормально функционировать.
Среди сервисов Google есть Виртуальный принтер (Google Cloud Print), который позволяет распечатывать документы с одного компьютера на другом через интернет. Причем для этого не надо устанавливать сложный софт. Достаточно нескольких простых действий. Давайте рассмотрим более детально что это и зачем нужно.
Суть системы в том, чтобы использовать находящиеся под вашим контролем устройства наиболее эффективно, быстро получая к ним доступ через интернет. Это относится к любым устройствам, которые можно подключить к учетной записи Google: планшет, телефон, компьютер, ноутбук и даже фотоаппарат на операционной системе Android. При этом, совершенно не имеет значения ваше территориальное расположение. Единственное и главное условие — наличие доступа в интернет.
Представьте, что вы находитесь в парке и делаете с помощью своего коммуникатора снимки. Затем просматриваете их и замечаете несколько особенно удачных кадров. Их никак не хочется потерять. Вы просто берете и отправляете их на печать в офисе или дома (зависит от того, где у вас стоит цветной принтер).
В качестве такого «принтера» может выступать другой коммуникатор или планшет, где отправленный кадр откроется в соответствующем приложении. Если же вы работаете в кафе или находится в удалении от офиса, а вам необходимо отправить коллегам документ, то нет ничего проще, чем отправить его на печать в офис. Коллеги сразу заметят распечатанный документ.
Очень важно, чтобы то устройство, на которое отправляется документ для печати, было включено, активно и имело доступ в интернет. В противном случае это устройство даже и не узнает, что от него что-то хотят
Настройка печати через интернет
Открытым доступом для печати может воспользоваться любой пользователь сети. Удобство такого подхода заключается в отсутствии необходимости подключать каждое из имеющихся дома устройств отдельно.
Перед настройкой печати через интернет нужно проверить работу сети на ошибки, убедиться, что все гаджеты видны в сетевом окружении, а МФУ полностью исправно и на него были установлены корректные драйвера.
Открытый доступ печати через технологию вай-фай производится по пошаговому алгоритму:
- В разделе «панель управления» нужно найти блок «принтеры и факсы».
- В появившемся на экране списке отыскать графу «свойства».
- В нем выбрать «доступ» и переместиться в «общий доступ».
- В блоке «безопасность» отметить значок «печать для всех пользователей».
Подключение МФУ
Для распечатки информации на любом периферийном оборудовании Гугл придумал специальную программу — «виртуальный принтер». Для начала работы нужно:
- Подключить к кабинету оборудование, которое присоединено к ПК. На устройстве открывают Хром и переходят в Гугл-аккаунт.
- В настройках браузера ищут «виртуальный принтер» и жмут на ярлык «настроить».
- После активизации блока «добавить оборудование» откроется список всех гаджетов. Чтобы они в дальнейшем могли подключаться автоматически к функционалу, достаточно установить соответствующий флажок.
- В меню «управление принтерами» переходят в аккаунт Гугл, после чего произойдет добавление рабочего девайса.
Важно! Для виндовс-девайсов существует общее правило: на ПК должен быть установлен авторизированный Хром. Этот же аккаунт используется и для оборудования.. Проверка работоспособности проводится по стандартному принципу: документация открывается в приложении и отправляется на печать
После отправки файла произойдет автоматическое открытие вкладки Хрома, в которой необходимо уточнить имя периферийного оборудования. В остальном процедура проходит аналогично стандартной: выбирается вид бумаги, формат, цветное или черно-белое исполнение и пр
Проверка работоспособности проводится по стандартному принципу: документация открывается в приложении и отправляется на печать. После отправки файла произойдет автоматическое открытие вкладки Хрома, в которой необходимо уточнить имя периферийного оборудования. В остальном процедура проходит аналогично стандартной: выбирается вид бумаги, формат, цветное или черно-белое исполнение и пр.
Виртуальный принтер Гугл
Bullzip PDF Printer скачать бесплатно на русском языке
Если вам нужен простой инструмент для создания PDF из текстовых документов, изображений, презентаций, то
воспользуйтесь программой БулЗип ПДФ Принтер. Он может не только переформатировать материал, но и
шифровать контент, добавлять водяные знаки, настраивать свойства медиафайла. Софт доступен для бесплатной
загрузки, однако базовая версия обладает рядом ограничений.
Если вы хотите создать ПДФ с нуля, заполнить и подписать формы, редактировать файлы, воспользуйтесь
программой PDF Commander. Она предлагает инструменты для полноценной работы с документами — вы сможете
настраивать содержимое страниц, объединять материалы и конвертировать мультимедиа в другие форматы.
Оформляет ПДФ с нуля
Добавляет штампы и картинки
Конвертирует ПДФ в JPG, PNG, TIFF, HTML5, EMF и т.д.
Рисует поверх контента
«Cute PDF 2.7»
В этом случае денег с вас не потребуют. Кроме того, размер программы составляет смешные по нашим временам 1,5 Мб. Вот только без дополнения «Ghostscript» утилита будет работать в урезанном режиме, а его размер равен пяти мегабайтам. Впрочем, итоговые 6,5 Мб владельцам даже GPRS-модема будут вполне по силам.
К сожалению, возможности программы также весьма скромны. В частности, сама «печать» происходит сразу, без появления каких бы там ни было диалоговых окон настроек. В защиту утилиты можно сказать только лишь то, что она обеспечивает прекрасную совместимость со всеми существующими на данный момент стандартами PDF.
Создание сайта: с чего начать новичку
Прежде чем перейти к разработке веб-ресурса, важно определиться, какие инструменты для этого понадобятся, и, конечно же, хотя бы примерно рассчитать бюджет на создание и запуск сайта. В самом начале еще нужно выбрать информационную нишу, с которой вы будете работать, то есть тематику сайта. Когда все это будет решено, только тогда можно приступать к самой разработке сайта
Давайте подробнее разберем, от чего стоит оттолкнуться
Когда все это будет решено, только тогда можно приступать к самой разработке сайта. Давайте подробнее разберем, от чего стоит оттолкнуться.
Книга «Как сделать сайт и начать зарабатывать»
Если вы новичок в создании сайтов, то рекомендую начать изучение с книги — «Как сделать сайт и начать зарабатывать».
Бесплатный курс «Как создать свой сайт за 6 дней»
Ссылка на бесплатный курс: https://dashchinskiy.com/course
Если вы уделите время и этой статьи, то вполне сможете создать себе сайт по статье в Дзен.
Как спросить блогера о чем-то в Instagram
Чтобы продвигать свою продукцию или личный бренд, блогеры активно юзают Инстаграмм. Фотохостинг предоставляет для этого всем возможности, над которыми регулярно трудятся разработчики.
Одним из последних обновлений стала функция, позволяющая аудитории задавать вопросы владельцу блога. От анонимных вопросов в Инстаграм f3 эта «новинка» отличается тем, что другие инстаграмеры не видят человека, задающего вопрос. А владелец страницы может просмотреть его аккаунт.

Чтобы создать такой опросник, нужно выполнить следующие действия:
- перейти в раздел «Моя история», который находится в левом верхнем углу блока новостей (возле аватарки);
- для создания фона выбрать из галереи изображение, видео, или набираем текст;
- справа вверху кликнуть на иконку, отвечающую за стикеры (она третья по счету);
- нажать «Вопросы», написать текст и поместить его на фоновом изображении;
- кликнуть «Получатель» — «Share».
Чтобы посмотреть ответы фолловеров, нужно перейти в раздел «Ответы». Находим историю с опросником и «свайпаем» картинку вверх.
Функция «Задайте мне вопрос в Инстаграм» вызывает интерес у активной аудитории. Но единственный минус заключается в потере конфиденциальности. Это не совсем подходит для ситуаций, когда нужно спросить о чем-нибудь личном. Поэтому мы расскажем о способе, позволяющем Вам остаться «инкогнито».
Что такое виртуальный принтер pdf?
Виртуальный принтер — это специальная программа, которая устанавливается в операционную систему и эмулирует работу обычного принтера. При этом в системе этот принтер появляется в списке принтеров и благодаря этому у пользователя появляется возможность из любой программы посылать на печать документы в этот принтер. Виртуальный принтер pdf, получив команду печатать документ, вместо того чтобы печатать его на физическом принтере, сохраняет документ в pdf-файл, используя заранее заданные настройки (размер и ориентация страницы, качество изображения и т.д.). В итоге пользователь получает готовый pdf-файл, который можно использовать в дальнейшем делопроизводстве.
PDF-принтеры делятся на два типа — те которые используют сторонние программы типа GhostScript для преобразования команд печати в pdf-файл, и те которые делают это напрямую, без привлечения сторонних программ. Прямое преобразование по идее должно работать быстрее, но при этом, как показывает практика, программы использующие прямое преобразование могут не всегда справляться с поставленной задачей и печать может зависать например при печати из . Поэтому пользователи на практике пробуют те или иные виртуальные принтеры pdf, подбирая себе такой, который устраивает их по качеству и нормально работает в интересующих их программах.
Зачем нужен виртуальный принтер PDF
Подобные утилиты позволяют преобразовывать различные форматы в расширение PDF, а также сохранять несколько текстов в одном документе. В этой статье подобрано несколько наиболее простых в освоении программ, которые не только позволяют сохранять документы в формате PDF, а и дают возможность изменять некоторые настройки итогового файла.
BullZip PDF Printer
Программа дает возможность не только делать документы в формате PDF, а и изменять настройки полученного файла. Вы можете наносить специальные водяные знаки, которые защищают текст от плагиата, и устанавливать на файл пароль. Утилита автоматически открывает документ, после его обработки. Присутствует возможность указать автора, добавить ключевые слова, версию и другие параметры. Помимо этого пользователь может объединять несколько отдельных документов в один полноценный файл.
Утилита распространяется полностью бесплатно и имеется русскоязычный перевод. Сохранять документ при необходимости можно и в графических форматах.
CutePDF Writer
Это приложение заслуженно считается одним из самых мощных виртуальных принтеров. С его помощью можно создавать файлы PDF на профессиональном уровне. Утилита совместима практически со всеми версиями Виндовс, и поддерживает русский язык. Работа с софтом осуществляется буквально в несколько этапов. От пользователя требуется только указать название программы в графе «Принтер», после чего выбрать каталог для сохранения файла.
PDFCreator
Утилита предназначена для создания документов не только в расширении PDF, а и во множестве других форматов, среди которых PNG, JPEG, OS и т.д. В программе предусмотрен встроенный инструмент, который позволяет пересылать готовый документ по почте. Присутствует возможность сгенерировать из нескольких файлов один цельный текст, а также защитить проект от просмотра и печати. При необходимости пользователь может изменять полученный текст и изображения.
Soda PDF
Достаточно популярная утилита, функционал которой ориентирован на создание рекламных брошюр, листовок и учебного материала. Разработчики предусмотрели достаточно простой интерфейс, поэтому с управлением программой справится даже начинающий пользователь. В приложении имеются готовые шаблоны и формы, что значительно ускоряет процедуру редактирования файла. Софт занимает очень мало места на диске и отличается высокой скоростью работы.
Другие способы
В интернете множество сервисов, предназначенных для изменения формата файла. С помощью таких сайтов можно быстро превратить документ в любом расширении в PDF-файл. К сожалению, этот способ не предусматривает возможности изменять какие-либо настройки файла или редактировать текст. Одним из таких сервисов является Smallpdf. Для получения документа в нужном формате достаточно зайти на сайт, после чего загрузить на него исходный файл. Онлайн-конвертер поддерживает большинство наиболее популярных форматов, среди которых Excel, Word, PPT, JPG, PNG, BMP, TIFF и GIF.
В статье были подобраны наиболее оптимальные виртуальные PDF-принтеры, работа с которыми не вызовет трудностей даже у неопытных пользователей. Если же вам просто необходимо сменить формат какого-то файла, то нет необходимости скачивать на компьютер стороннее ПО, а можно воспользоваться одним из онлайн-конвертеров.
Другой вариант
Впрочем, под этим понятием многие из наших пользователей понимают технологию, которая позволяет «печатать» документы PDF. Кстати, в нашей стране до последнего времени это было совершенно не актуально, но в последнее время популярность такого формата файлов растет угрожающими темпами. В чем же причина такой «народной любви»?
Дело в том, что PDF – это стандарт. Стандарт, который подразумевает абсолютную неизменность документа, на какой бы машине и в какой бы программе он ни был открыт. Если вы хоть раз сталкивались с расплывшейся таблицей в.doc-файле, то и сами сможете понять все великолепие этой характеристики. Кроме того, в такие документы можно встраивать огромное количество мультимедийной информации, которая не будет выглядеть «инородным телом».
Вспомните, как нелепо выглядят картинки в том же «Ворде», и вы поймете, о чем идет речь.
Онлайн-сервисы
Ну а тем, кто не желает нагружать свой компьютер дополнительными программами, подойдут виртуальные принтеры PDF, работающие в режиме онлайн. Чтобы воспользоваться одним из них, достаточно загрузить на соответствующий сайт исходный файл, а затем конвертировать его в PDF, следуя подсказкам.
По большей части онлайн-сервисы пригодятся тем, кто не очень часто работает с документами. Ведь не совсем логично устанавливать на свой ПК виртуальный принтер, если вы хотите конвертировать при помощи него всего лишь один файл. Однако для преобразования большого количества документов все-таки лучше пользоваться десктопными программами.
Так как в последние годы наблюдается бурная компьютеризация практически всех отраслей промышленности и народного хозяйства, на сцену все чаще выходят такие проблемы, о которых до сего дня практически никто не задумывался. В частности, решающее значение приобретает вопрос распечатывания документов.
И проблема здесь зачастую в том, что хотелось бы отправлять на печать фотографии и графики, текстовые документы и таблицы со всех ваших устройств, а не только с компьютера. Еще лучше, когда это можно сделать, даже будучи в удалении от своего основного рабочего места. Поможет вам виртуальный принтер.
Изменение сетевого порта принтера в Windows

Может наступить время, когда ваш принтер перестанет работать из ниоткуда, и вы будете удивлены этим. Не думайте, что такие вещи распространены в Windows 10, и в большинстве случаев сам принтер просто в порядке. Основная проблема — это обычное программное обеспечение или порт, а аспект порта — это то, что мы собираемся обсудить сегодня.
Сейчас, не так давно, несколько человек жаловались на необходимость сменить порт принтера. Иногда принтер отключен, и вам может быть интересно, что делать, почесывая волосы. Не беспокойтесь, потому что исправить эту проблему очень легко, если вы будете правильно следовать инструкциям, не отклоняясь, если у вас нет представления о том, что вы делаете.
Надо сказать, что рынок персональных принтеров подходит к концу. Вскоре только компании и корпорации будут владеть принтерами из-за услуг презентации и онлайн-хранения. Мы не будем много обсуждать это, а просто подумаем, когда у вас будет такая возможность.
Как узнать, к какому порту подключен мой принтер?
Откройте Панель управления → раздел «Оборудование и звук» → «Просмотр устройств и принтеров». Щелкните правой кнопкой мыши на принтере и выберите Свойства. Откройте вкладку «Порты», чтобы увидеть ее.
Как изменить порт принтера в Windows 10
Изменить порт принтера несложно, поэтому, если у вас возникли проблемы, то для изменения порта принтера в Windows 10 вам нужно сделать следующее:
- Открытые устройства и принтеры
- Изменить порт принтера
- Настройте функцию сетевого принтера.
1] Открытые устройства и принтеры
Чтобы перейти к этому разделу в Windows 10, необходимо щелкнуть правой кнопкой мыши значок «Пуск» и выбрать «Панель управления» из списка параметров. После этого перейдите в раздел «Просмотр по разделам» и перейдите из категории в категорию «Большие» или «Маленькие» значки.
Следующим шагом является нажатие на «Устройства и принтеры», где вы найдете свой принтер, если он уже установлен в вашей компьютерной системе.
2] Изменить порт принтера

Теперь, найдя принтер, щелкните правой кнопкой мыши на устройстве и выберите «Свойства принтера» в меню, которое появляется на экране. Прямо сейчас вы должны увидеть новое окно с несколькими вкладками.
Отсюда вы захотите нажать на опцию, которая говорит Порты. Вот где вы должны встретить кучу портов, которые предназначены для работы с принтером. Теперь мы должны указать, что если вы используете USB-принтер, то COM-порты бесполезны.
То же самое касается портов LPT, поэтому имейте это в виду, прежде чем выбирать порт для вашего любимого принтера.
3] Настройка функции сетевого принтера

Еще одна вещь, о которой мы должны поговорить прямо сейчас, это сеть. Малые предприятия и даже домашние пользователи могут захотеть воспользоваться функцией сетевого принтера. Если это ваша вещь, вы можете нажать на порт виртуального принтера, и оттуда, пожалуйста, выберите Добавить порт.
В появившемся окне выберите «Стандартный порт TCP/IP», затем нажмите «Новый порт». Теперь вы должны увидеть мастера, просто нажмите Next.
В следующем разделе обязательно добавьте свой DNS-сервер или IP-адрес, который вы уже запрограммировали в принтер. Нажмите «Далее» после добавления и подождите, пока принтер свяжется с сетью.
Топ 4: PDF-принтер NitroPDF
NitroPDF PDF-принтер — это гораздо больше, чем простой бесплатный PDF-принтер, который создает PDF-файлы из веб-файлов и файлов Office. Он фактически печатает файлы PDF из любого приложения Windows, такого как Word, Excel, MS Print и т. д. Кроме того, он преобразует файлы PDF в доступные для поиска и редактирования файлы.
Плюсы
1. Оборудуйте интерфейс в стиле Office для печати PDF из Word, Excel, PowerPoint и т. д.
2. Предлагайте множество различных инструментов, которые помогут вам настроить ваши PDF-документы.
3. Редактируйте PDF-файлы, пользовательские страницы и настраивайте свойства PDF-файлов после печати PDF-файлов.
4. Обеспечьте различные качества преобразования, такие как Интернет, файлы Office и пользовательские.
Минусы
1. Отсутствует PDF-редактор NitroPDF для редактирования PDF-документа на мобильном устройстве.
2. Не поддерживать другие форматы файлов, кроме файлов Office для преобразования.
 Win Скачать
Win Скачать
Общая информация о программе
Версия: 12.2.0.2905
Совместимость: Windows 10, 8, 7, Vista, XP
Лицензия: Условно-бесплатная
Язык: русский, другие
Разрядность: 32 и 64 бит
Разработчик: BioPDF ApS
Размер дистрибутива: 42.6 МБ
Дата обновления: 13.03.2021
Основные возможности BullZip PDF Printer
Программное обеспечение Bullzip поддерживает несколько выходных медиаформатов: BMP, JPEG, PDF, PNG и т.д. Он
обеспечивает полный контроль над экспортом данных и позволяет:
- выставить настройки качества,
- изменить свойства документа,
- добавить собственный логотип и повернуть картинку,
- установить подходящий размер.
Также пользователь сможет выполнить 128-битное шифрование и установить защитный код на открытие и
редактирование медиафайлов. Помимо этого можно объединить несколько материалов в один или разделить ПДФ на
части.
Вы можете скачать BullZip PDF Printer бесплатно на русском языке с официального сайта. Однако базовая версия
имеет ограничения в функционале. Чтобы подписывать контент цифровым сертификатом, выводить данные в DOC,
экспортировать контент с разрешением 600 dpi, потребуется версия Professional. Лицензия стоит 69 долларов для
одного пользователя.
Также вы можете загрузить премиум-пакет с торрента. Однако таким образом можно подвергнуть компьютер
опасности и скачать вирусы, трояны, майнеры и т.д.
Что нового в последней версии BullZip PDF 12.2.0.2095?
В последней версии программного обеспечения были исправлены ошибки предыдущих обновлений. Также была
улучшена опция отправки данных по электронной почте и добавлена поддержка нескольких портов принтера для
одновременной печати.



Заключение
Бизнес-аккаунт в WhatsApp позволит общаться с клиентами напрямую, причем на достаточно выгодных ценовых условиях. Первое сообщение обойдется примерно от 30 копеек до 5,6 рублей. Но если клиент вступил в диалог, то последующие сообщения будут бесплатны. В том же Viber вы заплатите за каждый ответ, даже если клиент будет активно вам писать.
После начала рассылки важно замерять показатели. Тестируйте разный текст сообщений и их формат: с эмоджи, картинками, опросами и пр. Выбирайте лучшее и стройте дальнейшую рассылку на основе этих данных
Выбирайте лучшее и стройте дальнейшую рассылку на основе этих данных.
WhatsApp Business – эффективный канал для взаимодействия с клиентами. Из-за того, что они дают согласие на рассылку, вы получаете «теплую» базу. Многие компании ориентированы на другие каналы (порой, неэффективные и дорогие). Вы же можете попробовать мессенджер, который установлен на телефонах у большинства ваших клиентов.


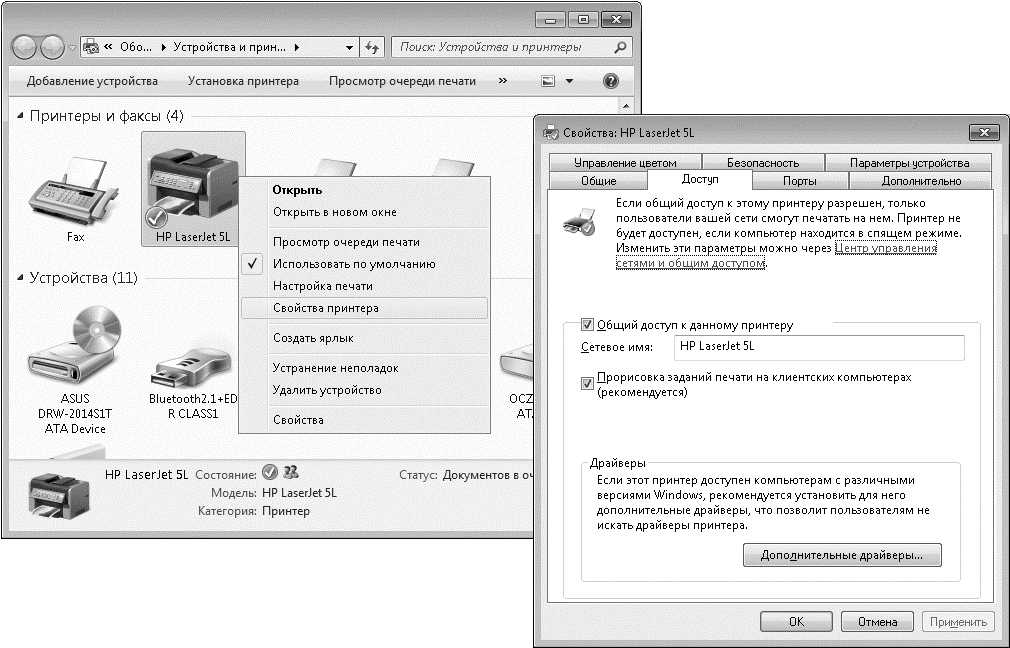
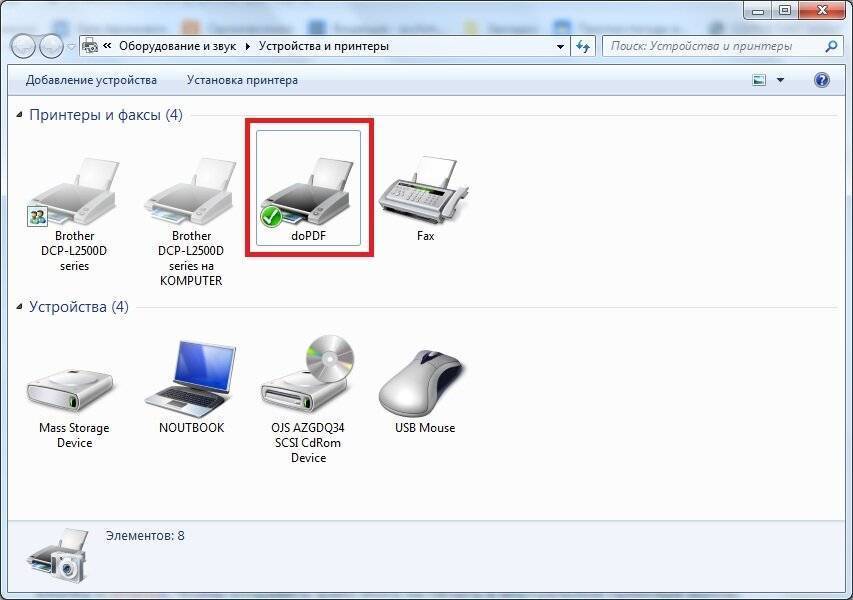
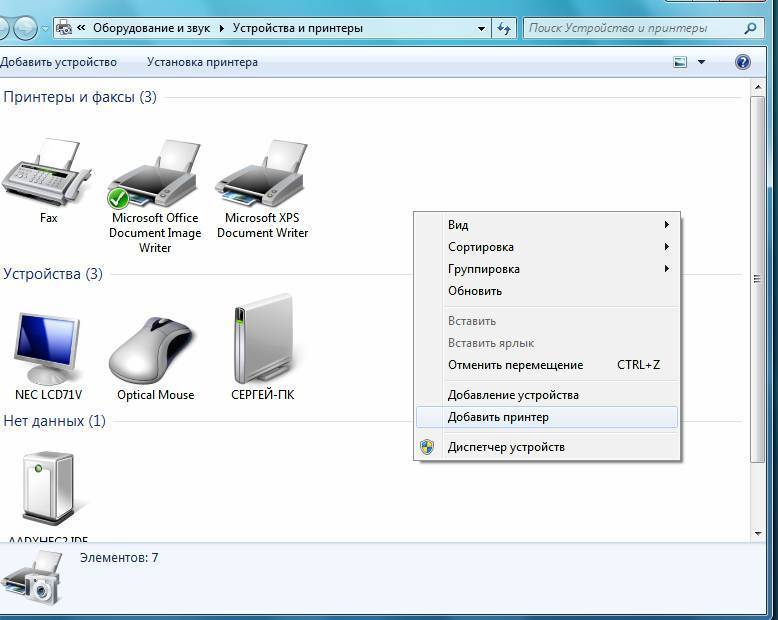
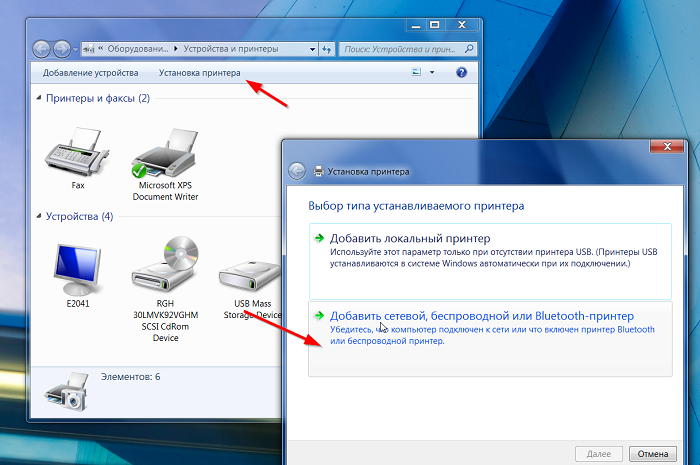
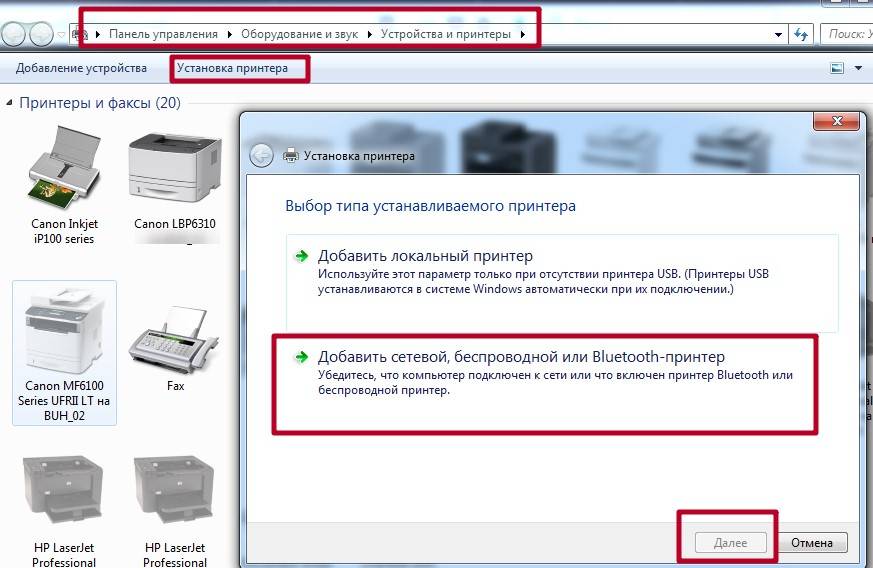
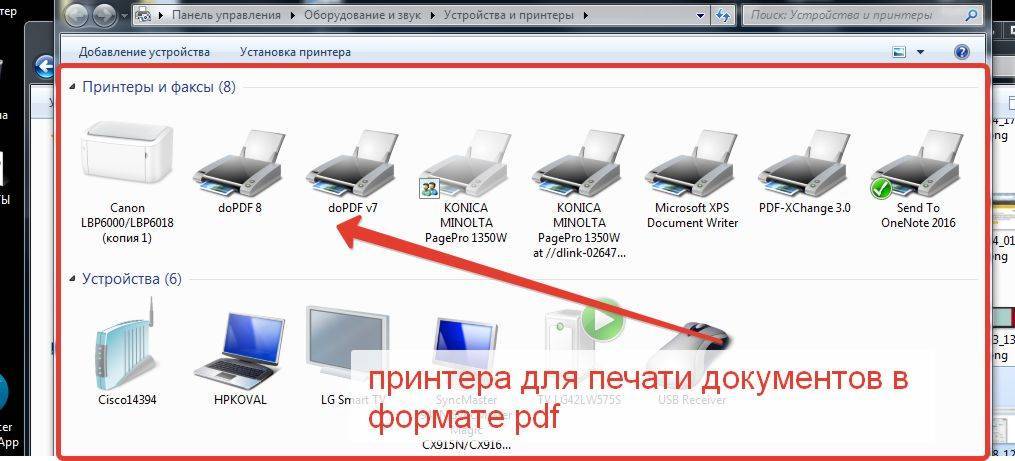

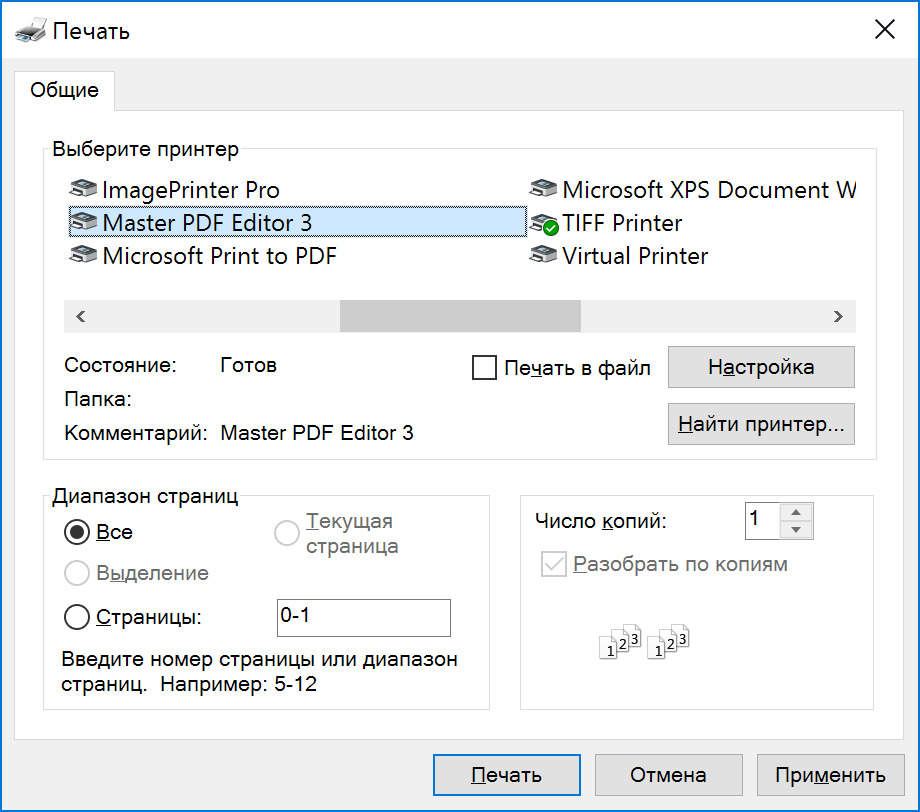
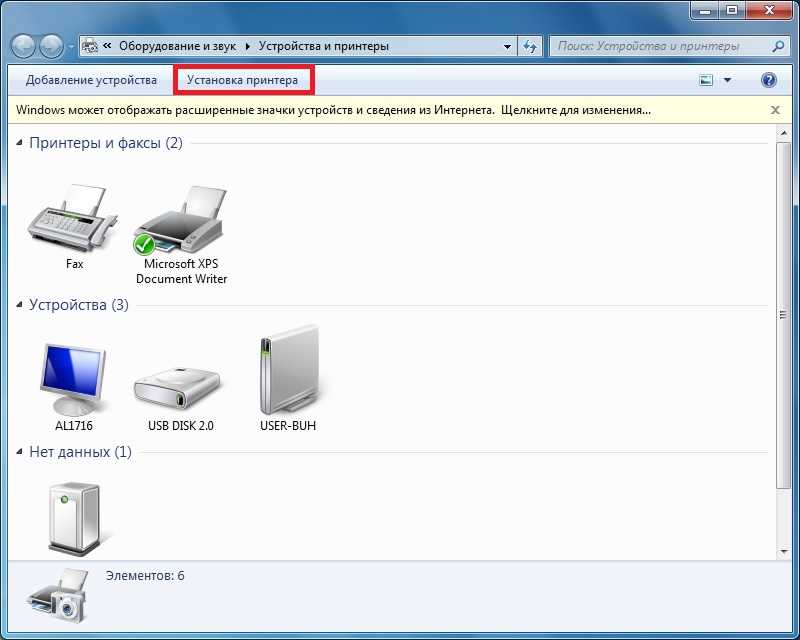
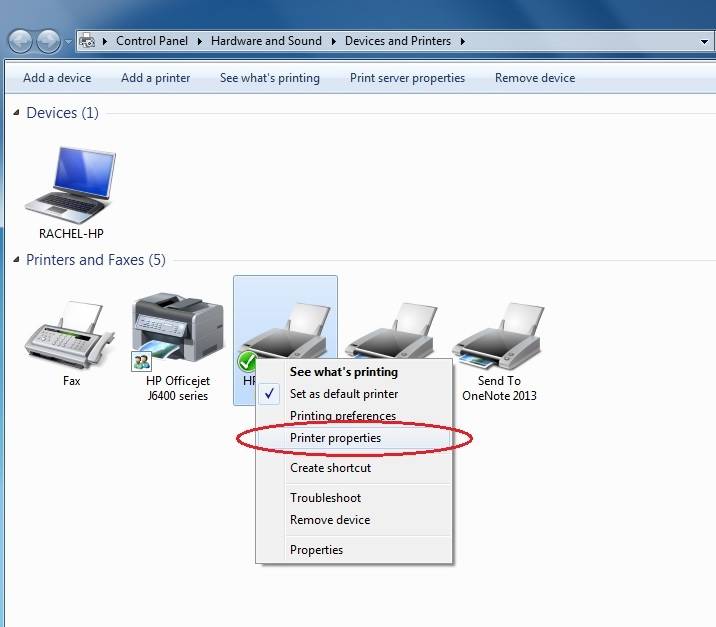
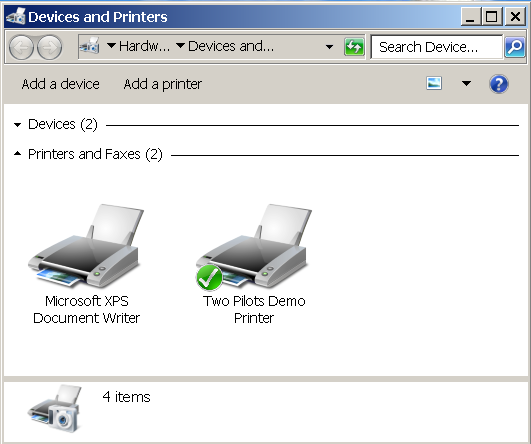
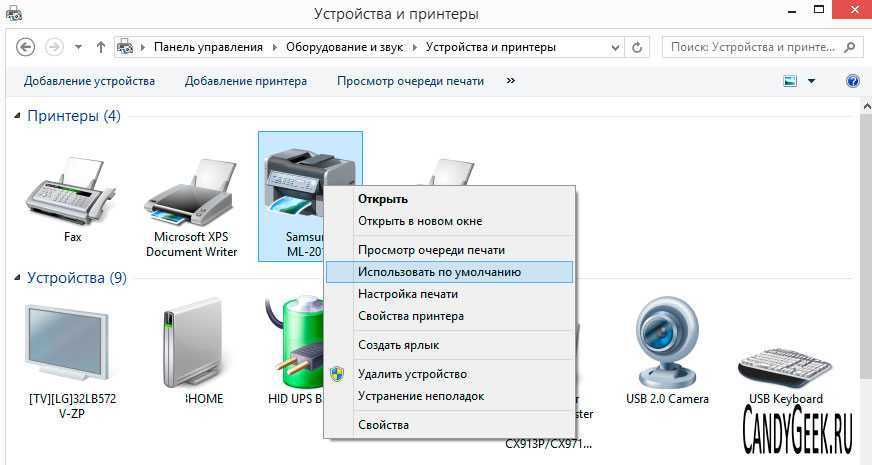

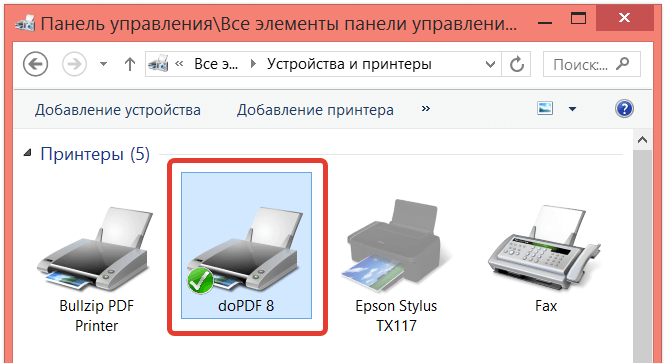
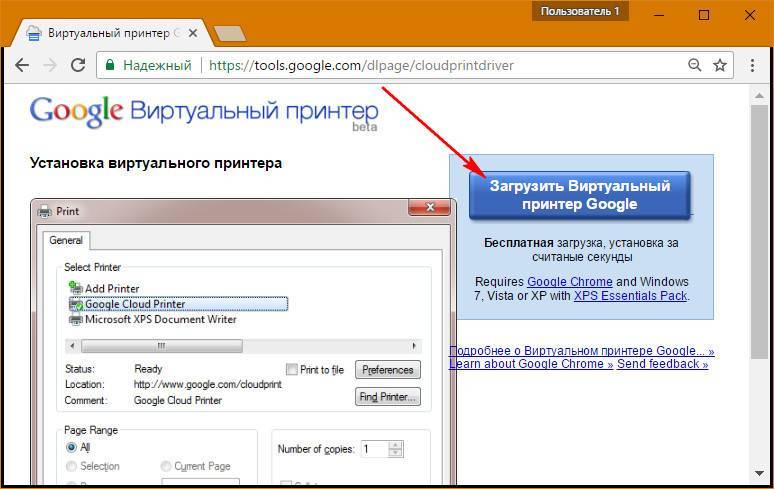

![7 лучших альтернатив google cloud print в 2021 году [free and paid] • оки доки](https://inetmagaz.ru/wp-content/uploads/7/b/1/7b135967d54900dc2dcba03685c8691f.jpeg)
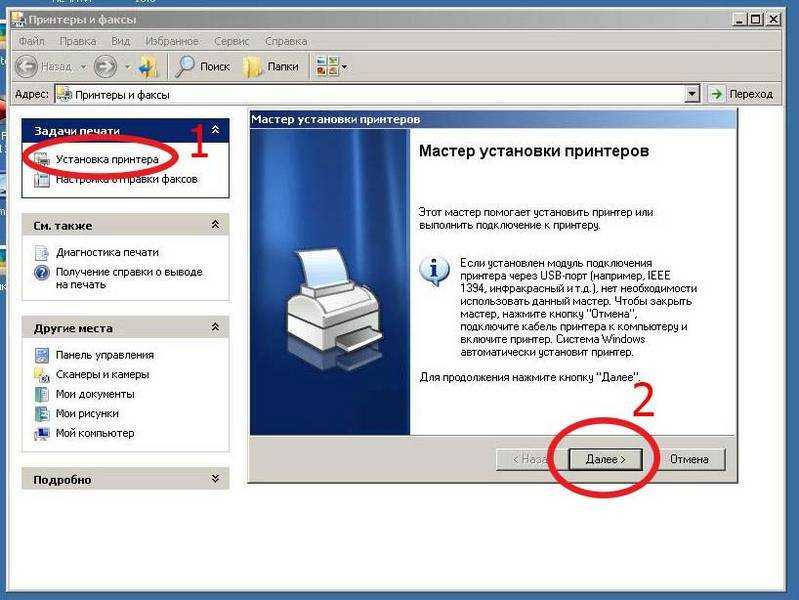
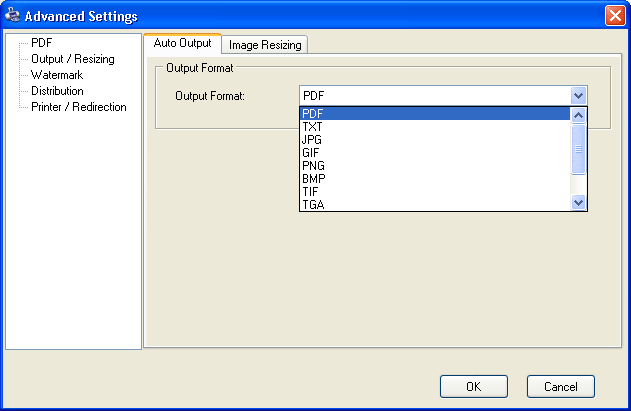
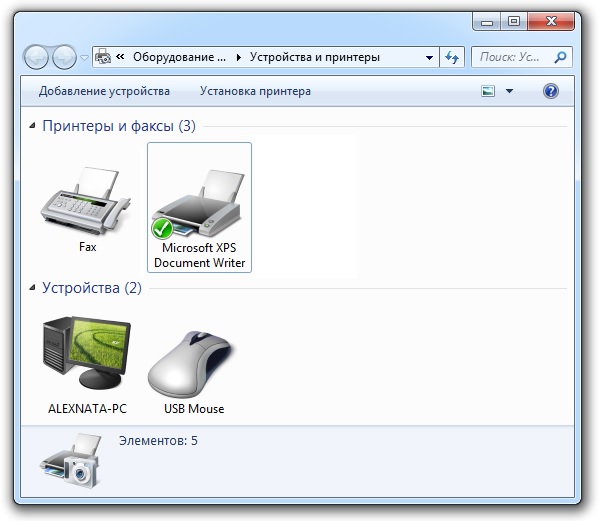
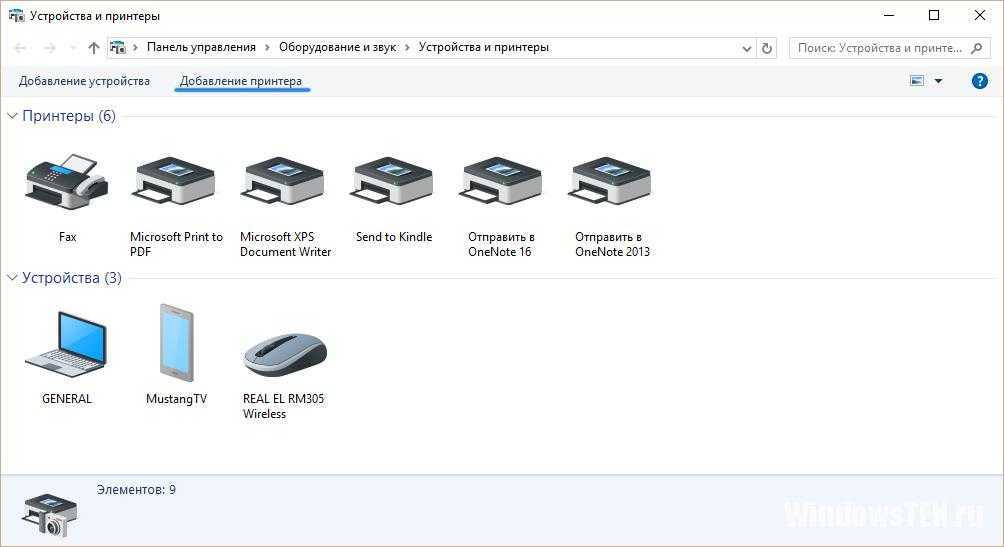
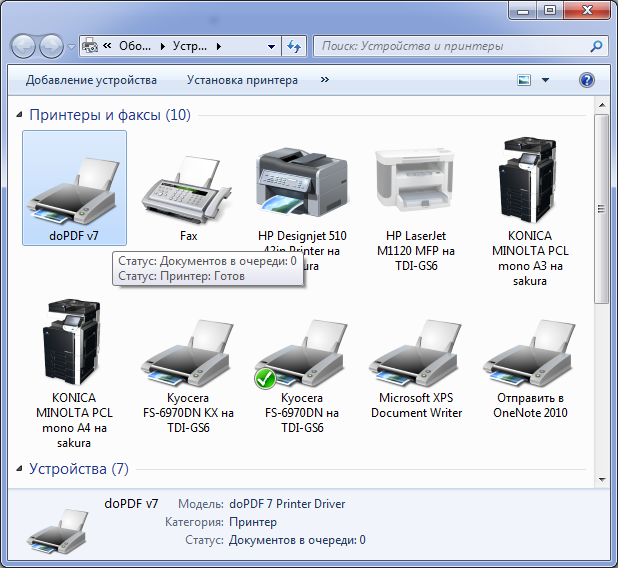
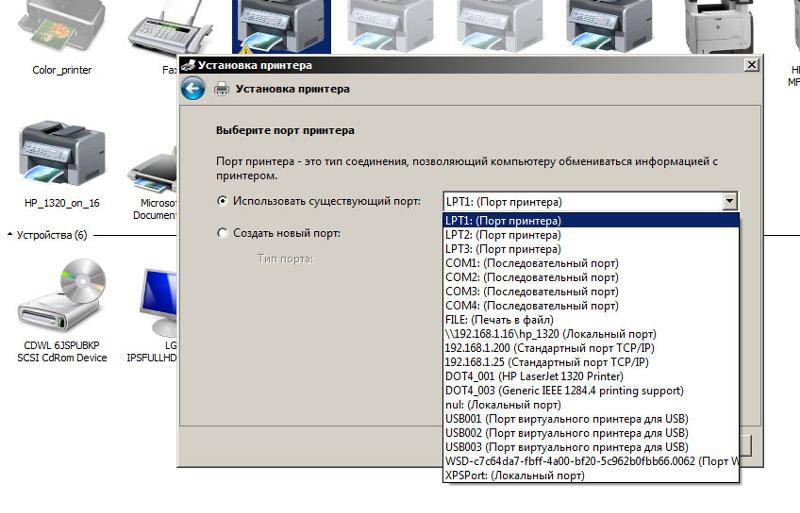
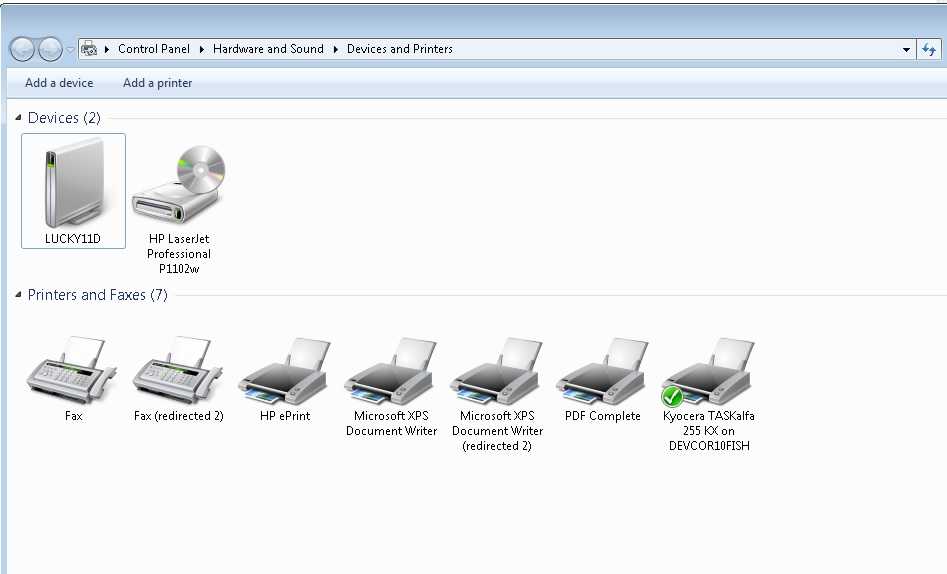
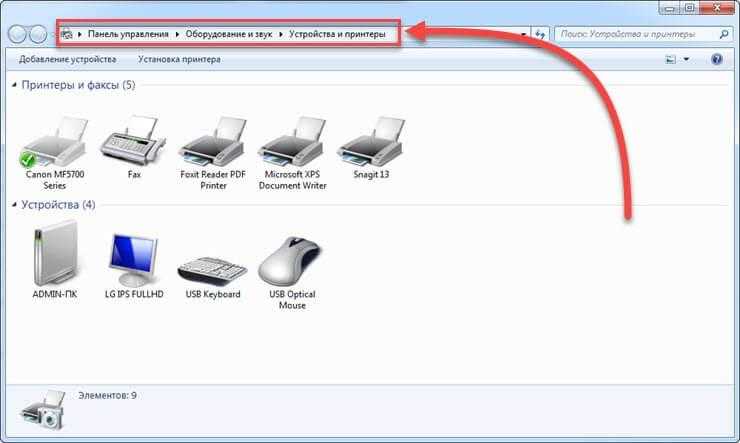
![7 лучших альтернатив google cloud print в 2021 году [free and paid]](https://inetmagaz.ru/wp-content/uploads/8/e/7/8e728712cf8419b7a0178159ad6259b3.png)





