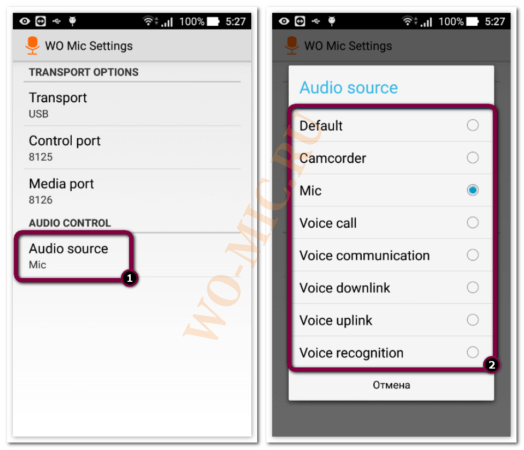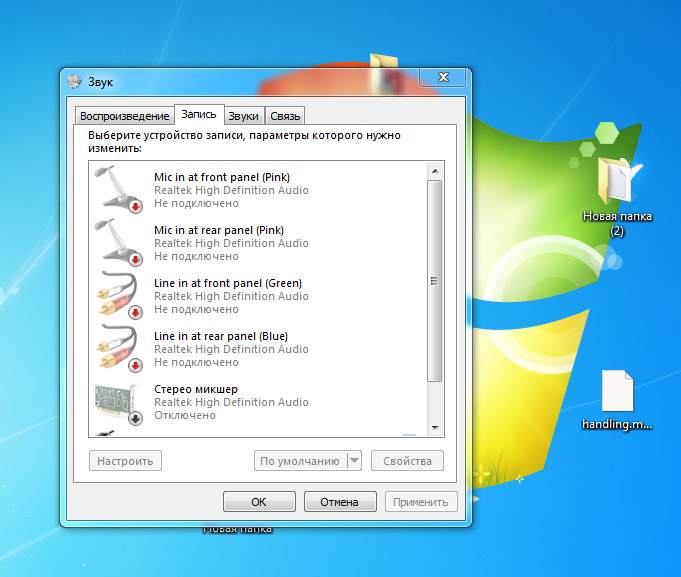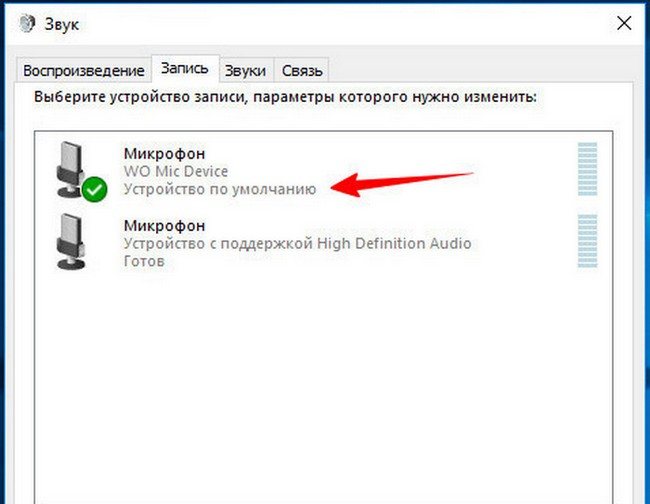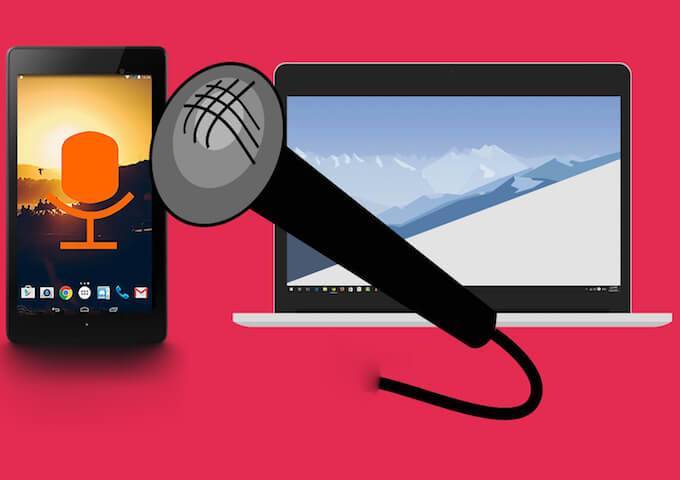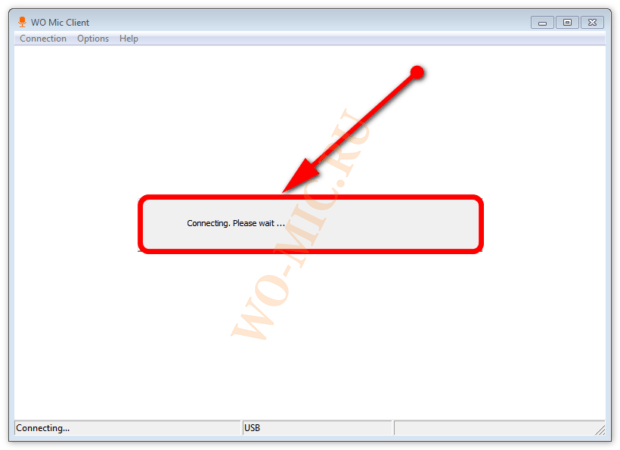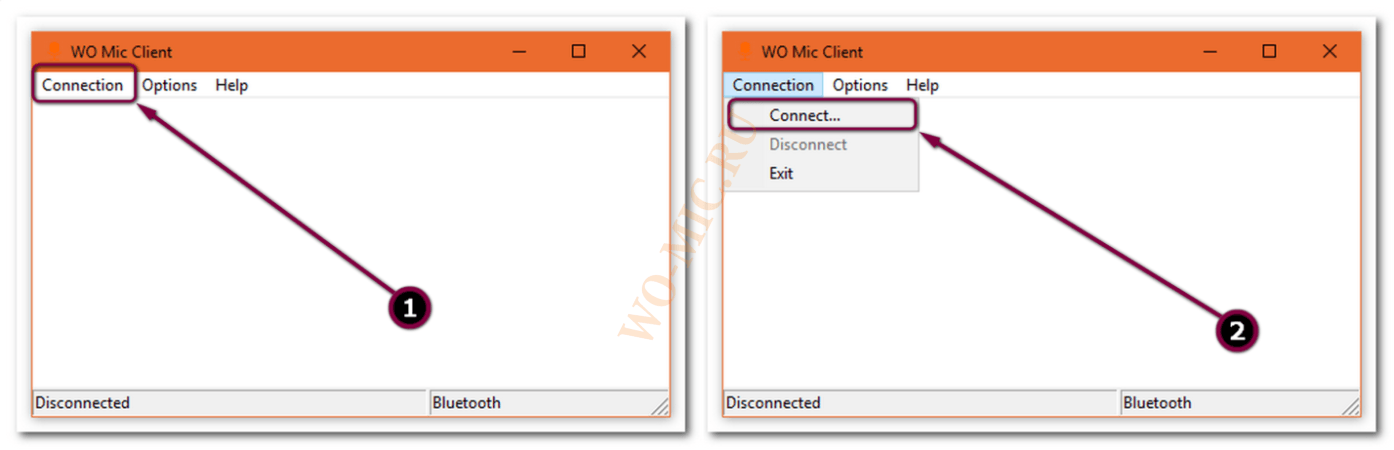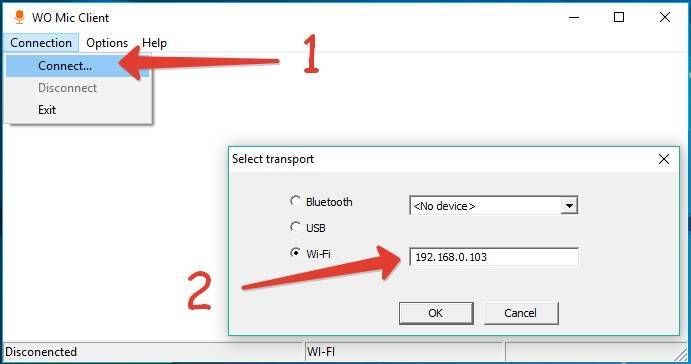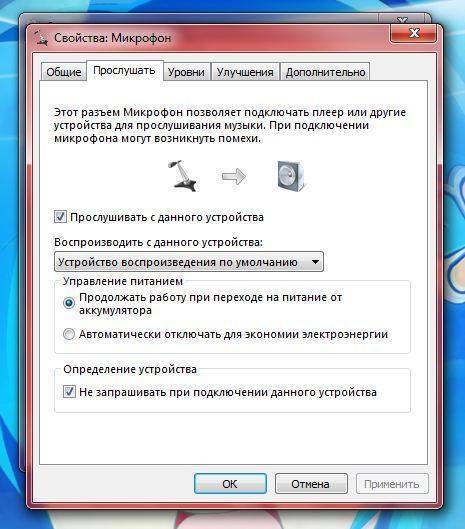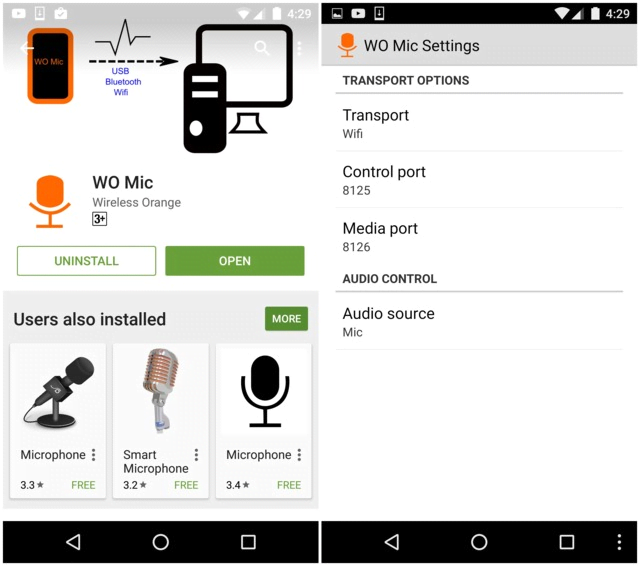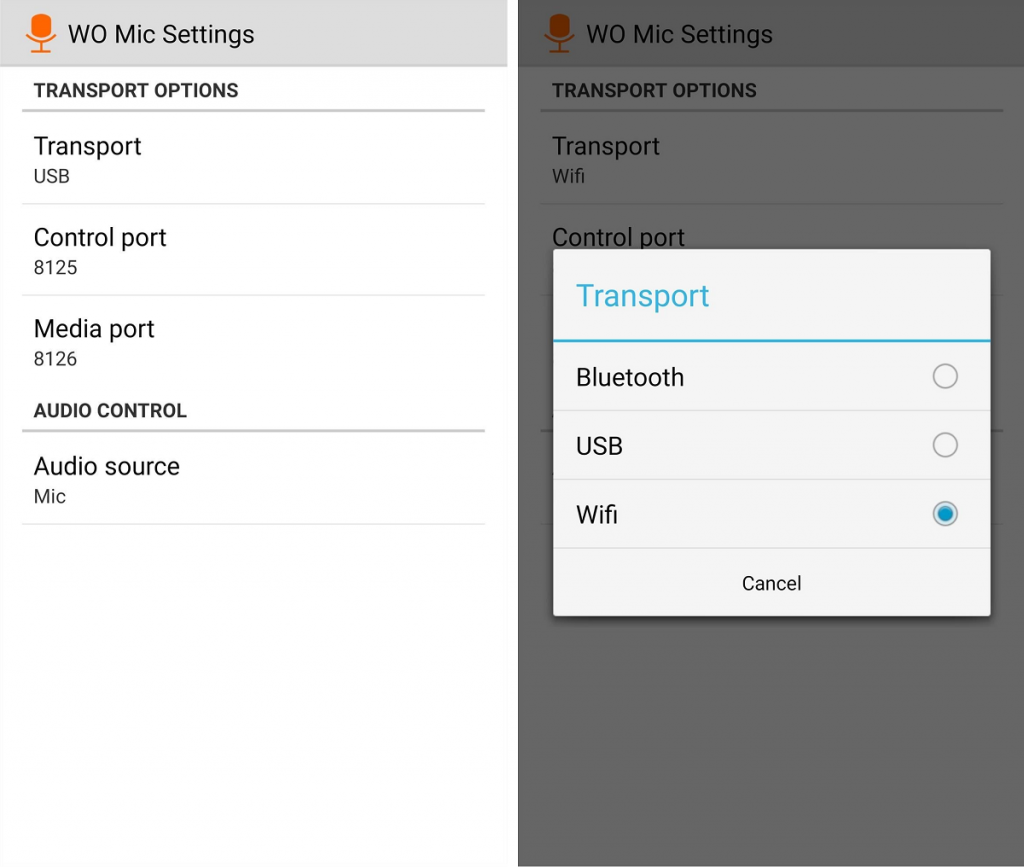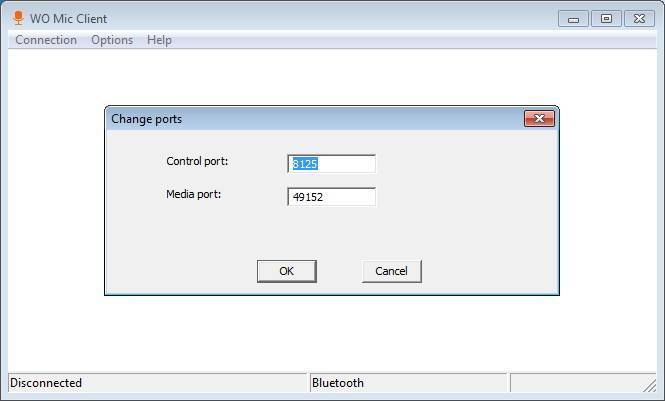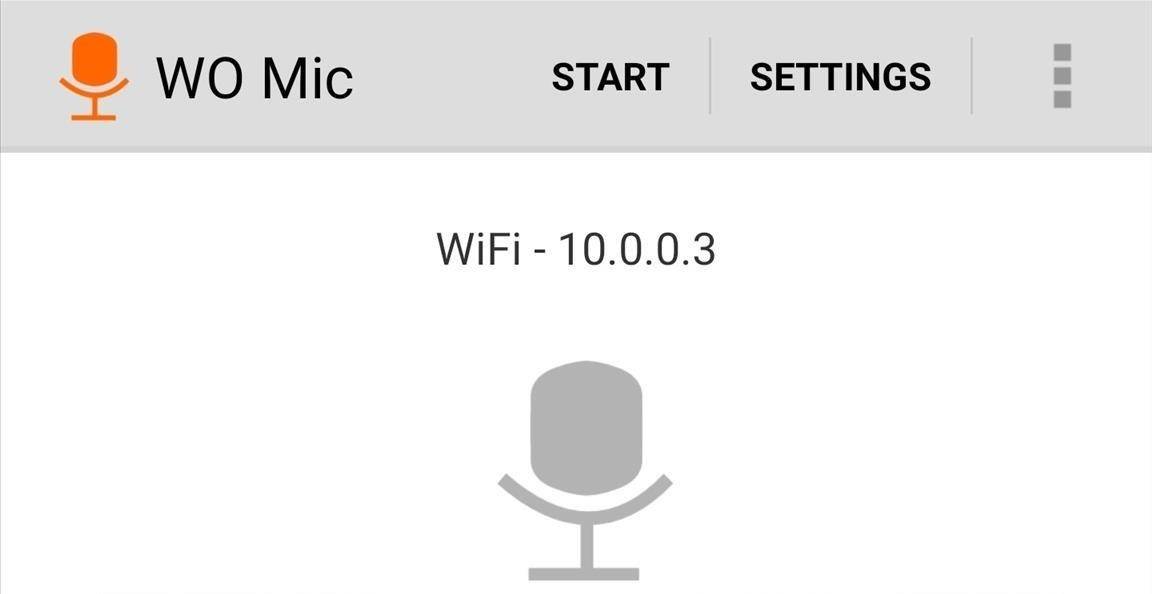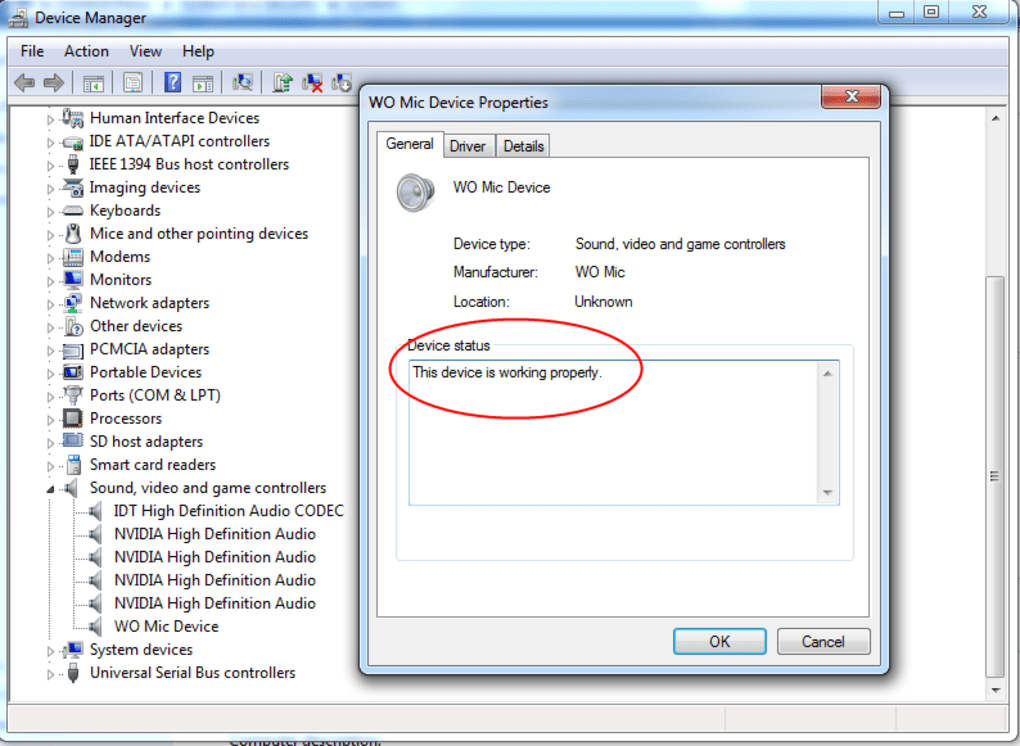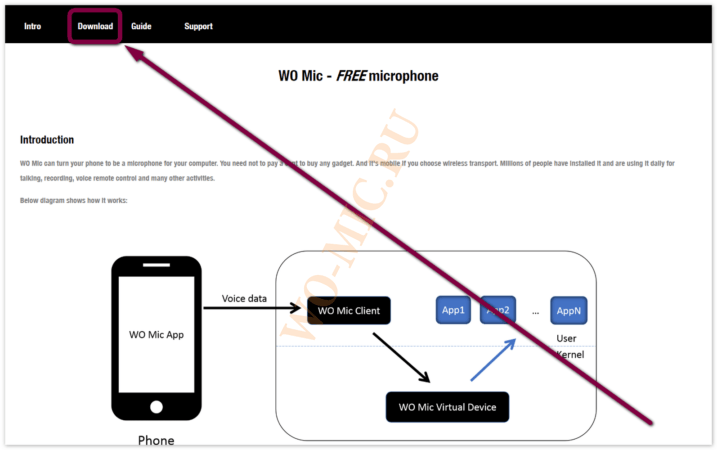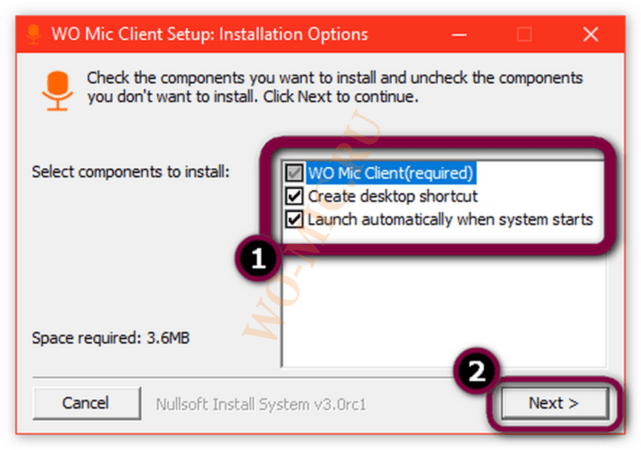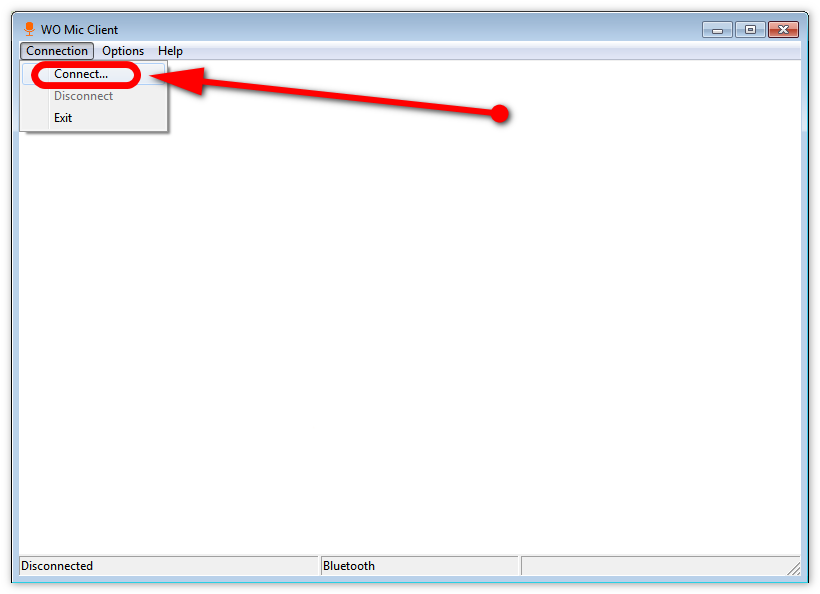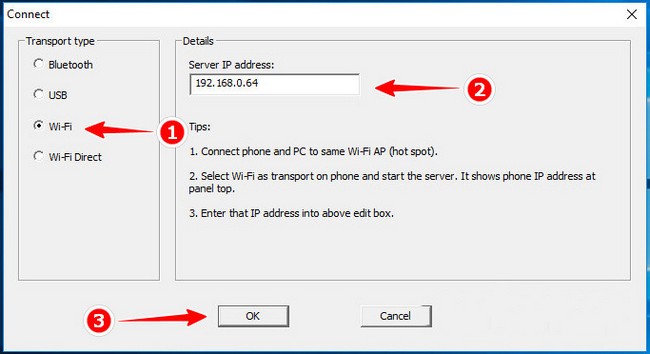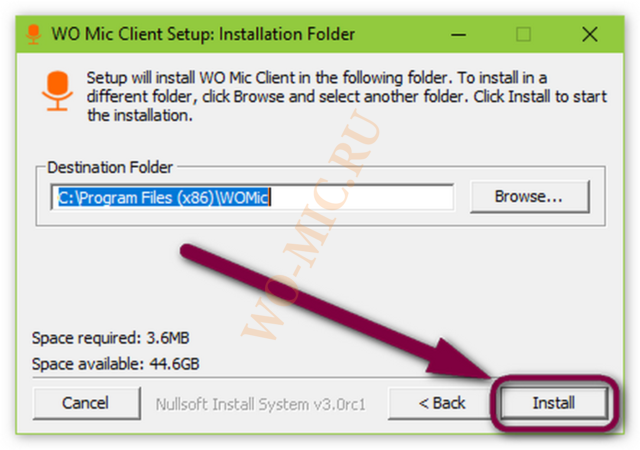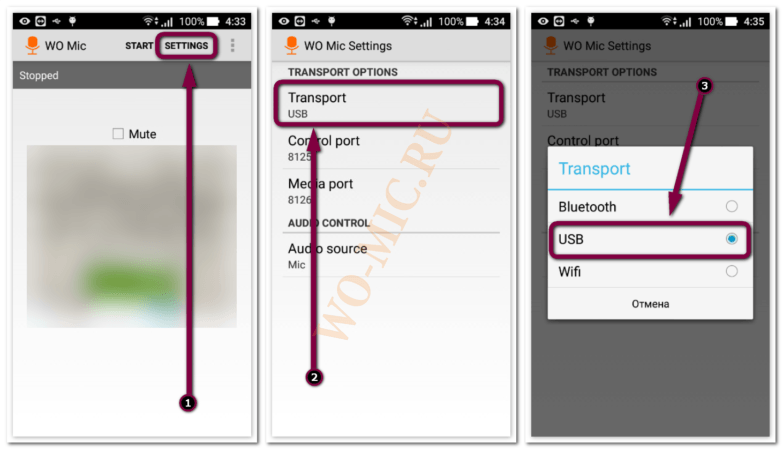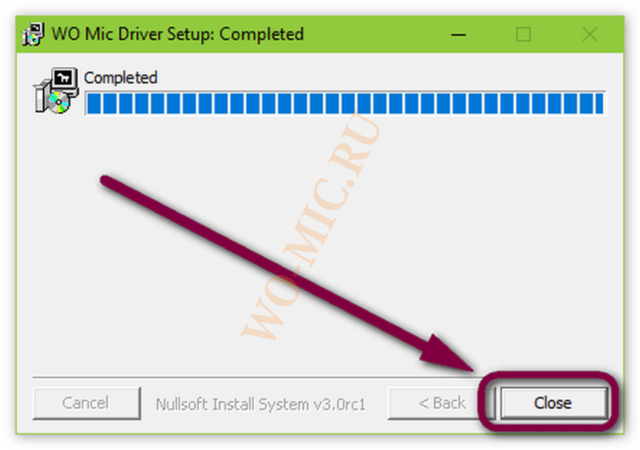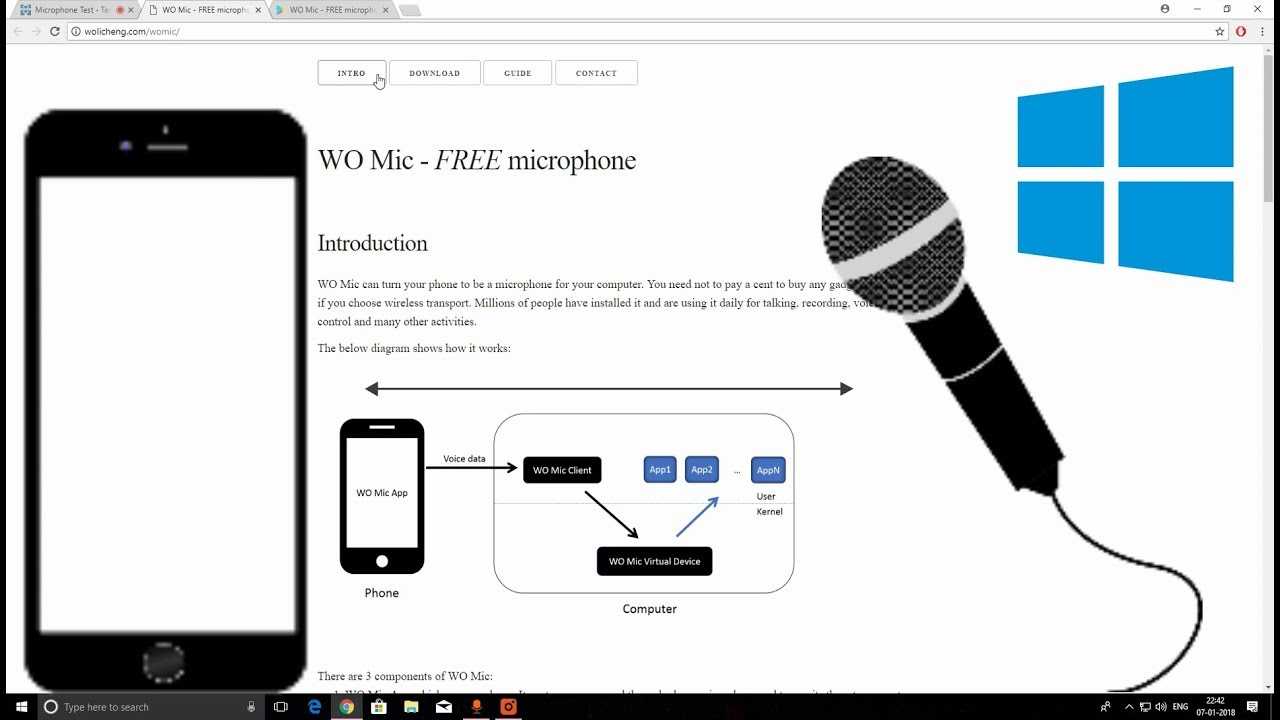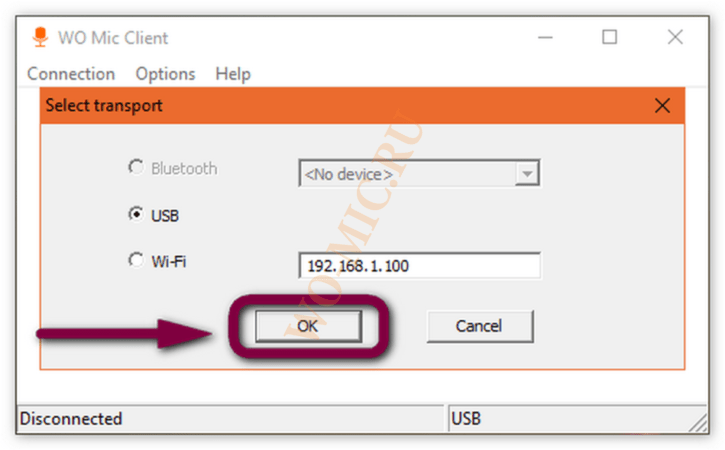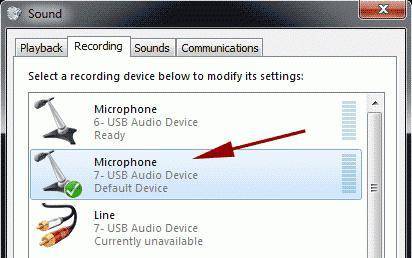Windows не обнаруживает микрофон?
В принципе, особых проблем при настройке WO Mic быть не должно. Но если они появились, то это в первую очередь может быть следующее:
Виндовс не видит микрофон, или микрофон подключен, но нет звука.
На клавиатуре нажмите клавиши Windows + I и зайдите в «Параметры Windows». Перейдите в меню «Система» > «Звук». Под пунктом «Ввод» откройте выпадающее меню и выберите «Микрофон (устройство WO Mic)».
Начните говорить в микрофон своего смартфона, и вы увидите, как меняется уровень громкости на шкале «Проверка микрофона», которая находится в этом же окне «Звук».
Другие распространенные проблемы, которые могут встретиться при попытке запустить WO Mic, это ошибка сетевого сокета 10054. В этом случае, скорее всего, нужно обновить сервер и указать его пароль (если он есть).
Также из разряда сетевых ошибок может встретиться проблема типа «fail to connect to server» (не удалось подключиться к серверу). Самой распространенной причиной этого является то, что файрвол или антивирус блокируют доступ программы WO Mic к серверу. Проверьте их настройки. И еще может помочь переподключение смартфона к другому порту USB.
Что делать если не работает микрофон wo mic
Краткое описание:Превратите свой телефон и компьютер в полноценный громкоговоритель.
От автора:The microphone app with shortest lag!WO Mic turns your Android phone to be a microphone for your Windows machine. You can use it for voice chatting, recording, and recognition on your PC. It has nearly unnoticeable lag, just like REAL microphone devices!The connection between PC and Android phone can be via Bluetooth, USB, or WiFi.
От меня: WO Mic превращает ваш Android телефон и компьютер в полноценный громкоговоритель.Поддержка следующих соединений между ПК и Android:BluetoothUSBWiFi
Для работы нужен сервер ПК.
Как соединить:По Wi-fi:1) Запускаем клиент(Телефон) и сервер(ПК), и они должны быть подключены к одному роутеру!2) В клиенте, нажимаем кнопку меню, далее выбираем «Settings», там в параметре «Transport» Выбираем Wifi. 3) Затем нажимаем назад, и видим локальный ip. Заходим в сервер, выбираем Connection>connect>wifi и тут прописываем наш локальный ip, который показывается на экране телефона. Жмём Connect и все) По Bт:1) Запускаем клиент(Телефон) и сервер(ПК).(они должны быть уже спарены по вт, но не соединенны)2) В клиенте, нажимаем кнопку меню, далее выбираем «Settings», там в параметре «Transport» Выбираем Bluetooth. 3) Заходим в сервер, выбираем Connection>connect>Bluetooth devise и тут выбираем наш телефон. и все)
клиент ПК:
клиент ПК Mod:
Источник
Включение режима отладки
Режим отладки – это скорее фишка для разработчиков, позволяющая проверять работоспособность и изъяны в работе разрабатываемого приложения. Для потоковой передачи звука все же придется включить этот режим. Для этого выполните следующие действия:
- Откройте настройки телефона.
- Перейдите в раздел «О телефоне» (или «Об устройстве», зависит от модели).
- Найдите пункт «Версия сборки» и кликните по нему не менее 5 раз. В некоторых версиях нужно сделать 12 тапов, а где-то вовсе зажать кнопку на 12 секунд. Впрочем, о корректном выполнении сообщит всплывающее уведомление «Вы теперь разработчик».
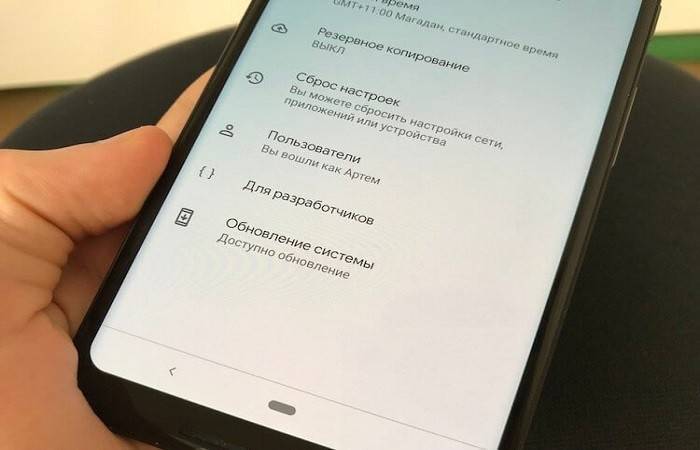
- Вернитесь в главное меню настроек. Там должен появиться новый раздел «Для разработчиков». Откройте его.
- Найдите переключатель «Режим отладки» и включите его.
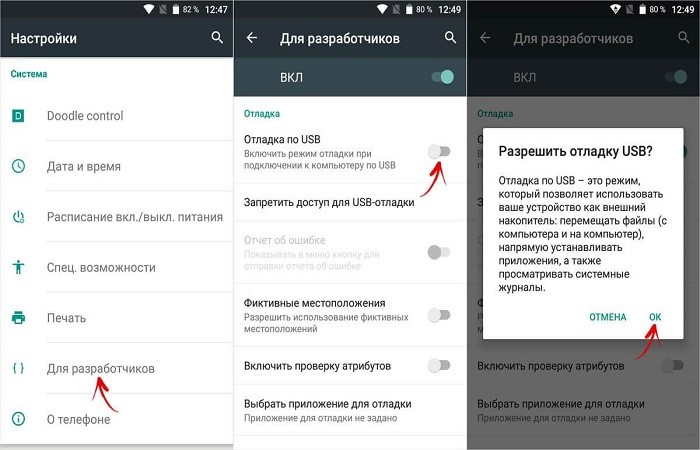
Готово. Для надежности стоит перезагрузить устройство, хотя в новых Android необходимость в этом практически отпадает. Будьте осторожны, теперь режим отладки позволит частично считывать данные с телефона, если подключить его по проводу к компьютеру.
Сбой или отключение микрофона системой
К проблемам с микрофоном могут привести различные сбои на уровне системы или неправильно установленные самим пользователем настройки. Также нередки случаи, когда микрофон переставал работать после обновления Windows 10. Поиск причин неисправности нужно начинать с проверки аудио настроек. Открыв приложение «Параметры», выберите в разделе «Конфиденциальность» пункт-вкладку «Микрофон» и убедитесь, что разрешение доступа устройства к микрофону включено, также должно быть включено разрешение доступа к устройству записи и для приложений.
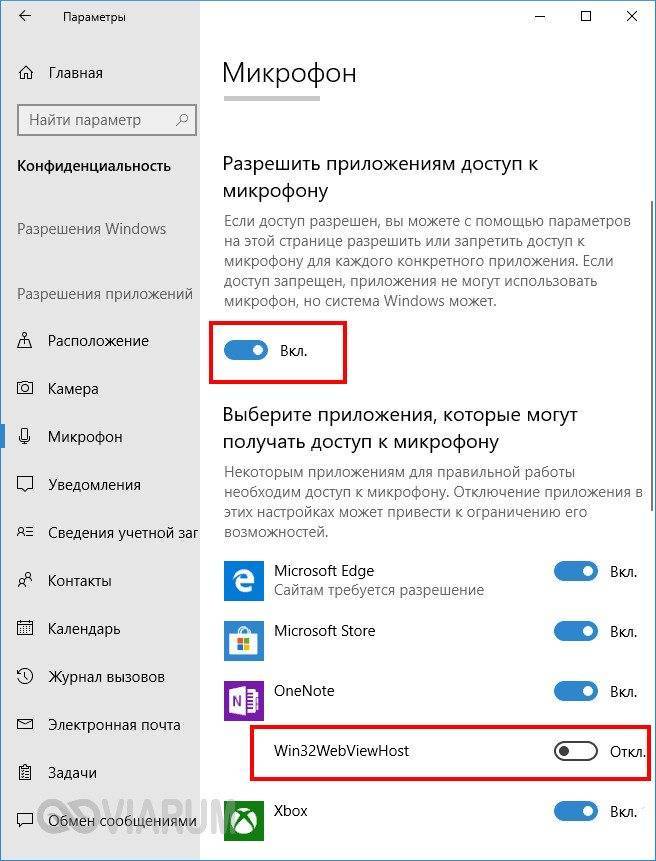
Проверить работу микрофона можно в его свойствах. Кликните ПКМ по иконке динамика в трее, а затем в меню выберите «Записывающие устройства».

На этот раз жмем ПКМ по устройству записи (микрофону), выбираем в меню «Свойства» и убеждаемся, что опция «Использовать это устройство» имеет пометку «Вкл».
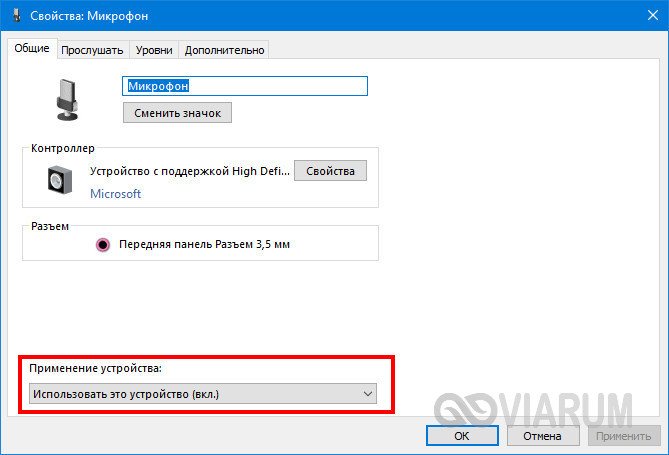
Обратите внимание на формат по умолчанию. Разрядность и частота сигнала должны быть выставлены «2-канальный, 16-битный, 96000 Гц (студийное качество)»
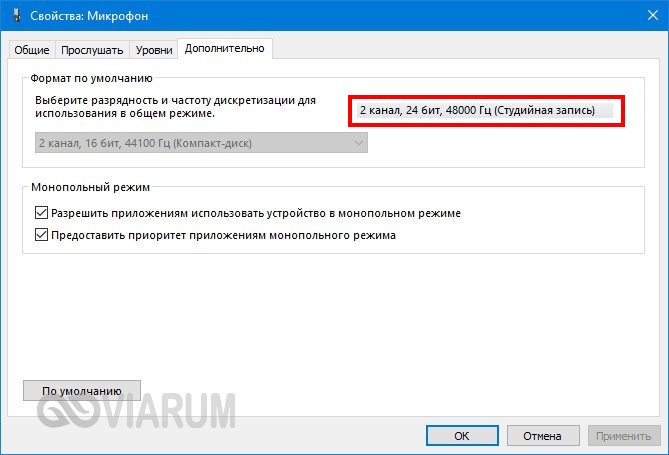
Если вы не видите устройства в окошке «Звук», это не значит, что его вообще нет. Кликните ПКМ по пустому месту окна и выберите в меню «Показать отключенные и отсоединенные устройства».
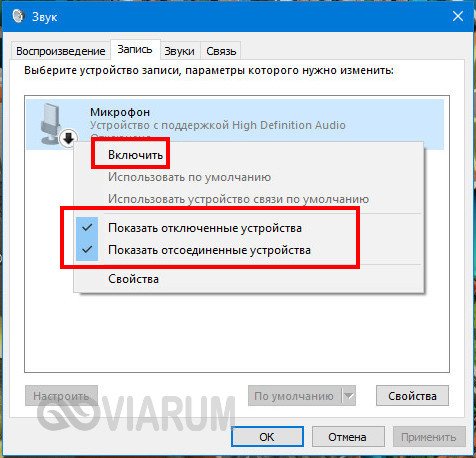
Особенности типов соединения в WO Mic
Ву Мик была разработана специально для устройств – компьютер и телефон. Операционными системами обязательно должны быть Windows (любая версия) и Android (тоже версия не имеет значение). При этом пользователю позволено выбирать среди трех вышеупомянутых типов соединения. Вместе с тем пользователю следует подробно изучить их особенности, чтобы в дальнейшем не было проблем с подключением. Работа мобильного предложения и программы совершается через синхронизацию данных, которая обеспечивается заданным вариантом подключения.
Следующим в списке идет USB. Это единственный вариант, когда необходимо наличие кабеля. В большинстве случаев пользователь получает его при покупке телефона. Наиболее действующий метод, а также отличается самым высоким уровнем качества работы смартфона в роли микрофона. Реже встречаются сбои.
WI-FI – эффективное средство только в том случае, когда компьютер и роутер подключены к единому источнику передачи данных. По сути, на обоих устройствах должен отображаться идентичный IP-адрес. Как правило, достаточно соединения от одного роутера.
Проверить установлены ли на вашем компьютере драйвера для Wo Mic — если их нет — установить. Без драйверов работать приложение — не будет!
Проверьте работоспособность USB-кабеля и USB-портов либо возьмите другой кабель и вставьте в другой USB-разъем. Если не помогло — сменить режим подключения между USB, Wi-Fi и Bluetooth. Если это не помогло — у вас старая версия OS Windows XP и требуется обновление, либо микрофон на вашем девайсе в нерабочем состоянии.
Программные неисправности
Среди наиболее распространенных программных неполадок — сбои в работе драйвера аудио-карты. Устранить связанные с этим неисправности можно различными способами:
Начинать следует с самого простого.
Устранение неполадок средствами Windows
Утилита устранения неполадок в операционных системах Windows (здесь и далее инструкции будут приводиться для Windows 8/10) запускается следующим образом:
После нажатия на кнопку откроется новое окно. Утилите потребуется некоторое время на сбор нужной информации, после чего пользователю будет предложено выполнение того или иного действия (зависит от конкретной ситуации).
Если средство устранения неполадок обнаружит проблему, пользователю будет предложен вариант «Применить это исправление» либо «Пропустить этот шаг». При выборе первого пункта программа автоматически исправит обнаруженную неисправность. Если не это не поможет, следует выбрать второй пункт для продолжения поиска других неполадок.
Устранение неполадок в ручном режиме
Средства устранения неполадок Windows не всегда способны самостоятельно обнаружить и устранить проблему. Если предыдущий шаг не дал никакого результата, проблему можно попробовать решить самостоятельно путем настройки/перенастройки некоторых параметров аудио-карты и ее драйвера.
Первым делом следует проверить, видит ли компьютер подключенный микрофон. Для этого:
Как решить указанные проблемы
Итак, пользователи, которым удалось решить проблему с микрофоном в приложении, рекомендуют попробовать следующие действия.
- Проверка работоспособности порта USB. Очень редко, но поломка случается. Необходимо привести в порядок соответствующий порт.
- Мобильное устройство, то есть телефон или планшет, находится в неисправном состоянии или по каким-то причинам программа на них не может быть установлен. Причиной такого поведения устройства может стать программная несовместимость. Тогда советуют просто заменить устройство на новое и установить приложение там.
- Неверно установленные драйверы. В этом случае существует только один путь: обновить их стандартными способами или удалить и установить ещё раз.
- Определённые специалисты видят проблему в операционной системе Windows или Mac. Требуется, по их мнению, произвести соответствующую очистку памяти.
- Существует вариант взять устройство с другой операционной системой и попробовать установить приложение там.
Как показывает опыт, следует, с известной осторожностью, такие способы пробовать. Очень часто они помогают
Как часто вам бывает нужен микрофон? Если вы разговариваете по Скайпу или Зуму со своими друзьями, играете в сетевые игры и любите записывать собственное музыкальное исполнение, микрофон, подключенный к компьютеру, был бы при этом очень кстати. Но что делать, если у вас его не оказалось под рукой?
Может, микрофона для компа у вас в данный момент и не нашлось, но смартфон-то уж точно имеется! И вот нестандартное решение проблемы: ваш мобильный вполне можно превратить в полноценный микрофон, который будет использоваться в паре с ПК. Более того, сделать это довольно просто.
Дальнейшее использование
Теперь даже сама Винда определяет телефон как внешний микрофон. То есть его можно выбрать в списке устройств для ввода в разных видеоконференциях, например, Google meets, Zoom и, конечно же, Discord. У последнего в этом плане явное преимущество, ведь сервис имеет мощный инструмент для блокировки шумов.

Напомним, что излишняя чувствительность к шумам – это один из серьезных недостатков такого способа. Если в Discord все еще не работает звук, то его нужно подключить через настройки. Для этого нажмите на шестеренку в левом нижнем углу, перейдите в раздел «Голос и видео» и измените параметр «Устройство ввода» на «Wo Mic». Готово.
Одновременное использование микрофона несколькими приложениями
Одной из причин того, что не работает микрофон на компьютере Windows 10, нередко является его одновременное использование разными приложениями, например, браузером и каким-нибудь интернет-мессенджером. Чтобы запретить использование микрофона разными программами одновременно, зайдите в его свойства (см. третий абзац), переключитесь на вкладку «Дополнительно» и снимите галочку в пункте «Разрешить программам использовать микрофон в монопольном режиме».
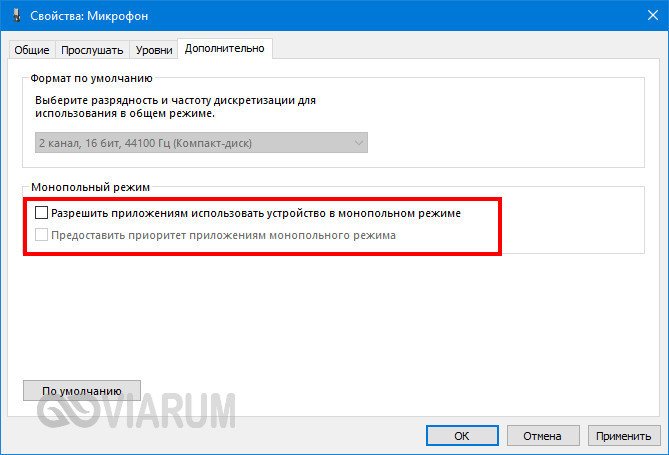
Как вариант, можно завершить работу других программ, которые потенциально могут использовать микрофон, но этот способ не всегда приемлем.
Неправильное подключение микрофона
В простых настольных ПК, как правило, имеется три порта (гнезда) для работы с аудио-оборудованием — синий, розовый и зеленый. У каждого порта свое назначение. По умолчанию для работы с микрофоном используется гнездо розового цвета — именно в него и нужно выполнять подключение. Также следует следить за тем, чтобы коннектор устройства входил в разъем до конца.
Некоторые модели аудио-карт позволяют программно изменять назначение аудио-портов. Сбои в работе драйвера звуковой платы, неосторожные действия пользователя, действия вредоносных программ и прочее может стать причиной изменения назначения данных портов. В этом случае микрофон можно пробовать подключать поочередно в каждый из этих разъемов, выполняя одновременно проверку его работоспособности (например, через штатную программу “Звукозапись” или “Запись голоса” Windows).
Компьютер не видит микрофон wo mic
Пользователи, которые столкнулись с проблемой, рассказывают о моменте её возникновения. Приложение следует, согласно инструкции установить на мобильное устройство и на персональный компьютер. После этого наступит очередь набора драйверов.
Для тех, кто не знаком с устройством компьютера досконально, следует сообщить о том, что драйвер — это небольшая программка, которая предназначена для соединения приложения или элемента оборудования, например, клавиатуры, с компьютером. Существуют драйвера, которые устанавливаются самостоятельно, иногда в определённых случаях их надо инсталлировать пользователю.
Как часто бывает в таком случае, причин может быть очень много, но предположений о причинах ещё больше. Традиционное обращение в Интернет заканчивается валом информации, которую надо проверить на практике. Тем не менее, как показывает опыт, именно такой путь во многих случаях является верным, а иногда даже единственным.
Windows 10 не видит микрофон
Проблема, из-за которойне работает микрофон Win 10 (Вин 10) может быть следующей:
Если компьютер Windows 10 не видит микрофон, то нужно проверить его включение. Для этого через кнопку «Пуск» открывается панель управления. На вкладке нужно выбрать графу «Звук» и выбрать кнопку «Запись».На вкладке можно увидеть все звуковые устройства, в том числе и микрофон, которых может быть несколько. Когда не работают микрофоны на компьютере Windows 10, это означает, что нужный микрофон оказался отключенным.
На изображении включенного устройства должна присутствовать зелёная галочка. После того, как микрофон будет включен, нужнонажать «По умолчанию». Справа от символа микрофона находится индикатор уровня в виде горизонтальных полосок серого цвета. Если микрофон воспринимает звуки, эти полоски будут окрашиваться в ярко-зелёный цвет. Чем выше установлена чувствительность микрофона, тем выше по вертикали будут подниматься зелёные полоски. Если на Windows 10 микрофон идентифицируется, но не работает, это связано с тем, что регуляторы уровня и чувствительности установлены в крайнее левое положение.
Описание проблемы
Итак, микрофон вашего ноутбука работает, но как-то глючно. Нельзя сказать, что он не работает вообще. Программы его видят. Windows 10 даже дает протестировать. Но звук в программы не уходит. Даже тестирование обычного Дискорд или звукозаписи в браузерах дает ровную линию. Вы грешили на драйвера. Или на настройки системы. Но ничего не помогло. И вот уже давно ищете в интернете решение проблемы. Как искал его я. Совместно с тремя товарищами, довольно опытными. Но решение оказалось простым и незамысловатым. Надеюсь, вы будете за него благодарны.
Еще пара слов — проблема может случиться с любой звуковой картой. Но в моем случае глючила звуковуха Realtek.
Как настроить WO Mic
После установки на смартфон, любому пользователю доступно внести изменения в нескольких пунктах:
- Режим подключения.
- Источник звука.
В первой графе (режиме подключения) задаются одинаковые опции, для обоих устройств. Оптимизировать работу можно выбрав подходящий вариант из трех:
- подключение к одному Вай-Фай сигналу или роутеру;
- Bluetooth;
- USB – кабелю.
В источнике звука, также можно указать подходящий способ применения устройства.
Стоит уделить немного свободного времени на изучение и тестирование, насколько сильно отличаются настройки между собой.
С компьютерной версией еще проще, поскольку отсутствуют настройки вовсе. Можно задать способ подключения перед началом работы.
Ноутбук не видит встроенный микрофон
Если, ноутбук не видит встроенный микрофон, то задача для пользователя несколько усложняется, но все еще остается решаемой.
Итак, микрофон как внешний, так и встроенный, может не функционировать по различным причинам. Главное – своевременно выявить проблему.
Почему не работает встроенный микрофон на ноутбуке asus, hp, acer, dell, тошиба, сони или самсунг в windows 7, XP, windows 8 – причин несколько. Что делать в первою очередь.
Включить конечно. Вот только если ноутбук не видит микрофон, то и включить не получиться.
Поэтому открываем диспетчер устройств и смотрим на строку звуковые, видео и игровые устройства. См. картинку.
Если обнаружите желтые значки (знаки препинания) – значит нужны драйвера. Без них не работает он всегда.
Имейте в виду что дрова обязательно нужны «родные». Откуда их скачать смотрим здесь. После установки (обновления) не работающий встроенный микрофон можно попробовать включить и настроить. Как это сделать?
Очень просто – выполнить запись. В виндовс 7 есть утилита (пуск, все программы, стандартные — звукозапись).
Обычно проблема с микрофоном в ноутбуке виндовс таким способом не решается. Как тогда наладить, что делать? Открываем панель управления и нажимаем «звук».
В появившемся окне решается большинство проблем. Нажмите вкладку запись.
В большинстве случаев увидите несколько микрофонов. При неправильных настройках микрофон фонит, пищит, шипит, становиться тихий, слабый и плохо слышно. Как его починить, улучшить, усилить?
Чтобы проверить почему не работает встроенный микрофон на ноутбуке открывшемся окне (рис. выше) жмите на вкладку «запись».
Приложение Microphone и AUX
Загрузите утилиту Microphone из Google Play. Устанавливать софт на компьютер не нужно. Когда закончится установка утилиты на смартфон, подключите гаджет к ПК через AUX-кабель: один конец вставляете в мобильное устройств, другой — в разъем для микрофона на компьютере.
Система автоматически определит гаджет как сторонний микрофон. Чтобы начать запись голоса, нажмите на иконку микрофона в приложении Microphone — она загорится красным цветом. Это значит, что процесс синхронизации прошел успешно. Единственный недостаток этого типа использования смартфона в качестве микрофона — на записи может быть эхо. Устранить этот дефект можно с помощью специального софта для редактирования звука на ПК, например, Adobe Audition и Audacity.
Особенности типов соединения в WO Mic
Ву Мик была разработана специально для устройств – компьютер и телефон. Операционными системами обязательно должны быть Windows (любая версия) и Android (тоже версия не имеет значение). При этом пользователю позволено выбирать среди трех вышеупомянутых типов соединения. Вместе с тем пользователю следует подробно изучить их особенности, чтобы в дальнейшем не было проблем с подключением. Работа мобильного предложения и программы совершается через синхронизацию данных, которая обеспечивается заданным вариантом подключения.
Следующим в списке идет USB. Это единственный вариант, когда необходимо наличие кабеля. В большинстве случаев пользователь получает его при покупке телефона. Наиболее действующий метод, а также отличается самым высоким уровнем качества работы смартфона в роли микрофона. Реже встречаются сбои.
WI-FI – эффективное средство только в том случае, когда компьютер и роутер подключены к единому источнику передачи данных. По сути, на обоих устройствах должен отображаться идентичный IP-адрес. Как правило, достаточно соединения от одного роутера.
Проверить установлены ли на вашем компьютере драйвера для Wo Mic — если их нет — установить. Без драйверов работать приложение — не будет!
Проверьте работоспособность USB-кабеля и USB-портов либо возьмите другой кабель и вставьте в другой USB-разъем. Если не помогло — сменить режим подключения между USB, Wi-Fi и Bluetooth. Если это не помогло — у вас старая версия OS Windows XP и требуется обновление, либо микрофон на вашем девайсе в нерабочем состоянии.
Как настроить WO Mic
После установки на смартфон, любому пользователю доступно внести изменения в нескольких пунктах:
- Режим подключения.
- Источник звука.
В первой графе (режиме подключения) задаются одинаковые опции, для обоих устройств. Оптимизировать работу можно выбрав подходящий вариант из трех:
- подключение к одному Вай-Фай сигналу или роутеру;
- Bluetooth;
- USB – кабелю.
В источнике звука, также можно указать подходящий способ применения устройства.
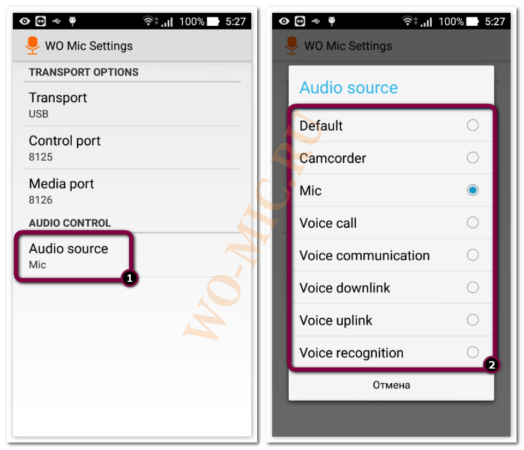
Стоит уделить немного свободного времени на изучение и тестирование, насколько сильно отличаются настройки между собой.
С компьютерной версией еще проще, поскольку отсутствуют настройки вовсе. Можно задать способ подключения перед началом работы.
WO Mic
Как подключить телефон как микрофон? Первый вариант — с помощью программы WO Mic. Приложение доступно в Play Store бесплатно. Оно было скачано уже более миллиона раз, что явно даёт чёткое представление о востребованности этой утилиты.
Оно позволяет подключить смартфон к персональному компьютеру с помощью Bluetooth, Wi-Fi или по обычному USB-соединению. Чтобы взаимодействие между смартфоном и ПК прошло успешно, необходимо скачать на компьютер драйверы и сам клиент WO Mic. Это является обязательным условием.
Затем необходимо нажать кнопку Start» на смартфоне и Connect в открывшемся на мониторе компьютера окне.
При использовании Wi-Fi и Bluetooth-соединений стоит учесть, что и ПК, и смартфон должны работать от одной и той же сети: от одного и того же Wi-Fi.
Но это лишь один из примеров того, как подключить телефон как микрофон. Есть ещё пара альтернативных способов, первый из которых похож на вышеописанный, а второй — полностью отличается от них обоих.
Похожие вопросы:
- Не работает микрофон. Всё везде включено. (Ответов: 0 )
- Выдает такую ошибку «fail to connect to server» подскажите в чем у меня… (Ответов: 2 )
- Я подключил, мня слышно, но я не могу использовать это например в Дискорде, у меня… (Ответов: 1 )
- Если я подключу гарнитуру с микрофоном к телефону, она будет работать? (Ответов: 1 )
- Раньше работало всё отлично. Сейчас же при открытие какого-либо приложения Wo mic… (Ответов: 1 )
- Почему после установки драйверов для программы Wo Mic, не появляется микрофон в… (Ответов: 2 )
- Нужны ли драйвера на микрофон МК-200. (Ответов: 1 )
- Я подключил провод usb, а пишет что нечего не видет… (Ответов: 2 )
- Не удалось открыть USB, ошибка вылазит, как убрать? (Ответов: 1 )
Возможные способы подключения
Выбор способа подключения микрофона к компьютеру осуществляется в меню «Transport type» – тип транспорта. Что можно выбрать?
I. Подключение по Bluetooth
Во-первых, активируйте опцию блютуз на своем компьютере. Для этого нажмите клавиши Windows + I, чтобы зайти в «Параметры Windows». В «Параметрах» откройте меню «Устройства. Bluetooth, устройства» и переключатель рядом с пунктом «Bluetooth» установите в положение «Вкл.». Теперь находящиеся рядом гаджеты с блютуз смогут обнаружить комп.
Во-вторых, включите «синий зуб» на телефоне. Как именно это сделать, зависит от мобильной ОС. Например, на iPhone нужно открыть «Настройки» > «Bluetooth» и передвинуть слайдер в крайнее правое положение. В телефонах на андроид включение «синезуба» возможно с панели уведомлений, там, где находятся значки опций из меню быстрых настроек.
В-третьих, произведите сопряжение телефона с ноутбуком/десктопом. На экране ПК должно высветиться окно с запросом подтверждения для подключения.
В WO Mic, в клиенте, который вы установили на комп, в разделе «Transport type» выберите опцию «Bluetooth» и в выпадающем меню (Target Bluetooth device) найдите свой смартфон. Выберите его и кликните «OK».
В приложении WO Mic на мобильном тапните «Настройки» > «Bluetooth». Чтобы начать передачу голоса, на предыдущем экране нажмите иконку «Плей».
II. Подключение по USB
Далее на телефоне зайдите в настройки и сделайте активной опцию отладки по USB (как правило, эта опция находится в разделе для разработчиков). Если подключить телефон по USB, система должна обнаруживать его как отдельное устройство.
В Ву Мик на Виндовс выберите типом транспорта «USB» и кликните «OK».
В телефонном приложении тапните «Transport» и тоже выделите «USB». Вернитесь назад и тапните по иконке «Play», чтобы микрофон телефона начал работать.
Чтобы успешно подключить по WiFi микрофон, необходимо, чтобы все устройства были подключены к одной и той же сети вай фай.
Для проверки подключения или подсоединения компьютера к другой сети вайфай откройте «Параметры Windows», нажав две клавиши – Windows и I. Затем перейдите в раздел «Сеть и Интернет» > «Wi-Fi».
На телефоне откройте настройки приложения WO Mic, тапом откройте параметр «Transport» и выберите «Wi-Fi». Затем вернитесь и нажмите иконку воспроизведения. В верхней части экрана должен появиться баннер с последовательностью цифр. Это IP-адрес.
В программе для Виндовс выберите типом транспорта Wi-Fi и подтвердите выбор нажатием экранной кнопки «OK». В поле «Server IP address» введите IP-адрес, который обозначен на баннере на телефоне. Кликните «OK», чтобы начать использовать микрофон.
Когда вы делаете выбор в пользу подключения по вайфай директ, вы превращаете свой телефон в точку подключения Wi-Fi. При этом используются данные сети, поэтому по возможности без крайней необходимости не выбирайте этот метод. Применять его следует в том случае, если ваш компьютер не имеет своего выхода в интернет, а другие методы подключения не подходят.
Первое, создайте на телефоне мобильный «хотспот». На разных телефонах это делается по-разному. В настройках айфона откройте «Режим модема» и далее действуйте по подсказкам.
Затем вам нужно подключить компьютер к только что созданному хоспоту. Нажмите клавиши Windows + I и откройте «Параметры» > «Сеть и Интернет» > «Wi-Fi». Выберите точку подключения и установите с ней связь.
На телефоне в приложении Во Мик идите в настройки, выберите тип транспорта «Wi-Fi Direct». Откройте предыдущий экран и тапните иконку «Play».
В программе на компе также в качестве транспорта выберите «Wi-Fi Direct». В поле «Soft AP IP address» оставьте по умолчанию 192.168.43.1 и кликните «OK». На этом все, вы можете пользоваться микрофоном.
Как подключить WO Mic
Пошаговая инструкция с фото примерами, по установке, подключению, запуску и настройке WO Mic:
- Подключить телефон к компьютеру или ноутбуку (Android к Windows, а iPhone к Mac).
На экране используемого смартфона (который подключили) нужно опустить верхнюю шторку и выбрать иконку – Настроек (в виде шестеренки).
Спуститься в самый низ списка и выбрать – О телефоне.
Отыскать графу – Номер сборки. Быстро нажать на его название 12 (двенадцать) раз. Или задержать касание на пять секунд.
После появления небольшого уведомления про открытие нового раздела опций, нужно выбрать стрелку для возврата в предыдущее меню.
Теперь перейти в раздел – Для разработчиков.
Из списка доступных возможностей отыскать и включить – Отладку по USB.
Появится уведомление, на котором нужно обязательно коснуться варианта – ОК.
Теперь можно закрыть все окна, выйти на главный экран и запустить работу Google Play Market.
Выбрать поисковую строку.
Списать название программы — Wo Mic и запустить поиск.
Предоставить разрешение, нажав – Принять.
Когда загрузка будет выполнена на 100% для каждого из двух файлов, сначала инсталлировать необходимо основную программу (Клиент). После запуска убедитесь, что галочки стоят на всех трех пунктах, затем — Next.
В новом окне ничего изменять не нужно, поэтому можно сразу коснуться кнопки – Install.
Не запуская работу основной программы, сразу выполнить установку драйвера. После запуска, которого, галочку поставить только в одном варианте, который соответствует установленной операционной системе на вашем ПК. Затем выбрать –Install.
В конце процесса закрыть окно.
Теперь остается только произвести небольшую предварительную настройку программы. Начинается она с запуска сразу на компьютере и смартфоне, после чего нужно:
- На ПК выбрать сначала – Connection, затем – Connect.
В появившемся окне, выбрать – USB.
Взять в руки телефон, в открывшейся программе перейти в – Settings.
В пункте – Transport, также меняем на USB.
На смартфоне теперь можно вернуться назад, к главному окну WO Mic, и нажать – Start.
Этих настроек вполне хватает для домашнего каждодневного использования. Не стоит забывать отключать микрофон или работы программы в целом в тех случаях, когда потребуется отойти от рабочего места. В зависимости от мощности микрофона в телефоне могут быть случайно записаны посторонние шумы, поэтому запись нуждается в дополнительной звуковой очистке от шума.
Компьютер не видит микрофон wo mic
Для тех, кто не знаком с устройством компьютера досконально, следует сообщить о том, что драйвер — это небольшая программка, которая предназначена для соединения приложения или элемента оборудования, например, клавиатуры, с компьютером. Существуют драйвера, которые устанавливаются самостоятельно, иногда в определённых случаях их надо инсталлировать пользователю.
У программы wo mic имеются свои драйверы, после установки которых следует провести отладку. Но уже на стадии включения соответствующего окна часто появляется сообщение о том, что устройство недоступно. То есть, по большому счёту, не выполняется то, для чего программа предназначена.
Как часто бывает в таком случае, причин может быть очень много, но предположений о причинах ещё больше. Традиционное обращение в Интернет заканчивается валом информации, которую надо проверить на практике. Тем не менее, как показывает опыт, именно такой путь во многих случаях является верным, а иногда даже единственным.
Неполадки с драйверами
Конфликт драйверов или сбой в их работе являются довольно распространенными причинами, по которым не работает микрофон в Windows 10. Откройте Диспетчер устройств и разверните пункт «Аудиовходы и аудиовыходы» и посмотрите, отмечен ли микрофон желтым или красным значком. Если да, это будет указывать на проблемы с драйверами устройства.
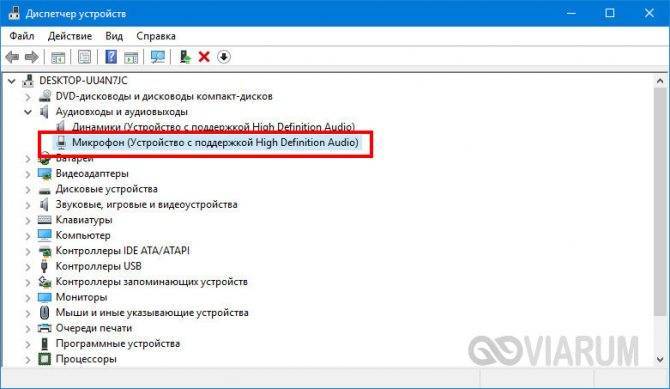
Если компьютер не видит микрофон в Windows 10, но при этом в списке есть некое неизвестное устройство, это может указывать на неполадку с программным обеспечением микрофона или на его полное отсутствие. В таком случае необходимо скачать необходимый драйвер с официального сайта производителя материнской платы вашего ПК или воспользоваться одной из специальных программ для поиска и установки драйверов.
WO Mic подключен, но не работает
Бывает и такое, что WO Mic подключен к компьютеру, но все равно не работает. В первую очередь нужно убедиться, что устройство для звукозаписи включено. Сделать это можно следующим образом:
- Откройте «Панель управления» компьютера.
- Включите режим отображения «Крупные значки» и выберите «Звук».
- Выберите пункт «Запись» и найдите свой микрофон. Если он отключен, выделите его правой кнопкой мыши и нажмите «Включить».
- В конце нажмите на кнопку «По умолчанию».
Если это не помогло, причина неполадок может заключаться в отсутствии разрешений на управление микрофоном. Следуйте инструкции:
- Перейдите в «Пуск» и запустите инструмент «Параметры».
- Найдите и выберите раздел «Конфиденциальность».
- Далее откройте «Микрофон».
- Внизу страницы найдите пункт с названием «Доступ к микрофону для этого устройства…». Если напротив данного пункта стоит надпись «Выключен», то нажмите «Изменить» и передвиньте ползунок вправо.
Основные особенности программы
Программа не требовательна к системным ресурсам, она быстро устанавливается на компьютер и одинаково хорошо работает на Windows 10 и на Linux (для Линукса нужно скачать свой клиент). Интерфейс WO Mic не перегружен лишними элементами, наоборот, он интуитивно понятен и прост. Параметры звука, используемые для видео вызовов и обычных звонков, можно настроить с большой степенью точности. Одним из существенных плюсов программы является то, что все соединения и порты настраиваются как в автоматическом, так и в ручном режиме. При необходимости пользователь имеет возможность ознакомиться со статистикой, детально отображающей особенности работы программного обеспечения. Также нельзя не отметить хорошую обратную связь со службой поддержки.
Похожие вопросы:
- Не работает микрофон. Всё везде включено. (Ответов: 0 )
- Выдает такую ошибку «fail to connect to server» подскажите в чем у меня… (Ответов: 2 )
- Я подключил, мня слышно, но я не могу использовать это например в Дискорде, у меня… (Ответов: 1 )
- Если я подключу гарнитуру с микрофоном к телефону, она будет работать? (Ответов: 1 )
- Раньше работало всё отлично. Сейчас же при открытие какого-либо приложения Wo mic… (Ответов: 1 )
- Почему после установки драйверов для программы Wo Mic, не появляется микрофон в… (Ответов: 2 )
- Нужны ли драйвера на микрофон МК-200. (Ответов: 1 )
- Я подключил провод usb, а пишет что нечего не видет… (Ответов: 2 )
- Не удалось открыть USB, ошибка вылазит, как убрать? (Ответов: 1 )
Как настроить WO Mic
После установки на смартфон, любому пользователю доступно внести изменения в нескольких пунктах:
- Режим подключения.
- Источник звука.
В первой графе (режиме подключения) задаются одинаковые опции, для обоих устройств. Оптимизировать работу можно выбрав подходящий вариант из трех:
- подключение к одному Вай-Фай сигналу или роутеру;
- Bluetooth;
- USB – кабелю.
В источнике звука, также можно указать подходящий способ применения устройства.
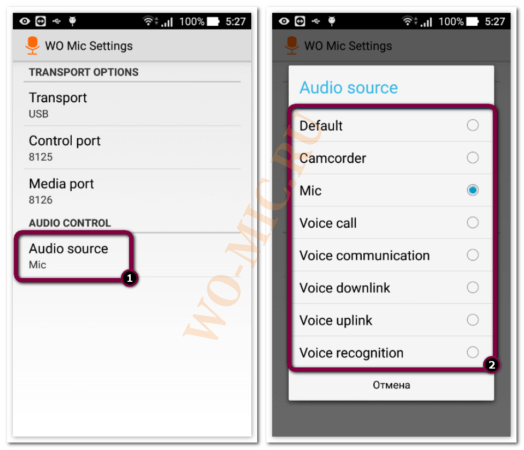
Стоит уделить немного свободного времени на изучение и тестирование, насколько сильно отличаются настройки между собой.
С компьютерной версией еще проще, поскольку отсутствуют настройки вовсе. Можно задать способ подключения перед началом работы.
Как решить указанные проблемы
Итак, пользователи, которым удалось решить проблему с микрофоном в приложении, рекомендуют попробовать следующие действия.
- Проверка работоспособности порта USB. Очень редко, но поломка случается. Необходимо привести в порядок соответствующий порт.
- Мобильное устройство, то есть телефон или планшет, находится в неисправном состоянии или по каким-то причинам программа на них не может быть установлен. Причиной такого поведения устройства может стать программная несовместимость. Тогда советуют просто заменить устройство на новое и установить приложение там.
- Неверно установленные драйверы. В этом случае существует только один путь: обновить их стандартными способами или удалить и установить ещё раз.
- Определённые специалисты видят проблему в операционной системе Windows или Mac. Требуется, по их мнению, произвести соответствующую очистку памяти.
- Существует вариант взять устройство с другой операционной системой и попробовать установить приложение там.
Как показывает опыт, следует, с известной осторожностью, такие способы пробовать. Очень часто они помогают
User guide
Step 1. Choose transport
Depending on system, different transports may be selected as the communication channel between your phone and computer:
- USB transport. You need to
- Enable USB debugging on Android phone
- Install USB driver on computer
- Bluetooth. Please bond your phone with computer if you haven»t done that. Turn on Bluetooth on both phone and computer.
- Wifi. Turn on Wifi on both phone and computer and connect them to same hotspot.
Step 2. Start server on phone
- Launch WO Mic app on phone.
- In app Settings , choose the transport you intend. Leave other options as default.
- Back to main UI and click Start on to start the server.
If it prompts not enough permission, please grant microphone or audio record permission to this app on Android device.
Once the state changes to Started
orConnectable , the server is ready to accept connection request from client.
Step 3. Connect from client on computer
On Windows, operations are:
- Launch WO Mic Client
- Select Connection ->Connect…
- In transport dialog, select same transport as you did on phone in step 2
- Specify target app device corresponding to selected transport:
- Wifi. Enter the IP address shown on app main UI
- Bluetooth. Select the phone Bluetooth name in the drop down list
- Click Ok .
Once client shows to be connected, you can choose WO Mic
as the microphone device.
Please refer to this page for operations on Linux.