6 Идём дальше: разные действия в зависимости от окон
На этом я не успокоился. Во-первых, из-за дублирования кода получается слишком много строк. Если я захочу использовать имитацию большего количества клавиш, скрипт станет несуразно длинным. Во-вторых, я хочу разное поведение в разных программах. Значит, нужно добавлять дополнительные проверки, что сделает код ещё более запутанным.
Проведем небольшой рефакторинг: вынесем имитацию физический клавиатуры в функцию ImitateKey.
XButton1::
ImitateKey("{Volume_Down}", "XButton1")
Return
XButton2::
ImitateKey("{Volume_Up}", "XButton2")
Return
ImitateKey(MyKeySend, MyKeyWait) {
Send %MyKeySend%
Sleep 500
Loop
{
If !GetKeyState(MyKeyWait,"p")
{
Break
} else {
Sleep 50
Send %MyKeySend%
}
}
}Теперь за имитацию отвечает отдельная функция ImitateKey, в свойства которой можно передавать коды клавиш. Теперь можно усложнить скрипт, добавив проверку имени активного окна, чтобы слать разные клавиши. Скрипт ниже будет выполнять разные действия в зависимости от контекста, в данном случае активного окна:
- Affinity Photo — вызываются клавиши Ctrl+= и Ctrl+-, регулирующие масштаб открытой фотографии.
- Google Chrome — клавиши Ctrl+= и Ctrl+- регулируют масштаб страницы.
- Visual Studio Code — клавиши Ctrl+C и Ctrl+V отвечают за копирование и вставку программного кода в редакторе.
- Если открыто что-то другое — регулируется громкость.
На основе этого скрипта можно создавать свои варианты.
XButton1::
WinGetActiveTitle, Title
if Title contains Affinity Photo,Google Chrome
{
ImitateKey("^-", "XButton1")
Return
}
else if Title contains Visual Studio Code
{
ImitateKey("^c", "XButton1")
Return
}
else
{
ImitateKey("{Volume_Down}", "XButton1")
Return
}
XButton2::
WinGetActiveTitle, Title
if Title contains Affinity Photo,Google Chrome
{
ImitateKey("^=", "XButton2")
Return
}
else if Title contains Visual Studio Code
{
ImitateKey("^v", "XButton2")
Return
}
else
{
ImitateKey("{Volume_Up}", "XButton2")
Return
}
ImitateKey(MyKeySend, MyKeyWait) {
Send %MyKeySend%
Sleep 500
Loop
{
If !GetKeyState(MyKeyWait,"p")
{
Break
}
else
{
Sleep 50
Send %MyKeySend%
}
}
}В коде вы увидите слишком много скобок, поэтому еще раз напомню: для редактирования .ahk файлов советую использовать бесплатный Notepad3, там работает подсветка синтаксиса.
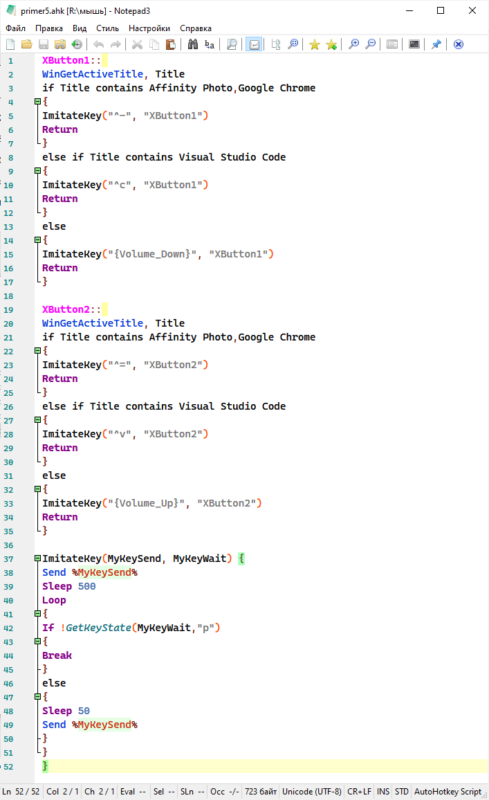
Как изменить чувствительность мыши на Windows 10
Операционная система позволяет пользователю изменить чувствительность мыши буквально в несколько нажатий. По умолчанию настроена средняя чувствительность мыши. Для разных покрытий и разных мышей необходимо устанавливать значение чувствительности под себя.
Данная статья расскажет как настроить чувствительность мыши, а именно как изменить скорость движения курсора, скорость прокрутки колесика мыши, скорость выполнения двойного щелчка на Windows 10. Все предложенные нами способы работают на предыдущих версиях операционной системы Windows.
Как изменить скорость движения курсора
Сейчас возможность изменения скорости курсора присутствует только в стандартной панели управления. Позже возможность настройки чувствительности появиться и в обновленных параметрах системы.
- Открываем следующее расположение: Пуск > Параметры > Устройства > Мышь.
- В пункте сопутствующих параметрах нажимаем кнопку Дополнительные параметры мыши (а также текущее расположение можно открыть используя стандартную панель управления, в которой достаточно открыть категорию Мышь при использовании крупных или мелких значков сортировки).
- В открывшемся окне свойств мыши переходив в закладку Параметры указателя и перетаскиваем ползунок позволяющий задать скорость движения указателя Выше или Ниже.
Более опытные пользователи в которых не запускается стандартная панель управления могут на прямую внести изменения в реестр. Перед внесением изменений в реестр следует создать резервную копию реестра Windows 10.
- Выполняем команду regedit в окне Win+R.
- Переходим в расположение: HKEY_CURRENT_USER Control Panel Mouse.
- Находим параметр MouseSensitivity значение которого изменяем.
Минусом данного способа настройки чувствительности мыши есть необходимость выполнения перезагрузки системы после внесения изменений в реестр. Возможно также можно обойтись перезапуском проводника Windows 10.
Как изменить скорость прокрутки колесика мыши
Скорость прокрутки колесика можно изменять в обновленных параметрах системы или стандартной панели управления указав сколько строк должно прокручиваться за один раз и значение пункта прокрутка с помощью колесика выбрав на несколько строк за раз или же на один экран.
Открываем окно свойств мыши выбрав раздел Мышь в стандартной панели управления и переходим в закладку Колесико. Тут доступна возможность настройки вертикальной и горизонтальной прокрутки.
Нас интересует изменение скорости прокрутки колесика мыши по вертикали: выбираем на указанное количество строк и задаем количество или же выбираем прокрутку на один экран.
По умолчанию установлено значение прокрутки на указанное количество строк в количестве трёх строк. Поэтому если настройка скорости прокрутки колесика мыши не помогла, то всегда можно установить значение скорости по умолчанию.
Скорость выполнения двойного щелчка
Скорость выполнения двойного щелчка изменяется также в окне свойств мыши в закладке Кнопки мыши. Достаточно в пункте Скорость выполнения двойного щелчка установить нужное значение скорости.
После чего можно сделать двойной клик по значку справа, чтобы попробовать подходит ли Вам такое значение скорости. Если папка не открывается или не закрывается, выберите более низкую скорость.
Заключение
Пользователи всегда имели возможность изменить чувствительность курсора рабочего стола под себя и свою мышку. Ещё используя окно свойств мыши можно с легкостью поменять курсор мыши на Windows 10. А также смотрите инструкцию: Как отключить сенсорную панель на ноутбуке Windows 10.
Помимо способов предложенных нами существует возможность настройки чувствительности используя программы производителей мышки (больше актуально для лучших игровых мышек) или же дополнительную кнопку на самой мышке. Чувствительность в играх можно настраивать непосредственно с интерфейса самой игры.
Настройки кнопок мыши
Основное окно утилиты разделено на 2 половины.
В левой части находятся профили, с правой стороны – список слоёв.
Для каждого из них можно выбрать свои функции для клавиш и колеса, включая прокручивание и наклоны.
Рис. 17. Список функций, которые можно установить на любую клавишу мыши.
При первом запуске программы среди профилей можно увидеть стандартный вариант Default.
Для дальнейшей настройки стоит создать дополнительный элемент списка, дав ему подходящее название – например, «Для работы» или «Игровой».
Процесс настройки требует выполнения следующих действий.
Сначала следует создать и назвать новый слой, затем перейти к привязке определённых действий к кнопкам мыши.
Нажимая на клавишу, функции которой будут изменяться (она подсвечивается жёлтым цветом), пользователь выбирает подходящий вариант из выпадающего списка.
В перечне можно найти десятки функций, которые условно делятся на несколько категорий:
- эмуляция нажатия любой клавиатурной клавиши, включая «Enter» или «Escape»;
- нажатие сочетаний нескольких клавиш – например, «Ctrl» + «C» для копирования или «Ctrl» + «V» для вставки;
- системные действия, включая изменение параметров громкости, вызов скринсейвера и даже выключение компьютера (хотя устанавливать такое действие на кнопку мыши не рекомендуется из-за опасности случайного нажатия);
- функции для работы в браузере – например, открыть закладки, создать и обновить страницу;
- вызов на экран служебных инструментов Windows;
- внутренние действия утилиты – переключение между слоями, включение клавиш-модификаторов;
- выполнение сложных действий, включая имитацию нажатия нескольких кнопок на клавиатуре.
Кроме стандартных возможностей, программа позволяет создавать свои, не предусмотренные по умолчанию функции.
Для их настройки следует использовать пункт «Симулированные клавиши». В открывающемся окне вводятся коды нужных кнопок или действия.
Установив наборы настроек для одного слоя, можно перейти к следующему, выбрав.
Отдельные функции выбираются для разных игр, для интернет-сёрфинга и работы с документами или систем автоматизированного проектирования.
Подходящую программу можно найти в списке, нажав на кнопку «Добавить» в нижнем левом углу.
Рис. 19. Добавление игры в список слоёв приложения.
Виртуальная или экранная клавиатура
Как вывести на экран виртуальную клавиатуру.
В завершении своей заметки о возможностях клавиатуры
хочу предложить вам “вишенку на тортик”, а именно, показать как же пользоваться этой виртуальной или экранной клавиатурой
Необходимость в ней возникает, если как я писала ранее, на вашем
компьютере перестают работать кнопки частично или полностью. Есть известные два
способа вывести экранную клавиатуру.
Как в рекламе про слабительные: долгий и неудобный, и простой,
и быстрый.
Для первого способа наведите курсор мышки на
кнопку ПУСК, в нижнем левом углу монитора. В раскрывшемся меню
найдите папку под названием СЛУЖЕБНЫЕ, далее выбираем папку СПЕЦИАЛЬНЫЕ
ВОЗМОЖНОСТИ. В этой папке есть ЭКРАННАЯ КЛАВИАТУРА.
Второй метод, как и обещала более
простой.
Способ установки экранной клавиатуры.
Для
этого вы также, как и в первом случае нажимаете кнопку ПУСК. А далее в
поисковой строке вбиваете слово ЭКРАННАЯ КЛАВИАТУРА. Переходите в
раздел включения данной опции и все!
Кстати,
о вишенке! С помощью экранной клавиатуры можно легко вставлять в текст
смайлики, так любимые нашим прекрасным полом
Смайлики на виртуальной клавиатуре.
Хотите выиграть новенький ноутбук?
Сейчас идет розыгрыш
ноутбуков “Lenovo” стоимостью до 50 000 руб.
Проводятся такие
конкурсы регулярно, розыгрыш ноутбуков 1 числа каждого месяца. Выбор
победителя будет транслироваться на YouTube в прямом эфире через
«Hangouts”.
Спросите, откуда такая
щедрость? Отвечаю! На подарки нашим читателям сбрасываемся мы сами, начинающие
блогеры, ученики социального проекта «Одна
семья». Узнать
об этом проекте все нюансы можно здесь!
Участвуйте в розыгрыше,
ничего сложного–только репост в соцсетях статьи на которой вы в данный момент
находитесь. Такой «социальный замок» есть на моем сайте после каждой
статьи, так что вы ограничены только количеством статей. Счетчик репостов обнуляется ежемесячно после очередного розыгрыша. И
можно начинать гонку за ноутбуком заново. Чем больше репостов вы сделаете, тем
реальнее выигрыш. Присоединяйтесь и да пребудет с вами удача!
Ваша Марина.
Вот,
собственно, и все, что я хотела сегодня рассказать. Буду рада, если чем-то
помогла вам в освоении возможностей клавиатуры.
Инструкция и руководство для A4tech X-710BH на русском
ЧИТЕРСКАЯ МЫШКА X7 в 2018 ГОДУ // СТОИТ ЛИ ПОКУПАТЬ и МОЖНО ЛИ НА НЕЙ ТАЩИТЬ в CS GO?
Игровая мышь A4Tech X7 X-710BK. Распаковка, обзор.
A4Tech X-710BH unboxing
A4tech X7 Model: X-710BH
Настройка мыши. X7, X-718BK Настройка DPI.
ПРОГРАММА Oscar editor. ИЛИ КАК ЗАГРУЗИТЬ МАКРОС В A4Tech X7.
Программное обеспечение Oscar Уникальное преимущество в игр.
Программное обеспечение oscar, Руководство пользователя, Уникальное преимущество в игре
Программное обеспечение Oscar
Уникальное преимущество в игре!
РУКОВОДСТВО ПОЛЬЗОВАТЕЛЯ

Установка по oscar, Подключение мыши, Инновационная технология «контроль курсора
Установка ПО Oscar
Примечание: драйвер совместим с Windows 2000, XP, XP (x64), 2003(x64) и VISTA (x86)
A. Если у Вас есть ранее установленное ПО Oscar для мышей,
пожалуйста, удалите его перед началом установки..
B. Вставьте прилагающийся диск и запустите процесс
C. Следуйте инструкциям, появляющимся в процессе установки.
D. После завершения установки на рабочем столе появится ярлык
Если ярлык Вы не создали, зайдите в меню «Пуск» —
«Программы» – «Oscar Editor».
Если Вы не можете найти редактор Oscar в списке программ,
необходимо переустановить ПО.
E. После завершения установки перезагрузите компьютер.
Удаление драйвера: Пуск» — «Программы» – «Oscar Editor» — Uninstall OSCAR.
Подключение мыши
Присоедините мышь к USB-порту Вашего компьютера или ноутбука при помощи
входящего в комплект кабеля USB 2.0.
Ваш компьютер автоматически распознает устройство.
3) Если Ваш компьютер не распознал камеру, попробуйте следующее:
1. Отсоедините, а затем повторно присоедините мышь.
2. Попробуйте подключить мышь к другому USB-порту.
Инновационная технология «Контроль курсора»
В играх от первого лица, сложно контролировать прицеливание при вращении во время атаки врагов, так как оптический сенсор
продолжает движение при поднятии и опускании мыши. На рисунке изображено поведения курсора мыши в это время.
Наша инновационная технология «Контроль курсора» полностью устраняет колебания курсора во время поднятия и опускания мыши,
что обеспечивает четкость прицеливания в шутерах.

Применение ПО Oscar Программирование кнопок мыши в.
Применение ПО Oscar
Программирование кнопок мыши в “Optional Macro
1. Открытие главного меню программы
Открыть меню можно путем нажатия на иконку “Oscar” “
” на рабочем столе.
Если ярлыка на рабочем столе нет, зайдите в меню «Пуск» — «Программы» — “Oscar
Editor” – “Oscar Mouse Script Editor”.
2. В появившемся меню (Рис.1) Вы можете программировать кнопки мыши.
3. Выберите функцию для любых кнопок мыши из “Task Pull-down Menu”.
4. После того, как кнопки будут запрограммированы, вы можете сохранить данный
скрипт, нажав “Save” или “Save as” в меню “File” (Рис.2). Например, задав скрипту имя
“Game Play 1”, в дальнейшем Вы найдете его по названию в настройках скрипта
(“Script option”) главного меню.
5. Чтобы загрузить скрипт в память мыши нажмите “Download to Mouse”.
Рис. 1 Главное меню Oscar
Рис. 2. Сохранение скрипта
О программе “OSCAR Mouse Editor”
Обычная компьютерная мышь ограничена настройками по умолчанию, даже программируемые кнопки можно настроить только
на определенные, выбранные производителем, команды.
Отличие “OSCAR Mouse Editor”
С программным обеспечением Oscar Вы можете программировать предпочтительные скрипты, легко и быстро обновлять свою
мышь и обмениваться скриптами с друзьями. Вы сможете создавать собственные программы без каких-либо ограничений,
используя простые логические команды (такие, как “Loop”, “If”, “Equal to”, “Interval Repeat”, “Jump”… и т.д.) или комбинации команд
(например, «Изменить время задержки между командами», «Абсолютный контроль курсора/Относительное смещение курсора»,
Графический манипулятор, Симулятор клавиатуры, Запись непрерывных действий клавиатуры и мыши). Легкость использования,
высокая эффективность и непреодолимая мощь Oscar подарит Вам непередаваемые ощущения и победу в игре!
Что такое скрипт и как его использовать
Чтобы Вы смогли полноценно использовать мощное программное обеспечение Оскар, необходимо понять, что значит термин
«скрипт». Скрипт — специальный формат файла, используемый в пределах программного обеспечения Oscar. После того, как
скрипт команды собран, его можно сохранить в скрипт-файле, и хранить непосредственно в встроенной памяти мыши. Таким

образом, мышь преобразовывается в специальную мышь со скрип.
образом, мышь преобразовывается в специальную мышь со скриптом и запрограммированной функцией для каждой кнопкой.
Например, скрипт-файл «CS» — самодельный скрипт-файл для игры в Counter Strike, и когда это активизировано, все кнопки мыши
2 Альтернативные способы
Прежде чем перейти к описанию переназначения клавиш с помощью AutoHotkey, расскажу, чем меня не устроили другие способы.
Мой список требований:
Бесплатность решения или хотя бы лицензионная чистота. Сейчас софт купить сложно, поэтому этот пункт легко соблюсти только с бесплатным программным обеспечением.
Стабильность и предсказуемость результата. Мне нужно, чтобы программа переназначала боковые клавиши мышки так, чтобы они вели себя как «родные», без пропусков и «залипаний».
Влияние на производительность компьютера должно быть минимальным
Так как мышь подключена к старенькому нетбуку, для меня важно, чтобы утилита не сильно нагружала процессор. Gesture 16-in-1 Software, к примеру, постоянно занимает 3-5% процессорного времени — это мешает сбрасывать частоты CPU до минимума.
Возможность учитывать контекст: в разных программах боковые клавиши должны выполнять разные функции.
Утилит переназначения клавиш много, платных и бесплатных, удобных и не очень: MKey, Key Manager, Keyboard Maniac и т.д. Все они не подошли как минимум по одному из пунктов. Фаворитом я бы назвал бесплатную MKey, но она, к сожалению, пытается ставить в довесок какие-то рекламные модули и в работе нагружает процессор. Среди испытанных в триальном режиме платных программ ни одного достойного варианта не обнаружил — везде свои недостатки.
Можно было бы пойти сложным путём и воспользоваться привычным мне инструментом автоматизации AutoIT, которым упрощаю рутинные действия при запуске некоторых программ. Увы, для переназначения кнопок мыши AutoIT подходит плохо: нужно самостоятельно указывать в скрипте вызовы API Windows и писать функции для установки обработчика нажатий и их перехвата. Учитывая не самый удобный синтаксис используемого языка программирования, написание утилиты для перехвата кнопок, по моим прикидкам, заняло бы несколько часов, что меня не устраивало. Да и статьи бы не получилось — я бы не стал рекомендовать столь сложный способ переназначить клавиши.
Настройки кнопок мыши
Основное окно утилиты разделено на 2 половины.
В левой части находятся профили, с правой стороны – список слоёв.
Для каждого из них можно выбрать свои функции для клавиш и колеса, включая прокручивание и наклоны.
Рис. 17. Список функций, которые можно установить на любую клавишу мыши.
При первом запуске программы среди профилей можно увидеть стандартный вариант Default.
Для дальнейшей настройки стоит создать дополнительный элемент списка, дав ему подходящее название – например, «Для работы» или «Игровой».
Процесс настройки требует выполнения следующих действий.
Сначала следует создать и назвать новый слой, затем перейти к привязке определённых действий к кнопкам мыши.
Нажимая на клавишу, функции которой будут изменяться (она подсвечивается жёлтым цветом), пользователь выбирает подходящий вариант из выпадающего списка.
В перечне можно найти десятки функций, которые условно делятся на несколько категорий:
- эмуляция нажатия любой клавиатурной клавиши, включая «Enter» или «Escape»;
- нажатие сочетаний нескольких клавиш – например, «Ctrl» + «C» для копирования или «Ctrl» + «V» для вставки;
- системные действия, включая изменение параметров громкости, вызов скринсейвера и даже выключение компьютера (хотя устанавливать такое действие на кнопку мыши не рекомендуется из-за опасности случайного нажатия);
- функции для работы в браузере – например, открыть закладки, создать и обновить страницу;
- вызов на экран служебных инструментов Windows;
- внутренние действия утилиты – переключение между слоями, включение клавиш-модификаторов;
- выполнение сложных действий, включая имитацию нажатия нескольких кнопок на клавиатуре.
Кроме стандартных возможностей, программа позволяет создавать свои, не предусмотренные по умолчанию функции.
Для их настройки следует использовать пункт «Симулированные клавиши». В открывающемся окне вводятся коды нужных кнопок или действия.
Установив наборы настроек для одного слоя, можно перейти к следующему, выбрав.
Отдельные функции выбираются для разных игр, для интернет-сёрфинга и работы с документами или систем автоматизированного проектирования.
Подходящую программу можно найти в списке, нажав на кнопку «Добавить» в нижнем левом углу.
Рис. 19. Добавление игры в список слоёв приложения.
Я научу вас ремонтировать свой компьютер!
Дополнительные, вспомогательные кнопки на манипуляторе хоть и призваны облегчить работу пользователю, но иногда они могут мешать. Случайное нажатие одной из них может привести к неудачному раунду в игре, помешать выполнить определенную функцию в графическом либо в текстовом редакторе. Поэтому настройка кнопок мыши является неотъемлемой частью полноценной работы компьютера.
Чтобы полноценно настроить манипулятор, можно воспользоваться «Панелью инструментов», в которой можно установить все интересующие параметры. Также, для этих целей созданы и специальные приложения, например, X-Mouse Button Control. Рассмотрим оба инструмента по отдельности и все их возможности.
Особенности и возможности X-Mouse Button Control
Для пользователей очень полезна возможность переключения по слоям, которых изначально всего два, но их можно добавлять. Это позволяет настраивать мышь для каждой из программ в отдельности. Например, при работе с браузером, одна из дополнительных кнопок выполняет одну функцию, но при игре или в работе с текстовым редактором, переключившись на иной слой, она уже будет иметь совершенно другое назначение.
Наиболее популярные и востребованные функции приложения:
- управление стандартными инструментами ОС;
- включение/отключение звука, пауза/воспроизведение, осуществление перематывания;
- копирование, вставка и вырезание фрагментов текста;
- возможность создания скриншотов и помещения их в буфер обмена для последующего редактирования;
- запись/пауза видео действий на экране монитора.
Перечислять полезные функции можно долго, ведь их здесь очень много. Все зависит от пользователя и его потребностей в той или иной функции при различных ситуациях.
Как выбрать кнопки на мышке для настройки?
Перед тем, как начать настраивать боковые кнопки мыши для игры в CS:GO, нужно определиться, какие кнопки вы хотите использовать. Это зависит от ваших личных предпочтений и удобства. Некоторые игроки предпочитают использовать только одну кнопку, а некоторые настраивают все доступные на мышке.
Если у вас есть мышь с несколькими боковыми кнопками, пройдите в настройки мыши и проверьте, как кнопки обозначены там. Обычно они представлены как кнопка 4 и кнопка 5 или как стрелки вправо и влево.
Если вы используете мышь для игр, убедитесь, что выбранные вами кнопки могут быть детектированы внутри игры.
Не забывайте, что настройка кнопок может занять некоторое время и потребует некоторой практики для привыкания. Но, настроив свою мышь с учетом своих нужд, вы можете получить значительное преимущество в игре.
Параметры указателя
Куда важнее внешнего вида указателя параметры его работы на ноутбуке или компьютере. На одноименной вкладке вы можете указать скорость движения, исходное положение, необходимость отображения следа и т.д.
Программа переназначения клавиш клавиатуры, кнопок мыши и прокрутки колеса Key Remapper
позволяет:
Переназначать клавиши клавиатуры
,нажатия кнопок мыши и прокрутку колеса мыши новыми значениями с возможностью задавать не присутствующие на клавиатуре клавиши и кнопки мыши. Например, клавишу CapsLock можно заменить на «Среднюю кнопку мыши», F11 на “Прокрутку колеса мыши вниз”, F12 на Win, Browser Home или “Кнопку мыши X2” (которые могут физически отсутствовать на устройствах ввода).
Производить обратную замену клавиш и кнопок мыши
, т.е. виртуально менять их функциональное назначение. К примеру, можно виртуально поменять местами правый Shift и Enter, “Среднюю кнопку мыши” и левый Shift.
Заменять
определенные клавиши или кнопки мышикомбинациями клавиш или кнопок мыши с модификаторами . Например, можно установить на нажатие клавиши на мультимедийной клавиатуре Browser Forward — комбинацию Alt+Shift+Esc (быстрое переключение программ), на кнопку мыши X1 установить комбинацию Ctrl+C (скопировать), на правый Alt установить комбинацию Ctrl+”Левая кнопка мыши”.
Эмулировать двойной клик кнопок мыши или двойное нажатие клавиш клавиатуры
с возможностью задавать задержку между нажатиями (двойной клик с задержкой).
Блокировать (отключать) клавиши клавиатуры, кнопки мыши, прокрутку колеса мыши
и их комбинации с клавишами модификаторами.
Ограничивать
действие переназначений и блокировокопределенными программами и окнами . Например, можно определить, чтобы замена кнопки мыши X1 на клавишу «Пробел» осуществлялась только в программе «A» и нигде больше. Или, чтобы клавиша NumLock заменялась на комбинацию Ctrl+C+C (двойное нажатие C) везде, кроме программы, в заголовке окна которой есть слово «B».
Создавать и быстро
(в два клика мышью)переключать профили наборов клавиш .
При этом программа не производит никаких изменений скан-кодов в системном реестре и не требует перезагрузки компьютера, чтобы замены клавиш вступили в силу.
С помощью Key Remapper
возможно переназначатьпрактически любые клавиши и кнопки мыши .


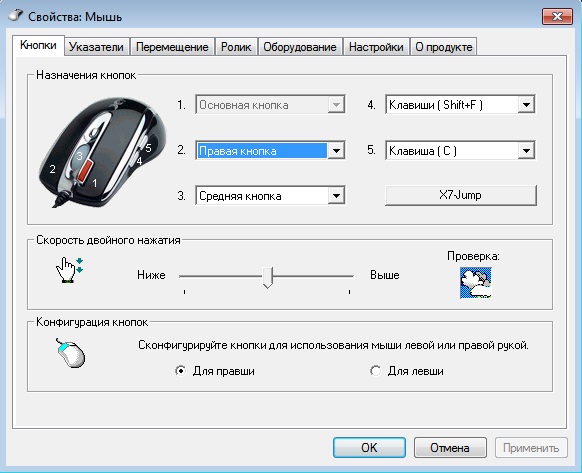

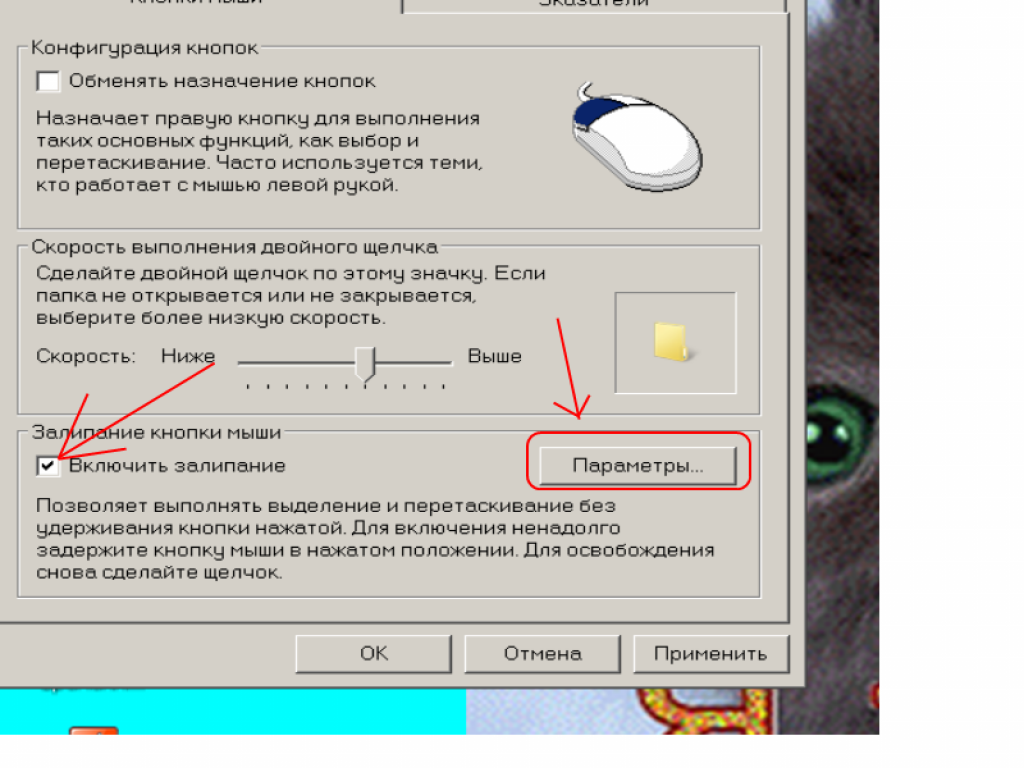
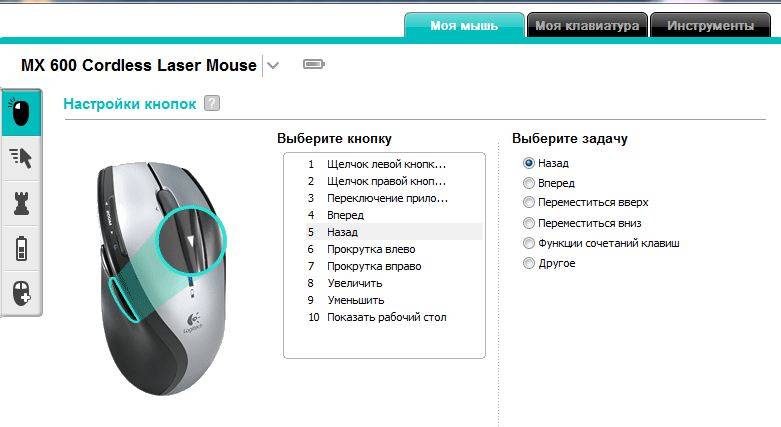
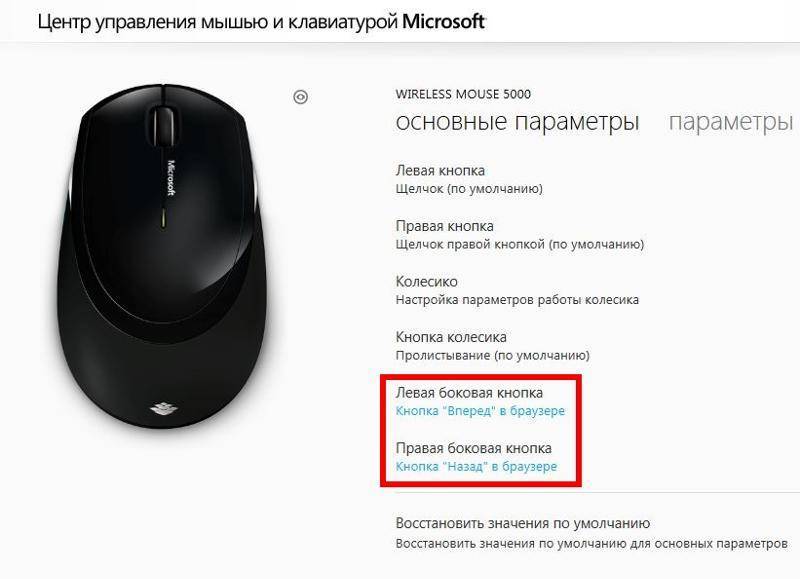
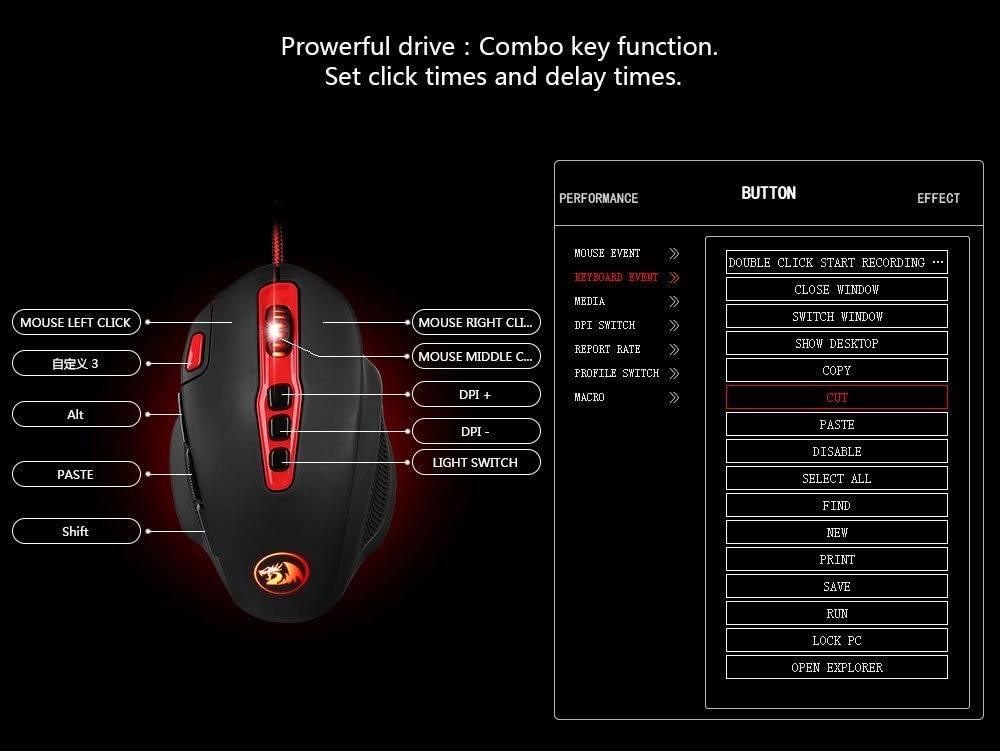
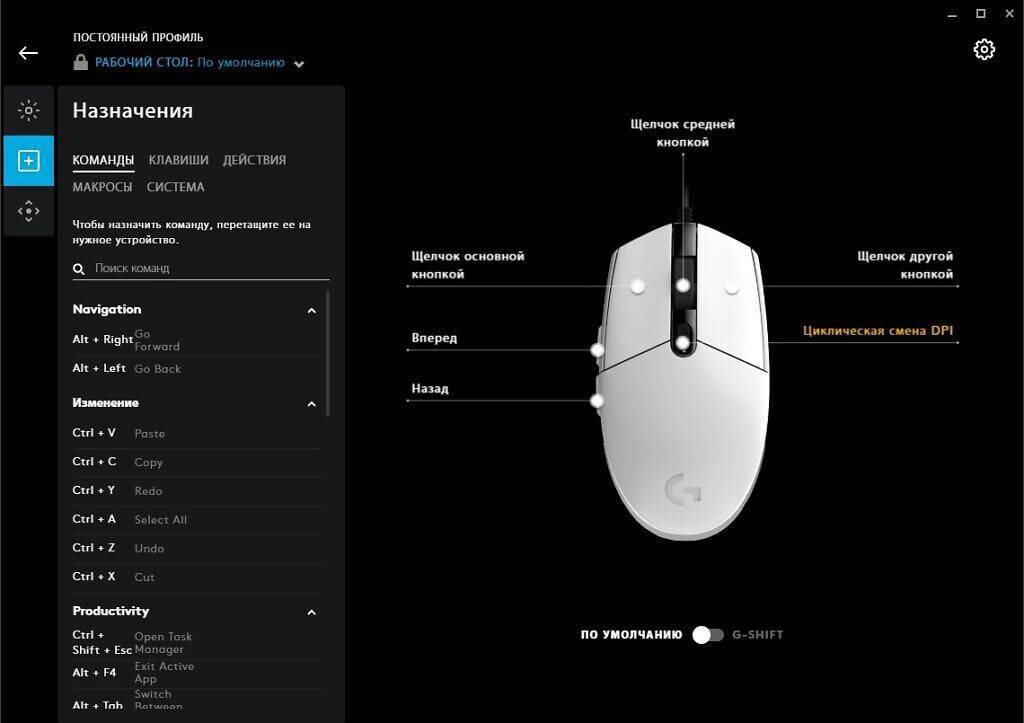
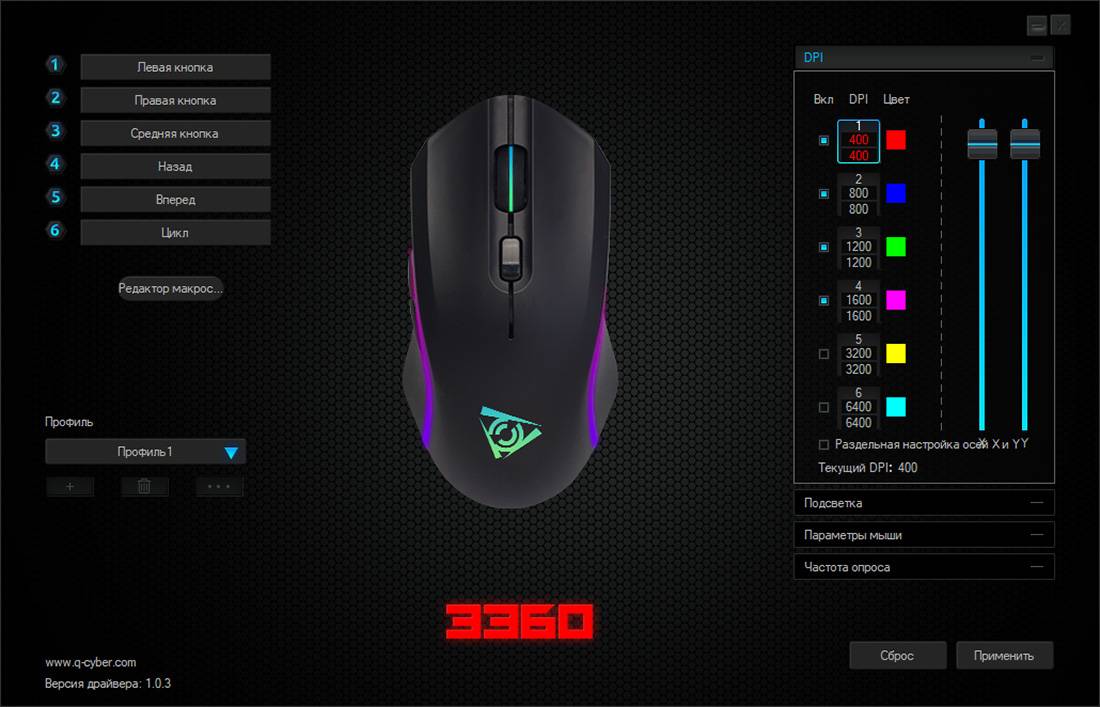
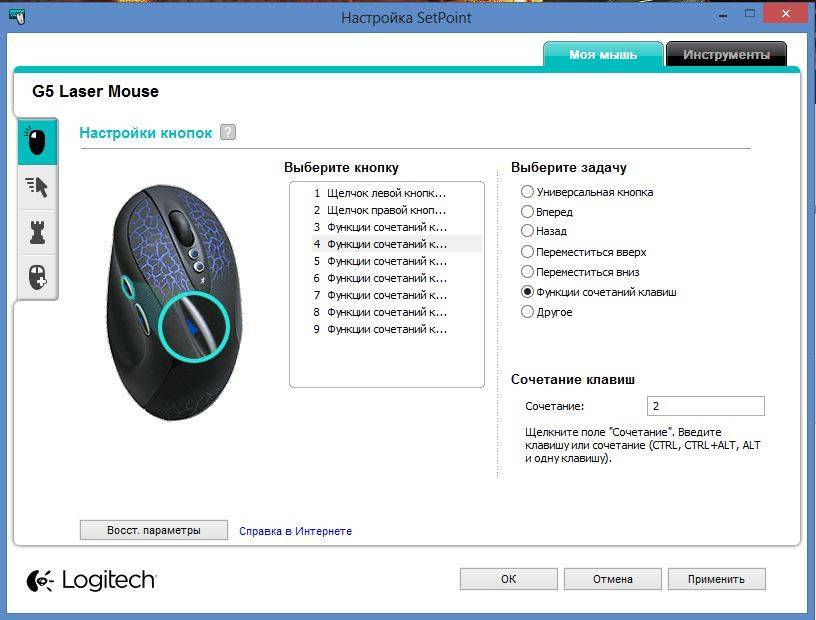

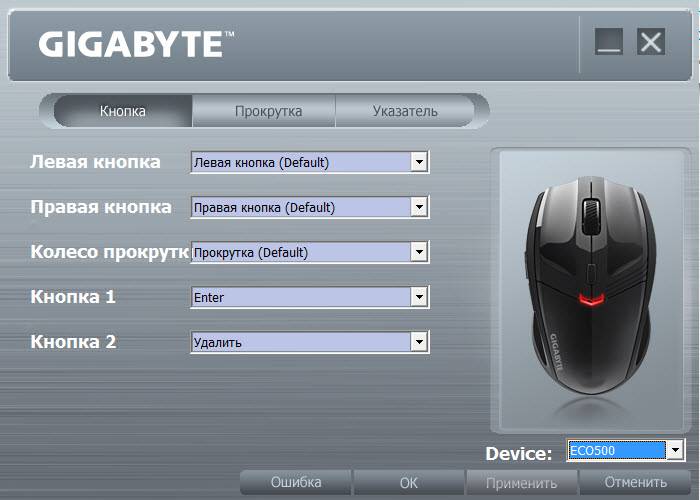

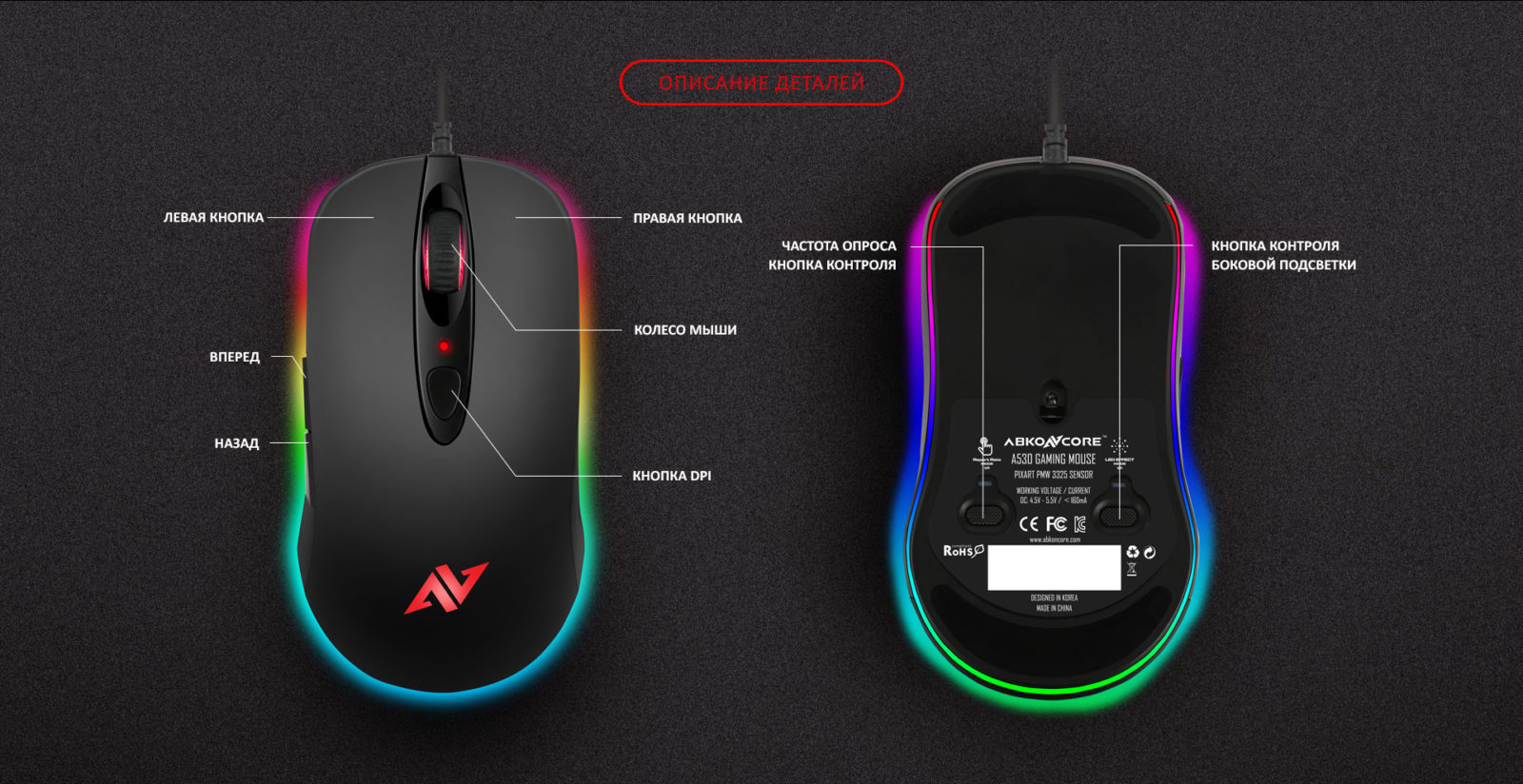
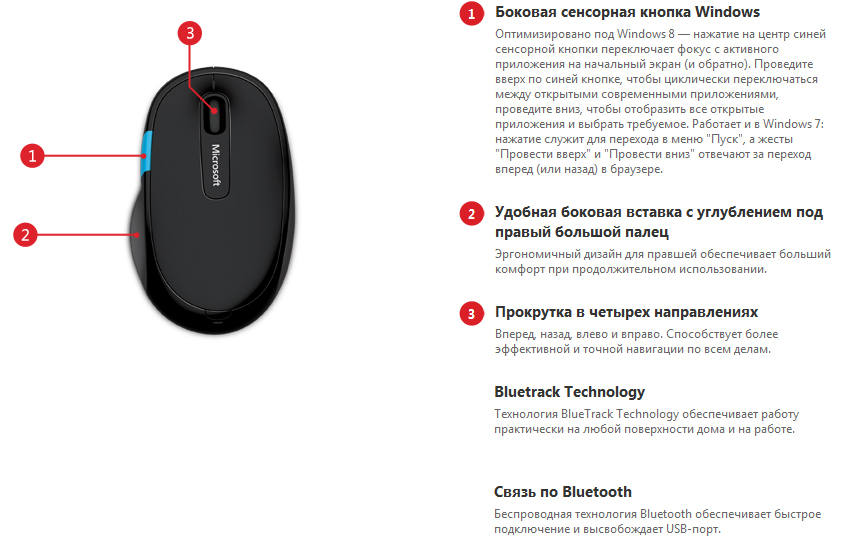





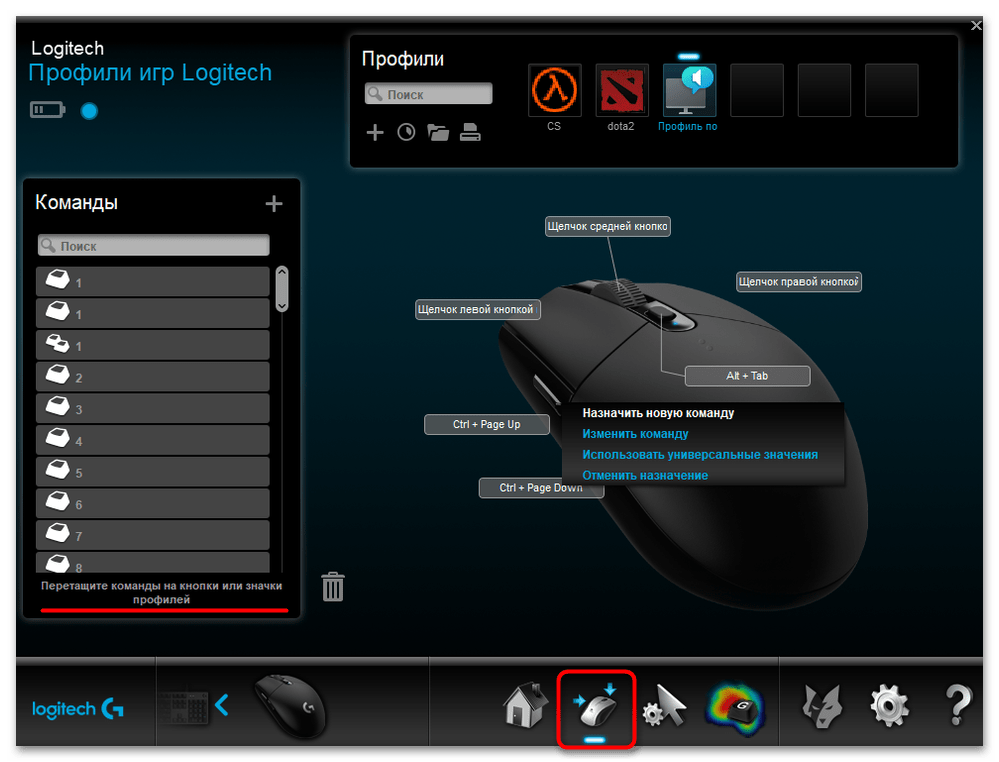
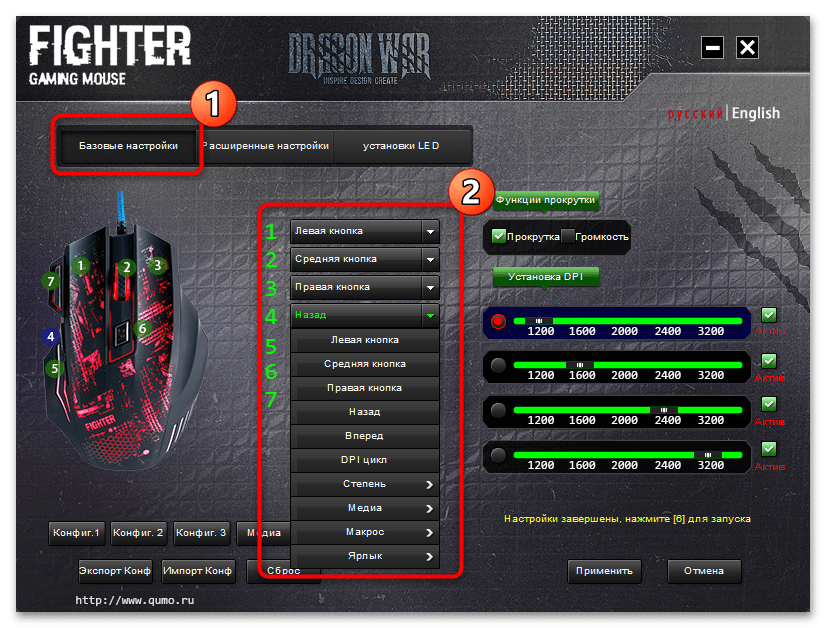
![Настроить все кнопки мыши: как переназначить действия [инструкция]](https://inetmagaz.ru/wp-content/uploads/b/d/f/bdf8b29c46903f6f082810288f6fdd95.jpeg)
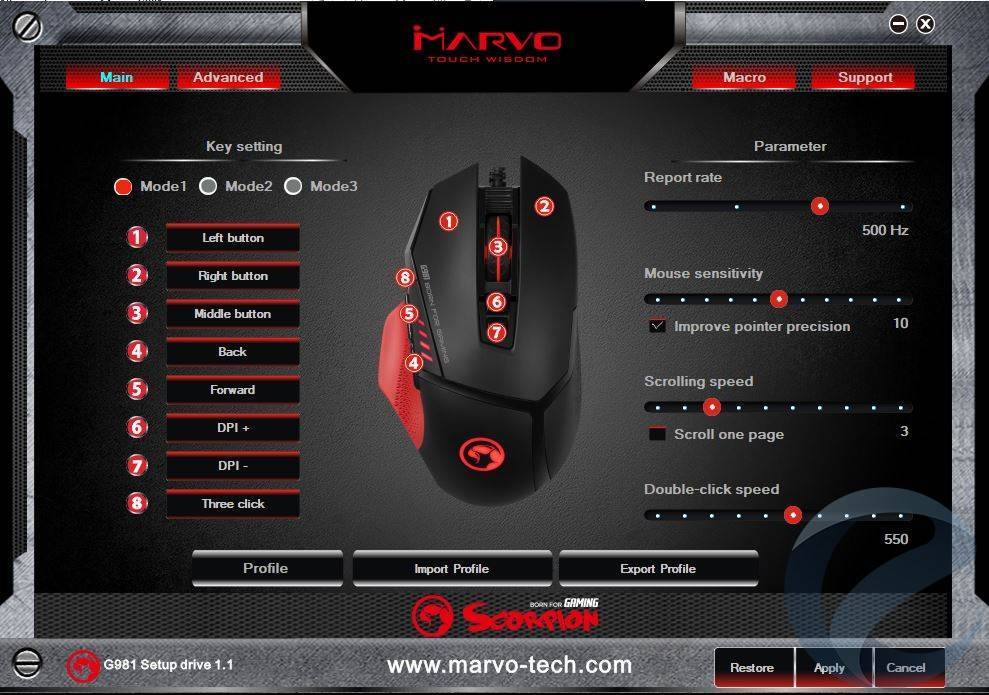

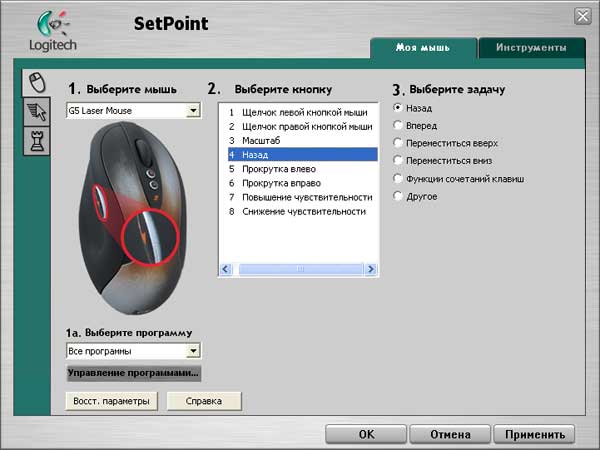

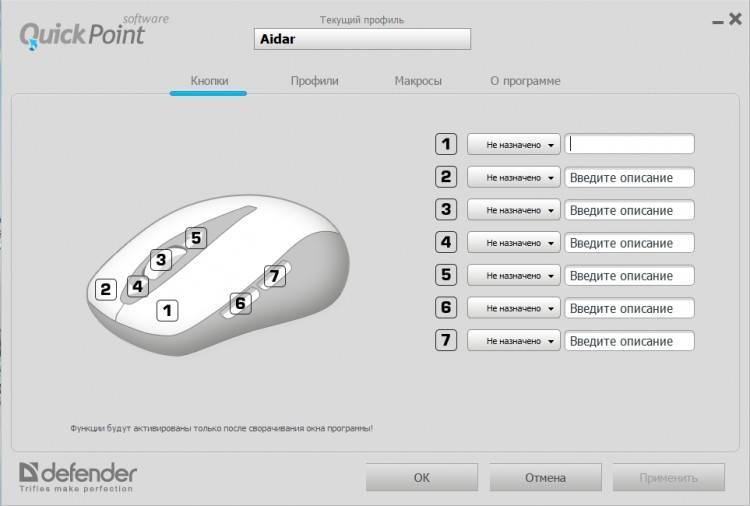

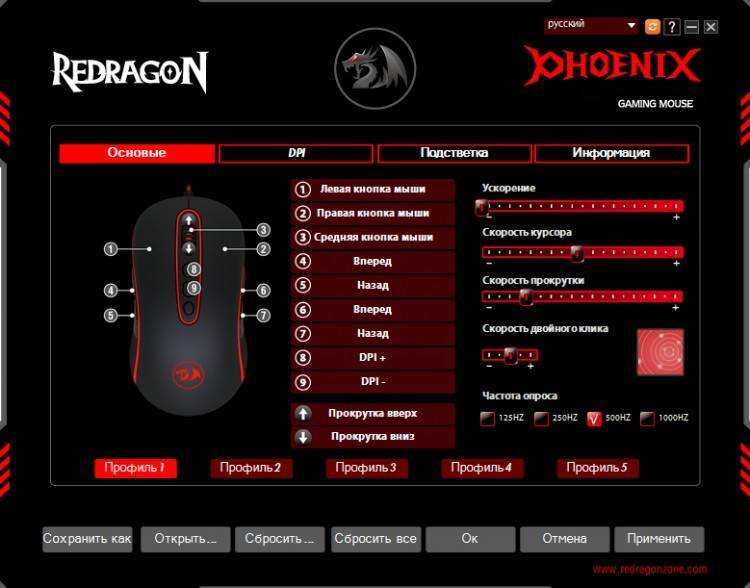
![Как настроить все кнопки мыши — пошаговая инструкция в картинках [разбор от геймера]](https://inetmagaz.ru/wp-content/uploads/0/2/8/028f43c23f60013da834f428f6d08952.jpeg)





