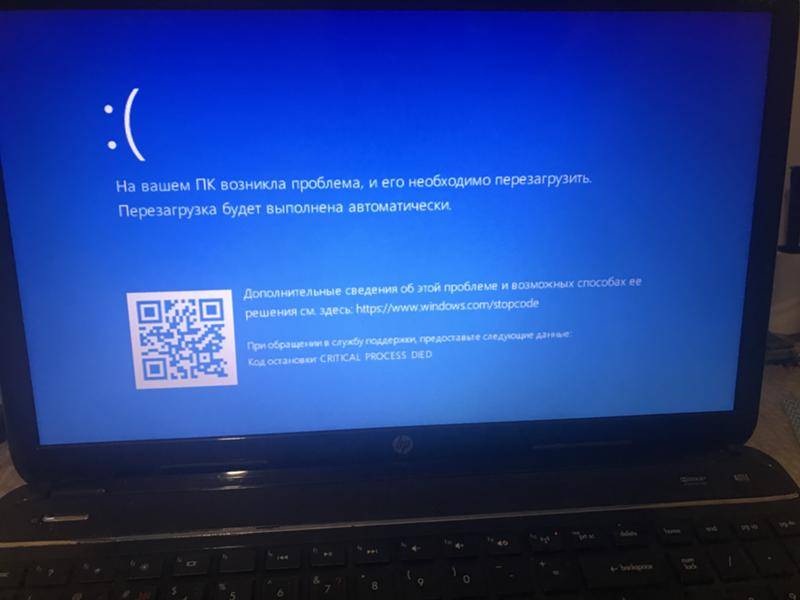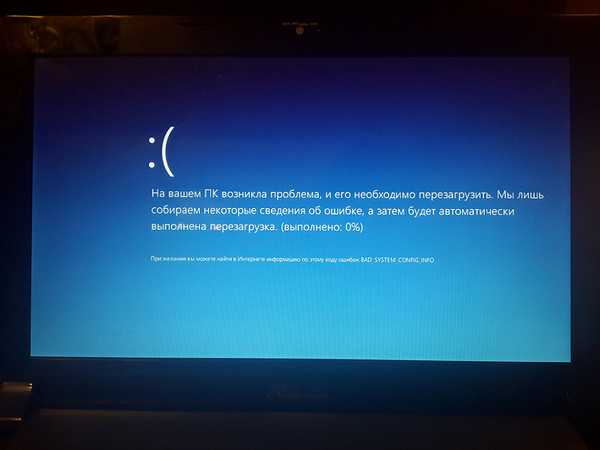Способ 1. Подключение ноутбуков по WiFi.
Последние лет 10 все ноутбуки, нетбуки и ультрабуки имеют интегрированный модуль WiFi, поэтому такой способ не потребует вообще никаких финансовых затрат. Более того, Вы можете объединять в одну сеть 3 и более ноутбуков, компьютеров, планшетов или смартфонов.
Но самое интересное, что можно даже не устанавливать никаких дополнительных программ — все необходимое уже есть в Windows 7, Windows 8 и Windows 10.
Начать надо с того, что на обоих ноутбуках поставить автоматическое получение IP-адреса. Для этого идем в «Панель управления» => «Центр управления сетями и общим доступом» => «Изменение параметров адаптера» (или нажать комбинацию клавиш Win+R и в окне Выполнить набрать команду ncpa.cpl).
Попав в сетевые подключения ноутбука, Вам нужно найти значок «Беспроводная сеть» и кликнуть по нему правой кнопкой мыши.
В открывшемся контекстном меню выбираем пункт «Свойства». Откроется окно свойств Беспроводной сети.
Кликаем дважды левой кнопкой мыши по пункту «Протокол Интернета версии 4 (TCP/IPv4)»:
Ставим галки «Получить IP-адрес автоматически» и «Получить адрес DNS-сервера автоматически».
Теперь на одном из этих компьютеров нужно создать беспроводную сеть. Для этого Вам нужно открыть командную строку с правами администратора. В Windows 7 для этого надо в меню Пуск набрать фразу «Командная строка» и, кликнув на появившемся значке правой кнопкой мыши, выбрать пункт меню «Запуск от имени Администратора». В Windows 8 и Windows 8.1 это делается проще — нажимаем комбинацию клавиш Win+X и в открывшемся меню быстрого запуска выбираем пункт Командная строка (Администратор):
Теперь в командной строке Windows набираем команды:1. Создание беспроводной сети nastroisam.ru с паролем 87654321 командой:
Имя сети SSID и пароль — Вы можете использовать свои, какие Вам захочется.2. Запуск беспроводной сети WiFi командой:
После того, как беспроводная сеть создана и запущена, на другом компьютере или ноутбуке нужно зайти в «Беспроводные сети» (просто кликнув на значок сети в правом нижнем углу панели задач), где вы должны увидеть созданную беспроводную сеть, кликнуть на ней левой кнопкой мыши и нажать кнопку «Подключиться».
Windows попросит Вас ввести ключ безопасности сети:
Далее, на запрос поиска устройств в сети — нажмите «Да».
У ноутбука, на котором создана сеть WiFi, IP-адрес будет 192.168.173.1. IP-адреса других компьютеров, подключающихся к этому ноутбуку по Вай-Фай будут из этой же подсети. Посмотреть адрес можно в Сведениях о сетевом подключении:
Отдельно отмечу, что этот вариант подключения делает из ноутбука WiFi-роутер, к которому можно подключать 3 и более компьютеров или ноутбуков, планшетов, смартфонов, телевизоров и даже раздавать интернет.
Сканируйте свой компьютер на наличие вредоносных программ.
Теперь вы должны просканировать свой компьютер на наличие вредоносных программ. В противном случае вы рискуете заразить свой новый ноутбук.
Следующие решения могут предотвратить драму вредоносных программ и избавить вас от многих проблем:
Защитник Windows
Защитник Windows – это встроенный инструмент безопасности Windows. Он входит в состав вашей ОС и делает все возможное, чтобы избежать проблем с вредоносным ПО.
Чтобы просканировать компьютер с помощью Защитника Windows, сделайте следующее:
- Настройки -> Обновление и безопасность
- Защитник Windows -> Открыть Защитник Windows -> Полный
Ваш сторонний антивирус
Если вы используете сторонний антивирус в качестве основного средства безопасности, позвольте ему просканировать ваш компьютер, чтобы обеспечить безопасную передачу файлов.
Решение для защиты от вредоносных программ
Печально то, что некоторые вредоносные программы настолько незаметны, что ваш основной антивирус может их пропустить. Вот почему мы настоятельно рекомендуем вам усилить вашу безопасность с помощью специального средства защиты от вредоносных программ. Например, Auslogics Anti-Malware – это простое в использовании и гибкое решение, которое может изгнать самых коварных злоумышленников с вашего ПК.
Что можно обновить в ноутбуке без проблем
Для апгрейда ноутбуков и подобных переносных устройств меняют батарею, жесткий диск, приобретают съемную клавиатуру. В качестве рекомендации компьютерные мастера советуют ставить операционную систему полегче. Сегодня старые ноутбуки уже не тянут новейшие версии Виндовс.
Батарея
Заменить батарею в ноутбуке проще всего: владелец переносного аппарата находит название подходящей модели аккумулятора в поисковой системе. Главное, чтобы пользователь знал точное название своего устройства. В магазинах продают универсальные аккумуляторы, которые сразу подходят к нескольким маркам техники. С годами емкость аккумулятора снижается. Это сокращает время работы устройства в автономном режиме. Новая батарея обойдется владельцу примерно в 3500 рублей и больше.
Жесткий диск
Часто невозможно напрямую поменять жесткий диск на ноутбуках и дополнить его быстрым системным SSD. При этом пользователю не хватает памяти в устройстве. В таком случае приобретают внешние накопители. Это такой же жесткий диск, только подключается к ноутбукам через USB-кабель. На компьютерном рынке достаточно хороших предложений: сегодня создают специальные ноутбучные HDD.
К примеру, к описанным HDD относятся Seagate Backup Plus Slim 2TB Black или Red, Seagate Expansion+ 4TB и Seagate Backup Plus Slim 1Tb Black. Перечисленные внешние накопители подключаются к аппарату с помощью внешнего USB-порта. Однако подобные ноутбучные накопители не ускоряют работоспособность.
Ускорить ноут возможно, если заменить HDD на SDD. Имея HDD, пользователь свободно осуществляет бэкап и хранит больший объем информационных данных. Сегодня рекомендуемый объем жесткого диска в ноуте составляет 750 Гбайт. Как альтернативу используют быстрый SSD. Рассмотрим алгоритм действий при замене жесткого диска в ноутбуке:
- Сначала извлекают старый экземпляр носителя. Открывают нижнюю крышку с устройства и откручивают винты крепления.
- Дальше убирают шасси винчестера и отсоединяют шлейф. Часто для закрепления шлейфа производители устанавливают пластиковый зажим. Если такой есть, его поднимают вверх.
- После извлечения старого диска устанавливают новый в шасси прежнего накопителя. Его следует смонтировать на старом месте.
Клавиатура
Ноутбуки, в которых установлена механическая или по-настоящему качественная мембранная клавиатура, являются редкостью и практически не появляются на прилавках компьютерных магазинов. Для тех, кто постоянно работает с ноутбучной клавиатурой, мастера советуют приобрести дополнительную внешнюю клавиатуру. Это кардинально меняет опыт взаимодействия с устройством. Моделей внешней клавиатуры предостаточно. Выделим лучшие из них:
- Logitech K580;
- Logitech Bluetooth Multi-Device Keyboard K480;
- Apple Magic Keyboard;
- Acer OKR020.
Операционная система
Большинство старых ноутбуков не поддерживают новейшие версии популярной операционной системы Виндовс. Лучше установить ту ОС, которая меньше всего нагружает процессор устройства. К таким относится Linux. У данной ОС есть множество дистрибутивов: пользователь точно найдет тот, который ему подходит. Для начинающих пользователей лучше выбирать тот дистрибутив Linux, который преимущественно работает на графическом интерфейсе. К таким относится Linux Mint 20 с окружением Xfce.
КАК ПОДКЛЮЧИТЬ НОУТБУК С РАЗБИТЫМ ЭКРАНОМ К МОНИТОРУ — ВОКРУГ-ДОМ — 2022
Видео: Ноутбук без экрана — новая жизнь. (Июнь 2022).
Если вам нужно взять свою работу в дорогу, достойный ноутбук ничем не заменит. К сожалению, легкий вес и универсальность, которые делают ноутбуки такими полезными, также делают их хрупкими
Если что-то жизненно важное сломается, как ваш экран, это может действительно испортить ваш день. Если у вашего ноутбука сломанный экран, вы можете использовать внешний монитор в качестве обходного пути, который, по крайней мере, позволит вам работать конструктивно, пока вы не почините или не замените компьютер
кредит: laflor / E + / GettyImages
Посмотрите на ваши варианты
Ваш ноутбук должен иметь как минимум одно соединение для внешнего монитора и может иметь больше. Самым старым и распространенным является 15-контактный разъем VGA. Это все еще довольно широко используется для компьютерных мониторов, и это распространенный вариант для проекторов и других аксессуаров. У вас также может быть порт HDMI, порт DisplayPort, который выглядит как разъем HDMI с одной плоской стороной, или разъем DVI. Если вы покупаете или одалживаете монитор для использования с ноутбуком до тех пор, пока он не будет отремонтирован, проще всего найти тот, у которого есть такой же разъем. Если это не вариант, вам придется купить адаптер, который является дополнительным расходом, но обычно не основным.
Подключение физически
Надеемся, что у вас уже есть подходящий кабель или он будет у вас с монитором — в противном случае вам нужно будет забрать его у местного поставщика или в магазине технической поддержки. Подключение обычно довольно простое. Если у вас есть кабель VGA, вверните его в винты с накатанной головкой на задней или боковой панели монитора, затем подключите другой конец к ноутбуку. Это будет соответствовать только одному способу. У большинства ноутбуков нет винтов с накатанной головкой, чтобы удерживать разъем на месте, поэтому, как только вы нажмете на него, все готово. С кабелями HDMI, DisplayPort или DVI вы сделаете то же самое, хотя вам не нужно будет затягивать винты на конце монитора. В разъеме достаточно трения, чтобы кабель оставался на месте при нормальном использовании.
Переключение на внешний монитор
Теперь включите монитор и включите компьютер. Большинство новых ноутбуков могут распознавать, когда подключен внешний монитор, и распознают его автоматически. Если это так, то вы увидите, что на новом мониторе прокручиваются обычные экраны загрузки и входа в систему. Если он не распознается автоматически, вам нужно будет использовать функцию вашего ноутбука или клавиши Fn для ручного переключения на внешний монитор. Это зависит от бренда. Например, на Acer Aspire One нажатие клавиши внешнего монитора заключается в том, чтобы удерживать клавишу Fn и нажать функциональную клавишу F5 в верхней части клавиатуры. На многих моделях HP комбинация Fn и F4. Обычно вы видите небольшой значок в виде монитора на правильной клавише, или вы можете использовать другую машину, чтобы найти на сайте производителя и найти правильный ключ для вашего ноутбука. После того, как вы нажали клавишу и отпустили клавиши, ваш внешний монитор должен включиться.
Если это не работает
Если ноутбук с разбитым экраном не подключится к монитору, еще не время паниковать. Во-первых, попробуйте просто снова нажать клавишу. У некоторых ноутбуков есть три варианта: внутренний, внешний и оба, и вам, возможно, придется нажимать на него несколько раз, чтобы получить правильный режим. У вас также может быть просто неисправный кабель. В частности, недорогие кабели HDMI часто бывают «ненадежными». Попробуйте другой кабель, если можете. Если это не вариант, попробуйте тот же кабель на другом устройстве, например на телевизоре, чтобы увидеть, работает ли он там. Если нет, вам нужен новый кабель. Если на других устройствах он работает нормально, возможно, виновата видеокарта вашего компьютера, а не экран. Если это так, то вам, вероятно, придется прикусить пулю и начать составлять бюджет на ремонт или новый ноутбук.
Как сделать смайлик с разбитым сердцем для Facebook
Смайлик или смайлик — это текстовое выражение выражения лица или эмоций. Смайлики создаются с использованием комбинаций знаков препинания, символов и букв, которые .
Как подключить мой Acer Aspire к внешнему монитору
Если у вас есть ноутбук Acer Aspire и вы хотите использовать внешний монитор для увеличения пространства на экране или повышения производительности, вы можете быть рады узнать, что процесс .
Как подключить DirecTV к монитору компьютера
Некоторые люди тратят сотни долларов на хорошие компьютерные мониторы. Итак, если вы тратите столько на хороший монитор, почему бы не использовать его для просмотра своего ежедневного телевизора? Приобретая .
Как провести замену жесткого диска на ноутбуке в домашних условиях
В современных ноутбуках используются жесткие диски формата SATA. Монтируется деталь в специальный слот на материнской плате, где есть коннекторы для передачи данных и подачи питания. Если вам предстоит замена винчестера в ноутбуке, SSD тоже должен соответствовать формату САТА. В противном случае вам или не будет куда его подключить, или же девайс физически не поместится в корпусе.
Купив новый твердотельный накопитель, можно проводить замену HDD на SSD на ноутбуке. Пошаговый алгоритм действий:
- Отключить питание лэптопа и все периферические устройства — мышку, принтер, сканер, геймпад, беспроводный модем и т. д.
- Извлечь аккумуляторную батарею из отсека.
- Открутить все винты на нижней крышке устройства, включая те, которые установлены в батарейном отсеке. Некоторые из винтов могут быть скрыты наклейками или ножками.
- Демонтировать пластиковую прокладку на клавиатуре, которая скрывает нижнюю панель.
- Аккуратно снять клавиатуру, отключив ее коннектор от материнской платы.
- Открутить внутри все видимые винты, которые могут удерживать нижнюю крышку на корпусе.
- Отсоединить нижнюю крышку устройства.
- Демонтировать оптический привод.
Под нижней крышкой может быть защитная пластина. Если вы выкрутили все винты, то отсоединится она без проблем. Обычно после таких манипуляций становится виден жесткий диск — небольшая стальная плоская коробочка. Нужно аккуратно извлечь деталь из слота и установить туда твердотельный накопитель.
Раз уж вы наполовину разобрали лэптоп, заодно не поленитесь почистить его от пыли, продув пылесосом или бытовым феном. В процессе старайтесь не использовать металлические насадки, так как при контакте с электронными компонентами они могут спровоцировать пробой статического электричества и короткое замыкание, что ведет к повреждению дорогостоящих компонентов.
После установки ССД можно собирать ноутбук в обратной последовательности, включать его и устанавливать операционную систему, или же переносить ее со старого накопителя. Полезный совет: что делать если ssd не определяется на ноутбуке.
Способы подключения ноутбука к ноутбуку
Существуют несколько вариантов соединения двух ноутбуков с целью обмена между ними данными. Разработчиками специально для этого предусмотрены протоколы LAN и WLAN. Кроме того, принимать/передавать файлы можно по Bluetooth. Об этих и других способах подключения читайте далее.

Подключение через HDMI
Подключать ноутбук к ноутбуку через HDMI-кабель не стоит. Такое соединение грозит непредсказуемыми последствиями. В лучшем случае одно устройство просто не увидит другое, в худшем — сгорит контроллер интерфейса или видеокарта.
Одним словом соединять ноутбуки по HDMI не только бессмысленно, но и опасно.
Как подключить по Wi-Fi?
Одним из быстрых, эффективных и относительно простых способов объединения двух ноутбуков в сеть является их синхронизация по Wi-Fi. В операционной системе Widows 7 это реализуется следующим образом:
- Зайдите в «Панель управления». Попасть в неё можно через меню «Пуск».




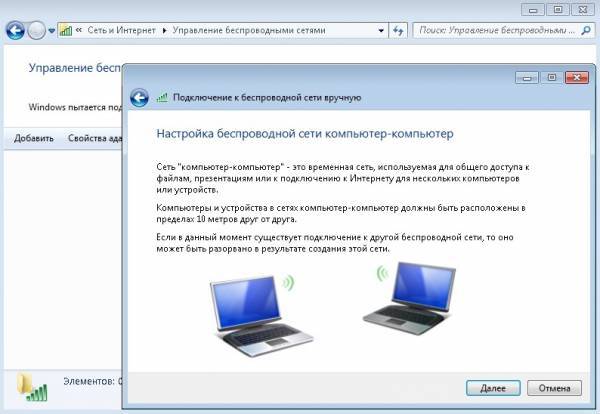




- Активируйте консоль с правами администратора, щёлкнув правой кнопкой мыши по иконке «Пуск» и выбрав соответствующий пункт.




Сетевое подключение по Wi-Fi позволяет принимать и передавать файлы с одного ноутбука на другой, использовать совместно интернет (при условии предоставления общего доступа), выполнять другие задачи.
Используем LAN-порты
Чтобы подключить один ноутбук к другому по LAN, понадобится специальный (кроссоверный) кабель. Внешне последний ничем не отличается от обычного патч-корда, которым соединяют ПК с роутером, поэтому тип кабеля стоит уточнить у продавца в магазине компьютерной техники при покупке.
Для реализации сетевого соединения по LAN сделайте следующее:
- Присоедините кабель к обоим ноутбукам. На одном из них нажмите сочетание клавиш Win+R и введите
ncpa.cpl
Теперь объединённые в единую сеть ноутбуки могут обмениваться между собой информацией, использовать общее подключение к интернету и т. д.
Как подключить ноутбуки по Bluetooth?
Встроенная карта Bluetooth имеется в большинстве моделей ноутбуков. Данная опция позволяет передавать небольшие по объёму файлы с одного девайса на другой и управлять одним из них удалённо при наличии специальной программной среды.
Без инсталляции дополнительных программных средств Bluetooth-сеть можно организовать следующим образом:
- Щёлкните мышкой по значку в системном трее. Выберите «Показать устройства Bluetooth».



Как соединить устройства через USB?
Стоит сразу сказать, что соединение ноутбуков посредством стандартного кабеля USB напрямую не даст результата. Для реализации соединения потребуется специальный провод с адаптером, который называется Windows Easy Transfer. Его можно найти в компьютерных магазинах.
Данный кабель позволяет переносить файлы с одного ноутбука на другой с использованием программы Windows Easy Transfer. При этом производителями гарантируется совместимость разных версий Windows.
Перед использованием кабеля следует установить с прилагаемого к нему диска программное обеспечение, запустить утилиту и следовать сопроводительным инструкциям.
Возможные неполадки и их решение
Чаще всего причины отсутствия соединения связаны с настройками доступа. Отсюда возможное решение проблемы:
- Необходимо открыть проводник, щёлкнуть правой кнопкой мыши по папке с доступом и выбрать на вкладке свойств пункт «Расширенная настройка».
- Затем нужно поставить галочку в строке «Открыть общий доступ к данной папке» и нажать «Применить».
Лучший ответ: Как подключить ноутбук к другому ноутбуку в качестве монитора?
Один конец шнура нужно вставить в разъем ноута, второй – в порт ПК. Запустить оба устройства. После появления на экране рабочего стола кликнуть на пустом месте правой кнопочкой мышки. В появившемся меню выбрать «Свойства» или «Разрешение экрана» (зависит от ОС), появятся параметры экрана.
Можно ли использовать второй ноутбук как монитор?
В прямом смысле слова использовать ноутбук как второй монитор для компьютера невозможно. То есть мы можем соединить два устройства по кабелю HDMI или VGA, но задействовать экран не получится. Дело все в том, что и компьютер, и ноутбук имеют выходные разъемы видео картинки.
Можно ли подключить экран ноутбука к другому ноутбуку?
В зависимости от модели ноутбука, его внешние интерфейсы могут отличаться. Использовать ноутбук как монитор можно через HDMI разъем или посредством VGA выхода. Если системный блок содержит только HDMI гнездо, а портативный ПК оснащен VGA входом, то для их совместной работы понадобится специальный переходник.
Как подключить ноутбук к другому ноутбуку через HDMI?
Подключаем ноутбук к компьютеру через HDMI
Пользователю нужно выполнить всего несколько простых действий: Возьмите HDMI-кабель, одной стороной вставьте его в соответствующий разъем HDM-in на ноутбуке. Другой стороной выполните подключение к свободному HDMI-разъему на компьютере. Теперь следует запустить ноутбук.
Как соединить два ноутбука в один?
Чтобы соединить два ноутбука при наличии роутера, выполните следующее:
- Включаем на ноутбуках Wi-Fi-модуль. …
- В меню Пуск найдите строку «Компьютер» и нажмите правой кнопкой мыши, откройте «Свойства». …
- Далее, зайдите в «Центр управления сетями и общим доступом» нажмите «Создать домашнюю группу», если она не создана.
Как подключить ноутбук в качестве монитора Windows 10?
Чтобы осуществить подключение, выполните следующие действия:
- Нажмите правой кнопкой мыши по меню «Пуск» в левом нижнем углу экрана и выберите пункт «Система».
- Далее в левом меню найдите раздел «Проецирование на этот компьютер».
- Настройте параметры по своему желанию.
Как использовать ноутбук как монитор Windows 10?
На Windows 10 существует более простой и доступный способ — с помощью параметра «Проецирование на этот компьютер» вкладки «Параметры» окна свойств экрана. Правда, работать он будет, только если ноутбук снабжен адаптером Wi-Fi с поддержкой Miracast (стандарт беспроводной передачи мультимедиа-сигнала).
Как использовать ноутбук в качестве монитора?
Один конец шнура нужно вставить в разъем ноута, второй – в порт ПК. Запустить оба устройства. После появления на экране рабочего стола кликнуть на пустом месте правой кнопочкой мышки. В появившемся меню выбрать «Свойства» или «Разрешение экрана» (зависит от ОС), появятся параметры экрана.
Как вывести изображение с ноутбука на внешний монитор?
Подключите ноутбук к монитору кабелем VGA. Подключите монитор и ноутбук к сети электропитания. Включите сначала монитор, а затем ноутбук. Обычно, после этого должно появится изображение на мониторе, если же этого не произошло, значит нужно вручную настроить режим передачи изображения на монитор.
Можно ли использовать ноутбук в качестве клавиатуры?
Использовать клавиатуру ноутбука для управления компьютером можно через RDP, Ammyy Admin или при помощи платных решений radmin, teamviewer и пр.
Как подключить ноутбук к другому ноутбуку?
Ноутбуки легко можно соединить друг с другом через Wi-Fi в режиме точка-точка. Для этого на обоих ноутбуках включите WiFi-адаптер (это может быть произведено на вашем ноутбуке тумблером или программно). Откройте через меню «ПУСК» Панель управления, а в ней раздел Сеть и интернет. Далее «Свойства сетевого подключения»..
Можно ли соединить 2 ноутбука по HDMI?
Исходя из всего вышесказанного, не целесообразно использовать HDMI порт для соединения двух ноутбуков. Проще говоря, соединять машины по HDMI не только бессмысленно, но и опасно. Синхронизировать переносные компьютеры между собой можно через Wi-Fi.
Хорошее применение старых ноутбуков
Если вам действительно нужно заменить весь ноутбук, не выбрасывайте старую машину. Если вы не можете продать его по хорошей цене, вы можете использовать старую машину для других целей:
- Используйте его как медиа-сервер (например, используя Plex).
- Превратите его в сетевое запоминающее устройство.
- Установите на него Linux, учиться никогда не поздно!
- Создайте персонализированный компьютер для конфиденциальной работы в Интернете.
- Превратите это в машина эмуляции ретро-игр.
- Подарите его молодому или старому члену семьи, у которого есть только базовые компьютерные потребности.
Это всего лишь несколько идей, но если вы задумаетесь, то обнаружите, что даже старый компьютер с правильным программным обеспечением в правильном контексте может быть невероятно полезным. Электронные отходы — огромная проблема, поэтому использование компьютера в течение всего срока службы не только улучшит вашу жизнь. Это также поможет окружающей среде!
Программы для Windows, мобильные приложения, игры – ВСЁ БЕСПЛАТНО, в нашем закрытом телеграмм канале – Подписывайтесь:)
Что приводит к плохой работе ноутбука
Причины того, почему ноутбук тормозит и виснет, можно поделить на две категории:
- Наличие конфликта в работе программ.
- Одна из деталей внутри ноутбука пришла в негодность или в ходе ее работы возникла ошибка.
Однако это лишь обобщение основных причин ухудшения быстрой работы компьютера. Если разбирать все более подробно, то можно назвать следующие причины возникновения заторможенности устройства:
- Наличие различных вирусов, которые умеют прятаться от специальных программ-защитников.
- Одна из утилит, установленных на ноутбуке, столкнулась с ошибкой.
- Свободное место на системном диске закончилось.
- Антивирус прекратил действие.
- Вместе с системой запускается слишком много программ, которые потом работают в фоновом режиме.
Перейдем к решению всех перечисленных проблем.
«Оптимизировать» систему
Во времена Windows XP жёсткие диски были медленными. Одним из способов ускорить систему была дефрагментация. Во время неё специальное приложение упорядочивало фрагменты файлов на диске, и он начинал работать быстрее.
Современные SSD‑накопители в этой процедуре не нуждаются, даже наоборот: она может привести к их выходу из строя раньше срока. Поэтому не пытайтесь устанавливать на свой ноутбук всякие «оптимизаторы», «чистильщики» и прочие сомнительные программы, обещающие, что спустя две минуты их работы устройство начнёт «летать». Они принесут больше вреда, чем пользы.
Единственное, что вам следует запомнить: не нужно заполнять SSD полностью. Пусть хотя бы 10–15% его ёмкости будут свободны. Тогда накопитель прослужит дольше и не будет тормозить.
Не держать ноутбук на коленях либо постели
Мы знаем, что название ноутбука пошло от слова «колени», но это не значит, что работа с ноутбуком на коленях ничем не вредна. Когда вы ставите свой гаджет на колени, вы перекрываете воздуховоды, по которым циркулирует воздух для охлаждения компонентов ноутбука, что приводит к перегреву.
Такой же эффект наблюдается и при установке ноутбука на тканевую поверхность, из-за того, что эта поверхность мягкая ноутбук в неё проваливается и также прикрываются воздуховоды, поэтому не стоит использовать ноутбук ставя его на постель или подушку.
Лучше всего работать с вашим гаджетом предварительно установив на твердую ровную поверхность, чтобы обеспечить хорошую циркуляцию воздуха.
Устаревшее оборудование
Как правило, на ноутбуке устанавливается один диск, объем которого распределен под установку системы и последующее хранение различных файлов и документов. Спустя какое-то время он начинает засоряться и изнашиваться. Это приводит к тому, что ноутбук виснет или очень медленно грузится.
Решением будет простая замена старой детали на новую. На фотографии вы можете видеть результаты проведенного ремонта. На данном ноутбуке установлен новый SSD на 125 Гб, предназначенный для системы. А старый диск на один Тб, установленный с самого начала, теперь используется для хранилища файлов и программ.
Можно ли вернуть совершенно исправный ноут?
Интересуясь, можно ли вернуть ноутбук, когда он полностью исправен, необходимо учитывать, что всё будет зависеть от желания реализатора. При этом обеспечивать такой процесс не считается обязанностью продавца.
Если его не открывали и не пользовались?
Действие ЗоЗПП распространяется на те случаи, когда изделие сберегло свой товарный внешний вид и вы можете подтвердить факт осуществления покупки в конкретном магазине. Если приобретение даже не распечатали и не использовали его, упаковка цела и все этикетки на месте – только при таких обстоятельствах можно рассчитывать на возврат денег за ноутбук. При этом нужно иметь при себе чек или квитанцию, доказывающие, что техника была куплена именно в этом месте продажи. Если же такой документации нет в качестве доказательства подойдут показания свидетелей.
Если он в руках меньше трех дней?
Если вы уже открыли и начали пользоваться приспособлением, даже если после покупки ноутбука прошёл всего один день, шансов, что его примет назад магазин, очень мало. Такое возможно только по договорённости с реализатором, что на практике встречается не так уж и часто.
Если им пользовались две недели, а потом надоело?
Поскольку ноутбук относят к сложному товару бытового назначения вернуть его просто потому, что он надоел не представляется возможным. Независимо от того прошло две недели или нет. Тем более, если приспособление уже эксплуатировалось.
Как вы вообще работаете на них? Попробуйте Mac, серьёзно

Если честно, я жалею владельцев ноутбуков на Windows. Косяк на косяке косяком погоняет.
Может, у них нет денег, как у меня в 2009-м.
Может быть, они по работе вынуждены использовать именно эти отбросы, а не Mac. Ну и много тех, кто реально не любит Apple по ряду причин, и с ними можно надискутировать на отдельную статью.
Но те, кто без других причин сидят на прямоугольных пластиковых обрубках – зачем? В семье уродов есть проблески и чудеса: например, некоторые (дорогие) модели ThinkPad, линейка 13-дюймовых XPS от Dell и потуги Microsoft на поприще ноутов и гибридов.
Разве выбор не очевиден? Объясните, ребята. Не понимаю, почему многие до сих пор поступают наоборот.
iPhones.ru
А всё потому, что за 10 лет с ними не случилось НИЧЕГО.
Рассказать
Подключение USB-устройств к ноутбуку
Чтобы не подключать каждое устройство отдельно, покупаем USB-хаб (USB-концентратор). Количество портов у него обычно варьируется от 4 до 7. От этого будет зависеть его цена. Кроме того, бывают активные и пассивные концентраторы. Первые имеют собственный блок питания. Он будет незаменим, если нужно подключать внешние жесткие диски, которые достаточно требовательны к питанию. Вторые дешевле, но энергозависимые устройства придется подключать напрямую к ноутбуку.
 USB-концентратор выручит при большом количестве USB устройств.
USB-концентратор выручит при большом количестве USB устройств.
Итак, подключаем мышь, клавиатуру, принтер, сканер и другие устройства к USB-хабу. Теперь, чтобы подключить все устройства сразу, достаточно воткнуть штекер USB-концентратора в ноутбук и все готово.
5 выводов после 2 дней с ноутбуком на Windows

1. Тачпад можно выбросить. У меня нет слов. Ещё 15 лет назад мир сокрушался о том, насколько ужасны тачпады. И ничего не изменилось. Ты по-прежнему можешь купить флагманский Windows-ноутбук и терпеть скачущий курсор, несрабатывающие клики, внезапную потерю чувствительности.
И, что самое главное, ты не можешь отказаться от мыши а-ля любой уважающий себя маковод. В Фотошопе на маке я могу дорисовывать и ретушировать фотку с тачпада быстрее, чем на домашней Logitech G9 – а с тачпадом Windows-ноутбука как будто учусь водить курсор заново.
Мультитач технически есть, но работает нестабильно: нажатия двумя пальцами правой кнопкой распознаются через раз. И каждый раз, когда кладёшь на платформу чуть больше, чем один палец, есть риск ложных срабатываний. Один раз оно закрыло браузер.
Как не было на Win-ноутах точных, качественных тачпадов с хорошими драйверами, так и не осталось.

2. Корпус собран очень плохо. Чтобы вы понимали, это ноутбук за 50 тыс. рублей. Клавиатура продавливается, при малейшем давлении хрустит вся верхняя панель. Стыки пластика по бокам такие острые, что можно порезаться, резко подняв бук со стола.
Светодиоды на корпусе – Wi-Fi, работа жесткого диска (лол), загруженность процессора – будто перекочевали с ноута времён двухтысячных. Нельзя выключить, что радует по вечерам.
Сама клавиатура хрустит. Кажется, что под кнопки накрошили печеньку. Используется дешёвый механизм, как на простых «клавах» за 300 рублей. Сами кнопки чуть гуляют из стороны в сторону.
Ну и вес. Я всё понимаю, но для 13-дюймовой модели 3,7 кг – дикость в 2016 году, откуда она родом. Ладно бы такую тяжесть использовали с умом, но ничего подобного.

3. Железо работает нестабильно для ноута за $1000. Стоит только запустить Windows 10 и открыть браузер, как вентиляторы в корпусе начинают гудеть. При просмотре YouTube и не дай бог открытом Photoshop приходится увеличивать уровень громкости – такое впечатление, что внутри раскручивается турбина.
Ладно шум, в старых MacBook Pro тоже не самые тихие вентиляторы. Нагрев корпуса вполне себе адекватный, я ожидал худшего. Но производительность в целом удивляет в худшую сторону.
Компьютер может нормально работать какое-то время, но потом хоп – и внезапно всё дико тормозит. Видео, анимация системы, меню, приложения. Похоже, запускается троттлинг процессора. Это появляется и исчезает по несколько раз в в день, иногда без видимой причины.
Троттлинг вызвал жуткие флэшбеки об Acer Iconia Tab, моей провальной попытке подружиться с гибридом планшета и ноута в 2013-м году. Время идет, ничего не меняется.

4. Автономная работа отсутствует. Макбук приучил меня к честным 6-7 часам работы от батареи независимо от нагрузки. Но в мире Windows таких цифр почти не существует. Этот 13-дюймовый ноутбук (повторяю, 50 тыс. рублей) не выдерживает даже 3 часа нормального использования со включенным Wi-Fi и яркостью экрана выше 50%.
И ладно, если бы бук был портативный. Но он весит 3,7 кг. С чего? Если это не батарея, то что тогда стоит внутри?
Вариант с износом аккума невозможен. Ему всего год от покупки! Даже старый MBP 2012 года дотянет 4-5 часов, у нас в офисе стоит такой и честно их отрабатывает. Ровно так же быстро разряжался мой HP 2010 года. И был столь же тяжёлым. Вот вам и 7 лет эволюции.

5. Проблема драйверов актуальна до сих пор
Прежде чем продолжу, важное замечание. Я не хейтер ПК как платформы
Испокон веков дома стоит собственноручно собранный PC с кучей SSD-шек, плат расширения и прочих кастомных наворотов. С ним всё идеально уже пять лет. Понемногу прокачиваю железо, но система работает как часы и автоматически ставит апдейты Windows.
Первый же апдейт драйверов на ноутбуке за 50 тыс. рублей убил Wi-Fi. Вылечил правкой нескольких .ini-файлов. Затем выяснилось, что при подключении устройств USB 3.0 отрубаются остальные USB-порты, и лечение этой проблемы пока не найдено.
Самый шик в том, что к этой модели ноутбука уже перестали выпускать обновления драйверов. Последний апдейт ПО состоялся спустя 3 месяца после релиза в начале 2016 года. И с тех пор тишина, производитель занят штамповкой новых чёрных гробов.
Для 2010-го это ещё рядовая ситуация, но для 2017-го – позорище.