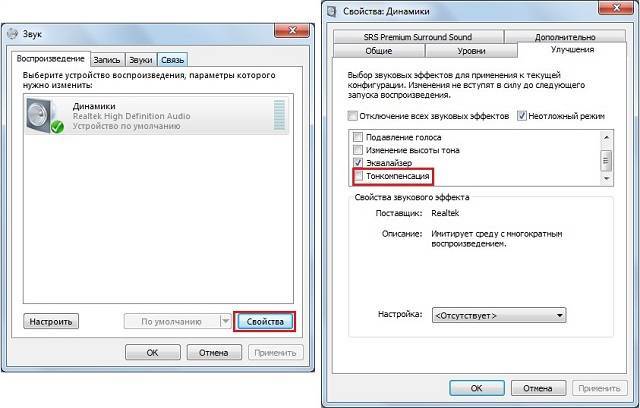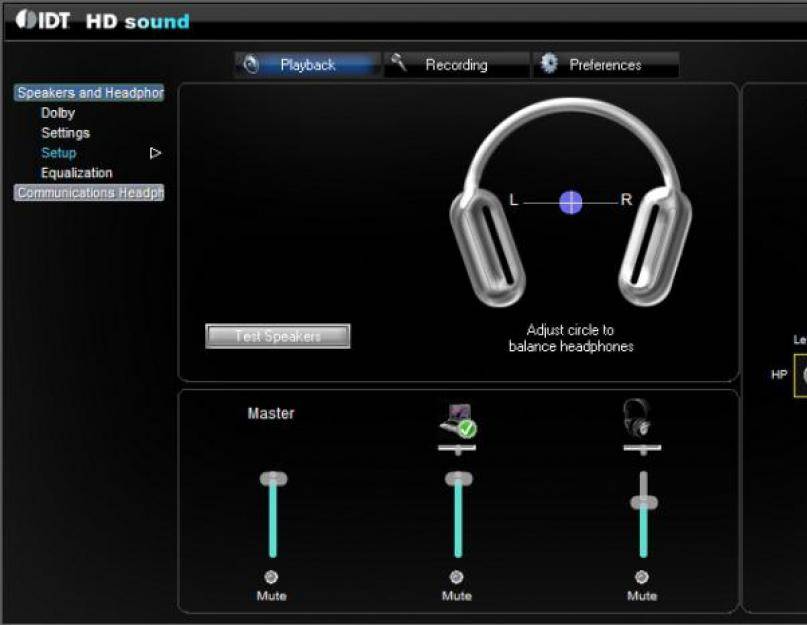Восстановление звука в наушниках
Вариант 1: наушники исправны, звук в компьютере включен – проблема программная

Звук не появился – в том же разделе «свойства» проверяем уровень звука, и не отключен ли значок динамика.

При отсутствии иных проблем, звук должен восстановиться.
Если вы вообще не видите устройств воспроизведения в указанных окнах, проверьте наличие и корректность установки драйверов звуковой платы.
Информация: Драйвер, это системная программа, управляющая любым аппаратным компонентом компьютера.
Для этого необходимо через панель «Настройки» (кликаем правой кнопкой по значку «Windows» в левом нижнем углу экрана) запустить диспетчер устройств. В открывшемся окне отображаются все установленные в компьютере аппаратные компоненты, а также их состояние.

Находим вкладку со словами «audio» или «звуковые устройства», проверяем наличие звуковой платы. Название в каждом компьютере свое, но в строке должно присутствовать слово «audio». Если подобные устройства отсутствуют, или помечены красным (желтым) крестиком, необходимо установить (обновить) драйвера.
Кликаем правой кнопкой по строке с проблемным устройством, в открывшемся окне выбираем «свойства». Заходим во вкладку «драйвера», и совершаем необходимое действие: «обновить» или «установить».

Операционная система обычно самостоятельно находит управляющие программы (на диске «С» или в интернете). Если драйвера не найдены – потребуется установочный диск, который должен идти в комплекте с компьютером.
При его отсутствии, необходимо выйти на сайт производителя звуковой платы, и загрузить драйвер.
На этом возможности восстановления программных продуктов исчерпаны. Можно допустить наличие вируса в операционной системе. В любом случае не помешает проверка центром безопасности Windows, или сторонним антивирусом, на ваш выбор.
Решение проблем с драйвером звукового устройства
Проблемы с драйвером звукового устройства могут возникнуть после обновления Windows 10 или же при его конфликте с драйвером другого устройства. Для устранения неисправности с драйвером необходимо выполнить следующие действия.
Откат драйвера
- Через меню «Пуск» перейти в «Панель управления».
- Далее выбрать и запустить «Диспетчер устройств».
- Найти в появившемся окне звуковое устройство и кликнуть на нём правой кнопкой мыши, в открывшемся меню нажать свойства и во вкладке «Драйвер», нажать кнопку откатить.
Указать причину:
Результат отката:
Поиск драйвера звукового устройства по ИД и переустановка
Бывает так, что откатить данным способом драйвер не получается. В таком случае необходимо переустановить звуковой драйвер вручную. Отлично если есть диск с драйверами, который шел в комплекте с ноутбуком или компьютером. Если такого диска нет или он утерян, то драйвер придётся искать самостоятельно. Для этого есть несколько способов. Можно зайти на сайт производителя ПК или ноута и скачать драйвер оттуда. Если у вас не брендовый компьютер, то можно поискать на сайте компании, выпустившей чипсет материнской платы или звукового дискретного адаптера. Ниже рассмотрим вариант поиска вручную по так называемому идентификатору оборудования (ИД), который уникален для каждого устройства. Такой способ иногда бывает полезен и применим.
- В «Диспетчере устройств» выбрать свою звуковое устройство, нажать на него правой кнопкой мыши и перейти в свойства;
- В диалоговом окне выберите «Сведения»;
- Теперь в списке «Свойство» необходимо выбрать значение «ИД оборудования»;
- После этого скопируйте это значение и как есть вставьте в окно поисковика. По данному «ИД» поисковая система обычно в первой же строке находит драйвер устройства, который нужно скачать. Перед скачиванием обязательно правильно выбрать версию драйвера, соответствующую разрядности вашей операционной системы.
Существуют 32 и 64-битная ОС, узнать версию можно, выполнив следующие действия:
- В меню Пуск выбрать «Параметры»;
- Перейти в раздел «Система», а затем на вкладку установленной версии Windows «О программе». В появившемся окне в строке «Тип системы» и будет указана разрядность Windows 10;
- Затем необходимо полностью удалить из системы старый драйвер для этого всё в том же «Диспетчере устройств», выберите нужное устройство и с помощью правой кнопки мыши перейдите к его удалению.
Читайте в нашей статье подробно про варианты и способы обновления драйверов в Windows 10.
Выявление причины неисправности
Прежде чем впадать в панику и бежать в магазин за новыми наушниками, следует выявить причину поломки. В большинстве ситуаций можно попытаться заставить наушники работать нормально. Распространенные причины:
- Выключение звука в компьютере или на телефоне. Исправить подобный казус по силам любому человеку. Бегунок, регулирующий громкость, должен быть сдвинут повыше. Вначале проверяется наличие системных звуков. Далее – громкость и звучание в плеере, играх.
- Сбой программного обеспечения. Если действия не дадут положительного результата, производят поиск более серьезных причин неисправности. По статистике, часто звук исчезает при сбоях в программном обеспечении или выхода из строя аппаратной части. Желательно, проверять исправность наушников путем подключения к устройству.
- Выключение звука с помощью регулятора. Если вы владелец такого изделия, проверьте положение кнопки. Проблемы возникают из-за неправильного подключения к разъемам. В компьютере их несколько, и внешне они выглядят одинаково. Разъем для наушников – зеленого цвета.
- Технические поломки подключаемых устройств. Звук иногда отсутствует по причине поломки звуковой платы. Тут без профессиональной помощи не обойтись.
Как вернуть звук в наушниках
Итак, исправить ситуацию, когда нет звука в наушниках на телефоне, если они не сломаны, зачастую можно самостоятельно достаточно просто! Хотя, если Вы не уверены в своих силах и действиях — наверное всё же лучше будет обратиться к специалисту.
1. Проверьте видит ли телефон наушники
Первое, с чего стоит начать диагностику, это проверить — видит ли вообще телефон подключаемую к нему гарнитуру или наушники. Для этого подключите и и посмотрите на экран:
И на яблочных смартфонах от Apple, и на всяких корейцах и китайцах под управлением Android на экране, в панели уведомлений должен появится соответствующий значок. Отключаем — исчезает. Подключаем вновь — появляется! Это значит, что телефон распознаёт «уши». А вот если значок не появляется, то корень зла надо искать в разъёме mini jack.
2. Причина в настройках
Несколько раз встречался с тем, что пользователь сам в настройках отключал звук, а потом, через какое-то время, искал причину почему нет звука в наушниках.
Здесь многие возразят, дескать все мы умные и кнопки громкости на торце телефона нажимали! Так, да не так! Не всегда эта «качелька» привязана к громкости мультимедиа. Иногда она привязана к громкости звонка.
Так же, в некоторых случаях, включение режима «Без звука» на аппарате тоже может привести к тому, что пропал звук в наушниках. Поэтому я советую открыть параметры звука в настройках телефона и посмотреть что и как нам настроено!
Иногда, некоторые приложения-плееры для прослушивания музыки или радио имею кнопку экстренного отключения звука — так называемый «Mute». Про это тоже не стоит забывать!
3. Повреждение кнопок громкости
С такой проблемой столкнулся я сам, когда племянник уронил мой телефон и положил его на место пока я не видел. И так он его неудачно грохнул, что сломал кнопку уменьшения громкости и она заела. Я сначала даже не понял почему не звука ни в динамике, ни в наушниках, нигде! Когда стал уже проверять устройство, то нажимая на кнопки, заменил, что Volume Down не работает.
Встречался и с таким, что владелец случайно залил телефон пивом или сладким напитком. И вроде бы ничего не случилось — он отделался лёгким испугом. Но не тут-то было! Жидкость подсохла и кнопки перестали работать как надо. При этом громкость кое-как регулируется, но очень плохо
Придётся разбирать корпус и пытаться осторожно протереть спиртом как-то кнопки
4. Грязь в разъёме наушников
Как правило, мы носим телефон где придётся — в кармане джинсов, куртке, сумке и т.п. А там всегда присутствует мелкий мусор, который может попасть в разъём. Результат — нет звука в наушниках. Один даже могут определяться, но звука не будет! Вот яркий пример:
Вы можете видеть какая грязь осталась на кончиках зубочисток. И это при том, что крупные частички грязи я удалил перед этим отдельно. Поэтому, сначала попробуйте продуть разъём, а после этого приступайте к чистке. Делать это надо очень аккуратно. Обычная ватная палочка туда лезет очень плохо и потому лучше всего использовать зубочистки с ваткой на кончике. Смачивать ватку лучше всего спиртом и очень-очень слабо, чтобы она была чуть влажная, но не мокрая. После этого крепко наматываем на зубочистку так, чтобы она не отвалилась и не осталась внутри.
Служба Windows Audio
Все звуковое оборудование на компьютере или ноутбуке работает через специализированное программное обеспечение. Отключение этой службы или ее удаление приведет к тому, что звук не будет воспроизводиться.
Снова запустить Windows Audio можно через панель управления. В разделе Администрирования есть все службы, которые отвечают за обслуживание различных функций компьютера. Достаточно нажать на кнопку «Запустить» которая расположена рядом с Windows Audio.
Чтобы данные действия не повторить при повторном включении компьютера, нужно установить режим «Автоматический». В этом случае никаких проблем в дальнейшем возникать не будет. Представленная проблема встречается крайне редко и чаще всего возникает по причине самого пользователя.
Все указанное в статье программное обеспечение устанавливается на компьютер в процессе установки Windows 7, для управления конфигурациями звукового оборудования.
В данном окне следует настроить еще один параметр – тип запуска. Этот параметр отвечает за запуск службы при загрузке Windows. Чтобы постоянно не запускать службу вручную советую определить этот параметр как автоматический. Если пропадает звук на компьютере windows 7, и вы не знаете, что делать и как исправить, то можно просто переустановить систему.
Realtek – программное обеспечение, установленное в операционной системе Windows 7 которое отвечает за подключение звукового оборудования на передней панели. Данная программа автоматически настраивается, но вы могли ее случайно удалить. Если ее нет, то рекомендуется скачать и переустановить. В настоящее время представленные звуковые службы находятся в открытом доступе в сети.
Не работают беспроводные наушники на компьютере
Устройства воспроизведения Windows
- Для этого открываем Windows и заходим во вкладку «Параметры». Там нам нужен раздел «Система» с пунктом «Звук».
- Выбираем параметр «Панель управления звуком».
- Во вкладке «Звук» должны отображаться Bluetooth-наушники, подключенные к компьютеру.
- Нажимаем на «Использовать по умолчанию». Возле наушников должен появиться значок, а также надпись «Устройство по умолчанию».
- После этого нажмите на любой файл, содержащий звук и убедитесь в том, что подключение прошло отлично.
- Гарнитура не была подключена к персональному компьютеру или ноутбуку. Для того, чтобы нейтрализовать эту ошибку, необходимо воспользоваться вышеуказанными инструкциями о подключении гарнитуры к компьютеру.
- Вторая причина может крыться в том, что наушники подключены к устройству, однако из-за отсутствия драйвера на компьютере звук не идёт. Очень часто в такой ситуации наушники отображаются с иконкой телефона.
Драйвера на Bluetooth наушники
- Наушники удаляются из списка подключенных устройств.
- Подключаются заново.
- Обновляется драйвер вашего Bluetooth-адаптера. Для этого его нужно скачать с сайта фирма-производителя компьютера и ноутбука.
- После скачки драйвер необходимо установить. На это требуется некоторое время.
Средство устранения неполадок со звуком
- Откройте «Поиск» на «Панели задач» и введите название «Средство устранения неполадок со звуком».
- Из всех предложенных результатов поиска выберите «Поиск и устранение неполадок». После этого нажмите на вкладку «Далее».
- Определитесь с устройством, в работе с которым появилась проблема.
- Нажмите на клавишу «Далее» и запустите работу.
Что делать, если перестали работать наушники на компьютере с Windows 10
Если Windows 10 не находит подключенное устройство или после воспроизведения звука ничего не слышно в наушниках, необходимо сделать следующее:
- Исключить механические повреждения.
- Проверить правильность подключения.
- Активировать гарнитуру в системных параметрах.
- Воспользоваться предустановленным средством для устранения неполадок.
- Выполнить настройку звука.
- Перезапустить службу Windows Audio.
- Обновить драйверы аудиокарты.
- Удалить вирусы на компьютере.
Неверное подключение
Звуковая карта на материнской плате снабжена несколькими разъемами для подключения аудиоустрйоств. В случае использования наушников, необходимо ориентироваться на цвет или символьное обозначения входа (зачастую используется в ноутбуках).
Линейный выход для сопряжения с гарнитурой имеет зеленый цвет
Если все разъемы однотонные, необходимо обратить внимание на пиктограмму наушников, изображенную рядом
Механические повреждения
Отсутствовать звук может по причине механических повреждений устройства. Следует внимательно осмотреть каждый элемент наушников: основание у штекера, провода рядом с входом в динамики. Для надежности рекомендуется подключить гарнитуру к другому компьютеру или смартфону.
Включение устройства
Если причиной того, что в наушниках нет звука на компьютере с Windows 10, является неверно заданная конфигурация системы, первостепенно потребуется включить устройство в настройках.
Пошаговое руководство:
- Кликнуть правой кнопкой мыши (ПКМ) по пиктограмме динамика на панели задач, выбрать пункт «Звуки».
- Перейти на вкладку «Воспроизведение» и вызвать контекстное меню на свободной области. Установить флажок рядом с опцией «Показать отключенные устройства».
- Щелкнуть ПКМ по названию наушников, выбрать пункт «Включить».
Устранение неполадок со звуком
В системе разработчиками предусмотрено специальное средство для устранения неисправностей, которое может помочь в решении проблемы со звуком. Чтобы им воспользоваться, необходимо:
- Кликнуть ПКМ по пиктограмме динамиков, выбрать опцию «Устранение неполадок со звуком».
- Дождаться завершения процесса анализа аудиоустройств.
- При необходимости указать название гарнитуры, кликнуть Далее.
- Следовать рекомендуемым действиям, которые будут предложены утилитой.
Настройка параметров звука
Причиной проблемы могут послужить неверно заданные параметры звука. Необходимо перейти в соответствующее меню и проверить конфигурацию:
- Щелкнуть ПКМ по индикатору на панели задач, выбрать пункт «Звуки».
- На вкладке «Воспроизведение» перейти в свойства проблемной гарнитуры.
- Открыть раздел «Уровни» и сместить ползунок в положение выше нуля. Кликнуть Применить.
- Перейти в меню «Улучшения» и снять галочки со всех пунктов. Нажать Применить.
Перезапуск службы Windows Audio
В процессе эксплуатации компьютера может случится сбой службы Windows Audio, которая отвечает за звук. Необходимо выполнить перезапуск. Пошаговое руководство:
- С помощью поискового запроса найти и запустить приложение «Службы».
- В списке отыскать строку Windows Audio, вызвать свойства двойным нажатием мыши.
- Кликнуть по кнопке Остановить, а затем — Запустить. Применить изменения и закрыть окно.
Обновление драйверов
Без наличия драйверов звуковой карты оборудование может работать некорректно. Следует выполнить обновление компонентов посредством встроенной утилиты. Пошаговое руководство:
- Кликнуть ПКМ по меню «Пуск», выбрать пункт «Диспетчер устройств».
- Развернуть ветку «Звуковые, игровые и видеоустройства», вызвать контекстное меню проблемной гарнитуры и перейти в «Свойства».
- На вкладке «Драйвер» щелкнуть по кнопке Обновить.
- В новом окне выбрать опцию «Автоматический поиск драйверов».
После непродолжительного сканирования базы Microsoft, в случае обнаружения подходящего компонента, будет выполнена установка нового программного обеспечения.
Удаление вирусов
Вирус — причина множества неисправностей в операционной системе. При появлении проблем со звуком рекомендуется проверить компьютер антивирусной программой. В качестве примера будет использована Dr.Web CureIt!.
Пошаговое руководство:
- Запустить исполняемый файл портативной утилиты.
- Нажать кнопку Начать проверку.
- Дождаться завершения процесса, после чего следовать указаниям приложения.
Как повысить громкость в наушниках на ПК
При подключении наушников к ПК звучание не всегда получается полнозвучным. Сделать наушники погромче на компьютере под управлением windows 10, если после обновления или переустановки Виндовс звук в «ушах» стал тихим или вообще пропал? Или, например, на компе не установлена программа
Предстоит провести «расследование» и выяснить, почему гаджет не хочет играть музыку громко, на полную мощь.
- Кликнуть внизу экрана ноутбука, компа по специальному значку и выставить желаемый уровень громкости.
- Если штекер болтается в разъеме, выбрать «гнездо», соответствующее размеру наконечника.
- Вставить кабель наушников в компьютер до щелчка, убедиться, что в трее появился соответствующий значок.
- Поднять уровень громкости до желаемого максимума.
Также можно прибегнуть к установке спецприложений.
- Hear 1.0 – своеобразный усилитель, способный улучшить фонацию во время игр, фильмов, воспроизведении музыкальных композиций. Оснащен встроенным эквалайзером, расположен к внедрению виртуального сабвуфера, настройкам 3D-звучания и качества фонации в наушниках производства JBL, Hoco и других, или в колонках.
- Sound Booster призван усилить звук в наушниках и других устройствах из одного окна.
- DFX Audio Enhancer – улучшение звука индивидуально для плееров, браузеров, проигрывателей и проч.
Причиной едва слышного звучания ушного гаджета могут стать отживший свой век софт звуковой карты. Установить свежие драйвера можно так:
- Скачать с официального ресурса и инсталлировать.
- Нажать комбинацию WIN+R, обратиться к «Диспетчеру устройств», войти во вкладку со «Звуковыми, игровыми и видеоустройствами». Дважды нажать на звуковую карту, после чего выбрать вкладку «Драйвер» в выпавшем окошке. Кликнуть «Обновить драйвер», а в менеджере обновлений указать: «Автоматический поиск драйверов». Виндовс сама отыщет и установит свежие драйвера.
- Можно задействовать приложение DriverPack Solution – с разрешения пользователя сканируется ОС, выполняется поиск просроченных драйверов и внедрение новых.
При использовании на компе, например, драйверов Realtek можно не обновлять эти же, а установить High Definition Audio Device или др.
Регулировка звука в самой системе или на колонках/наушниках
При пользовании наушниками совместно с колонками регулировка громкости будет выполняться в двух разных местах. Первый регулятор громкости находится на самих колонках, где уровень звучания регулируется вручную.
Вторая настройка выполняется на компьютере. В правом нижнем углу на панели расположен значок в виде динамика. Нажавшему на него пользователю откроется всплывающее окно с изображением уровня громкости. Курсором мыши или клавишами на клавиатуре юзер может поднять регулятор до 100 %, задав максимальную мощность звучанию.
Если настройка выполнялась только на колонках, а в компьютере уровень остался прежним, звук останется слабый. И наоборот, если управление было только в ПК, а на колонках не регулировалось, результат останется таким же.
Если колонки стали воспроизводить звук в нормальном режиме, а наушники нет, скорей всего, проблема кроется в самом гаджете. Также проблема возможна в гнезде подключения. Если при шевелении провода в месте соединения появились помехи, значит, с ним есть проблемы.
Контакт внутри штекера
Подразумевает пробой штекера. Характеризуется снижением громкости на одном наушнике, возникают различные шорохи. Также существует вероятность замыкания контакта на корпусе.
Обрыв кабеля
Провод по мере эксплуатации изнашивается. Объясняется это частыми изгибами, перекручиванием кабелей. Возможная причина тихого звука в наушниках – обрыв провода.
Возможные проблемы при подключении
Порой при подключении беспроводного девайса по блютуз сделать это оказывается не просто, так как в настройках ОС нет ползунка для активации Bluetooth. Возможно, это связано с отсутствием драйверов на адаптер. Исправить этот неприятный момент следует путем установки драйверов. Сделать это можно с родного сайта фирмы производителя. Обычно на официальных сайтах присутствуют пункты «загрузки» или «поддержка», где нужно найти модель и скачать необходимые драйвера.
В нестандартных ситуациях случается так, что адаптер в принципе не установлен. Найти такой ноутбук на современном рынке сложно, но если модель старая или адаптера нет в принципе, то выход – покупка модуля. Он подключается через USB разъем и после установки драйверов можно начинать пользоваться любым девайсом с Bluetooth. Начиная с Windows 8 при подключении адаптера система автоматически начинает поиск драйверов в интернете, в ранних версиях ОС придется установить их с диска, если таковой предусмотрен в комплекте или скачать с сайта производителя адаптера.
Не всегда проблема видимости девайсов заключается в ноутбуке, иногда виновник — беспроводной девайс. Пример — после их включения пользователь забыл активировать режим поиска. Еще один вариант, почему ноутбук и наушники не видят другу друга – последние находятся далеко от лэптопа. Дальность покрытия Bluetooth соединения составляет около 15 метров, но при первом подключении рекомендуется положить их поближе.

Третья причина, по которой невозможно соединить два устройства, наушники подключены к смартфону, планшету или прочей техники. Для того, чтобы устранить отсутствие связи достаточно отключить наушники от ноутбука, полностью их выключить и вновь начать поиск.
Если наушники в принципе не удается подключить к ноутбуку, особенно в ситуации, когда они только куплены – следует проверить работоспособность самого девайса, например, подключив их к смартфону. Если проблема осталась, то наушники неисправны, если нет, то проверяем пункты, указанные выше.
Еще один немаловажный момент – проблема с подключением может возникнуть с китайской техникой. Чаще всего подключить наушники к ноутбуку не удается в том случае, если они произведены малоизвестным китайским брендом. Нередко такие аксессуары не соединяются даже с самыми популярными фирмами производителями, например, ноутбуками Dell. Причина в том, что устройства просто несовместимы между собой. Также не стоит удивляться, что одни и те же наушники не видны на одном ноутбуке, но при этом без труда определяются смартфоном и наоборот.
Что делать, если в наушниках пропал звук
Причиной отсутствия звука в наушниках может быть целый ряд факторов, охватить все из которых довольно сложно. Однако проблему можно классифицировать, разделив на:
И уже отталкиваясь от этого, можно попытаться решить вопрос неисправности конкретного оборудования.
Проверка на механические повреждения
В зависимости от вида проблемы, повлекшей исчезновение звука, определяется последовательность действий её решения. Прежде внимательно осмотрите гарнитуру и разъёмы для её подключения в компьютере. Попробуйте задействовать колонки или другие наушники. Если звук в них тоже отсутствует, проблема может быть связана со звуковой картой. Решается она обращением в сервисный центр, где обычно диагностируют:
Впрочем, при аккуратном обращении с системным блоком ПК или ноутбуком такое случается не слишком часто. Намного чаще ломаются сами наушники. Если гарнитура не работает при подключении к заведомо исправному оборудованию, проверяйте их. Наиболее частые поломки наушников:
Если последний пункт означает практически приговор гарнитуре (прорыв мембраны или сгоревшая катушка микроизлучателя не подлежат ремонту, а замена динамиков сложна из-за отсутствия или дороговизны аналогичных элементов), то с другими неисправностями можно справиться, иногда даже своими силами. Для этого:
Описать процесс замены кабеля ввиду огромного количества моделей и типов гарнитур в рамках одной статьи весьма проблематично. Однако подробные инструкции по полной замене кабеля разборных наушников можно найти в интернете на соответствующих форумах.
Диагностика и автоматическое устранение неполадок
Если наушники и карта исправны, а звук всё равно отсутствует, следует проверить источник на программном уровне, и прежде всего:
Иногда для этого не нужно копаться в настройках звуковой карты. Если вы видите значок динамика в системном трее с предупреждающим символом, значит, что-то не в порядке. Кстати, этот же символ наблюдается при обрыве провода или отсутствующем подключении, ведь ПК попросту не определяет гарнитуру.
Дальнейшие действия пользователя, как правило, соответствуют следующей инструкции:
Проверка настроек устройств аудиовоспроизведения
Отсутствующий звук в наушниках может быть связан также с неправильными настройками звуковой карты компьютера. Например, выбрано по умолчанию другое устройство воспроизведения или попросту отключена громкость. Для проверки и настройки параметров:
В последних версиях Windows 10 управление некоторыми звуковыми опциями осуществляется также через «Параметры», но, по моему мнению, описанный выше способ проще и он даёт доступ сразу ко всем настройкам.
Установка и обновление драйверов
Переустановка или обновление драйверов звукового устройства, особенно в случае с редким аппаратным продуктом (как, например, Intel SST Audio, встречающийся в планшетах) может оказаться довольно проблематичным моментом даже для подготовленного пользователя. В любом случае, для начала попробуйте установить драйвер автоматически. Алгоритм действий таков:
Если не удалось обновить драйверы автоматически, их необходимо загрузить из интернета и инсталлировать вручную. Алгоритм процедуры следующий:
Вы можете также попробовать откатить драйверы.
Видео: как откатить звуковые драйверы
Звук в наушниках может пропасть после глобального обновления «десятки». С данной проблемой сталкиваются многие пользователи. Если не выходит вернуть аудио перечисленными в статье способами (либо с помощью каких-то ещё вариантов), остаётся выполнить откат системы на предыдущую версию следующим образом:
Частые механические проблемы если пропадает звук
Засорение серой
- ватная палочка;
- тонкая иголка;
- хлоргексидин;
- ватный диск.
- Вооружитесь иголкой и аккуратно пройдитесь по каждому отверстию корпуса наушника. Благодаря иголке аккуратно поддевайте грязь и вытаскивайте ее наружу.
- Намочите ватную палочку в перекиси водорода и пройдите по поверхности.
- Тщательно промойте при помощи ватного диска и другие детали.
- Если ваши наушники разбираются, поменяйте в них поролоновые фильтры.
- Если наушники разбираются полностью, очистите их изнутри. Для этого потребуется спирт и ватная палочка.
Батарея
- Проверьте, корректно ли установлена батарейка. Она должна стоять строго в соответствии с отметками в корпусе.
- Проверьте, заряжен ли аккумулятор. Вполне вероятно, что он разрядился. Некоторые модели обладают свойством отключать подачу звука в случае, если заряд приближается к нулю.
Другие варианты неисправностей
- Например, в некоторых смартфонах уже установлено подключение Bluetooth к другому устройству (динамику, планшету или иному смартфону).
- В результате механического воздействия нарушена целостность микросхем внутри наушника.
- Адаптеры Bluetooth в гарнитуре и телефоне не совместимы друг с другом.
- Внутрь наушника попала влага, что влечёт кратковременный или полный выход из строя.
- Окисление контактов в связи с длительным хранением наушников совместно с батарейкой.
Подводим итог
В этом материале мы постарались изложить все способы решения проблем, когда звук перестал работать в Windows 10. Кроме программных проблем с воспроизведением звука, пользователь может еще столкнуться с неисправными наушниками и мультимедийными колонками. Проверить эту неисправность достаточно просто, взяв рабочие колонки или наушники с другого ПК.
Также неправильное подключение наушников и колонок к передней и задней панели может быть следствием того, когда звук перестал работать. Еще довольно часто встречаются случаи, когда звук перестал работать при подключении к передней панели. Обычно это связано с неправильным подключением передней панели к материнской плате или неправильной распайкой передней панели. Надеемся, эта статья позволит вам решить проблему, когда нет звука в Windows 10, и вы сможете нормально послушать любимую композицию или посмотреть новый фильм.