Какой режим мощности подходит вам?
Хотя все это может показаться немного сложным, на самом деле довольно легко рекомендовать определенные параметры мощности для различных пользовательских контекстов. Если вы регулярно пользуетесь ноутбуком, просто используйте обычный спящий режим. Встроенный аккумулятор избавляет от опасений по поводу отключения электроэнергии. Если вы собираетесь отложить ноутбук на долгое время и не хотите разряжать аккумулятор, вы, конечно же, можете перейти в спящий режим. Однако вам, вероятно, не нужно возобновлять сеанс, который длился несколько недель или месяцев.
Если вы используете настольный компьютер, мы рекомендуем гибридный режим сна, если вы не против потратить несколько ватт, когда компьютер не используется.
Если вы ищете максимальную экономию энергии, воспользуйтесь гибернацией на своем настольном компьютере. Пока вы не слишком заботитесь о немного более длительном времени запуска, когда вы садитесь, чтобы вернуться к работе.
В чем отличие между режимом сна и гибернацией: основные плюсы и отличительные недостатки
Визуально ситуация с любым сном выглядит так, словно компьютер выключен. То есть, экран гаснет и никаких шумов от процессора или вентилятора не происходит. Они весьма схожи, но между ними есть и существенные отличия. Кстати, бывают случаи, когда в меню выключения компьютера совсем отсутствует надпись «сон» или «гибернация». Но это вовсе не означает, что в системе отсутствуют данные команды. Они просто не отображаются, но могут быть включены по умолчанию.
Основные случаи, когда отсутствуют надписи о режиме сна или гибернации:
- гибернация не отображается через включение гибридного спящего режима. Параллельно такие режимы не работают, только отдельно;
- в BIOS компьютера отключено режим. Для подключения зайдите в BIOS. Методы включения режима нужно читать в инструкции для компьютера, так как все зависит от материнской платы самого компьютера;
- порой на видеокарте ПК нужно обновить драйвера, поскольку устаревшие настройки могут не поддерживать вообще никакой сон;
- установленные параметры отличаются от стандартных настроек перехода компьютера в спящий режим;
- порой параметр гибернации вы не видите, поскольку он скрыт по умолчанию. Вы можете повторно включить его с помощью инструкции.
Включение — это и есть общая черта между двумя режимамиПлюсы и минусы сна:
- Среди достоинств можно выделить: очень быстрый переход в данный режим;
- более того, его можно даже установить автоматически. Поэтому даже при закрытии или долгом не использовании ПК самостоятельно в него перейдет;
- очень быстрый выход с него. Вообще спящий режим лучше всего подходит для времени, когда вы не будете далеко от своего компьютера долгое время. То есть, вы можете взять обед, запустить поручение или даже отложить компьютер на ночь, зная, что вы сможете использовать его снова утром.
Но вот большинство людей, использующих ноутбуки и планшеты, забывают, что режим сна не умеет сохранять информацию в случаях, когда батарея сядет. Ведь, хоть и незначительный, но расход энергии все же идет.
Настольные ПК немного отличаются друг от друга, так как у них нет батареи для поддержания работы и обеспечения плавного отключения при отключении питания. Использовать спящий режим на настольном ПК можно, если не существует риска перебоев в подаче электроэнергии. То есть, в период грозы режим сна не убережет от потери работы.
Также стоит выделить, что в режиме сна система не обновляется, а временные файлы не удаляются. И, в целом, ПК не отдыхает, он всегда, пусть и в замедленном, но рабочем состоянии. Проще говоря, он начеку.
Режим сна за секунды вернется к работеПлюсы и минусы гибернации
- Достаточно интересным является то, что режим гибернации, в первую очередь, был разработан только для ноутбуков. Потребность заключалась в том, что ноутбуки работают от батареи. А в режиме гибернации происходит эффективное сохранение энергии самой батареи. Соответственно, время возможного ее использования продолжается на время сохраненного заряда.
- Сейчас режим «гибернации» достаточно широко используется и на портативных компьютерах. Преимущества такого режима заключаются в следующем: не нужно переживать, что во время выключения света будет потеряно все данные;
- легкое восстановление предыдущего состояния документов и закладок, с которыми пользовались до времени, когда компьютер перешел в режим «глубокого сна»;
- данные хранятся в операционной системе компьютера, что достаточно удобно для продолжения работы.
Среди недостатков стоит выделить:
- расход памяти жесткого диска, которой происходит в любом случае. Просто разный объем работы охватывает и различный объем памяти. Но это рано или поздно, в большой или меньшей степени, но потянет скорость вашего помощника;
есть небольшой процент того, что работа неких программ или файлов будет некорректно восстановлена;
сравнительно длительный выход с режима, что практически схож с обычным включением. В общем, режиму сна однозначно проигрывает.
Но режим гибернации имеет и свои недостатки Теперь вы можете быть разумными в выборе режимов энергосбережения. Если вы используете портативный компьютер, лучшим вариантом является, скорее всего, гибернация. Поскольку она экономит наибольшую мощность по сравнению со сном или даже средним режимом между ними. Также помните — при гибернации или гибридном спящем режиме вам не стоит бояться сбоев в электросетях.
Разработчики программ позаботились о стабильности работы на компьютере. Сон же просто максимально точно сохранит предыдущую работу и поможет сравнительно быстро ее возобновить. Работайте на ваших любимых устройствах всеми удобными способами, выбирая подходящие режимы.
Что использовать сон, гибернацию или завершение работы?
Это зависит от привычек пользователя. Кто-то вообще не слышал про сон и гибернацию. А кто-то говорит, что никогда не выключает компьютер — он сам засыпает. Тем не менее, можно все же привести несколько типичных ситуаций для того или иного режима.
Спящий режим полезен, если пользователь ненадолго отходит от своего компьютера. В том числе, это обеспечивает некий уровень пассивной безопасности: пользователь отлучился, забыл или не захотел выйти из сеанса, пусть хоть компьютер заснет — чтобы коллеги без спросу не пользовались. Пароль-то при выходе из сна все равно придется вводить. Плюс энергия экономится, конечно. А возобновление текущего сеанса — это буквально секунды.
Гибернация больше подходит, если компьютером не планируется пользоваться длительное время. Например, по завершении рабочего дня вполне логично перевести компьютер в этот режим. Например, для ноутбука это может очень сильно сэкономить заряд батареи. Последующее включение не будет быстрым: оно займет сопоставимое время с холодным стартом. В принципе, при наличии современного компьютерас SSD-диском — пользователь может и не заметить разницы по времени ожидания.
Завершение работы иногда незаменимо. Во-первых, при выходе из сна возможны неприятности. А именно программы могут зависать. Не очень хорошо работать, пока не перезагрузишь компьютер. Или просто выход из сна может затягиваться. Такое случается: выход из спящего режима может длиться дольше полной загрузки. При этом если загрузка — предсказуемый процесс, то длительный выход из сна может заставить понервничать. Особенно если были открыты какие-то важные программы. Вообще говоря, периодически компьютер надо перезагружать. Или завершать работу и выполнять холодный старт.
Конечно, наличие этих режимов связано в первую очередь с распространением ноутбуков. Пользователь отошел ненадолго — компьютер уснет, сэкономит немного заряда батареи. Плюс есть страны с дорогой электроэнергией.
В Windows можно настроить параметры электропитания, т.е. задать, когда компьютер перейдетв спящий режим, а когда выполнит гибернацию. На ноутбуках также задаются действия при закрытии крышки при питании от сети и от батареи.
Некоторые, конечно, держат компьютер постоянно включенным. Но есть ли в этом смысл? Задать один раз правильные параметры электропитания — пусть засыпает или переходит в гибернацию. Все-таки компьютер может потреблять примерно 400-500 ватт. Конечно, если его не трогать, потребление будет поменьше, но все равно у нас электричество тоже небесплатное.
Зависание компьютера
Что делать, если при выходе из гибернации Windows 10 зависла и появилась надпись resume from hibernation? Чаще всего это случается на материнских платах производителя ASRock. Решить проблему можно, перезагрузив компьютер и отключив гибернацию. Для этого следует вызвать командную строку и ввести там «powercfg -h off». Если это не сработало, нужно задать команду «powercfg.exe /hibernate of».
Имеется возможность выключить быструю загрузку в редакторе реестра. Необходимо нажать сочетание клавиш Win+R и написать «regedit». В появившемся окне, по пути HKEY_LOCAL_MACHINE, SYSTEM, CurrentControlSet, Control, Session Manager, Power, находится параметр HiberbootEnabled. Его нужно поменять на «0».
Originally posted 2018-04-17 10:31:02.
Сравнение гибернации, сна и завершения работы.
Завершение работы – это выключение компьютера. Все программы будут завершены, в точ числе завершена работа операционной системы. Потребление электричества близко к нулю. Компьютер , который выключили практически не использует электричество. Совсем нулевым потребление энергии не будет, если не обесточить, например, выключив сетевой фильтр. Так что напряжение на материнскую плату все равно подается, несмотря на то, что компьютер выключен. Это нужно для того, чтобы компьютер мог отслеживатб свое состояние, хотя бы для того, чтобы среагировать на нажатие кнопки включения.
Теперь если компьютер надо включить, будет выполнен полный процесс загрузки. Это самотестирование компьютера, загрузка операционной системы и всех автоматически загружаемых программ. Т.е. произойдет “холодный старт”.
Сон. Он же спящий режим, он же режим ожидания. Понижается энергопотребление за счет отказа от использования большинства функций и почти всех устройств. Но в памяти компьютера сохраняется текущее состояние. Т.е. компьютер никто не выключал специально, его просто оставили, и он “уснул”. Пришла пора ему проснуться – тронули мышку или клавиатуру, очень быстро компьютер вернется в то состояние, в котором его оставили. Т.е. на экране будет все ровно так, ка кдо засыпания: со всеми открытыми окнами и приложеними.
Гибарнация. Компьютер сохранит параметры текущего сеанса в файл на диске и выключится. В следующий раз при включении компьютера, файл с параметрами сеанса будет прочитан, и все окна и программы будут возвращены в состояние на момент перехода в гибернацию. Времени на выход из гибернации компьютеру надо больше, чем на выход из сна. Но потребление энергии сильно меньше, чем при спящем режиме. Компер в режиме гибернации потребляет энергии, практически, столько, сколько и выключенный через процедуру завершения работы. Сравнение сна и гибернации очень показательно на примере ноутбука. Если ноутбук заснул, но его батарея во время сна разрядится до критического уровня, то операционная система автоматически переведет его в режим гибернации. Т.е. сохранит текущее состояние и подготовится к полному обесточиванию.
Выключать, переводить в сон или гибернацию – что лучше вашему ноутбуку?
Ноутбук стал новым витком взаимодействия человека с компьютером. Это портативное устройство, которое уже ничем не уступает по производительности персональному компьютеру. Оно имеет свою батарею, поэтому умеет работать автономно, даже там, где нет возможности произвести его подключение к розетке. Не удивительно, что ноутбуки сегодня используются по всему миру и являются основным рабочим инструментом многих домашних пользователей и офисных сотрудников. Так как он может работать автономно, то его не обязательно отключать. Именно поэтому в операционной системе можно встретить такие способы прекращения работы компьютера: выключение, сон и гибернация. Когда же лучше использовать тот или иной способ выключения ноутбука?
Когда лучше отправлять компьютер в сон?
Отправляя ноутбук в сон, вы не выключаете его полностью, он продолжает работать в этом режиме и потребляет электричество, но на порядок меньше стандартного режима. Во время сна отключается экран, жесткий диск, система охлаждения и другие накопители. При этом на процессор и оперативную память продолжает подаваться небольшое напряжение. Как только пользователь открывает ноутбук или нажимает кнопку питания, он включается за доли секунды и все продолжается с того места, на котором он был отправлен в сон. Можно смело говорить о том, что, переводя ноутбук в данный режим, вы попросту ставите его на паузу.
Его лучше всего использовать в тех случаях, когда вы ненадолго уходите от работы и вскоре к ней вернетесь. Например, таким режимом часто пользуются офисные сотрудники перед обеденным перерывом. Они выключают экран ноутбука и дают возможность остыть системе охлаждения, но по возвращению за свое рабочее место быстро возвращают устройство в работу. Преимуществом является то, что не приходится ждать загрузки, можно за несколько секунд восстановить свое рабочее пространство, с теми же запущенными программами и сохраненной информацией. Все будет так, как будто бы вы и не отключали ноутбук
Но оставлять его в таком состоянии на продолжительнее время не стоит, ведь потребление энергии продолжается и батарея, рано или поздно, разрядится полностью, а это может привести к потере важной информации
В каких условиях лучше гибернация?
Гибернация имеет определенные сходства с режимом сна, но это только на первый взгляд. Основным отличием является то, что во время гибернации компьютер полностью выключается, на процессор и оперативную память не подается питание. Тем не менее, после включения ноутбука все начинается с того же места, с которого он и был отправлен в этот режим. Как же это происходит? Все довольно просто, как только пользователь отправляет ноутбук в гибернацию, система сохраняет все данные с оперативной памяти на жестком диске, SSD или другом носителе. Когда инициируется выход компьютера из гибернации, то информация с накопителя снова переносится в оперативную память и все начинается с того места, из которого вы закончили работу. Выход ноутбука в рабочий режим происходит на протяжении 10 секунд, немного дольше, чем выход из сна.
Этот режим идеально подойдет тем пользователям, которые не знают в данный момент, когда смогут вернуться к работе и когда смогут подключить ноутбук к розетке. Так как в этом режиме не происходит потребления энергии, то батарея не разрядится, а информация не будет утерянной. Также этот режим подходит тем, кто беспокоится об экологии и не имеет никакого желания тратить ресурсы в тот момент, когда он не пользуется своим компьютером. Тем не менее, при включении ноутбука и вывода его из режима гибернации, можно будет продолжить работу с того же момента, на котором вы закончили.
Когда нужно отключать ноутбук?
Если посмотреть на предыдущие два способа отключения ноутбука, может сложиться мнение, что отключать его полностью не нужно. Но это не так, в системе есть функция полного отключения ноутбука и ней нужно пользоваться. Во время полного отключения система предлагает вам сохранить все данные, останавливает все процессы и отключает питание на все электрические компоненты. Включить ноутбук можно только лишь кнопкой питания, при этом система будет загружена заново, придется снова запускать программы и работать с ними, этот процесс отнимает больше всего времени.
Этим режимом лучше всего пользоваться в том случае, когда вы не собираетесь долго использовать ноутбук. Также отключать ноутбук следует во время перелета и сдачи устройства в багаж. В этом режиме не изнашивается батарея, ноутбук не несет угрозу окружающим
Немаловажно и то, что во время полного отключения вы перезагружаете операционную систему, все ее службы и процессы, а также инициируете установку критических обновлений. Это полезно, ноутбук будет работать стабильнее и дольше
Определения

Спать – Буквально понимая, что означает сон, устройство переходит в пассивный режим или режим пониженного энергопотребления. С технической точки зрения это значительно снижает потребление электроэнергии по сравнению с полностью включенным устройством. Кроме того, когда устройство включается пользователем, ему не нужно будет выполнять все обычные инструкции по загрузке или предварительные инструкции, чтобы устройство открылось. Этот режим будет очень удобен для тех, кто спешит, и, конечно, экономит электроэнергию, особенно с ноутбуками.
Спящий режим имеет разные названия в зависимости от ОС (операционных систем) компьютеров. Для Microsoft Windows98 – Server 2003 термин Ожидание используется. Для Mac OS 8 – Mac OS X, Windows Vista и Windows 7 – 10 термин Спать используется. Для Linux он имеет более техническое название, Приостановить к Ram. Хотя у всех есть собственное имя, оно проходит через один и тот же процесс Режим сна.
Спящий режим – В режиме гибернации, как и в спящем режиме, устройство переходит в режим энергосбережения. Его часто неправильно понимают как сон, но на самом деле спящий режим обеспечивает более сложное состояние для вашего устройства. В отличие от спящего режима, гибернация позволяет избежать проблем, связанных с сохранением данных или восстановлением программ перед переходом в спящий режим. Он может возобновить работу всех приложений и данных, как только ваше устройство будет включено, просто потому, что устройство сохраняет содержимое оперативной памяти вашего устройства (оперативной памяти) на вашем жестком диске.
Хотя он сохраняет данные, которые были ранее запущены до перехода в спящий режим, ему необходимо регулярно включать питание, как если бы устройство было выключено. Он должен будет пройти обычную загрузку или предварительный процесс, прежде чем он снова откроется. Что касается других условий для разных ОС, впадать в спячку используется в Microsoft Windows, Безопасный сон используется в Mac OS X. Linux, с другой стороны, использует другие альтернативы, такие как swsusp,Смокинг, и uswsusp, что в основном относится кприостановить на диск.
Ожидание – В этом режиме устройство фактически не выключается, но и не включается. Возьмем, к примеру, телевизор. пока телевизор подключен к сети, но все еще выключен (режим ожидания), его можно активировать или принимать сигналы с пульта дистанционного управления. Для компьютера это в основном то же самое с режимом сна. Требуется низкое энергопотребление, которое не требует загрузки. Обычно он используется, когда пользователю необходимо отсутствовать от 10 до 30 минут, но также необходимо, чтобы компьютер был немедленно подготовлен.
Спящий режим
При переходе в спящий режим компьютер полностью не выключается, но потребляет значительно меньше энергии, чем во время работы. Жесткий диск не задействован, монитор отключается. При этом содержимое всех работающих программ продолжает храниться в оперативной памяти.
Многие компьютеры переходят в спящий режим автоматически, если они не задействованы в течение длительного времени. В случае необходимости переход машины при простое в спящий режим можно включить или отключить в окне “Питание и спящий режим”.
После выхода из спящего режима компьютер уже через пару секунд готов к работе, поскольку Windows и все необходимые приложения уже загружены. Более того, вы сможете продолжить редактировать документ или просматривать интернет-страницу ровно с того места, на котором вы остановились на момент “засыпания” компьютера.
Если в период нахождения машины в спящем режиме отключится электричество или разрядится аккумулятор ноутбука, оперативная память будет обесточена, а все ее содержимое сотрется. Компьютер придется загружать с нуля, как после выключения. Такая ситуация может привести к безвозвратной потере несохраненной информации.
Как работает спящий режим?
Для человека всё происходит так, как будто ПК полностью отключается. В этом режиме не работают кулеры, подсветка системного блока, монитор и другие внешние устройства. Но на самом деле всё не совсем так…
При входе в режим сна, практически все компоненты ноутбука — отключаются. Работают лишь:
- ОЗУ (оперативная память);
- Компоненты необходимые для запуска компьютера (расположены на материнской плате);
- Мышь, клавиатура и другие периферийные устройства, которые установлены в BIOS-е в качестве “кнопки” выхода из спящего режима.
Информация сохраняется в оперативной памяти, и при включении компьютера на экране почти мгновенно отображаются запущенные программы. Ведь скорость чтения с ОЗУ крайне высока и может превышать колоссальные 20 ГБ/с (для сравнения, скорость чтения самого быстрого SSD-диска в мире составляет 7 ГБ/с).
Но почему нельзя просто отключить ОЗУ, чтобы сэкономить на энергопотреблении ещё больше?
В отличие от обычных жестких дисков, оперативная память может хранить информацию до тех пор, пока она работает и находится во включённом состоянии. Как только ОЗУ отключается, вся информация на ней мгновенно удаляется без возможности восстановления. Именно поэтому данный компонент приходится снабжать электричеством, чтобы пользователь смог продолжить работать с того же места…
Для чего нужен режим “сна” и когда его стоит включать?
Данная функция может отлично помочь вам, если вы хотите ненадолго отойти от своего гаджета (буквально на 15-30 минут). Так вы сэкономите заряд батареи (при использовании ноутбука), ведь в этом случае он не работает, и доступ к вашему ПК будет также заблокирован системным паролем.
Обратите внимание, что ноутбук, находящийся в спящем режиме, хоть и не работает, но всё равно потребляет небольшое количество заряда. Если вы не выйдите из него, допустим через 24 часа и ваша батарея полностью истратит свой запас, то устройство полностью выключится, очистив всю информацию из оперативной памяти.
Как настроить спящий режим в Windows 10?
Если вы хотите изменить такие параметры как: “время бездействия, через которое компьютер будет переведён в “Сон”, “уровень заряда аккумулятора, при котором устройство будет также переведено в ждущий режим” и т.д, то следуйте нашей инструкции:
- Переходим в панель управления. Сделать это можно через системный поиск виндовс, введя в него соответствующий запрос “Панель управления”.
2. Установите параметр “Просмотр:” (находится в правом верхнем углу) в состояние “Категория”.
3. Затем нам следует кликнуть по разделу “Системы и безопасность”. После того, как он откроется, выбираем пункт “Электропитание”.
4. В левой части монитора расположено меню из различных параметров. Если вы не нашли то, что хотите настроить, то кликните по пункту “Настройка перехода в спящий режим”.
Нажмите на кнопку “Изменить дополнительные параметры питания”.
В отобразившемся небольшом окне будет находиться большое количество изменяемых функций. Разворачивая каждый из них, вы сможете изменить эти настройки.
В чем разница
Исходя из полученных знаний и описания обоих процессов, можно сделать несложный вывод о разнице двух этих режимов и какой выбирать между спящим и гибернацией.
 И во время сна, и во время гибернации работа ПК приостанавливается, однако гибернация – это процесс более длительный и глубокий, во время которого электричество практически не затрачивается а энергия вашего ноутбука полностью экономится, при этом, как и в случае со сном, абсолютно все данные о работе, которая совершалась до активации одного из режимов будет сохранена с возможностью восстановления после полного включения и пробуждения компьютера. Разница лишь в глубине сна и в количестве процессов, которые при этом самом сне в компьютере отключаются для экономии большего количества энергии.
И во время сна, и во время гибернации работа ПК приостанавливается, однако гибернация – это процесс более длительный и глубокий, во время которого электричество практически не затрачивается а энергия вашего ноутбука полностью экономится, при этом, как и в случае со сном, абсолютно все данные о работе, которая совершалась до активации одного из режимов будет сохранена с возможностью восстановления после полного включения и пробуждения компьютера. Разница лишь в глубине сна и в количестве процессов, которые при этом самом сне в компьютере отключаются для экономии большего количества энергии.
Вот и вся необходимая информация, для того чтобы вы умели дать определения двум этим незамысловатым процессам, которые являются очень важными в работе любого компьютера. Теперь вы знаете о своем компьютере чуточку больше. Вы можете заниматься другими делами, в то время как ваш компьютер будет мирно спать или ждать вас в режиме гибернации.
Основные отличия
Неискушенным юзерам может показаться, что указанные варианты работы персональных устройств не отличаются, однако это неверно. Некоторые существенные моменты:
- сон подходит, если пользователь планирует быстро вернуться к процессам;
- вывести комп из режима сна проще, чем из гибернации – при запуске устройства не требуется повторного считывания информации по операционной системе ПК;
- если питание отключится, данные сохраняются на жесткий диск только в гибернационном варианте действий.

Кроме того, существует дополнительный способ обработки и сохранения данных – гибридный, который сочетает преимущества указанных режимов.
Внимание! Использовать указанные техники можно, если пользователь знает, что вернется к работе в скором времени. Если необходим перерыв, лучше отключить устройство полностью и правильно сохранить текущие файлы, документы и настройки приложений

Не обязательно выключать устройство, когда требуется сделать перерыв. Сохранить информацию можно, используя дополнительные настройки операционной системы – сон или гибернацию. Чтобы выбрать подходящий способ, необходимо ознакомиться с преимуществами и недостатками каждого. Для ноутбуков доступны отдельные изменения характеристик. Например, переход в определенный режим при закрытии крышки ноута.
Чем сон отличается от гибернации
Многие пользователи путают режимы сна и гибернации, принимая их за один и тот же процесс. Такая путаница обусловлена тем, что в обоих случаях работа Windows временно приостанавливается, но происходит это в соответствии с разными сценариями.
К отличительным признакам относятся следующие моменты:
- Во время активации режима «Сон» временно приостанавливаются все процессы, экран монитора отключается, потребление электроэнергии техникой значительно сокращается, но при этом все железо компьютера, процессор, модули связи продолжают функционировать. Для возобновления работы достаточно провести пальцем по тачпаду, подвигать мышкой или нажать на любую клавишу. Ноутбук отреагирует и продолжит свою деятельность.
- Преимуществом «ждущего» режима является минимальное количество времени, требуемое на возобновление работы устройства, недостатком – снижение заряда аккумулятора, поскольку лэптоп, фактически пребывает в активном состоянии.
- При гибернации питание на ноутбуке полностью отсутствует, поэтому батарея практически не разряжается. К тому же после перевода лэптопа в режим сна дата и время сохраняются на BIOS, тогда как при переходе в «зимнюю спячку» этого не происходит – на жестком диске фиксируется последний образ, который запомнила оперативная память.
Что для компьютера лучше: спящий режим или полное его выключение (завершение работы)?
Возможно вы слышали, что лучше держать свой компьютер в спящем режиме, а не выключать его полностью. Почему именно так? Ответ на этот вопрос был дан технологическими специалистами. В результате частого включения ПК создается нагрузка на жесткий диск, что, в конечном итоге может привести к непредвиденным последствиям.
Почти наверняка это произойдет в самый неподходящий момент, когда вам наиболее необходим ПК. Например, когда вы только что закончили писать свою научно-исследовательскую работу.
Это правда, что жёсткие диски очень сложные механические устройства, которые, рано или поздно, просто выходят из строя. Также верно суждение, что его поломка более вероятна, чем повреждение остальных составляющих компьютера.
До тех пор, пока вы правильно выключаете компьютер, кроме его износа не должно быть никаких проблем. Качество жестких дисков действительно улучшилось за последние несколько лет. Они больше не создают явных проблем, а современны компьютеры при проблемах с HDD часто предупреждают своих владельцев сообщением: S.M.A.R.T. status bad backup and replace error. В настоящее время, все больше и больше компьютеров комплектуются твердотельными накопителями, не имеющих движущихся частей.
Таким образом, вам не нужно беспокоиться, что вы испортите ваш компьютер, выключая его после его использования. Но есть несколько преимуществ в пользу того, чтобы компьютер находится в так называемом режиме сна (гибернации) или в режиме ожидания.
Самым большим преимуществом является то, что вам не придется долго ждать загрузки операционной системы для полного запуска компьютера. Хотя обычные несколько минут не могут означать «долго».Кроме того, если пробудить компьютер из в спящего режима, работу можно продолжить с того же места, где она была остановлена, а при полном выключении, все программы и приложения, с которыми вы работали перезапустятся.
Большим недостатком использования спящего режима на компьютере является его потребление энергии. Если вашей целью является экономия энергии, что свойственно ноутбуку, работающему от аккумулятора, лучше полностью выключить компьютер.
Тем не менее, компьютер, находящийся в спящем режиме потребляет очень малое количество энергии. Как правило – примерно около одной десятой, от расхода электроэнергии компьютера при полноценном рабочем режиме. Такое потребление электроэнергии сравнимо с потребление обычного ночника, что незначительно.
Компьютер самостоятельно выходит из спящего режима/гибернации, как это исправить?
Зайдите: Пуск —> Панель управления —> Диспетчер устройств и отключите в свойствах некоторых компонентов флажок “Разрешить этому устройству выводить компьютер из ждущего режима”.
Чаще всего будят компьютер: клавиатура, мышь, сетевая карта.
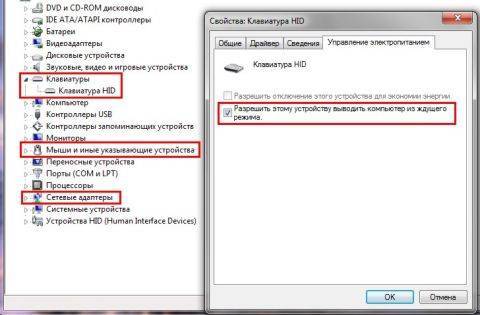 Чтобы просмотреть список всех устройств, способных выводить компьютер из любых режимов сна, нажмите Пуск —> в поле поиска наберите cmd и нажмите Enter. В открывшемся окне выполните команду:
Чтобы просмотреть список всех устройств, способных выводить компьютер из любых режимов сна, нажмите Пуск —> в поле поиска наберите cmd и нажмите Enter. В открывшемся окне выполните команду:
powercfg -devicequery wake_from_any
Также проблема встречается из-за использования устаревших драйверов этих компонентов или драйвера видеокарты. Необходимо их обновить.
Режим гибернации на ноутбуке
Гибернация – это состояние устройства, при котором не потребляется энергия. Обычным компьютерам не нужна такая функция — они постоянно питаются от сети. Ноутбуки мобильны, поэтому режим сохранения энергии для них – важная функция. Существуют разные состояния:
- Спящий режим — портативный компьютер уменьшает потребление энергии, но сохраняет все открытые приложения в памяти.
- Гибернация – режим, при котором винчестер сохраняет данные, а устройство отключается.
Гибернация является самым хорошим средством для сохранения зарядки аккумулятора. Система впервые появилась в Windows XP, но тогда она не имела популярности, так как пользователи чаще пользовались стационарными компьютерами. С распространением ноутбуков все поменялось – экономия энергии стала очень важна, особенно для старых устройств, ведь их батарея уже не так хорошо держит заряд.
Купив портативный компьютер, вы можете не увидеть вкладку гибернации в основном меню. Тогда нужно перейти в Панель управления, и во вкладке Электропитания добавить сон в быстрый доступ. Файлы в этом состоянии сохраняются в hiberfil.sys – для корректного сохранения убедитесь, что на диске достаточно места. Специалисты отмечают именно эту функцию — с ней почти выключенный портативный компьютер продолжит работу меньше чем за минуту.



































