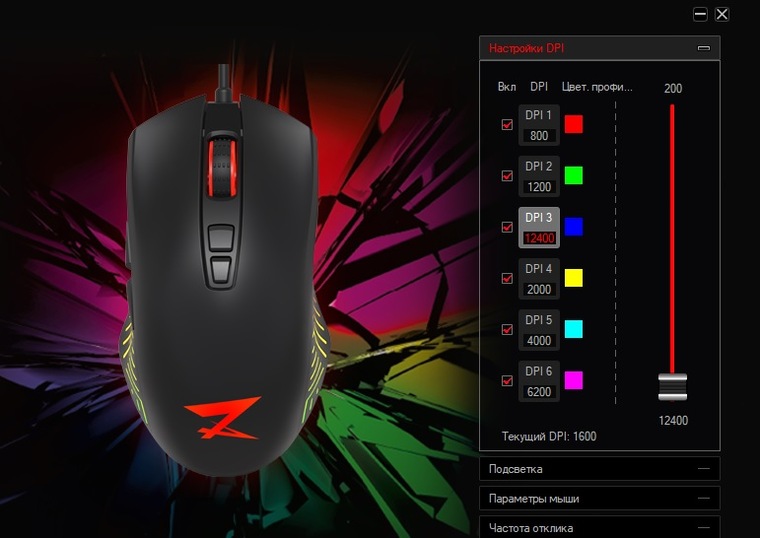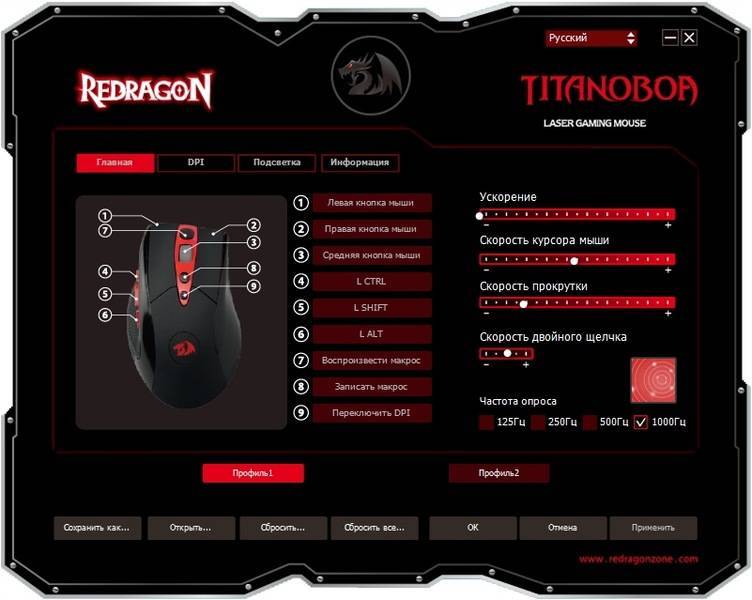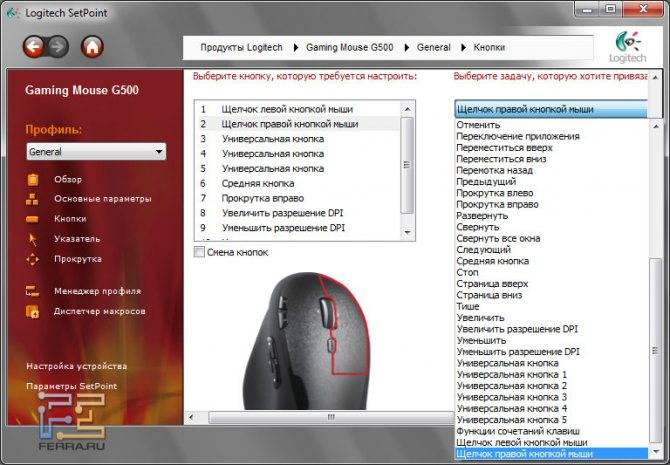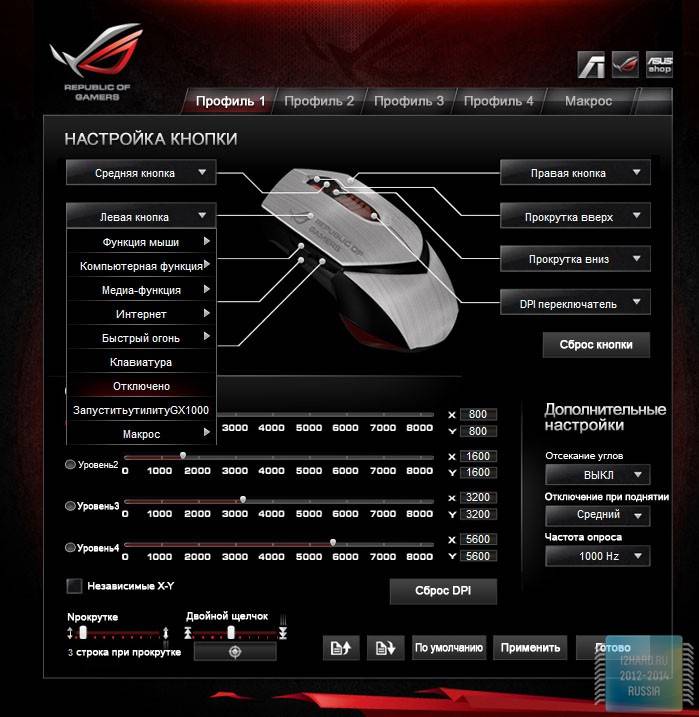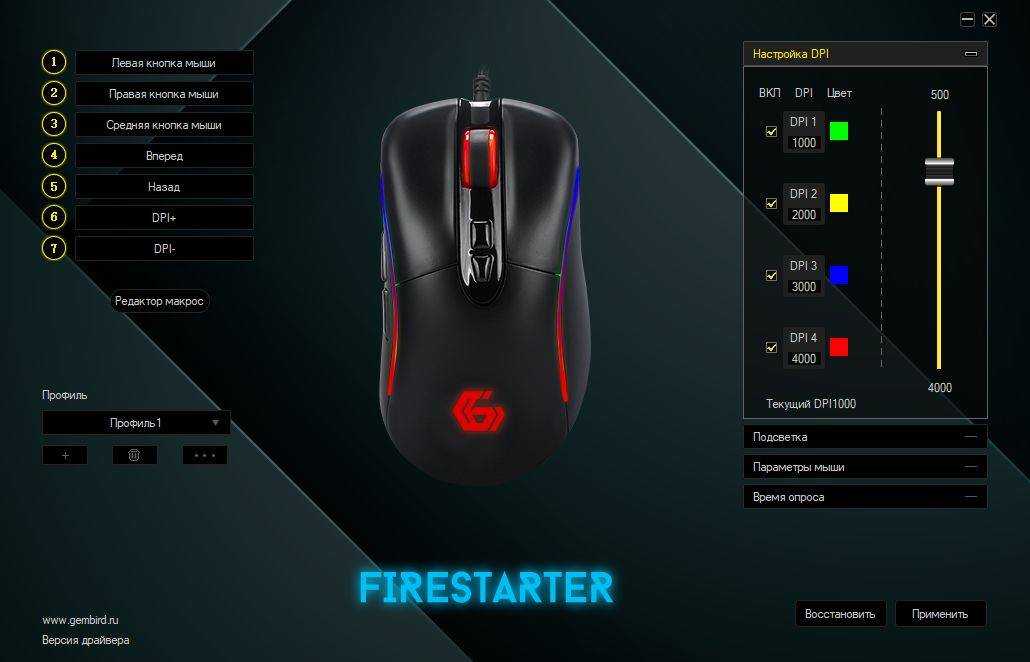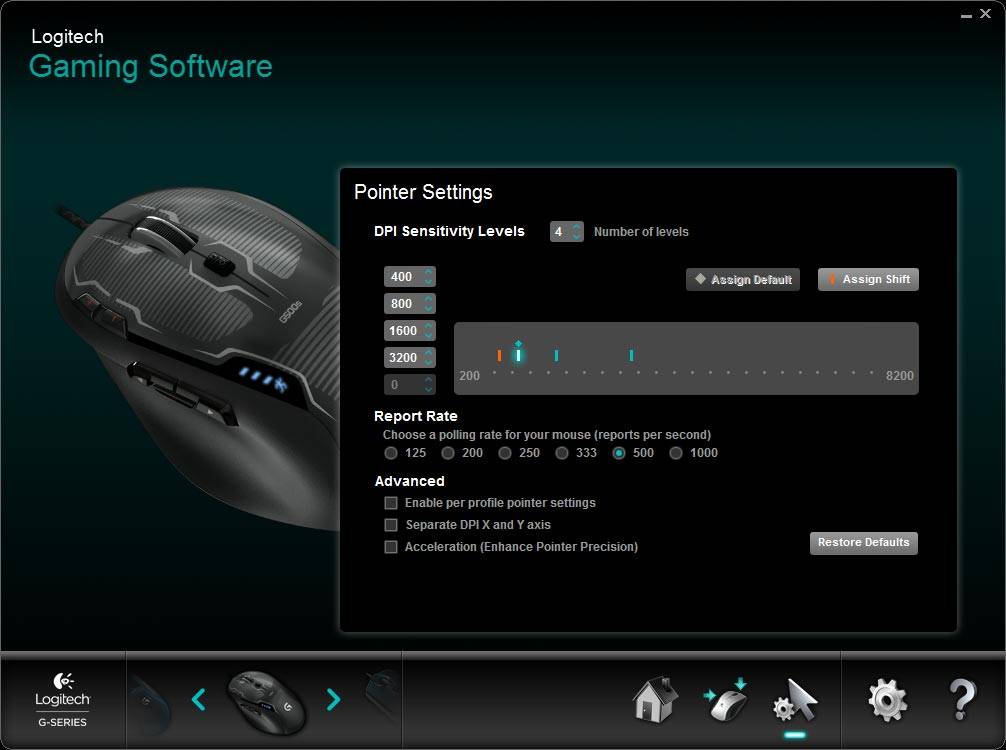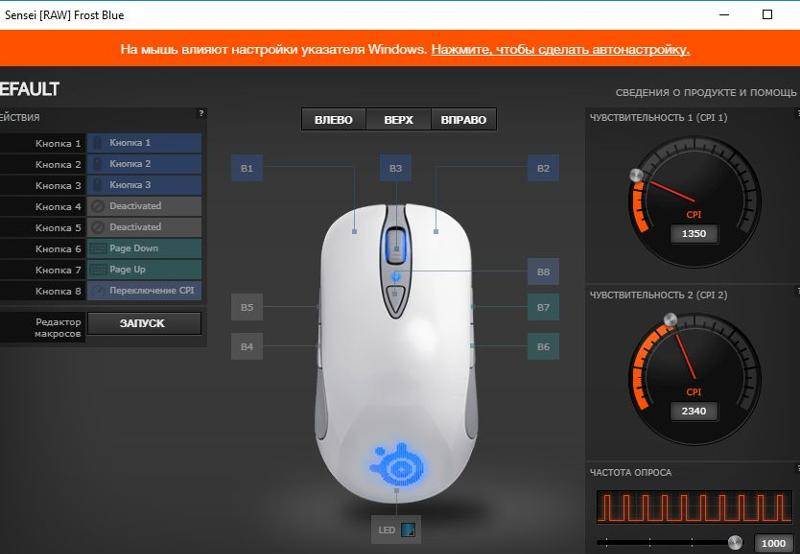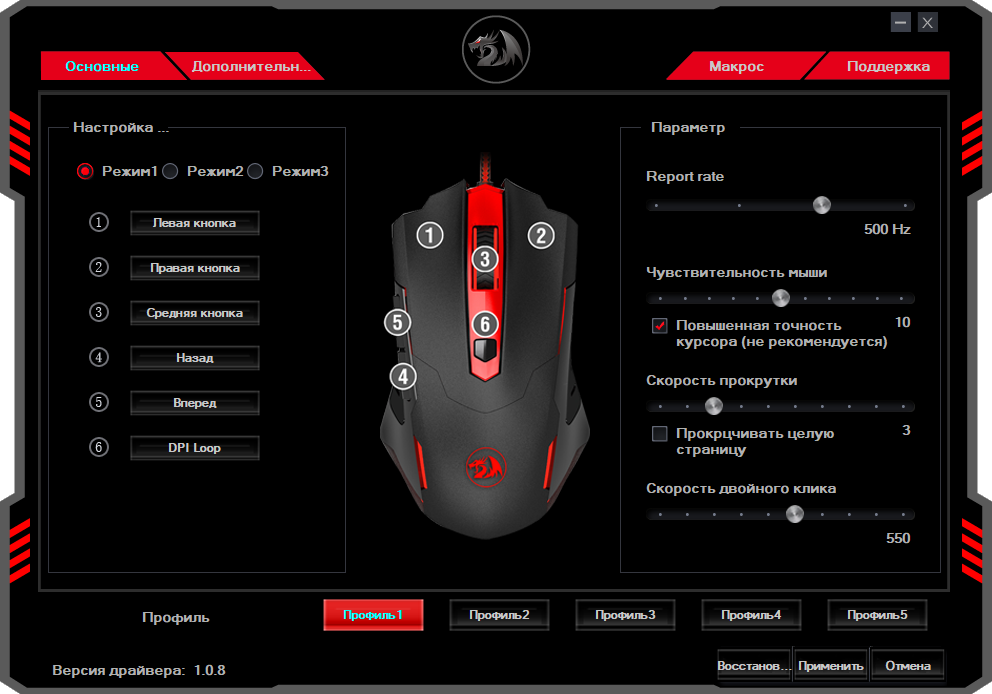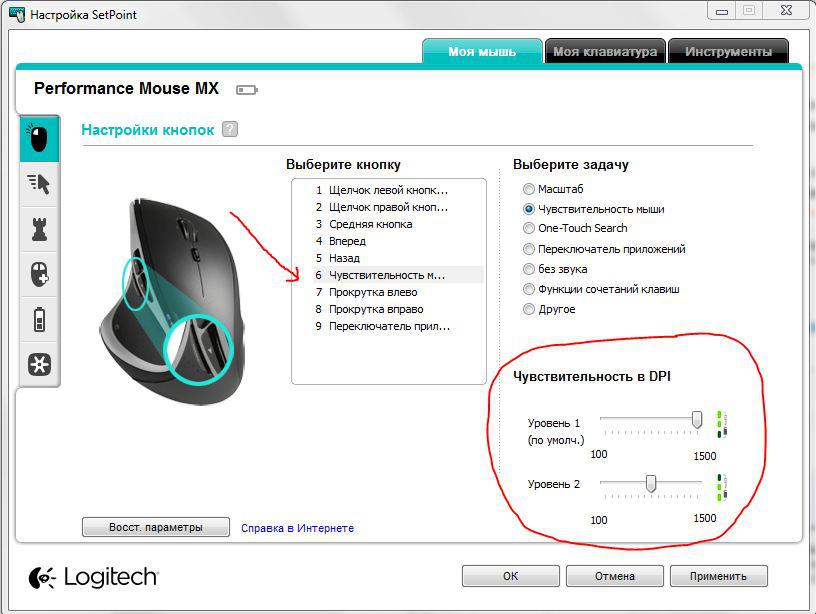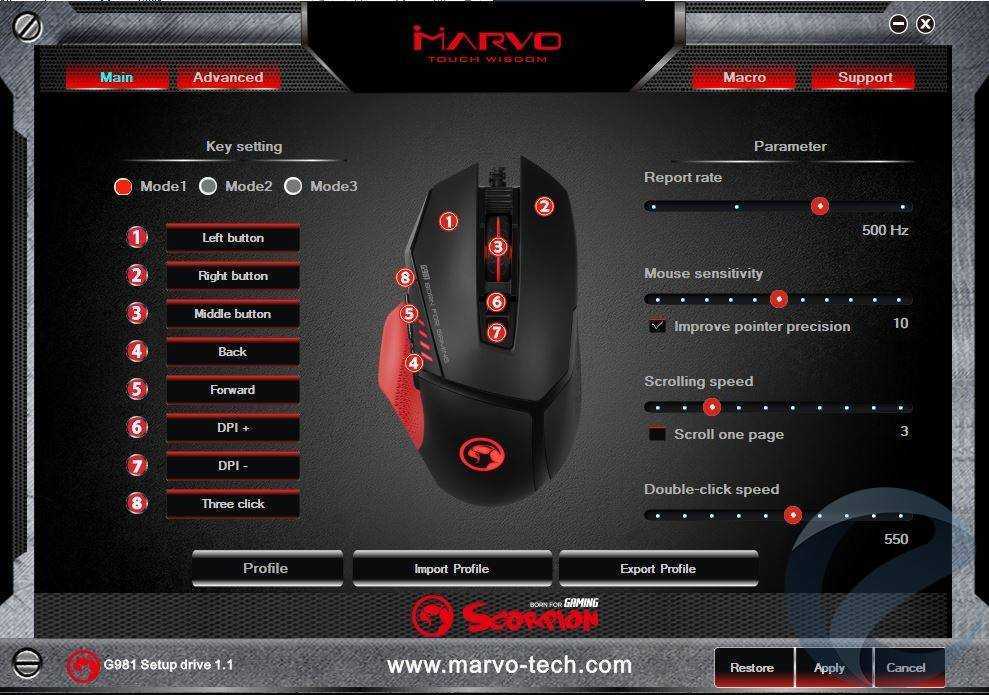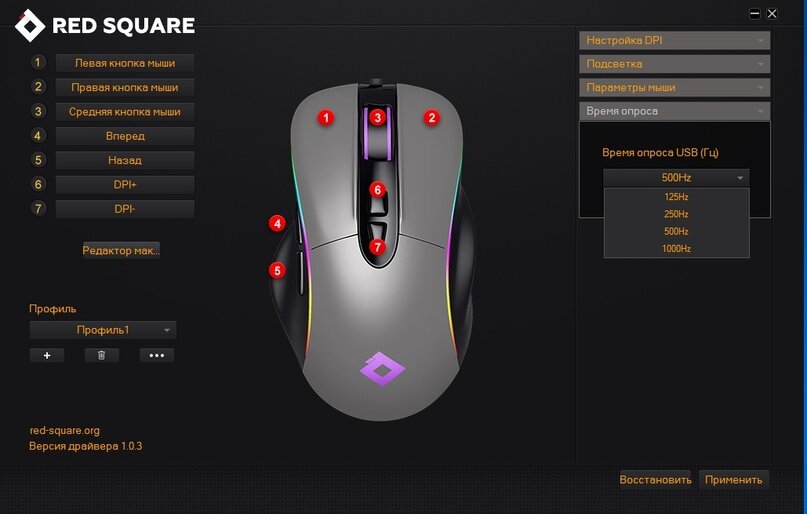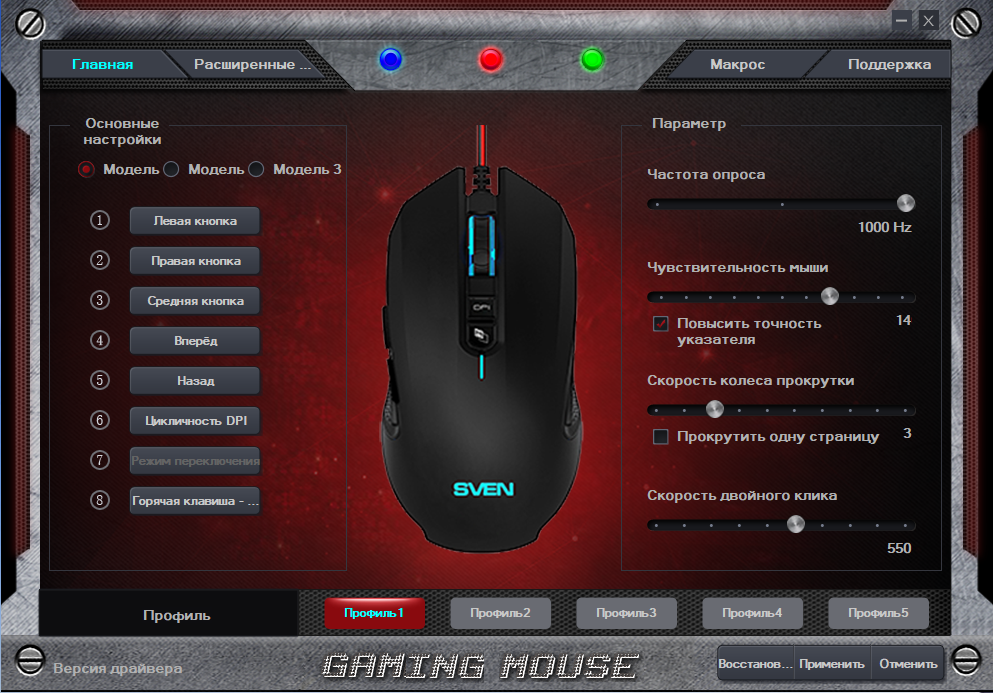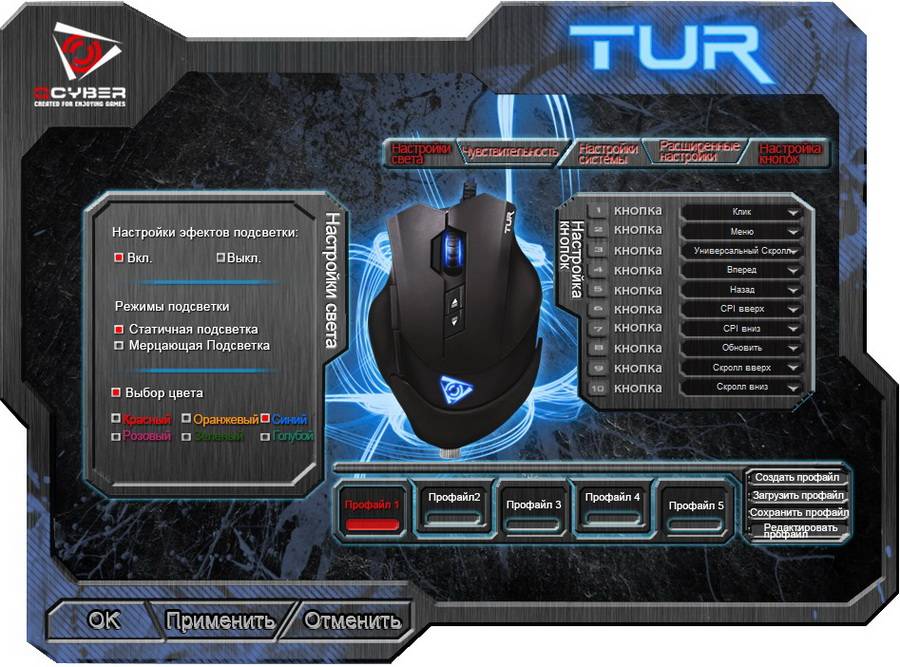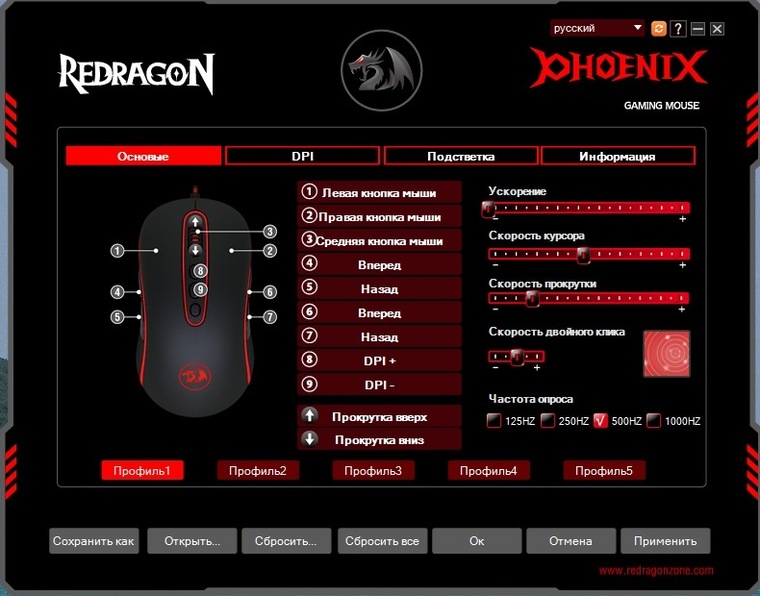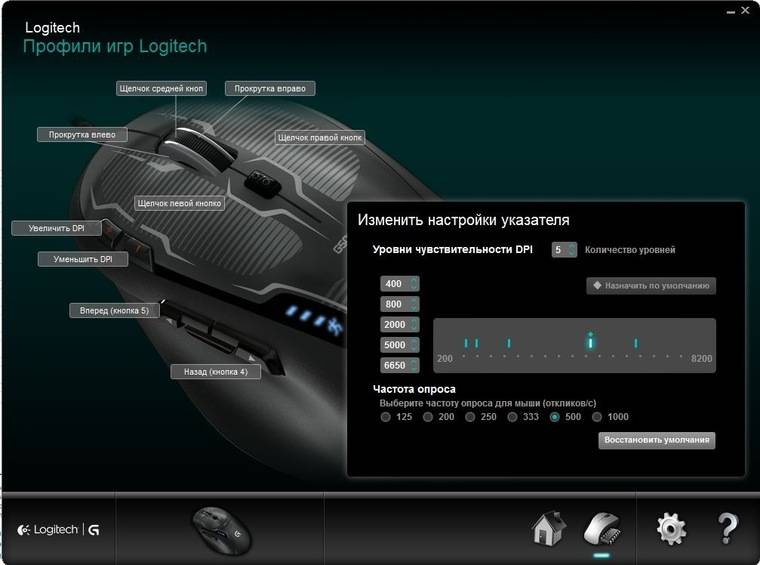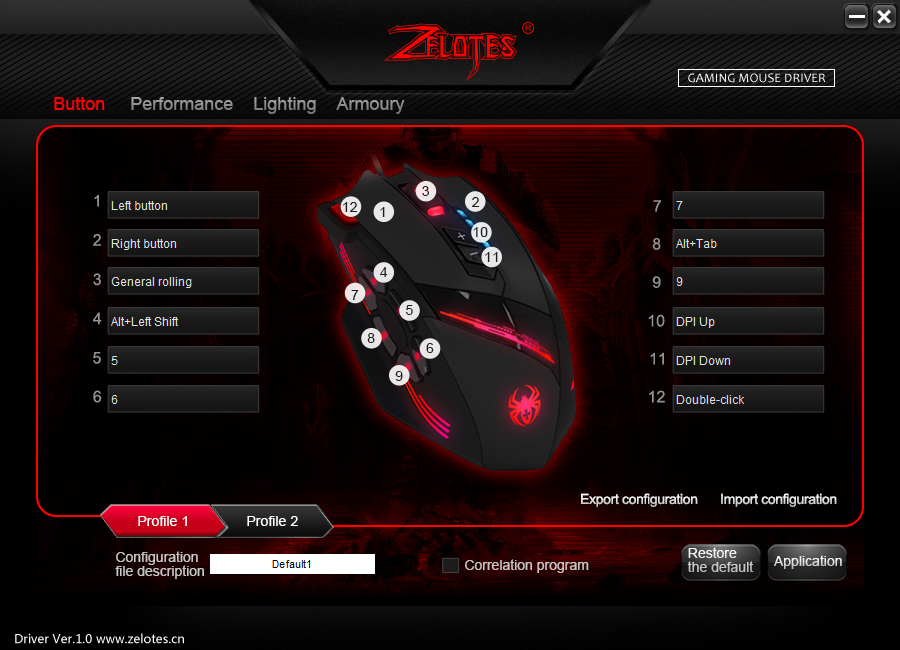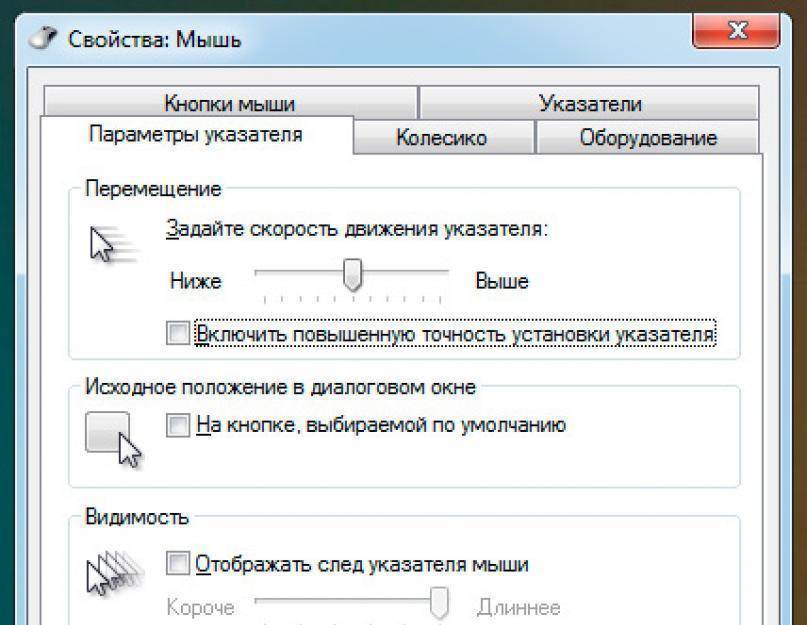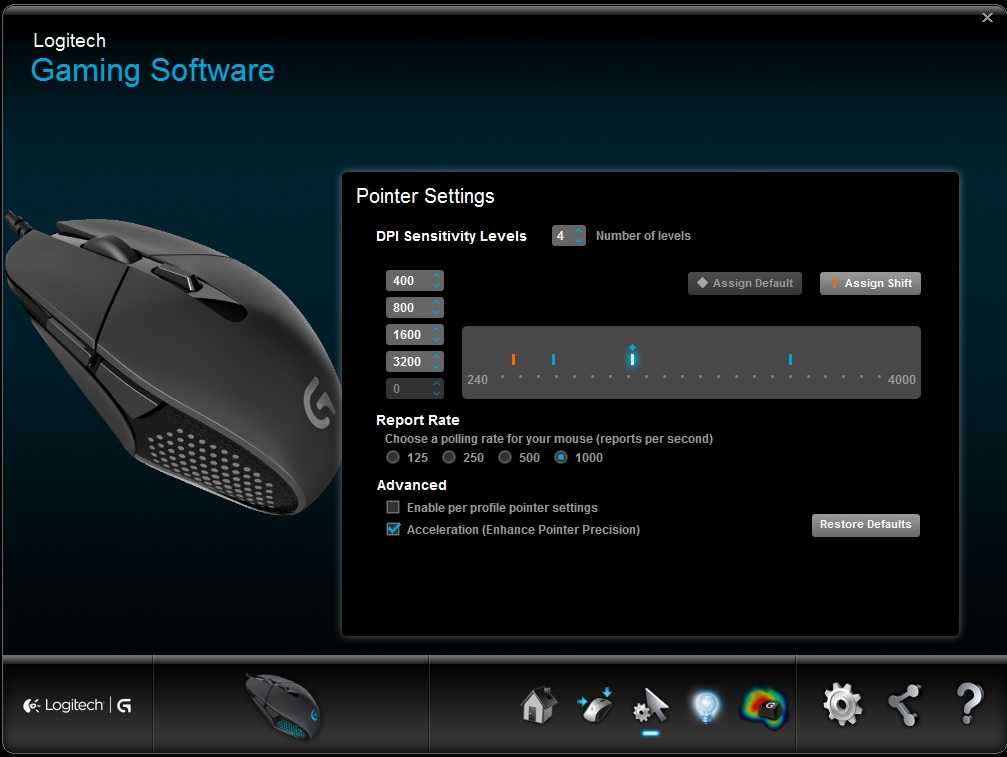Какую чувствительность мыши (DPI) лучше использовать в играх?
Самым оптимальным значением является 400-800. Ставить ниже не стоит, всё же, нам нужна адекватная точность. Ставить выше можно, но не задирайте выше 1200-1600. Как я уже упоминал, почти все профессиональные игроки используют эти значения, поскольку для результативной игры они подходят лучше всего.
Обязательно попробуйте несколько значений с любимым оружием и подберите лучшее для себя. К примеру, вам может быть удобно попадать со снайперской винтовки при низком DPI, но вблизи Desert Eagle окажется слишком дёрганным и хедшот противнику поставить не получится.
Не стоит слепо копировать известного стримера или игрока – его конфиг может оказаться некомфортным лично для вас и понизить результативность игры.
Как изменить указатель мыши
Обычно курсор в основном режиме выглядит в виде стрелки и меняет свой облик в зависимости от того, выделяем ли мы текст, меняем размеры объекты, ожидаем загрузки или выполняем прочие действия с помощью манипулятора. Если вас не устроили стандартные настройки, возможность устанавливать другие параметры указателя доступна в Windows 10 и прочих версиях системы.
Чтобы правильно настроить курсор мыши, выполним действия:
- для изменения настроек идём на вкладку «Указатели»;
- в блоке «Схема» в выплывающем меню доступны другие изображения указателя мышки, при выборе одной из схем будут показаны доступные для неё курсоры;
- дополнительно предполагается настройка и для каждого из курсоров: кнопкой «Обзор» открывается список курсоров, имеющихся в наличии, а кнопка «По умолчанию» вернёт стандартные настройки;
- при желании можно активировать тень указателя, отметив галочкой соответствующий пункт ниже;
- сохраняем выставленные параметры нажатием «Применить», жмём «Ок».
Применение
Теперь подробнее о том, где и как применяется DPI. Что это, мы уже разобрались. Величину используют, чтобы указать разрешающую способность. Последняя нам необходима при выводе графических данных на плоский носитель.
Эту величину вы можете встретить и в спецификациях к принтеру. Может быть указано 600 на 450 dpi. Так становится понятно, что устройств наделено разрешающей способностью, которая по горизонтали равна 600 точкам, а по вертикали 450 точкам. При этом за площадь берем квадрат 1 на 1 дюйм.
Если говорить о принтере, то часто этот показатель сравнивают с PPI. Эти две величины обозначают одно и тоже. Используют, если нужно смешивать краски для печати. Тогда 1 dpi будет равен 1 ppi. Если же устройству не нужно смешивать чернила, то эта формула будет выглядеть иначе. Используется индекс N, который обозначает количество используемых цветов для печати. Тогда dpi будет равен ppi умноженному на это количество, то есть на индекс N.

Такой расчет является главным преимуществом для струйных принтеров. В отличие от фотомашин, струнные устройства имеют большее значение показателя DPI при равной величине PPI. Поскольку выставляют больше точек, чтобы передать один пиксель.
Оптимальные показатели DPI
Разобравшись что такое DPI, перейдем к выбору параметра с учетом характера деятельности пользователя:
Офисные мыши. Выбор в пользу грызуна с высоким DPI означает немалую стоимость гаджета, а для работы с документами, серфинга в интернете, соцсетей и почты дорогой сенсор не нужен. Если не сидите часами за играми, не занимаетесь монтажом видео и работой с графикой, ваши потребности сможет удовлетворить бюджетная мышка с DPI в районе 1200-3200.
Работать с графическими редакторами сложнее, чем с Word и Excel, но и в этом случае чувствительность мыши не главное. Вам не придется управлять курсором с сумасшедшей скоростью, поэтому дорогущий сенсор себя не оправдает. Гораздо важнее, чтобы мышка удобно лежала в руке, не перегружала кисть при длительной работе. Достойным выбором будет манипулятор, DPI которого в диапазоне 3200-12000. Такой грызун станет хорошим помощником даже при работе на 4К-мониторе.
Игровые мыши — особая тема
В них важно все: эргономика, вес, дополнительные кнопки, функциональность, дизайн, софт, и конечно, чувствительность. Пользователи, часами зависающие в играх, обычно предпочитают выставлять 400 или 800 DPI, но при покупке мышки они ориентируются на высокотехнологичные игровые модели с максимальной чувствительностью 3200-16000.. Выбираем игровую консоль: Что лучше: PS4 или Nintendo Switch — 10 критериев для сравнения
Выбираем игровую консоль: Что лучше: PS4 или Nintendo Switch — 10 критериев для сравнения
Что такое CPI?
CPI означает Count Per Inch, что в целом относится к чувствительности мыши. Чем выше CPI, тем чувствительнее мышь к вашим движениям. Вы можете представить это как количество «шагов», которые сенсор мыши указывает вашему компьютеру при съемке дюйма.
Однако это название относится к количеству пикселей, которые помещаются на ноутбуке в дюйме от поверхности сенсора мыши, который очень похож на CMOS-сенсор цифровой камеры.
Поэтому если вы посмотрите на диапазон чувствительности мыши, мы скажем 100-12 000, что означает, что она может делать от 100 до 12 000 шагов на дюйм. При меньшем значении указатель мыши движется медленнее, и вам приходится постоянно перемещать мышь по рабочему столу, чтобы курсор переместился на другую сторону экрана. Более высокое число требует меньше движений с вашей стороны.
Если у вашей мыши есть маленькая кнопка под колесом прокрутки, некоторые производители могут называть ее переключателем DPI, но это переключатель CPI. Не помогает прояснить ситуацию и то, что некоторые производители, например Logitech, обозначают свои настройки CPI не только как DPI, но и как «диапазон разрешения».
CPI становится еще сложнее, если учесть еще несколько моментов. Производители мышей часто разделяют пиксели сенсора, чтобы получить больше из коробки, что не совсем подходит для производительности. IPC — не единственный показатель чувствительности мыши, поскольку игры также могут увеличивать или уменьшать отзывчивость.
Зачем нужен большой CPI?
Как мы выяснили, чем больше CPI, тем большее расстояние пройдет курсор за движение мышки на дюйм. В условиях нынешних реалий, когда разрешение монитора 1920 на 1080 точек является самым популярным, большие значения CPI, равные 2400, 3600, 4800 и т.д. — попросту ни к чему. При таких цифрах работа и гейминг на Full HD экране будут неудобны, поскольку курсор будет резко сдвигаться на большое расстояние.
Конечно, это отчасти можно компенсировать уменьшением чувствительности, но далеко не в каждой игре и операционной системе имеется много значений, доступных для выбора. В той же Windows всего 11 делений для выбора скорости указателя. Отсюда получается, что высокие значения CPI предназначены для мониторов с большим разрешением: 4K и 8K.
АксессуарыКак выбрать мышь для компьютера в 2021 году: подробный гайд
В гейминге большой CPI только мешает, поскольку точность наведения курсора снижается. Когда противник находится на большом расстоянии от вас, вы передвигаете курсор всего на несколько пикселей. Попробуйте осуществить такое с CPI равным 5000. Вряд ли вы получите желаемый результат. Поэтому оптимальные значения для игр находятся в диапазоне от 400 до 2400 CPI.
Как настроить мышку в Windows 11/10 (7 важных шагов для точечной до-настройки!)
Ох. Казалось бы, ну что такое мышка?
Тем не менее, на ее настройку (иногда) уходит кучу времени и нервов (особенно, в тех случаях, когда от нее нужно добиться чего-то более «тонкого», чем просто «перемещение» белой стрелочки в режиме «абы как» по экрану монитора. ).
Собственно, в текущую заметку я решил вынести все основные моменты по настройке мышки, с которыми так или иначе приходится сталкиваться. Получилась, своего рода, инструкция с пошаговыми действиями.
Примечание : т.к. ОС Windows 11 сейчас активно обновляется — некоторые моменты из материалов ниже могут со временем «устареть» (чтобы минимизировать это — я привожу неск. способов, как открыть те или иные вкладки / параметры — выбирайте актуальный для вас!).
Итак, теперь к сути.
1) Перестала работать мышь на компьютере или ноутбуке — что делать (пошаговая инструкция)
2) Как подключить беспроводную мышку к компьютеру — см. пошаговую инструкцию
Какой DPI лучше всего подходит для игр
Итак, как всё сказано, какой самый лучший DPI для игр? Что ж, в конце концов, всё сводится к личным предпочтениям. При этом есть несколько общих рекомендаций, которые, по нашему мнению, помогут вам на вашем пути к поиску идеальной чувствительности мыши. Я имею в виду, мы всё хотим бороться с множественными убийствами, такими как s1mple, не так ли?
Прежде чем мы начнём, если вы какое-то время играли в игры, выясните, какой DPI вы использовали, и придерживайтесь его. Мышечную память, которую вы нарастили с течением времени, будет сложно повторно отрегулировать, если вы внесёте резкие изменения в соответствии с нашими рекомендациями. Однако, если вы новичок в компьютерных играх, они вам очень пригодятся.
Для шутеров от первого лица вы должны стремиться к 400-800 DPI. Хотя это кажется низким, такие игры, как CS: GO и Overwatch, полагаются на точную точность, а более высокий DPI просто не даёт. Многие нынешние профессионалы используют этот диапазон DPI, поскольку он обеспечивает высочайший уровень точности и точности. Тот же диапазон DPI — отличное место для начала для людей, играющих в MOBA-игры.
Для тех, кто хочет играть в MMO и RPG, более высокое разрешение 1000–1600 точек на дюйм считается нормой. В отличие от шутеров от первого лица, вам не требуется точная точность и отслеживание при воспроизведении этих игр. На самом деле полезно иметь возможность быстро вращаться и осматривать окрестности. То же самое можно сказать и о стратегических играх в реальном времени. Поскольку единственная точность, которая вам нужна, — это физический щелчок по содержимому, вы можете обойтись более высокими настройками DPI.
Помните, что это всего лишь рекомендации — вы можете утверждать, что некоторые профессионалы (очень немногие) могут использовать гораздо более высокие / более низкие настройки DPI, чем-то, что мы здесь имеем.
Другие настройки
Когда мышь настроена, помимо основных параметров, пользователь может задать и дополнительные в окне свойств устройства управления.
На первой вкладке «Кнопки мыши» можно обменять назначение кнопок, что будет полезно пользователям, работающим мышью левой рукой. Здесь же можно выставить скорость выполнения двойного щелчка, используя ползунок, а также включить залипание, что облегчит процесс перетаскивания элементов на рабочем столе или в проводнике.
На вкладке «Оборудование» указаны сведения о подключённых устройствах, по нажатию кнопки «Свойства» открывается окно, где доступна не только информация, но и возможность обновить драйвер (то же самое можно сделать «Диспетчере устройств»).
Если речь идёт о настройке многофункциональной мыши, лучше использовать приложение, позволяющее полностью задать все необходимые параметры. Помимо назначения функций для кнопок, с помощью драйверов можно регулировать или отключить подсветку устройства. Программа для настройки подсветки мыши обеспечит выполнение нужных действий специальными кнопками.
Настройка мыши стандартными средствами ОС
Для того, чтобы перейти к настройкам манипулятора в Windows, необходимо пройти по пути: «Пуск» — «Панель управления» — «Оборудование и звук». Далее на экране отобразится окно, в котором необходимо отыскать ссылку «Мышь» и кликнуть по ней.
Перед пользователем будет показано окошко «Свойства: Мышь», в котором имеются все доступные настраиваемые параметры мыши.
В закладке «Кнопки мыши», которая открывается по умолчанию, можно изменить такие параметры, как «Обменять назначение кнопок». Это пригодится пользователям – левшам. При установке галочки на этой строке, функции левой кнопки мыши будут соответствовать правой и наоборот. Также тут есть довольно полезный ползунок, который отвечает за скорость срабатывания двойного щелчка. Если у пользователя не всегда получается открывать окно при нажатии на ярлык, ее необходимо уменьшить.
Свойства и выбор кнопок
Во вкладке «Указатели» можно установить параметры курсора. Например, здесь имеется несколько шаблонных заготовок, которые позволят выбрать наиболее оптимальную форму стрелочки, а также его отображение в различных ситуациях. Он может быть даже анимированным. Также здесь можно установить галку на пункте «Включить тень указателя», чтобы она отображалась на экране. И хоть здесь нет никаких параметров управления мышью, визуальное оформление также влияет на работу пользователя за компьютером и выбор зависит лишь от предпочтений самого пользователя.
В «Параметрах указателя» можно отыскать довольно полезные пункты. Например, чтобы уменьшить или увеличить скорость перемещения мыши, необходимо перетащить ползунок в нужную сторону. Установка галочки на «Отображать след указателя мыши» пригодится для пользователей со слабым зрением, чтобы четко видеть перемещение стрелочки по экрану. По умолчанию, при нажатии на кнопку Ctrl, курсор исчезает, однако при установке галки в соответствующем пункте это можно изменить.
Во вкладке «Колесико» расположены параметры, которые напрямую связаны с прокруткой. Его настройка очень важна для игр а также для работы практически со всеми программами, такими, как текстовые и графические редакторы. Настраивание горизонтальной прокрутки необходимо по большей части для просмотра сайтов в браузере, где иногда бывают страницы, которые могут иметь большую ширину, нежели разрешение монитора, установленного у пользователя.
В «Оборудовании» прописаны все имеющиеся данные об устройствах, которые в данный момент подключены к компьютеру. Таким образом пользователь может получить информацию об установленном драйвере, интерфейсе устройства и т.д.
Информация в разделе Оборудование
Помимо этого, в «Панели инструментов» имеется еще один пункт, который поможет настроить манипулятор. Для этого необходимо кликнуть по «Специальные возможности», а затем «Изменение параметров мыши».
Раздел Специальные возможности
Здесь имеются настраиваемые параметры для людей, у которых имеются проблемы со зрением (не могут распознавать цвета). Также здесь возможна активация управления курсором при помощи клавиатуры, а также возможность автоматически без клика делать окно активным при наведении на него стрелочки.
Вкладка Облегчение работы с мышью
Предоставленная выше информация предназначена для манипуляторов, которые не снабжены дополнительными кнопками, точнее здесь описан стандартный набор инструментов, который используется на всех без исключения, мышках. Для настройки геймерских мышек с множеством дополнительных кнопок понадобится специальный диск, который должен быть в комплекте с устройством, а также информация, которая расположена на официальных порталах производителя.
Как определить dpi своей мышки
Сокращение dpi обозначает число точек, приходящихся на один дюйм (2,54 см), которое устанавливается в сенсоре (матрице) устройства при его изготовлении. Эта характеристика определяет чувствительность изделия и имеет особенно большое значение для работы с графическими ресурсами или при использовании компьютера в качестве игровых приложений. Обычно мышка имеет 600, 800 или 1600 dpi.
Данный параметр имеет и другое название (CPI), которое звучит как количество перемещений на дюйм (Counter per inch). Он определяет количество минимальных шагов, которое фиксируется датчиком устройства, при сдвиге мышки на один дюйм.
В качестве примера возьмем мышку, имеющую чувствительность, равную 800. Передвинем ее на 2.54 см (один дюйм) по столу или коврику в любом направлении. Этим мы даем команду компьютеру сдвинуть курсор на 800 шагов (пикселей) по экрану монитора.
Выбирая мышку, желательно принимать во внимание разрешение рабочего монитора. Если дисплей имеет среднюю разрешающую способность, то 800 dpi будет вполне достаточно. Но, если разрешение экрана установлено в 1600х900, то работать будет гораздо удобней с устройством, имеющим 1000 dpi
Кроме того, на выбор указывающего устройства влияет область применения. Специалисты по дизайну или профессиональные игроки зачастую во главу угла ставят плавность передвижения и реактивность устройства. Для этого потребуются мышки с продвинутыми показателями dpi
Но, если разрешение экрана установлено в 1600х900, то работать будет гораздо удобней с устройством, имеющим 1000 dpi. Кроме того, на выбор указывающего устройства влияет область применения. Специалисты по дизайну или профессиональные игроки зачастую во главу угла ставят плавность передвижения и реактивность устройства. Для этого потребуются мышки с продвинутыми показателями dpi.
Зачем игровой мышке высокий показатель CPI?
Начну я чуточку издалека. Бродя по многим магазинам техники, я заметил, что даже продавцы понятия не имею о том, почему где-то на коробках с грызунами пишется CPI, а где-то DPI. Чем же отличаются эти два понятия? Я не буду рассказывать о принципе работы оптического сенсора, как возникает показатель CPI и как он соотносится с количеством светочувствительных элементов — это в контексте не нужно.
DPI есть термин скорее полиграфический, и означает он Dot Per Inch, то есть, количество точек на дюйм. Когда появилась необходимость в определении «чувствительности» первых мышек, шариковых ещё, то именно этот термин подошёл лучше всего. Фактически, он показывает, сколько условных точек (скажем, пикселей) на экране пролетит курсор, если мышка проскользит 1 дюйм в определённом направлении.
CPI — термин для оптических мышек, и расшифровывается как Count Per Inch, то есть ещё более абстрактный (в контексте вне полиграфии) «счёт». И счётом этим вполне могут быть всё те же пиксели. Есть ещё один, не менее замечательный термин — PPI, то бишь — да, Pixel Per Inch. Правда, используется он лишь для описания размеров пикселей у дисплеев (плотность пикселей), и к мышкам отношения не имеет.
Стоит, впрочем, разграничивать термин «чувствительность» и «показатель CPI». Под чувствительностью обычно подразумевается особый пункт в настройках управления курсором, который, по сути, является модификатором показателя CPI. Если имеем в виду геймерские мышки, то про него можно и забыть, а вот с офисными, где Count Per Inch фиксированный, только так скорость указателя настроить и можно. Поэтому, если округлять очень-очень грубо, и брать в расчёт лишь грызуны киберспортивные, то чувствительностью можно назвать CPI. Пускай технически это и будет ошибка, однако тебя в любом случае поймут.
Теперь, собственно, ответ на вопрос — зачем в игровые мышки «встраивается» высокий показатель CPI? По правде сказать, он нужен постольку-поскольку. Как минимум, среди определённого пласта игроков. Например, в шутерах профессионалы часто играют на экстремально низких показателях CPI, преодолевая мышкой по коврику пол-метра за одно движение — и всё ради непристойно высокой точности стрельбы.

В этом кроется обратная сторона высокого CPI — значительное уменьшение точности. Опустим даже детали вроде шумов оптического сенсора. Чем больше пикселей за один дюйм преодолевает курсор, тем меньше дюймов нужно, чтобы сделать точное и небольшое движение. В случае с шутерами два-три пикселя могут решить судьбу хэдшота, а на высоких показателях CPI рука человеческая попросту не сможет двинуть игровой мышкой в сторону настолько хирургически слабо, чтобы и смещение распозналось, и промаха в один пиксель не случилось. На это значительно влияет качество коврика, качество скользящего покрытия мышки, количество выпитого игроком кофе и так далее, однако суть, мне думается, понятна.
Вывод мой, впрочем, упирается в личные предпочтения каждого. Привыкнешь играть на 8000 CPI — будешь играть на такой чувствительности хорошо. Привык, как я, рвать врага в клочья на 1200 CPI — будешь играть на такой чувствительности замечательно. Кроме того, с быстрым переключением CPI и функциями вроде ExactAccel/ExactAim высокая «чувствительность» будет доступна, даже если нужда в ней появится хорошо если раз в сутки.
И последний вопрос, короткий, но важный:
Как изменить указатель мыши
Обычно курсор в основном режиме выглядит в виде стрелки и меняет свой облик в зависимости от того, выделяем ли мы текст, меняем размеры объекты, ожидаем загрузки или выполняем прочие действия с помощью манипулятора. Если вас не устроили стандартные настройки, возможность устанавливать другие параметры указателя доступна в Windows 10 и прочих версиях системы.
Чтобы правильно настроить курсор мыши, выполним действия:
- для изменения настроек идём на вкладку «Указатели»;
- в блоке «Схема» в выплывающем меню доступны другие изображения указателя мышки, при выборе одной из схем будут показаны доступные для неё курсоры;
- дополнительно предполагается настройка и для каждого из курсоров: кнопкой «Обзор» открывается список курсоров, имеющихся в наличии, а кнопка «По умолчанию» вернёт стандартные настройки;
- при желании можно активировать тень указателя, отметив галочкой соответствующий пункт ниже;
- сохраняем выставленные параметры нажатием «Применить», жмём «Ок».
Настройте DPI и скорость указателя мыши
Для точных движений вам нужно настроить несколько параметров, чтобы контролировать, насколько движется ваша мышь. Вы можете изменить две настройки: скорость указателя и DPI.
Вы можете изменить скорость указателя для любой мыши в Windows. Это управляет тем, насколько далеко курсор мыши перемещается по экрану при перемещении физической мыши.
Чтобы изменить скорость указателя мыши, перейдите на ту же панель управления мышью, где вы можете включить или отключить функцию повышения точности указателя. Это в Панель управления> Оборудование и звук> Мышь. В Windows 10 вы также можете перейти в «Настройки»> «Устройства»> «Мышь»> «Дополнительные параметры мыши». Перейдите на вкладку «Параметры указателя» и отрегулируйте ползунок «Скорость указателя». Нажмите «Применить», чтобы проверить свои изменения.

СВЯЗАННЫЙ: Мышь DPI и скорость опроса объяснили: они имеют значение для игр?
На некоторых мышах — особенно на более дорогих мышах и мышах, предназначенных для игр — вы также можете изменить DPI. Параметр DPI контролирует то, что мышь сообщает Windows , а затем Windows умножает этот параметр на скорость указателя, чтобы контролировать, насколько далеко мышь перемещается. Более высокое значение DPI с более низкой скоростью указателя может перемещаться примерно на той же «скорости» на экране, что и более низкое значение DPI с более высокой скоростью указателя, но более высокое значение DPI позволяет мыши лучше реагировать на небольшие движения и повышает точность. Тем не менее, это не обязательно означает, что вы хотите максимальную настройку DPI.
Если ваша мышь позволяет вам настроить ее DPI, вы часто можете сделать это через панель управления драйвером мыши, созданную производителем вашей мыши. Если у вас еще не установлена панель управления производителя мыши, вам может потребоваться загрузить ее с их веб-сайта и установить, чтобы изменить этот параметр.
У некоторых мышей есть кнопки, которые уменьшают и увеличивают DPI мыши, что позволяет вам изменять их на лету в соответствии с вашей ситуацией. Это может быть особенно полезно, так как вы можете нажать несколько кнопок, чтобы заставить ваш курсор двигаться медленнее и точнее, когда это необходимо, а затем впоследствии вернуть его к нормальному значению. Эта функция часто используется при точном прицеливании в многопользовательских онлайн-играх, поэтому она характерна для игровых мышей, хотя она так же полезна в Photoshop, как и в Call of Duty .

Поиграйте с обоими этими настройками, чтобы найти правильный баланс, который подходит именно вам. Помните, что обе настройки влияют на то, как движется курсор мыши, поэтому вы можете попробовать разные комбинации.
Другие настройки
Когда мышь настроена, помимо основных параметров, пользователь может задать и дополнительные в окне свойств устройства управления.
На первой вкладке «Кнопки мыши» можно обменять назначение кнопок, что будет полезно пользователям, работающим мышью левой рукой. Здесь же можно выставить скорость выполнения двойного щелчка, используя ползунок, а также включить залипание, что облегчит процесс перетаскивания элементов на рабочем столе или в проводнике.
На вкладке «Оборудование» указаны сведения о подключённых устройствах, по нажатию кнопки «Свойства» открывается окно, где доступна не только информация, но и возможность обновить драйвер (то же самое можно сделать «Диспетчере устройств»).
Если речь идёт о настройке многофункциональной мыши, лучше использовать приложение, позволяющее полностью задать все необходимые параметры. Помимо назначения функций для кнопок, с помощью драйверов можно регулировать или отключить подсветку устройства. Программа для настройки подсветки мыши обеспечит выполнение нужных действий специальными кнопками.
Какое значение DPI нужно установить?
Однозначный ответ на этот вопрос дать невозможно. Вы не сможете выставить какой-то идеальный параметр, чтобы начать добиваться успеха в играх.
Нужно принимать во внимание разрешение монитора. При одном значении DPI мышь будет по-разному вести себя на мониторах с разным разрешением, поскольку на них разное количество пикселей
Поэтому невозможно сказать, что какое-то определённое значение DPI лучше всего подходит для игр. Нужно учитывать разрешение монитора и тип игры. Каждая игра является отдельным случаем, а также у разных людей разные предпочтения. Некоторые профессиональные геймеры отдают предпочтение низким значениям DPI в шутерах, в диапазоне 400-800DPI, чтобы получить максимально плавные движения.
Вы можете приобрести мышь с широким диапазоном DPI. Это даст вам разные варианты, среди которых вы можете подобрать наиболее удобный для вас, вашего монитора и конкретной игры. Затем вы сможете настроить чувствительность мыши в операционной системе и в игре.

На приведённом изображении мышь имеет четыре настройки DPI, которые можно выбрать по одному щелчку. Далее каждый уровень DPI настраивается от относительно низкого значения 500DPI до очень быстрого 7000DPI.
Термин DPI сам по себе мало что говорит, но это важный параметр мыши, который может обеспечить комфорт или неудобство. Теперь вы знаете значение этого параметра и как он может помочь в работе и играх.