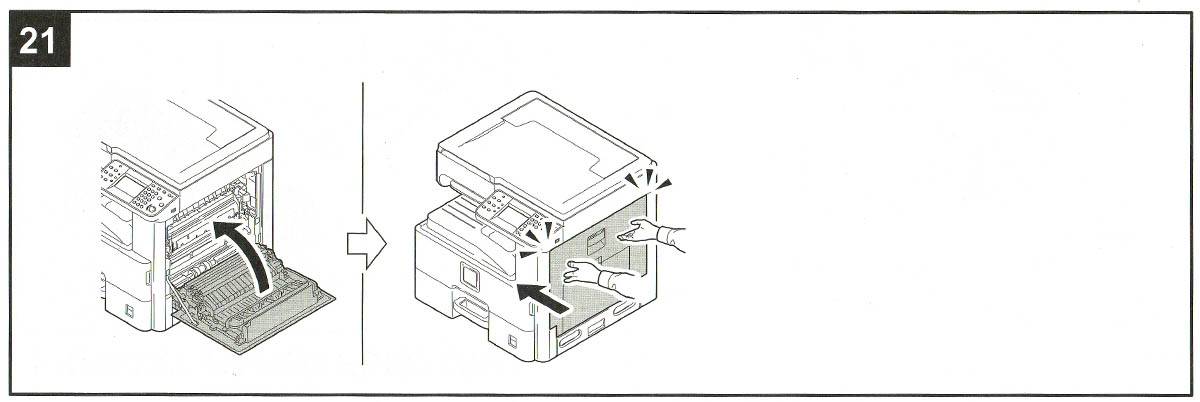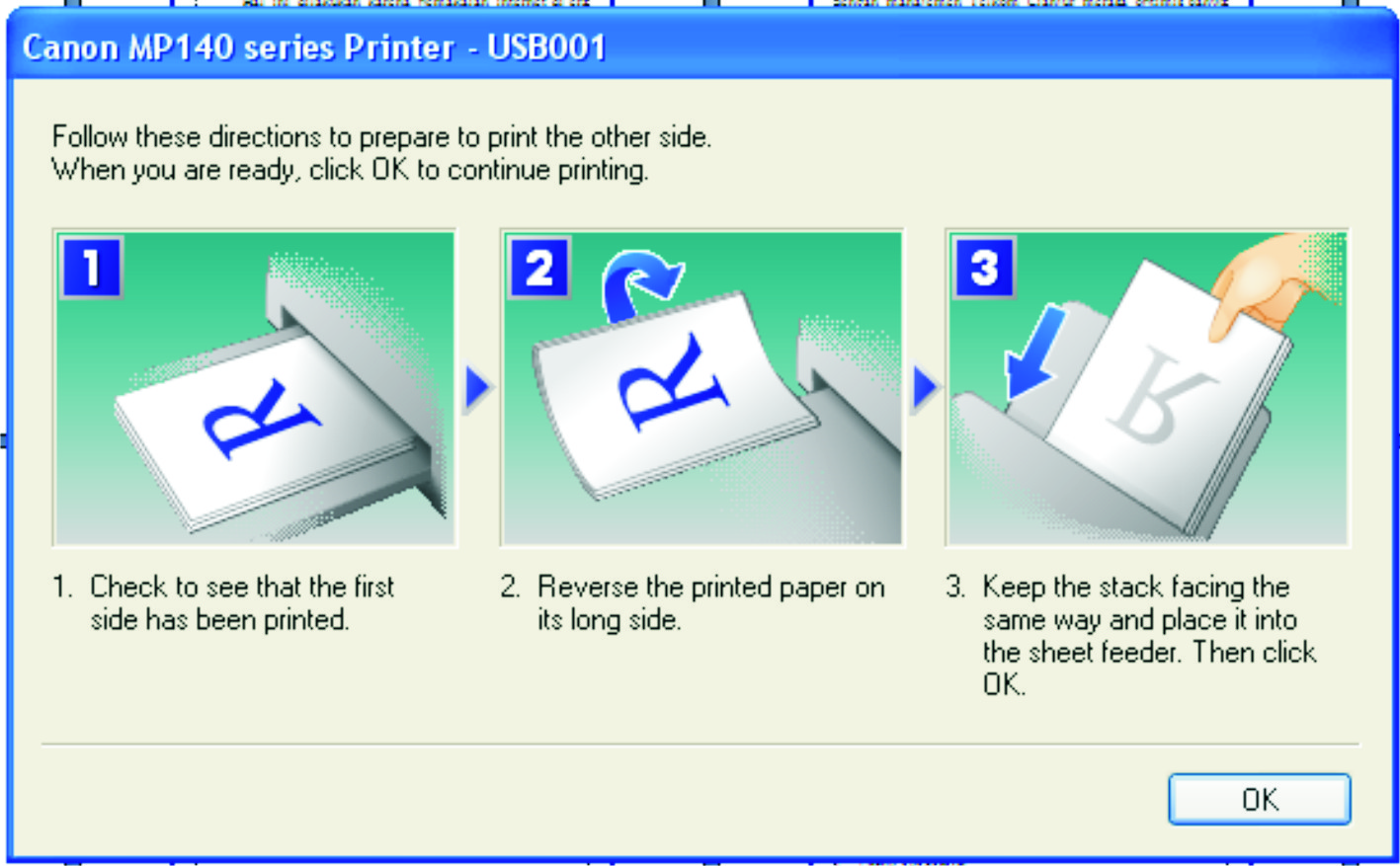Экономия на строительстве дуплекса
Строительство сблокированного жилья для двух семей будет оптимальным вариантом, если есть стремление сэкономить на строительстве, которое реализовывается совместно с родственниками, близкими друзьями, знакомыми. Достичь экономии можно на оптимизации строительных работ, а также за счет:
- использования оптимальных конструктивных решений;
- хорошо продуманной сметной документации, приобретения стройматериалов по более выгодным ценам;
- выполнения всех видов строительных работ одной строительной компанией по заранее оговоренной сметной стоимости;
- согласованной и своевременной оплаты обеими семьями выполненных строительных работ (несоблюдение сроков платежей, несвоевременная закупка материалов может сдвинуть сроки сдачи объекта, что приведет к его удорожанию за счет изменения стоимости материалов, работ и др.);
- уменьшения площади кровли (от 8 м.кв. и больше), длины софитов, системы водостока, снегозадерживателей. Экономия может составить 15-20% – отсутствует свес по одной из сторон крыши;
- отсутствия одной части открытого фасада. Можно снизить расходы на 10-15% на проведении наружных отделочных работ;
- уменьшения площади гидроизоляции, отделки цоколя, системы ливневки, дренажа, обустройства отмостки, объема засыпки котлованной пазухи благодаря уменьшению периметра объекта. Примерная экономия составит 15-20%;
- уменьшения протяженности ограждения участка – на 10-15% за счет организации общего забора;
- удешевления стоимости земляных работ, приобретения стройматериалов – около 50% экономии;
- возможности оборудования общей котельной – экономия квадратных метров стоимости оборудования, организации дымохода на 50%;
- экономии на общей канализационной системе, артезианской скважине, насосном, вспомогательном оборудовании, работах – до 50%.
При принятии решения о совместном строительстве дуплекса необходимо учесть возможные отрицательные моменты, к примеру, если вторая семья не сможет продолжить начатое строительство. В таком случае удешевить его не получится, наоборот, строительство может стать дороже.
Также стоит подумать о целесообразности проведения общих коммуникаций, так как расходы на их содержание нужно будет делить пополам. Если одна из сторон не будет выполнять свои обязательства, могут возникнуть проблемы с обеспечением дома энергоресурсами.
Дуплексы – дачная жизнь в черте города
Дуплексы наделены всеми достоинствами загородного жилья, так как в основном они строятся вдалеке от центра города. Обычно их возводят на городских окраинах с более экологически чистым воздухом в сочетании с комфортом, удобством, присущим городским квартирам. Такие дома строят поблизости к школам, детсадам, магазинам.
В домах, построенных в виде дуплексов, создается максимальное удобство для проживания семей с детьми, которые могут проводить на свежем воздухе большое количество времени, играя в собственном дворе. Родители также получают возможность проводить время на свежем воздухе, отдыхать, устраивать пикники, не выходя из своего дворика. Безопасность, сохранность имущества обеспечивается организацией охраны всего комплекса – такие дома чаще всего строят в виде небольших обособленных кварталов.
Чтобы сэкономить на приобретении жилья или создать собственное внутреннее пространство, можно приобрести дом без проведения внутренних отделочных работ. Это позволит собственнику дуплекса реализовать собственные дизайнерские идеи, которые ограничиваются исключительно несущими стенами и расположением инженерных конструкций.
Как настроить двустороннюю печать на принтере (дуплекс)
Собственно за выход на печать с двух сторон отвечает такой метод печати, который называется Дуплекс.
Это метод печати принтера при котором изображение печатается с обеих сторон, без вмешательства человека. И на выходе получается лист отпечатанный уже с обеих сторон. Дуплекс на принтере бывает как в лазерных, так и в струйных принтерах, для домашних принтеров и офисных.
Какие виды дуплексной функции бывают
Монохромные модели принтеров являются самыми распространенными разновидностями подобных устройств, и встречаются в каждом офисе, а также используются в домашних условиях. Механизмы с функцией дуплексной печати встречаются реже прочих, среди них выделяю такие два основных вида:
- В автоматическом режиме. Для этого потребуется задать постраничную раскладку листов и свойство двусторонней печати. После этого аппарат печатает первый лист, наносит изображение на одну сторону, затем бумага при помощи роликов поступает в другой отдел, где текст печатается на чистой стороне, и лист выходит в лоток. Так происходит до конца заданного объема работы;
- В полуавтоматическом режиме, который в свою очередь может быть встроенным или программным, но в любом случае для вывода на принтер потребуется ручное вмешательство.
Преимущества
Двухсторонняя печать может оказаться полезной в разных ситуациях. Представьте, что вам нужно распечатать большой документ. Если вы используете обычных принтер, то вынуждены сначала запускать на печать четные страницы, затем вручную переворачивать бумагу и вновь запускать печать, но уже нечетных страниц. Такой подход требует от вас больше времени. Плюс к этому, есть риск, что вы неправильно положите стопку бумаги, и тогда вторая сторона отпечатается вверх ногами.
При использовании принтера с дуплексной печатью таких проблем не будет. Пользователю достаточно отправить на печать необходимый диапазон страниц, но в настройках указать, что делать это нужно с помощью дуплекса. Далее вся работа осуществляется автоматически. Пользователь же в это время может приступить к выполнению других задач.
Чтобы решить данную проблему, необходимо зайти в свойства принтера, кликнув правой кнопкой мышки на принтере, который необходимо настроить. Выбираем пункт Изменить свойства.
Если же у вас Windows 8, мы писали, как можно даунгрейдить её на Windows 7.

Переходим во вкладку Параметры устройства. Здесь пункт Модуль дуплекса (для 2-стор. печати) должен быть переведён в положение Установлен.

Затем заходим в свойства печати в раздел Настройка и параметр Печать на обратной стороне переводим в положение «Вкл»

Теперь выбор за тобой-подписаться на канал или жить в небытие и безграмотности:)
Как отправить документ Ворд на печать
Теперь о том, как распечатать свой файл Word. Есть два пути: простой и очень простой. Для того, чтобы воспользоваться очень простым способом – нажмите на панели быстрого доступа кнопку Быстрая печать. Будет произведена печать с теми параметрами, которые установлены по умолчанию для Вашего принтера. Часто этого достаточно, в один клик Вы получаете распечатанный документ.

Другой способ предусматривает предварительное задание параметров печати. Вызовите окно Печать одним из способов: кликните Ctrl+P или Файл – Печать.
Откроется окно настройки печати, в котором делаются такие настройки (сверху вниз):


Следующую статью я планирую посвятить диаграммам. Сначала мы с использованием таблиц Excel, а потом улучшим ее внешний вид. Присоединяйтесь, будет полезно и интересно. До скорых встреч!
Столкнувшись с такой задачей, которую передо мной поставила моя сестра, я вначале даже удивился, неужели при печати в Excel нельзя отдельно напечатать четные отдельно нечетные страницы? Word это точно умеет:
А вот Excel действительно нет! На панели печати нет такой опции:

Один из самых простых на мой взгляд способов решения из этой проблемы следующий:
Устанавливаем специальное дополнение для пакета Microsoft Office 2007, которое можно скачать с официального сайта Microsoft вот по этой ссылке . Размер исполняемого файла менее 1 Мбайта.
После установки открываем таблицу Excel, которую требуется распечатать и сохраняем “Сохранить как”, выбирая “Тип файла” – PDF

Просмотрите полученный файл, иногда некоторые цифры не вмещаются в ячейки, и хотя в Excel вы их видите нормально, в PDF они могут быть заменены значками #####. Если такое произошло, откройте опять книгу Excel и чуть увеличьте ширину столбца, в котором возникли проблемы и повторно пересохраните файл;
Открываем полученный файл стандартным Adobe PDF Reader, который совершенно бесплатно можно скачать на официальном сайте Adobe по этой ссылке ;
Печатаем выбрав четные или нечетные страницы.

Возможность сохранять в PDF-файл появится у вас во всех приложения Microsoft Office.
Когда бывает нужно печатать четные/нечетные страницы? Например в случае, если требуется двухсторонняя печать на каждом листе. Вначале вы распечатываете все нечетные страницы, затем переворачиваете стопку распечатанных листов, вставляете повторно в принтер и печатаете все четные. Таким образом каждый лист использован с обоих сторон – экономия бумаги в 2 раза.
Есть и другие способы решения проблемы, некоторые принтеры позволяют изменять свои настройки требуемым образом, но на мой взгляд этот способ отличается простотой, бесплатностью и полной лицензионной чистотой.
Несмотря на то, что данное устройство Brother не поддерживает автоматическую двустороннюю печать (автоматическую печать на обеих сторонах листа), можно выполнять печать на обеих сторонах листа вручную.
- Если устройство Brother подключено к ПК, необходимо выбрать в драйвере принтера печать на начётных и чётных страницах. См. СПОСОБ A: ИСПОЛЬЗОВАНИЕ ПК ДЛЯ ПЕЧАТИ НА ОБЕИХ СТОРОНАХ ЛИСТА
- Если устройство Brother подключено к Macintosh, необходимо выбрать параметры Print Odd Pages и Print Even Pages в окне Print приложения, из которого будет выполняться печать. См. СПОСОБ B: ИСПОЛЬЗОВАНИЕ Macintosh ДЛЯ ПЕЧАТИ НА ОБЕИХ СТОРОНАХ ЛИСТА
Например, если используется ПК и требуется напечатать 10-страничный файл на 5 листах, необходимо сначала задать в драйвере принтера печать всех нечётных страниц в обратном порядке (9, 7, 5, 3, 1), распечатать нечётные страницы, заново загрузить отпечатанные страницы в устройство Brother, задать в драйвере принтера печать всех чётных страниц в нормальном порядке (2, 4, 6, 8, 10), и затем распечатать все чётные страницы.
СПОСОБ A: ИСПОЛЬЗОВАНИЕ ПК ДЛЯ ПЕЧАТИ НА ОБЕИХ СТОРОНАХ ЛИСТАДля печати на обеих сторонах листа с ПК следуйте инструкциям ниже:

СПОСОБ B: ИСПОЛЬЗОВАНИЕ Macintosh ДЛЯ ПЕЧАТИ НА ОБЕИХ СТОРОНАХ ЛИСТА Для печати на обеих сторонах листа с Macintosh следуйте инструкциям ниже:

СОВЕТЫ ПО ПЕЧАТИ НА ОБЕИХ СТОРОНАХ БУМАГИ:
- Если бумага тонкая, на ней могут образоваться складки.
- Если бумага скручена, распрямите её и положите обратно в лоток для бумаги.
- Если бумага неправильно подаётся, она может начать скручиваться. Извлеките бумагу из лотка, распрямите её и снова загрузите её в лоток для бумаги.
Многие неопытные пользователи ПК могут столкнуться с проблемой – как распечатать pdf. Мы попытаемся объяснить, как правильно произвести печать документа и выбрать при этом необходимые настройки, которые будут полезные каждому пользователю.
Настройка принтера для печати на обеих сторонах листа бумаги
Если ваш принтер не поддерживает автоматическую двустороннюю печать, существует два возможных способа печати. Вы можете выполнить двустороннюю печать вручную или напечатать отдельно нечетные и четные страницы.
Двусторонняя печать вручную
Если ваш принтер не поддерживает автоматическую двустороннюю печать, вы можете установить флажок Двусторонняя печать в диалоговом окне Печать. Microsoft Office Word напечатает все страницы, которые должны быть на одной стороне листа, после чего предложит перевернуть стопку и снова загрузить ее в принтер.
Печать четных и нечетных страниц
Для печати на обеих сторонах листа можно также сделать следующее:
Нажмите кнопку Microsoft Office , а затем — Печать.
В левом нижнем углу диалогового окна Печать в списке Включить выберите Нечетные страницы.
Нажмите кнопку ОК.
После того как нечетные страницы будут напечатаны, переверните стопку, а затем в списке Включить выберите Четные страницы.
Нажмите кнопку ОК.
Примечание: В зависимости от модели принтера для печати на обратной стороне листов стопки может потребоваться перевернуть ее и изменить порядок страниц.
«Комплектация Оборудования Дополнительными устройствамиМодуль двустороннего копирования : есть»
«DU-480 служит для автоматического двустороннего копирования и печати.»Если он установлен, то остается попробовать разные опции печати и ковырять меню принтера.
Добрый вечер уважаемые подписчики. Сегодня тема касаемая орг.техники, а именно принтера. Эта отрасль с каждым годом становится всё больше и шире. Сейчас никого не удивить наличием персонального принтера. А ведь всего лишь примерно 10 лет назад, приходилось ходить по знакомым дабы распечатать реферат. Развитие принтеров не стоит на месте. Если раньше нам было достаточно лишь обычной черно-белой печати, то сейчас подавай двустороннюю. Технология которая позволяет нам экономить бумагу печатая с обоих сторон листа разом. Всё это интересно, но есть некоторая тонкость в настройке такого режима о которой сейчас вам расскажу.
Что такое дуплекс?
Дуплекс или двусторонняя печать, это особенная возможность принтера (МФУ) печатать автоматически на двух сторонах листа без нашего вмешательства. Такие принтеры достаточно распространены и в цене чуть дороже обычных. У большинства производителей, есть особая маркировка таких устройств, дабы их выделить из множества других. Так например известный производитель Kyosera, добавляем в конец своей маркировки таких устройств буковку «d». Например, HP Laserjet 2015d.
В чём особенность настройки?
Случается так что после установки драйверов, а после перейдя в Word и попробовав распечатать на листе с двух сторон, мы замечаем что почему-то этот пунктик MS Word не видит. Из чего можно сделать лишь один вывод, драйвера недостаточно отстроены. Чтобы посмотреть свойства драйвера. Нам надо через панель «Пуск» попасть в пункт «Устройства и принтеры».
Знатно щелкнув по этому пункту мы попадём в самый эпицентр настроек. Место где отображены все текущие подключенные принтера к вашему компьютеру. Ну как то так.
Теперь выбрав нужный нам принтер, и щелкнув по нему правой кнопкой мыши мы вызовем контекстное меню. В самой середине будет пункт — Свойства принтера. Перейдём в него.
Тут же моментально откроется окно с разными вкладками и настройками. По умолчанию активной является вкладка «Общие».
Мы же для настройки перейдем немножко в другой раздел под названием «Параметры устройства». Тут самое главное не теряйтесь настроек, всяких разных пунктиков может быть много, всё зависит от модели принтера. Нам самое главное найти подраздел «Устанавливаемые дополнения» и пункт «Модуль дуплекса (для 2-стор. печати)».
Здесь по умолчанию стоит активной «Не установлен», мы же меняем на слово «Установлен» и подтверждаем всё это дело нажатием кнопки «Ок».
Вывод
В очередной раз мы научились нужной всем полезности. Теперь Вы можете самостоятельно настроить дуплекс. Чтобы распечатать можете установить (если ещё не установлен) MS Office. И при отправке на печать выбрать — Двусторонняя печать.
Третий способ: как напечатать на одном листе две страницы с двух сторон
Бывают ситуации, когда просто необходимо распечатать документ так, чтобы его страницы были расположены по обеим сторонам листа. Мы выяснили, что для этого нужен специальный принтер. Или нет? Есть еще один вариант, как это сделать, правда, он довольно трудоемкий.
- Вставьте лист для печати в принтер.
- Откройте документ в программе.
- Запустите меню печати.
- Установите все необходимые параметры и обязательно поставьте на печать всего одну страницу документа. В данном случае, первую.
- Распечатайте страницу.
- Переверните распечатанный лист и вставьте его повторно в принтер.
- Повторите выполнение всех предыдущих действий, только теперь подавайте на печать вторую страницу.

Этот способ, как напечатать на одном листе две страницы, имеет один огромный недостаток – если очень много страниц, то печать займет продолжительное время. Но если вам всего-навсего нужно распечатать пару листов, тогда такой способ идеально подходит для экономии бумаги в принтере.
Для печати документов на двух сторонах листа нужно установить соответствующую настройку. Идеально, если принтер поддерживает автоматическую двухстороннюю печать. Обычно такие принтеры маркируются буквой D (duplex), но печать на двух сторонах в ручном режиме возможна на любом принтере.
Чтобы в Word 2013 распечатать документ на обеих сторонах листа, нужно зайти в интерфейс печати (Файл / Печать), где перейти к свойствам принтера (Рис.1)
Рис.1. Переход к свойствам принтера
В данном примере будет показано, как осуществить двухстороннюю печать на примере принтера HP LaserJet P3005.
После нажатия кнопки «Свойства принтера» будет открыто окно с настройками печати. У принтеров HP настройка двухсторонней печати находится в закладке «Окончательная обработка». Здесь нужно отметить «Печать на обеих сторонах (вручную)» и нажать Ок (Рис.2). После того, как окно с настройками закроется, нужно нажать на кнопку «Печать » в Word.
Рис.2. Установка настроек для двухсторонней печати
После отправки на печать будут распечатана половина страниц документа на нижних сторонах листов. После этого на принтере начнет моргать индикатор ожидания и будет предложено загрузить распечатанные листы в лоток для ручной подачи. Листы нужно вытащить и в таком же положении поместить в лоток для ручной подачи и нажать кнопку «Подтвердить» (обычно зеленая кнопка или кнопка «Ок») на принтере. Задание печати будет продолжено и вторая половина страниц будет напечатана на оборотных страницах.
Примечание: Мы стараемся как можно оперативнее обеспечивать вас актуальными справочными материалами на вашем языке. Эта страница переведена автоматически, поэтому ее текст может содержать неточности и грамматические ошибки
Для нас важно, чтобы эта статья была вам полезна. Просим вас уделить пару секунд и сообщить, помогла ли она вам, с помощью кнопок внизу страницы. Для удобства также приводим ссылку на оригинал (на английском языке)
Для удобства также приводим ссылку на оригинал (на английском языке).
Печать на обеих сторонах листа называется двусторонней печатью. На большинстве принтеров есть возможность автоматической печати на обеих сторонах листа бумаги (автоматическая двусторонняя печать). Другие принтеры содержат инструкции, которые позволяют вручную повторно вставлять страницы для печати второй стороны (двусторонняя печать вручную). Сначала выясните в руководстве или изготовителе принтера, поддерживает ли принтер печать на обеих сторонах листа (двусторонняя печать).
Что такое МФУ и в чём его удобство?
За свою историю человечество придумало немало полезных устройств, помогающих значительно облегчить работу и улучшить качество жизни. К их числу относится большое разнообразие современных гаджетов, таких как сканер, принтер, факс, копир. Все они привносят в нашу работу определенный комфорт, однако занимают достаточно места в офисе или квартире. Чтобы совместить функциональность этой техники и сэкономить рабочее пространство, специалисты создали универсальный прибор под названием МФУ. Что он собой представляет? И в чем заключается его удобство?
МФУ расшифровывается как «многофункциональное устройство» и соединяет в себе возможности сразу нескольких офисных аппаратов. Идея его создания принадлежит консалтинговой компании Garther Group, занимающейся исследованиями и анализом в области информационных технологий.
Сотрудники предприятия произвели расчет расходов на обслуживание техники в офисах и пришли к выводу, что их можно было существенно сократить, уменьшив количество электроники. Идею подхватили производители офисных приборов, в результате чего в 1990-х годах было создано первое МФУ, способное сканировать и печатать документацию. С течением времени эти устройства приобрели свой современный вид. Первым создателем полноценного МФУ, каким мы знаем его сегодня, стало японское предприятие Okidata, объединившее в одном корпусе копировальный модуль, принтер, сканер и факсимильную связь.
В зависимости от технологии печати приборы могут быть струйными, то есть подающими на бумагу специальные чернила, либо лазерными, которые впрессовывают в структуру бумаги порошковое красящее вещество.
Главное назначение МФУ – экономия времени и рабочего пространства. При отсутствии такого прибора работнику для отправки факса пришлось бы сначала отсканировать документ, затем распечатать на принтере и только после этого отправить по назначению.
Наличие многофункционального устройства позволяет ему произвести эти действия нажатием всего нескольких кнопок, а всё остальное техника делает самостоятельно. Немаловажным преимуществом МФУ является его приемлемая цена. Один многофункциональный прибор стоит намного дешевле, чем принтер, сканер и факс, купленные по отдельности.
Принтером называют периферийное устройство, которое используется для вывода информации в компьютере на физический носитель. Иными словами, принтер позволяет распечатать на бумаге тексты, графики и рисунки, хранящиеся в ПК в электронном виде. В отличие от него, МФУ может не только печатать, но и копировать, сканировать информацию или отправлять факсы. Принтер работает только при включенном компьютере, тогда как МФУ можно использовать даже в том случае, если ПК в данный момент не работает.
И лазерный, и струйный МФУ имеют свои достоинства и недостатки. Большинство людей отдают предпочтение лазерным приборам, поскольку они печатают гораздо быстрее и позволяют за короткое время обработать большой объем информации.
Кроме того, современные лазерные устройства практически не требуют ремонта и не доставляют своим владельцам постоянных проблем с чернилами. Однако стоимость такой техники намного превышает струйные МФУ.
Многих потенциальных покупателей отталкивают цены лазерных носителей, которые, несмотря на большой ресурс, серьезно бьют по карману.
Многие современные МФУ оснащены дополнительными удобствами, в числе которых находятся дуплекс и автоподача. Слово «дуплекс» означает «двойной», что уже говорит о выполнении прибором какой-то двойной функции. В многофункциональных устройствах это понятие подразумевает возможность печатать на двух сторонах бумаги.
Для переворачивания листа бумаги совершенно не требуется человеческое вмешательство, поскольку для этого и предусмотрена автоподача. При изготовлении прибор оснащается специальным автоподатчиком, который автоматически осуществляет поставленную задачу. Функции дуплекса и автоподачи значительно облегчают сканирование и копирование большого количества документов и позволяют сотрудникам офиса выполнить масштабный объем работы с максимальной экономией времени и сил.
Различия между полным дуплексом и полудуплексом
Полнодуплексный
С одной стороны, мы можем начать объяснять, что это значит Полный дуплекс . Этот термин описывает одновременную передачу и прием данных по каналу. Полнодуплексное устройство может одновременно выполнять двустороннюю передачу данных по сети. Вам не придется ждать и проверять, транслируется ли он в одном направлении.
En Полный дуплекс в переводе на испанский язык, он имеет лучшую производительность за счет удвоения использования полосы пропускания. Пример использования полного дуплекса на телефоне. Здесь общение бывает одновременным и двусторонним. Он также присутствует в сетевых коммутаторах.
В качестве примера можно взять дорогу с двусторонним движением. Машины могут проехать оба направления . То же самое и с полнодуплексной связью. Вот почему этот режим передачи обеспечивает лучшую производительность. Это то, что мы найдем в самых быстрых соединениях и устройствах, совместимых с ними.
Что касается подключений к Интернету, необходимо принять во внимание один момент: проводные подключения, которые соединяют кабели Ethernet, находятся в полнодуплексном режиме. Таким образом, можно получить лучшие скорости
По сути, это означает, что мы можем отправлять и получать одновременно, не дожидаясь.
Полудуплекс
С другой стороны, у нас есть возможность Полудуплекс . Эти типы устройств могут передавать одновременно только в одном направлении. В этом режиме данные могут перемещаться в двух направлениях, но не одновременно. Таким образом, связь двусторонняя, но по очереди. Это, как можно догадаться, менее оптимально, чем предыдущий случай.
Можно сказать, что он предлагает низкая производительность по сравнению с полным дуплексом, о чем мы уже говорили. Примером использования может быть рация. Они оба могут говорить, но не одновременно. Один должен ждать, пока другой закончит. Они не могли установить связь одновременно в обоих направлениях, как по мобильному телефону.
Представьте себе снова двухполосное шоссе. Транспортные средства могут ехать в любую сторону, но не в обе. Другими словами, машины, идущие в одном направлении, должны дождаться, пока все, кто едет в противоположном направлении, проедут мимо, а затем продолжить движение. Может возникнуть узкое место.
Эти Полудуплексные сети потребуется механизм, позволяющий избежать конфликтов данных. Вы должны проверить, есть ли что-то передающее, прежде чем пытаться что-либо отправить, чтобы избежать проблем. Одно устройство, использующее эту опцию, – концентратор
Мы видим, что есть важное отличие по сравнению с сетевым коммутатором. Это может оказаться бесполезным для нас в некоторых случаях, когда мы потребуем, чтобы он был в полнодуплексном режиме
режим Полудуплекс или половина дуплекс присутствует в сетях Wi-Fi. Мы уже знаем, что беспроводные сети все больше и больше присутствуют в нашей повседневной жизни и значительно улучшились за последние годы, но они по-прежнему имеют некоторые проблемы со стабильностью и не достигают той же скорости, что и сети. Они также необходимы в интернет-центрах.
В этом случае мы можем получить риск столкновения . Это означает, что более одного пользователя или устройства пытаются общаться одновременно, но, как мы видели, это невозможно. Это может привести к проблемам, сбоям, ожиданиям и некоторым ошибкам. Это требует настройки системы, чтобы избежать этих коллизий и обеспечить правильную циркуляцию связи.
Благодаря этой системе обнаружения столкновений устройства обнаруживают, что произошло столкновение, и передача прекращается на необходимое время, а затем передается повторно. Это позволит обоим устройствам осуществлять потоковую передачу одновременно и вызывать проблемы, как уже упоминалось. Цель – не что иное, как избежать этих столкновений в трансмиссии. Следовательно, в системе, которая может предсказать эту проблему, она будет анализировать перед отправкой передачи. Если канал свободен, он будет продолжен; если, с другой стороны, он занят, он будет ждать, пока он освободится, и, таким образом, это столкновение не произойдет.
В конечном итоге мы можем сказать, что основное различие между полудуплексом и полным дуплексом заключается в том, что связь идет в одном направлении или в обоих одновременно. Помимо этого ключевого различия, остальное заключается в том, как его использовать, и в ситуациях, в которых мы будем использовать тот или иной вариант. Некоторые устройства, кстати, могут работать только в том или ином режиме. В определенных обстоятельствах это может иметь решающее значение.
Что такое дуплекс в лазерном принтере, как он работает
Что такое дуплекс в принтере – это двусторонняя печать документа на бумаге, без какой-либо человеческой помощи. Такой режим печати производит отпечатанные с двух сторон листы. Принтер с двусторонней печатью является дуплексным, только когда печать проходит автоматически и принтер не запрашивает перевернуть страницу для дальнейшей с ней работы.
Такой способ особенно удобен при потребности напечатать большой объём информации. Технология Duplex реализована и в струйных, и в лазерных принтерах. Тем не менее такой способ печати никаким образом не влияет на заправку принтеров. Единственное отличие принтера с дуплекс от принтера без такового – это габариты. Первые больше по своему размеру, чем вторые, так как для дуплекс печати необходимо, что бы лист прошел по другому пути печати в принтере.
Принцип работы двусторонней печати в лазерных принтерах в основном заключается в том, что:
- Печать страницы сначала происходит с одной стороны, и лист выходит из принтера
- Затем роликами захвата затягивается обратно в устройство и происходит печать с другой стороны листа.
- После пропечатки с двух сторон страницы, бумага направляется на выход из аппарата и захватывается следующий чистый лист из приемника.
Бывают ли дуплекс-печать в МФУ?
В многофункциональных устройствах так же реализована эта опция и есть функция автоподачи. Это необходимая и полезная функция при сканировании и копировании в больших офисах, так как при непрерывной работе необходима бесперебойная подача образцов. А при наличии такой опции вмешательство человека не понадобится. Необходимо только лишь положить на аппарат стопку оригиналов, а так же необходимое количество листов для копий в лоток, и включить нужное действие. А дальше устройство сделает все за Вас.
В МФУ автоподача бумаги может быть односторонней и двухсторонней. И если в устройстве есть двухсторонняя автоподача и дуплекс печать – такое устройство называют реверсивным.
У таких устройств есть один минус – это цена. Она обычно превышает цену обычного принтера в половину. Но в больших офисах или фирмах, где процесс печати и копирования забирает практически половину рабочего времени, дуплексная печать просто необходима и такое устройство быстро окупится. Обычный принтер не требует подставки, ее функцию выполняет обычно стол. А вот для МФУ с реверсивным устройством необходима подходящая подставка.
Какой принтер выбрать?
Что бы выбрать дуплекс принтер в первую очередь Вам необходимо определиться с тем, какой объем работы будет на нем производиться. Это означает, что если печать будет производиться всего несколько раз в неделю, то вам можно приобрести струйный принтер с монохромной или цветной печатью. В случае же значительных нагрузок, лучше купить лазерный. Он быстрее в работе и легче в обслуживании.
Принтеры с дуплекс технологией.
В наши дни такие устройства стали очень распространёнными. И естественно, что самые известные марки такие как HP, Xerox, Samsung, Canon, используют эту технологию в своих изделиях. Принтеры любой из этих фирм прекрасно подходят как для дома так и для офиса, однако все же при близком рассмотрении имеется ряд различий.
HP – техника этой фирмы всегда отличалась своей выносливостью, экономичностью и надежностью. У принтеров с технологией двухсторонней печати довольно высокая скорость работы и высокое качество печати. Так же характеристики у этой фирмы всегда на высоте и предоставляют пользователю большой ассортимент при выборе принтера. Устройства компании HP выдерживают очень большую нагрузку. Так же плюсом является то, что картриджи подходят от компании Canon.
Samsung – это устройства высокого качества при относительно невысоких ценах. Но для упрощенной работы с устройством вам, вероятней всего, понадобиться перепрошивка. Компенсирует неудобство то, что эта операция необходима только однократно.
Xerox – надежный производитель, хотя и не такой известный, как остальные. Ксерокс очень похож на Samsung по своим характеристикам и типу устройства большинства картриджей. К положительным особенностям относят: исправную работу, скорость печати и довольно простое обслуживание.
Canon – устройства от этой фирмы не уступают надежностью своим конкурентам. Но у этой фирмы в картриджах существуют чипы памяти, которые не дают принтеру печатать если в них закончился тонер. Но это не страшно и новый картридж не нужно покупать, следует просто заменить чип.