Где находится видеокарта в ноутбуке?
Ноутбуки уже давно очень тесно вошли в современную жизнь. У многих, особенно познавательных пользователей возникает вопрос, так как же в ноутбуке выглядит видеокарта? Если со стационарным компьютером все понятно, так как не составляет труда открутить одну из боковых крышек системного блока и посмотреть как выглядит видеокарта, то в ноутбуке все сложнее.
Во – первых, как в такой маленький объем корпуса можно было запихнуть видеокарту, и во – вторых, разобрать ноутбук, чтобы посмотреть и узнать где находится в нем видеокарта не так просто.
В зависимости от типа видеокарты в ноутбуке ее вид будет различаться.
Видеокарты в ноутбуках бывают 3 типов:
- В виде отдельной платы;
- В виде отдельного чипа на материнской плате;
- Встроенный в процессор.
Видеокарта ноутбука в виде отдельной платы
Видеокарты данного типа в современных ноутбуках уже давно не применяются. Их перестали делать где – то в 2005 году. Но как бы там ни было, у карт данного типа был один большой плюс, которого не хватает современным видеокартам ноутбуков – это возможность легкой замены.

Видеокарта ноутбука в виде отдельной съемной платы
Ведь неисправность и потребность в замене видеокарты это чуть ли не одна из самых распространенных проблем современных ноутбуков, к тому же и очень дорогостоящая.
Видеокарта ноутбука в виде отдельного чипа на материнской плате
Данный тип карт до сих пор активно применяется в современных ноутбуках. Таким образом на материнскую плату интегрируются более производительные видеокарты для работы с 3D приложениями и играми. В ноутбуках, начиная с 2013 года выпуска активно применяется схема совместной работы дискретной карты и интегрированной в процессор, о которых речь пойдет чуть ниже.
Видеокарта ноутбука в виде отдельного чипа на материнской плате
Видеокарта ноутбука встроенная в центральный процессор (интегрированная)
Самый распространенный тип видеокарты в бюджетных моделях современных ноутбуков. Здесь рассмотреть ее нельзя, так как она находится на площадке кристалла процессора.

Видеокарта ноутбука, встроенная в процессор
Все современный модели процессоров AMD и Intel, обладают встроенной графикой, которой хватает для работы офисных приложений и не слишком требовательных игр. Хотя интегрированные чипы AMD в процессора линейки A10 обладают вполне неплохими показателями производительности.
карта на компьютере: что такое, для чего нужна и как выглядит

Многие пользователи компьютеров часто задаются вопросом что такое видеокарта, для чего она нужна и почему она так дорого стоит.
У компьютера существует 2 главных детали – процессор и видеокарта, хотя без других составляющих он тоже функционировать не сможет. Процессор отвечает за вычислительную часть, а видеокарта за графическую, т.е за все что отображается у вас на мониторе.
Сами изображения состоят из маленьких точек, или как их любят называть пикселей.
На первый взгляд работа и строение видеокарты выглядит очень сложно и понять из чего она состоит очень тяжело. Мы рассмотрим основные части видеокарты, а так же разберемся за что они отвечают.
Так же мы обратим на факторы влияющие на быструю и эффективную работу видеокарты.
Как же происходит вывод изображений на экран
Процессор передает информацию об изображении на видеокарту. карта обрабатывает полученную информацию и решает, как отображать пиксели на экране, что бы получился образ.
Затем эта информация посылается по кабелю на монитор, где и происходит отображение изображения.
Как видеокарта отображает 3D изображения в играх
Для создания 3-D изображения, с начало создается каркас из прямых линий, а затем видеокарта растрирует изображение.
После добавляется освещение, текстура и цвет. Для некоторых игр, этот процесс должен повторятся 60 раз в секунду.
Без видеокарты, необходимые расчеты выполнить не возможно. В некоторых компьютерах или ноутбуках устанавливают интегрированную видеокарту, но она служит для облегчения нагрузки на процессор, но не как замена основной видеокарты.
Необходимые компоненты для нормальной работы видеокарты
Как вы наверное поняли, сама по себе видеокарта существовать не может, да и другие составные части компьютера тоже не могут существовать сами по себе. Для работоспособности видеокарты необходимо как минимум 4 компонента:
- Материнская плата – служит для объединения всех частей компьютера.
- Процессор – тут я думаю всем все ясно.
- Память – служит для передачи образов.
- Монитор – отображение полученного изображения.
Из чего состоит видеоадаптер
А теперь давайте рассмотрим как выглядит видеокарта, или другими словами, из чего состоит видеокарта.
- Графический процессор или как его часто называют GPU (Graphics Processing Unit)
GPU (графический процессор) – предназначен для ускорения вывода изображения из буфера на экран.
Графические процессоры являются очень эффективные при использовании в компьютерной графике, и как правило, наиболее эффективны чем обычный процессор предназначенный для вычислений алгоритмов, где делается одновременный расчет больших блоков.
Графическими процессорами оснащаются не только компьютеры или ноутбуки, а и мобильные телефоны, планшеты.
Благодаря GPU современные смартфоны могут делать множество различных задач, все зависит от их железа (т.е мощности девайса). Графические процессоры являются неотъемлемой частью этих девайсов, так как GPU увеличивает производительность, а соответственно расширяет возможности устройств и становится все более важным.
Архитектура современного графического процессора состоит из нескольких блоков обработки информации:
- Блок отвечающий за обработку 2D графики
- Блок отвечающий за обработку 3D графику (этот блок состоит из геометрического ядра (кеша вершин) и блока растеризации (кеша текстур).
память или PAM – может располагаться как на самой видеокарте, так и на материнской плате.
Чем больше памяти тем быстрее и больше информации компьютер сможет обрабатывать за единицу времени. Память видеокарты может быть равной 8мб (это на старых видеоадаптерах) так и достигать нескольких гигабайт на новых.
Какие бывают разъемы (подробное описание каждого из них) на видеокарте и как подключить телевизор к компьютеру вы можете ознакомится в нашей статье «Как Подключить Компьютер К Телевизору Hdmi, VGA».
На этом статья «Что такое, для чего нужна и как выглядит видеокарта?» заканчивается.
https://youtube.com/watch?v=KkjHJ4bVnRY
Я попробовал ответить на вопрос как выглядит видеокарта и для чего она нужны. Здесь рассказаны основные детали видеокарты и для чего она нужна.
Если у вас возникнут вопросы на тему «Как выглядит видеокарта» или «Для чего нужна видеокарта» пишите комментарии
На этом все, спасибо за внимание
Что такое встроенная и дискретная видеокарта
Пользователи не всегда понимают разницу между встроенной и дискретной видеокартой в ноутбуке. Ведь при использовании обычного ПК разницу в типе используемой видеокарты видно наглядно: встроенная в чипсет или процессор графика имеет видеовыходы на материнской плате, а дискретную видеокарту легко заменить. В случае с ноутбуком и встроенная, и дискретная видеокарты обычно расположены на его материнской плате, а замена дискретной видеокарты возможна только в том случае, если она реализована с помощью слота MXM.

Видеокарта для слота MXM
Главное отличие встроенной видеокарты современного ноутбука от дискретной заключается в ее расположении на подложке процессора и отсутствии собственной памяти. Ей приходится резервировать часть общей системной памяти ноутбука, объем которой обычно можно выбрать в BIOS в зависимости от ваших задач.
Видеокарта | Компьютер для чайников
Видеокарта – это компонент материнской платы, отвечающий за обработку видеоданных и вывод на монитор изображения. Можно встретить названия: видеоадаптер, графическая плата, графическая карта, графический адаптер или на компьютерном сленге – «видяха». Есть два вида видеокарт – встроенные и внешние.
Встроенные видеокарты
Встроенные видеокарты являются неотъемлемой частью современной материнской платы, поэтому они получили название – интегрированные. В характеристиках компьютера встроенный видеоадаптер могут обозначать как on board (с англ. «на плате»).

Для своей работы, интегрированная видеокарта забирает часть общих ресурсов компьютера. Из-за этого, производительность, как самой видеокарты, так и компьютера будет ниже, чем у компьютера с внешним видеоадаптером. Разъем(ы) для подключения монитора расположен непосредственно на материнской плате и выходит на заднюю панель системного блока. Интегрированная видеокарта применяется, как правило, в недорогих компьютерах, предназначенных для офисных задач. Для работы в профессиональных программах обработки видео, 3D моделирования, а также для современных трехмерных игр с высокой детализацией понадобиться внешняя видеокарта.
Внешняя видеокарта
Внешняя видеокарта для обработки видеоданных использует свои ресурсы, т.к. имеет собственный процессор (графический процессор – GPU) и оперативную память. Она является съемной и располагается на материнской плате в специальном разъеме – слоте, что позволяет легко ее заменить в случае выхода из строя или для замены на более производительную.

Внешняя видеокарта намного производительней встроенной, из-за чего ее графический процессор выделяет много тепла. Во избежание перегрева и выхода из строя, все современные внешние видеокарты имеют систему охлаждения в виде вентилятора, установленного на графический процессор.
Внешняя видеокарта имеет несколько разъемов для монитора или других видеоустройств, которые отличаются интерфейсом подключения. При установленном видеоадаптере они выходят на заднюю панель системного блока.
Как определить какая видеокарта в компьютере
Проще всего посмотреть на задней панели системного блока. Разъем(ы) встроенного видеоадаптера расположен вертикально в верхней части панели.
Разъемы же внешней видеокарты расположены горизонтально в нижней части панели. Чаще всего в готовых системных блоках (которые не собраны на заказ) присутствуют оба типа видеокарт.
1. Встроенная видеокарта.
2. Внешняя видеокарта.
Основные характеристики видеокарт
Для компьютерного чайника интерес представляют несколько основных характеристик.
Объем видеопамяти. Измеряется в мегабайтах (Мб) или гигабайтах (Гб). Современные видеокарты имеют объем от 1 Гб. Если компьютер приобретается для игр, то видеокарту должна быть от 2 Гб и выше. В случае офисного применения достаточно до 1 Гб.
Тип видеопамяти. В видеокартах используется несколько типов памяти – DDR 3, DDR5 или GDDR3, GDDR5, которые отличаются быстродействием. Чтобы было проще для начинающего пользователя, чем больше цифра после DDR, тем больше производительность памяти, но и стоит она дороже.
Разъемы для подключения монитора и видеоустройств. Немаловажный факт при выборе видеокарты. На современной внешней видеокарте должны присутствовать несколько разъемов подключения.

Разъем DVI – цифровой интерфейс подключения, который дает более качественное изображение в отличие от VGA.
Разъем VGA – аналоговый интерфейс подключения видеоустройств. Морально устарел и постепенно вытесняется цифровыми.
Разъем HDMI – цифровой интерфейс подключения, по которому передаются звук и изображение.
Лучше всего, для подключения монитора использовать цифровые интерфейсы (DVI, HDMI), ввиду того, что аналоговый VGA более подвержен помехам и качество выдаваемого изображения у него хуже, чем у цифровых.
Поделиться.
Можно ли поменять видеокарту на ноутбуке
Главное преимущество портативных компьютеров в их компактности. Разработчики стараются так разместить все детали системы (процессор, видеоадаптер, жесткий диск и т.д.), чтобы они занимали минимум места. В связи с этим некоторые производители совмещают в одном чипе сразу две функции. Это прекрасно продемонстрировано на чипсетах компании Intel серии «i» и AMD серии «A». Такой тип размещения называется интегрированный.
Второй вариант – дискретная карта (отдельно от процессора). Перед тем как поменять видеокарту на ноутбуке, вам необходимо выяснить, какой из этих вариантов используется в вашем компьютере. Если у вас дискретный, то шансов поставить другой графический чип у вас значительно больше. Как правило, вся необходимая информация написана на корпусе. Иногда в системе имеются оба типа видеоадаптеров, которые взаимодействуют между собой.

Можно ли заменить видеокарту на ноутбуке с интегрированной картой
Идея интегрировать в процессор возможность обрабатывать видео появилась с целью сэкономить на производстве (такие модели компьютеров, как правило, дешевле) и сохранить больше пространства для других деталей. Проблема в том, что производительность таких графических адаптеров относительно низкая, для любителей игр они точно не подходят, поэтому возникает идея провести модернизацию и улучшить показатели. Проблема встроенной графики в том, что она является частью процессора и поменять только ее нет возможности, поэтому об апгрейде можно забыть.
Если у вас сломался ноутбук, то следует проводить замену всего процессорного чипа целиком, что выльется в серьезную сумму. Как правило, эта деталь составляет 30-40% от всей стоимости ПК. Технически эту операцию можно провести, но для замены подойдет только точно такой же чип. Он соединен с материнской платой и другой вид будет просто несовместим. Поставить новый чип получится только в сервисном центре, потому что у них есть необходимая установка для распайки платы.

Замена видеокарты на ноутбуке с дискретной картой
Второй тип видеоадаптеров представляет собой отдельный чип, а иногда и плату. Они обладают большим объемом памяти, частотой работы и больше подходят для игр. Существует способ, как поменять видеокарту на ноутбуке, если она дискретного типа, но существует два важных момента:
Чтобы снять дискретный графический адаптер, необходимо разобрать ПК. Этот процесс не очень сложный, но могут остаться лишние болты, где-то забудете подключить шлейф или питание. Необходимо либо найти видеоурок по разборке конкретно вашей модели ПК, либо обратиться за помощью к специалисту. Велика вероятность, что неумелые действия приведут к поломке оборудования. Помните, что по умолчанию гарантия перестает работать, если вы самостоятельно вскрывали корпус.

Как определить видеокарту в Windows Linux
После выхода на «пингвиньей» платформе нескольких прожорливых игр (Mad Max, Divinity, Dying Light) появился актуальный вопрос: «Какая у меня установлена видеокарта?».
Операционная система Linux готова дать ответ с помощью двух утилит и одной программы.
Утилита lscpi
Консольная утилита позволяет увидеть все PCI-устройства. Перед поиском нужных данных не лишним будет обновить список всех доступных устройств с помощью команды:
После чего для получения сведений о производителе и типе видеоадаптера набираем:
Получив сведения о PCI-порте, его следует указать вместе с командой «sudo — v — s». Выглядеть это будет так:
Где «00:01.0» — номер порта.

Так мы сможем определить разрядность, количество виртуальной и физической памяти, версию драйверов.
Утилита lshw
С помощью этой утилиты легко получить сведения, используя команду:
Данные скудные, но больше нам «пингвинус» не скажет. Узнав серию видеокарты, отправляемся на поиски подробной информации во всемирную паутину.
Софтина Hardinfo
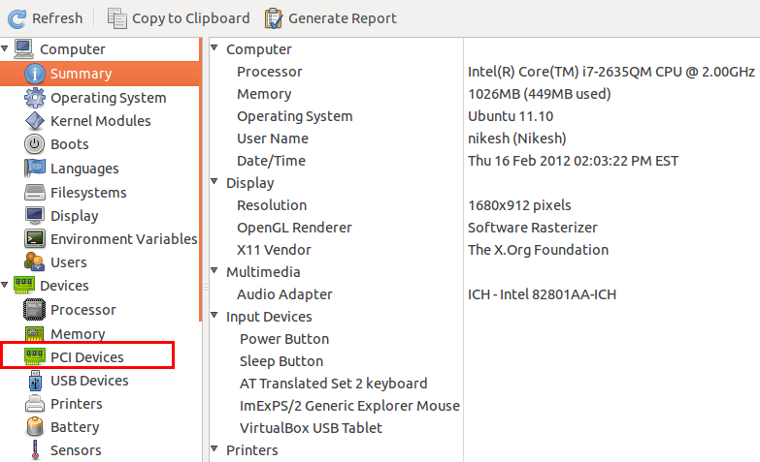
Обладателям CentOS следует воспользоваться пакетным менеджером Yum, остальные набирают команду:
Снова нажимаем «Выполнить», пишем:
В открывшемся окошке, очень похожем на AIDA64, выбираем «Devices», затем подкатегорию «PCI Devices».
Метод 1: AIDA64
Первое решение, которым вы можете воспользоваться – это утилита AIDA64, которая позволяет выполнять очень подробную диагностику всей системы. Вы сможете видеть сведения обо всех подключенных устройствах, что весьма удобно.
Самое главное – это возможность узнать то, какая видеокарта в данный момент работает.
Чтобы добиться нужного результата, следуйте такой простой инструкции:
Выполните установку утилиты на свой ПК, а затем запустите её. Перед собой вы увидите приятный для освоения графический интерфейс. В правой стороне расположены разделы, вам необходимо выбрать «Компьютер».
Вам предложат сделать выбор в пользу какой-то из категорий. Кликните по варианту «Суммарная информация».
- После этого последует некоторое ожидание. Дело в том, что утилите нужно время на то, чтобы собрать всю информацию о вашей системе. Когда всё будет готово, вы увидите достаточно массивный объём данных.
- Пролистайте страницу вниз при помощи колесика на мышке или ползунка, расположенного справа у края окна.
- Найдите категорию «Отображение». Самый важный пункт в данный момент – это «Видеоадаптер». Напротив него будет написана модель видеокарты, которая в данный момент используется, чтобы выводить изображение на монитор.
Как выглядит видеокарта?
Видеокарта — это неотъемлемая составляющая любого компьютера, из-за отсутствия которой изображение на монитор не передавалось бы. Её еще называют графическим ускорителем, задача которого состоит в передачи неисчисляемого количества мегабайт информации на монитор. Поэтому совсем не удивительно, что такая плата занимает второе место по размеру среди всех компонентов компьютера.
Разные производители разрабатывают разный дизайн такого модуля. А также они могут быть как встроенными, так и дискретными.
На протяжении долгого времени встроенная видеокарта выглядела как находящиеся на материнской плате элементы модуля вместе с графическим процессом. Из-за этого она отбирала часть оперативной памяти. Сегодня такая видеокарта представляет ядро, которое размещено в самом центре процессора. Это небольшой графический чип. Из-за скрытого местоположения и маленького размера, обнаружить такой чип будет сложно.
Дискретная же видеокарта выглядит как отдельная плата, которая имеет свою оперативную память и графический процессор. Такой модуль находится в системном блоке и установлен на материнской плате. Из-за своего большого размера не заметить его невозможно. Расположенная в ноутбуке, она имеет небольшие размеры.
Видеокарты в ноутбуках: справочная информация
Современный мобильный компьютер практически ни в чем не уступает классическому настольному ПК. Разве что вопрос производительности до конца решить пока не получается, поскольку энергопотребление, а точнее тепловыделение самых мощных процессоров превосходит возможности компактных систем охлаждения, устанавливаемых в тонких корпусах ноутбуков. И тем не менее для большинства задач, выполняемых на офисном и домашнем компьютере, быстродействия даже экономичных мобильных процессоров и платформ оказывается более чем достаточно.
Мобильный компьютер подходит в том числе и для игр. Более того, существуют специальные геймерские ноутбуки, оптимизированные именно для игровых задач. Сегодня не существует технических проблем с установкой внутрь компактного корпуса достаточно мощного видеоадаптера, благо с развитием полупроводниковых технологий их производительность (при сохранении прежнего уровня тепловыделения) неуклонно возрастает.
Вместе с тем видеокарта в ноутбуке — это всегда компромисс. Понятно, что энергопотребление графического чипа и видеопамяти вносит весомый вклад в общее энергопотребление системы и присутствие в ноутбуке видеокарты негативно отражается как на времени автономной работы, так и на результатах работы системы охлаждения: либо вентилятор сильно шумит, либо корпус сильно нагревается, либо ноутбук оказывается слишком тяжелым и громоздким.
Конечно, современные графические чипы поддерживают динамическое управление энергопотреблением, могут понижать и свою тактовую частоту, и частоту видеопамяти, но эффект от этого оставляет желать лучшего. Поэтому производители ноутбуков стараются устанавливать в свои модели видеокарты с минимально приемлемой для пользователя производительностью либо не устанавливать их вообще, обходясь только маломощной встроенной графикой.
В последнее время начинает активно использоваться другой подход — применяется переключаемая (гибридная) графика. По сути это использование двух видеокарт — встроенной в чипсет (процессор) и дискретной, состоящей из отдельного графического процессора и микросхем памяти.
Как правило, видеокарты используются не совместно (хотя и такая технология существует), а по очереди: когда возникает необходимость запуска 3D-игр или видео высокой четкости, включается дискретная видеокарта, а когда в этом необходимости нет, за обработку графики отвечает более экономичная встроенная видеокарта. Преимущества очевидны: пусть не одновременно, но мы имеем и производительность, и экономию энергии.
(Справедливости ради следует заметить, что попеременное использование двух видеокарт практикуется уже достаточно давно. Но раньше это решение было технически сложным (дискретную видеокарту требовалось физически обесточивать) и неудобным для пользователя (требовалась перезагрузка). Сегодня переключение производится программным способом, без перезагрузки операционной системы, а в некоторых случаях — даже без вмешательства пользователя).
Еще одним радикальным решением проблемы размещения видеокарты в ноутбуке является внешняя видеокарта, располагающаяся в подключаемом модуле. В этом случае снимаются все ограничения по энергопотреблению (внешний модуль может иметь отдельное питание) и тепловыделению (можно установить качественную систему охлаждения), а также появляется возможность простой модернизации графики. Причем, во-первых, видеокарту (и ее систему охлаждения) не нужно постоянно носить с собой, а во-вторых, она позволяет запускать требовательные 3D-игры даже на самых компактных и легких ноутбуках.
Проблема с внешними видеокартами только одна — их подключение. К счастью, уже разработан внешний разъем для интерфейса PCI Express, и производители видеокарт могут в ближайшее время начать поставки внешних моделей. Но по какой-то причине рынок пока не готов к таким продуктам: внешние решения уже существуют, но спросом не пользуются.
В нашей статье мы рассмотрим предложения ведущих производителей графических чипов по видеокартам для ноутбуков. Стремясь занять как можно бóльшую нишу на рынке, они выпустили огромное количество мало чем отличающихся моделей, и этот процесс ускоряется с пугающей быстротой.
Существует также проблема «перемаркировки», когда в новые линейки включаются старые модели. Со сменой модельного номера «новая» видеокарта в лучшем случае получает новую технологию производства, а зачастую — не получает ничего. В современных ноутбуках можно встретить видеокарты сразу трех, а то и четырех поколений, причем новые модели необязательно будут более производительными (и необязательно будут реально новыми). Попробуем разобраться.
Как встроенная и дискретная видеокарта работают в паре

Разработчики ноутбуков стали совмещать встроенную и дискретную видеокарту в одном устройстве, получая экономичность и высокое время автономной работы при работе от батареи с возможностью играть в требовательные игры или выполнять тяжелые рабочие задачи при работе от сети. Иногда такой тип совмещенных видеоускорителей называют гибридной видеокартой.
Переключение режима работы видеокарт может происходить автоматически. При смене плана электропитания на производительный при подключении к сети в ноутбуке задействуется мощная дискретная видеокарта. Переключение может осуществляться и в ручном режиме, позволяя, например, без потери производительности смотреть видео высокого разрешения на встроенной видеокарте в то время, пока на дискретной видеокарте происходит кодирование видео или обработка изображений.
Недостатки и преимущества видеокарт для ПК и ноутбука
Современные графические адаптеры подразделяются на две категории:
- Дискретные – комплектующие изготовленные на отдельной плате, которая устанавливается в специальный разъем на материнской плате. Она обладает расширенным набором возможностей и приобретается отдельно;
- Интегрированные – встраиваются в процессор или материнскую плату разработчиками и не обладают собственными мощностями в виде процессора или оперативной памяти. В их распоряжении имеется только общие ресурсы системы, из-за чего их функционал существенно урезан;
Исходя из данных определений многие пользователи могут сказать, что дискретные карты в разы лучше, но это будет не совсем верным суждением. Да они намного мощнее встроенных, но и цена у них намного выше. Поэтому, прежде чем выбирать между встроенной или обособленной моделью, определитесь с набором задач, которые будут ставиться перед ПК. Если это офисная работа, не подразумевающая обработки большого массива графических данных – лучше интегрированные аналоги. В условиях ограниченного бюджета также стоит останавливать свой выбор именно на этом варианте. В остальных случаях дискретные карты значительно лучше своих
Встроенные видеокарты
Чтобы понять в каких ситуациях лучше использовать интегрированные карты, давайте рассмотрим их достоинства и недостатки. Среди достоинств данных моделей выделяют:
- Низкое потребление энергии. Персональные компьютеры и ноутбуки, не оснащенные отдельными видеокартами, потребляют в разы меньше электроэнергии. Это намного лучше в плане экономии, особенно если дело касается крупных офисов, с большим количеством работников;
- Цена. Общая стоимость компьютера или ноутбука падает минимум на несколько тысяч рублей, если выбирать комплектацию со встроенной видеокартой. Лучшего варианта для организаций с ограниченным бюджетом придумать сложно;
- Встраиваемые в отдельный слот аналоги требуют дополнительных источников охлаждения, что создает повышенный шумовой фон. Интегрированные модели не нуждаются в такой опции, соответственно работают бесшумно;
Недостатки продукции:
- Качество выдаваемой картинки у встроенных моделей ниже, чем у устройств, вынесенных на собственную плату;
- Низкая производительность, вытекающего из ограниченного доступа к вычислительным мощностям системы;
- Сложно регулировать температуру устройства, особенно если компьютер подвергается большим нагрузкам;
Дискретные видеокарты
Видеокарты, изготовленные на отдельных платах, имеют следующие достоинства:
- Показатели производительности выше, чем у бюджетных аналогов. Это связанно наличием собственной оперативной памяти и процессора;
- Обладают индивидуальной системой охлаждения, позволяющей лучше регулировать температуру при пиковых нагрузках на устройство;
- Открывается доступ к широкому спектру программных продуктов, требующих от системы наличия мощного графического устройства;
Недостатки:
- Высокая цена за изделие. Хотите работать на современных программах и играть в мощные видеоигры – придется заплатить немалую сумму;
- Индивидуальные системы охлаждения создают дополнительный шумовой фон, который нравится не всем пользователям. Особенно разница заметна при работе в ноутбуке;
Как видите у каждого варианта есть свои плюсы и минусы. При выборе дискретной или интегрированной видеокарты, хорошенько взвесьте все за и против, после чего сделайте правильный выбор. Это не сложно.
Графический процессор
Принцип работы видеокарт основан на получении данных из ГПУ и преобразовании их в изображения. Подобно материнской плате, графическая карта – это печатная плата с процессором и ОЗУ. Она также оборудуется микросхемой системы ввода-вывода (БИОС), в которой хранятся настройки и которая при запуске диагностирует работу памяти, системы ввода и вывода.
Графическое процессорное устройство похоже на ЦПУ компьютера. Однако ГПУ специально спроектировано для проведения сложных геометрических и математических вычислений, которые нужны для рендеринга изображения. В некоторых наиболее быстрых процессорах транзисторов больше, чем в среднем ЦПУ. ГПУ выделяет много тепла, поэтому обычно охлаждается радиатором или кулером с вентилятором.
Помимо огромной вычислительной мощности, графические процессоры для анализа и использования данных взаимодействуют со специальным программным обеспечением. Компании nVidia и ATI выпускают подавляющее большинство чипов для видеокарт. Они разрабатывают собственные средства повышения производительности. Чтобы достичь более высокого качества изображения, в графических процессорах используются:
- полноэкранное сглаживание краев 3D-объектов;
- анизотропная фильтрация, повышающая четкость видео.
При сохранении общего принципа работы видеокарт каждый производитель разрабатывает собственные техники окрашивания, наложения оттенков, текстур и шаблонов.
Поскольку ГПУ создает изображения, оно должно их где-то хранить. Для этого служит оперативное запоминающее устройство. Оно хранит информацию о всех пикселях, их цвете и местоположении. Часть ОЗУ также может выполнять функцию буфера кадров с завершенными изображениями, пока не придет время их отобразить. Как правило, память работает с очень высокой скоростью и является двунаправленной, т. е. система может считывать и записывать данные одновременно.
Графическое ОЗУ непосредственно подключено к цифро-аналоговому преобразователю ЦАП, который преобразует изображение в сигнал, используемый дисплеем. В некоторых видеокартах есть несколько таких модулей, что повышает производительность и позволяет поддерживать больше одного монитора.
ЦАП направляет окончательное изображение по кабелю.
Как узнать какая видеокарта стоит на ноутбуке

Ноутбуки могут оснащаться как встроенной видеокартой, так и дискретной. Кроме этого видеокарты в ноутбуках могут быть от Nvidia или AMD, а еще видеокарты в ноутбуках бывают как игровые, так и обычные.
В общем, разнообразие видеокарт для ноутбуков мало чем уступает разнообразию видеокарт для настольного компьютера. В данной статье мы расскажем о том, как узнать какая видеокарта стоит на ноутбуке.
Способ № 1. Узнаем информацию о видеокарте, которая стоит на ноутбуке с помощью Диспетчера устройств.
Если вы хотите узнать, какая видеокарта стоит на ноутбуке, то вы можете воспользоваться «Диспетчером устройств».
Для того чтобы открыть «Диспетчер устройств» откройте Панель управления и перейдите в раздел «Система и безопасность», а потом в подраздел «Система». После этого перед вами откроется окно «Просмотр основных сведений о вашем компьютере». В окне нужно нажать на ссылку «Диспетчер устройств».

Также вы можете запустить «Диспетчер устройств» с помощью поиска в меню Пуск или на стартовом экране (если вы используете Windows 8). Просто откройте меню Пуск (или стартовый экран) и введите в поиск «Диспетчер задач». После этого операционная система предложит вам открыть эту программу.

В крайнем случае, для открытия «Диспетчера задач» можно воспользоваться меню «Выполнить». Нажмите комбинацию клавиш Win+R и после того как откроется окно «Выполнить» и введите команду «devmgmt.msc» и нажмите ввод.

В окне «Диспетчера задач» вы увидите список установленного оборудования. Для того чтобы узнать какая видеокарта стоит на ноутбуке вы должны найти и открыть раздел «Видеокарты».

Там будет указано название видеокарты, установленной на вашем компьютере.
Способ № 2. Узнаем информацию о видеокарте, которая стоит на ноутбуке с помощью сторонних программ.
Недостатком предыдущего способа является то, что вы можете узнать только название видеокарты, которая стоит на ноутбуке. Если вы хотите получить всю возможную информацию о видеокарте, то вам нужно использовать сторонние программы. Одной из лучших программ для получения информации о видеокарте является бесплатная программа GPU-Z.

С помощью программы GPU-Z вы сможете узнать какая видеокарта стоит на ноутбуке, а также получить всю техническую информацию, а также информацию с температурных датчиков, расположенных на видеокарте.
Как найти видеокарту в системном блоке компьютера?
Теперь же попробуем найти физическое расположение видеокарты в компьютере, а точнее – в его системном блоке. Как мы уже говорили, делается это очень просто, главное, чтобы вы имели свободный доступ к системному блоку (кстати, учитывайте это всегда, так как в дальнейшем вам придется искать не только видеоадаптер):

Видеокарты встраиваются в материнскую плату через разъем PCI/PCI-E. В такой же разъем можно вставлять, например, звуковую карту.
Если же вы каким-то образом не смогли отыскать видеокарту предложенным способом, то ничего страшного. Возможно кулера на вашем видеоадаптере замаскированы производителем, либо на материнской плате установлены другие устройства, мешающие нормально разглядеть то, что вам нужно.
Вы можете обратить внимание на ту область системного блока, куда подключаются все кабеля, о чем вы должны были помнить по нашему совету выше. Определить видеокарту можно просто по разъему, куда подключается стандартный монитор
Этот разъем выглядит следующим образом (на скриншоте синим цветом):

Некоторых пользователей также интересует, как выглядит видеокарта в процессоре компьютера. Это обычный графический процессор (микросхема), которая встроена в процессор компьютера. Трогать и менять ее, конечно же, нельзя. Такой видеоадаптер подходит для просмотра видео, но не потянет крутые современные компьютерные игры. Поэтому, если вы игроман, всегда рассчитывайте на внешний дискретный современный видеоадаптер.
Способ 3. Какая видеокарта работает во время игры
Чтобы проверить какая видеокарта работает в ноутбуке во время игры — есть хороший способ.
Для этого воспользуемся программой MSI Afterburner — скачать здесь.
При установке обязательно оставляем галочку напротив RivaTuner Statistics Server.
Открываем MSI Afterburner и заходим в настройки.
Это нужно для того, чтобы нужная статистика показывалась в углу экрана во время игры.
В случае если в ноутбуке 2 графические карты: интегрированная и дискретная, то будет выбор ГП1, ГП2, а может и ГП3, как показано на рисунке ниже.
Обязательно добавьте в свойства — Загрузки ГП1, ГП2 и ГП3 — в ОЭД.
На моем тестируемом ноутбуке вышло 3 графических процессора: где ГП1 и ГП2 — это одна и та же дискретная карта, а ГП3 — это интегрированная.
Откроются настройки RivaTuner Statistics Server, где можете поменять размер, цвет и местоположение отображаемой статистики.
После всех настроек, сверните программы MSI Afterburner и RivaTuner Statistics Server и запустите игру. Вы увидите показания статистики в правом верхнем углу.
На картинке ниже видно, что GPU1 — загружена на 60%. Тогда как GPU2 — показывает 0%. Значит во время игры работает — GPU1.
Чтобы выяснить какая видеокарта в качестве GPU1, нужно зайти в MSI Afterburner — настройки — вкладка основные. Где например в моем случае ГП1: ATI Mobility Radeon HD 4200 Series.
Таким образом можно узнать, какая видеокарта работает во время игр.
Более подробно, как настраивать MSI Afterburner можете посмотреть в этом видео.



































