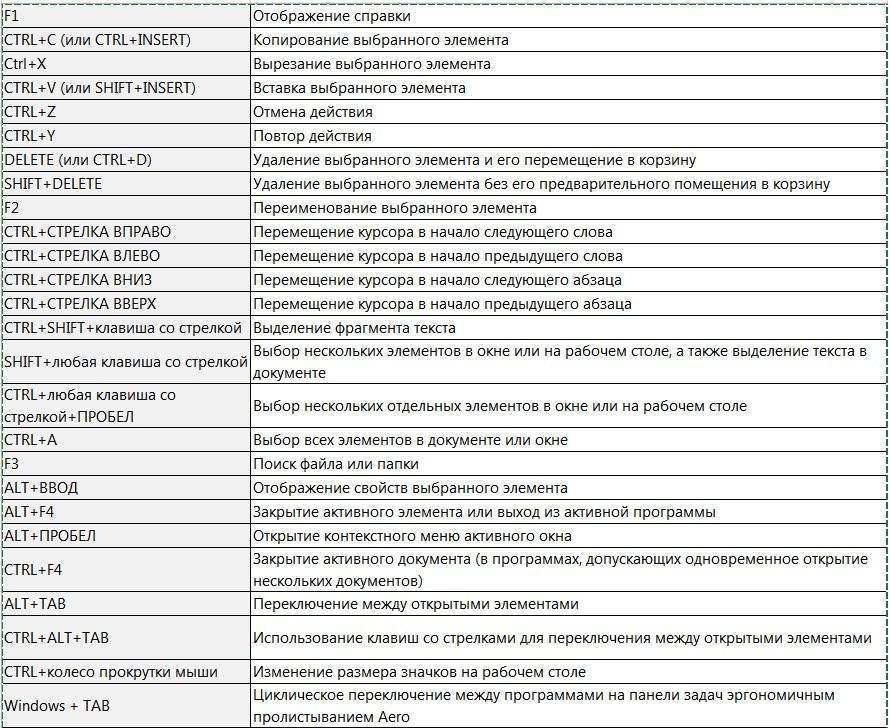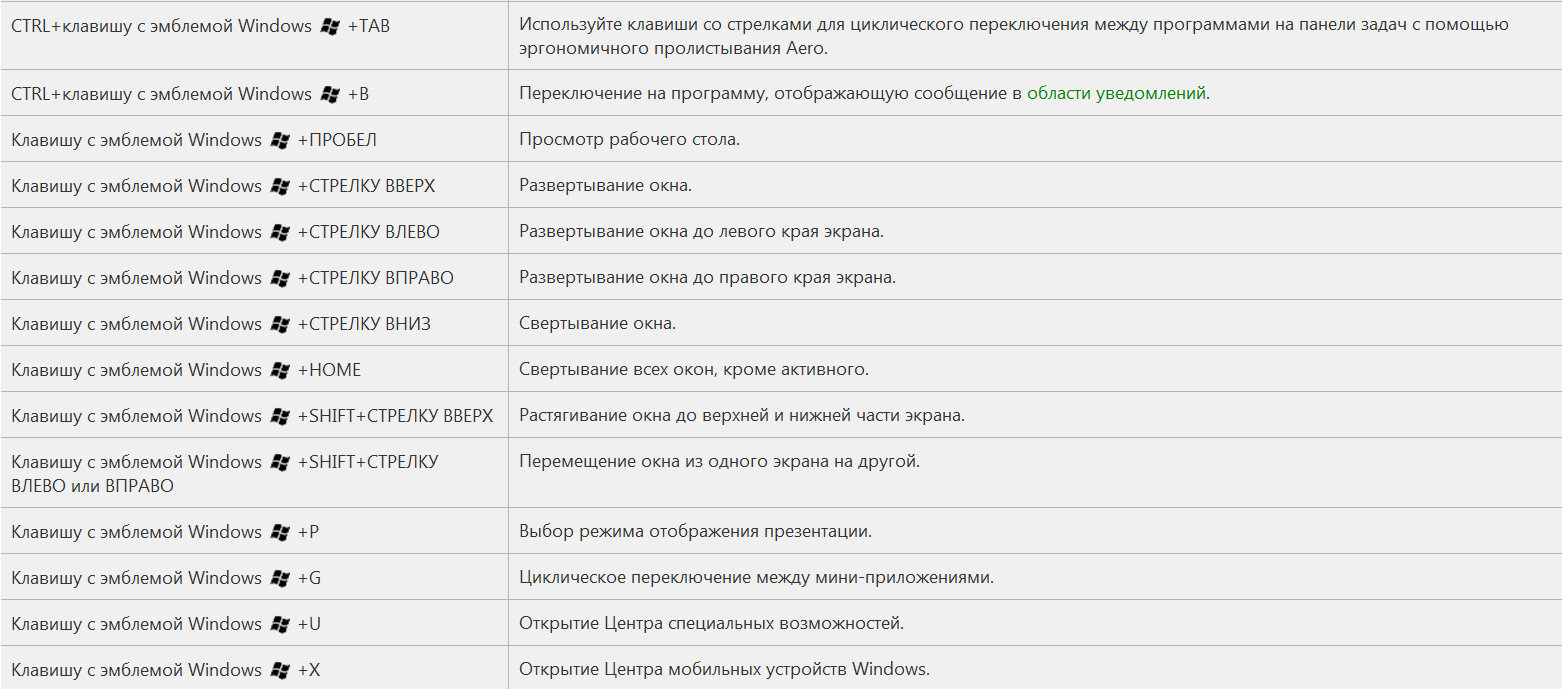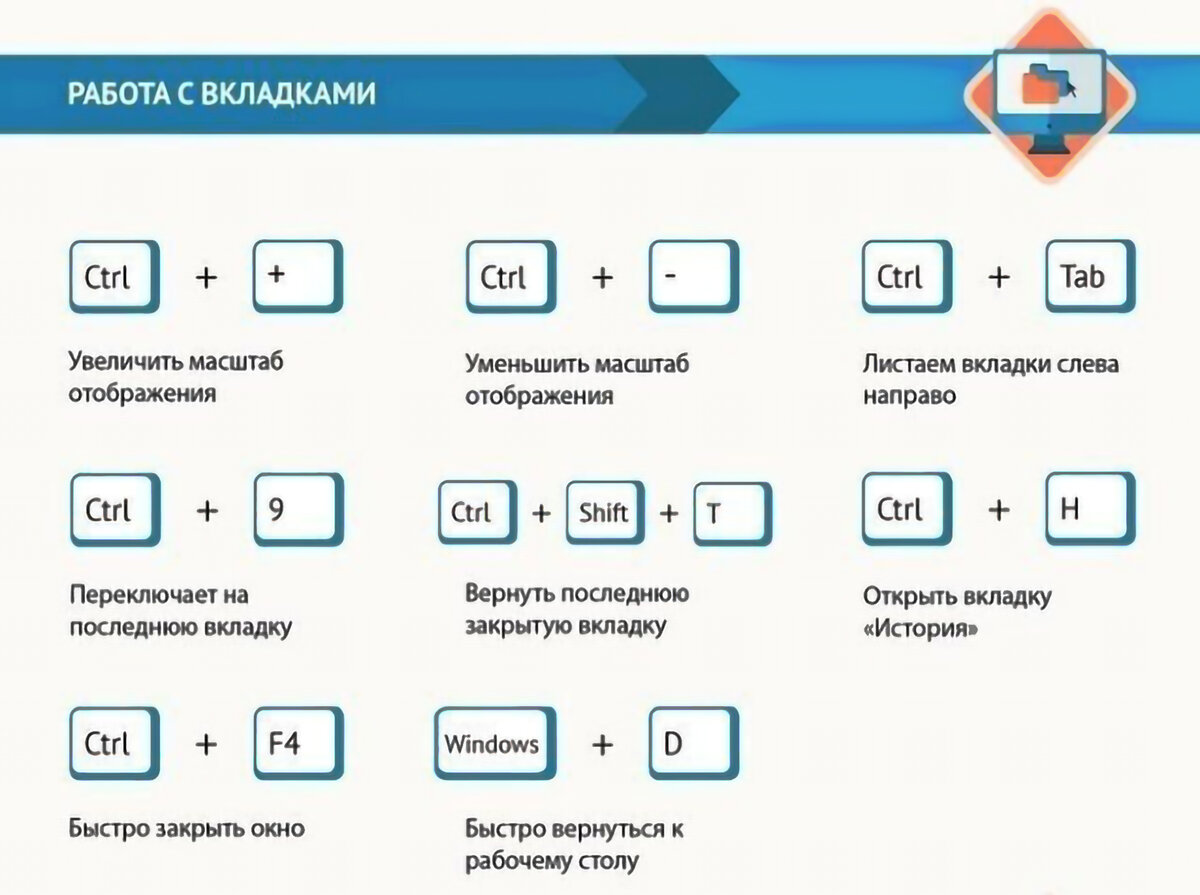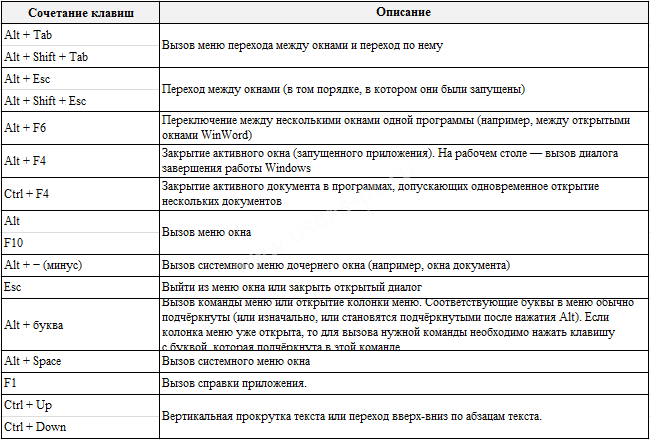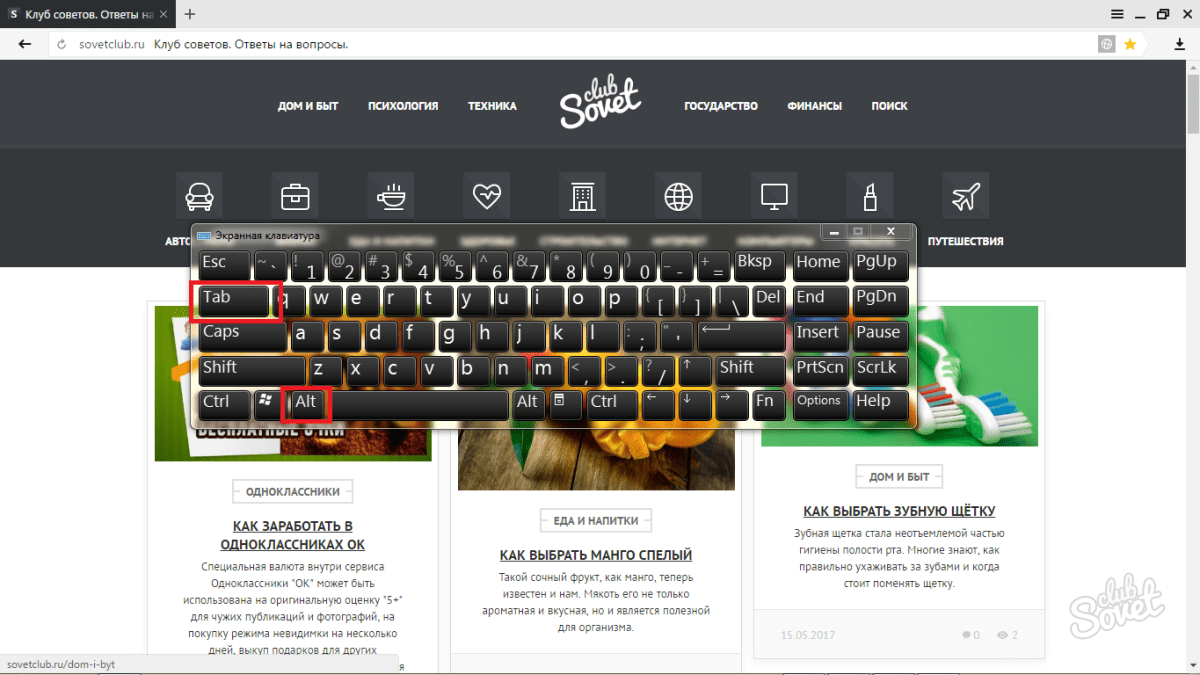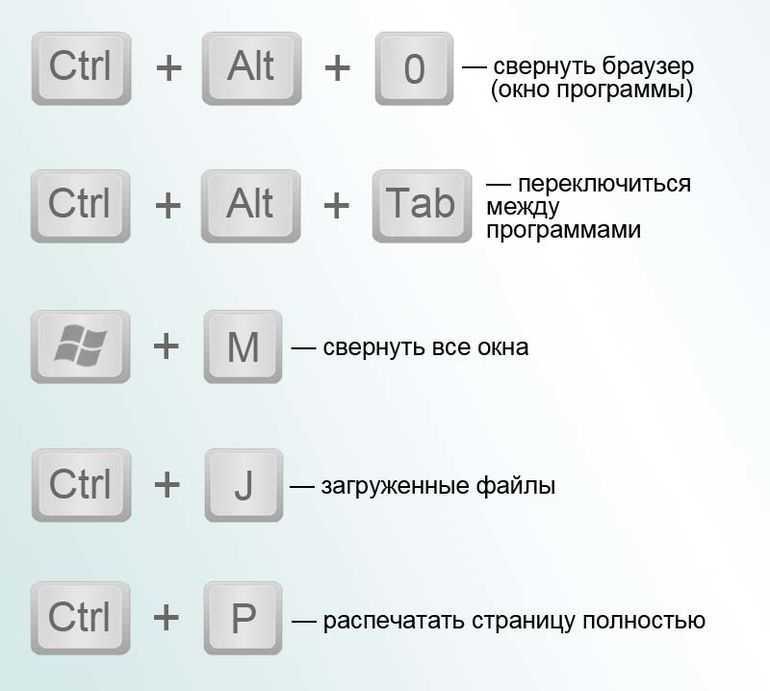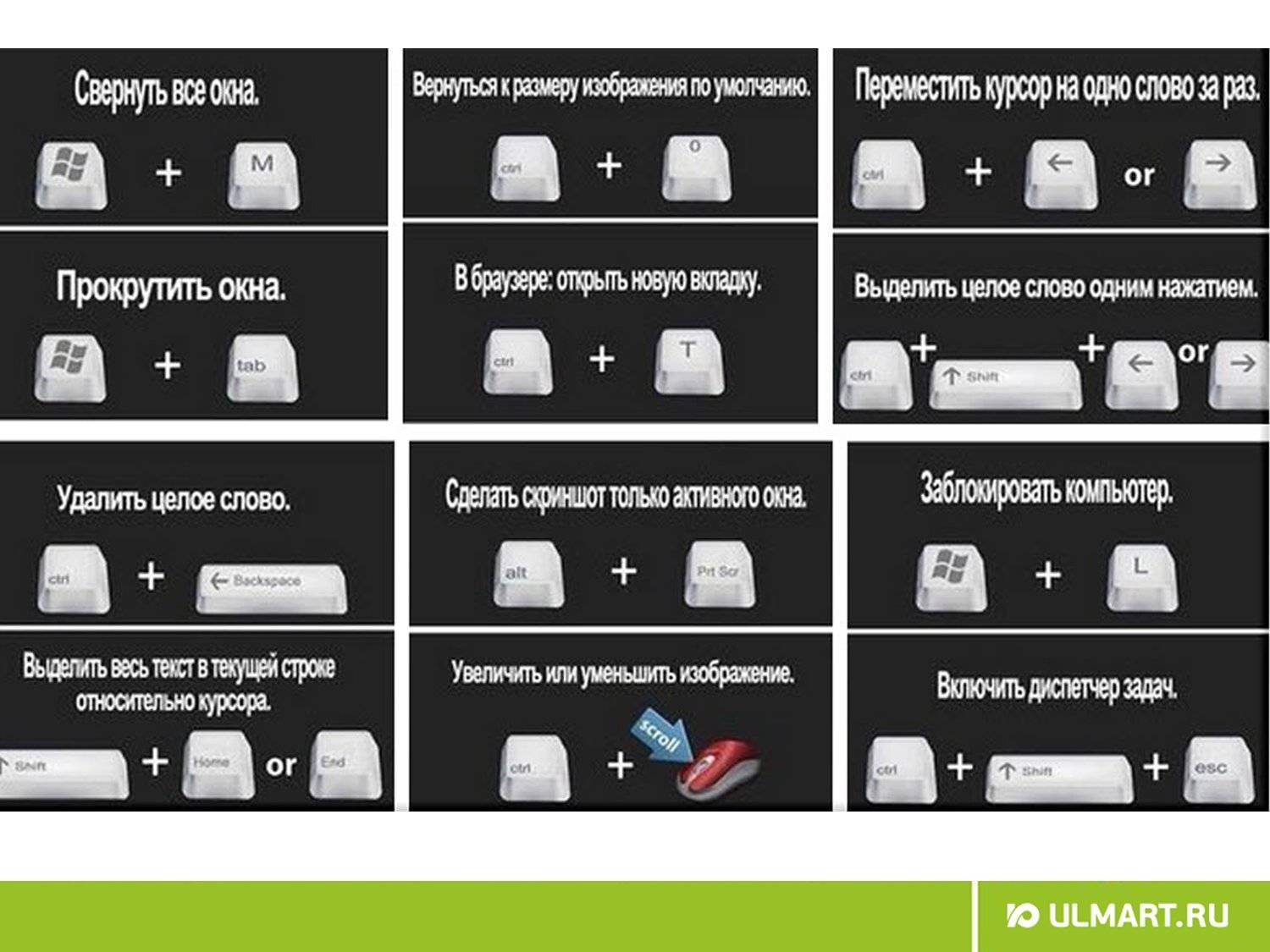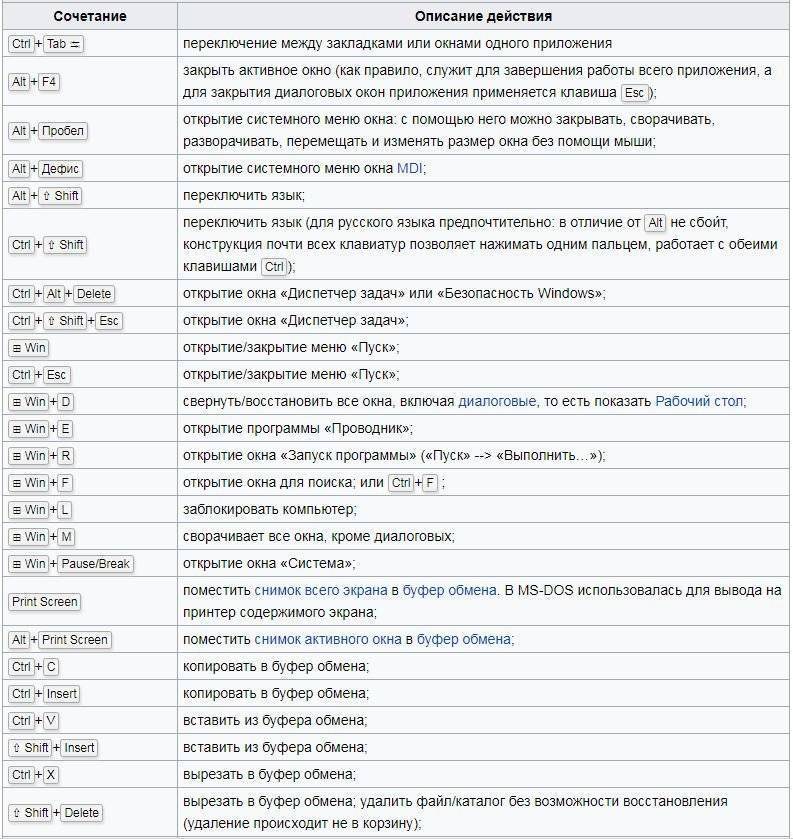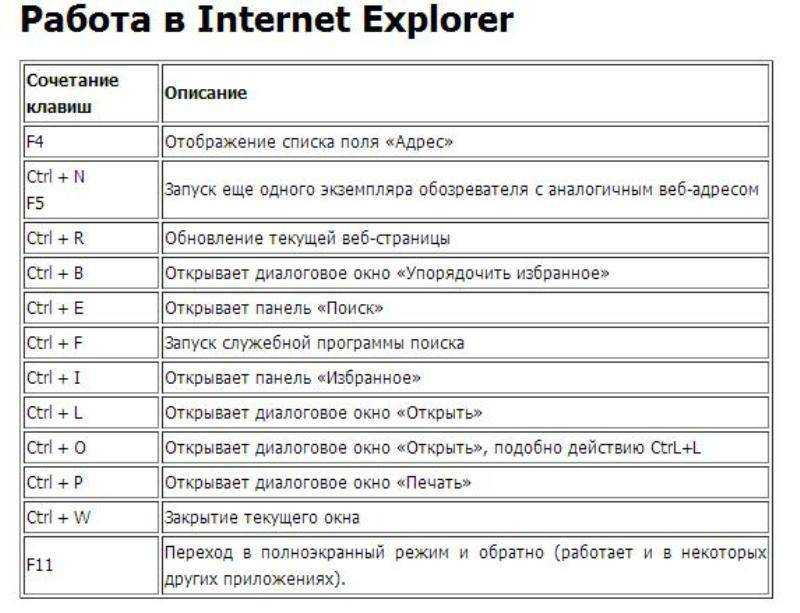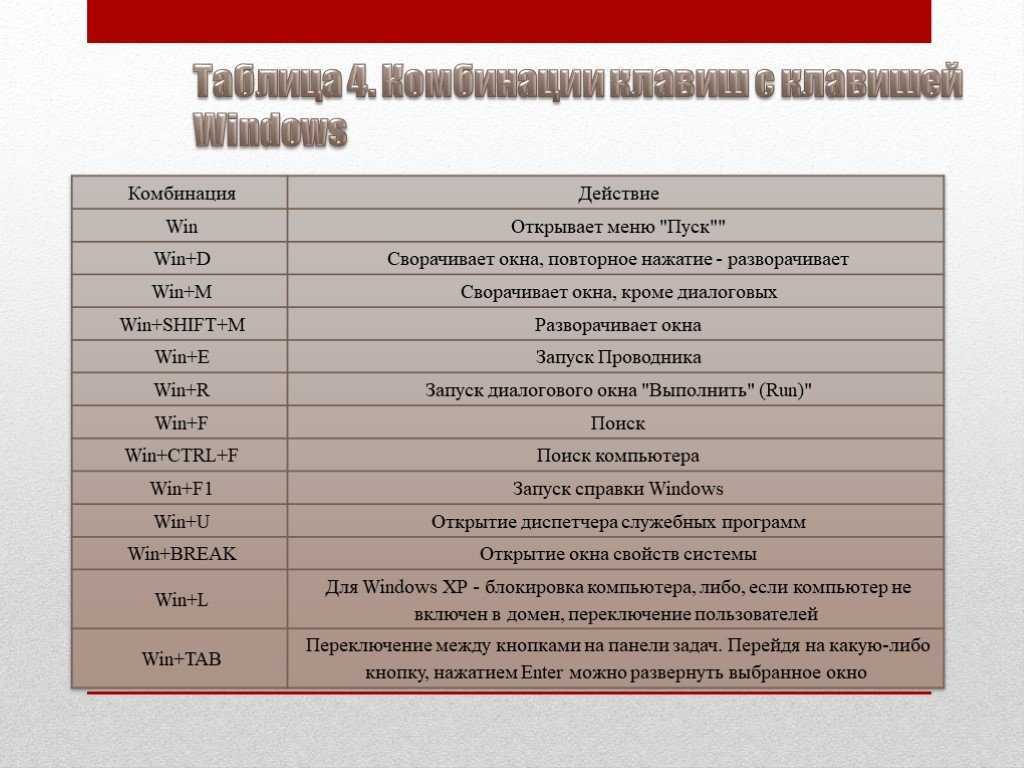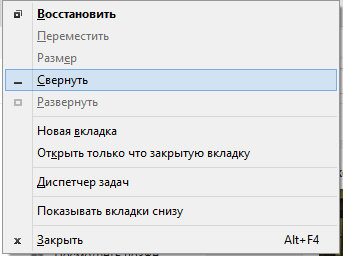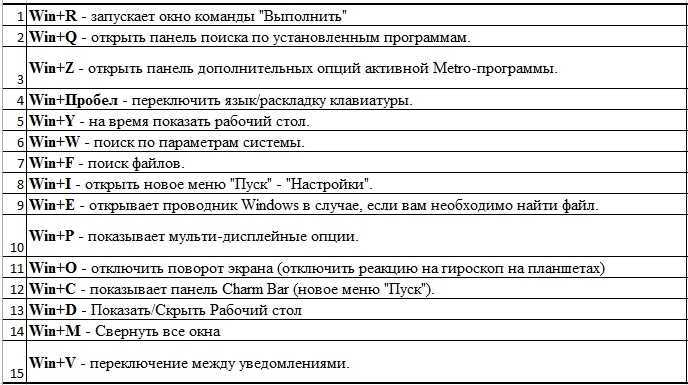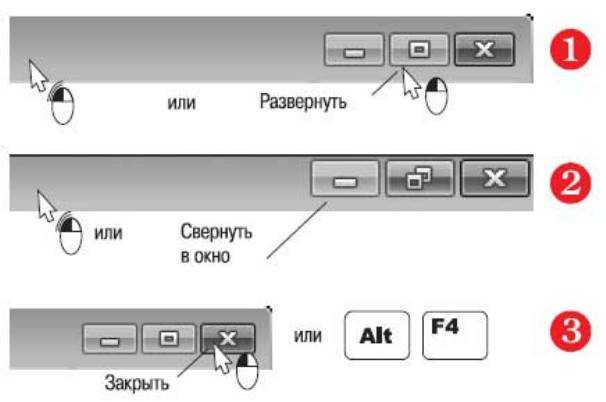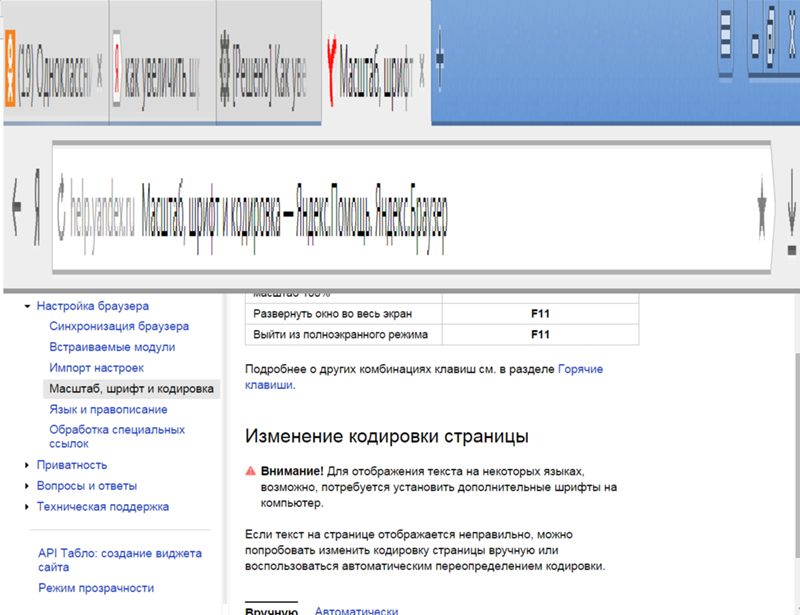Как найти сочетания клавиш?
Многие сочетания клавиш работают как на ПК под управлением Windows, так и на Mac ОС. Основное отличие, по сути, заключается в том, что на ПК для активации сочетания клавиш вы нажимаете Ctrl, а на Mac клавишу Command (ищите символ ⌘).
И тем не менее клавиатурные сочетания нередко универсальны, а это означает, что, изучив их для одной программы, вы, скорее всего, сможете использовать их в других, а также и на другой ОС.
Например, сочетание Ctrl / ⌘ + C почти всегда означает «копировать» и так далее…
Общие горячие клавиши в Windows и приложениях
| F1 | Вывести окно помощи |
| F10 | Активировать меню |
| ALT+подчеркнутая буква | Выполнить команду меню |
| CTRL+F4 | Закрыть текущее окно в программе |
| ALT+F4 | Закрыть окно или выйти из программы |
| CTRL+C | Копировать |
| CTRL+X | Вырезать |
| CTRL+V | Вставить |
| CTRL+Z | Отменить |
| DELETE | Удалить |
| ALT+Пробел | Вывести системное меню для текущего окна |
| SHIFT+F10 | Вызов контекстно-зависимого меню |
| CTRL+ESC | Открыть меню “Пуск” |
| ALT+TAB | Переключение между задачами |
| SHIFT+СТРЕЛКА | Выделить символ |
| SHIFT+CTRL+СТРЕЛКА | Выделить слово |
| SHIFT+DEL | Вырезать в буфер обмена |
| CTRL+INS | Скопировать в буфер обмена |
| SHIFT+INS | Вставить из буфера обмена |
| PrintScreen | Делает снимок всего экрана и помещает в буфер |
| ALT+PrintScreen | Делает снимок активного окна и помещает в буфер |
| Ctrl + Shift + Esc | Открыть Диспетчер задач |
| CTRL+ALT+DEL | Вызов диспетчера приложений (в старых ОС, до Windows 7), в новых – вызов “экрана безопасности Windows” |
| Win | Открыть меню “Пуск” |
| Win + пробел | Показ боковой панели |
| Win + цифра | Запустить приложение с панели задач (Win+1 запускает первое приложения слева, Win+2, второе, и т. д.) |
| Win + “+” | Перемещение курсора на начало предыдущего параграфа |
| Win + “-“ | Уменьшить масштаб |
| Win + Pause Break | Вывести апплет “Система” |
| Win + D | Свернуть или восстановить все окна, включая боковую панель и гаджеты |
| Win + E | Открыть “Проводник” |
| Win + F | Отобразить поиск файлов |
| Win + F + CTRL | Отобразить поиск компьютеров |
| Win + F1 | Вывести помощь по Windows |
| Win + G | Циклический перебор гаджетов |
| Win + HOME | Минимизировать/Восстановить все неактивные окна. Работаете с документом и хотите избавиться от всех окон на заднем плане? Просто нажмите Win + Home, чтобы свернуть все неактивные окна, при этом используемое вами окно останется активным. Когда работа над документом будет закончена, то просто еще раз нажмите Win + Home, чтобы восстановить фоновые окна в их прежнее положение |
| Win + L | Блокировка/Быстрая смена сеанса работы пользователя |
| Win + M | Свернуть все окна, кроме боковой панели и гаджетов |
| Win + P | Отображает дополнительные опции дисплея, например, расширить рабочий стол на 2 монитор и т.п. Используя эту комбинацию, вы можете легко получить изображение с вашего ноутбука на внешний проектор. У вас появится специальное окно, в котором при помощи стрелок на клавиатуре (или продолжайте нажимать Win + P) вы можете переключаться между различными режимами отображения (клонировать изображение, расширить его на проектор или использовать для вывода картинки на внешний проектор) |
| Win + R | Отобразить окно “Выполнить” |
| Win + T | Циклически проходим по значкам на панели задач |
| Win + T + Shift | Циклически проходим по значкам на панели задач в обратном порядке |
| Win + TAB | Переключение между кнопками на панели задач в режиме Flip 3D |
| Win + U | Вызов Специальных возможностей (для людей с ограниченными способностями) |
| Win + X | Начиная с Windows 8: Вызов контекстного меню “Пуск” |
| Win + ↑ (стрелка вверх) | Развернуть окно во весь экран |
| Win + Shift + ↑ (стрелка вверх) | Прикрепить окно размером в полэкрана к правому краю экрана. Повторный ввод этой комбинации приводит к ротации окна: вправо, влево, исходное положение |
| Win + ↓ (стрелка вниз) | Восстановить/Минимизировать окно |
| Win + Shift + ↓ (стрелка вниз)L | Восстановить исходный размер по вертикали |
| Win + ← (стрелка влево) | Прикрепить окно размером в полэкрана к левому краю экрана. Повторный ввод этой комбинации приводит к ротации окна: влево, вправо, исходное положение |
| Win + Shift + ← (стрелка влево) | Переключиться на левый монитор |
| Win + → (стрелка вправо) | Прикрепить окно размером в полэкрана к правому краю экрана. Повторный ввод этой комбинации приводит к ротации окна: вправо, влево, исходное положение |
| Win + Shift + → (стрелка вправо) | Переключиться на правый монитор |
Мой компьютер и Проводник
| ALT+Стрелка влево | Вернуться назад |
| ALT+Стрелка вправо | Вернуться вперед |
| BACKSPACE | Посмотреть папку на уровень выше |
| CTRL+E CTRL+F | Открыть окно Поиск |
| CTRL+H | Открыть окно Журнал |
| CTRL+I | Открыть окно Избранное |
| CTRL+R | Обновить окно |
| F4 | Выпадающий список в адресной строке |
Как свернуть игру, используя ее настройки?
Свернуть игру можно воспользовавшись ее основными настройками.
У каждой игры они индивидуальные, но основном, они находятся в меню игры.
Пошаговая инструкция:
Зайти в меню игры.

Перейти во вкладку «Графика».

Выбрать параметры расширения экрана.

Переключить на пункт, где указано: «В окне» и подтвердить настройки.

Существует специальная программа, благодаря которой можно легко сворачивать все игры. Это программа – 3D Analizer. И еще одна программа, которая позволяет свернуть любые диалоговые окна, в том числе и игровые – 4 tray Minimizer.
Часто играете в компьютерные игры?
ДаНет
Как свернуть окно в Windows 7 и Xp с помощью клавиатуры
Ну и место – это, естественно, рабочий стол.
Неудобно сделано в 7-ке, далеко, особенно, если монитор длинный, а мышь неспешная. Хотя как и большинство поделок в 7-ке — бестолково! Автору — спасибо огромное!
Он был большим оригиналом… Даже кнопка «Свернуть все окна»
на его компьютере находилась на Рабочем
столе
…
Компьютерные байки
В операционной системе Windows 7
нет ни Панели быстрого запуска
, ни значка Свернуть все окна
.
Что же делать тем, кто привык к этому значку?
Пользуйтесь так называемыми горячими клавишами: клавиша с логотипом Windows
– флажок Microsoft
(расположена на клавиатуре между клавишами Ctrl
и Alt
, справа и слева от клавиши “пробел”) +
клавиша с латинской буквой D
(кириллическая В
).
Это намного проще и быстрее, и всегда под рукой!
Другой способ:
Windows + М (Ь)
– свертывание всех окон;
– нажатие клавиши с логотипом Windows + SHIFT + M (Ь)
– восстановление свернутых окон.
Если же вы не можете жить без значка, можно его воссоздать.
Как создать файл Свернуть все окна
/Shows Desktop
Щелкните правой кнопкой мыши по свободной от значков поверхности Рабочего стола
;
– из открывшегося контекстного меню выберите Создать –> Текстовый документ
;
– появится значок созданного документа, задайте ему название Свернуть все окна
(или Shows Desktop
);
– откройте документ и введите (или просто скопируйте) следующие строки
Command=2
IconFile=explorer.exe,3
Command=ToggleDesktop
– сохраните файл;
– теперь, чтобы система «поняла», что этот файл запускает команду Свернуть все окна
, нужно сменить расширение файла с .txt
на .scf
:
– в открытом текстовом документе Свернуть все окна
выберите меню Файл –> Сохранить как…
;
– в текстовом поле Имя файла
после имени Свернуть все окна
поставьте точку и расширение scf
(должно получиться Свернуть все окна.scf
);
– на Рабочем столе
, кроме текстового документа Свернуть все окна.txt
, появился характерный значок Свернуть все окна.scf
;
– текстовый документ Свернуть все окна.txt
можно удалить;
– отбуксируйте значок Свернуть все окна.scf
на Панель задач
(при этом появится всплывающая подсказка Закрепить в Проводник
);
– чтобы воспользоваться значком, щёлкните правой кнопкой по значку Проводника
(стилизованное изображение папки) на Панели задач
;
– из контекстного меню выберите Свернуть все окна
:
Примечание
Если вы испытываете затруднения с созданием кнопки Свернуть все окна
(или вам просто некогда/лень разбираться с этим), скачайте и разархивируйте файл haw.zip
.
Отбуксируйте значок Свернуть все окна.scf
на Панель задач
.
Для того, чтоб переместить (свернуть, закрыть) окно, например, нужно нажать
(Alt+пробел) или (Alt+минус) вызвав меню управления активного окна…
В меню, которое покажется (выпадет), из верхнего правого угла окна, нужно выбрать Move (Переместить) любым доступным или знакомым способом. Например можно нажать букву М — для “английского” окна. Потом просто переместить окно клавишами стрелками в нужное место и нажать Enter, для “закрепления” результата.
Из этого же меню можно изменить размер активного окна.
Изменить размер активного окна, при помощи клавиатуры легко, если оно не распахнуто на весь экран.
Для этого воспользуйтесь оним из сочетаний описанных выше.
(win+D) Свернуть-развернуть окно или все активные окна
(win+Shift+M) Развернуть все активные окна
(win+M) Только свернуть окно (все окна)
Первое сочетание клавиш настоящий “Мастер спорта” по сворачиванию активных окон на вашем мониторе. Как показало маркетинговое исследование агенства по “сворачиванию окон и удочек”, наибольшим спросом это сочетание клавиш пользуется у очень занятых офисных работников, ценящих свое время и деньги! Нажатие этих горячих клавиш, в момент появления начальства, значительно повышало их рейтинг ценного сотрудника! И только несколько процентов пользователей тупо использует win+D для моментального доступа к рабочему столу (монитора) и с ослиным упрямством не хотят сворачивать все открытые окна, по одному, вылавливая крестики в правых верхних углах приложений.
Как свернуть все окна в Windows при помощи горячих клавиш
При открытии большого количества окон в Windows есть возможность свернуть их все сразу, причем, с помощью горячих клавиш. Такой способ подходит для любой версии операционной системы. Более того, можно создать ярлык, который позволит сворачивать окна при клике на него. Такой вариант пригодится, если клавиатура по каким-либо причинам отказывается работать надлежащим образом.
Горячие клавиши для сворачивания окон Wndows
Такой способ является наиболее простым, так как не предполагает каких-либо действий, связанных с установкой специализированного софта. Однако, для его реализации у пользователя должна быть полностью исправна клавиатура.
Горячие клавиши используются следующим способом:
- в левом нижнем углу клавиатуры есть кнопка Win, на которой изображен логотип Windows, она нажимается и удерживается;
- далее находим английскую букву D, после чего нажимается один раз.
Такая нехитрая комбинация клавиш позволяет свернуть все активные окна, сразу выбросив пользователя на рабочий стол. Выглядит она как Win+D. Стоит отметить, что развернуть все окна можно с помощью такой же комбинации.
Если, к примеру, клавиша D отказывается работать должным образом, можно воспользоваться несколько иной комбинацией. Осуществляется она следующим способом:
- чтобы свернуть все активные окна, требуется зажать кнопки Win+M;
- чтобы развернуть их, нажимается сочетание клавиш Shift+Win+M.
Существует еще несколько комбинаций горячих клавиш, которые также помогают упростить работу за компьютером.
- Win+Home. Используется для сворачивания всех окон, кроме того, в котором работает пользователь.
- Пробел+Alt+C. Комбинация помогает в процессе переключения на необходимое окно, сворачивая их по одному. Не всегда срабатывает, потому как у некоторых программ используется для вызова иных действий. Например, в программе Photoshop такое сочетание открывает внутреннее действие самой программы.
- Alt+Tab. Пригождается для того чтобы просто переключаться между запущенными окнами, без осуществления их сворачивания. Отображается панель навигации, а каждое нажатие кнопки Tab при удержании клавиши Alt перемещает рамку выделения.
Сворачивание всех окон в один клик
Свернуть окна в Windows можно и более простым способом, о котором подозревают далеко не все. В правом нижнем углу панели задач, возле часов (а в Windows 10 – возле значка уведомлений) расположен небольшой вертикальный прямоугольник, клик по которому мгновенно сворачивает все активные окна и предоставляет пользователю рабочий стол. Кроме того, повторный клик по этому блоку разворачивает все активные окна, а щелчок правой кнопкой мыши по этому же прямоугольнику открывает дополнительное меню.
Стоит отметить, что Windows XP не обладает подобным функционалом. Однако, свернуть все окна одним кликом в ней тоже можно, соответствующая кнопка находится рядом с меню «Пуск» и отображается в виде карандаша на листе бумаги.
Использование ярлыка «Свернуть все окна»
Сворачивание всех окон можно осуществить при помощи вручную созданного ярлыка. Подойдет такой способ больше для Windows XP. В более поздних версиях ОС подобный вариант может не получиться, ведь у них уже есть встроенный функционал для этих целей.
Для создания ярлыка нужно проделать несколько нехитрых действий.
Создать текстовый документ с форматом «txt». Делается это посредством клика по свободному месту рабочего стола правой кнопкой мыши. В открывшемся меню выбирается пункт «Создать», а в нем – «Текстовый документ».
Открываем файл, набираем или вставляем через буфер обмена (функцией копировать/вставить) следующее:
Далее документ сохраняется посредством меню «Файл», в котором выбирается пункт «Сохранить как…» Открывается соответствующее окно, где файлу присваивается любое имя, после точки расширение с «txt» меняется на «scf», а также выбирается кодировка «UTF-8» и тип файла «Все».
После всех вышеприведенных манипуляций на рабочем столе появится значок в виде карандаша на листе бумаги, который стоит закрепить на панели задач.
Существует определенное количество различных способов для сворачивания всех окон в Windows, поэтому каждый пользователь выберет именно то, что подойдет именно ему.
Переключение
Если вы хотите выбрать конкретное программное обеспечение, которое вам нужно открыть – лучше всего для этого воспользоваться сочетанием кнопок клавиатуры Alt + Tab. Оно вызовет удобный интерфейс, в котором можно выбрать нужный объект, после чего он будет немедленно открыт. Для переключения между элементами списка необходимо, не отпуская Альт, нажимать клавишу Tab.

Как выделить и копировать текст с помощью клавиатуры
Включение клавиатуры на ноутбуке под Windows 7
Как раздать WiFi с помощью ноутбука в Windows 7
Как сделать скрин шот на компе с помощью клавиши Print Screen
Клавиши для Windows 10 и не только
| Win + A | открыть центр уведомлений Win10 |
| Win + Alt + D | открыть календарь и события Win10 |
| Win + G | открыть игровой режим Win10 |
| Win + I | переход к параметрам Win10 |
| Win + S | поиск на панели задач Win10 |
| Win + L | выход из системы, блокировка компьютеры |
| Alt + Enter | переключение режимов отображения игры |
| Win + Shift + S | создание скриншота части экрана Win10 |
| Print Screen | скриншот всего экрана |
| Win + 1-9, Alt + Tab | переключение между окнами на рабочем столе |
Боевая готовность браузера
| Ctrl + Shift + T | открыть последние закрытые вкладки |
| Ctrl + W | закрыть вкладку |
| Ctrl + T | создать новую вкладку |
| Ctrl + 1-9 | перемещение между вкладками |
| F3 | окно поиска по странице |
| Ctrl + N | новое окно браузера |
| Ctrl + Shift + N | новое окно в режиме инкогнито |
| Ctrl + H | очистить историю |
| Ctrl + J | окно загрузок |
Закончим материал самыми крутыми горячими клавишами для работы с Microsoft Office, Google Docs и их аналогами. Также эти команды работают в WEB-версиях необходимых офисных инструментов
Всегда важно вовремя сохранять важный проект, и если в онлайн-версиях это почти всегда происходит автоматически, то в том же Microsoft Word вы рискуете полностью потерять несохраненный вручную документ в случае отключения света, например. Выполнить быстрое сохранение можно, нажав Ctrl + S
Данная команда, на заметку, работает практически в любом приложении с возможностью сохранения проекта. При работе с текстом можно переключаться между жирным, курсивом и подчеркнутым шрифтами комбинациями Ctrl + B, Ctrl + I и Ctrl + U соответственно. Уменьшить или увеличить шрифт на один пункт можно путем нажатия клавиш Ctrl +. Разумеется, эти функции актуальны и для уже напечатанного текста — просто выделите нужную часть символов и выполните необходимое сочетание клавиш. Также, используя горячие клавиши, можно моментально переключать режим выравнивания текста: для левой стороны — Ctrl + L, для правой, как несложно догадаться —Ctrl + R, а для середины — Ctrl + E. И напоследок — перемещение курсора в начало или конец строчки путем использования клавиш Home и End. А ведь некоторые о них даже и не знают.
| Ctrl + S | быстрое сохранение документа |
| Ctrl + B | жирный шрифт |
| Ctrl + I | курсив |
| Ctrl + U | подчеркнутый шрифт |
| Ctrl + | уменьшение/увеличение шрифта |
| Ctrl + L | выравнивание текста по левой стороне |
| Ctrl + R | выравнивание текста по правой стороне |
| Ctrl + E | выравнивание текста посередине |
Это были самые полезные горячие клавиши в Windows, которые вам точно пригодятся. Помните, что во многих специализированных программах типа фотошопа есть свои наборы горячих клавиш, и, если вы постоянно работаете с их функционалом, стоит расширить свой «словарный запас» комбинаций еще больше.
Как свернуть игру в окно: инструкция
Достаточно часто в Интернете можно натолкнуться на вопросы игроков о том, как свернуть игру в окно. К сожалению, другие пользователи не всегда правильно понимают, что нужно человеку, и начинают советовать различные комбинации клавиш, которые просто сворачивают игру на панель задач. Но что делать, если необходимо играть именно в окне? Ведь такой режим очень удобен, если необходимо быстро переключаться между приложениями, например, если вы играете на работе, а начальник зашел в кабинет не очень вовремя…
Встроенные функции
Многие разработчики игр создают свои приложения с учетом пожеланий пользователя, ориентируясь на наши с вами потребности. Конкуренция в игровой индустрии побуждает создателей изощряться так, чтобы пользователю было удобно, и он выбирал продукт конкретной фирмы. К чему это ведётся?
Свернуть игру в окно можно встроенными функциями самого приложения. Несмотря на различие интерфейсов программ, вам необходимо проделать примерно одни и те же действия:
- Заходите в настройки. Это может быть кнопка с аналогичным названием в одиночной игре или (чаще всего) изображение шестерёнки в онлайн-играх.
- Там переходите во вкладку видео (графика).
- Вас должны интересовать параметры разрешения экрана. Зачастую именно рядом с ними располагается переключатель, который отвечает за запуск приложения в окне.
- Ставим галочку напротив параметра «В окне».
Комбинации
Как сделать игру в окне, если, покопавшись в настройках, вы ничего не нашли. Большинство старых игр поддерживают определённую комбинацию клавиш, после нажатия на которую игра переведётся в оконный режим. Впрочем, она работает и для многих современных игр. Есть несколько вариантов комбинаций:
- Alt + Enter.
- R.Alt + R.Shift + Enter.
По идее, после нажатия ваше приложение должно перейти в оконный режим, однако если этого не случилось, то остаются некоторые другие варианты, как свернуть игру в окно.
Ярлык
Попробуйте «пошаманить» с ярлыком вашей игрушки, который располагается на рабочем столе. Для этого нажимаете правой кнопкой мышки на него и выбираете пункт «Свойства». Далее во вкладке «Ярлык» нас интересует строчка, в которой указан путь к исполняемому файлу. Например, «С:…/игра.ехе». Теперь в конце этой строки вам необходимо дописать одно из следующих выражений:
Без кавычек или других знаков препинания. Если вам повезёт, то после запуска игры через этот ярлык двойным щелчком мышки она загрузится в оконном режиме. Если это не помогло, у вас остаётся последний, радикальный способ, как свернуть игру в окно.
Для отчаявшихся
Конечно, многое зависит от целей, зачем нужно запускать игру в окне, и от возможностей персонального компьютера. Как свернуть игру в окно? Последний метод предполагает, что для вас принципиально иметь запущенную в окне программу, а железо компьютера достаточно мощное. Правда, это не совсем «в окне». Что вам для этого потребуется?
- Первое, что необходимо скачать, — это виртуальную машину, например, VirtualBox от Microsoft.
- Затем, после установки на компьютер, в настройках этой программы вы должны выделить свободное место на жестком диске под создание виртуального ЖД. Что это такое? Это пространство в памяти, полностью отрезанное от остального диска. Таким образом, вы сможете творить с ним, что вздумается, не боясь повредить остальные данные. Рекомендуется выделить примерно 100 ГБ.
- На этот виртуальный диск установите операционную систему, которая лучше всего подходит для вашей игры. Не забудьте про драйвера. Если речь идёт об онлайн-игре, установите заново подключение.
- Проведите инсталляцию игры на новую «ось».
- Можете запускать. Теперь ваше приложение работает «в окне». Вы можете сворачивать виртуальную машину одним нажатием кнопки мышки. А если вы играете не онлайн, то игра автоматически будет поставлена на паузу (заморожена) средствами VirtualBox.
Чем еще удобен этот способ? Настроив сеть между вашим ПК и виртуальной ОС, вы можете запускать на одном компьютере несколько экземпляров приложений, которые в обычных случаях выдают предупреждение о том, что «Уже запущена другая копия приложения».
fb.ru
Прочие методы копирования используя клавиатуру
Большая часть пользователей применяют именно эти два метода, и даже не догадываются об альтернативных:
- Существует сочетание CTRL+Insent, которое оказывает такой-же эффект, как CTRL+C и применяется, чтобы скопировать текст;
- Сочетание Shift+Insert аналогично сочетанию CTRL+V, и также применяется, чтобы вставлять скопированные надписи;
- Если вы примените сочетание CTRL+Delet, то вы получите аналогичную команду вырезания текста CTRL+X;
- Довольно часто бывает нужно выделить всю текстовую часть полностью. Или даже не текст, а, например, выделить все файлы определённой папочки (чтобы их удалить или переместить, скопировать). Для этого, нажимаем CTRL+A. А если вам при этом нужно ещё и скопировать выделенную часть, добавляем CTRL+C;
- Применив сочетание CTRL+X (вырезать) и CTRL+V (вставить), можно довольно удобно произвести перемещение выделенного фрагмента в нужную часть текста. Как я уже говорил, это же относится и к выделенным файлам. Таким методом можно их быстро переместить в нужную папочку;
- Если вы произвели определённое действие, а потом вам стало ясно, что вы ошиблись, то для отмены произведённых операций есть сочетание CTRL+Z. Это сочетание поможет всё вернуть как было;
- Если же вам нужно распечатать текст, нет необходимости входить в меню и выбирать вкладку «Печать», достаточно нажать сочетание CTRL+P. Это сочетание даст команду принтеру готовиться к печати.
В этом уроке я покажу, как копировать и вставить текст с помощью клавиатуры. Также мы рассмотрим и другие действия с текстом, которые можно совершить через сочетания клавиш.
Сворачивание окон в mac os
Операционная система Мак не сильно отличается от Windows в этом плане. Тут тоже есть горячие клавиши. Их тоже пять:
- Command и H – комбинация свернёт только то окно, в котором вы сейчас работаете.
- Option + Command + H – комбинация работает с точностью наоборот: она оставит только активное окно и свернёт все остальные.
- Command и M – комбинация тоже работает только с активным приложением. Она свернёт его в значок на панель.
- Command и Tab – комбинация не сворачивает ничего, но позволяет без проблем менять активное окно. Эти горячие клавиши аналогичны сочетанию Alt и Tab, о котором мы говорили в первом пункте статьи.
- Command и F3 – комбинация сворачивает все окна, но работает только на новых версиях операционной системы.
Помимо этого, вы можете использовать общую клавишу для всех открытых окон. Но перед этим нужно будет проверить, где она у вас. Для этого нужно:
- Зайти в настройки и выбрать Mission Control;
- Проверить, к какой клавише привязана функция «Показать рабочий стол»;
- Если привязанная клавиша вам неудобна по какой-то причине – переназначьте её;
- Теперь надо вернуться в настройки и выбрать «Клавиатура». Надо поставить галочку рядом с пунктом «Использовать клавиши»
- Теперь вы можете сворачивать сразу все окна нажатием F11 или Fn и F11 (или любой другой клавишей, какую вы для себя выбрали).
https://programmainfo.ru/test/kakoy-ty-instrument
Горячие клавиши – не единственный способ управлять открытыми окнами в MacOC. В этой операционной системе есть функция «Активные углы». Её тоже сначала надо включить. Делается это так:
- Зайдите в настройки и выберите Mission Control;
- Внизу слева есть клавиша, которая так и называется «активные углы». Нажмите на неё;
- Перед вами будет меню с углами. Выбирайте тот, который вам удобнее всего. Появилось контекстное меню, когда вы сделаете выбор. В нём нажмите на «рабочий стол».
- Сохраните все.
Если у вас макбук, то вы можете использовать тачпад для сворачивания всех окон. Разведите пальцы (большой вниз, а указательный, средний и безымянный вверх), как указано на картинке, то есть разведите их в стороны – так вы свернёте окна. Соберите вместе, чтобы развернуть их.
Создать ярлык свернуть все окна предпочтительно для XP
Как мы уже говорили выше, в Windows XP нет блока справа внизу, чтобы одним кликом свернуть все окна. Тем не менее, в этой системе есть возможность сделать все одной кнопкой. Находится она внизу, рядом с Пуском. Иногда её там нет. В таком случае, стоит её добавить:
- Откройте Блокнот и впишите туда текст, указанный ниже, сохраняя все символы:Command=2IconFile=explorer.exe,3Command=ToggleDesktop
- Теперь надо сохранить документ в формате .scf на рабочем столе;
Для удобства стоит закрепить ярлык на панели внизу. Перетяните его на панель задач для этого.
Теперь вы сможете закрывать все окна одним нажатием на созданный ярлык.
Как сворачивать игру на Windows 10?
Как быстро свернуть игру на компьютере?
Свернуть игру можно, нажав комбинацию клавиш «Альт Таб». А чтобы выйти из нее, необходимо также нажать комбинацию клавиш, но уже «Alt и F4». Нужно одновременно осуществить нажатие на клавишу «Windows» (она с изображением окна на клавиатуре) и латинскую букву «D».
Как можно свернуть любую игру?
А дабы свернуть игру в окно, нажмите комбинацию клавиш Alt и Tab. 2. Еще один недурной метод свернуть игру – одновременное нажатие клавиш Windows (клавиша с изображенным значком “окно”) + латинская D. Дабы свернуть окно либо все энергичные окна, испробуйте комбинацию Windows+Shift+M.
Как можно свернуть игру сталкер?
Как из игры «сталкер тень чернобыля» выйти в виндовс тоесть свернуть игру ? Нужна хотя бы 1 открытая страница (например инет, другая игра, какая то папка и т. д) , и если она есть нажать Alt + Tab. Если нет то нажми Ctrl + Alt + Delete,потом откроется окошко, там выбери Запустить диспетчер задач и сверни сталкер!
Как свернуть игру в полноэкранном режиме?
Как свернуть игру в полноэкранном режиме?
- Проверьте комбинацию клавиш на клавиатуре. В большинстве игр используют сочетание клавиш «Alt» + «Enter» или «Alt» + «Tab».
- Нажмите правой кнопкой мыши по ярлыку игры. В открывшемся меню нажмите на «Свойство».
- Можно уменьшить разрешение экрана.
Как быстро свернуть игру в Виндовс 7?
Как свернуть игру в окно на Windows 7? Да так же, как и в предыдущих виндах — Alt+Tab например. Не помогает — пробуй Windows+M или Ctrl+Shift+Esc, на крайняк Ctrl+Alt+Del. Попробуй нажать Esc и должно появится меню и там уже выбирай выход.
Как свернуть игру в Скайриме?
Удобное сворачивание игры
- Запустите «SkyrimLauncher.exe». Выберите Настройки и выберите «Оконный режим» и желаемое разрешение (обычно размер вашего разрешения экрана). …
- Скопируйте «SBW.exe» в папку с игрой «Skyrim» туда, где находится «TESV.exe».
- Затем запустите игру.
- Нажмите сочетание клавиш Ctrl + Enter в игре, чтобы удалить границу.
Как свернуть игру на андроид?
Так вот, чтобы свернуть приложение на Андройде – вам нужно нажать кнопку Домой, если у вас есть механическая или сенсорная кнопка такая. Ну или например кнопку домика уже на самом экране можете нажать. Если вы будете зажимать эту клавишу, то у вас появится список запущенных приложений.
Как быстро свернуть программу?
А делается это очень и очень просто — достаточно нажать на кнопку с домиком/квадратом. Однако, если приложение длительное время не использовалось и системе внезапно потребовалось память, то свернутое приложение рискует быть закрытым насовсем.
Как свернуть игру Сталкер Зов Припяти?
Альтернатива — вызов диспетчера задач Windows комбинацией клавиш Ctrl + Alt + Del. Выскочившее окно диспетчера свернет и все активные приложения. Можно попробовать свернуть игру комбинацией Alt + Tab, которая также должна сворачивать приложения и игры.
Как выйти из игры в Windows?
В операционных системах Виндовс есть стандартное сочетание клавиш, которое позволяет быстро заверить работу любого приложения или программы. Нажмите Alt + F4, после чего игра должна сразу же закрыться.
Как свернуть игру в оконный режим?
Использование «горячих клавиш»
Имеется в системе способ, как перевести приложение или игру в оконный режим. Для этого достаточно на клавиатуре одновременно нажать клавиши Alt+Enter. После этого полноэкранный режим сменится на оконный или наоборот.