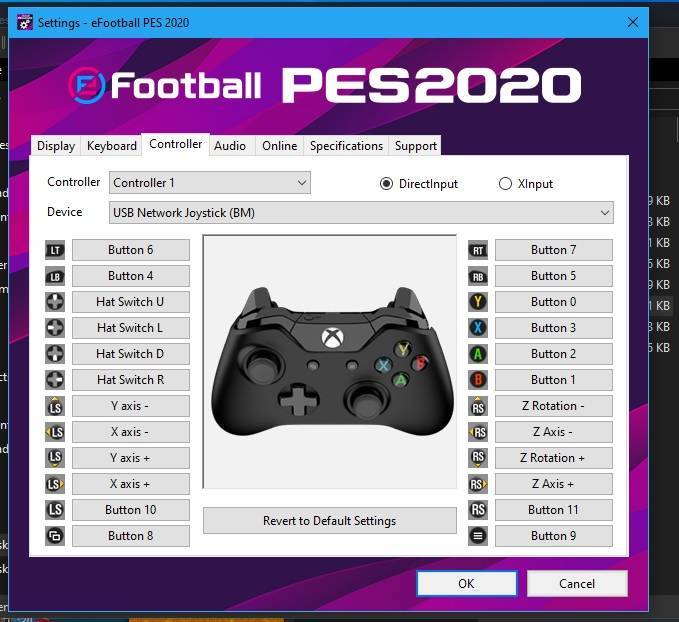Начните с игр, нетребовательных к вашим скиллам
Не нужно сразу заходить в рейтинговые мультиплеерные матчи очередной Call of Duty, состязаться в меткости с другими игроками в Apex Legends и врываться в PvP в Destiny 2 с включённым кроссплеем. Понятно, что соревновательные сетевые шутеры — совсем не то, с чего следует начинать тем, кто никогда прежде не держал в руках консольный контроллер.
Впрочем, дело не только в мультиплеере. С одиночными шутерами и экшенами тоже не всё так просто. Так, в динамичных играх вроде Doom или Titanfall новичку будет непросто освоиться с геймпадом из-за того, что там необходимо быстро вертеть камерой и одновременно с этим стремительно перемещаться по локации. А в хардкорных экшенах вроде Dark Souls или Wo Long: Fallen Dynasty проблемы возникнут по той причине, что в этих играх испытаний для пользователя хватает и без проблем с контроллером.
Другая крайность, в которую совершенно точно не стоит бросаться, — тайтлы, совсем не требующие даже минимального навыка игры на геймпаде. Гонки, размеренные симуляторы ходьбы, игры серии FIFA, некоторые файтинги и так далее. В эти игры безусловно нужно уметь играть, однако в этом случае дело именно в геймплейных механиках, а не в том, что новичку будет сложно управлять камерой.
Для того чтобы привыкнуть к контроллеру и постепенно учиться играть, используя такой девайс, следует выбрать игры, которые находятся где-то посредине между описанными выше. Ниже — небольшой список наиболее подходящих для этого тайтлов:
- Hogwarts Legacy.
- Игры серии Batman: Arkham.
- Final Fantasy 7 Remake.
- Игры серии Halo.
- Ghost of Tsushima.
- Control.
- Игры серии Gears of War.
- Resident Evil: Village.
- It Takes Two.
- Persona 5.
- Horizon: Zero Dawn.
- The Last of Us Part 1.
- Hades.
Подключение беспроводного джойстика к ноутбуку
Беспроводной контроллер способен обеспечить максимальный комфорт при игре на расстоянии.

Чтобы соединить устройства, необходимо:
Затем нужно зайти в игру, чтобы проверить корректность работы манипулятора. Для этого необходимо запустить её и зайти в меню настроек. Если присоединение контроллера было выполнено правильно, он отобразится в настройках игры. Также работоспособность манипулятора можно проверить через меню «Игровые устройства». Галочка зелёного цвета напротив подключённого геймпада, говорит о том, что он работает.
Если при обеих вариантах проверки система не обнаружила джойстик, то процедуру требуется повторить с самого начала. При сохранении появившейся ошибки, можно предположить, что игровой манипулятор неисправен.
При правильном соблюдении всех этапов, осуществить подключение джойстика к ноутбуку с ОС Windows достаточно просто. После успешного соединения двух устройств можно приступать к игровому процессу.
Контроллер для MAC OS
Несмотря на распространённое среди пользователей iMac мнение о том, что с таким компьютером нельзя совместить геймпад другого производителя, ПК отлично работает с устройствами от Sony, SpeedLink, Logitech и других производителей.
Существует несколько способов подключения.
Первый способ заключается в проводном соединении.
На задней панели должен быть расположен мини-порт для USB, который можно использовать не только для консоли, но и для обычного «яблочного» компьютера.
Возьмите кабель USB и присоедините его к ПК. Всё должно работать без каких-либо настроек. MAC OS автоматически обнаруживает гаджет и при необходимости обновляет драйверное ПО.
Помните, для большинства современных шутеров не всегда удобно использовать джойстик с проводом, ведь такой тип подключения может немного замедлить реакцию на нажатие клавиш.
Если есть возможность, лучше использовать второй способ – для беспроводных контроллеров.
Работают беспроводные геймпады с помощью Bluetooth-соединения. Следуйте инструкции:
- Зайдите в системные опции;
- Кликните на пункт «Bluetooth»;
- Теперь зажмите клавишу Share пока светодиодный индикатор связи не начнет прерывисто мигать;
- Теперь проверьте, обнаружил ли он беспроводное устройство. Его название должно быть отображено во вкладке Devices;

Обнаружение на MAC OS
Теперь можно смело запускать ее и использовать в игровом процессе.
Если же игра обнаруживает джойстик, но управлять им невозможно, можно говорить о том, то разработчик ПО просто не предусмотрел возможность поддержки внешних девайсов для управления персонажем.
Как и в Windows, пользователи могут использовать специальные утилиты для настройки джойстика. Лучший пример для MAC OS – это приложение Joystick Mapper.
Загрузить официальную версию программы можно с помощью AppStore.
Для использования Joystick Mapper достаточно запустить программу и проверить, совместима ли модель используемого гаджета с утилитой.
Затем нужно переназначить клавиши управления в на кнопки. Среди плюсов Joystick Mapper можно отметить минимальные прерывания в работе и простой пользовательский интерфейс.
XBox One original Gamepad
Второй по простоте и доступности вариант. Работает точно так же: купил-подключил-работает. Если вам не нравится проводное подключение — потом отдельно можно достать wireless-модуль, который Microsoft обещала выпустить (видимо, вместе с Windows 10). Соответственно, плюсы и минусы примерно те же самые. Плюсы и минусы: + Проще простого, чистый Plug And Play; + Все игры на Windows с поддержкой геймпада рассчитаны именно на XBox-раскладку; + Возможно подключить по радиоканалу и играть без проводов; — Не самая приятная цена, беспроводной модуль продаётся отдельно; — Тяжелее, чем конкуренты, к тому же требует двух батареек/аккумуляторов формата АА (в некоторых странах батареи идут в комплекте); — Не всем нравится ориентация стиков (аналоговых органов управления), дело привычки и личных предпочтений.
x360ce
x360ce — многофункциональная программа для настройки игрового контроллера на ПК. В утилите можно настроить уровень вибрации, есть регуляторы чувствительности нажатия на “курки” и поддержка работы с несколькими геймпадами одновременно.
В разделе “General” необходимо назначить кнопки для настройки геймпада. Для этого выберите одну из кнопок из списка — X, Y, Start, Trigger — и нажмите ее на игровом контроллере. Это нужно для того, чтобы утилита запомнила, какая кнопка отвечает за выбранное действие. После применения всех параметров нажмите кнопку “Save”, чтобы сохранить текущие настройки геймпада.
Чтобы настроить обратную отдачу геймпада, откройте вкладку “Force Feedback”. Здесь можно отрегулировать уровень вибрации моторчиков, которые установлены в игровой контроллер: левый мотор и правый мотор. Утилита x360ce дает возможность настроить силу обратной отдачи и время. Ползунок “Test” позволяет протестировать вибрацию джойстика.
Главные преимущества утилиты x360ce:
Программа x360ce бесплатна, но имеет интерфейс на английском языке.
Как настроить геймпад на ПК? Все способы и советы (2019)

Как настроить геймпад?
Многим не нужно и объяснять, что такое геймпад. Но если у кого-то вопрос возникает, то всё просто — это джойстик.
Бывают разных видов и формы. Соответственно, и подключаются по-разному.
Начнем с того, что геймпад разделяют на четыре вида:
- одномерный — не особо функциональный, ним можете совершать движения только вверх-вниз, вправо-влево.
- двухмерный — дает возможность пользователям более сложными объектами, обычно они находятся в двух плоскостях;
- трехмерный — в соответствии с названием предоставляет геймеру управление в трех плоскостях;
- четырехмерный, его же и называют чаще всего геймпадом, а на другие говорят джойстики. Нужен такой вид в более сложных играх, в частности, в игровых консолях.
DirectInput или XInput?
Выбирая девайс, вы можете заметить, что на нем пишет либо DirectInput, либо XInput. Этот фактор тоже влияет на саму настройку конфигурации.
Во-первых, DirectInput— это стандартное подключение.
С ним же и придется повозиться, выставляя все параметры.
Однако среди его преимуществ неограниченное количество одновременных подключений джойстиков, возможное использование клавиатуры и мышки (это уже под силу более продвинутым пользователям).
К тому же, работать будет со всеми устройствами, независимо от того, старые они или новые.
Во-вторых, XInput изначально разработан для XBox 360.
Данный API же знать не знает никаких сторонних устройств для управления. Правда, на нем же идут лучше большинство видеоигр.
Однако есть условие — игры эти должны быть нового поколения, желательно, последних выпусков. Да и система тоже.
То есть, у каждого пользовательского интерфейса есть свои особенности. На подключении это сказывается обычно в пользу XInput.
Что делать с геймпадом?
Конечно, достаньте его из упаковки. В ней же точно будет шнур. Его же и нужно вставить в соответствующий порт на ноуте или ПК.
Далее же запускайте автоматический поиск драйверов.
Кстати, если к устройству прилагается диск, не брезгуйте ним — установите патчи и с него.
Кроме того, на установочном CD может быть дополнительная информация, с помощью которой легче будет осуществить настройку. На нем же часто находятся специальные программы.
А детальнее?
В основном, для осуществления настройки и самого подключения вам нужен USB-разъем. Об этом мы уже и говорили выше.
Следующим шагом будет калибровка.
Разобраться с ней можно через Панель управления.
В меню будет “Оборудование и звук”, далее “Устройства и принтеры”. Там должен отображаться ваш девайс.
Кликнете на него правой стороной мышки, посмотрите на конфигурацию.
“Калибровка осей” — то, что вам нужно. В появившемся окне нажмите на крестовину на вашем устройстве.
Ваша задача — сделать так, чтобы крестик оказался в центре.
По сути, всё, что вам нужно делать — это подтвердить, что отныне вы используете не клавиатуру, а именно геймпад во время игр.
Теперь же, если вам нужно для продолжения клацнуть на клавишу, просто нажмите что-то на джойстике.
Главное — перепроверьте не только основные, но и все остальные клавиши, чтобы во время игры не было никаких казусов.
Заключение
С помощью описанных в данной статье действий вы сможете без проблем подключить любой подходящий геймпад к компьютеру. При этом главным условием для успешного подключения является совместимость устройства и компьютерной игры.
- https://mirdostupa.ru/gejmpad-ne-rabotaet-v-igrax-na-pk-pochemu/
- https://brit03.ru/ustrojstva/kak-podklyuchit-gejmpad-k-pk.html
- https://proumnyjdom.ru/poleznye-stati/dzhojstik-k-kompjuteru.html
- https://glashkoff.com/gamepad-pc/
- https://FB.ru/article/287294/kak-nastroit-geympad-tri-effektivnyih-sposoba
- https://pomogaemkompu.temaretik.com/1666037756276771042/podklyuchaem-gejmpad-k-kompyuteru-polnaya-instruktsiya-2019-goda/
- https://lumpics.ru/programs-for-configuring-gamepad-on-pc/
- https://www.softsalad.ru/articles/best-programms/joystick-settings
- https://ocomp.info/ne-rabotaet-dzhoystik.html
- https://lumpics.ru/how-connect-gamepad-to-computer/



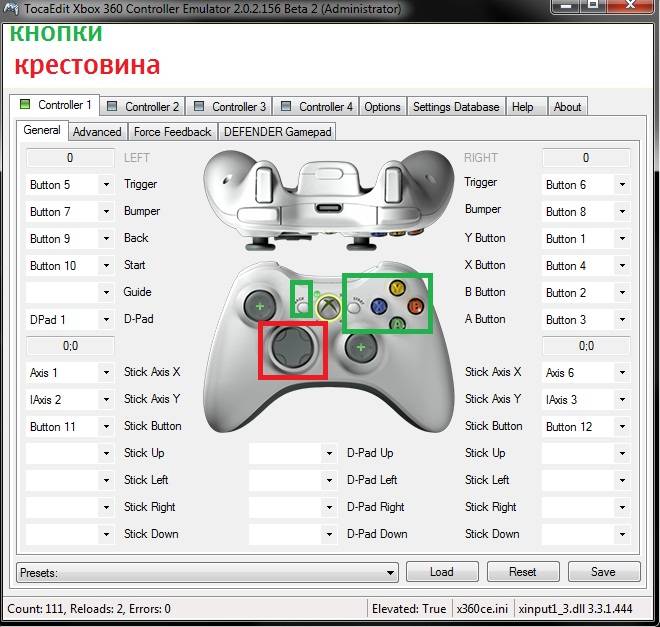
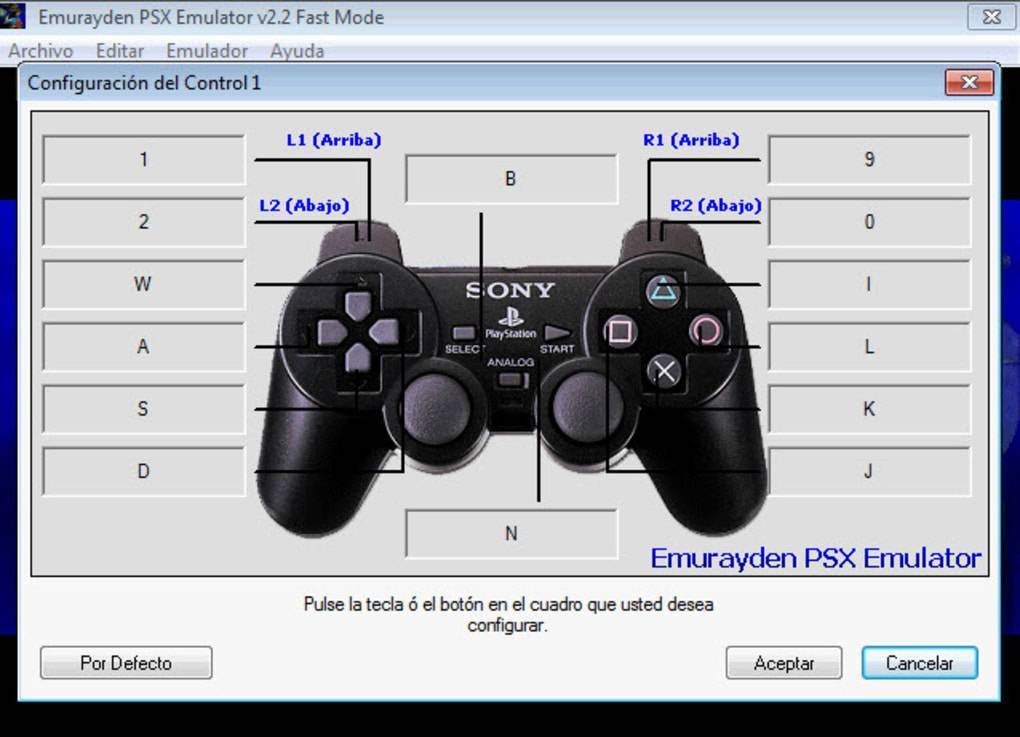
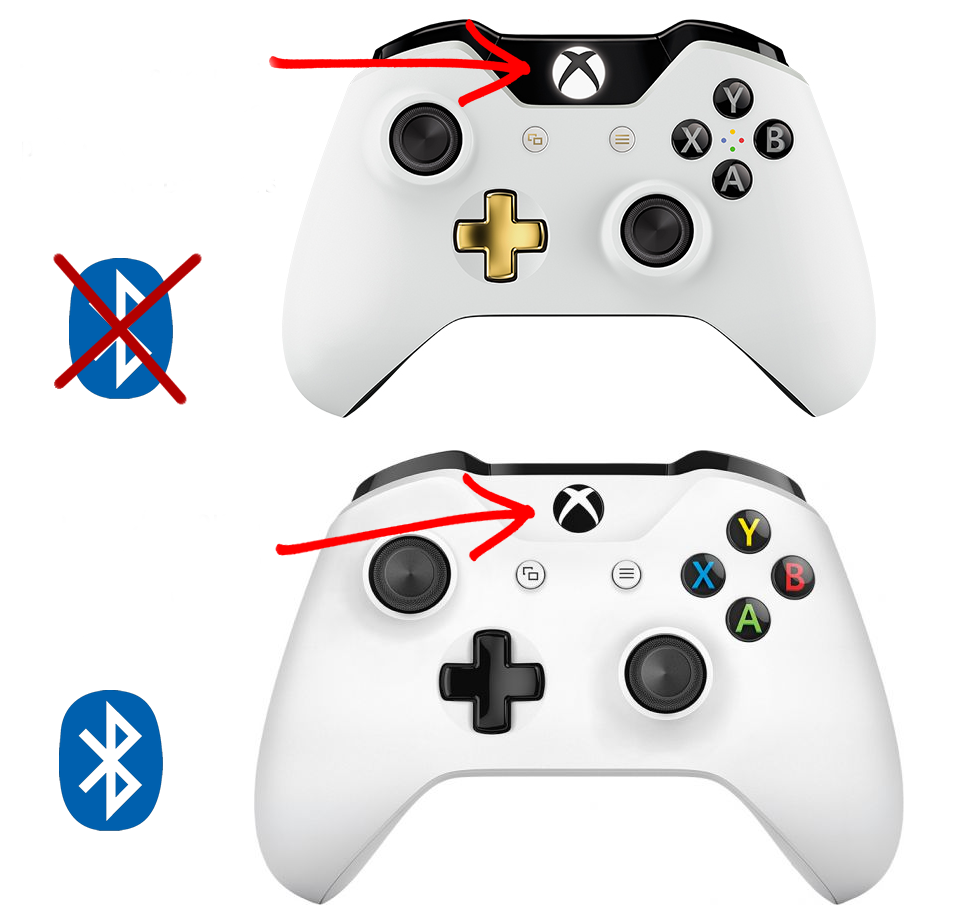
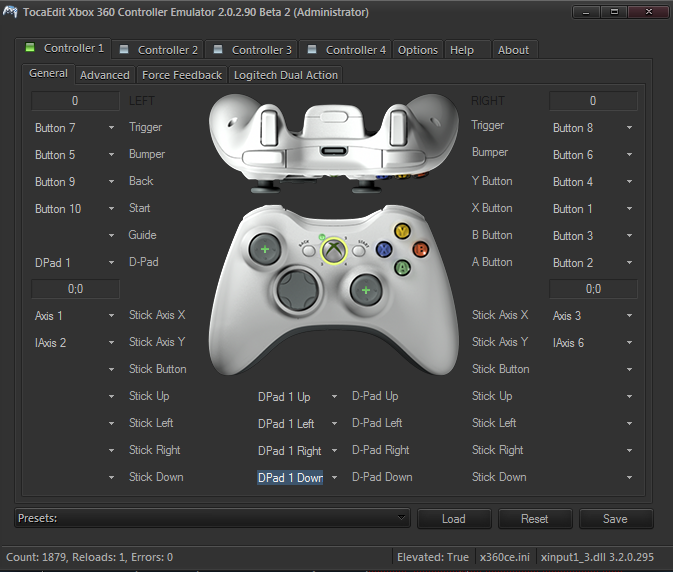
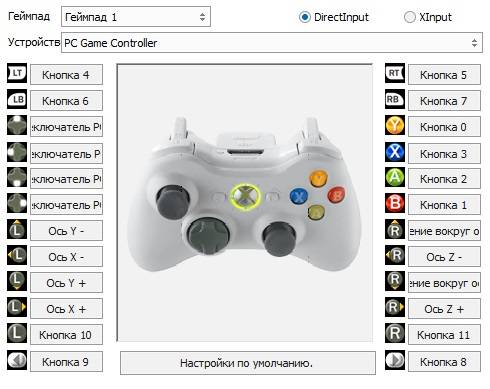
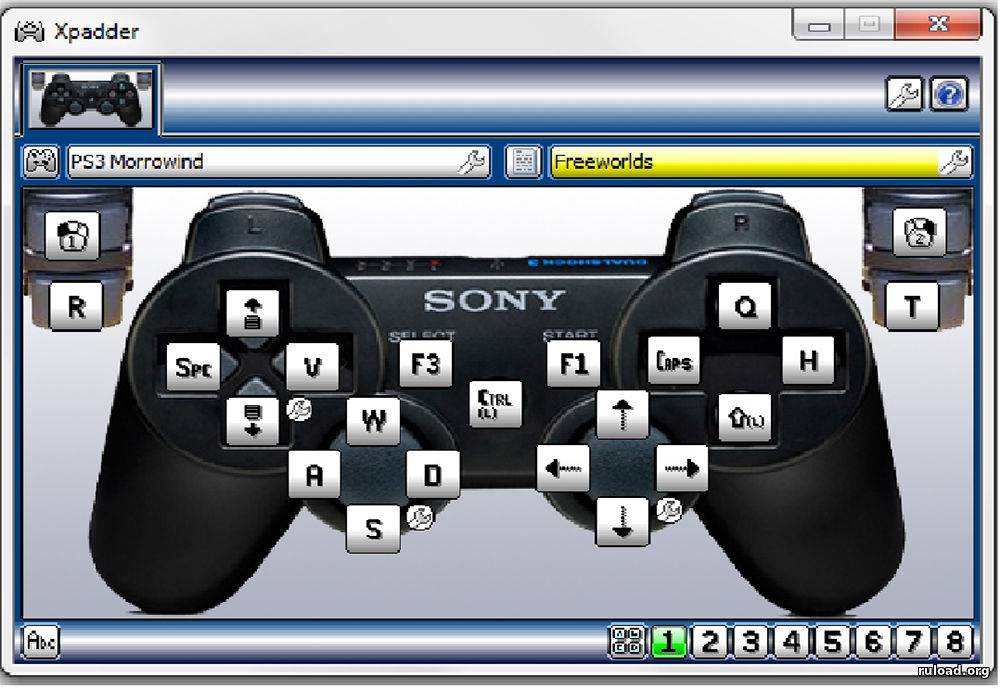
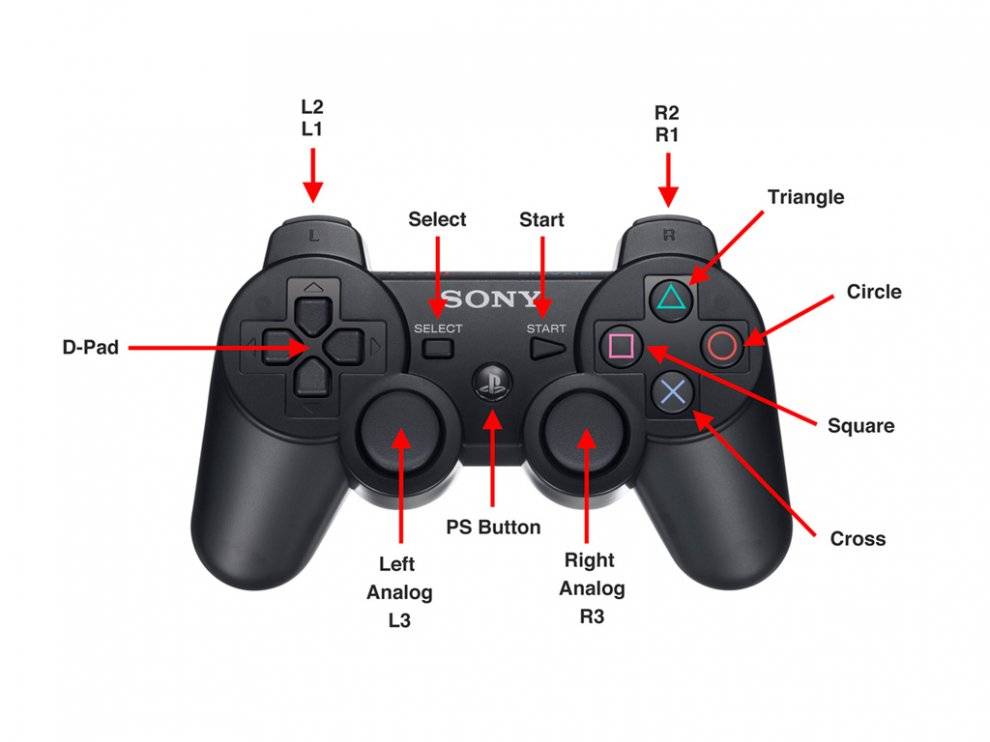

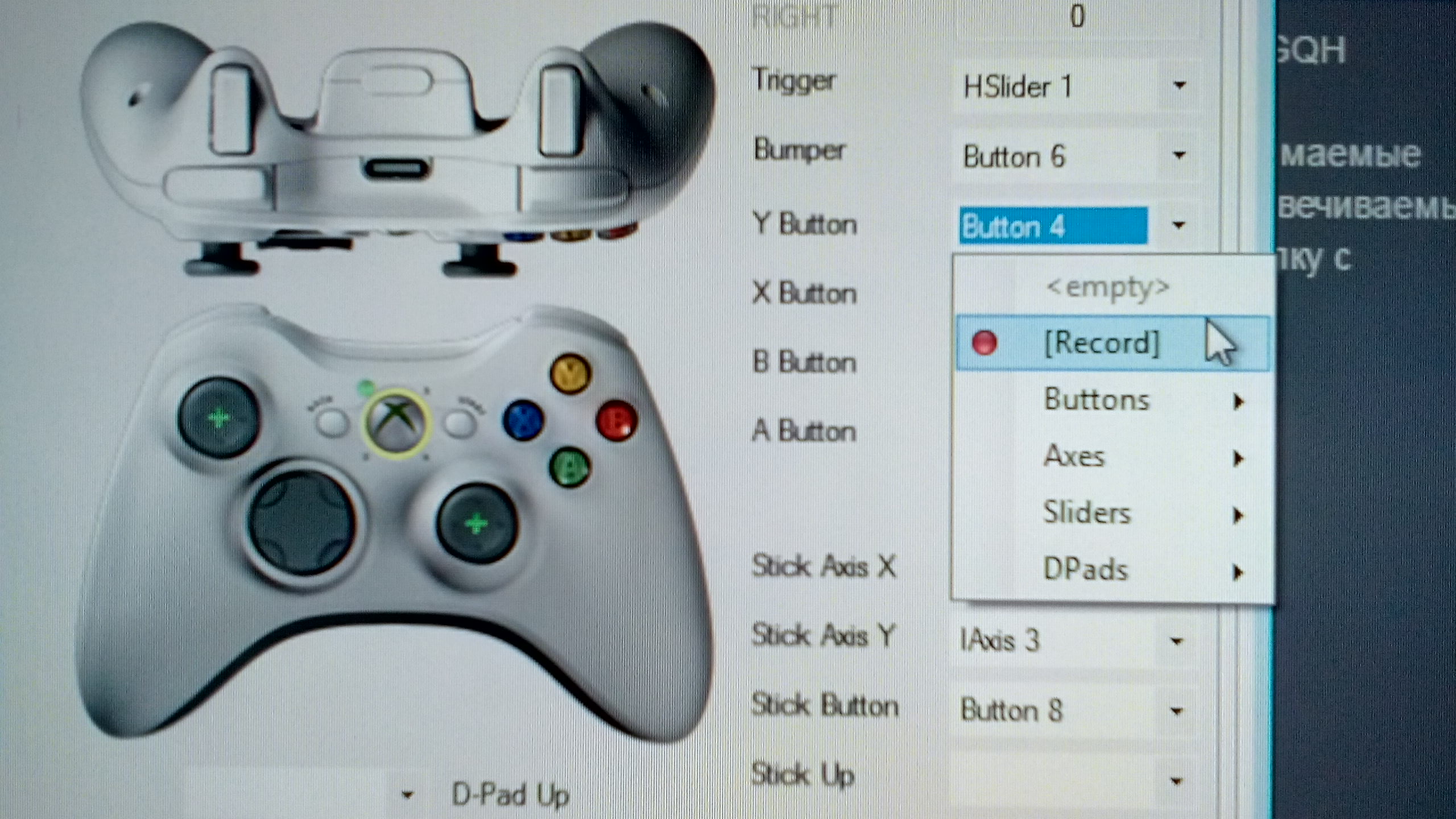
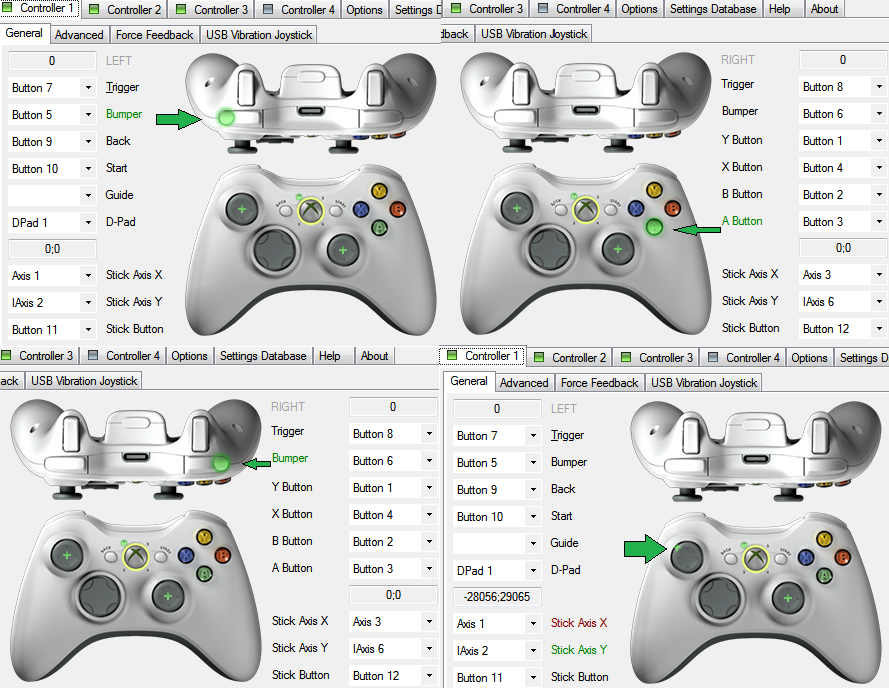

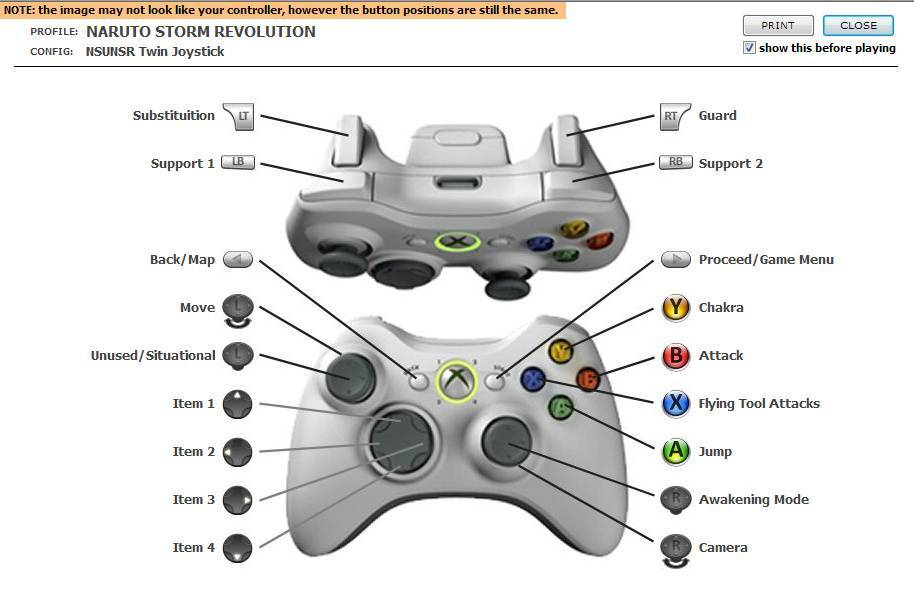
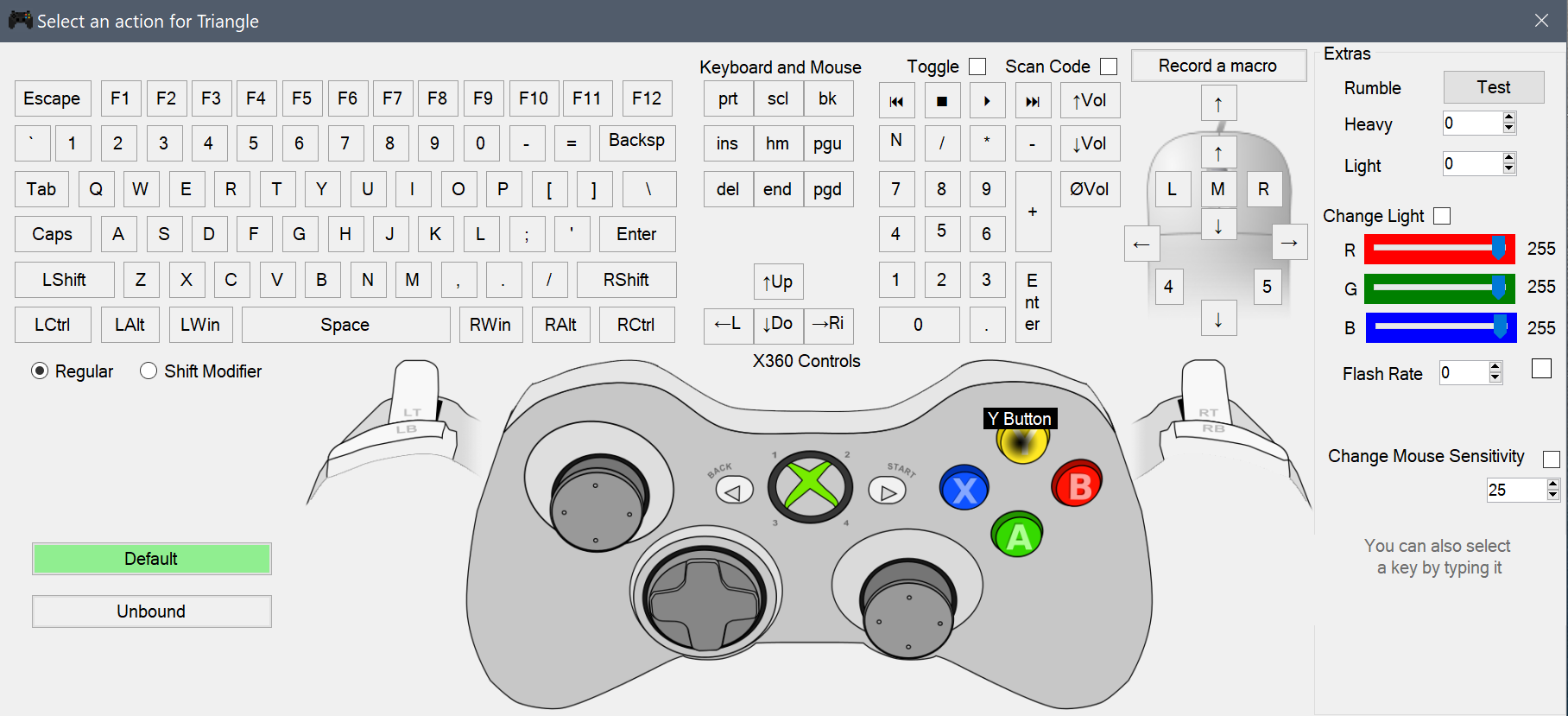
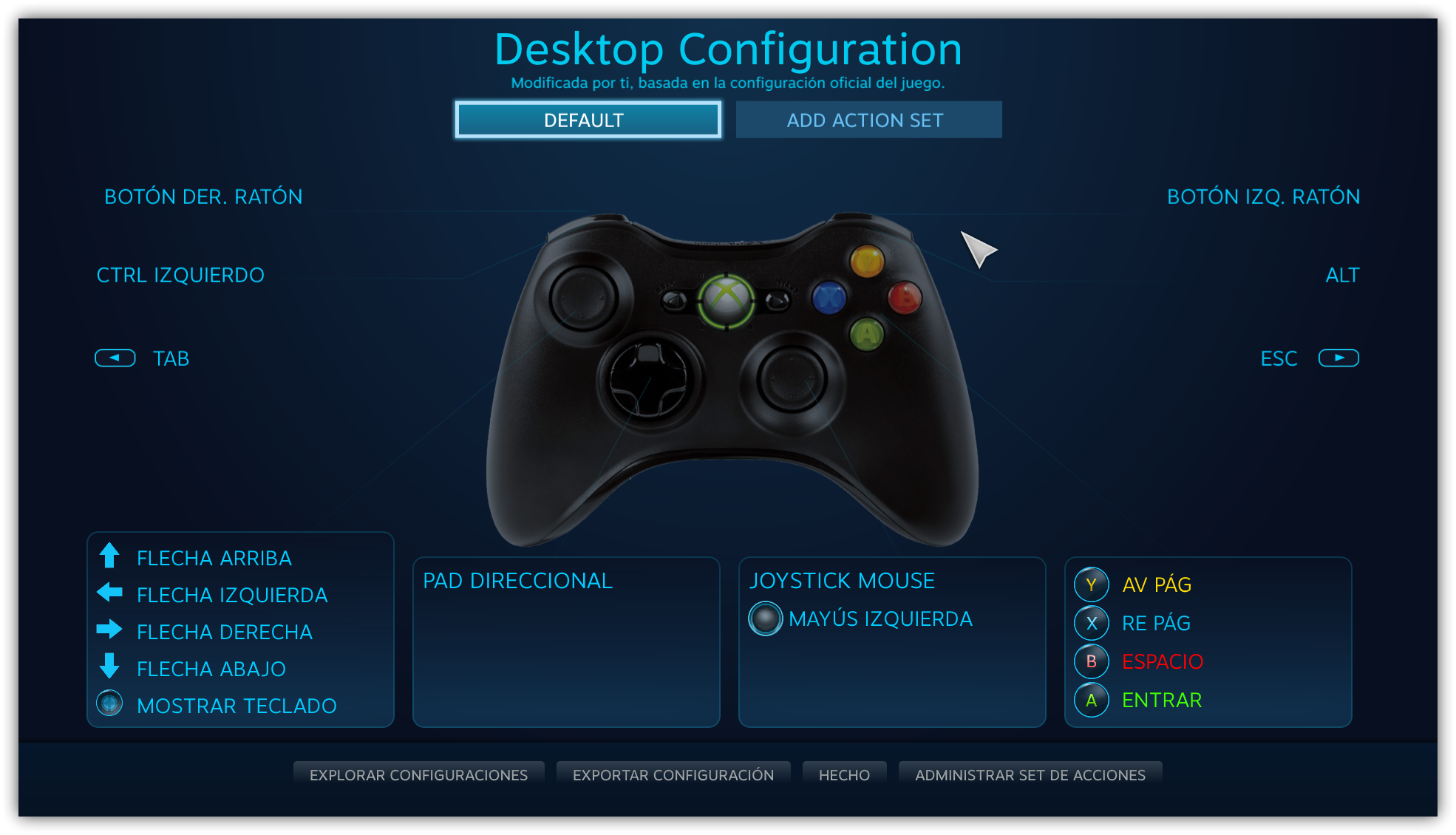
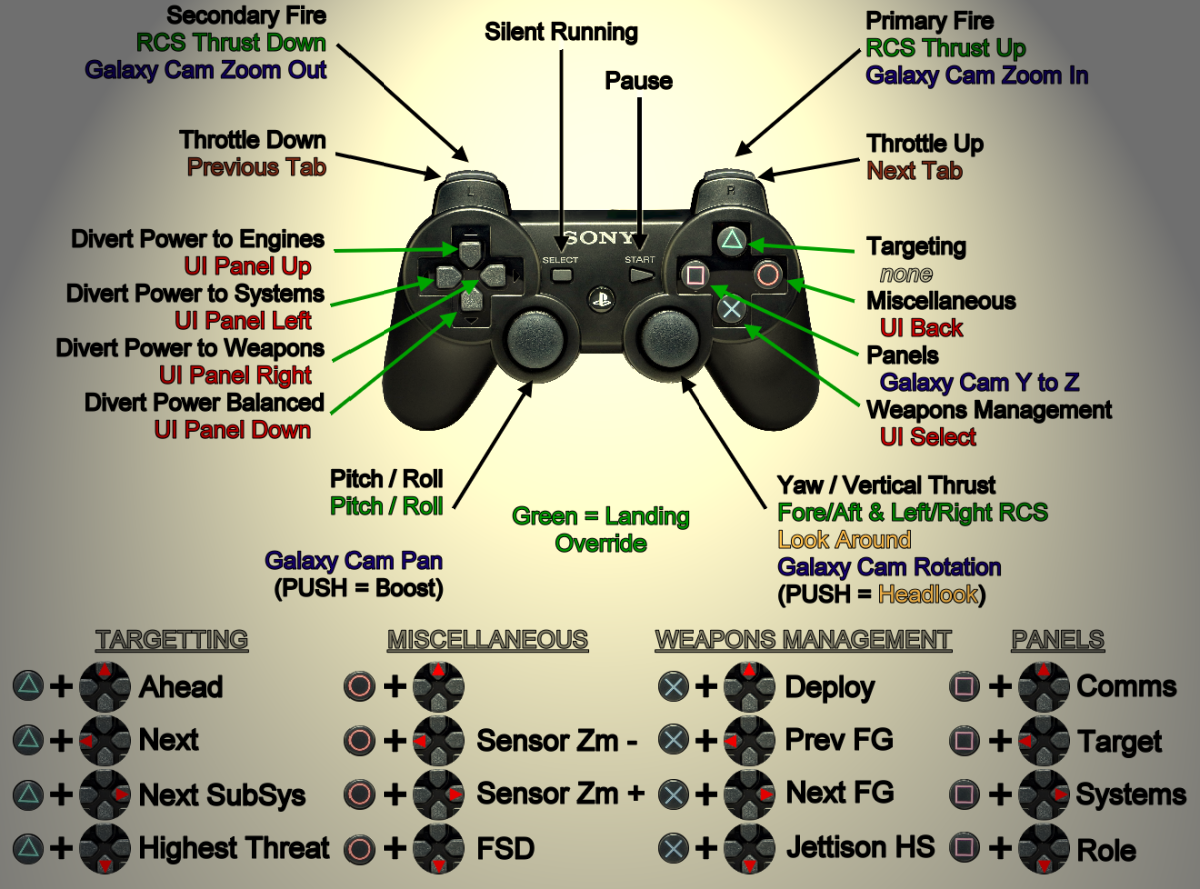

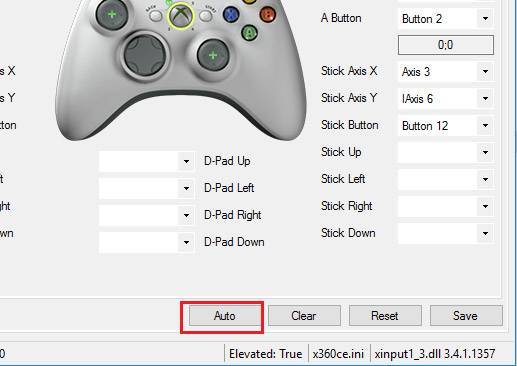

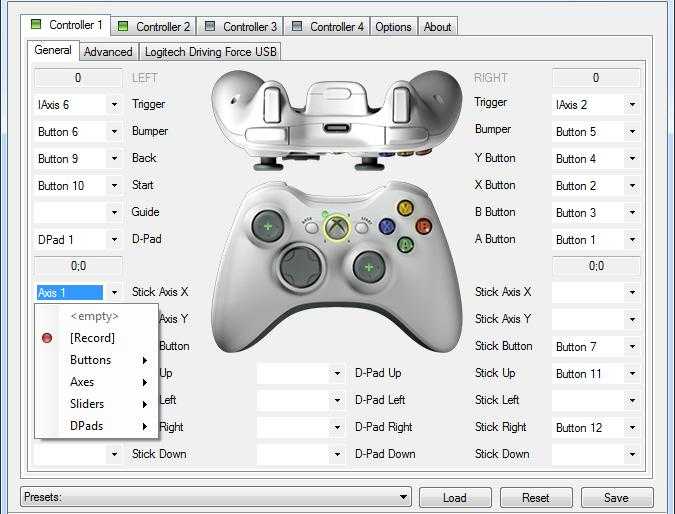

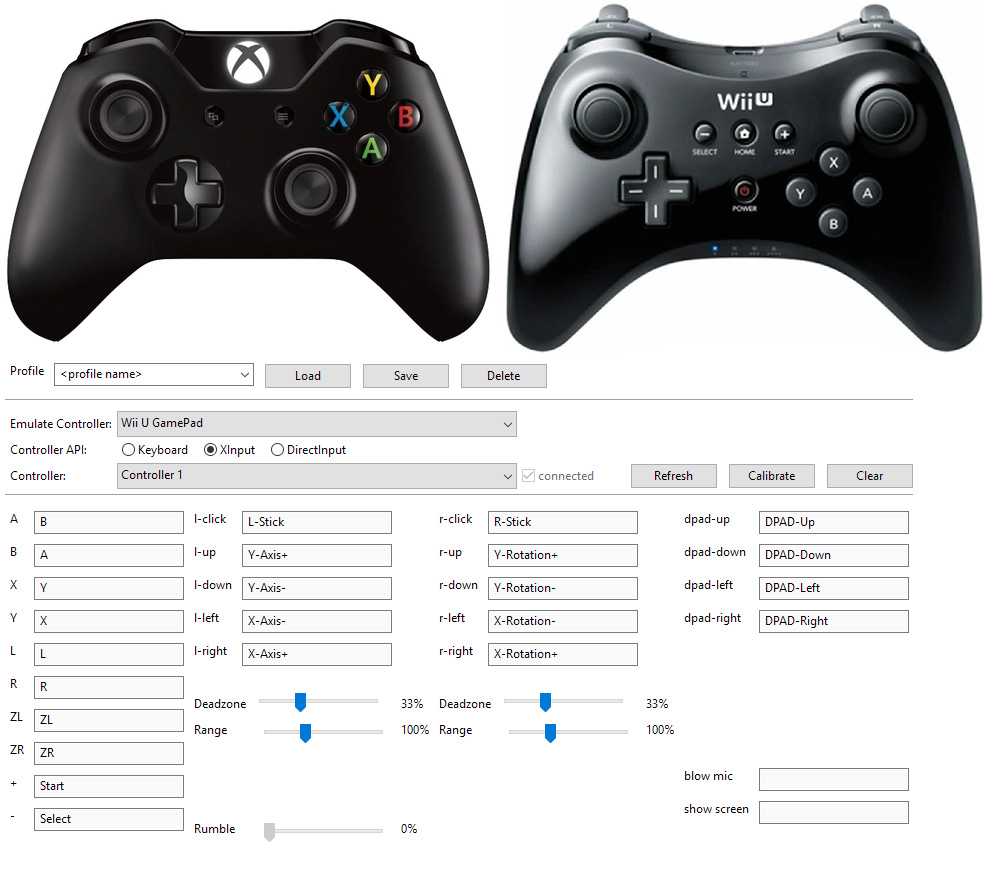
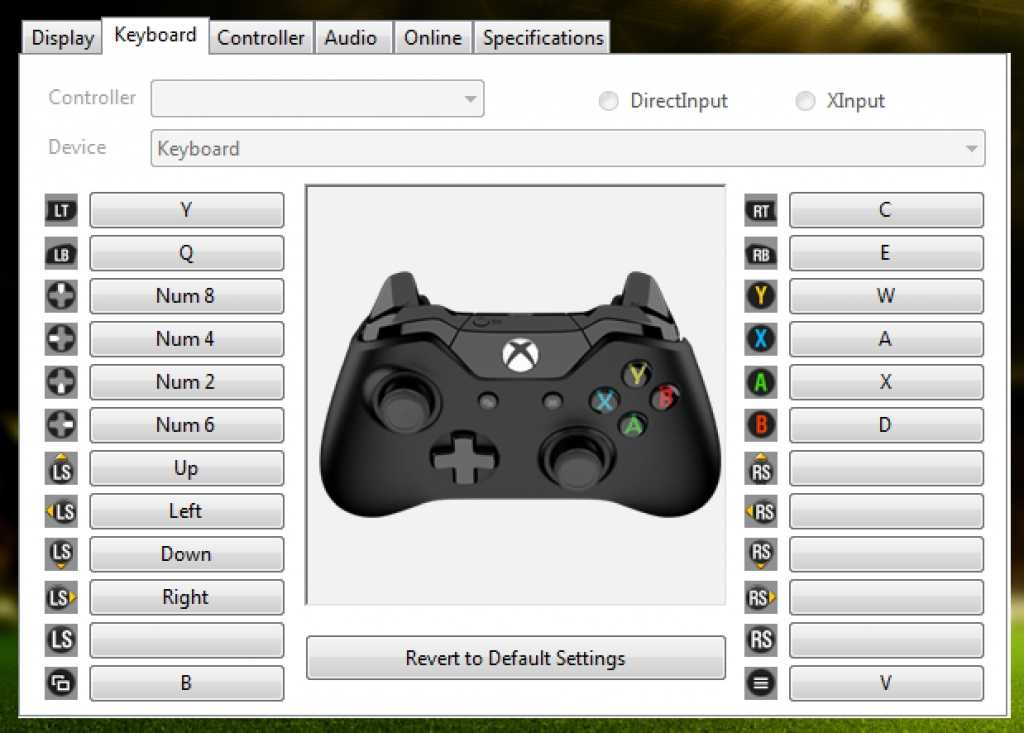


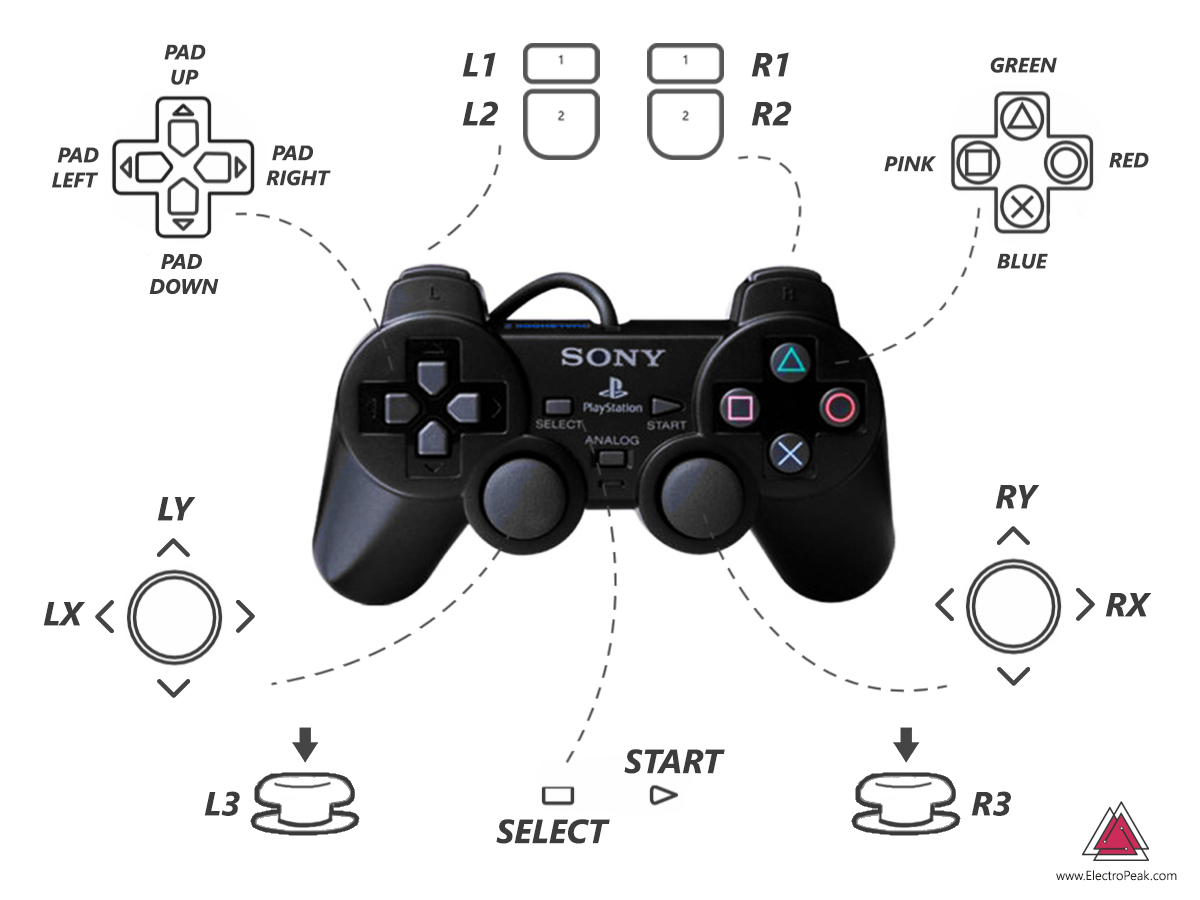
![Зачем подключать джойстик к компьютеру и как это делать? [простое руководство]](https://inetmagaz.ru/wp-content/uploads/9/d/b/9db4e0ea0e8ff6c4d9bdbea9bb982a71.jpeg)