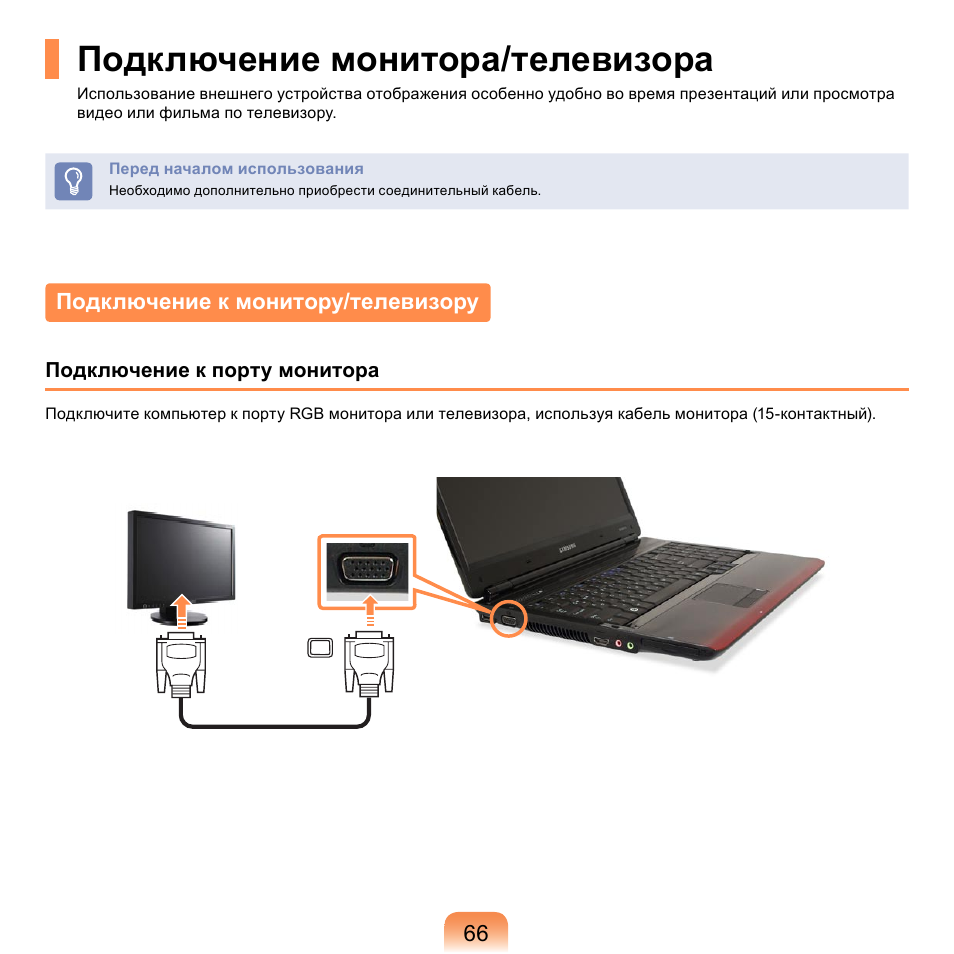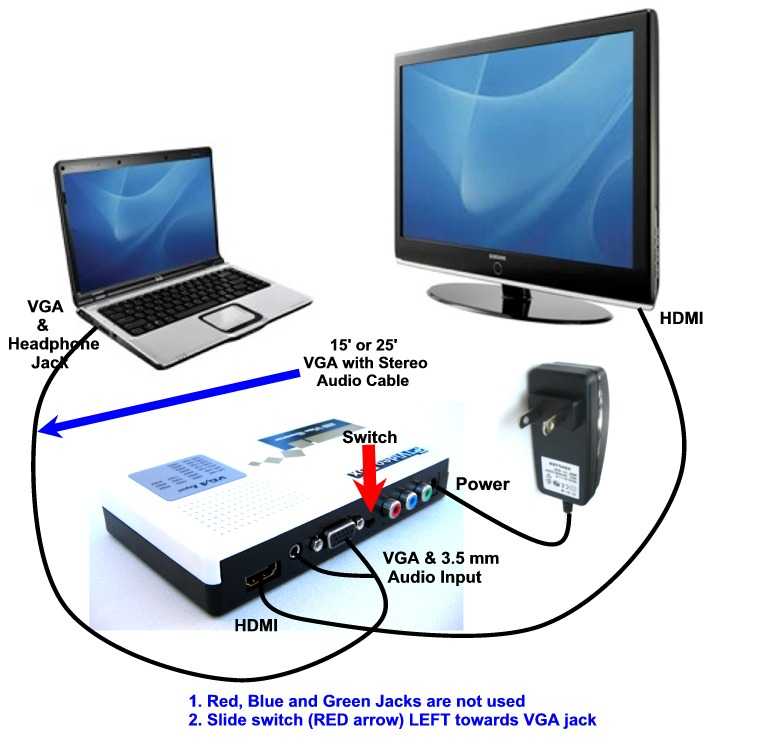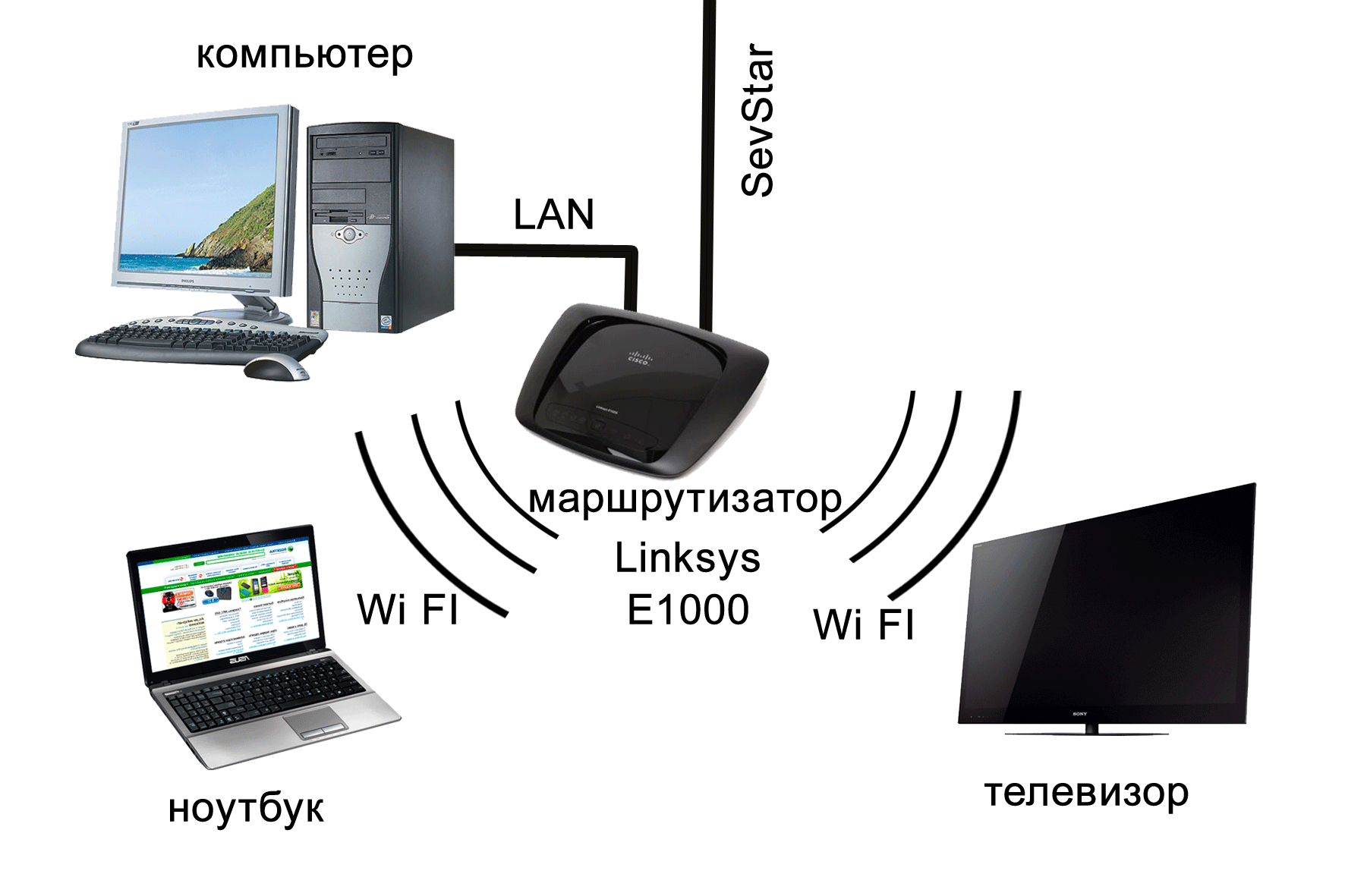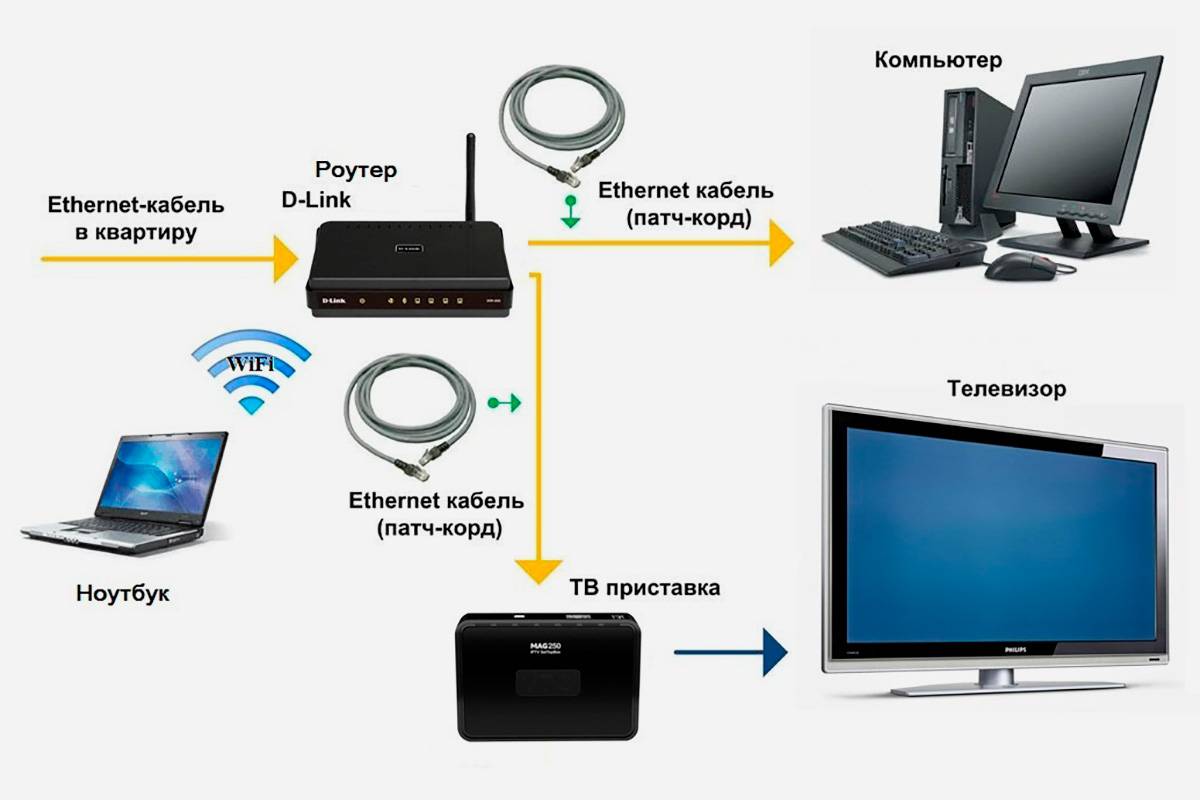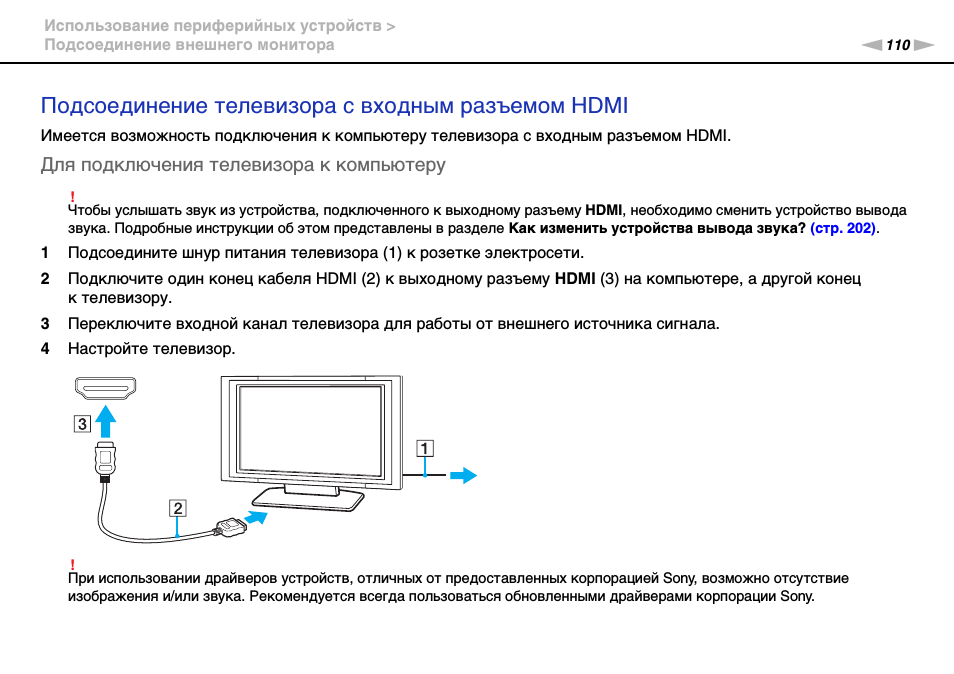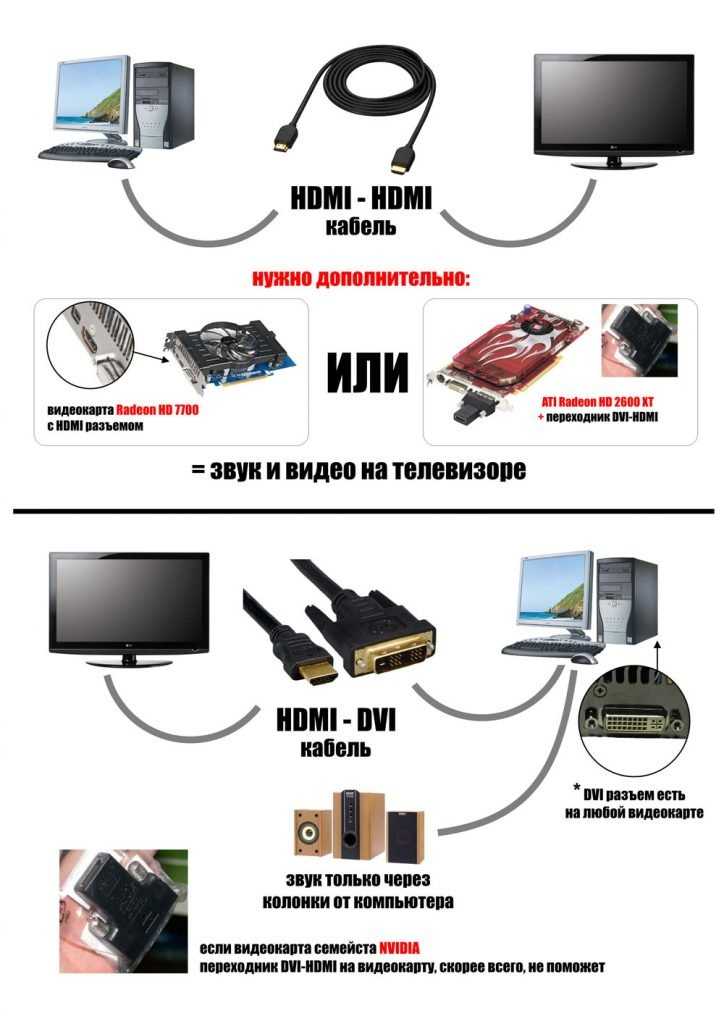Содержание
Современные телевизоры покупают не просто для того, чтобы смотреть телевизионные программы, а уже и для того, чтобы потреблять контент не по расписанию, а в то время, когда удобно и когда имеется возможность для этого. Поэтому, сейчас в основном покупают телевизоры со Smart TV. Этой функциональной возможности сейчас нет только в самых бюджетных моделях. Почти все современные телевизоры — это многофункциональные мультимедийные комплексы, с помощью которых можно и музыку послушать, и любимый сериал сразу весь посмотреть. А между делом, еще и телепрограммы включить, «вдруг, что интересное покажут».
Появление Smart TV или «умных телевизоров» привело к тому, что производители стали в своих рекламных проспектах говорить не только о качественных экранах, цветопередаче и хорошем звуке, но еще и о процессорах. Они придумывают им громкие названия, говорят о четырех и восьми ядрах, «самой лучшей обработке» сигнала и так далее. При этом подробности работы и характеристики процессоров обычно не сообщают, отделываясь рекламными слоганами о высоком быстродействии.

Дело в том, что все эти вычислительные мощности используются только для обслуживания интерфейса Smart TV и запуска приложений для онлайн-сервисов, которые пользователь устанавливает на свой телевизор. Это может быть YouTube, многочисленные онлайн-кинотеатры или программа для просмотра телеканалов через IPTV. А за обработку сигналов, приходящих от антенн или по кабелю от провайдера кабельного ТВ или сигнала, поступающего по HDMI, выдачу изображения на экран, а звука на колонки, отвечают совершенно другие, отдельные аппаратные элементы — например, DSP-процессоры, в которых главное — алгоритм обработки, а не частота и количество ядер. Поэтому на процессорах упор при продвижении и анонсировании новой техники не делают.
При этом физически в конкретном телевизоре эти элементы могут быть объединены в одну «систему на кристалле» с целью сокращения занимаемой площади и оптимизации затрат на производство. Но все равно для чипов, используемых в телевизорах, важнее запрограммированные в них алгоритмы обработки, которые не опишешь маркетинговыми мегагарцами и количеством ядер.
Как вывести звук на динамики/наушники и телевизор
Телевизор, подключенный по HDMI, определится в вашей ОС как независимое звуковое устройство. На него можно вывести звук из медиапроигрывателя или браузера.

Проще всего это делается в Windows 10: нажав на значок звука на панели задач, вы вызовете меню, в котором можно выбрать устройство воспроизведения звука.

Щелкнув по значку звука правой кнопкой мыши и выбрав «Открыть параметры звука» — «Параметры устройств и громкости приложений», вы попадете в меню, в котором сможете назначить устройство звука для каждого приложения.

Удобно сразу назначить воспроизведение звука на ТВ для медиапроигрывателя или браузера, который будет использоваться детьми. Тогда при запуске детского YouTube-канала звук автоматически пойдет на ТВ.
Если вы будете часто пользоваться разделом «Параметры устройств и громкости приложений», удобнее сделать для него ярлык, прописав в URL-адрес ярлыка — ms-settings:apps-volume.

Windows 7 не имеет таких широких возможностей по настройке вывода звука, но быстрое переключение устройства воспроизведения можно реализовать с помощью простой утилиты AudioSwitch с открытым исходным кодом.

Теперь по нажатию на значок утилиты в панели задач, вы сможете выбрать устройство воспроизведения, а процесс регулировки звука будет отображаться на панели OSD.

Как видите, подключить ТВ к ПК или ноутбуку очень просто и они отлично друг друга дополняют. ПК и ноутбук получают возможность выводить фильмы, онлайн-видео и игры на большой экран. А телевизор, даже самый бюджетный, обретает удобную и быструю замену Smart TV.
Подключение ноутбука к телевизору через VGA кабель
Интерфейс присутствует практически на всех ПК, но на телеприемниках встречается реже. Если на задней панели устройства Video Graphics Array вход присутствует, то для создания связки можно пользоваться обычным кабелем. При его отсутствии придется дополнительно приобретать вспомогательные устройства-переходники:
- VGA-HDMI;
- VGA-Scart;
- или любое другое подходящее.
Особенностью данного соединения считают то, что указанный разъем способен проводить только видеосигнал. Для получения звукового сопровождения придется приобретать отдельный девайс. Большинство пользователей использует этот способ для просмотра фотографий на большом ЖК-дисплее, максимальный размер разрешения – 1600х1200.
Такой тип совмещения приветствуется среди любителей видеоигр. Проблема со звуком решается дополнительным присоединением наушников.
Важно! Интерфейс присутствует на нетбуках, поэтому владельцы подключают их к телеаппаратуре. Просмотреть кинофильм на крошечном экране сложно
Звучание также переносят на колонки телевизора.
К преимуществам технологии относят:
- высокие показатели разрешения;
- простоту в создании связки между гаджетами;
- наличие интерфейса на ноутбуках разных производителей.
Явные недостатки схемы представлены необходимостью приобретения отдельного шнура для включения звуковых эффектов, отсутствием Video Graphics Array на телевизоре.
Привязка ноутбука к телевизору через VGA
Как с телевизора воспроизвести медиа-файл, расположенный на ПК — запускаем DLNA-сервер (на примере Windows 10)
Через DLNA-сервер, запущенный на вашем ПК, вы можете просматривать на ТВ любые медийные файлы с ПК, обходясь одним только пультом от телевизора. Предварительно в свойствах нужных папок на ПК нужно открыть общий доступ к ним в вашей локальной домашней сети.
Далее рассказываем, как запустить сервер на компьютере — на примере Windows 10.
Откройте системное меню «Параметры потоковой передачи мультимедиа». Оно находится в разделе «Параметры Windows» → «Сеть и интернет» → «Центр управления сетями и общим доступом». Попасть в это меню можно через поиск на панели задач.

Нажмите на кнопку «Включить потоковую передачу мультимедиа».

Задайте название библиотеки мультимедиа — она станет вашим DNLA-сервером. В нашем случае — это «MyWi-Fi».

На ПК Подождите, когда в списке устройств отобразится ваш ТВ и установите напротив него галочку «Разрешить».
После настройки сервера вы сможете выбирать открытые файлы на самом телевизоре, управляя пультом. Нужный раздел на ТВ, где нужно искать доступные видео и изображения, на разных моделях называется по-разному. Например, на телевизорах Philips — «Медиа», а на Samsung вы увидите свой сервер через выбор источника сигнала. На телевизоре вы увидите только те папки, к которым открыли доступ на компьютере.
Иногда вам будут попадаться файлы, которые с лёгкостью воспроизводит ваш ПК, но телевизор — нет. Дело в том, в зависимости от модели телевизора на нём могут не поддерживаться некоторые видео- и аудиокодеки. Информацию о совместимости вы найдёте в инструкции к телевизору и/или на сайте производителя. Обычно обойти такое ограничение парой кликов мышкой или пультом нельзя. Проблемные файлы, скорее всего, придётся либо перекодировать в поддерживаемый формат или, когда это возможно, искать в сети замену.
Раз уж пошла речь о телевизорах: может, вам пора новый и поумнее? И чтобы в интернет выходил, и видео с ПК показывал? Купите что-то подходящее у нас — вас порадуют и ассортимент, и цены.
Приставка Smart TV
Приставка Smart-TV, с функциональной точки зрения, является лучшим способом сделать из монитора телевизионный аппарат: вы получите возможность не только смотреть привычный телеэфир, но и пользоваться различными «умными» приложениями, в том числе играть в 3D-шутеры или стратегии. Главный недостаток такой приставки заключается в необходимости интернет-соединения. Подключение подобного аксессуара к экрану, подразумевает использование специального адаптера HDMI-VGA, служащего для передачи изображения.
Особенность такого соединения заключается в том, что VGA-интерфейс не поддерживает звуковые кодеки: вывод звука придётся осуществлять по другому каналу. Проще всего купить адаптер HDMI-VGA-MiniJack, к 3,5-миллиметровому разъёму которого подсоединить колонки. Заказать такой переходник можно на AliExpress.
Преимущества
Так как Смарт-консоль является мультимедийным решением, использовать ее только для просмотра телевизионного эфира не целесообразно. Очень вероятно, что вы потратите лишние денежные средства и поймёте, что для удовлетворения ваших потребностей хватило бы простого тюнера. Тем не менее к неоспоримым преимуществам такого аксессуара можно отнести:
- Поддержку Smart-хаба. YouTube, социальные сети и другие полезные приложения станут доступны на обычном видеомониторе.
- Поддержка Wi-Fi и LAN (Ethernet) соединения.
- Высокое качество изображения. Так как максимальное разрешение матрицы монитора выше, чем у обычного телевизора, качество картинки на выходе вас порадует.
- Дополнительный спот для доступа в интернет. Решение с консолью можно использовать и как ТВ-аппарат, и как моноблок на «урезанной» операционной системе.
К сожалению, в «экстремальных» условиях все плюсы этого метода сводятся на нет зависимостью системы от доступа в сеть.
Недостатки
Существенными минусами такого подсоединения являются:
- Обязательное наличие интернета. Смарт-ТВ не может работать без скоростного доступа в Глобальную паутину, что значительно сужает круг возможного применения аксессуара.
- Воспользоваться Smart-TV, например, на даче не получится.
- Стоимость консоли. Смарт-консоль может стоить десяток тысяч рублей.
- Необходимость покупки переходника. Назвать VGA-интерфейс популярным в наши дни крайне трудно, поэтому переходник на данный порт можно найти не в каждом магазине. Ждать полтора месяца посылку с китайского AliExpress захотят далеко не все.
- Использование внешней звуковой аппаратуры. Колонки не только занимают лишнее место, но и требуют вложения дополнительных денежных средств.
Как видите, недостатков не мало, но они перевешиваются количеством плюсов.
Особенности WebOS
Операционная система для Smart TV от LG в целом похожа на аналог от Samsung (или наоборот, Tizen похожа на WebOS, все зависит от того, с какой стороны посмотреть) — те же самые плитки, те же самые сервисы, только работает на телевизорах LG.

Интерфейс доступа к приложениям в виде плиток доступен в нижней части экрана и расположен так, чтобы минимально закрывать основной контент, который воспроизводится в момент запуска приложения. Есть голосовое управление. Новые телевизоры оснащаются пультами с гироскопом. Это позволяет управлять перемещениями курсора наклонами пульта в разные стороны, по принципу действия лазерной указки (справедливости ради — у новых моделей Samsung также имеются такие пульты).
Для подключения мобильных устройств к телевизорам на WebOS используется Wi-Fi Direct (устройства должны находиться в одной сети, чтобы увидеть друг друга) и технология LG Wi-Fi Remote. Установки дополнительных приложений не требуется, хотя выполнить подключение потребуется. Устройства на iOS подключаются через AirPlay.
В магазине приложений доступны все популярные российские и международные стриминговые сервисы. Ассортимент приложений сопоставим с Tizen, но уступает Android TV.
Как вывести изображение с ноутбука на телевизор

На большом телеэкране удобнее смотреть фильмы или фотографии, чем на компактном ноутбуке. Если у вас есть домашний кинотеатр, просмотр нового кино станет еще комфортнее. Также вы можете запускать компьютерные игры, передавая изображение на ТВ-экран. Разберемся, как подключить ноутбук к телевизору – вам нужен специальный кабель или настройка беспроводного соединения.
По кабелю
Подсоединить ноутбук к телевизору по кабелю несложно:
Определите, какие видео-порты есть в ПК и ТВ.
Выберите тип подключения.
Купите соответствующий ему кабель и соедините устройства.
Настройте передачу изображения.
Точно также вы можете подключить ТВ к стационарному системному блоку ПК, но тогда устройства должны располагаться достаточно близко друг от друга, чтобы хватило длины шнура.
Определяем порты
Сначала осмотрите разъемы ноутбука. Найдите один из видеовыходов:
- HDMI – современный интерфейс, позволяет передавать видео в высоком разрешении и аудиоканал. Отсутствует в бюджетных и старых моделях. В телевизоре может быть несколько портов этого типа, в этом случае запомните номер отверстия, в которое вставите провод.
- DVI – цифровой видеовыход. Сигнал с него легко перевести в аналоговый вид через недорогой переходник. Шнур этого типа поможет соединить устройства, на которых есть порты DVI или VGA на одном из них.
- VGA – распространенный разъем, передает только аналоговый видеосигнал, без звука, максимальное разрешение 1600х1200 пикселей. Порт такого типа на ТВ часто маркируют как PC, для соединения можно использовать стандартный кабель для монитора компьютера. Для передачи аудио понадобится дополнительный шнур.
- S-video – устаревший порт, дает не лучшее качество картинки. Подходит для соединения со старыми ТВ, видеопроигрывателями VHS.
Один из этих портов вы должны найти как на ноутбуке, так и на телевизоре. Они не обязательно должны быть одного типа, в случае разных разъемов на помощь придут переходники.
Соединяем и настраиваем
Для настройки подключения вам понадобится протянуть шнур от ноутбука к телевизору, предварительно отключив оба устройства. После включения в идеальной ситуации вы увидите картинку с ноутбука на телеэкране.
Для переключения между дисплеями используйте одну из функциональных клавиш со значком двух мониторов – обычно это F4 или F5. На телевизоре откройте перечень источников сигнала, вместо ТВ выберите название порта, к которому присоединили кабель.
Если изображения нет или оно искажено, переходите к детальным настройкам.
Как подключить компьютер проводом к телевизору: по правому клику мышкой на рабочем столе запустите «Параметры экрана», в Windows 8 и младше пункт называется «Разрешение».
Для каждого монитора выставьте правильное разрешение, установите режим совместного использования:
- дублирование – одинаковая картинка на обоих экранах, подходит для запуска игр, могут появляться искажения при большой разнице в расширениях;
- отображение только на один – второй дисплей отключится;
- расширение экрана – ТВ станет вторым монитором, расширяющим рабочий стол влево или вправо (порядок зависит от расположения дисплеев 1 и 2 в настройках, их можно менять местами перетаскиванием). Перемещайте любые приложения на второй монитор, вытаскивая их за границу стола – запустите фильм в видеопроигрывателе на ТВ, продолжая работать на ноуте.
Как выбрать подходящий экран ТВ
Взвесив все плюсы и минусы телевизоров вместо мониторов, стоит определиться с типом экрана, который лучше всего подойдет для ПК. Среди современных технологий производства дисплеев выделяют по качеству ЖК и плазменные панели. Последние уже уходят на второй план из-за малого срока эксплуатации.
Использовать кинескопные модели для подключения к персональному компьютеру не имеет смысла. Они не поддерживают современных форматов видео и звука.
А при выборе жидкокристаллических телевизоров стоит помнить, про разновидности данных видов техники. К примеру, компания Samsung выпускает ТВ с дисплеем Super Amoled с более яркой и качественной цветопередачей.
Подключение через VGA
Данный вариант подключения достаточно прост, так как не требует сильно «заморачиваться» техническими аспектами, как это происходило в предыдущих способах. В большинстве случаев современные телевизоры и компьютеры оснащены VGA-разъёмами, следовательно, при наличии соответствующего кабеля проблем с подключением возникнуть не должно.
Подготовительный этап
Если у вас при себе нет двусторонненого VGA-кабеля, то вы можете приобрести его в любом магазине, торгующим компьютерными комплектующими. Длину можно подобрать в зависимости от ваших потребностей.
Если на одном из устройств нет VGA-разъёма, то можно приобрести специальный переходник по типу HDMI-VGA или USB-VGA. Про работу с последним типом было подробно расписано в инструкции выше.
Стоит также учитывать особенности работы VGA, то есть тот факт, что они предназначены исключительно для передачи изображения, поэтому передавать через них файлы, звук и другую информацию не представляется возможным. Чтобы обойти эти ограничения, придётся отдельно подключать к ноутбуку колонки, использовать специальные аудио-переходники или довольствоваться звуком из динамиков ноутбука.
Подключение
Процесс подключения ноутбука к телевизору через VGA-кабель не отличается чем-либо сложным или необычным. Инструкция по подключению выглядит следующим образом:
- Подключите VGA-кабель к соответствующему разъёму на телевизоре. Он сильно выделяется на фоне других интерфейсов, поэтому перепутать его с каким-то другим будет сложно.
Конец провода, что подключён к телевизору желательно зафиксировать плотнее при помощи специальных фиксаторов, расположенных на нём.
Второй конец подключите к соответствующему интерфейсу на ноутбуке.
Довольно часто конструкция корпуса ноутбука не позволяет дополнительно зафиксировать подключённый VGA-кабель.
Настройка VGA-подключения
Когда вы закончили с соединением ноутбука и телевизора с помощью кабеля, переходите к настройкам. Сразу же после подключения кабеля сигнал скорее всего не будет передаваться. Чтобы это исправить, нужно произвести некоторые предварительные настройки, как на телевизоре, так и на компьютере.
Процесс настройки выглядит следующим образом для телевизора:
- На пульте дистанционного управления нажмите на кнопку «Input», чтобы открыть список доступных вариантов вывода сигнала на экран телевизора. На некоторых пультах нужная кнопка может отсутствовать. В таких случаях нужно использовать кнопку «Source». Иногда она может не иметь буквенного обозначения, а быть обозначенной в виде иконки квадрата со стрелкой.
После использования кнопки сигнал может начать передаваться автоматически. Однако чаще всего перед пользователем появится меню, где предлагается выбрать вариант для передачи сигнала. В этом случае нужно использовать кнопки со стрелками на пульте. Укажите вариант «VGA» или «Computer».
Теперь нужно произвести настройку подключения для компьютера. Инструкция:
- Обычно после того, как вы настроите телевизор, изображение с дисплея ноутбука будет дублироваться на экран телевизора. Однако, если оно не появилось или появилось в не таком виде, каком вам хотелось бы, то придётся прибегнуть к настройкам ноутбука. Нажмите правой кнопкой мыши по пустому пространству на «Рабочем столе».
- Из контекстного меню выберите вариант «Разрешение экрана» или «Параметры экрана».
В графе «Дисплей» выберите ваш телевизор.
Если вас не устраивает выводимое на экран телевизора разрешение, то укажите его в специальной графе, носящей соответствующее название.
Теперь кликните по пункту «Вывод изображения на второй экран». Также можно использовать сочетание клавиш Win+P, которая произведёт вызов нужного окна.
Здесь выберите вариант передачи изображения.
На этом процесс подключения ноутбука к телевизору можно считать завершённым.
Как бесплатно настроить IPTV
Кроме услуг провайдера, в интернете можно найти полностью бесплатные плейлисты цифрового телевидения. Все, что потребуется пользователю для просмотра каналов — настроить один из проигрывателей IPTV потока. В список удобных и функциональных плееров входят:
- VLC MediaPlayer;
- IPTVPlayer;
- PCPlayer TVIP.
Настройки всех перечисленных проигрывателей делаются по одному принципу. Рассмотрим пример, как это происходит для VLC. Как гласит статистика опросов, именно этот проигрыватель сегодня является самым популярным у пользователей.

Настройка VLC плеера
VLC плеер сегодня доступен для всех без исключения операционных систем. Есть версии для Андроид, Виндовс, MacOS и даже Линукс. Сначала нужно скачать файл установки. Его запускают в соответствии с правилами операционной системы. Далее выбирают язык установщика, например, русский.
Далее достаточно следовать подсказкам программы. Пользователи с высоким уровнем знаний будут иметь возможность настроить любые параметры установки. После того, как она завершена, плеер можно запускать.
Работа с плейлистами
Пару слов о том, где взять плейлист с ТВ каналами. Пользователь может его получить:
- от своего провайдера в виде ссылки;
- найти в интернете.

Итак, у пользователя всегда есть два варианта списка трансляций: в виде файла и в виде ссылки. Настройка плеера в первом случае выглядит так:
- нажимается Ctrl+O или Медиа-Открыть файл из главного меню проигрывателя;
- переходом по папкам находится скачанный файл и нажимается кнопка «Воспроизвести» в диалоговом окне.
Плеер сразу начинает воспроизведение первого канала в списке. Чтобы увидеть все доступные, достаточно кликнуть на иконку плейлиста.
Если у пользователя есть ссылка на список каналов, настройка плеера делается так:
- нажимается Ctrl+N или Медиа-ОткрытьURL из главного меню;
- вставляется адрес.
После нажатия кнопки «Воспроизвести» начинается проигрывание первого канала.
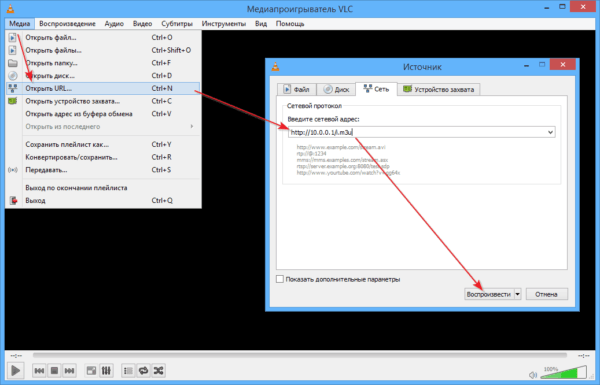
Для подгонки картинки по размерам дисплея можно воспользоваться возможностями плеера. После перехода из главного меню по пунктам Инструменты-Настройки открывается доступ к параметрам видео. Здесь можно, например, убрать галочку с опции «подгонять размер интерфейса» для развертывания картинки на весь экран.
Что учитывать при выборе устройства
Подключение ТВ к ПК – дело простое. Никаких особенных сложностей не будет. Что касается вопроса: «зачем подключать?», ответ простой – стоимость «тарелки» и ТВ-тюнера несовместимы. Проще и дешевле подобрать качественный тюнер, подключить его к телевизору через ПК и наслаждаться всеми возможными каналами.
Советы по выбору ТВ-тюнера внешнего типа:
Внешние тюнеры могут быть оснащены FM-радио. Такая опция сегодня особо не нужна, но остались ценители послушать песни по радиоканалам.
Что касается выбора внутреннего тюнера, то тут обращают внимание на ряд нюансов:
Независимо от типа устройства, нужны: простота настройки, удобство эксплуатации, минимум сложностей при подключении.
Что делать в остальных случаях?
Стоит посмотреть настройки, возможно, в них уже предусмотрена возможность подключения к Wi-Fi или LAN. Это встречается нечасто, но попробовать все равно стоит. Если доступ к интернету отсутствует, остается только смириться или купить подходящее устройство. Лучше всего сделать покупку ТВ приставки, здесь она приходит на помощь идеально, ведь обладает всем функционалом Smart TV и поддерживается на всех телевизорах, даже «горбатых». Его еще и использовать можно будет полноценно.
Проблема подключения обычного телевизора к Wi-Fi и к интернету в целом не всегда просто решается. Порой приходится идти на компромиссы и дополнительные затраты. Если вас устраивает качество картинки на текущем ТВ, куда выгоднее будет купить приставку. Когда телевизор уже слишком стар, плохо работает или не устраивает по каким-то параметрам, лучше уже приобрести новый и обойтись без приставки.
Настройка телевизора и ноутбука
Важно не только подключить, но и установить оптимальные параметры для телевизора и портативного компьютера. Процесс настройки может немного отличаться, в зависимости от того, о какой именно модели идет речь
Программная настройка TV
Когда все устройства подключены с помощью кабеля, необходимо провести соответствующую настройку. Для начала откройте главное меню телевизора и выберите вход, через который был подключен лэптоп.
У некоторых моделей сразу после подключения кабеля появляется название входа, к которому собственно и было подключено устройство. Активируйте его, после чего, вы сразу увидите рабочий стол портативного компьютера на экране телевизора.

Иногда приходится регулировать подключение вручную, но сложного в этом ничего нет. Например, чтобы выбрать интерфейс VGA, зайдите в меню и поставьте галочку возле пункта PC. Для максимального удобства, некоторые производители абсолютно все входы отмечают специальной иконкой, по которой можно без лишних трудностей определить порт.
Многие модели оснащены подсветкой активных разъемов, опять-таки, это существенно облегчает поиск активного способа синхронизации. Естественно, отличия в настройке есть, поскольку у каждого телевизора особое меню.
Настройка ноутбука
Сразу после подключения настройте лэптоп таким образом, чтобы вывести на экран максимально качественное изображение. Сделать это необычайно просто. Есть два способа.

Быстрый вариант
Нажмите на клавиатуре комбинацию Win + P. Откроется меню с активными подключениями. Выберите необходимый вариант, после чего изменения вступят в силу. Существует 4 режима программной настройки подключенных устройств:
- Отображение 1 экрана – TV или лэптоп.
- Дублирование экранов – на обоих дисплеях отображается идентичная информация.
- Расширение экрана – оба дисплея функционируют как единый рабочий стол.
- Показывать только экран телевизора, на ноутбуке дисплей выключается.
Выбор способа осуществляется в соответствии с поставленными задачами. При подключении дополнительного монитора первый вариант будет предпочтительным для настройки.

Способ №2
Щелкните на свободном участке рабочего стола ПКМ, а затем из контекстного меню выберите раздел «Разрешение экрана». Если к лэптопу подключен дополнительный экран, в меню появится раздел «Несколько экранов», а также команда «Подключение к проектору».
- Команда «Несколько экранов» предложит пользователю 4 режима для использования подключенных устройств.
- Команда «Подключение к проектору» откроет новое меню для дополнительной настройки.
Это основные способы подключения лэптопа к TV. Описанные выше варианты идеально подойдут для владельцев обычных телевизоров, без Smart функций. В принципе, если использовать HDMI или любой другой кабель, то возможности автоматически приравниваются к Smart T. Вы сможете смотреть видео online, эфирное телевидение и слушать музыку.
Программная настройка не является обязательным условием, но все-таки она желательна.
Варианты подключения ПК к ТВ
Чтобы использовать телевизор как монитор, необходимо выбрать оптимальный метод подключения и соединить устройства по общей схеме. После этого проверяется качество передачи звука и видео. И только потом наслаждаются просмотром кинолент.
Подключать ТВ к ПК можно следующими методами:
При выборе метода подключения необходимо учитывать, что не все провода поддерживают передачу сразу и звука, и видео. Поэтому лучше выбирать современные методы подключения типа HDMI 2.0 и выше.
Совет. Выбирать тюльпаны для подключения приборов можно, но они обладают малой пропускной способностью и не смогут транслировать Full HD и стерео звук.
Общая схема подключения
Использовать телевизор как монитор можно. Для этого необходимо:
Помните, что расстояние от телевизора до места просмотра должно быть намного больше, чем от монитора ПК. Поэтому работать за компьютером рекомендовано в базовой комплектации устройства.
Tizen
Начнем с операционной системы Tizen. Это внутренняя разработка компании Samsung, которая используется только в ее телевизорах, а также ряде других устройств этого бренда, например, умных часах. Интерфейс операционной системы аскетичен — после вызова пользователем функций Smart TV (например, после нажатия специальной кнопки на пульте или подачи голосовой команды) в нижней части экрана располагаются плитки с приложениями.

Стандарта в том, как должна выглядеть операционная система для Smart TV и что она обязана уметь — нет. Каждый производитель по-своему создает интерфейс, привлекая крупных разработчиков. При этом все операционные системы работают с одними и теми же сервисами
Ведь пользователю по большому счету не важно, какая операционная система установлена в телевизоре. Ему нужно получить доступ к YouTube, кинотеатру, например, Netflix, или соцсетям, желательно быстро, после нажатия минимального количества кнопок
То есть, пользователю важны функциональные возможности, выражаемые в количестве приложений и сервисов, которые доступны для конкретной операционной системы. Поэтому разберем основные отличия и возможности, которые предлагают разные ОС для Smart TV.

Старшие модели телевизоров Samsung поддерживают многозадачность, позволяя запускать на экране сразу несколько окон. Например, просматривать видео в онлайн-кинотеатре и одновременно искать информацию об актерах из фильма с помощью встроенного браузера. Следует отметить, что просмотр сайтов с помощью браузеров, встроенных в Smart TV — спорное удовольствие, так как они не отличаются высокой скоростью, да и серфинг с помощью пульта ДУ совсем не так удобен, как с клавиатурой и мышью.
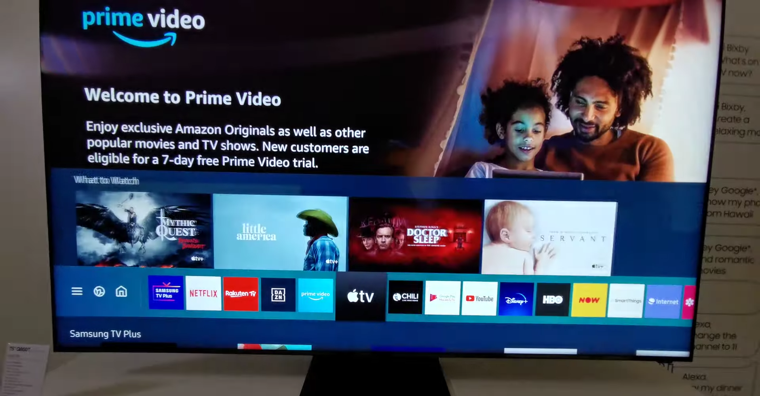
К телевизорам Tizen без проблем подключаются все смартфоны Samsung. Все, что для этого требуется, уже имеется в их версии интерфейса Android и предустановленных приложениях. Для подключения смартфонов других производителей на Android требуется установка Samsung SmartView, а связь с устройствами на iOS осуществляется через AirPlay.
Применение ТВ-тюнера по захвату видео
Чтобы подключить приставку к ноуту, можно использовать промежуточное звено — ТВ-тюнер (ресивер) по захвату видео. Его необходимо соединить с ТВ-приставкой, а уже после с ноутбуком. В качестве альтернативы можно использовать компактный адаптер из серии Video Capture USB. Стоимость такого оборудования — около 2500 и 600 рублей соответственно.
Рассматривая вопрос, можно ли подключить смарт или цифровую приставку к ноутбуку, важно отметить наиболее простой выход из ситуации — использование IPTV телевидения. Сегодня многие современные провайдеры предоставляют такую опцию вместе с Интернетом
Кстати, самый популярный провайдер, оказывающий услугу IPTV — Ростелеком. Все, что требуется — купить IPTV-приставку (взять ее в аренду) и подключить к ноуту.
ТВ-тюнер

Другой способ переделки старого видеомонитора в телевизор — это подключение специального ТВ-тюнера, являющегося по своей сути полноценным ТВ-аппаратом, но без встроенного дисплея. Средняя стоимость такого приёмника составляет 1500 рублей: пользователь может самостоятельно выбрать оптимальное для его нужд и кармана устройство
Важно отметить, что в наши дни существует четыре типа телевизионных тюнеров:
- встраиваемая плата (монтируется в системный блок);
- внешняя плата (устанавливается через ExpressCard);
- сетевой тюнер (подключается к маршрутизатору);
- самостоятельная консоль (подсоединяется через проводной интерфейс).
Первые три вида приборов являются дополнением к технической начинке компьютера и не могут быть подключены к простому экрану. Во время покупки следует быть особенно внимательным и приобретать только тот девайс, который представляет собой готовое решение с собственной материнской платой.
Процесс подсоединения ТВ-приставки к экрану достаточно прост: необходимо всего лишь соединить комплектным RCA-кабелем оба аппарата. Управление просмотром телеэфира осуществляется с помощью прилагаемого к тюнеру пульта ДУ, а получаемая картинка выводится автоматически.
Для просмотра цифрового телевидения необходим соответствующий ресивер, обладающий не только RCA-выходом, но и HDMI- и VGA-интерфейсами. Процесс настройки не отличается от аналогового TV.
Плюсы

Внешняя ТВ-приставка, обладает такими преимуществами, как:
- Простота соединения. Синхронизация с видеомонитором осуществляется автоматически и не требует от пользователя установки каких-либо драйверов.
- Компактность получаемой системы. Маленькая коробочка вряд ли займёт много места, а благодаря специальным креплениям может быть спрятана от глаз в любом месте.
- Возможность одновременной работы с лептопом. Вы можете подключить устройство как к ноутбуку через HDMI, так и к тюнеру через «тюльпан»: после выключения телевидения дисплей начнёт отображать контент с компьютера.
- Подключение телевизионной антенны.
- Наличие собственного аудиовыхода. Даже если приставка не оснащена встроенным динамиком, её всегда можно использовать в паре с пользовательской аудиоаппаратурой. Таким образом, приёмник превращается в некий хаб для всей периферии.
Дополнительный плюс такого прибора для дачников — возможность спрятать TV-систему от нежелательных лиц или увезти ее с собой.
Минусы
С другой стороны, приёмник обладает следующими недостатками:
- Слабый динамик. Заводское качество звука вряд ли порадует владельцев, но ситуацию легко исправить при помощи внешних колонок.
- Необходимость доплачивать за цифровое телевидение. Устройство с поддержкой ТВ (так называемые dvb t2) высокого качества стоит дороже: цена колеблется в диапазоне от 3 до 5 тысяч рублей.
- Отсутствие собственных USB и HDMI-портов. Для просмотра файлов со съёмного диска придётся приобретать дополнительный переходник.

Отдельно стоит сказать, что приёмники цифрового сигнала не всегда совместимы с компьютером и не имеют своего аудиовыхода — перед покупкой следует обратить особое внимание на технические спецификации девайса