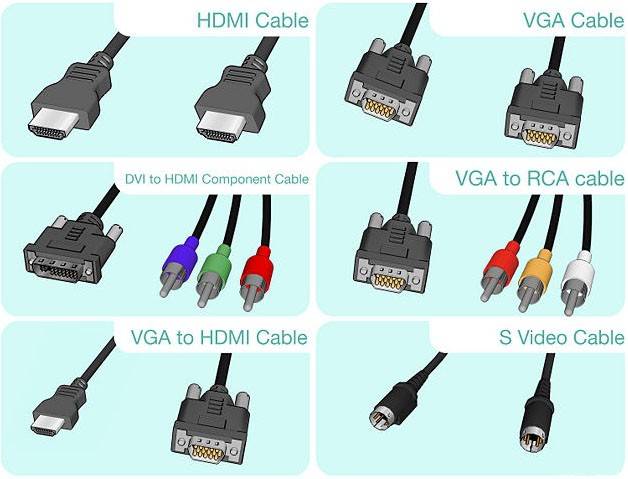Настройка ТВ
Телевизор также нужно настроить, так как по умолчанию он передает аналоговый или цифровой сигнал. Здесь проводится простая манипуляция, а именно при помощи пульта выбирается и меняется источник сигнала. Для этого отдельной кнопкой открывается список источников и выбирается HDMI. Клавиша выбора сигнала может называться «SOURCES», или «INPUT», или не иметь подписи, но в любом случае на ней изображена стрелка в прямоугольнике.
Если на пульте не предусмотрена специальная кнопка, потребуется зайти в меню и выбрать опцию «источник сигнала». Выбирается или активный источник, или режим по номеру порта, к которому подсоединен кабель.
Если все операции выполнены правильно, на экране появится транслируемая картинка с ПК.
Допустимая длина
Максимальная длина hdmi кабеля серии High Speed 2.0 – до 15 м или до 30 м. Секрет увеличения расстояния трансляции – в увеличении объема материала, то есть диаметра провода. При этом оптимальный параметр длины, чтобы транслировать изображение и звук без потери четкости, до 10 м.
В классических магазинах цифровой техники можно найти HDMI провода с параметром длины от 75 см до 10 метров. Приобретать слишком длинный кабель не стоит: запас будет мешаться корректному подключению. При появлении загибов и переломов испортиться качество трансляции или вовсе пропадет звук, картинка, видео.
Качество звукопередачи и трансляции видеофайлов также зависит от материала изготовления шнура. Стандартными вариантами считаются:
- Бескислородная медь с толщиной 24 AWG;
- С толщиной в 28 AWG из бескислотной меди изготавливаются варианты High Speed.
Настройка звука
Как вы могли убедиться, далеко не каждый кабель совместно с изображением передаёт звуковой сигнал. Для этой цели необходим ещё один — с разъёмом Minijack на одном конце и с двумя аудио-тюльпанами (RCA) на другом.
Штекер Minijack вставляется на ПК в гнездо с наушниками (зелёного цвета). Обычно на корпусе есть обозначение. А «тюльпаны» (красный и белый) подключаются к соответствующим портам на телевизоре.
Также необходимо произвести небольшую настройку в параметрах компьютера. Делается это очень просто. Кликните правой кнопкой мыши по иконке звука, расположенной в области уведомлений и выберите «Устройства воспроизведения». Далее в представленном списке найдите название вашего телевизора, щёлкните по нему правой кнопкой мышки, а затем нажмите на пункт «Установить по умолчанию». Сохраните изменения кнопкой «Ок».
Как подключить ноутбук к телевизору через HDMI кабель
Самый простой способ подключить ноутбук к телевизору — использовать HDMI кабель. Вам понадобиться кабель HDMI, они бывают разной длинны, выберете для себя подходящий. Кабель HDMI может поддерживать аудио и видео высокого разрешения, поэтому он отлично подходит для потоковой передачи данных.
Для того, чтобы подключить ноутбук к телевизору с помощью кабеля HDMI, оба устройства должны иметь порт HDMI. Включите оба устройства и соедините их с помощью кабеля HDMI. Затем просто выберите правильный вход HDMI на телевизоре с помощью пульта дистанционного управления.
Нужно понимать, что некоторые ноутбуки оснащены портом micro HDMI или mini HDMI, поэтому вам может понадобиться другой кабель или качестве альтернативы можно использовать адаптер.
 Как подключить ноутбук к телевизору через HDMI кабель
Как подключить ноутбук к телевизору через HDMI кабель
Подключаем ноутбук к телевизору через HDMI? Пошаговые действия:
- Подключите ноутбук к телевизору с помощью кабеля HDMI;
- Включите оба устройства;
- Выберите правильный вход HDMI на телевизоре с помощью пульта дистанционного управления. Соединение между двумя устройствами должно быть установлено автоматически.
Какой нужен кабель для подключения телевизора к компьютеру и ноутбуку
Современные мониторы всё больше и больше начинают догонять телевизоры. Всего 10 лет назад мониторов с диагональю экрана 24 дюйма был бы мечтой любого пользователя, а сегодня — недорогая и вполне доступная реальность. И всё равно пользователям это мало и хочется подключить большой ЖК телевизор к компьютеру чтобы с комфортом смотреть фильмы и играть в игры. Тем более, что современные ТВ это позволяют сделать без проблем. Но если сама задача вполне ясна и понятна, то вот с реализацией может возникнуть заминка. Тогда предлагаю подробнее разобраться — какой нужен кабель чтобы подключить телевизор к компьютеру?!
На момент написания статьи (а это — конец 2016 года) есть несколько основных типов подключения:
Самое интересное, что современные телевизоры настолько универсальны, что у них есть сразу минимум два из них, а то и сразу все. Вот яркий пример:
На этом бюджетном Самсунге сразу 3 порта, используя которые можно подключить к нему ноутбук или ПК.
В то же время и на современной видеокарте компьютера есть два или три разных разъёма:
Ноутбуки, нетбуки и ультрабуки тоже не отстают:
Давайте рассмотрим каждый из вариантов подключения более подробно.
Аналоговый VGA
Video Graphics Array — VGA — это практически самый старый из стандартов, который разработан компанией IBM и использовался для подключения мониторов ещё 30 лет назад, в далёком 1987 году. Его до сих пор можно встретить на дешёвых видеокартах и недорогих ноутбуках. Он передаёт только видео. Аудиосигнал через ВГА не передаётся.
Цифровой DVI
Digital Visual Interface — DVI — более свежий стандарт передачи видеосигнала. Он появился сразу как только стали появляться LCD мониторы с диагональю более 19 дюймов из-за того, что старый аналоговый VGA не мог обеспечить высокую чёткость на больших разрешениях. К сожалению порт ДВИ на ЖК телеках и плазмах встречается не часто, а потому используется этот кабель для подключения телевизора к компьютеру реже всего.
Распространённый HDMI
High-Definition Multimedia Interface — HDMI — самый часто встречающийся на современном оборудовании порт. Изначально разрабатывался для подсоединения видеоаппаратуры работающей с видео в формате HD. Он есть на видеокартах, медиа-плеерах, телевизорах и ноутбуках. Самая прелесть в том, что он может передавать не только видео, но ещё и аудио. К тому же, как правило, для того, чтобы подключить телевизор через компьютер, на последнем не надо ставить дополнительное ПО кроме как драйвер видеоадаптера. Надо так же отметить, что сейчас существует несколько разновидностей разъёма HDMI — помимо обычного Type A появились ещё Mini (Type C) и Micro (Type B).
Более мелкие разъёмы появились для соединения с ТВ различной портативной аппаратуры — планшетов, видеокамер и фотоаппаратов. На ПК обычно такие разъёмы не встречаются.
Современный DisplayPort
На сегодняшний день DP или DisplayPort — это самое современное решение для подключения видеоаппаратуры. Такой кабель имеет самую большую пропускную способность — до 10,8 ГБ/с). Встретить разъём DP можно на многих современных видеоадаптерах и в принципе это — самый удачный вариант для подключения телевизора к компьютеру и ноутбуку.
Подключаем телевизор к компьютеру через LAN (Ethernet) порт
Наличие на ТВ LAN-разъёма позволяет подключить его к домашней локальной сети (ЛВС). Для этого Вам понадобится вот такое Ethernet-кабель стандарта cat 5e.
Причём соединить телевизор и компьютер можно как напрямую, так и через роутер. Это, пожалуй, лучший вариант для SMART TV, потому как позволяет дать ему доступ и к ПК, и к сети Интернет. А если у Вас есть сетевое хранилище типа NAS, то Вы ещё получите на телеке доступ к своим фильмам, фото и музыке.
Кабель для соединения компьютера и телевизора – рассматриваем варианты и выбираем лучшее

Век цифровых технологий уже накрыл всех нас с головой. Сегодня без компьютеров немыслима никакая сфера деятельности человека, а развлекательная индустрия так и вовсе процветает совместно с компьютерными технологиями. Мы помним, как первые мониторы на 21 дюйм казались нам просто огромными, сегодня же ими никого не удивишь, а многие так и вовсе предпочитают в качестве альтернативы подключенный к системе телевизор с большой диагональю.
Сегодня мы с вами выберем лучший кабель для соединения компьютера и телевизора, узнаем, как правильно выполнять подключение, а также много чего интересного по теме.
Scart или RCA

Данный вид подключения предназначен для старых ЭЛТ телевизоров у которых есть только входы для RCA-Тюльпанов или Scart. На ноутбуках вы вряд-ли найдете данные разъемы поэтому необходимо использовать переходники.Scart- VGA RCA-VGAСтоимость данных переходников не высокая.
- Подключаем кабеля, если используете переходник, то сначала подключите шнур к нему.
- Включаем на телевизоре режим AV это видео канал на старых телевизорах.
- Настраиваем на ноутбуке разрешение экрана.
Если вы используете данные переходники, то в большинстве случаях в них уже встроен кабель для звуку, поэтому звук будет идти уже с самого телевизора.Однако у данного способа один недостаток качество картинки, ведь используя данные кабеля невозможно добиться идеального изображения, но и этого многим хватает.
Настройка телевизора и ноутбука
Важно не только подключить, но и установить оптимальные параметры для телевизора и портативного компьютера. Процесс настройки может немного отличаться, в зависимости от того, о какой именно модели идет речь
Программная настройка TV
Когда все устройства подключены с помощью кабеля, необходимо провести соответствующую настройку. Для начала откройте главное меню телевизора и выберите вход, через который был подключен лэптоп.
У некоторых моделей сразу после подключения кабеля появляется название входа, к которому собственно и было подключено устройство. Активируйте его, после чего, вы сразу увидите рабочий стол портативного компьютера на экране телевизора.

Иногда приходится регулировать подключение вручную, но сложного в этом ничего нет. Например, чтобы выбрать интерфейс VGA, зайдите в меню и поставьте галочку возле пункта PC. Для максимального удобства, некоторые производители абсолютно все входы отмечают специальной иконкой, по которой можно без лишних трудностей определить порт.
Многие модели оснащены подсветкой активных разъемов, опять-таки, это существенно облегчает поиск активного способа синхронизации. Естественно, отличия в настройке есть, поскольку у каждого телевизора особое меню.
Настройка ноутбука
Сразу после подключения настройте лэптоп таким образом, чтобы вывести на экран максимально качественное изображение. Сделать это необычайно просто. Есть два способа.

Быстрый вариант
Нажмите на клавиатуре комбинацию Win + P. Откроется меню с активными подключениями. Выберите необходимый вариант, после чего изменения вступят в силу. Существует 4 режима программной настройки подключенных устройств:
- Отображение 1 экрана – TV или лэптоп.
- Дублирование экранов – на обоих дисплеях отображается идентичная информация.
- Расширение экрана – оба дисплея функционируют как единый рабочий стол.
- Показывать только экран телевизора, на ноутбуке дисплей выключается.
Выбор способа осуществляется в соответствии с поставленными задачами. При подключении дополнительного монитора первый вариант будет предпочтительным для настройки.

Способ №2
Щелкните на свободном участке рабочего стола ПКМ, а затем из контекстного меню выберите раздел «Разрешение экрана». Если к лэптопу подключен дополнительный экран, в меню появится раздел «Несколько экранов», а также команда «Подключение к проектору».
- Команда «Несколько экранов» предложит пользователю 4 режима для использования подключенных устройств.
- Команда «Подключение к проектору» откроет новое меню для дополнительной настройки.
Это основные способы подключения лэптопа к TV. Описанные выше варианты идеально подойдут для владельцев обычных телевизоров, без Smart функций. В принципе, если использовать HDMI или любой другой кабель, то возможности автоматически приравниваются к Smart T. Вы сможете смотреть видео online, эфирное телевидение и слушать музыку.
Программная настройка не является обязательным условием, но все-таки она желательна.
Устройства преобразования сигналов
Для того чтобы подключить современные устройства, скорее всего, не понадобится никаких переходников и адаптеров. Но для того чтобы подключиться к старому телевизору, без ЦАП устройства не обойтись. В телевизоре и ноутбуке можно встретить следующие типы разъёмов:
HDMI, DVI, VGA, RCA, S-Video.

Первые два разъёма предназначены для цифровой передачи сигнала. Протокол HDMI является расширенной версией DVI. Используя новые алгоритмы шифрования, были выпущены несколько ревизий HDMI. Начиная с ревизии 1.3, такого рода подключение позволяет полноценно передавать звук в одном канале. Максимальное разрешение видеоданных составляет 3840×2160, для ревизии – 1,4 b.
Следующие три разъёма используются для аналоговой передачи. Сейчас их можно встретить на морально устарелой технике. Наиболее продвинутым из них является VGA интерфейс, позволяющий передавать видеоряд с разрешением 1280×1024 пикселей. S-Video несколько предпочтительней, чем RCA, и его разрешение составляет 1024*768. Переходник между S-Video и RCA не требует активных компонентов и прост при самостоятельном изготовлении.
Таким образом, применяются следующего типа переходники:
- HDMI-VGA;
- HDMI-RCA;
- VGA-HDMI;
- VGA-RCA.
Конвертер HDMI-VGA
Такой конвертер понадобится при использовании современного ноутбука и устарелой модели телевизионного устройства. Сам адаптер построен на активных компонентах и в своей электронной схеме использует микроконтроллер. Отдельного питания конвертер не требует, так как всё необходимое напряжение поступает по линиям самого разъёма и формируется в устройстве передачи.
 Вся суть операции подключения сводится к коммутации выхода ноутбука напрямую к адаптеру, а выход конвертера уже кабелем VGA – VGA коммутируется с телевизором. В ТВ настройках выбирается пункт вывода изображение через VGA интерфейс.
Вся суть операции подключения сводится к коммутации выхода ноутбука напрямую к адаптеру, а выход конвертера уже кабелем VGA – VGA коммутируется с телевизором. В ТВ настройках выбирается пункт вывода изображение через VGA интерфейс.
Интересной особенностью такого переходника является то, что по нему можно организовать и трансляцию звука
. В адаптерах HDMI ревизии не ниже 1,3 устанавливается гнездо, чаще 3,5 мм, которое подключается проводом, имеющим с двух сторон джеки 3,5 мм. Соединение устанавливается с входом Audio. Правда, в этом случае в настройках звуковой карты ноутбука выбирается трансляция аудио по HDMI.
Адаптер VGA-HDMI
Такой конвертер пригодится, если понадобится получить изображение со старого ноутбука на современную ТВ панель. Аналогично обратному адаптеру, переходник не требует дополнительного питания и содержит активные электронные компоненты. Звук в таком случае приходится передавать по отдельному кабелю. Подключение несложно: к ноутбуку подключается кабель VGA, идущий от адаптера, а выход конвертера соединяется с телевизионным входом. В телевизоре выбирается вывод изображения с HDMI.
Другого вида переходники
Два других вида не так популярны, но всё же используются. В первую очередь, это касается HDMI-RCA. Разъем типа «тюльпан» встречается во многих ТВ старого поколения. Если есть переходник, физическое подключение не должно вызвать затруднения
При этом важно соблюдать цвета штекеров RCA адаптера и телевизора. Звук передаётся отдельно
Проводные способы
Выбор типа проводного подключения зависит от того, какие разъемы имеются у телевизора и компьютера или ноутбука. Оптимальный интерфейс для мультимедиа — HDMI. Он позволяет одновременно передавать на телевизор цифровое видео высокой четкости и звук. Разъем HDMI имеется практически у всех цифровых телевизоров, даже достаточно старых, а также у ноутбуков. У системников HDMI-порты встречаются реже. Более традиционны для ПК: DVI для передачи цифрового видео и аналоговый разъем VGA. Но проблема несовместимости портов легко решается с помощью переходников. Однако передача сигнала через переходники не всегда работает корректно, поэтому совпадение портов предпочтительнее.
Другие виды интерфейсов встречаются реже или менее удобны для подключения компьютера к телевизору, поэтому оставим их за рамками данной статьи. Стоит учесть также, что все варианты, кроме HDMI-HDMI и HDMI-RCA предполагают передачу только видео. Для параллельной трансляции звука придется также использовать кабель 3.5 jack (компьютер) — RCA (телевизор).
Рассмотрим подключение на примере Windows. Подключать кабель следует при выключенных устройствах, чтобы не сжечь порты. На пульте телевизора нажмите кнопу INPUT или SOURCE. В меню «Список ввода» или «Источник» выберите соответствующий порт (в данном случае HDMI).
На компьютере нужно кликнуть правой кнопкой мыши на рабочем столе и выбрать «Разрешение экрана», открыв таким образом настройки экрана. Если подключенный телевизор не определился автоматически, воспользуйтесь кнопкой «Найти». После того как телевизор здесь отобразится в качестве второго экрана, можно выбрать его основным и изменить разрешение.
Сочетанием клавиш Win+P активируется специальное меню, в котором можно выбрать вариант выбора изображения на экран телевизора. Если выбрать «Только компьютер», картинка будет только на компьютере, если «Только проектор» — лишь на телевизоре. Также можно расширить или дублировать изображение. Если разрешение телевизора значительно выше, чем у монитора, в режиме «Дублировать» картинка на телеэкране будет нечеткой. Режим «Расширить» позволит, например, одновременно воспроизвести видео по телевизору, а на ПК заниматься другими задачами.
Как подключить MacBook к Apple TV
Для подключения MacBook к AppleTV применяют функцию AirPlay. Для этого необходимо:
- Настроить приставку. Используйте функцию AirPlay Mirroring.
- Подключить MacBook к той же беспроводной сети, к которой подключена приставка AppleTV. Это позволит передать изображение на телевизор.
Для того, чтобы узнать название беспроводной сети, к которой подключено устройство AppleTV, необходимо:
- Войти в настройки
- Выбрать «Сеть».
- Выбрать название беспроводной сети в списке «Wi-Fi».
Для активации AirPlay на Apple TV:
- Войдите в «Настройки»
- Выберите опцию «AirPlay»
- Выбрать «AirPlay» вверху экрана
- Щелкните «Для всех»
- Щелкнуть иконку Apple в верхнем левом углу экрана, затем «Система настройки»
- Выбрать опцию «Мониторы». Перейдите на вкладку «Мониторы»
- Войти в меню «Монитор AirPlay» и выберите AppleTV
- Для изменения разрешения изображения поставьте галочку «Масштабированное»
- Для корректировки размера экрана используйте настройку «Сжатая развертка».
Для настройки звука на Apple TV необходимо войти в меню «Звук», щелкнуть знак «⋮⋮⋮⋮» в верхней левой части окна «Системные настройки», далее «Выход» и выбрать название своего телевизора.
Использование переходника на AV разъем для подключения ПК к телевизору
Такой вариант используется при попытках формирования связки на устаревшей технике. Интерфейсы RCA или S-Video считаются пережитком прошлого. Для совмещения устройств нужно использовать специальные конвертеры и переходники.
К плюсам технологии относят возможность присоединения устаревших моделей, к минусам – устаревшую технологию, низкое качество изображения. Эти разъемы или тюльпаны раньше использовались для подключения первых игровых приставок и кассетных видеоплееров. Чтобы создать связку, необходимо их вставить в ТВ, а конвертер – в гнездо ноутбука.
Переходник с ПК
Просматривать фильмы и видеоклипы на большом экране всегда удобнее, особенно если в качестве зрителей присутствует вся семья. Специалисты утверждают, что самое удачное решение проблемы – это связка, созданная через HDMI. Технология позволяет не терять в качестве картинки и звукового сопровождения, процедура проводится за несколько минут и не требует покупки дополнительных устройств. В других вариантах нужно следовать вышеуказанным схемам, не забывая об адаптерах и проводниках.
Подключение при помощи кабеля
Существует несколько разъёмов, через которые соединяются ПК и телевизор. Кабеля формата DVI и HDMI передают высококачественный сигнал, тогда как использование формата VGA позволит вам получить лишь аналоговое изображение.
Последующий выбор кабеля зависит от того, какие гнёзда есть на технике — важно, чтобы они совпадали или можно было поставить на один из его концов переходник
Если в компьютере нет встроенной карты HDMI или вы собираетесь подключить его к телевизору через кабель другого формата, нужно приобрести провод для передачи звука, иначе вы получите только изображение. Подключается он через аудиоразъём — зелёное круглое отверстие диаметром 3,5 мм. и соединяет вход на звуковой панели ПК и разъём на ТВ или внешних динамиках. Без такого кабеля звук придётся слушать через компьютерные колонки.
Выход VGA
Этот интерфейс есть на многих ноутбуках, но на телевизорах встречается гораздо реже. Если на задней панели ТВ VGA вход все-таки есть, то для подключения можно использовать самый обычный кабель к экрану от ПК.
Если разъема нет, то для подключения ноутбука к телевизору придется использовать переходники: VGA-HDMI, VGA-Scart или любой другой на ваш выбор.
Еще одна особенность такого соединения заключается в том, что VGA разъем обеспечивает передачу исключительно видеосигнала. Чтобы перевести звук с лэптопа на колонки телевизора, придется обзавестись дополнительным кабелем.

Преимущественно VGA подключение используется для просмотра фото на большом экране ЖК. Что касается разрешения, то максимальный параметр – 1600х1200.
Также переключение экрана этого типа подойдет для видеоигр. Ведь играть можно в наушниках, соответственно отпадает необходимость в использовании дополнительного кабеля.
Иногда этот интерфейс встречается на нетбуках, например, на Asus Eee PC, Acer и других. Поэтому, чтобы не смотреть фильмы на крошечном дисплее, владельцы нетбуков подключают устройство к ТВ с помощью VGA. Звук также желательно перевести на колонки TV, поскольку они более мощные.

Преимущества:
- высокое разрешение;
- простота подключения;
- интерфейс есть на многих ноутбуках.
Недостатки:
- для передачи звука требуется отдельный шнур;
- не все телевизоры оснащены VGA интерфейсом.
В целом, HDMI – более практичное решение.

Внешние разъемы и кабели
Современные ПК в большинстве своем имеют встроенный видеоадаптер, имеющий в стандартном исполнении разъемы D-Sub (VGA) и DVI. Их вполне хватает, чтобы подключать к компьютерной системе мониторы и телевизоры различных производителей и компаний. Однако «продвинутые» пользователи компьютерной техники обычно стараются повысить производительность своих цифровых систем и устанавливают дополнительные внешние видеокарты. Последние выпускаются изготовителями для определенных целей и задач, поэтому могут содержать множество других дополнительных разъемов вроде S-Video и даже HDMI.
Планшетные компьютеры по причине своей компактности не могут похвастаться таким разнообразием соединений, но лучшие их образцы используют для вывода внешнего видеосигнала разъемы HDMI или miniHDMI. Это и позволяет им подключаться к большим мониторам и телевизорам.
Все ЖК телевизоры и плазменные панели, выпускаемые сейчас, имеют следующие разъемы для подключения внешних видеоисточников:
- RCA – для входа аналогового композитного видеосигнала, состоит из трех розеток типа «тюльпан» (один для видео, два для стереозвука). Чтобы подключить к нему ПК вам понадобится приобрести кабель с соединителем D-Sub с одного конца (для подключения к видеокарте ПК) и тремя цветными «тюльпанами» с другого;
- S-Video – для подключения источника с аналоговым видеосигналом. Коммутация с ПК возможна через переходник D-Sub–S-Video;
- D-Sub (VGA) – коммутация с ПК осуществляется с помощью кабеля для обычного монитора;
- SCART – для подключения источника видео аналогового формата. Коммутация с ПК возможна только через специальный переходник или кабель SCART-VGA;
- HDMI разъем для подключения источников, позволяющих передавать видеосигнал с высоким разрешением стандартов HD, Full HD, Ultra HD. Позволяет без особых проблем подключать планшетные компьютеры и персоналки с видеокартами, имеющими аналогичные разъемы или разъемы DVI через переходник.
Как подключить HDMI провод к ТВ
Для подключения кабеля необходимо найти соответствующий разъем на боковой или задней панели телевизора. Чаще всего это широкий разъем в форме многоугольника. В большинстве моделей ТВ он подписан. Или можно найти в инструкции, где именно располагается вход HDMI.

Второй конец провода подключается к прибору. Это может быть музыкальный центр, ПК, цифровая приставка, игровая консоль.
Важно убедиться, чтобы кабель был не сильно натянут во время подключения, а сами разъемы вставлены в порты корректно. Длительность эксплуатации провода напрямую зависит от аккуратности пользователя
DVI кабель
Мало чем отличается от HDMI. Интерфейс DVI – это современный цифровой разъем. Проблема в том, что этот выход есть на многих компьютерах, но крайне редко встречается на ноутбуках. В таких случаях подключить ноутбук к телевизору, используя шнур DVI, можно через переходник-адаптер.

Преимущества:
- простое подключение;
- разрешение Full HD.
Недостатки:
редко встречается на ноутбуках.
При подключении лэптопа к ТВ по кабелю DVI пользователь сможет смотреть видео контент с разрешением Full HD – 1920х1080 пикселей, собственно, как и в случае с HDMI. Специфика подключения не изменяется в зависимости от производителя оборудования. То есть, можно спокойно синхронизировать лэптоп Асус и телевизор Сони.
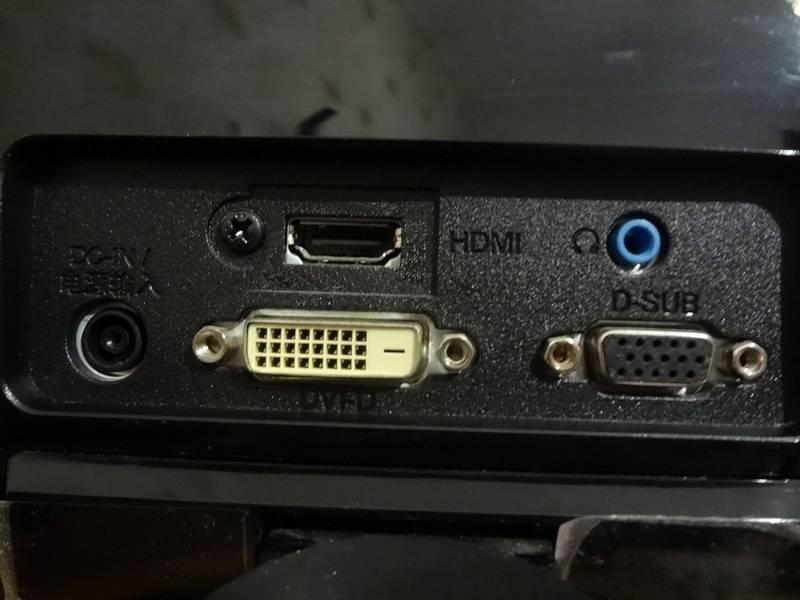
Некоторые современные устройства оснащены обновленным цифровым интерфейсом Dual Link DVI-I, который отличается от стандартного разъема увеличенным разрешением экрана – 2560х1600 пикселей.
Виды и версии
Над созданием интерфейса работало сразу несколько известных компаний: Thomson, Sony, Philips, Hitachi и другие. В результате, в 2002 году официально было объявлено о появлении нового стандарта. Вот уже более 15 лет HDMI занимает весомое положение в индустрии цифровых технологий. Разработчики не останавливаются на достигнутом, постоянно совершенствуя кабель.
Чтобы определить версию HDMI, ознакомьтесь со спецификацией. Вкратце рассмотрим отличительные особенности всех существующих версий:
С версиями разобрались, этот фактор нужно учитывать при выборе кабеля. Ведь если вы купите шнур для воспроизведения видео в формате 4К, но он будет первой версии, то ничего из этого не выйдет.
Теперь поговорим о видах HDMI кабелей, их тоже очень много. В спецификации высокоскоростного шнура выделено 5 типов. Рассмотрим все разновидности и их специфические особенности.
Standard
Стандартный вид обеспечивает поддержку видеоконтента с разрешением 1080i (Full HD) или 720p (HD). Используется для подключения всевозможной домашней техники с незначительными параметрами: DVD, спутниковый ресивер, плазмы, ЖК и LED экраны.
Это бюджетный вариант, предназначенный для бытовых устройств. Подойдет пользователям, которые нетребовательно относятся к высокому качеству картинки и звука. Характеристики:
Это все что нужно знать рядовому пользователю.
High Speed
Высокоскоростной тип отличается поддержкой практически всех форматов видео, в том числе 3D и Deep Color. Технические характеристики:
Реализована поддержка реверсивного звукового канала, вследствие чего обеспечивается передача аудио высочайшего качества без применения дополнительных шнуров. Естественно, что в подключаемых устройствах (домашний кинотеатр или обычный телевизор) в обязательном порядке должна присутствовать эта технология. Передает видеосигнал с разрешением 4096 х 2160 пикселей.
Standard with Ethernet
Стандартный + Интернет абсолютно ничем не отличается от кабеля первого типа, за исключением того, что оснащен дополнительным каналом для передачи интернет данных со скоростью до 100 Мбит/с. Функция будет доступна только в том случае, если подключаемое устройство поддерживает технологию Ethernet HDMI.
Подключение этого типа предоставляет возможность установить высокоскоростное интернет-соединение и раздачу получаемых данных на другие устройства, подключенные через интерфейс HDMI. Также реализована поддержка Audio Return Channel.
High Speed with Ethernet
По большому счету это улучшенная версия предыдущего вида. Что касается спецификаций, то они соответствуют параметрам версии 1.4. Универсальный кабель, который подойдет для принятия и трансляции контента с подключением к интернету.
Automotive Standard
Особенный вид, позволяющий подсоединять внешние HDMI устройства к автомобильным медиасистемам. Специалисты используют данный кабель в процессе установки в автомобиле аудиосистемы.
Об интерфейсе
Аббревиатура HDMI расшифровывается как High Definition Multimedia Interface, что в переводе значит «интерфейс для мультимедиа высокой четкости». Данный стандарт применяется для передачи цифрового сигнала в высоком (несжатом) разрешении и многоканального аудиосигнала, наделенного защитой от копирования. Собственно, в сфере применения и заключается ответ на вопрос, для чего нужен HDMI – для подключения одного устройства (источника сигнала) к другому (приемнику и транслятору), и это наглядно демонстрирует представленная ниже иллюстрация.

Приведем краткую аналогию: если отбросить внешний вид разъемов и кабелей для подключения, рассматриваемый нами интерфейс является по своей сути качественно улучшенной версией предшествующего ему стандарта DVI, используемого для подключения монитора к компьютеру
Важное отличие первого от второго заключается в том, что он поддерживает не только видеоданные, но и аудио. Ниже, в параграфе «Чем отличается», представлена ссылка на наш материал, где сравниваются HDMI и DVI

Где используется
Очевидно, что раз HDMI предназначен для передачи видео и аудиосигнала, то и используется он в мультимедийной и компьютерной технике. В числе таковой ПК (если точнее, графические адаптеры и мониторы), ноутбуки, телевизоры, ТВ-приставки, игровые консоли, проигрыватели (домашние кинотеатры, музыкальные центры, магнитолы (в том числе и в авто), ресиверы и т.д.), проекторы, а также некоторые смартфоны и планшеты. На нашем сайте вы можете найти отдельные материалы, посвященные подключению разных устройств по HDMI-кабелю, ссылки на некоторые из них представлены ниже.

Подробнее:Подключение компьютера к телевизоруКак подключить монитор к компьютеруКак сделать два экрана в Windows 10Подключение PS3 к ПКПодключение PS4 к ПК
Какие бывают виды
Помимо того, что HDMI как стандарт применяется в разных сферах, точнее, на разном оборудовании и технике, используемые для непосредственного подключения кабели (а значит, и разъемы) бывают четырех типов. Главные их отличия заключаются в скорости передачи данных, а иногда и функциональных возможностях. Обо всем этом в деталях, а также о существующих форм-факторах, мы рассказывали на нашем сайте в одном из предыдущих материалов.

Подробнее: Какими бывают HDMI-кабели
Как выбрать
Конечно же, знания о том, что представляет собой HDMI-кабель, где используется и каких он бывает видов, достаточно лишь в теории
Куда более важной является практика, а именно, выбор подходящего кабеля для «связки» конкретных устройств друг с другом, будь то телевизор и консоль или мультимедийная приставка, компьютер и монитор или что-либо иное. На все вопросы, которые могут возникнуть у рядового пользователя перед покупкой, мы ранее уже ответили в отдельной статье

Подробнее: Как правильно выбрать HDMI-кабель
Чем отличается
Итак, все особенности HDMI, включая как непосредственно разъемы, так и соответствующие им кабели, мы обозначили
Последнее, на что хотелось бы обратить внимание – это отличия данного интерфейса от других, смежных стандартов, применяемых в первую очередь в компьютерах и ноутбуках для подключения монитора. По каждому из них на нашем сайте есть отдельные материалы, с которыми и рекомендуем ознакомиться

Подробнее: Сравнение HDMI-интерфейса со стандартами VGA, DVI, DisplayPort
Название провода от ноутбука к ТВ

Кроме HDMI Mini или Type C также ещё существует версия разъёма Micro или Type B. Оба типа используются для портативной техники, как планшеты, ноутбуки, видеокамеры.
Микро USB HDMI кабели дают возможность для подключения гаджетов, поддерживающих DHMI-интерфейс. Потеря данных при процессе передачи через кабель минимальная.
Если после подключения к ТВ нужная картинка не появилась, проблема может быть не в кабеле – убедитесь, что на пульте телевизора был выбран нужный режим передачи сигнала и что на компьютере имеются все нужные для подключения драйвера. Также не лишним будет попробовать перегазрузить оба устройства, выключив и включив их заново.
Смарт ТВ
Развитие цифровой электроники идет к тому, что все гаджеты становятся многофункциональными, способными заменить другие устройства. Самый яркий пример такого преображения – это смартфоны, которые из обычных «звонилок» превратились в портативные переносные компьютеры, мало чем уступающие по функциям полноценным устройствам (тем же ПК, фотокамерам, диктофонам и прочему).
Смарт ТВ от Самсунга один из лучших на сегодня
- Развитие телевизионных технологий пошло по такому же пути. Современный телевизор – это не только средство для просмотра ТВ программ, но и частично компьютер, который может быть подсоединен к интернету.
- Причем тут подключение к компьютеру спросите вы? Все просто – настроенный определенным образом ПК может раздавать интернет даже через Wi-Fi.
- Что касается самого телевизора с функцией Smart, то он не является полноценным аналогом компьютера. В основном речь идет об использовании определенных ресурсов – фирменных и общедоступных, например, YouTube.
- Да, отдельные модели имеют встроенный браузер, но пользоваться им практически нереально, из-за того что устройства не умеют очищать кэш.
Приемник Wi-Fi сигнала для телевизора
Подключить таким образом телевизор можно LAN проводом, либо же без проводов. Далеко не все модели имеют встроенный приемник сигнала, так что может потребоваться купить вот такой адаптер, как на фото выше. Цена на такое устройство достаточно высокая.