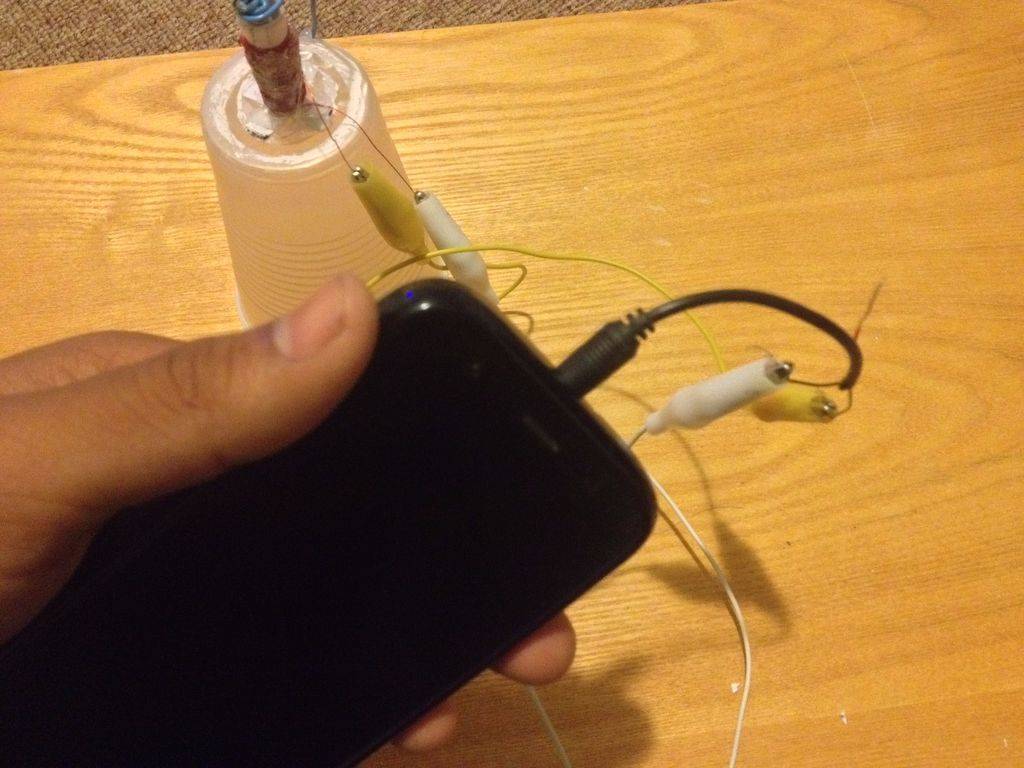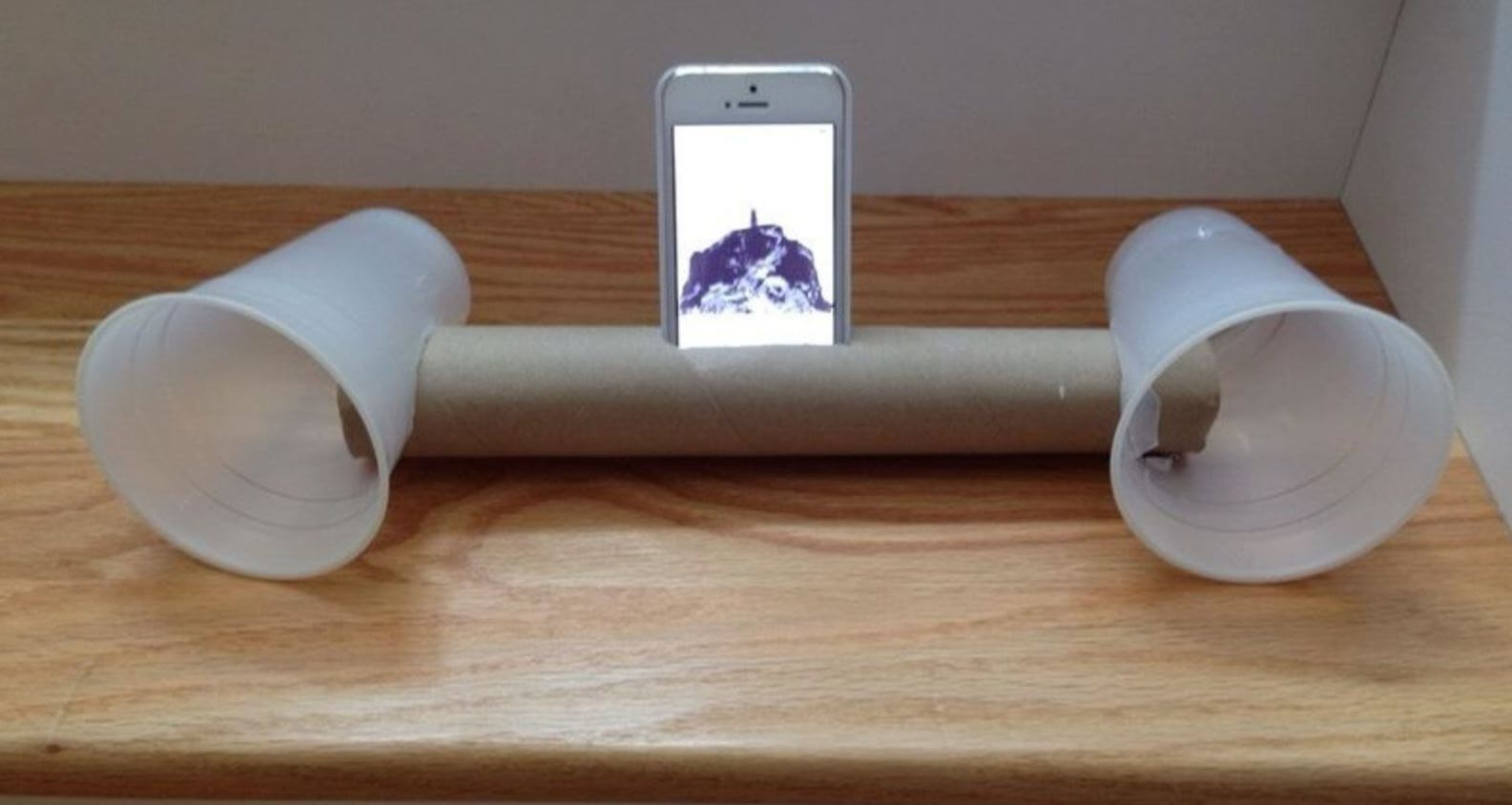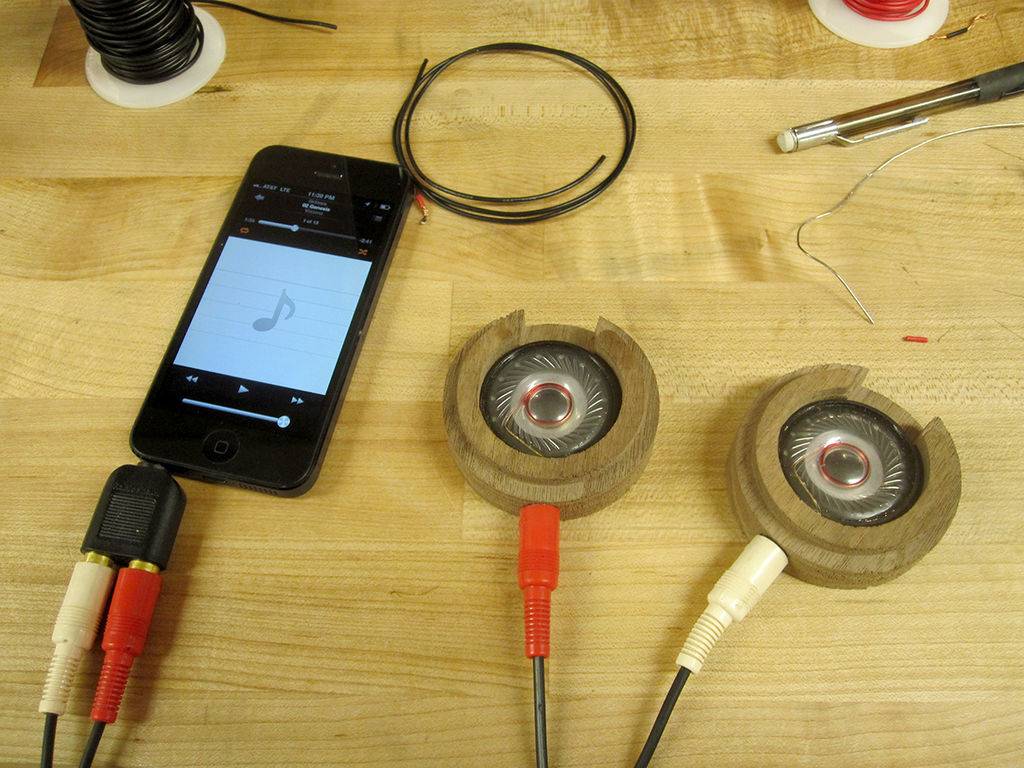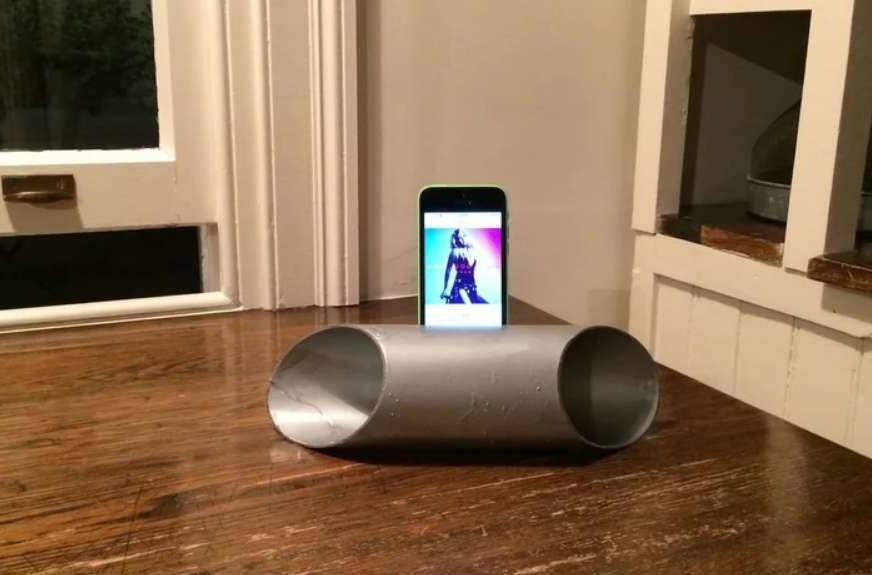Как подключить колонки от компьютера или телевизора к телефону
Чтобы подключить колонки от ПК или телевизора к смартфону, можно воспользоваться беспроводным способом по блютус (для современных устройств) и беспроводным методом за счет кабеля USB или Аукс.
Чтобы подключить колонку по Bluetooth к MAC, необходимо следовать простой инструкции:
- включить беспроводную акустическую систему, запустить поисковой режим. Далее на кнопке потребуется найти кнопку активации блютуса и кнопку, отвечающую за питание;
- зайти в систему mac и открыть системные настройки, расположенные в правом углу сверху;
- дальше открыть раздел Bluetooth;
- должна появиться панель, где можно найти статус, в котором находится беспроводное устройство. Если оно не активно, то включить;
- в списке должна появиться колонка, которую можно будет узнать по значку динамика, в правой части кликнуть на подключение;
- подождать, пока статус не изменится на «подключено».
Для подключения от ПК с операционной системой Windows можно следовать простому порядку:
- активировать питание на акустической колонке и включить функцию Bluetooth;
- перейти в Windows и открыть панель управления;
- открыть вкладку звука и оборудования;
- перейти к устройству и принтеров;
- нажать на добавление устройства;
- выбрать из появляющегося списка музыкальную колонку и кликнуть на кнопку «далее».
Подключение проводных маленьких колонок возможно только в том случае, если на компе или телевизоре имеется разъем мини-джек. Чтобы его найти достаточно посмотреть, есть ли вход с зеленым ободком (рядом чаще всего есть обозначение наушников).
Порядок дальнейшего подключения следующий:
- использовать кабель, где имеется разъем RCA-jack, в простонародье известный как «тюльпан» и разъемом мини-джек. В некоторых комплектах провод продается вместе с акустической системой, а иногда приходится докупать отдельно;
- вставить концы кабеля в соответствующие компьютерные разъемы или телевизора;
- соединение устройство осуществляется посредством кабеля;
- подключить питание.
Если действия сделаны правильно, остается наслаждаться акустическим звучанием любимой музыки.
Samsung Galaxy S20 Ultra

Один из лучших смартфонов Samsung на сегодняшний день.
Технические характеристики | |
| Дата выпуска | Март 2020 года |
| Вес | 222 грамма |
| Размеры | 166,9 x 76 x 8,8 мм |
| ОС | Android 10 |
| Размер экрана | 6,9 дюйма |
| Разрешение | 1440 x 3200 |
| ЦП | Snapdragon 865 / Exynos 990 |
| ОЗУ | 12 / 16 ГБ |
| Память | 128 / 256 / 512 ГБ |
| Аккумулятор | 5000 мАч |
| Задняя камера | 108 МП + 48 МП + 12 MP + TOF |
| Передняя камера | 40 MP |
А теперь о преимуществах и недостатках.
| Плюсы | Минусы |
| Отличная производительность камеры | Невероятно высокая цена |
| Лучший дисплей Samsung | Очень большой |
$800 |
Если лучший бизнес-смартфон для вас должен иметь огромный экран, большую емкость аккумулятора, несколько топовых камер, включая основную 108 МП, значительную вычислительную мощность и функциональность 5G – если есть какие-то рабочие места, требующие всего этого в одном – тогда Samsung Galaxy S20 Ultra для вас. Самый топовый из флагманской серии Samsung 2020 года, и один из лучших смартфонов для работы и бизнеса на 2021 год, он до краев наполнен топовыми характеристиками.
Конечно, это не доступный смартфон по любому определению этого слова. Но это, безусловно, лучший смартфон для людей, которым все это нужно, и, если вам это нужно для себя или своих сотрудников, это смартфон, который нужно получить.
Настройка SoundWire на Android
Установите с GooglePlay Маркета приложение SoundWire.
Убедитесь, что Ваш телефон на Android и ноутбук находятся в одной сети Wi-Fi. Откройте приложение SoundWire и нажмите на кнопку с изображением спирали.
После небольшого ожидания спираль должна изменить цвет на золотистый, и Вы должны услышать звук на вашем Android-телефоне. Если этого не произойдет, попробуйте вручную прописать в приложении на Android IP-адрес, который показывает программа SoundWire Server в Windows и снова нажмите на кнопку со спиралью.
Если и в этот раз Вы ничего не услышите, тогда откройте в Windows через кнопку «Пуск» приложение «Командная строка», наберите команду «ipconfig» и нажмите клавишу «Enter». Введите в поле адреса в приложении SoundWire на Android IP-адрес, указанный в строке «IPv4-адрес» командной строки и снова нажмите на кнопку со спиралью.
Подключение к переносной колонке
Для работы вышеперечисленных устройств необходимо наличие электрической сети. Если же вы хотите послушать громкую музыку на природе, вдали от электричества, вас выручит автономная колонка с питанием от батареек. К телефону она подключается двумя способами:
- Через Bluetooth – канал беспроводной связи (для тех колонок, которые поддерживают эту функцию). Для подключения нужно включить колонку. Затем в телефоне сделать активной функцию Bluetooth. После, запустить обнаружение блютуз устройств. Когда смартфон обнаружит вашу колонку, подтвердите ее подключение. Если устройство запросит код, то введите стандартный – «0000».
- При помощи кабеля. Принцип подключения такой же, как подсоединение смартфона к музыкальному центру. Необходимо только подобрать подходящий штекер.
Как видите, усиливать звуковые возможности телефона можно различными способами. Главное – иметь под рукой соответствующие кабели.
Подключение к колонкам Bluetooth
Связанная тема – как подключить Android к Bluetooth колонкам. Это можно сделать как с использованием функции SmartShare, так и без нее, на любых аппаратах, которые имеют модуль синезуб.
Что для этого нужно
Для этого нам нужен:
- Любой девайс с наличием Bluetooth.
- Беспроводная колонка, которая еще называется Bluetooth-спикер для Android.
Инструкция по подключению
Вначале расскажем, как произвести сопряжение с помощью SmartShare.
- Активируйте на вашей колонке режим обнаружения устройств согласно ее инструкциям.
- Все остальные действия выполните на вашем телефоне аналогично пунктам с 1-го по 9-й, как это мы показывали, когда соединяли два телефона.
Второй способ, который должен подойти большинству аппаратов. Так как Bluetooth колонки для Android подключаются точно так же, как и беспроводная стереогарнитура, произведем такие операции:
- Включите режим обнаружения на колонке.
- На смартфоне зайдите в настройкиBluetooth.
- Произведите поиск.
- Подключитесь к беспроводному спикеру.
- Там же, в окне со списком устройств нажмите на значок шестеренки напротив имени спикера.
- Убедитесь, что стоит галочка напротив «Формат».
После этих действий абсолютно все системные звуки (музыка, звуки с приложений, игр, клавиатуры) будут транслироваться на колонку.
Как сделать из телефона колонку для компьютера
Как говорилось ранее, единственный способ, чтобы использовать телефон в качестве колонки для компьютера – это скачать определённые утилиты. Конечно, пользователь может попробовать каким-то образом подключить к звуковым каналам ПК шлейфы телефона, но данный метод достаточно опасен и очень редко используется на практике в целях сбережения не только телефона, но и компьютера.
В целом, пользователь не сможет полностью адаптировать телефон под необходимый ему компьютер, но он может воспользоваться утилитами, при помощи которых можно провести косвенное подключение, которое будет похоже на основное. Если пользователь готов настраивать свой телефон, то ему необходимо применить следующий алгоритм.
Для начала необходимо провести качественную настройку Вай-Фая, так как это обязательно условие для подключения телефона и компьютера. Они должны находиться в одной сети, то есть подключены к одному и тому же роутеру. Если пользователь будет использовать полярные приложения для подключения, то достаточно просто попасть впросак при использовании:
- Необходимо зайти в настройки телефона и кликнуть на пункт под названием «Еще»;
- В нем необходимо перейти в специальный раздел под названием «Режим модему и точки доступа». В нем происходит первоначальная настройка;
- После этого стоит перейти в настройки мобильной точки доступа. Если правильно настроить данный пункт, то компьютер быстро найдет телефон;
- Теперь стоит включить точку доступа Вай-Фая на телефоне и поставить него пароль;
- Прописываем название интернета, пароль, а далее тапаем на кнопку «Сохранить»;
- Теперь активируем данный пункт для того, чтобы другие устройства смогли увидеть телефон;
- На компьютере включаем интернет, подключаемся к необходимому мобильному и заходим в созданную сеть при помощи простого пароля.
Это были первоначальные настройки сети, с помощью которых пользователь мог только синхронизировать под одному роутеру телефон и ПК. Далее же пойдет настройка самого приложения, с помощью которого в дальнейшем пользовать будет передавать музыку и звуки с ПК на телефон:
- Для начала необходимо скачать и на телефон, и на ПК специализированное приложение, о котором стоит поговорить отдельно;
- Теперь запускаем программу и на компьютере, и на телефоне одновременно. Если утилита предложит купить платную версию, то стоит отказаться, так как утилита доступна и на бесплатной основе. Достаточно просмотреть пару – тройку видео рекламного характера;
- В программе на компьютере в строке адреса стоит вбить необходимый адрес. Пользователь может использовать, как и свой, так и тот, который был придуман системой;
- Теперь стоит в меню выбрать тип девайса, на котором будет транслироваться звук;
- Теперь стоит в программе на телефоне также кликнуть на кнопку соединения, а после ввести тот сервис, который пользователь поставил на компьютере;
- Теперь в параметре «buffer size» необходимо установить значение в 128. Это оптимальное звучание, которое не только близко по качеству, но и также не будет съедать огромное количество энергии;
- Активируем два пункта: Screen On и Wake Lock. При помощи их программа не будет отключаться даже при выключенном экране;
- Открываем главное окно программки и начинаем трансляцию звука для проверки. Если что-то пошло не так, то стоит проверить соединение сервиса.
Это обычный алгоритм для подключения подобных программ.
Как из телефона сделать колонки для компьютера?
Современные технологии дают возможность полной синхронизации между смартфоном и компьютером. Например, можно управлять ПК через гаджет — телефон может заменить клавиатуру, мышь и даже колонки.
Чтобы превратить смартфон в колонки для воспроизведения музыки с компьютера, нужна программа SoundWire, которая превращает гаджет в беспроводные динамики. Использовать утилиту можно во время просмотра фильмов, воспроизведения музыки или голосового общения. Во время работы SoundWire можно использовать любой проигрыватель — встроенный в операционную систему Windows мультимедийный плеер или браузер Google Chrome.
Настройка программы SoundWire
На первом этапе работы с утилитой SoundWire нужно загрузить и установить программу на компьютер — есть клиент для операционной системы Windows и Linux. Она выполняет роль сервера, где отображается IP-адрес и расположены инструменты для регулирования уровня громкости.
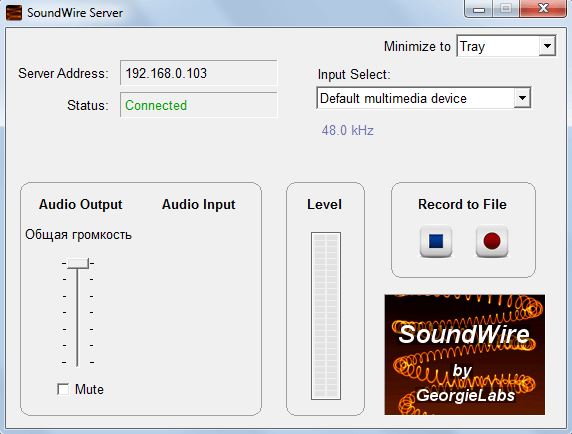
Второй этап — скачивание утилиты SoundWire с Google Play на смартфон (бесплатно).
На третьем этапе работы с SoundWire нужно запустить приложение на компьютере и смартфоне. На экране гаджета откроется окно, где нужно выбрать сервер. В строке «Server» по умолчанию стоит режим (Auto locate). Утилита автоматически определит IP-адрес. Если система не может найти подходящий сервер, выполните соединение вручную. Для этого укажите Server Address в строке ввода информации — он отображается в главном окне программы на компьютере.
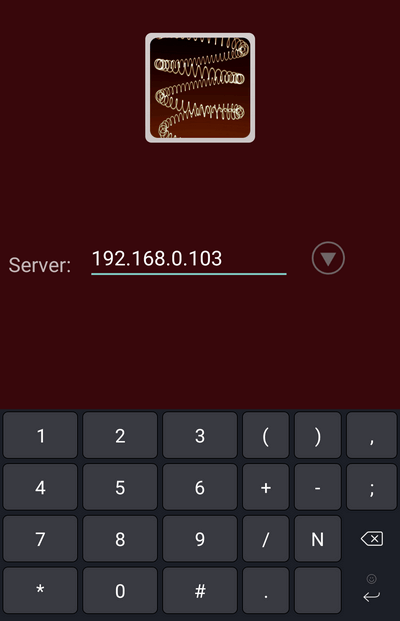
Синхронизация между устройствами — ПК и гаджетом — выполняется через Wi-Fi. По этой причине они должны быть подключены к одной сети.
После подключения можно запускать музыку или видеоролики на компьютере. Звук будет передаваться на смартфон и воспроизводиться через динамики гаджета. Также в программе для ПК есть функция записи звука. Регулировка громкости осуществляется через смартфон или стандартными средствами Windows.
Способ 2 — подключить колонки к телефону через USB и AUX?
Если колонки не имеют собственного источника питания (например, какие-нибудь древние колонки Sven) и могут питаться только по USB, то для подключения понадобится переходник с обычного USB на мини или микро-USB (в зависимости от модели вашего телефона), USB- кабель и AUX — кабель.
Переходник можно купить в любом компьютерном магазине. Выглядит он примерно так:

Подключение осуществляется следующим образом:
- Вставьте переходник в разъем телефона, а в него USB кабель от колонок. Другой конец кабеля USB соедините с самими колонками. Таким образом, телефон будет использоваться в качестве источника питания
- Соедините устройства с помощью кабеля AUX.
При таком способе подключения лучше использовать колонки с усилителем, чтобы не было постороннего шума и некачественного звука.
Уменьшение задержки звука
Для уменьшения задержки звука в приложении SoundWire предусмотрен целый набор инструментов.
Бесплатная версия:
- Настройка буферизации (Audio buffer size);
- Сжатие звукового потока, только демо на несколько минут (Audio compression);
- Включение альтернативного звукового тракта (Android native audio).
Платная версия:
- Настройка буферизации в миллисекундах (Audio buffer size);
- Сжатие звукового потока (Audio compression);
- Включение альтернативного звукового тракта (Android native audio);
- Уменьшение “плавания” размера буфера (Latency steering amount).
А теперь более подробно о каждой опции.
Audio buffer size
Первое, что можно сделать, чтобы уменьшить задержку звука, это уменьшить размер буфера входящего звукового потока. Для этого нажмите кнопку меню, затем выберите опцию “Settings”, в открывшихся настройках нажмите на пункт “Audio buffer size” и выберите желаемый размер буфера.
Чем он меньше, тем меньше будет задержка, но очень маленький размер буфера может привести к эффекту дискретного “роботизированного звука”. Размер буфера в бесплатной версии выставляется в килобайтах, в платной версии в миллисекундах. Кроме того, в платной версии реальная задержка звука в миллисекундах отображается на главной странице приложения.
Audio compression (платная версия)
Как показывает опыт, очень важная функция, так как позволяет не только уменьшить задержку, но и экономно использовать канал связи, чтобы, например, видео не подвисало во время просмотра онлайн. Приложение умеет сжимать транслируемый звуковой поток с помощью кодека Opus. В бесплатной версии пробный период использования этой опции составляет 10 минут. Чтобы включить сжатие звукового потока, поставьте в настройках галочку рядом с опцией “Audio compression”, нажмите на опцию “Compression bitrate” и выберите битрейт сжимаемого аудиопотока. Чем он меньше, тем меньше трафика будет тратиться на передачу звука и, как следствие, уменьшится задержка и обрывы при передаче звука, но пострадает качество, поэтому экспериментируйте.
Как видно из рисунка выше, в моем случае при битрейте 64 кБит/с (как мне кажется, самом оптимальном) скоростьWi-Fi соединения, затрачиваемая на передачу звука, уменьшилась от ~167 до ~18 кБайт/с, то есть примерно в 10 раз!
Android native audio
Внимание:
Эта опция поддерживается не всеми устройствами!
При включении опции “Android native audio” выбирается альтернативный внутренний звуковой тракт (OpenSL ES native audio), который может работать лучше и позволяет получить более низкие времена задержки звука на некоторых устройствах, поддерживающих “Android native audio”. Опция “Android native audio” имеет три переключателя:
- Auto – используется native audio с малыми размерами буфера (32 кБ / 190 мс или меньше), а также standard audio с более крупными размерами буфера. Рекомендуется для устройств, которые поддерживают низкую задержку звука (Android 4.2+).
- Standard audio – рекомендуется для устройств, которые не поддерживают низкую задержку звука. Стандартный звуковой тракт является более надежным, на большинстве устройств Android.
- Android native audio – выберите, если альтернативный внутренний звуковой тракт работает лучше на устройстве даже при больших размерах буфера, например, если при использовании Auto или Standard audio есть проблемы.
На некоторых современных телефонах для корректной работы функции “Android native audio” необходимо транслировать звук с частотой дискретизации не 44.1 кГц, а 48 кГц. Требуемая частота дискретизации будет отображаться при нажатии на опцию “Android native audio”. Если нужно, перенастройте SoundWire Server и Windows на использование частоты дискретизации 48 кГц (см. документацию).
Latency steering amount (платная версия)
Опция “Latency steering amount” позволяет контролировать, насколько агрессивно SoundWire будет пытаться достичь установленной задержки звука (примерно размер буфера, деленный на 2). Опция имеет три режима: Normal (нормальный), Tight (сжатый), Very Tight (сильно сжатый).
Обратите внимание, что фактическая задержка звука будет выше, чем отображаемая на панели, так как многие другие факторы способствуют задержке, такие как внутренний аудиотракт телефона на Android и буферизация на стороне сервера. Поэтому для оценки реальной задержки используйте Ваши уши, а не отображаемые цифры на экране телефона
Многие люди задаются вопросом, что делать, если сломались динамики от компьютера или ноутбука. Ведь на ремонт или замену может уйти достаточно времени, а ограничивать себя в прослушивании музыки или играх совсем не хочется. Читайте далее о том, как использовать телефон в качестве колонок для компьютера.
Какой максимальный звук сможет воспроизводить телефон?
Производители постоянно совершенствуют качество и громкость звука на мобильных устройствах. В среднем громкость высокотехнологичных смартфонов составляет около 85 децибел. Кроме того, есть много способов улучшения характеристик и громкости звучания. Может помочь установка стороннего плеера с расширенными ресурсами регулировки звука. Так, Poweramp имеет 10 полос в эквалайзере, позволяющих сделать индивидуальные настройки.
Еще одним способом максимизации звука является установка приложения Volume+ от Google Play. Несомненным преимуществом является то, что программа имеет отдельные столбцы для настройки внешних устройств, наушников и Bluetooth гарнитуры. Поэтому есть возможности увеличить громкость звука, а также скорректировать его. Многое зависит от модели телефона и его возможностей.
Использование телефона в качестве внешней колонки для компьютера очень удобно в случае неисправностей или замены стандартного источника звука. Надеемся, что эта статья окажется полезной и поможет решить вопрос с прослушиванием аудиофайлов.
тащит всю команду
8 августа 2012 в 23:25
Использование Android-смартфона в качестве звуковой карты
Чулан *
Доброго времени суток, дорогие друзья!
Так получилось, что на моем ноутбуке произошли две неприятные вещи: полетело гнездо аудио-выхода и Wi-Fi карта начала работать с перебоями. Как Вы понимаете, без музыки и интернета долго не проживешь, вот я и решил найти способ решения этих проблем.
В ремонтную мастерскую идти нет возможности, а с электротехникой, а в частности, со схемотехникой, я всегда был на Вы, поэтому решил поискать альтернативные решения данных проблем.
Не долго думая, я решил, что возможности моего Android-смартфона
выше, чем могут показаться на первый взгляд. Я решил поискать специализированное программное обеспечение для решения моих проблем.
Что из этого вышло, читайте ниже.
Использование смартфона в качестве звуковой карты
При первом запуске программа запрашивает ввести IP-адрес компьютера, к которому выполняется подключение:
Вводим локальный IP-адрес компьютера:
После удачного подключения, можно приступить к использовании программы.
Выбираем PocketAudio как устройство вывода звука на компьютере, и теперь можно использовать Android устройство для прослушивания звука с компьютера.
Аналогичным способом создаем беспроводной микрофон при помощи программы PocketAudio Microphone .
Использование возможностей Android-смартфона в качестве Wi-Fi карты для компьютера
простым способом
Режим модема включается в настройках: Настройки – Беспроводные подключение и сети – Еще – Режим модема и портативная точка доступа – USB-модем.
Плюсы использования данного метода: + не нужно покупать Wi-Fi адаптер
+ настройка соединения быстрая и простая
+ хоть подключение происходит и по кабелю, такой способ подключения создает меньшие неудобства, чем витая пара. Ноутбук по-прежнему можно носить по всей квартире.
Минусы: – телефон постоянно подключен к USB-порту, что приводит к постоянной зарядке/разрядке батареи смартфона, что в свою очередь, приводит к уменьшению качества батареи;
– устройство занимает один USB-порт компьютера, в комплектации некоторых компьютеров это может быть критичным
Теги:
Android, полезные программы
Колонки для телефона позволяют превратить ваше устройство в звуковой центр и поделится любимой музыкой с окружающими.
Портативные мини-колонки очень простые в эксплуатации, их можно взять с собой куда угодно.
Представляем вашему вниманию лучшие переносные динамики для вашего мобильного.
Как подключить телефон вместо колонки
Для подключения смартфона необходимо установить на него и на компьютер дополнительное программное обеспечение. Это позволит использовать смартфон вместо колонки в любое время. Выполняйте следующую последовательность действий:
- Скачайте и установите приложение SoundWire сначала для компьютера, а затем для смартфона.
- Включите программку одновременно на двух устройствах и дождитесь установки контакта между ними. Обычно это занимает от 30 секунд до минуты. Для подключения по через wi-fi они должны находиться в одной сети.
- В программке на компьютере установите флажок на выбранном источнике звука. Для операционной системы Windows 7 (8) выберите «default multimedia device», для XP желательно остановиться на «stereo mix», «wave out mix», «what u hear». Для Linux вложен специальный документ с детальным пояснением.
- Регулировку звучания также делают в приложении через вкладку SoundWire Server.
Установка и настройка завершена. Музыка с компьютера будет перенаправляться на телефон и ее можно слушать как через внешние динамики, так и через подключенные наушники.
ВНИМАНИЕ! SoundWire является бесплатной программой, но в ней с периодичностью в 45 минут запускается реклама. Полная версия стоит около трех долларов и в ней таких неудобств не будет
Как сделать колонку из телефона
На самом деле, превратить телефон в колонку можно с помощью специальных утилит, в результате чего смартфон подключается по проводу или беспроводным способом. Эти приложения имеют одинаковый принцип работы: Wireless speaker, SoundWire и AudioRelay — вот три самых часто встречающихся приложения, чтобы сделать из телефона колонку. Давайте посмотрим, как это работает на примере утилиты AudioRelay.

Чтобы превратить смартфон в динамик для компьютера, понадобится только приложение
Это приложение используется для потоковой передачи звука, с помощью которого смартфон работает как колонка. Удобно, что приложение поддерживает и проводной, и беспроводной режим передачи звука. Для начала работы вам потребуется установить AudioRelay на ваш ПК — версии есть для всех операционных систем. Показываем на примере Windows 10.
- Убедитесь, что оба устройства подключены к одной сети Wi-Fi. Если вдруг одно из них подключено к обычной точке доступа 2,4 Ггц, а второе — к 5 Ггц, то ничего не сработает!
- Скачайте программу на ПК и запустите установку.
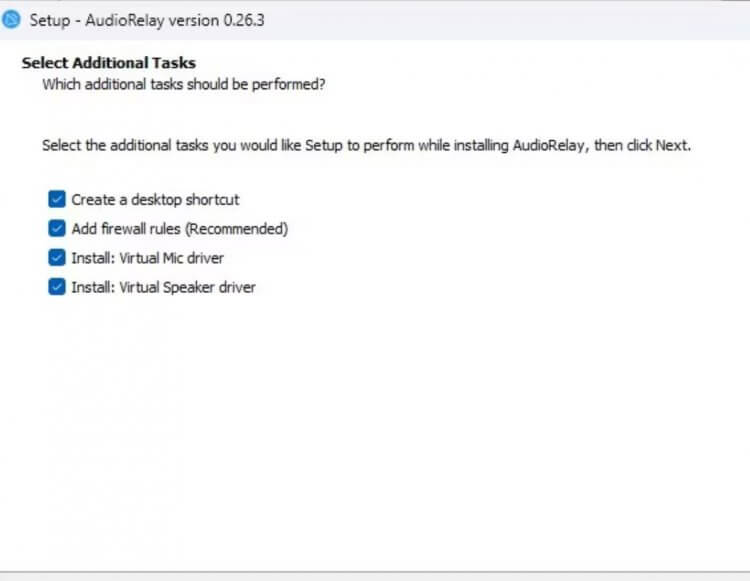
Необходимо поставить галочки возле всех пунктов, чтобы установить драйвера
На странице Select Additional Tasks поставьте галочки во всех пунктах, среди которых драйвера для динамика, микрофона и разрешение для файерволла. После этого нажмите «Установить», затем перезагрузите компьютер. Откройте приложение после перезапуска. Далее мы устанавливаем AudioRelay на смартфон: скачать его можно по этой ссылке.
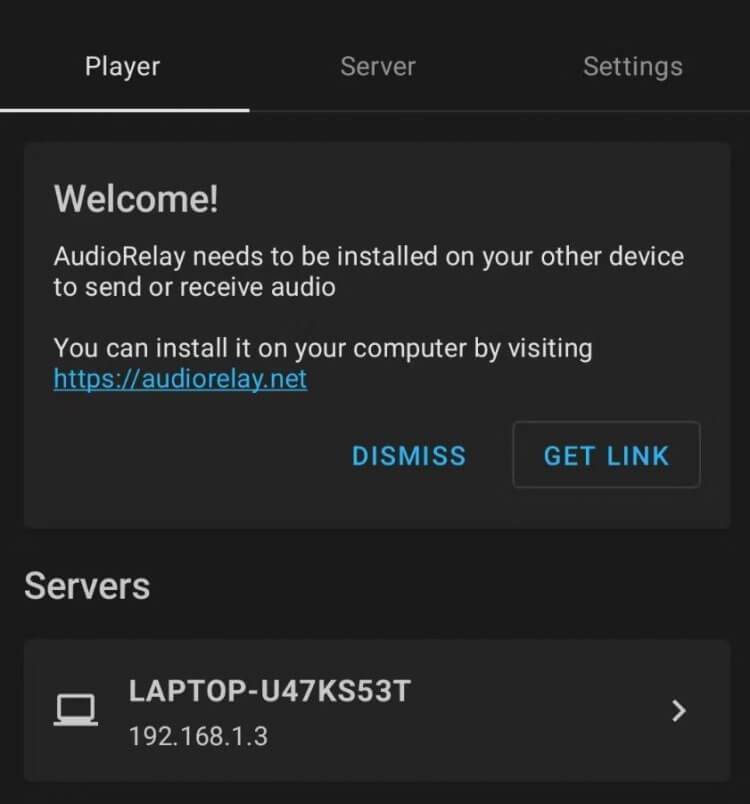
Подключение к ПК не занимает много времени
После установки откройте его и нажмите «Начать»: нажмите на название вашего ПК в разделе «Server», чтобы смартфон подключился к компьютеру.
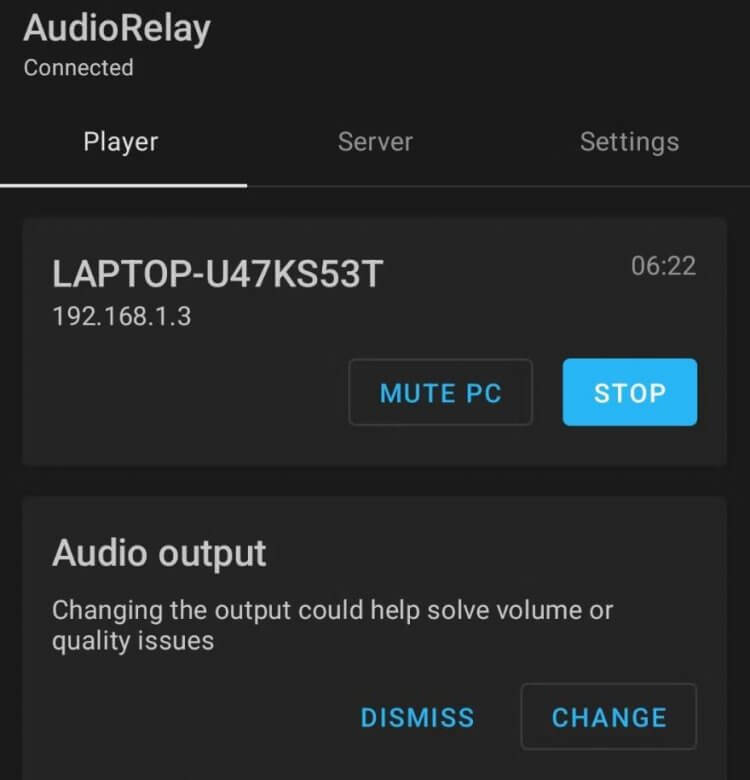
Отключить телефон от ПК можно через приложение
После подключения вы увидите название своего смартфона в разделе «Подключения» в программе на компьютере.
Вот и все! Теперь откройте любой звуковой файл на компьютере — телефон будет работать как динамик. Через приложение на компьютере можно также регулировать громкость музыки, но перед этим не забудьте проверить ее уровень в панели задач — иногда из-за этого звука нет, а пользователи начинают грешить на само приложение. Кстати, оно бесплатное, но в этой версии выдает звук в невысоком качестве. Премиум-версия предоставляет пользователям доступ к настройкам звука, управлению буфера обмена и другим настройкам.
Видео
Операции с видеокамерой являются одними из самых сильных сторон смартфонов сегодня. Причём самых разнообразных возможностей становится всё больше и больше, и в основном они оказываются вполне себе востребованы.
Начать можно с того, что современные смартфоны, даже недорогие, способны снимать видео в разрешении Full-HD, а новейшие модели уже готовы к 4K — и дальше будет только больше. Потом — разные «вкусные» возможности наподобие съемки 120 (а то и 240!) кадров в секунду (slow-motion) или съёмки в темноте с постоянной подсветкой.
Если не хочется видео снимать, его можно смотреть. YouTube и поддержка различных кодеков сделали это возможным на всех современных смартфонах, и люди этим с удовольствием пользуются, смотря всё, что можно, от видеороликов до полноценных фильмов в дороге или просто в кровати, когда лень вставать.
А бывшая когда-то фантастической (или фантастически дорогой позже) возможность видеосвязи? Сегодняшние высокие скорости мобильной связи и всё возрастающее качество фронтальных камер делает сказку былью и то, что десять лет назад было доступно лишь избранным, сегодня — обыденная реальность.
Ну и, наконец, потоковая трансляция видео сделала возможным вести прямые любительские и профессиональные видеорепортажи с различных мероприятий — как концертов, так и оппозиционных митингов. Особенно если снимающий радостно удирает от полиции или хулиганов, а зритель видит это всё в прямом эфире благодаря высокоскоростному мобильному интернету.
Что делать, если у вас есть iPhone?
К сожалению, в Apple Store нет бесплатных приложений, которые помогут превратить ваш iPhone в динамик для ноутбука или ПК в долгосрочной перспективе. Однако, если вы не против платить, вы можете использовать приложение под названием iSpeaker, но его качество невозможно проверить независимо.
Однако, если вы пытаетесь использовать iPhone в качестве динамика для Mac или iMac в краткосрочной перспективе, есть хорошие новости. В этом вам поможет бесплатное приложение под названием Airfoil Satellite.
Шаг первый
Загрузите Аэродинамический Спутник приложение на вашем iPhone. Вам нужно будет загрузить сопутствующую версию на свой Mac или iMac . К сожалению, версия для macOS является пробной версией и позволяет прослушивать только десять минут за сеанс. Итак, если вы хотите использовать iPhone в качестве динамика более десяти минут за раз, этот метод не для вас.
Это не означает, что звук перестанет передаваться с вашего телефона через десять минут, но качество звука значительно ухудшится.
Шаг второй
Теперь вам нужно подключить два устройства. Вы должны подключить их обоих к одной сети Wi-Fi, как если бы у вас был телефон Android.
Шаг третий
Откройте приложение Airfoil Satellite как на MacOS, так и на iPhone. В приложении macOS Airfoil нажмите Динамики . Теперь вам нужно выбрать имя вашего iPhone из списка. Теперь два устройства должны быть подключены.
Шаг четвертый
Вам нужно выполнить этот последний шаг, потому что вам все еще нужно выбрать источник для звука. Вы должны установить свой iPhone в качестве устройства вывода. Вы можете сделать это, нажав на Источник в левом верхнем углу приложения macOS.
Шаг пятый
Например, если вы пытаетесь воспроизвести что-либо с помощью браузера Safari, ваш Mac предложит вам сообщение из приложения macOS, информирующее о том, что вам необходимо установить механизм захвата звука.
Нажмите на Установите Ace.
Откроется другое окно, в котором вы узнаете, что такое ACE и как он работает. В нем довольно просто ориентироваться, и вы сможете без проблем установить его.
Шаг шестой
Теперь найдите устройства Airplay. Нажмите на имя своего iPhone в этом меню, и все готово, чтобы начать использовать iPhone в качестве динамика для компьютера с macOS.
Заключение
Проблемы, связанные с этим способом, заключаются в небольшом запаздывании звука или в «сырости» некоторых решений, как, например, с клавиатурой. Когда вы знаете, как использовать телефон как Bluetooth адаптер, то сможете найти должное применение старому смартфону. Например, так можно сделать трансляцию большой музыкальной библиотеки из ПК на внешнюю беспроводную колонку. Вариантов применения способа – масса.
Произведя настройку один раз, повторно понадобится сделать только запуск приложения на ПК и на телефоне, подтверждениеIP-адреса и включение колонки. Все остальные пункты выполнятся автоматически. Я надеюсь, вы получите удовольствие от экономии и удобных беспроводных технологий благодаря этому способу.