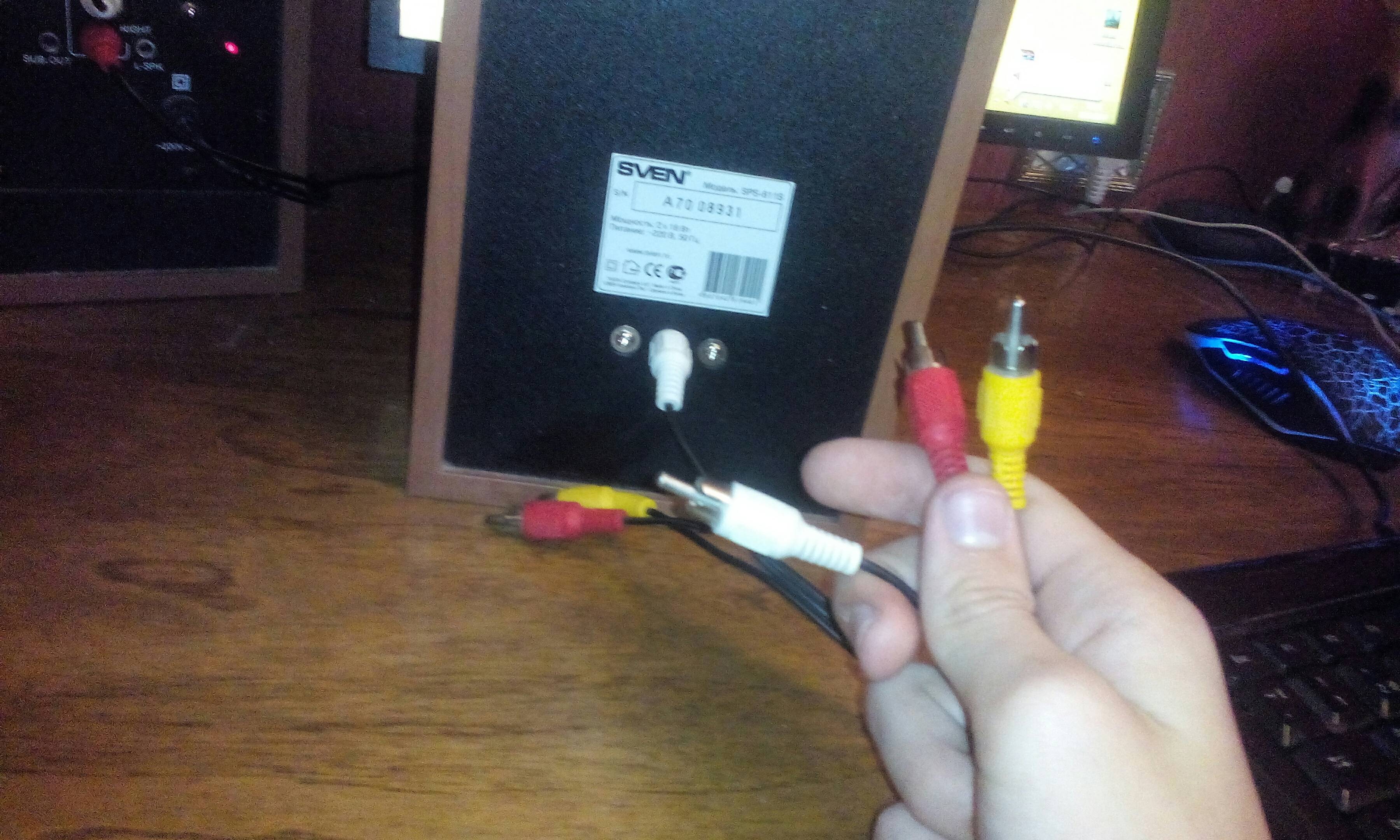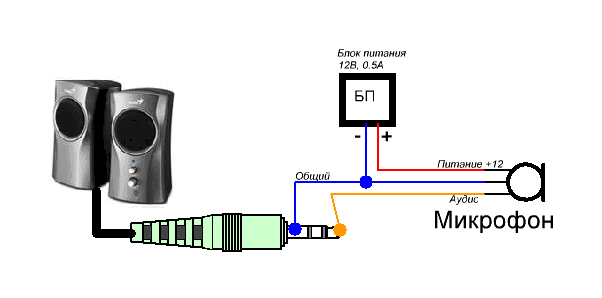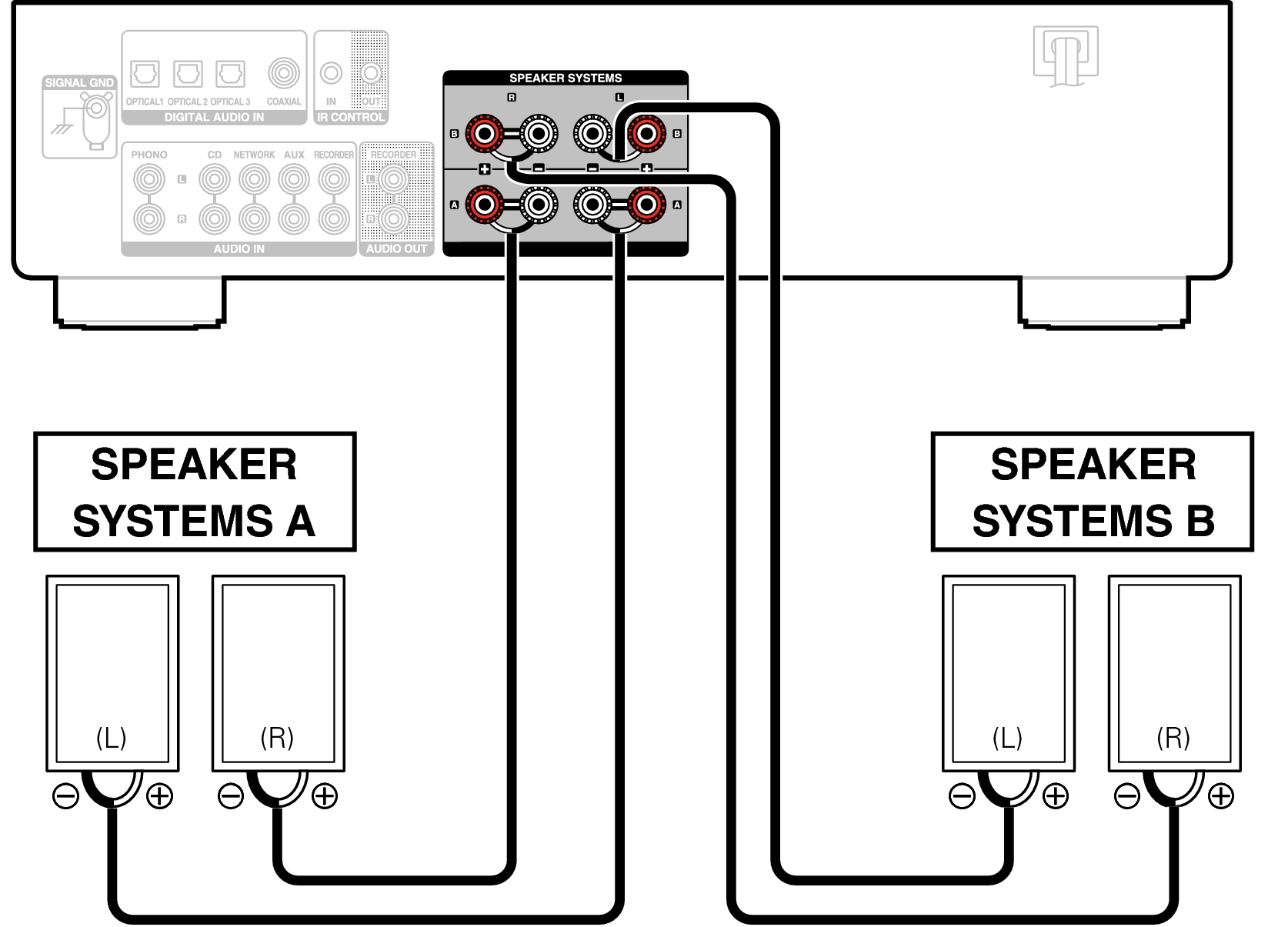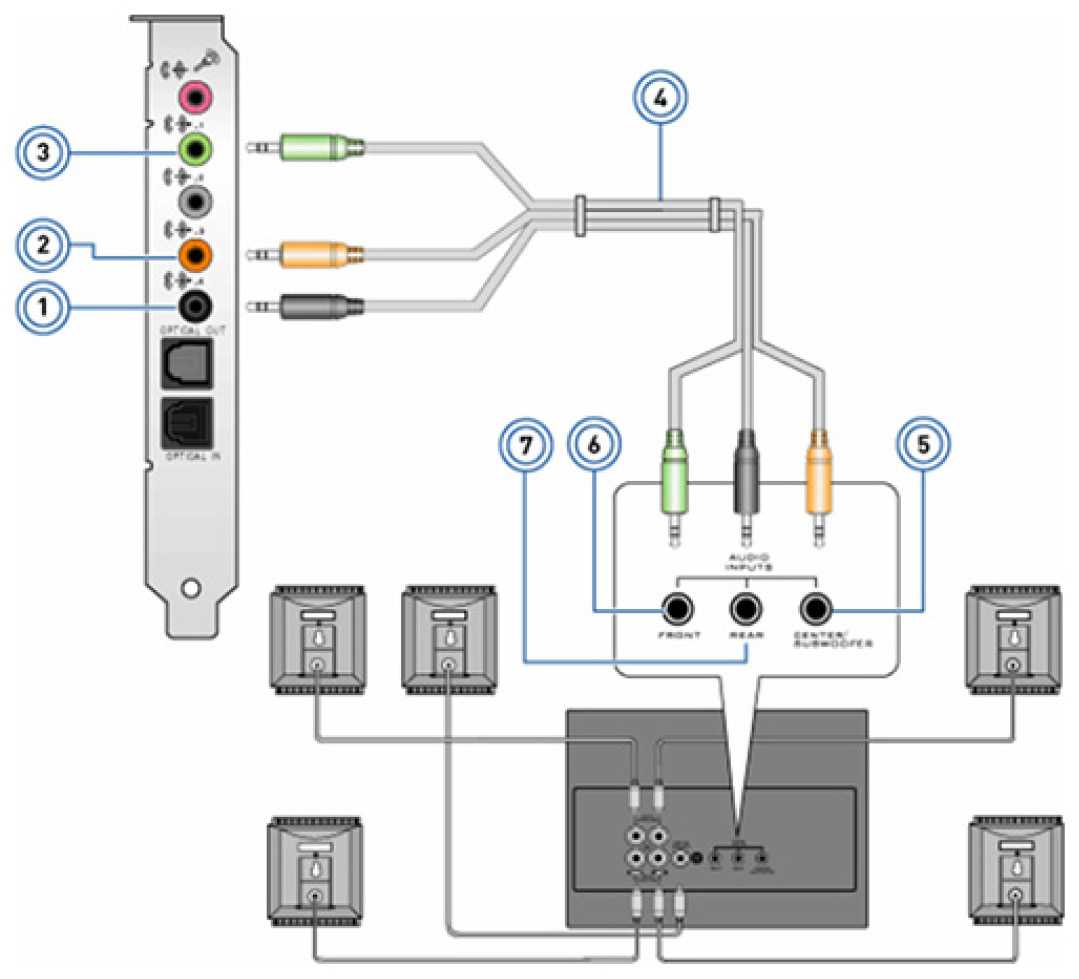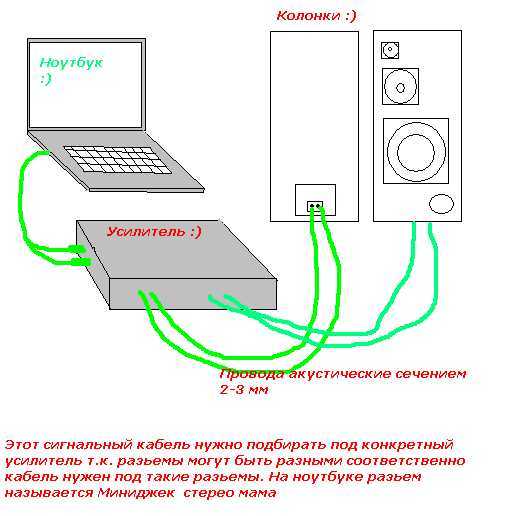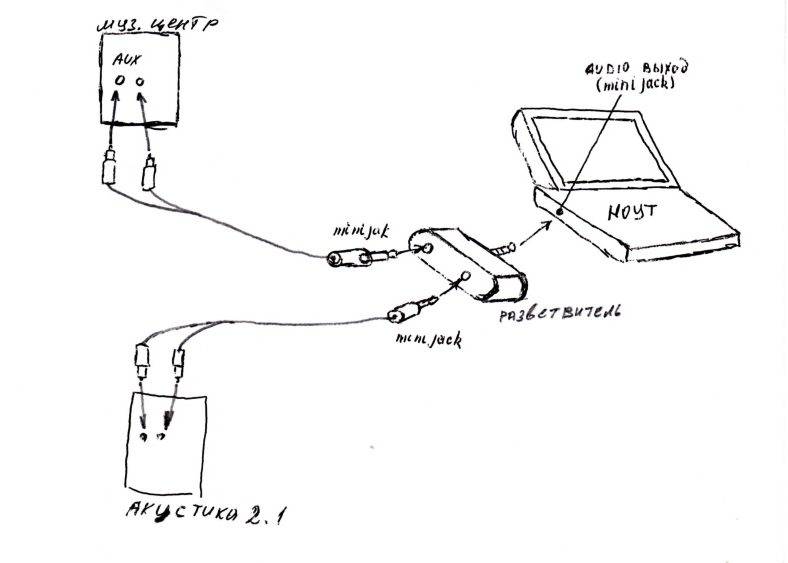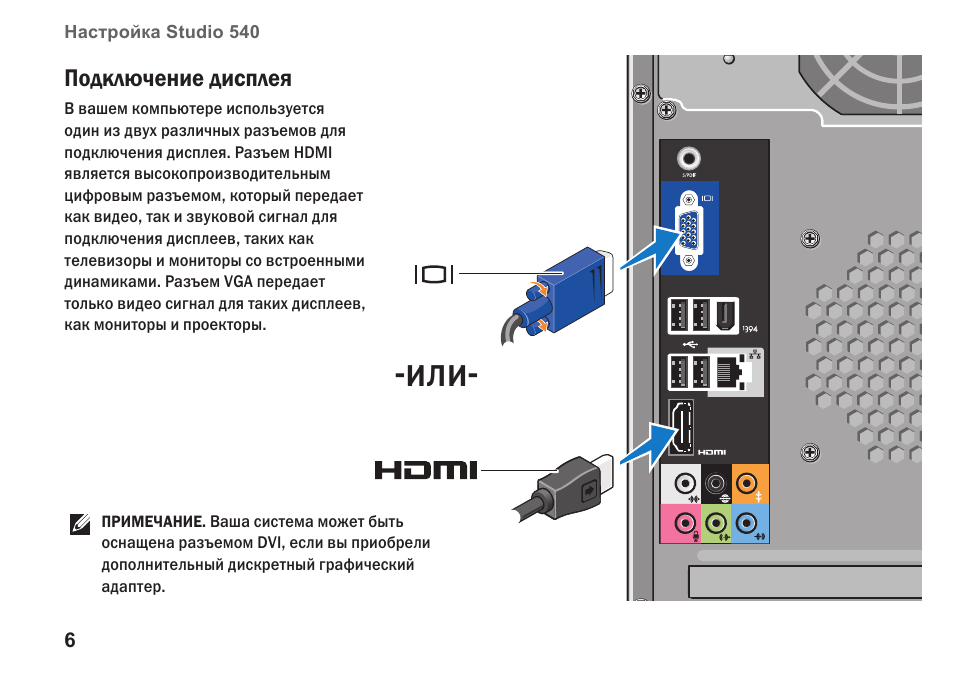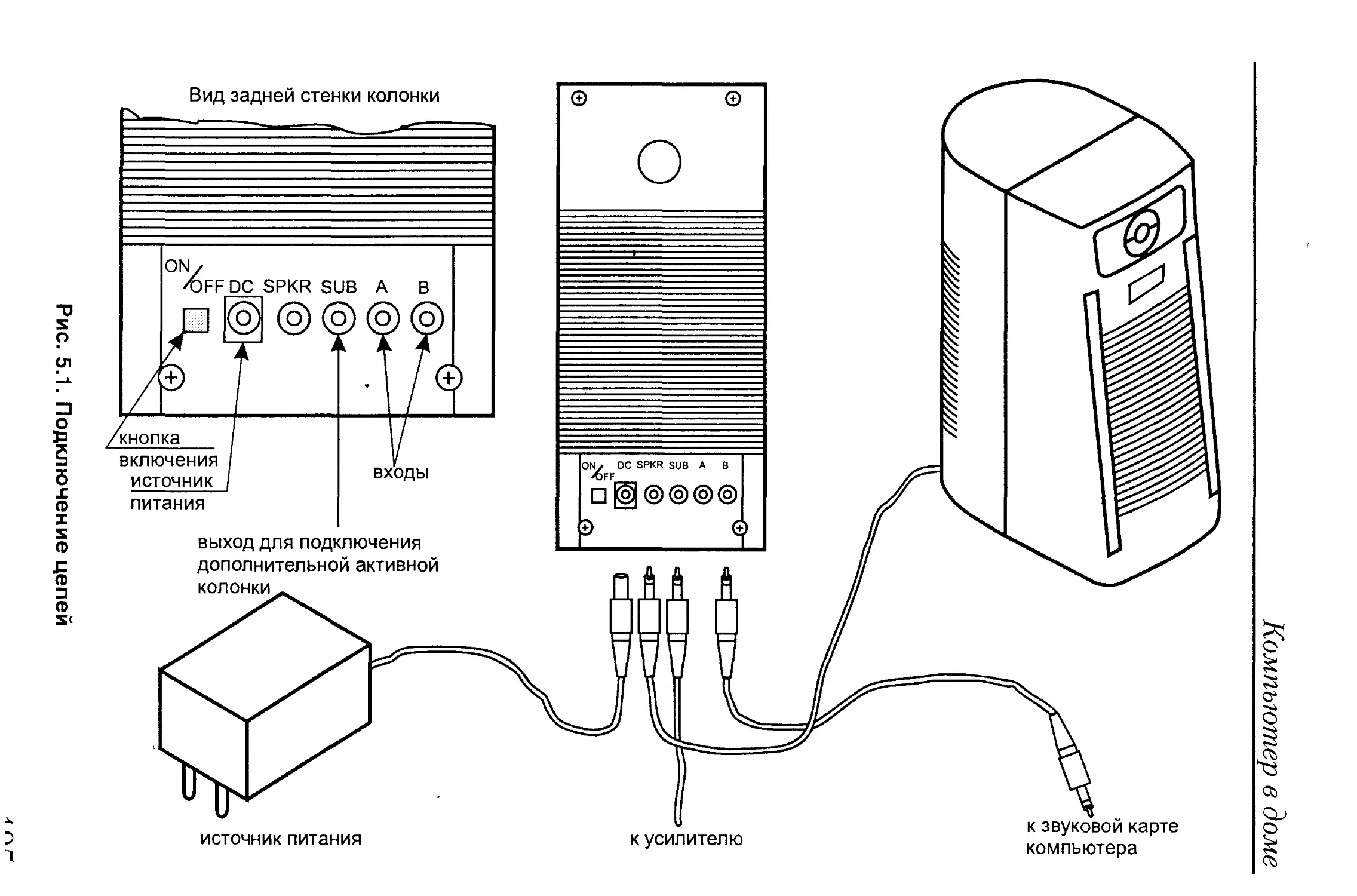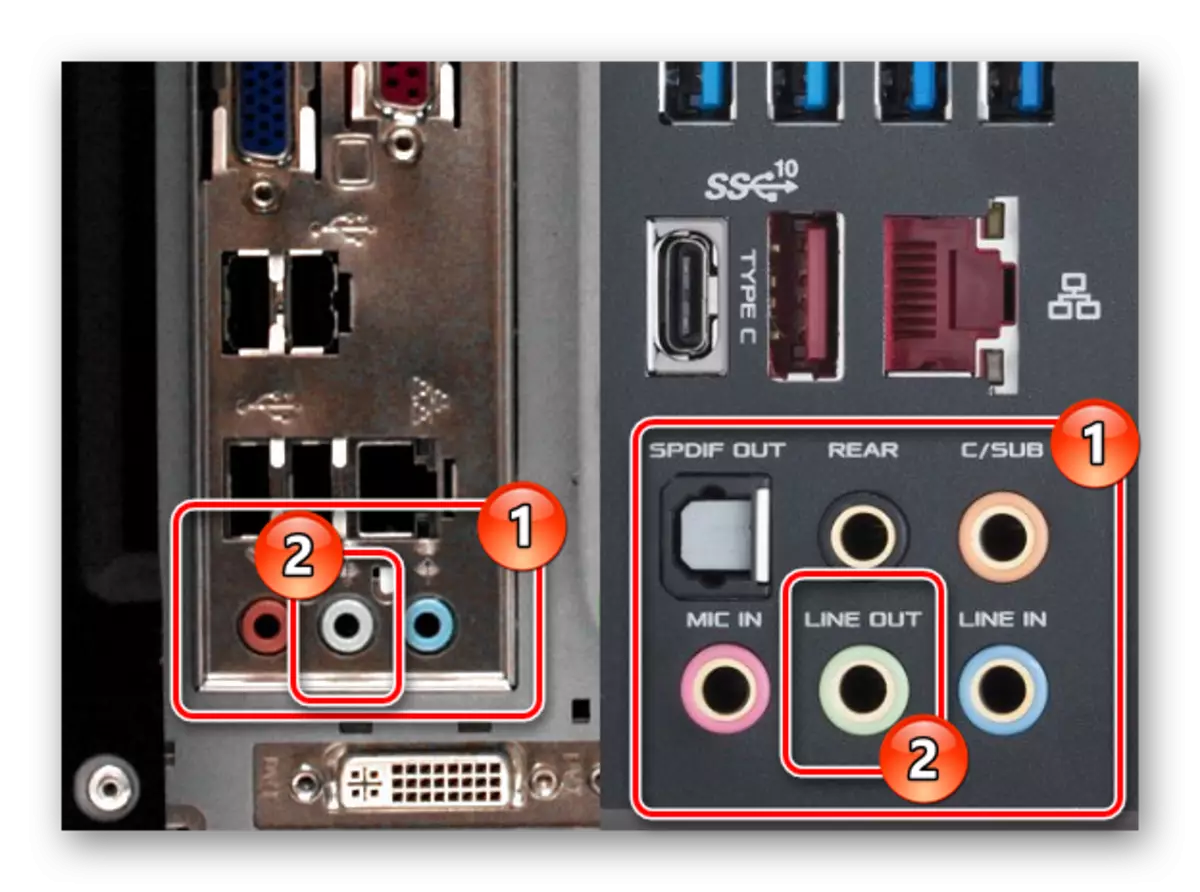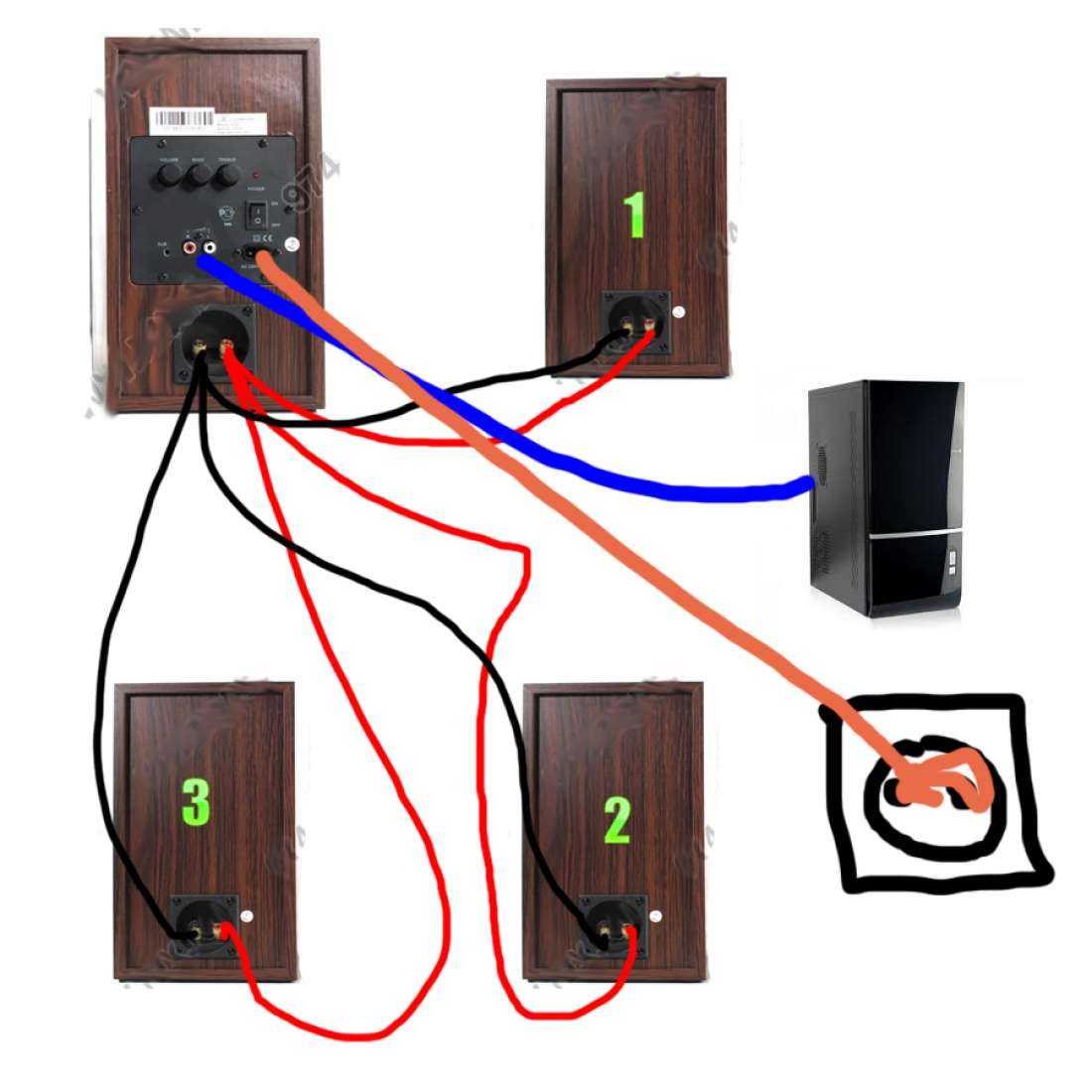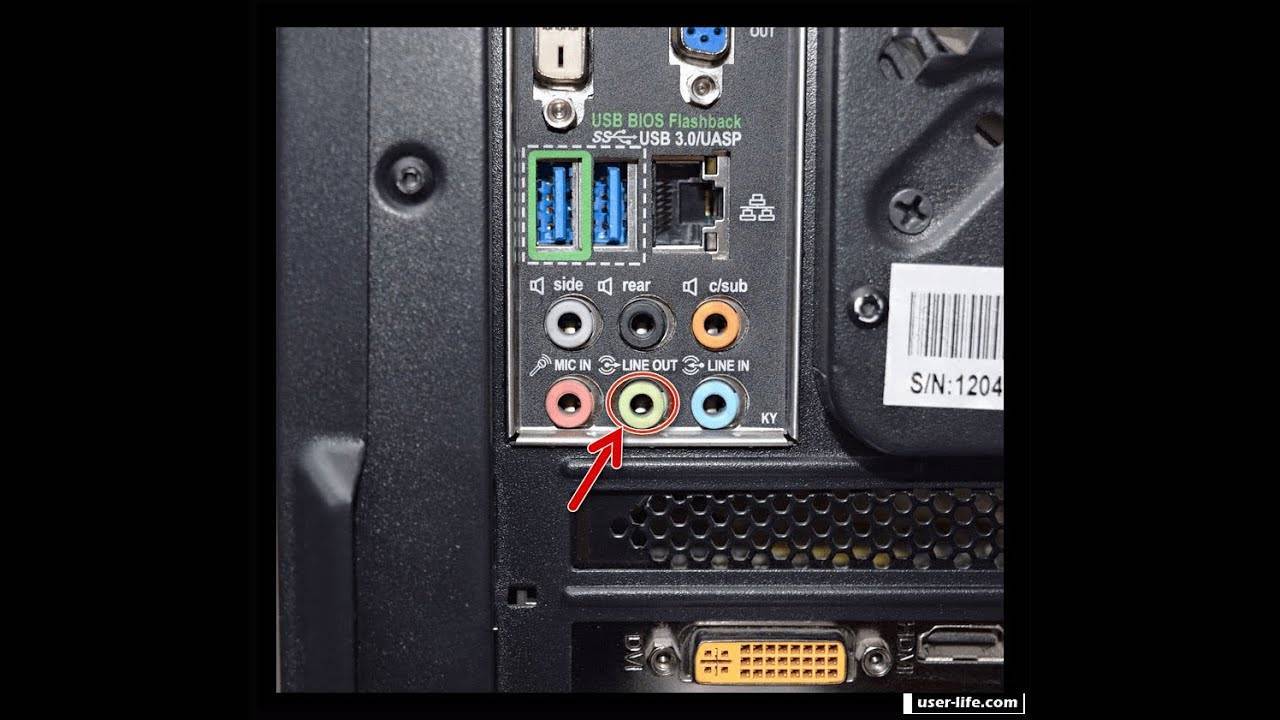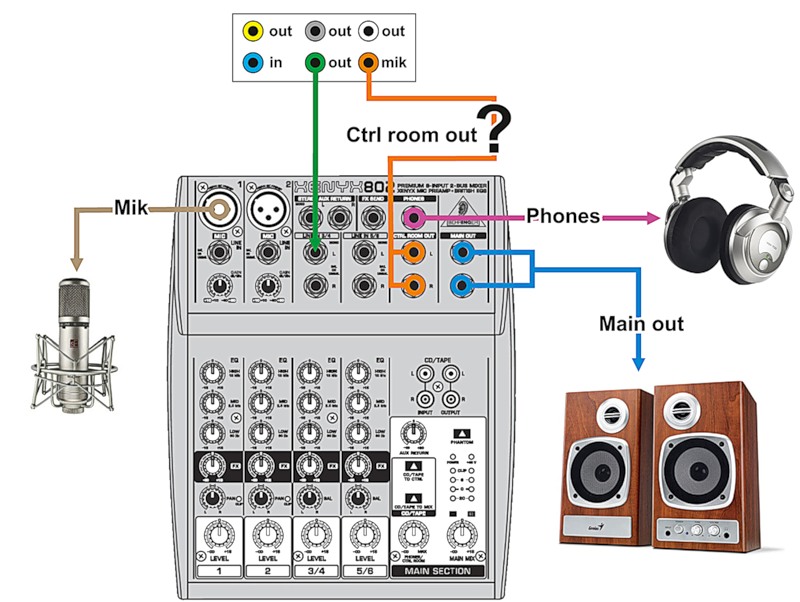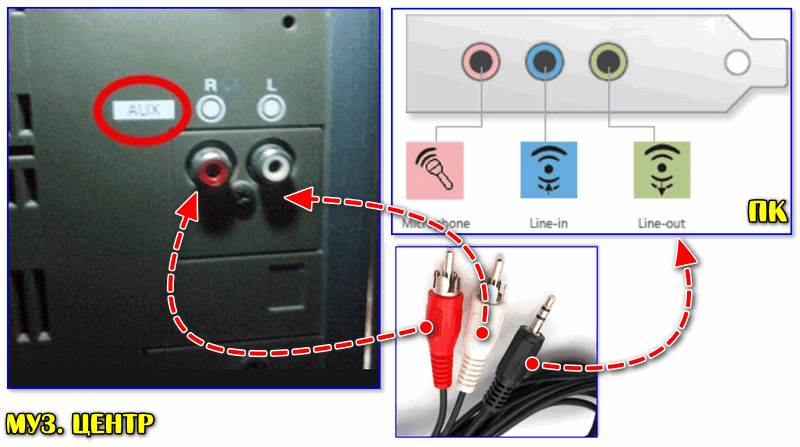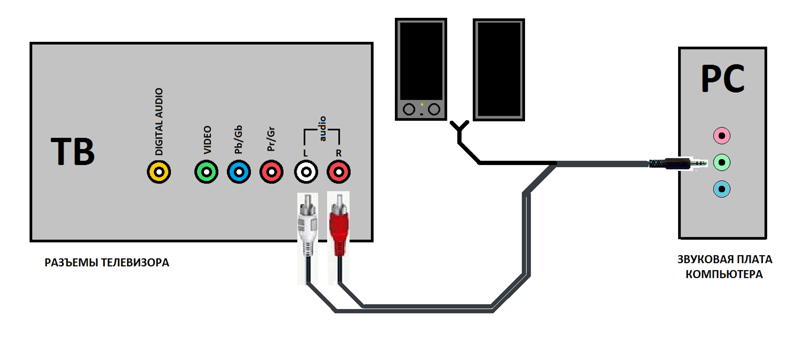Подключение колонки к компьютеру: шаг за шагом
1.Если вы подключаете простую колонку, то возьмите зеленый (сигнальный) кабель от нее и подключите в разъем аудиовхода (он тоже зеленый).
2. После этого включите компьютер.
3. Если на самой колонке нельзя отрегулировать звук, то зайдите в панель управления в раздел “Звуки и аудиоустройства”. Тут уже поставьте нужную громкость.
4. Немного сложнее дело обстоит, когда вы собираетесь подключить полноценную аудиосистему “5 в 1”
Очень важно, чтобы компьютер поддерживал такую возможность. Если ПК современный, то в нем звуковая карта обычно имеет многоканальную поддержку
Однако прежде чем подключать систему, проверьте эту возможность.
В компьютере должно быть семь разъемов:
– для микрофона;
– два линейных: вход и выход;
– для задних колонок;
– для сабвуфера;
– для микрофона;
– два цифровых аудиовыхода.
После подключения всех элементов сделайте требуемые настройки в соответствующем разделе панели управления.
5. Если у вас устаревшая модель компьютера, то порядок подключения аудиосистемы “5 в 1” выглядит иначе:
– необходимо вставить кабели в гнезда, ориентируясь на цвета, указанные в модуле управления громкостью;
– нужно выполнить подключение питания, сабвуфера и колонки, строго соблюдая полярность разъемов;
– кабель передних колонок вставляется в зеленый выход, задних – в синий, сабвуфера – в розовый, микрофон может быть подключен тоже в этот разъем;
– необходимо настроить компьютер и выбрать 6-канальный режим.
Как видите, процедура подключения колонок достаточно быстрая. Главное – смотреть на цвета разъемов, и присоединение проводов не займет у вас много времени. После подключения аудиосистемы отрегулируйте громкость и беспрепятственно наслаждайтесь любимой музыкой!
Акустика 5.1 и 7.1
Если у вас квадро система, в которой 2 пары колонок, или вообще какая-нибудь экзотика, в которой 4 пары сателлитов и дополнительные сабвуферы кроме основного, то слотов на обычной материнке для их подключения, явно недостаточно.
Иногда современные аудиосистемы такого типа подключаются через кабель HDMI, который, кроме изображения, передает и многоканальный звук. Однако это не всегда так.
Существуют аудиосистемы, подключить которые можно только по старинке, то есть с помощью линейного кабеля. Возникает закономерный вопрос: в какое гнездо какой именно кабель вставить, если их несколько?
Отмечу, что потребуется или крутая интегрированная звуковая карта, у которой несколько линейных выходов, или аналогичная дискретная, приобретаемая отдельно. Как правильно подключить сабвуфер и сателлиты в зависимости от маркировки слота:
- Зеленый – фронтальные колонки в системах 4.0 и более сложных;
- Черный – тыльные колонки в квадрофонических системах;
- Серый – дополнительные боковые сателлиты в системах 7.1;
- Оранжевый – сабвуфер или центральный монитор.

Подключить его проще всего: он только один. Распиновка по каналам выполняется уже процессором самой акустической системы.
Также встречается программно-управляемый порт Flex, который может использоваться и как вход, и как выход. Однако с его помощью можно подключить только акустические системы, поддерживающие кодек AC’97 версии от 2.3.
Установка колонок и их подключение к электропитанию
Для начала вам нужно установить колонки на столе
При выборе места для колонок обратите внимание на длину кабелей, которыми вы планируете их подключать, кабеля должно хватать. Также следует обратить внимание на то, какой динамик нужно устанавливать справа, а какой слева. Если стоять лицом к компьютеру, то справа должен быть динамик, к которому подключается электропитание
Он же подключается и к компьютеру. Тогда как левый динамик будет подключаться не напрямую к компьютеру, а к правому
Если стоять лицом к компьютеру, то справа должен быть динамик, к которому подключается электропитание. Он же подключается и к компьютеру. Тогда как левый динамик будет подключаться не напрямую к компьютеру, а к правому.
После того как колонки установлены, их можно подключать к электропитанию. Для этого воткните кабель от правой колонки в розетку. Кроме этого на колонках часто присутствует отдельный переключатель, который включает и выключает питание. Переключите его в положение «Включено».
Некоторые компактные модели динамиков могут получать питание не от сети, а от USB разъема. В этом случае их нужно просто подключить к любому USB разъему компьютера.

Как проверить колонки на компьютере?
Самый простой способ проверки – просто запустить музыку, но есть и более функциональный способ.
Как включить звук на компьютере через колонки
- Открываем меню трея (стрелка в правом нижнем углу рядом с подключением к интернету).
- Нажимаем на «Диспетчер Realtek HD».
- На главной вкладке «Конфигурация динамиков» нажимаем на кнопку в виде кружочка со стрелочкой.
- Проверяем, правильно ли работают все колонки.
Если динамики в колонке играют неправильно, рекомендуем подключить устройства к правильным портам. Быстрее способ – сменить назначение разъемов. Для этого справа в диспетчере есть столбец «Аналоговый». Кликаем ПКМ по неправильно установленному порту и выбираем «Смена назначения разъемов». Устанавливаем правильное устройство. Здесь же присутствуют большие возможности для управления звуком в Windows 10 (на вкладке «Звуковой эффект»).
Акустика 5.1 и 7.1
Если у вас квадро система, в которой 2 пары колонок, или вообще какая‐нибудь экзотика, в которой 4 пары сателлитов и дополнительные сабвуферы кроме основного, то слотов на обычной материнке для их подключения, явно недостаточно.
p, blockquote 9,0,0,0,0 —>
Иногда современные аудиосистемы такого типа подключаются через кабель HDMI, который, кроме изображения, передает и многоканальный звук. Однако это не всегда так.
p, blockquote 10,0,0,0,0 —>
Существуют аудиосистемы, подключить которые можно только по старинке, то есть с помощью линейного кабеля. Возникает закономерный вопрос: в какое гнездо какой именно кабель вставить, если их несколько?
p, blockquote 11,0,0,0,0 —>
Отмечу, что потребуется или крутая интегрированная звуковая карта, у которой несколько линейных выходов, или аналогичная дискретная, приобретаемая отдельно. Как правильно подключить сабвуфер и сателлиты в зависимости от маркировки слота:
p, blockquote 12,1,0,0,0 —>
- Зеленый – фронтальные колонки в системах 4.0 и более сложных;
- Черный – тыльные колонки в квадрофонических системах;
- Серый – дополнительные боковые сателлиты в системах 7.1;
- Оранжевый – сабвуфер или центральный монитор.
 На самых качественных звуковых картах может присутствовать цифровой порт S/PDIF, предназначенный для подключения акустических систем и передачи цифрового звука без преобразования в аналоговый.
На самых качественных звуковых картах может присутствовать цифровой порт S/PDIF, предназначенный для подключения акустических систем и передачи цифрового звука без преобразования в аналоговый.
p, blockquote 13,0,0,0,0 —>
Подключить его проще всего: он только один. Распиновка по каналам выполняется уже процессором самой акустической системы.
p, blockquote 14,0,0,0,0 —>
Также встречается программно‐управляемый порт Flex, который может использоваться и как вход, и как выход. Однако с его помощью можно подключить только акустические системы, поддерживающие кодек AC’97 версии от 2.3.
p, blockquote 15,0,0,0,0 —>
Как подключить колонки к компьютеру
Колонки или как их еще называют «акустические системы» предназначены для воспроизведения звуков на различных устройствах: компьютеры, домашние кинотеатры, проигрыватели и т.д. Сегодня мы расскажем как подключить колонки к вашему стационарному компьютеру.Чтобы выполнить подключение, вам понадобится:— компьютер со звуковой картой;— динамики;— разъем питания для подключения динамиков к источнику питания.Далее, пошагово выполните следующие инструкции:Шаг 1. Убедитесь, что компьютер выключен.Шаг 2. Подключите колонки к источнику питания. Это может быть электрическая розетка, встроенный аккумулятор или порт USB.Примечание: не рекомендуем приобретать динамики со встроенным аккумулятором, так как их придется часто заряжать, что может оказаться неудобным.Шаг 3. Найдите разъем 3,5 мм, соединенный с кабелем динамиков. Вы будете использовать этот разъем для подключения динамиков к вашему компьютеру или ноутбуку.Шаг 4. На задней панели компьютера найдите порт 3,5 мм (еще называется «Jack»). Он представляет собой круглый разъем, обычно зеленого цвета. Он также может быть отмечен символом наушников или маркировкой «Audio output». Рядом с ним также расположен разъем для микрофона и аналоговый вход.Шаг 5. Подключите штекер 3,5 мм, идущий от колонок в аналогичный разъем на задней панели компьютера. Вставьте штекер до упора, однако не прилагайте чрезмерных усилий: разъем крепится к материнской плате и излишняя физическая нагрузка может повредить ее.Примечание: иногда разъем аудиовыхода может располагаться на передней панели компьютера. Обычно он помечен символом наушников.Шаг 6. В некоторых акустических системах, есть дополнительный «сабвуфер», который выдает низкие звуки. Перед его подключением, выясните, поддерживает ли ваша звуковая карта акустические системы с несколькими динамиками. Для таких систем необходимо правильно подключить сигнальный кабель к сабвуферу. Обычно такой кабель на конце имеет три цветных штекера, отвечающих за различные звуковые каналы и синхронную работу всех колонок. Подключите зеленый разъем в зеленое гнездо, черный разъем в черное гнездо и так далее.Шаг 7. Включите компьютер и отрегулируйте громкость колонок ползунком в панели уведомлений. Теперь запустите воспроизведение какого-либо звукового фрагмента. Это может быть песня, видеозапись или же системный звук. Если вы слышите его, значит динамики включены и работают. Если звук не слышен или слышен очень тихо, попробуйте повернуть регулятор громкости, расположенный на самих колонках.В некоторых случаях компьютер должен опознавать подключения устройств воспроизведения и выдавать соответствующее уведомление. При первом подключении может быть запущен короткий процесс настройки драйверов (это больше касается аудиосистем, подкючаемых через порт USB).
Подключение к ПК беспроводных колонок
Отсутствие кабелей в современных аксессуарах для акустических систем никого не удивляет. Это удобно — не нужно выяснять, какой штекер к какому кабелю подходит. Кроме того, вам не придется постоянно распутывать кабели. В этом случае соединение осуществляется через Bluetooth.
В планшетах и ноутбуках аппаратное обеспечение для такого подключения встроено в корпус. Компьютеры в большинстве случаев не имеют такого канала. При сопряжении беспроводных колонок с компьютером используются специальные адаптеры, которые подключаются к настольному устройству через порт USB. Чтобы передать аудиосигнал без кабеля, выполните следующие действия:
- Включите компьютер или ноутбук (подключите адаптер к компьютеру),
- Подключите колонки к электросети и включите их,
- Нажмите клавишу Fn одновременно с клавишей Bluetooth в верхнем ряду клавиатуры (F2, F3, F4 или другую клавишу с антенной), чтобы активировать сигнал,
- В операционной системе Windows в разделе «Пуск» найдите динамики в разделе «Устройства и принтеры» и включите их,
- Затем включите запись звука и проверьте, работают ли динамики.
Канал Bluetooth можно активировать через «Диспетчер устройств» любой версии Windows. Для этого выберите нужную часть и активируйте радиоканал. Как только компьютер обнаружит динамики, нажмите кнопку «Добавить оборудование». Затем ноутбук предложит подключить динамики и подтвердит необходимость подключения.
Как подключить сабвуфер с колонками к компьютеру
Беспроводные колонки подключаются через Bluetooth. Для ноутбуков Bluetooth обычно встроен производителем, но для компьютера вам, скорее всего, понадобится адаптер — небольшое устройство в виде USB-накопителя, которое подключается к порту USB. Узнайте, как подключить динамики Bluetooth к компьютеру:
- включите динамики,
- Нажмите кнопку сетевого подключения на динамике,
- На ноутбуке нажмите Fn+F4 или Fn с другой функциональной клавишей, на которой есть значок беспроводной связи, чтобы включить Bluetooth,
- в Windows 10 нажмите на значок сети на панели задач, в меню активируйте Bluetooth,
- В Windows 7 найдите дополнительный динамик в разделе «Устройства и принтеры» меню «Пуск» и активируйте его.
Вы также можете открыть Диспетчер устройств в любой версии Windows и щелкнуть на разделе Bluetooth. Выберите «Включить» в свойствах модуля. На панели задач появится символ WLAN, нажмите на него и выберите «Добавить устройство». Компьютер находит источник звука и предлагает подключить устройство.
Если после подключения звук не слышен, проверьте драйверы Bluetooth. Вы можете обновить их через «Диспетчер устройств». Некоторые производители защищают подключение динамика паролем, который необходимо ввести при подключении к компьютеру. Правильная комбинация указана в документации к устройству. Если вы потеряли его, попробуйте использовать простые последовательности, например 0000.
Подключение колонок на Windows 10
Современные акустические системы предлагают пользователям широкий набор интерфейсов для подключения к ПК. Однако все зависит от производителя устройства. Следовательно, в продвинутой акустике используется мини-джек, а портативные колонки можно подключать через USB или HDMI.

Mini-jack
Интерфейс мини-джек – это основной способ вывода звука. Он используется повсеместно и поэтому пользуется невероятной популярностью. Рассмотрим процесс подключения на примере акустической системы, состоящей из пары динамиков и сабвуфера. Если у вас нет последнего, предложенная инструкция также подойдет:
Подключите сабвуфер или основной динамик к сети.
- Если вы используете полноценную акустику, колонки необходимо подключать к сабвуферу с помощью соединительных кабелей.
- Вставьте штекер mini-jack в соответствующее гнездо на компьютере. Как правило, он выделен зеленым цветом.
Нажмите кнопку питания, расположенную на сабвуфере или основном динамике.
В примечании. Мини-джек позволяет подключать колонки не только к ПК, но и к другим мультимедийным устройствам. Например, на смартфон, оснащенный разъемом mini-jack.
После подключения динамики обычно готовы к использованию. При желании вы можете настроить их под себя, а также контролировать производительность устройства, не прибегая к воспроизведению музыки.
Через USB
Портативная акустика все чаще использует интерфейс USB в качестве соединения. Он так же распространен, как и мини-джек. Для подключения устройств просто вставьте вилку в соответствующую розетку на ПК.
В зависимости от используемой модели они питаются от компьютера или электрической розетки. Поэтому, если у вас есть кабель с вилкой, не забудьте подключить динамик в розетку. Также отметим наличие кнопки включения. Только после нажатия на нее звук заработает.
HDMI
Этот интерфейс используется для подключения самых разных мультимедийных устройств, от мониторов до телевизоров. Это также иногда предлагают дизайнеры полнодиапазонных динамиков. Динамик подключается к компьютеру с помощью кабеля HDMI, а также к сети.
Как бы то ни было, HDMI дизайнеры редко выбирают. Дело в том, что в компьютерах всего пара необходимых портов, один из которых обычно занят. Поэтому выбор часто падает на всегда свободный мини-джек.
Ключевая особенность
Есть два основных сорта
колонки:
1. Аналоговый.
Это звук самых распространенных динамиков, который можно легко подключить к любому компьютеру или ноутбуку. Они имеют 1 порт (если с сабвуфером, то 2) и издают звук среднего качества, хотя среднестатистический пользователь вряд ли поймет разницу.
2. Цифровой.
Динамики этого типа воспроизводят удивительно чистый звук высочайшего качества, но подключить их гораздо сложнее. Более того, встроенной звуковой карты будет недостаточно для воспроизведения такого звука. Причина даже в недостаточной мощности или производительности, а также в количестве портов (для цифрового аудио требуются специальные разъемы).
READ Samsung, как сообщается, работает над монитором на базе Dex под названием Dexbook
Соединение
Громкоговоритель любого типа выполняется простым подключением штекеров к соответствующим розеткам. Кроме того, если динамики высокого качества, необходимо подключить источник питания к розетке или сетевому фильтру. Это необходимо, потому что питания в разъемах компьютера будет недостаточно для серьезной акустической системы.
Подключение проводных колонок
Подключить проводные колонки можно к любому устройству, независимо от года выпуска. Чтобы звук распределялся гармонично, следует расставить динамики в определенном порядке. Для этого на каждой есть пометка – правый и левый. Если такой пометки нет, то с правой стороны рекомендуется устанавливать тот, от которого идет провод питания.
Включаем провод питания в розетку. Если колонки подключаются через USB провод, вставляем его в соответствующий разъем. Если провод идет отдельно от динамиков, следует присоединить его к колонкам, а оставшийся конец, зеленого цвета, подключить к ПК.
После подключения всех проводов можно включать аудио или видеозапись, и наслаждаться результатом.
Как подключить динамик с 2 проводами? Для таких устройств требуется приобрести специальный переходник, который на одном конце имеет 2 отверстия под штекеры, а на другой стороне имеет выход миниджек 3,5.
Пошаговая инструкция
1. Расположение устройств.
Колонки аналогового типа 2.0 и 2.1 необходимо расставлять правильно: колонки лучше всего установить по бокам от монитора, а сабвуфер – произвольно, но для достижения максимального эффекта.
На каждой колонке сзади указана маркировка: L (left, лево) и R (right, право). По поводу расположения сабвуфера долгое время ходят упорные споры, поэтому его следует установить там, где звучание низких частот будет наиболее оптимальным для пользователя.
Первым делом необходимо выключить компьютер. Многие пользователи пренебрегают данной рекомендацией, однако такова техника безопасности и лучше лишний раз ей следовать, чтобы избежать поражения током или перепадов напряжения. Т. к. питание постоянно «гуляет» по материнской плате, подавая электричество в разные устройства, резкое увеличение мощности повлечёт за собой поломку (особенно, если акустическая система цифровая и требовательная к ресурсам).
Затем подключается питающий блок к розетке или сетевому фильтру
Но здесь тоже следует проявлять осторожность: сетевой фильтр является переходником. Подразумевается, что если в него вставлены вилки от приборов, потребляющих в сумме более 220 вольт (максимальное значение розетки), то всей проводке в доме будет очень несладко: может возникнуть пожар, и провода будут ярко искриться
Каждый из штекеров окрашен в определённый цвет:
- красный и белый: для правой и левой колонки соответственно;
- зелёный: для гнезда в материнской плате компьютера;
- синий: для дополнительных устройств, чаще всего – сабвуфера.
Не нужно втыкать штекеры в розовый разъём – он исключительно для микрофона. В остальном проблем не возникнет, т. к. каждое гнездо окрашено в соответствующий цвет, а возле зелёного (на системном блоке) указаны различные дополнительные маркировки. Это либо надпись «AudioIn» (аудиовход), либо нарисованный динамик, издающий звук.
О разъемах и их цветах Вы можете также узнать из данного видео.
3. Проверка работоспособности.
После прямого подключения колонок к системному блоку и сети можно включать компьютер. Система должна автоматически обнаружить устройство и установить нужные драйвера (необходимо подключение к Интернету). Если этого не произошло, значит, установить программное обеспечение придётся самостоятельно. Если в комплекте имеется установочный диск, следует воспользоваться им.
4. Цифровые колонки 5.1 и 7.1.
Устройства данного типа отличаются в нескольких существенных деталях:
- необходимо наличие дискретной звуковой карты, т. к. встроенная не сможет раскрыть потенциал колонок;
- в цифровых колонках гораздо больше кабелей, для которых на самой материнской плате не существует разъёмов;
- если блок питания в системном блоке слабый, придётся приобрести новый – иначе не хватит питания и произойдёт аварийное отключение.
В дискретной звуковой карте немного больше цветных гнёзд (чёрный и оранжевый), под каждый штекер от кабелей цифровых колонок. Достаточно лишь соединить штекер с разъёмом согласно цветовым обозначениям, а в остальном процедура подключения будет полностью идентична.
Наиболее качественные и дорогие модели вместо цветовых штекеров используют один конкретный:
- HDMI;
- S/PDIF.
Наличие лишь одного кабеля не говорит о плохом качестве звука, а полностью наоборот. Данные разъёмы являются новаторскими и современными, позволяющими всецело раскрыть потенциал даже профессионального оборудования.
На этом подключение окончено, однако существует вероятность возникновение различных ошибок, с которыми придётся иметь дело.
Как подключить проводные колонки к компьютеру или ноутбуку
Проводные колонки подключаются через линейные входы для аукс, расположенные на задней или передней панели системного блока или сбоку ноутбука. Некоторые модели также оснащены двумя или одним штекером. Кроме того, они требуют дополнительного питания. Акустика Дефендер или JBL оснащена вилкой, которая подключается к розетке: оборудование более мощное, чем другие модели. Другие устройства в качестве дополнительного питания используют порт USB.
Для подключения беспроводных колонок к компьютеру/ноутбука, действуйте следующим образом:
- Правильно расположите колонки на поверхности: столе или подставке. Чтобы звучание было гармонично, поставьте правый динамик справа, а левый – слева. Обычно они помечены: R и L, соответственно. Если обозначения нет, то с правой стороны должна быть та колонка, от которой идет провод питания.
- Вставьте тюльпаны в нужные разъемы: белый – во вход с белой обводкой, красный – с красной.
- Подсоедините мини джек к зеленому 3,5-милиметровому входу на ноутбуке или ПК.
Фото: yaroslavl.pozitive.org
- Включите оборудование в розетку или в порт USB, если используются небольшие колонки.
- Если на оборудовании есть кнопка для включения/выключения, переведите ее во включенное состояние.
Фото: aliexpress.ru
После этого звук на колонках должен воспроизводиться. Если необходимо, проделайте настройки в системе, которые мы разобрали выше.
Как подключить автомобильные колонки к компьютеру
Автомобильные колонки – это пассивное устройство, поэтому подключать их нужно стандартным способом, который мы рассмотрели в статье. Звук появится, но будет слишком тихий, поэтому акустика требует усилитель. Подбирать его нужно в соответствии с моделью колонок.
Если у автомобильной акустики есть два тюльпана RCA, то их нужно подключить сначала к усилителю, а тот – к зеленому разъему 3,5 мм, чтобы устройства функционировали отдельно друг от друга. Чтобы этого следуйте инструкции:
Отрежьте колонки и зачистите провода
Делать это нужно с особой осторожностью, чтобы не повредить элементы.
Переделанные кончики вставьте в клеммы, а провод – в звуковой интерфейс.. Существует также способ подключения к ПК автомобильного сабвуфера
Для этого потребуется дополнительно усилитель с автомобиля и отельный от компьютера блок питания
Существует также способ подключения к ПК автомобильного сабвуфера. Для этого потребуется дополнительно усилитель с автомобиля и отельный от компьютера блок питания.
Выходная мощность блока питания и усилителя должны быть равны. За счет просадок источник питания можно подобрать немного мощнее.
Чтобы сабвуфер заработал, проделайте следующее:
- Четыре желтых кабеля с блока питания зачистите и скрутите между собой. Они станут плюсом.
Фото: sibay-rb.ru
- Чтобы получить минус, скрутите 4 или 5 черных проводов. Чтобы блок питания не препятствовал подаче напряжения, используйте в скрутке провод зеленого цвета. Он должен прикасаться ко всем проводкам, а не к одному черному.
- Подсоедините плюс к соответствующей клемме на БП. Минус нужно подключить к GND. Нужна перемычка между плюсом и Remote.
- Саб подключите в режиме «Мост».
- Вставьте кабели RCA в 3,5-милиметровые разъемы на звуковой карте ПК или ноутбука.
Для этого требуется мощный блок питания, который способен выдавать не менее 14 Вт. Иначе будет регулярно срабатывать защита от замыкания, а акустика отключаться.