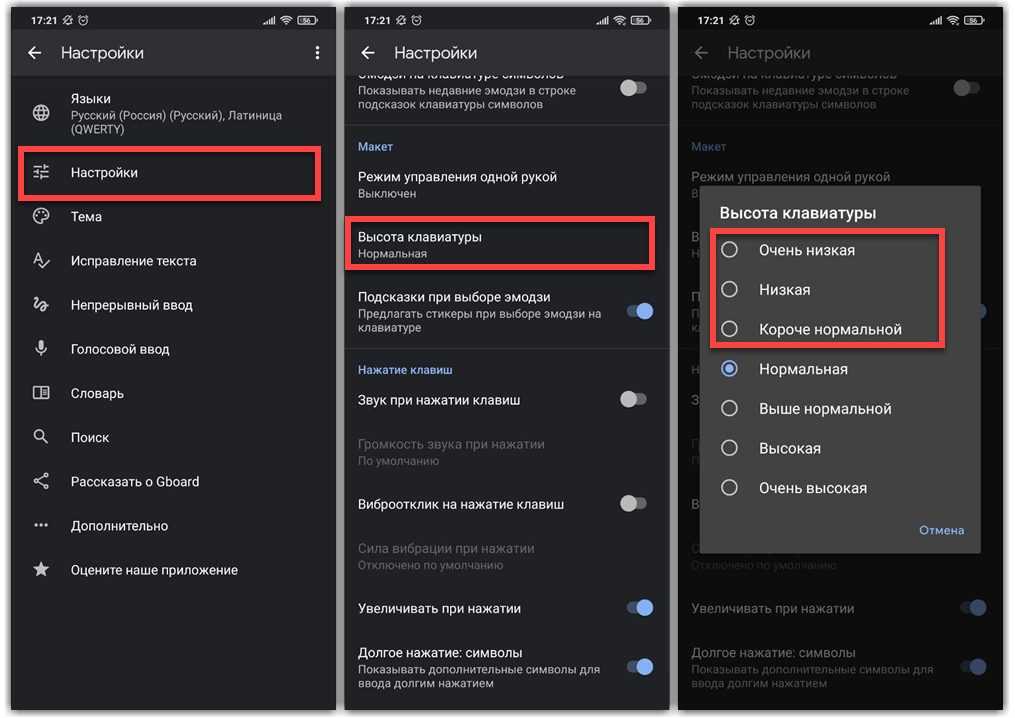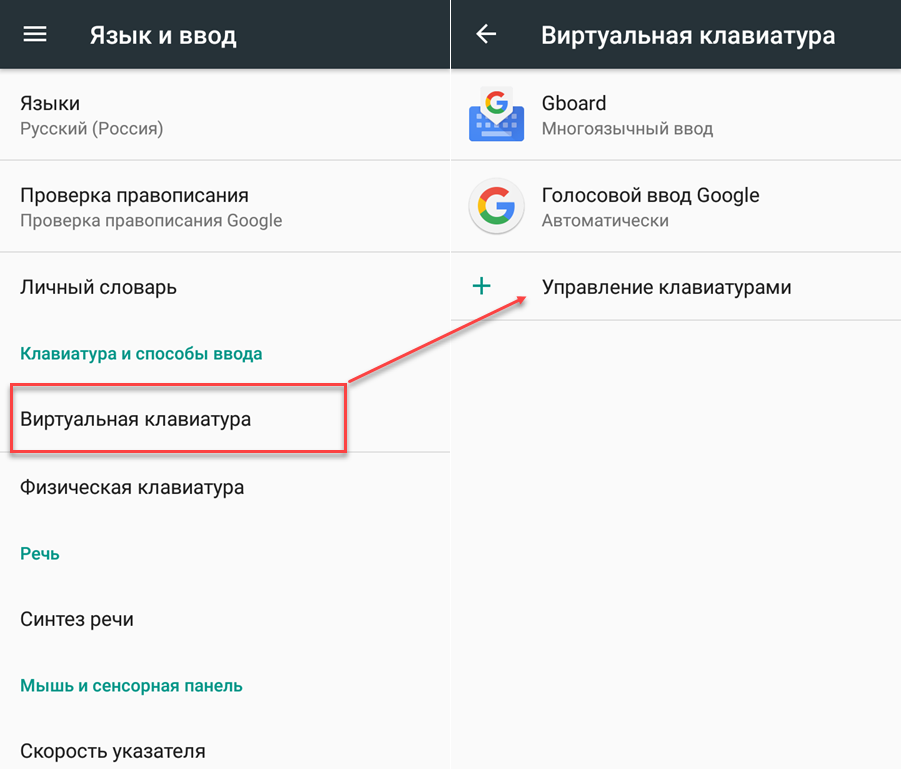Настройка физической клавиатуры на Андроиде
Данный элемент представляет собой внешнюю клаву, которая подключается к телефону посредством выполнения несложных действий. Выделяют несколько способов подключения.
Через USB кабель
Как отключить Т9 на андроиде — пошаговая инструкция
Кабель поставляется в комплекте с гаджетом. Один конец провода нужно воткнуть в смартфон, а второй в физическую клавиатуру. После выполнении этого действия на дисплее аппарата появится уведомление о нахождении нового устройства ввода.
Для функционирования такого агрегата потребуется зайти меню параметров девайса, перейти во вкладку «Физическая клавиатура», выбрать модель подключенного устройства и активировать его путём перевода ползунка в активное положение. При этом виртуальный элемент набора символов автоматически отключится.
По Bluetooth
Для реализации данного метода понадобится клавиатура со встроенным модулем Блютуз. Как правило, цены на такие модели выше. Пользователю надо включить режим Bluetooth и на клавиатуре, и на телефоне, затем запустится синхронизация устройств. По её окончании можно заходить в настройки смартфона и искать подключённую клавиатуру. После того как пользователь кликнет по её названию, откроется окошко с корректировками. Возможность изменения раскладки также присутствует.
Важные сведения! Некоторые телефоны оснащёны физической клавиатурой. Однако практически все смартфоны, функционирующие на OC Android, не имеют такого дополнения. Поэтому пользователям приходится подключать внешнее устройство для решения определённых задач.
Мобильник с физической клавиатурой
Font Installer
Для начала найдите достойный вашего внимания и усилий TTF-шрифт и сохраните его на карту памяти в корневую папку. Затем загрузите в “Плей Маркете” приложение Font Installer. Дальнейшее не представляет никакой сложности:
- Войдите в меню и выберите подпункт «Резервное копирование».
- Сделайте бэкап на случай возникновения сбоя.
- В приложении зайдите во вкладку «Локал», отыщите и выберите сохраненный TTF-шрифт.
- Кликните для установки и подтвердите команду во всплывающем окне.
- Приложение предложит перезагрузить устройство, соглашайтесь.

Также вы можете выбрать и установить шрифт из имеющихся в коллекции Font Installer. Для этого зайдите во вкладку «Сервер» и просмотрите варианты в каталоге. Кликните по понравившемуся и нажмите «Предпросмотр» или сразу установите. Font Installer перезагрузит устройство после установки.
Какая клавиатура используется по умолчанию
Итак, выбор установленной «клавы» и последующая ее настройка – это важный этап, позволяющий значительно улучшить опыт работы с телефоном, ускорить время печати, а также расширить функционал самого устройства ввода. Но, как показывает практика, большая часть пользователей даже не задумывается об этом и использует встроенную клавиатуру, вовсе не настраивая ее.
Обычно каждый производитель выбирает свое приложение для управления виртуальным устройством ввода, и у каждого оно разное. Например, на сегодняшний день в новых телефонах чаще всего используется приложение Gboard. Это приложение от компании Google, которая и занимается разработкой новых версий Android. Оно поддерживает переводчик, запоминание слов, историю буфера обмена и многое другое.
Сама программа от Гугла легко изменяется, что позволяет гибко настроить ее под себя. Имеется даже поддержка выбора раскладки, где по умолчанию используется QWERTY.
Можно ли ее удалить
Предположим, что, несмотря на изобилие функционала встроенного решения, вы решите его удалить и заменить. Что ж, заменить можно, а вот удалять окончательно не рекомендуется. В противном случае вы можете нарушить работу системы, ведь некоторые системные программы и службы будут обращаться к клавиатуре, которой нет. По итогу появятся постоянные ошибки и сбои в работе. К тому же удалить встроенную «клаву» не позволит даже система безопасности Андроид, разве что временно ее отключить.

Изменить виртуальную клавиатуру Android
Изменения клавиатуры на телефоне Android можно разделить на два этапа:
- Включение клавиатуры в настройках телефона.
- Переключение на нужную клавиатуру.
Включить вторую клавиатуру в настройках телефона
Перед переключением на виртуальную клавиатуру пользователь должен включить эту клавиатуру в настройках телефона. Вы можете сделать то же самое, выполнив следующие действия:
- Запустите настройки телефона и откройте «Система» (или «Общее управление»).Откройте систему в настройках телефона Android.
- Теперь нажмите «Язык и ввод».Откройте язык и ввод в системных настройках Android
- Затем откройте виртуальную или экранную клавиатуру и выберите «Управление клавиатурой».Откройте виртуальную клавиатуру в настройках языка и ввода Android
- Теперь включите клавиатуру, которую вы хотите использовать (например, Gboard), а затем подтвердите (если вас устраивает репутация клавиатуры и необходимые разрешения), чтобы включить клавиатуру. Некоторым пользователям может потребоваться выбрать меню «Настройка метода ввода», чтобы включить клавиатуру.Включить клавиатуру в разделе «Управление клавиатурой» Android
Имейте в виду, что пользователь может использовать на своих телефонах только клавиатуры с хорошей репутацией, так как клавиатуры с плохой репутацией могут украсть ваши данные, финансовую информацию (например, данные кредитной карты) и т. д. и могут быть очень вредными. Энтузиаст конфиденциальности может использовать разрешения, требуемые клавиатурой.
Переключить клавиатуру Android
Как только клавиатура включена в настройках телефона, клавиатуру на телефоне Android можно переключить двумя способами: один из настроек телефона, а другой — с уже используемой клавиатуры.
Переключить клавиатуру в настройках телефона
Если пользователю очень нравится только что загруженная клавиатура и он хочет использовать ее на своем телефоне Android, то лучшим вариантом будет установка новой клавиатуры в качестве клавиатуры по умолчанию. Для этого:
- Перейдите в раздел «Управление клавиатурой» в настройках телефона (как обсуждалось ранее) и коснитесь параметра «Клавиатура по умолчанию».Откройте клавиатуру по умолчанию на телефоне Android.
- Теперь выберите клавиатуру, которую вы хотите использовать, и эта клавиатура теперь будет работать как клавиатура по умолчанию на вашем телефоне.
Переключить клавиатуру из уже используемой клавиатуры
Существует много случаев, когда пользователю может потребоваться определенная клавиатура в определенном сценарии, например, когда пользователь может захотеть отправить текст на языке, не поддерживаемом его клавиатурой по умолчанию, или может захотеть ввести математическое уравнение. В этом случае переключение клавиатуры из уже используемой клавиатуры может помочь.
- Запустите приложение, для которого требуется клавиатура (например, текстовое сообщение или чат WhatsApp).
- Когда виртуальная клавиатура отобразится в приложении, коснитесь значка клавиатуры (или глобуса). В некоторых приложениях с клавиатурой (например, Gboard) пользователю может потребоваться длительное нажатие клавиши пробела, чтобы открыть меню выбора клавиатуры.Нажмите на значок клавиатуры, чтобы открыть переключатель клавиатуры на Android.
- Теперь в меню клавиатуры выберите нужную клавиатуру, и та-да, все готово. Обязательно просмотрите разрешения клавиатуры («Настройки» >> «Приложения и уведомления» >> «Просмотреть все» >> «Приложения» >> приложение клавиатуры), чтобы проверить разрешения клавиатуры. Как только клавиатура больше не требуется, вы можете переключить клавиатуру обратно.Измените клавиатуру Android в переключателе клавиатуры
Если переключатель клавиатуры не отображается или не включен в меню переключения клавиатуры, убедитесь, что функция Live Transcribe отключена в настройках специальных возможностей телефона, и повторите попытку переключения клавиатуры.
После перехода на новую клавиатуру Android пользователь может захотеть настроить параметры клавиатуры, например добавить язык клавиатуры. Для этого перейдите в раздел «Управление клавиатурой» в настройках вашего телефона и нажмите на клавиатуру.
Настройте клавиатуру Android
Что Ещё Можно Изменить в Клавиатуре на Телефоне Андроид?
Помимо стандартной раскладки и дизайна клавиш, в клавиатуре на Андроиде доступна смена тем и рабочего стола. Пользователь может скачать дополнительные языковые раскладки, поменять внешний вид меню, размер панели набора символов.
Доступные изменения клавиатуры на Андроид:
- Язык. Заходим через “Настройки” в “Язык и ввод”, нажимаем “Текущая клавиатура” и выбираем доступный способ ввода. Если нужного языка нет, дополнение можно скачать в Плей Маркете. На данный момент пользователям доступны более 100 вариантов, включая арабские языки.
- Голосовой ввод. Там же заходим в “Управление клавиатурами” и перемещаем ползунок, включая голосовой ввод.
- Проверка правописания. Включить проверку орфографии можно для любого языка, который будет использовать владелец телефона.
- Заглавные буквы. После подключения предложение автоматически будет начинаться с большой буквы.
- Быстрые клавиши. На любую клавиатуру можно добавить необходимые кнопки. Для этого заходим в “Клавиатура, мышь и трекпад” в одноименный раздел и отмечаем клавиши, которые нам нужны.
- Размер. Для уменьшения или увеличения панели набора заходим в любой мессенджер, на клавиатуре нажимаем значок настроек, выбираем “Высота клавиатуры” и меняем размер.
Современные смартфоны готовы подстраиваться под своих владельцев. Общение через социальные сети становится неотъемлемой частью жизни. Изменив клавиши под себя, можно усовершенствовать свои навыки общения и написания текстов.
Изменение виртуальной клавиатуры
Выбрать другую клавиатуру на телефоне можно без особого труда. Для этого совершите описанные ниже действия:
Шаг 1. Проследуйте в раздел «Настройки».
Шаг 2. Выберите пункт «Язык и ввод».

Как поменять клавиатуру на Android – подробное руководство по смене и настройке клавиатуры
Шаг 3. Здесь следует выбрать пункт «Текущая клавиатура». Он может располагаться в подразделе или вкладке «Клавиатура и способы ввода».

Шаг 4. Здесь поставьте кружочек около пункта «Русский», после чего нажмите на кнопку «Выбрать раскладку».

Шаг 5. Вы попадете в раздел, описанный выше. Здесь необходимо активизировать ту виртуальную клавиатуру, которой вы желаете пользоваться. Здесь же можно включить голосовой и некоторые другие необычные методы ввода.

Шаг 6. Активизируйте таким же образом клавиатуру для англоязычной раскладки.
На более современных Android смартфонах порядок действий будет немного отличаться:
Шаг 1. В настройках выберите пункт «Язык и ввод». Если в такого нет пункта нет, то сначала перейдите в «Расширенные настройки» или воспользуйтесь поиском.
Как настроить виртуальную и физическую клавиатуру на Андроид
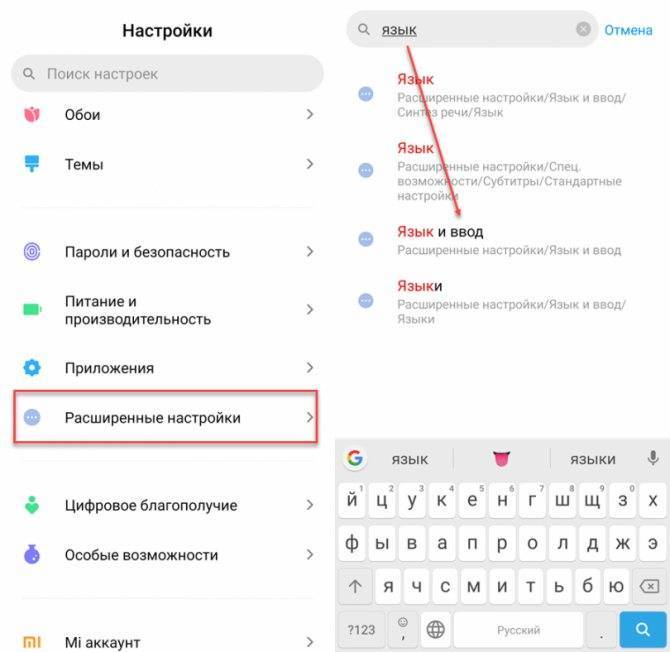
Шаг 2. В меню «Язык и ввод» выберите пункт «Управление клавиатурами», а затем включите нужную.

Шаг 3. Вернитесь на шаг назад, в меню «Язык и ввод» и теперь нажмите на «Текущая клавиатура». В появившемся контекстном меню выберите нужную клавиатуру.

После того, как вы включите нужную клавиатуру в настройках, то сможете менять ее в любое время. Для этого вызовите ее через любое приложение и сделайте долгое нажатие по значку «Выбор раскладки» и выберите нужную клавиатуру.

Вот и всё. Установить клавиатуру на Андроид очень просто — достаточно скачать её из Google Play. Ничего сложного нет и в её активации — теперь вы знаете, как это можно сделать.
Все сенсорные смартфоны имеют виртуальную клавиатуру, которая выполняет функции физических кнопок. Некоторые производители могут изменять программу, установленную по умолчанию, чтобы удовлетворить предпочтения пользователей, другие не вносят никаких правок и оставляют приложение без изменений. Но и в первом, и во втором случае пользователь может поменять виртуальную клавиатуру на Андроиде и выставить настройки, которые будут подходить именно ему.
Как поменять клавиатуру на Андроид Самсунг – замена клавиатуры на телефоне
Как Поменять Клавиатуру на Телефоне – Язык, Цвет и Тему
В отличие от стандартной клавиатуры, виртуальная по функциональности повторяет компьютерную. Благодаря ей можно:
- печатать на разных языках;
- использовать родной язык, пользуясь иностранными клавишами за границей;
- осуществлять набор мышкой;
- быстро переходить от способа набора к алфавиту.
Смена Виртуальных Клавиш Клавиатуры на Телефоне
Для выбора новой виртуальной клавиатуры на смартфоне с Андроид необходимо следовать следующему алгоритму:
- Заходим в “Настройки”.
- Выбираем “Язык и ввод”.
- Переходим к текущей клавиатуре. Она находится в подразделе или во вкладке “Клавиатура и способы ввода”.
- Отмечаем точкой “Русский” и выбираем раскладку.
- Попадаем в “Язык и ввод”. Выбираем необходимый вид виртуальных клавиш и активизируем его. Голосовой ввод также можно найти в этом разделе.
- Для англоязычной раскладки повторяем все то же самое.
В смартфонах Android нового поколения порядок действий будет немного другим:
- “Настройки” -> “Язык и ввод”. При отсутствии такого пункта в меню стоит зайти в “Расширенные настройки” или найти пункт через поиск.
- После перехода в “Язык и ввод” выбираем пункт “Управление клавиатурами” и включаем нужную.
- Возвращаемся обратно в “Язык и ввод” и кликаем по “Текущей клавиатуре”. Выбираем необходимые клавиши здесь.
ВАЖНО! После настройки нужной раскладки изменить ее станет возможно в любое удобное время. Вызвать варианты можно будет через любой мессенджер долгим нажатием на значок “Выбор раскладки”. После этого выбираем нужный пункт и готово.
После этого выбираем нужный пункт и готово.
Включаем Быструю Смену Клавиш Клавиатуры на Телефоне
Для начала использования этой функции переходим в “Способы ввода текста” и поступать согласно инструкции. Изменить раскладку на виртуальную можно с помощью специального значка, который расположен на клавиатуре.
Чтобы активировать значок для быстрого вызова виртуальной раскладки нужно:
- Запустите виртуальные клавиши.
- Зайдите в “Настройки”, нажав на шестеренку (расположено в нижней части окна).
- Переходим в “Дополнительные настройки” -> “Защита ввода данных”.
- На экране появятся параметры, с помощью которых можно произвести настройку:
- Здесь можно поставить метку для запуска виртуальной клавиатуры с помощью комбинации кнопок CTRL+ALT+SHIFT+P. Для этого в соответствующей строке ставим метку.
- Значок вызова виртуальных клавиш может быть размещен в полях ввода в любом мессенджере. Для этого необходимо поставить метку в строке “Показывать значок быстрого вызова в полях ввода”.
- Также появление значка можно обеспечить только на определенных сайтах, где это пригодится пользователю. Для этого выполняем шаги: “Экранная клавиатура” -> “Изменить категории” -> “Параметры защиты ввода данных”. Здесь будут указаны сайты, на которых возможно отображение смены клавиш в полях ввода. После произведенных действий значок будет появляться после входа на указанные сайты.
ВАЖНО! Виртуальный редактор позволяет осуществлять набор текста мышкой или с помощью кнопок.
Как настроить клавиатуру на Андроиде за 3 минуты
Надоела старая клавиатура на гаджете? Не знаете, как поменять языкраскладки? Устали ломать над этим голову? Тогда вам сюда!В этой статье вы узнаете, как на андроиде настроить клавиатуру «подсебя», какие основные настройки клавиатуры существуют и как еепоменять.
Удобная клавиатура
От удобства интерфейса клавиатуры зависит, как быстро вы будетенабирать текст, а также ваше спокойствие. Ведь никому не хочетсялишний раз нервничать, тем более из-за такой ерунды
Поэтому оченьважно сделать клавиатуру удобной для себя
Стандартная клавиатура на Android
В зависимости от модели гаджета, на нем может быть установленаразная клавиатура, а также разные функции в ее настройке. Но сутьвезде все равно одинаковая.
Чаще всего на современных Андроидах по умолчанию стоитклавиатура Gboard.
Настройка клавиатуры на Андроид Этапы
Чтобы поменять язык раскладки нужно:
1. Зайти в меню, найти приложение «настройки» и открыть его.2. Нажать на пункт «язык и ввод» > «Gboard» > «языки»3. Появится список языков, выбираем «русский», либо другой,который нужен.4. Если требуется еще раз подтвердить выбор – снова нажимаем«русский», возле этого пункта появится галочка.
Проверьте, получилось ли у вас сменить язык, написав сообщение, заметку или что-либо еще.
Виртуальная клавиатура
Также в меню «Gboard», если позволяет версия андроида, можнопоменять тему клавиатуры, настроить функцию исправления текста,голосового набора, непрерывного ввода и многое другое. Для этоговсего лишь нужно нажать на соответствующий пункт и выбратьнужные настройки. Суть везде одна и та же.
Такая клавиатура называется виртуальной. Вы можете видоизменятьее, скачав с Play Маркет дополнительное приложение. Помимо этогочерез Bluetooth можно подключить отдельную физическую клавиатуру,схожую по виду с компьютерной.
Как поменять клавиатуру на Андроиде
Для начала нужно скачать ее с Play Маркет. Для этого:
1. Заходим в одноименное приложение.2. В поисковой строке набираем слово «клавиатура», появитсясписок соответствующих приложений.3. Нажимаем кнопку «загрузить/скачать» возле нужного.
Открыв скачанное приложение, следуйте инструкциям.Если инструкция не предусмотрена, открываем в меню гаджетаприложение «настройки», нажимаем на пункт «язык и ввод» >«виртуальная клавиатура» и ставим галочку напротив названияскачанной клавиатуры, соглашаемся со всеми условиями. Онанастраивается также, как стандартная.
Таким образом, настройка клавиатуры на Андроиде не займет у васмного времени. Вы сможете настроить ее так, как душе угодно ибольше у вас не возникнет с этим проблем.
Как изменить настройки экрана
Настройки яркости
- Яркость
Чтобы настроить этот параметр, нажмите Яркость и переместите ползунок . - Адаптивная яркость
Когда эта функция включена, яркость экрана меняется в зависимости от освещения. (выбрано по умолчанию). При этом вы по-прежнему можете изменять яркость вручную. Со временем смартфон запомнит ваши предпочтения. - Ночной режим
Вы можете изменять цвет экрана в темное время суток. Это поможет снизить напряжение глаз при тусклом свете. Подробнее…
Настройки экрана
- Обои
- Стили и обои (только на телефонах Pixel 4). Здесь вы можете изменить цвет акцента, форму значков и шрифты, а также выбрать тип обоев. Подробнее о том, как сменить стиль или обои…
- Обои (на остальных телефонах Pixel). Выберите обои по умолчанию, живые обои или используйте собственные фотографии. Подробнее о том, как сменить обои…
- Тёмная тема
Вы можете сэкономить заряд батареи, используя тёмную цветовую схему на некоторых экранах, например в приложении «Настройки». Нажмите Тёмная тема. - Время отключения экрана
Укажите время бездействия, по истечении которого экран погаснет. - Адаптивный спящий режим (только на телефонах Pixel 4)
Экран не будет отключаться, когда вы смотрите на него. - Адаптивная яркость (только на телефонах Pixel 4)
Цветовая температура экрана будет автоматически корректироваться в зависимости от освещения. - Плавный экран (только на телефонах Pixel 4)
Качество прокрутки и анимации улучшится в большинстве приложений. - Заставка
В качестве заставки, которая будет отображаться во время зарядки телефона, можно выбрать фотографии, цветной фон и не только. Подробнее о том, как настроить заставку… - На заблок. экране
- Заблокированный экран. Выберите, какие уведомления будут показываться на заблокированном экране.
- Текст на экране. Добавьте сообщение на заблокированный экран.
- Добавить кнопку блокировки. Подробнее …
- Что сейчас играет? Хотите узнать название трека, который играет по радио? Эта функция вам поможет. Подробнее…
- Экран всегда включен. Если эта функция активна, время и другая информация будут видны даже на выключенном экране. Подробнее о том, …
- Дважды нажать, чтобы проверить уведомления. Просматривайте определенную информацию, дважды нажав на экран. Подробнее о том, как использовать жесты…
- Поднять, чтобы проверить телефон. Просматривайте уведомления, поднимая телефон.Подробнее о том, как использовать жесты…
- При новых уведомлениях. Настройте показ уведомлений на заблокированном экране. Подробнее…
- Цвета
- Натуральные. Сделать цвета максимально естественными.
- Яркие. Сделать естественные цвета более насыщенными. На телефонах Pixel 2 этот параметр включен по умолчанию.
- Адаптивная регулировка (только на телефонах Pixel 4, Pixel 3a и Pixel 3). Показать самые насыщенные цвета и сохранить детали. На телефонах Pixel 4, 3a и 3 этот параметр включен по умолчанию.
- Насыщенные (только на телефонах Pixel 2). Сделать цвета максимально насыщенными.
Настройки доступа
- Размер шрифта
Здесь можно изменить размер шрифта на устройстве. - Масштаб изображения на экране
Здесь можно изменить масштаб изображения на устройстве. - Автоповорот экрана
Этот параметр определяет, будет ли меняться ориентация экрана при повороте устройства.Совет. Вы можете сами повернуть экран, даже если автоповорот отключен. Для этого поверните устройство и нажмите на значок с двумя стрелками в углу экрана . - В VR-режиме
Здесь можно уменьшить размытие и мерцание в режиме виртуальной реальности.
Как настроить клавиатуру на андроиде
Есть несколько вариантов настройки. Заходят в «Управление клавиатурами» и нажимают на переключатель, активируя его напротив скачанного софта из Маркета. После этой манипуляции приложение сможет собирать необходимые данные после запуска виртуальной клавы. В категории «Способ ввода» переключают на установленную раскладку. Необходимо также разрешить софту доступ к контактам.
Как поменять язык на айфоне 5, 6 и 7 — изменение языковых настроек
Есть и другие способы.
Первый способ:
- Переходят в «Настройки».
- Далее кликают на «Язык и ввод» или «Средства ввода».
- Выбирают «Текущая клавиатура» и язык, после чего раскладку. Для выбора последней откроется список доступных.
Второй способ:
- Выбирают на Google Play одно из понравившихся средств для ввода. Скачивают.
- Клавиатура поменяется в автоматическом формате.
Как увеличить или уменьшить клавиатуру на андроиде
На телефонах по умолчанию выбран средний размер. Как увеличить клавиатуру на андроид-устройстве? Это можно сделать через приложение SwiftKey в несколько шагов:
- Открывают установленное приложение. Здесь смена шрифта влияет на масштаб. Если у смартфона экран изогнут, вид клавиатуры может быть не таким, каким его ожидают.
- Заходят в «Настройки» — «Язык ввода».
- Выбирают «Экранную».
- На вкладке «Персонализация» можно менять размер, раскладку.
Важно! Все, что дальше требуется, просто сузить или расширить рамку вокруг клавиатуры
Как поменять цвет клавиатуры на Android
Сменить надоевший цвет телефонной клавы на новый легко. Достаточно открыть приложение, в котором требуется ввод текста. Подойдет и браузер. Вызывают клавиатуру. Нажимают и удерживают до тех пор, пока не появится значок шестеренки. После его нажатия на экран будет выведено меню, где выбирают «Настройки Google клавиатуры», а дальше — «Тема». Есть возможность загрузки собственной картинки.
Обратите внимание! Инструкция работает только для последних версий клавиатуры Google
Сделать клавиатуру черной
Приложение от Гугл «Простая черная клавиатура» поможет сделать средства набора текста темным. Здесь все просто: надо установить софт, а после нажать клавишу «Добавить». Она выглядит, как минимум, стильно. Мобильное устройство начинает работать быстрее и плавно совершенно независимо от модели.

Черная клавиатура — стильно, лаконично, современно
Сменить фон клавиатуры на андроиде
Фон способен вмиг придать устройству оригинальности. Процесс смены состоит из следующих этапов:
Важно! Для удобства набора рекомендуется установить контуры вокруг клавиш
Добавление языка на 5, 6, 7 версии
Открывают в «Языке и ввод» «Текущая клавиатура». Выбирают тип раскладки.
Добавление происходит в пункте «Клавиатура Android». Здесь представлены настройки, которые отвечают за наличие вибрации, звук клавиш и др. Для добавления языка выбирают «Язык».
Обратите внимание! Может быть активирован язык системы. Тогда просто ставят тумблер в выключенное положение. Остальные языки станут доступны
Выбирают нужный
Остальные языки станут доступны. Выбирают нужный.
Добавление языка на Android 8 и 9
Пошаговая инструкция:
- Входят в пункт «Система» и из него в «Язык и ввод».
- Открывают виртуальную клавиатуру Gboard.
- В «Языках» кликают по «Добавить клавиатуру».
- Выбирают язык.
Как поменять фон для клавиатуры на телефоне Андроид
Всем нам может наскучить обычный фон кнопок на клавиатуре. Поэтому я расскажу, как исправить это и на Android выбрать свой стиль клавиатуры.
Рассмотрим два стандартных вида клавиатуры, которые используются на телефонах Андроид. Они самые удобные и простые в использовании.
Как поменять фон на клавиатуру SwiftKey на телефоне Андроид
1.Кликнуть на значок палитры, откроется выбор фоновых картинок.

2. Далее переходим по центральной кнопке, чтобы увидеть весь спектр стилей. 3. Вы можете добавить свою картинку, для этого кликните на кнопку «Настраиваемый», далее разрабатываем свой стиль.

4. Нажимаем на плашку для добавления фото и выделяем понравившиеся из памяти телефона или карты.

5. Здесь необходимо под себя создать фон для вашей клавиатуры.
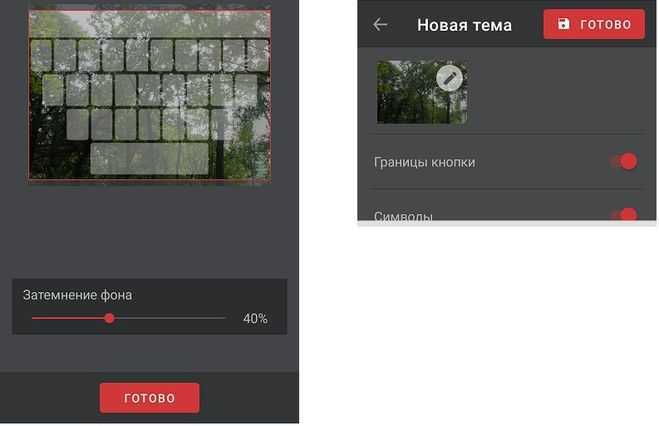
Конечно, перед сохранением, вы сможете сначала посмотреть, как картинка будет выглядеть в будущем на экране.
Когда определитесь и подойдёте к финалу создания, нажмите на плашку «Готово».
6.В настройках вас уже будет ждать собственный стиль, который вы сможете выбрать и установить. 7.Чтобы узнать, что выбрано у вас, найдите фон, выделенный красным цветом.
Я уверена, что вам будет приятно смотреть на фото, выбранное самостоятельно.
Как поставить фон на клавиатуру GBoard на телефоне Андроид
Здесь есть набор встроенных тем, но вы также можете поставить собственное фото на клавиатуру.
Вот несколько простых шагов для этого:
1.Открываем клавиатуру и нажимаем на плашку настроек с иконкой «Шестерёнки».

2. Далее щёлкаем на раздел с темами.

3. Вы перейдёте в данный раздел.

4.Встроенных стилей огромное множество, одноцветные или разноцветные.

Щелкаем на ту фотографию, которая вам понравилась и нажимаем «Применить».

Вдобавок здесь можно выбрать один из вариантов картинок с природой.
5. Но, вы можете добавить свою картинку, для этого в пункте ваших тем нажмите на «+».


В итоге ваши клавиши будут с собственным творческим стилем, созданным вами самостоятельно.
Как настроить переключение раскладок на внешней клавиатуре в Android
При использовании внешней клавиатуры для Android может возникнуть проблема с переключением раскладок. Решить эту проблему и настроить переключение раскладок можно двумя простыми способами — как средствами самого Android, так и через небольшую бесплатную программу Russian Keyboard.
Переключение раскладок внешней клавиатуры средствами самого Android
Для начала при подключенной клавиатуре нужно зайти в настройки устройства и найти там пункт «Язык и ввод». Там найти раздел «Физическая клавиатура» (если клавиатура отключена, он в настройках не появится), а в нем пункт «Выбор раскладки клавиатуры».
Скорее всего там будет активен пункт «По умолчанию», что означает что клавиатура будет задействовать язык устройства без возможности переключения раскладок.
Выбираем пункт «Настроить раскладки клавиатуры» — и если отображается длинное меню возможных раскладок, значит нам повезло. Нужно отметить русскую и английскую (США) раскладки, после чего настройку можно считать законченной.
Переключать раскладки на физической клавиатуре можно будет по нажатию клавиш Ctrl+Пробел.
Переключение раскладок внешней клавиатуры через программу Russian Keyboard
Но может оказаться так, что меню «Настроить раскладки клавиатуры» пустое. Не из чего выбирать. Либо же вас не устраивает вариант с переключением раскладок клавишами Ctrl+Пробел и хочется поменять комбинацию на привычную Alt+Shift.
В таком случае придется установить из Google Play бесплатное приложение Russian Keyboard, которое добавляет в систему новую клавиатуру с таким же названием — Russian Keyboard.
Виртуальная клавиатура Russian Keyboard выглядит очень убого и вряд ли способна кого-то привлечь, но ее фишка в том, что она позволяет нормально работать с внешней клавиатурой и нормально переключать на ней раскладки.
Для начала заходим в появившееся в системе при установке Russian Keyboard приложение «Настройки клавиатуры», выбираем в нем пункт «Аппаратная клавиатура», а в нем «Выбор раскладки». По умолчанию там стоит «Translit», его нужно сменить на «External Keyboard (RU)».
В этом же меню можно настроить комбинацию клавиш для переключения раскладок. Предлагается 3 варианта: Alt+Shift, Alt+Space, Shift+Space. Лично я выбираю первый вариант, как наиболее привычный.
На этом почти все закончено. Осталось только не забыть переключить используемую в системе клавиатуру на Russian Keyboard. Сделать это можно, поставив курсор в поле для ввода текста и выбрал пункт «Выберите способ ввода», появившийся в панели уведомлений.
Типы раскладок на смартфонах Андроид
На всех современных телефонах используются следующие типы раскладок для английского языка:
- QWERTY;
- AZERTY;
- Colemak;
- Dvorak;
- QWERTZ;
- QZERTY.
От расположения букв на виртуальной или физической клавиатуре берется название раскладки. Если точнее, оно формируется из сочетания первых шести букв. Исключением являются раскладки Colemak и Dvorak, которые разрабатывались под определенные цели. Обе предназначены для ускорения и упрощения набора текста на английском языке. Раскладкой Dvorak пользуются в основном программисты.
Наиболее распространенной и знакомой практически любому пользователю является раскладка QWERTY. Именно она используется для ПК по умолчанию.
Как изменить клавиатуру на Android из приложения для клавиатуры
Вы нашли подходящую клавиатуру и хотите быстро переключиться на неё? Не проблема! Процесс настройки приложений для клавиатуры приведет вас к соответствующим настройкам, где вы сможете включить выбранную клавиатуру без лишних усилий. Теперь вы сможете использовать новую клавиатуру и наслаждаться её функциональностью, не теряя времени.

- Запустите приложение Google Play Store .
- Найдите SwiftKey с помощью строки поиска.
- Нажмите «Установить» . После установки нажмите «Открыть» .
- Коснувшись «Включить SwiftKey», вы перейдете к настройкам экранной клавиатуры .
- Включите SwiftKey , вернитесь назад, коснитесь Select SwiftKey и выберите его во всплывающем окне Choose input method .
- Нажмите «Завершить» и войдите, чтобы активировать остальные функции.
SwiftKey является основным конкурентом Gboard и обладает множеством функций, которые могут заинтересовать как широкую, так и узкую аудиторию. Одной из лучших возможностей SwiftKey является синхронизация буфера обмена между вашим телефоном и компьютером с Windows.
После выбора другой клавиатуры на Android, рекомендуется просмотреть настройки клавиатуры, где вы сможете изменить высоту, язык, тему и другие параметры по своему вкусу. Настройка этих параметров повысит удобство ввода текста на Android.
Как закрепить клавиатуру на экране Андроид и сменить раскладку и способ ввода
Самый эффективный способ выполнения поставленной задачи не предполагает использование стороннего софта, скачанного с Google Play market. Все необходимые корректировки можно сделать через меню настроек аппарата.
Как настроить почту на Андроиде — пошаговая инструкция
Для успешного решения вопроса нужно следовать простой инструкции:
- Нажать на знак шестерёнки, находящейся на рабочем столе мобильника.
- После перехода в окошко параметров найти кликнуть по строчке «Язык и ввод».
- Тапнуть по вкладке «Управление клавишами».
- В данном окне будет представлен текущий режим ввода. Обычно по умолчанию выставляется многоязычный ввод Gboard. Для его смены потребуется кликнуть по значку настроек.
- В открывшемся окошке пользователь может перейти на непрерывный, голосовой или на оригинальный ввод, который будет запоминать все введённые им символы, в том числе пароли и сотовые других абонентов.
Важно! После активации выбранного ввода предыдущий отключается автоматически. Смена раскладки клавиатуры на операционной системе Android осуществляется следующим образом:
Смена раскладки клавиатуры на операционной системе Android осуществляется следующим образом:
- Запустить меню управления клавиатурой по схеме, представленной выше.
- В окне настраиваемых параметров необходимо кликнуть по строчке «Мышь и трекпад».
- Зайти в пункт смена раскладки и выбрать интересующий вариант из списка представленных.
В разделе «Синтез речи» можно изменить тон, голос и скорость речи голосового помощника, а также подкорректировать режим проверки правописания.








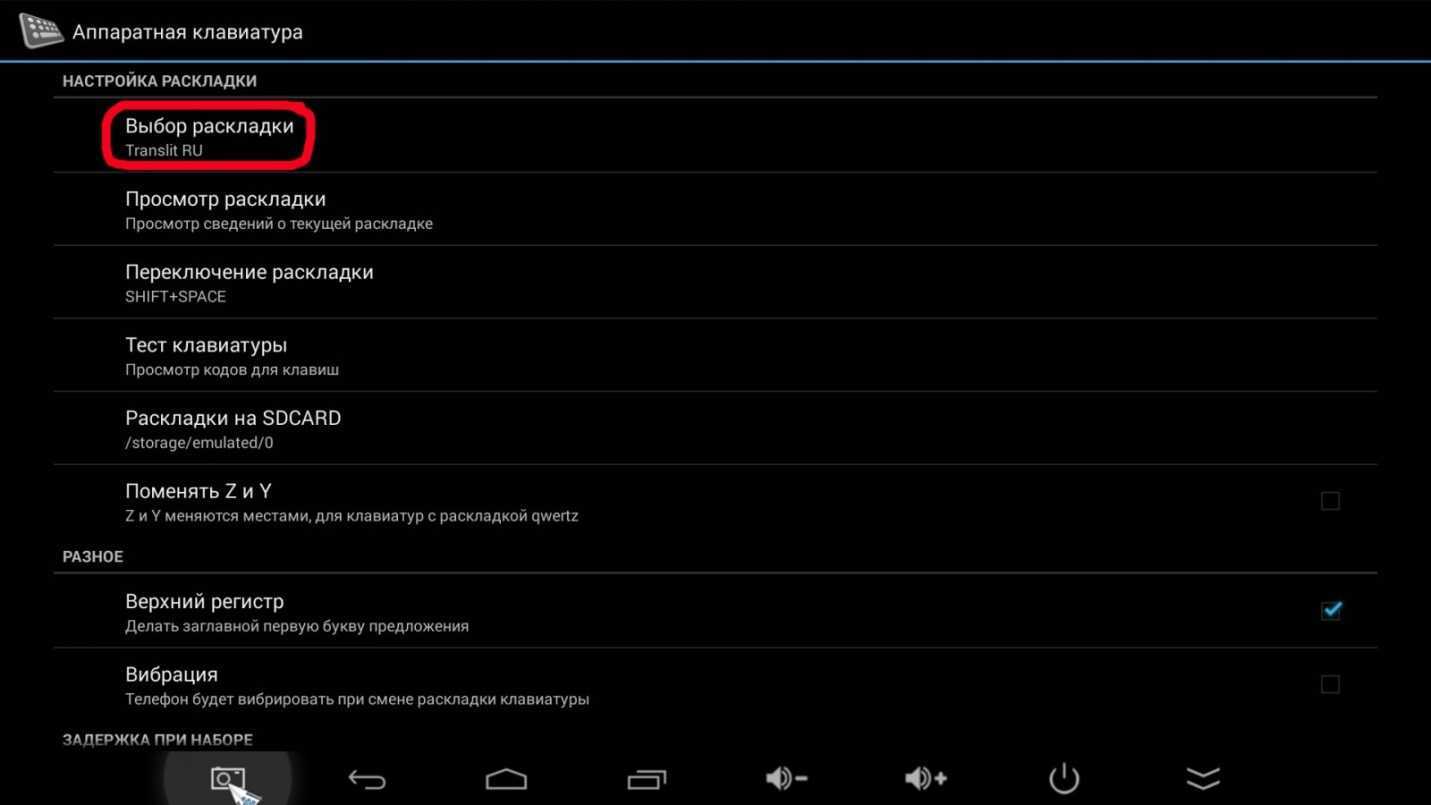








![Как поменять клавиатуру на android – простая инструкция [2020]](https://inetmagaz.ru/wp-content/uploads/9/7/1/97123b79342a6bbc86ae03a5938371d8.png)