Учимся запускать и проводить прямые трансляции Вконтакте через компьютер
Для начала необходимо подготовить необходимые инструменты.
Программа для транслирования видео потока
Разработчики Вконтакте рекомендуют использовать следующие варианты:
- Open Broadcaster Software (OBS)
- XSplit
- WireCast
- Player.me
В нашей инструкции мы будем работать с OBS. Скачайте программу с официального сайта.
Затем проведите установку в обычном режиме. После установки запустите программу.
Главное окно программы OBS
На этом шаге мы закончили. Идем дальше.
Подготовьте обложку
Нужен графический файл, который будет выполнять роль статической заставки. Подготовьте его любым удобным способом.
Рекомендуемый размер – 1280×720 пикселей.
В нашем примере мы подготовили самый простой рисунок с текстом.
Обложка для трансляции
Теперь можно переходить непосредственно к созданию трансляции.
Настраиваем необходимые параметры
Перейдите в ВК, откройте раздел “Видео”, и здесь нажмите на кнопку “Создать трансляцию”.
Переходим к настройке трансляции
У нас откроется окно, в котором нужно заполнить ряд параметров.
- Загрузить обложку (см. также как создать обложку для группы в вк?).
- Указать название и описание.
- Выбрать категорию.
- Настроить программу для трансляции.
- Выбрать параметры доступа.
- Провести предварительный просмотр и публикацию
Давайте попробуем пройтись по всем пунктам, кроме настройки программы. Это будем делать отдельно.
Здесь все предельно просто. А вот с разделом подготовки софта, нужно разбираться отдельно.
Раскрываем пункт “Настройка программы для трансляции”. Здесь видим два поля – “Url” и “Key”. Эти данные мы должны перенести в программу OBS.
Секретные ключи для настройки потока
Переходим в программу, идем в меню “Файл”, затем “Настройки”. Переходим на вкладку “Вещание”. Здесь выбираем тип сервера “Настраиваемый”, и вставляем данные Url и Key. Применяем настройки.
Также вы можете настроить звук и качество картинки – эти параметры находятся на вкладках “Аудио” и “Видео”.
Теперь нужно добавить источник. Необходимо указать программе, где брать и что брать в видео поток. Самый распространенный вариант – запись экрана.
Вернемся к главной странице OBS, и в блоке “Источники”, нажмем на значок “+”. В списке выберем вариант “Захват экрана”.
Указываем источник видео потока
Вы можете выбирать любой вариант из списка, исходя из вашей задачи.
Мы выполнили все подготовительные процедуры.
Запуск трансляции
Вернитесь к окну настройки параметров трансляции ВКонтакте. Сохраните изменения.
Все подготовлено – сохраняем
Возвращаемся в программу OBS, и нажимаем на кнопку “Запустить трансляцию”.
Запускаем трансляцию в OBS
В программе начнет идти видео поток – в нем будет показываться ваш экран.
Видеопоток в OBS
И картинка начнет автоматически транслироваться в ВК. Теперь трансляцию там может смотреть любой желающий. Ну, или люди, которым вы открыли доступ через параметры.
Ваша прямая трансляция Вконтакте
Если нужно завершить трансляцию, воспользуйтесь соответствующей кнопкой.
Кнопка для завершения трансляций
Как начать просмотр?
Ваши друзья и подписчики получат уведомление о запуске новой трансляции. Им достаточно перейти к ней, и нажать на кнопку Play, для начала просмотра.
На этом все. Идем дальше.
Ваши возможности во время эфира
В ваших руках во время трансляции будет находиться ряд инструментов. С их помощью вы сможете сделать её максимально комфортной:
- перед началом прямого эфира запустите “Предварительный просмотр” — это позволит вам протестировать камеру и микрофон до начала трансляции;
- вы можете оповещать своих подписчиков о прямом эфире (это возможно не чаще, чем 1 раз в час);
- любую трансляцию можно опубликовать на своей странице, чтобы её посетители смогли посмотреть на вас вживую;
- в правой части экрана будет отображаться чат, в котором зрители смогут оставлять свои сообщения и пожелания;
- вы можете банить людей, которые своими сообщениями в чает нарушают правила вашей трансляции;
- в любой момент вы сможете остановить эфир, нажав на паузу в видеокодере;
- после приостановки у вас будет 60 секунд на возвращение, иначе трансляция завершится.
Если вас интересует, как узнать кто смотрел трансляцию ВК, то вы сможете отследить зрителей, нажав на ссылку, “Смотрят сейчас”.
В выпадающем окне будут показаны аватарки и имена всех, кто находится на трансляции.

Для того чтобы просматривать прямые эфиры, вы должны авторизироваться в социальной сети. Поэтому, если вы хотите знать, как смотреть трансляции в ВК анонимно, то сделать это можно через неосновной аккаунт. Создайте пустую учётную запись и пользуйтесь ею, если хотите остаться неузнанным.
Настройка трансляции в OBS Studio
Захватывать, записывать изображение с экрана монитора, веб-камер, стороннего оборудования, а затем транслировать контент для зрителей предстоит через OBS Studio – специальный софтверный инструмент, предназначенный для потокового вещания на развлекательных площадках или страницах социальных сетей (поддерживаются YouTube, Twitch, Facebook, «Вконтакте»).
Скачать софт для компьютеров, работающих на MacOS, Windows или Linux можно прямо здесь в виде стандартного дистрибутива. Установка не менее предсказуемая: достаточно выбрать каталог для распаковки файла, согласиться добавить ярлык на рабочий стол, а после запустить OBS Studio. Затем можно приступить к настройке.
Какой пункт списка выбрать – зависит непосредственно от поставленных целей. Если вещание сосредоточено вокруг развлечений, то необходимо выбрать «Захват экрана» (а после выбрать окно запущенной игры). Если передается стороннее изображение, то «Устройство захвата видео».
слева«Источники»«Сцену»справапотоковое вещание
Перечисленных действий уже достаточно для запуска трансляции, но не обойтись без чуть более тонкой настройки OBS Studio. Это касается битрейта, аудиодорожки, интерфейса.
Последний шаг – кликнуть на кнопку «Применить», затем нажать «ОК» и вернуться на заглавную страницу.
Как начать прямой эфир в ВК с телефона в личном аккаунте
Запустить прямой эфир с личной страницы можно двумя способами: со страницы профиля и прямо в ленте новостей.
Чтобы запустить трансляцию со страницы профиля, нажмите «Опубликовать» и в выпадающем списке выберите «Трансляция».
Для запуска трансляции из ленты новостей нажмите на плюсик в кружочке и выберите внизу списка «Трансляция».
 Два варианта запуска трансляции
Два варианта запуска трансляции
Запустим трансляцию из ленты новостей. Чтобы вызвать выпадающий список для новых публикаций, кликаем на плюсик и выбираем «Трансляция».
 Все просто – пара кликов, и вы в эфире
Все просто – пара кликов, и вы в эфире
Далее нужно указать название или краткое описание эфира в строке «О чем хотите рассказать?». Это необязательно, но некоторые пользователи ищут трансляции по ключевым словам. Чтобы не терять потенциальных зрителей, лучше дать название.
Нажмите «Начать трансляцию», чтобы выйти в эфир.
Как только эфир запустится, ваши друзья и подписчики получат уведомления о начале трансляции.
 Ваших подписчиков и друзей уведомят о трансляции
Ваших подписчиков и друзей уведомят о трансляции
В настройках эфира можно включить опции «Публиковать на стене» и «Сохранять трансляции». Так ваши подписчики и друзья, которые не смогли попасть на эфир, смогут увидеть трансляцию в ленте новостей и посмотреть ее в записи. Кроме того, запись эфира вам пригодится для создания контента – ниже мы описали несколько способов использования этого материала.
Можно выбрать, кто сможет смотреть и комментировать трансляцию.
Сохраните изменения до начала начала трансляции, так как во время эфира настройки изменять нельзя.
 Определитесь с настройками сразу, потом изменить их не получится
Определитесь с настройками сразу, потом изменить их не получится
Любые трансляции в ВК, Одноклассниках, Телеграме или Инстаграме* можно настроить через SMMplanner. На платных тарифах доступно даже одновременное вещание во всех подключенных соцсетях и мессенджерах. Представляете, как удобно – например, одновременно общаться с подписчиками в Телеграме и во ВКонтакте? О том, как подключить и начать трансляции с SMMplanner, подробно рассказали в статье «Как настроить прямую трансляцию в соцсети через SMMplanner». Поэтому сейчас на этом останавливаться не будем.
Через SMMplanner удобно не только запускать эфиры, но и работать с публикациями:
- публиковать посты сразу во всех соцсетях или в каждой отдельно;
- выбирать время и дату выхода для каждого материала;
- готовить обложки для постов в бесплатном редакторе «Холст»;
- настраивать автоудаление материала через указанное время;
- закрывать комментарии или наоборот использовать первый комментарий для себя;
- публиковать посты для донов раньше по времени или делать их видимыми только для них.
В общем, подключайте SMMplanner – и поймете, насколько это удобно и про экономию вашего времени.
Как зарабатывать во время трансляции?
Вы можете принимать платные сообщения от своих зрителей с помощью сервиса DonationAlerts.
Чтобы начать получать вознаграждения:
Теперь во время вашего эфира ВКонтакте под плеером появится яркая зелёная кнопка «Поддержать», с помощью которой зрители смогут отправлять вам платные сообщения, а оповещения о них и других событиях будут всплывать прямо поверх трансляции.
Заработанные деньги можно выводить прямо на кошелёк VK Pay без комиссии. Минимальная сумма вывода — 1 рубль, максимальная сумма вывода за раз — 15 тысяч рублей.
Если у вас возникли проблемы, свяжитесь с поддержкой сервиса.
Как запустить прямой эфир ВК (ВК live)
С телефона
Вариант 1. Чтобы запустить прямой эфир ВКонтакте с телефона, откройте мобильное приложение или перейдите в раздел «Новости». Над историями друзей, справа найдите небольшой серый круг и нажмите на него.
Вариант 2. Также запустить прямой эфир ВКонтакте можно, открыв камеру для создания историй. Слева от кнопки «История» находится «Прямой эфир».
После того как открылось нужное окно, Вы можете запустить прямой эфир, нажав на большую розовую кнопку внизу «Начать трансляцию».
При создании трансляции с личной страницы (из своей ленты новостей или со своей стены) — по умолчанию, вы указываетесь её автором. Если же вы хотите провести эфир от имени сообщества, нажмите на своё имя вверху экрана и выберите нужный вариант.
Обратите внимание: если вам необходима горизонтальная трансляция, перед запуском эфира поверните телефон горизонтально
Расшифровка картинок на странице Начала трансляции
- Маски. Чтобы украсить и сделать свой прямой эфир ярче, используйте маски. Это можно сделать до или во время трансляции. ВКонтакте доступен большой их выбор на любой вкус, кроме того они часто обновляются.
- Круговые стрелки. Для того, чтобы переключить камеру с фронтального режима на основной и показать зрителям какую-либо свою деятельность, нажмите на кнопку с изображением двух стрелок.
- Скрепка. Здесь можно прикрепить ссылку, которой хотите поделиться со зрителями – например, на товар, статью или сообщество. Также можно добавлять материалы из ленты новостей. Для этого нажмите «Поделиться» и выберете «Добавить в историю». Кроме того, есть возможность добавить запись, товар и опрос.
- Поле для ввода названия прямого эфира, о чем хотите рассказать.
- Шестеренка. Настройка прямого эфира
После начала трансляции, сверху будет виден отсчет времени с начала эфира и количество ваших зрителей. Нажав на крестик справа, вы можете завершить трансляцию.
Как запустить прямой эфир ВК с компьютера
Чтобы запустить прямой эфир с компьютера или ноутбука, перейдите в раздел «Видео», над поисковой строкой найдите кнопку «Создать трансляцию».
После этого откроется окно «Создать трансляцию». Введите туда информацию о своем прямом эфире и настройте его.
Загрузите обложку трансляции форматом 16×9. Для этого понадобится изображение размером 1280×720 пикселей. На обложке может быть размещено время трансляции или описание того, что в ней будет происходить.
Укажите название и описание прямого эфира: они должны быть как интригующими, так и понятными зрителю. В то же время, лучше оставить интригу, чтобы зрителям хотелось досмотреть трансляцию до конца
Не используйте только заглавные буквы — это, скорее, оттолкнет зрителей, чем привлечет внимание.
Выберете категорию вашего эфира. Алгоритм ВКонтакте подберет зрителей, интересующихся указанной темой.
4. Укажите, кто может смотреть и комментировать видео.
5. Раскройте раздел «Настройка программы для трансляции».
6. Скопируйте ссылку (URL) и ключ (KEY) потока.
7. Не закрывая вкладку браузера, откройте вашу программу (видеокодер) для трансляции и вставьте в нее полученные данные. Если у вас нет видеокодера, его нужно установить.
Иногда необходимо объединить ссылку и ключ в одну строку (например, при использовании серверных программ для трансляций): для этого добавьте после ссылки слэш (/), а затем вставьте ключ потока.
Пример:
rtmp://stream3.vkuserlive.com:973/vlive.UOL78rym…U775y9Y/XYRlbY3CfuY,
где rtmp://stream3.vkuserlive.com:973/vlive.UOL78rym…U775y9Y — это ссылка, а XYRlbY3CfuY — ключ потока.
Программы, подходящие для создания прямого эфира ВКонтакте:
- Open Broadcaster Software (OBS);
- XSplit;
- WireCast;
- Player.me.
8. Вернитесь в браузер и укажите, кто сможет посмотреть или прокомментировать это видео. Также выберите, публиковать ли на странице трансляцию и уведомлять ли подписчиков о ней. Функция оповещений доступна лишь раз в час. Если следующая ваша трансляция начнется менее чем через 60 минут, подписчики не узнают о ней через уведомления.
9. Поставьте галочку, если требуется предварительный просмотр. Он нужен для проверки качества звука и видео.
10. Нажмите кнопку «Сохранить», чтобы закончить создание и приступить к проверке сигнала будущей трансляции. После завершения проверки не забудьте нажать «Опубликовать», чтобы сигнал трансляции стал доступен для всех.
И еще несколько важных шагов:
- Запустите поток в программе для трансляции.
- Вернитесь в браузер и откройте плеер только что созданной трансляции.
- Нажмите кнопку «Опубликовать».
Готово! Вы в прямом эфире!
Как поставить вечную песню на моей странице?
Вечно показывать в статусе ВК музыку официально нельзя. Разработчики Вконтакте не считают нужным поддерживать эту опцию, пока пользователь находится в оффлайне. В чем-то они правы, ведь зачем вводить людей в заблуждение? Это здорово раздражает, если ты пытаешься обратиться к человеку, который, вроде бы, на сайте, но не получаешь от него ответа. А через несколько часов узнаешь, что он просто подключил себе вечный онлайн. Зачем?? Впрочем, у каждого человека свои мотивы.
Итак, как вы поняли, чтобы сделать в статусе ВК вечную музыку, нужно подключить постоянный онлайн режим. Официально – это невозможно, но, если поставить специальное дополнение в браузер или заходить на сайт через особые онлайн-сервисы – запросто.
- Из плагинов мы рекомендуем VK Fox, VK Helper;
- Из сервисов — ForVk.Space, Onlise.ru.
Мы информируем, но никогда не рекомендуем использование стороннего софта, так как всегда присутствует риск нарваться на мошенников. Подумайте, действительно ли вам так сильно нужен этот вечный статус, и стоит ли из-за этого рисковать любимой страницей. Взвесьте все за и против, и помните, в случае использования «левых» сервисов, ВК не несет ответственности за сохранность и безопасность ваших личных данных.

Ну что же, теперь вы знаете, как добавить музыку в статус в Контакте, знакомы со всеми тонкостями и нюансами. Чтобы отключить трансляцию, просто проделайте все инструкции в обратном порядке. Убрать песню из шапки профиля поможет простое удаление галки в поле «Трансляция» на мою страницу». В любой момент опцию легко снова включить. Действие можно выполнять многократно, хоть каждые 5 минут. Классных вам треков в ленту!
Трансляция в ВК с компьютера
Для создания трансляции потребуется. аккаунт в ВК и программа OBS Studio.
Прогу можно скачать на сайте, выбираете систему и жмете кнопку.
Далее, все стандартно, установка, запуск, ничего нового. А вот по настройкам запуска трансляции пробежим.
Немного ранее я рассказывал о программе, когда настраивали трансляцию в Ютубе. Но здесь немного повторимся и капнем поглубже, так как, возможно, это вам пригодится.
Первым делом настроим программу изнутри, переходим в раздел “Настроек” на панели управления программы.
Здесь можно изменить язык интерфейса OBS, если она не соответствует вашему. Остальное оставляем как есть.
Вещание
Этот раздел поможет синхронизировать программу с соцсетью ВК. Нужно ввести ссылку и ключ. Где их взять? Они находятся в самом интерфейсе настроек прямого эфира в вашем аккаунте ВКонтакте.
В ВК переходите в раздел “Видео”, жмете кнопочку “Создать” трансляцию и находите пункт “Настройки видеокодера”.
Здесь и будут вас дожидаться ссылка и ключ. Там ниже говориться, что не показывайте их другим и так далее.
Вы можете с легкостью сгенерировать другие, если считаете, что засветили их.
Далее, эту ссылку и ключ копируем и вставляем в программе в нужные поля раздела “Вещание”.
То же самое проделывали ранее в Ютубе. Это означает что ваш поток находиться под защитой.
Вывод
В этом разделе стоит обратить внимание на Кодировщик вещания. В зависимости от вашего ПК можно выбирать:
- Аппаратный (QSV) – работает чип
- Аппаратный (NVENC) – работает видеокарта
- Программный (х264) – работает процессор
Видео
Здесь меняйте разрешение согласно вашего монитора или в меньшую сторону.
На остальные настройки не обращаем внимания и не будем их трогать, так как они нам не потребуются. А если хотите поковырять настройки далее, пробуйте.
Теперь переходим к главному окну программы и донастроим ее, чтобы наконец запустить трансляцию.
Первым делом определитесь, что хотите транслировать:
- себя через веб-камеру
- сделать захват экрана монитора полностью
- стримить отдельное окно программы
- запустить источник медиа (локальный видеофайл)
- слайд шоу
- изображение
- набор текста в реальном времени
- стрим игры
Для примера выберем “Захват экрана” и добавим его в “Источники”.
Если все нормально на экране увидите ваш рабочий стол или то что у вас на открыто.
Вернемся к настройкам во ВКонтакте и закончим настраивать трансляцию. А точнее, закончим с оформлением.
- выберем обложку
- дадим название заголовку
- сделаем описание трансляции
- выберем категорию
- расставим нужные чекбоксы (галочки)
- Все сохраняем.
Осталось запустить трансляцию в самой программе и все заработает. Я поставил галочку “Разместить на моей странице”. А значит я увижу трансляцию в своей ленте.
После того как убедились, что все работает, жмем кнопку “Опубликовать” и поставим галочку “Оповестить друзей”. Друзья получат уведомление и возможно, придут смотреть на ваши художества.
Теперь трансляция заработала по-настоящему на весь ВК.
Как провести прямую трансляцию в ВК.
Выглядят и работают, трансляции, как обычные видеоматериалы, которые можно добавить на свою страницу, или страницу сообщества, переслать в личном сообщении, встроить на внешний сайт или поделиться на стене. Для привлечения дополнительного внимания, листая ленту, трансляции могут автоматически включаться в беззвучном режиме.
В развёрнутом виде для пользователей доступен чат, в котором они могут общаться и обращаться к автору трансляции.
Пользователи, не успевшие посмотреть трансляцию смогут воспроизвести её повтор в том же плеере.

Как провести прямую трансляцию в вк С телефона
Самый верный и простой из способов начать прямую трансляцию в «ВКонтакте» — это установить на свой смартфон бесплатное приложение VK Live, доступное для владельцев гаджетов на основе iOS и Android.
После открытия приложения, перед пользователем появится страница с наиболее популярными трансляциями.

Как запустить прямой эфир в «ВК» самостоятельно?
Нужно:
- Нажать на красную кнопку внизу страницы приложения.
- Разрешить доступ приложению к камере, микрофону и геолокации.
- Настройте свою трансляцию, её название и приватность.
- Подтвердите действия, после чего вы выйдете в прямой эфир, уведомление о котором придёт вашим друзьям и подписчикам.

Как провести прямую трансляцию в вк С компьютера
Чтобы запустить трансляцию с персонального компьютера или ноутбука потребуется:
- Перейти на полную версию вебсайта «ВКонтакте».
- Открыть страницу видеозаписей.
- Найти и кликнуть по кнопке — «Создать трансляцию».
- Дальше предлагается настроить название, описание, обложку, приватность, размер и тематику трансляции.
- После, в видеокодере нужно ввести ссылку и код потока.
- Эти данные не следует никому сообщать — в противном случае трансляции от вашего имени сможет вести кто угодно.
- Отметьте галочкой нужные вам из предложенных, параметры трансляции. Заканчиваем настройку и подготовку, кнопкой — «Сохранить».
- Для запуска, начните эфир в своём видеокодере.
Вот так просто можно запустить трасляцию в вк с вашего домашнего компьютера или ноутбука.
Как провести прямую трансляцию От имени группы
Что же, мы уже разобрались как проводить эфир от своего имени, но как запустить трансляцию от имени сообщества?
- С компьютера. Сначала нужно перейти на страницу своего сообщества, далее, как и при создании обычной трансляции в видеозаписи сообщества, после чего вы сможете выбрать вариант о создании трансляции.
- С телефона. В приложении VK Live создать прямой эфир от имени группы проще, при создании трансляции нужно кликнуть по своему имени и вместо себя выбрать сообщество.

Способы заработка на трасляциях в вк
Авторы имеют возможность получать пожертвования: если пользователь хочет поддержать стримера, он может кликнуть под плеером по кнопке — «Поддержать», указать перечисляемую сумму и текст передаваемого стримеру сообщения, после чего «донат» появится в прямом эфире. Кроме пожертвований, в трансляцию можно выводить уведомления о новых подписчиках и репостах.
Для того чтобы подключить пожертвования потребуется:
- Зарегистрироваться в сервисе DonationAlerts;
- Перейти в раздел «Основные настройки»;
- Подключите аккаунт ВКонтакте;
- Настройте вид оповещений о репостах, подписках и пожертвованиях,при желании отключаемых;
- Настройте виджет в вашем программном обеспечении;
- Начните эфир.

После чего под плеером появится кнопка «Поддержать». Нажимая на неё, зрители будут иметь возможность перечислять пожертвования автору эфира, а на экран будут выводиться соответствующие уведомления, которые увидят все зрители.
Набравшие более чем 250 тыс. подписчиков, авторы, смогут получать доход от показов рекламы перед видео, приняв участие в программе дистрибуции видеоматериалов.
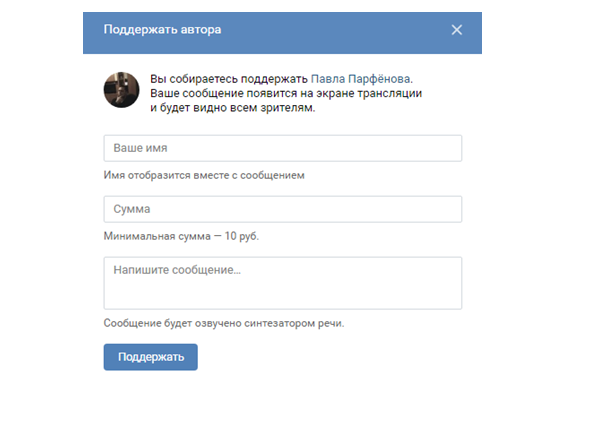
Так же администрация ВКонтакте, не отрицает введение новых способов монетизации трансляции.
Настройка трансляции в OBS Studio
Захватывать, записывать изображение с экрана монитора, веб-камер, стороннего оборудования, а затем транслировать контент для зрителей предстоит через OBS Studio – специальный софтверный инструмент, предназначенный для потокового вещания на развлекательных площадках или страницах социальных сетей (поддерживаются YouTube, Twitch, Facebook, «Вконтакте»).
для компьютеров, работающих на MacOS, Windows или Linux можно прямо здесь в виде стандартного дистрибутива. Установка не менее предсказуемая: достаточно выбрать каталог для распаковки файла, согласиться добавить ярлык на рабочий стол, а после запустить OBS Studio. Затем можно приступить к настройке.
Справка! Начинать подготовку будущей ВК трансляции рекомендуется с раздела «Источники», куда добавляется элементы вещания: видеоролики с жесткого диска, изображение с экрана монитора, окно запущенной программы, контент веб-камеры.
Какой пункт списка выбрать – зависит непосредственно от поставленных целей. Если вещание сосредоточено вокруг развлечений, то необходимо выбрать «Захват экрана» (а после выбрать окно запущенной игры). Если передается стороннее изображение, то «Устройство захвата видео».

Результат проделанных действий выглядит следующим образом:слева – режим предпросмотра, отображающий «Источники» и «Сцену» целиком, а справа – уже потоковое вещание, доступное для просмотра потенциальным зрителям.

Перечисленных действий уже достаточно для запуска трансляции, но не обойтись без чуть более тонкой настройки OBS Studio. Это касается битрейта, аудиодорожки, интерфейса.
- Вещание. Без добавления URL и KEY, выданных на странице регистрации новой трансляции в ВК, стрим не заработает, а потому необходимо открыть настройки, выбрать раздел «Вещание» слева. В появившемся интерфейсе справа сначала указывается «Сервис» (Настраиваемый, так как специального шаблона для VK не предусмотрено), а после – вводится значение URL в поле «Сервер», а KEY в «Ключ потока». Информация сохраняется по кнопке «Применить», расположенной снизу.
- Общее. Среди предлагаемых параметров необходимо проставить галочки напротив пунктов, связанных с выводом предупреждений перед запуском трансляции и в момент остановки. В обоих случаях появится шанс защититься от непредвиденных ситуаций, а также подстроиться под возникшие проблемы.
- Вывод. Раздел сосредоточен вокруг видеопотока. Сначала выставляется режим – «Расширенный», после кодировщик – x264, битрейт – 1500 Kbps CBR. Интервал ключевых кадров – 2. Остальные пункты желательно не трогать лишний раз. Да и вообще часто экспериментировать над параметрами не рекомендуется – велика вероятность испортить трансляцию: звук начнет отставать, картинка – рассыпаться на кадры (если подобное происходит, то битрейт стоит поднять до 2500-3000 Kbps).
- Аудио. Битрейт – 128 Kbps. Иные опции новичкам трогать необязательно, а вот профессионалам с подходящим оборудованием заглядывать в раздел периодически придется – для настройки микрофона, смены параметров, избавления от шумов и экспериментов над звучанием собственного голоса.
- Видео. Раздел делится на целую коллекцию настроек, связанных с разрешением, масштабированием и FPS. Сверху выбирается сначала разрешение. Предусмотрено «Базовое» (размер экрана предпросмотра в интерфейсе OBS – по умолчанию необходимо выставлять разрешение монитора) и «Выходное» — то, которое в конечном итоге доберется до зрителей.
- Фильтр масштабирования – «Метод Ланцоша» (наиболее оптимальный вариант: низкая нагрузка на систему, высокое качество, никаких проблем даже на ноутбуках). Значение FPS – 30 или 60 в зависимости от того, какой контент транслируется: если разговорный, то достаточно и 30, если игровой – то не менее 60 – зрители оценят.
Последний шаг – кликнуть на кнопку «Применить», затем нажать «ОК» и вернуться на заглавную страницу.


































