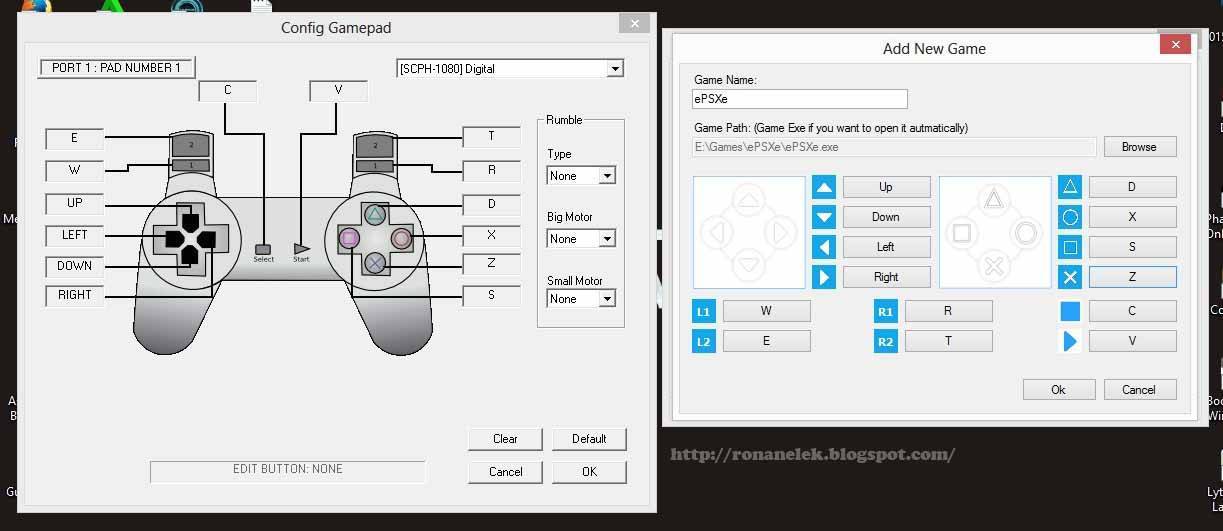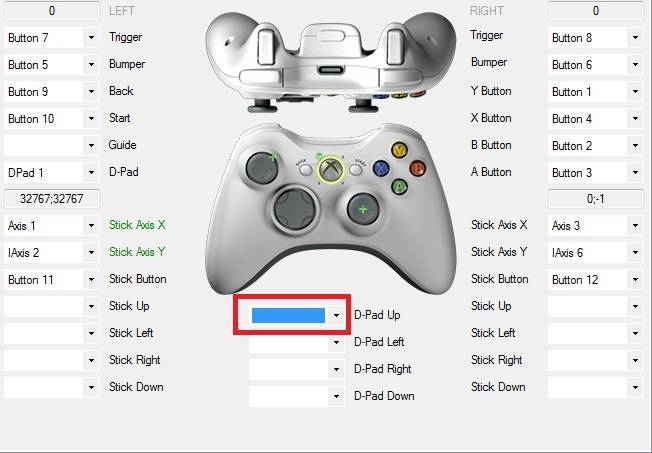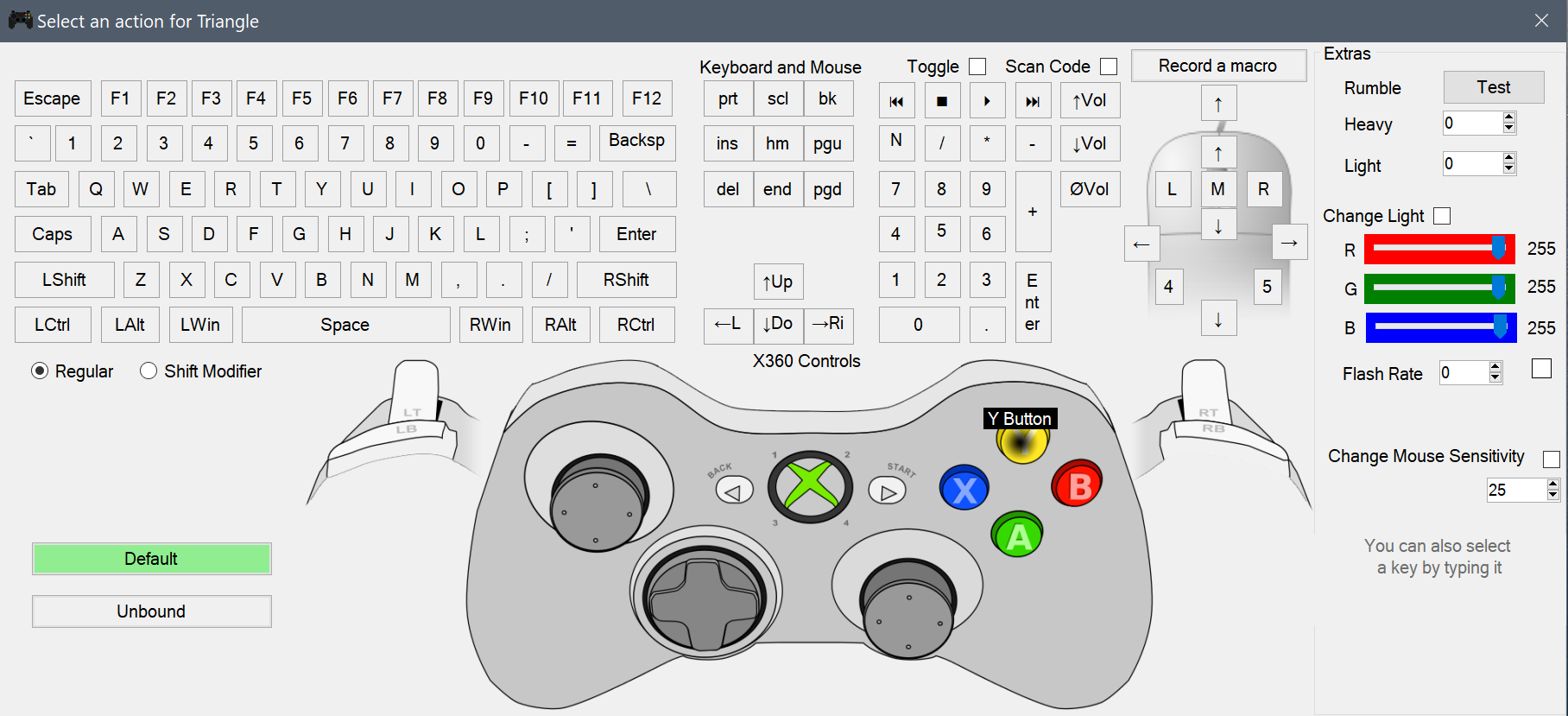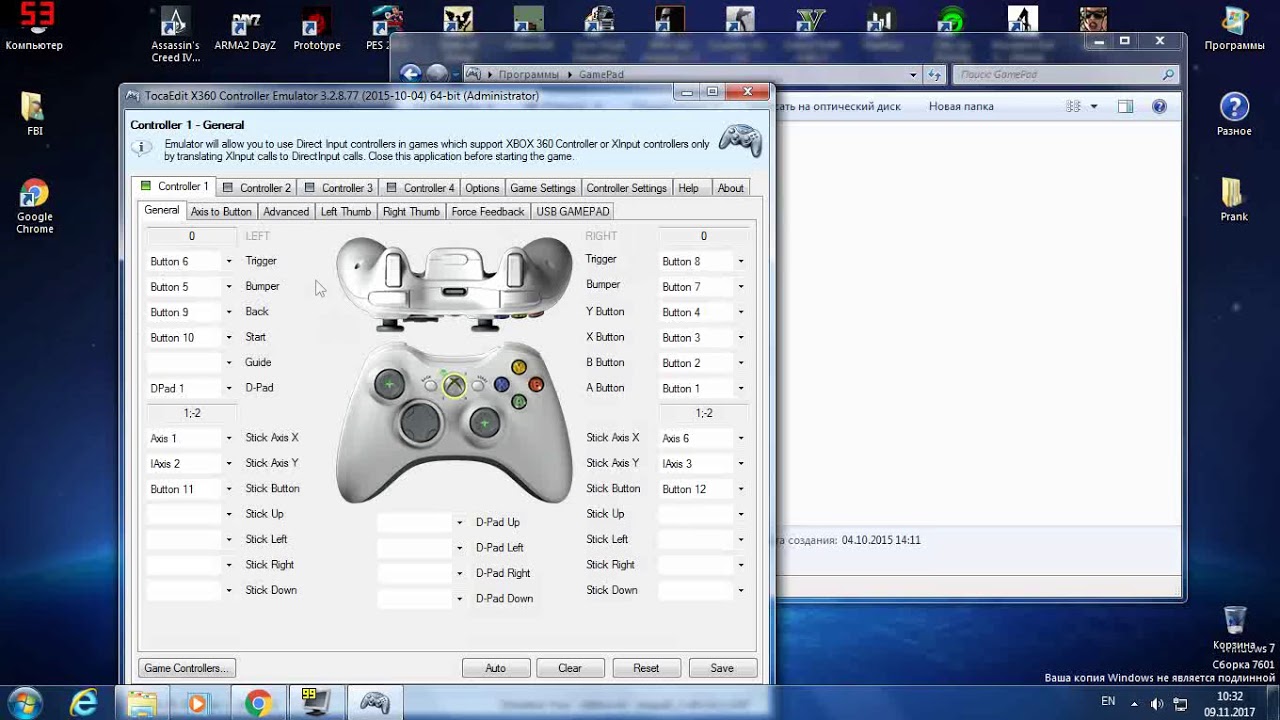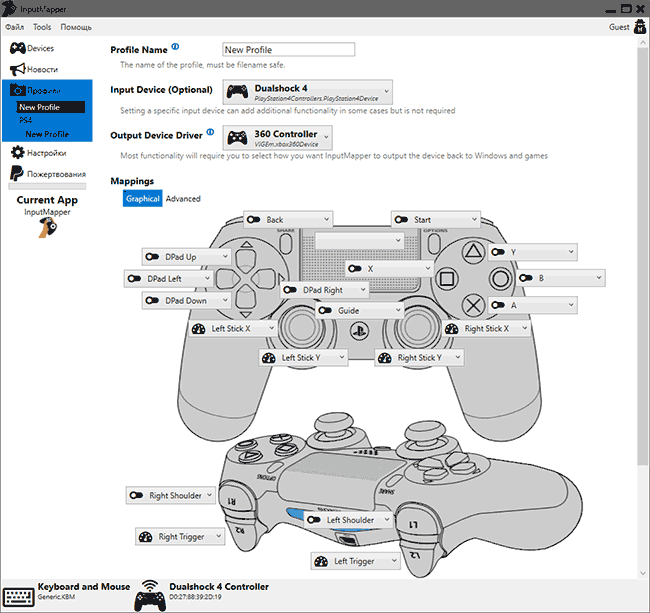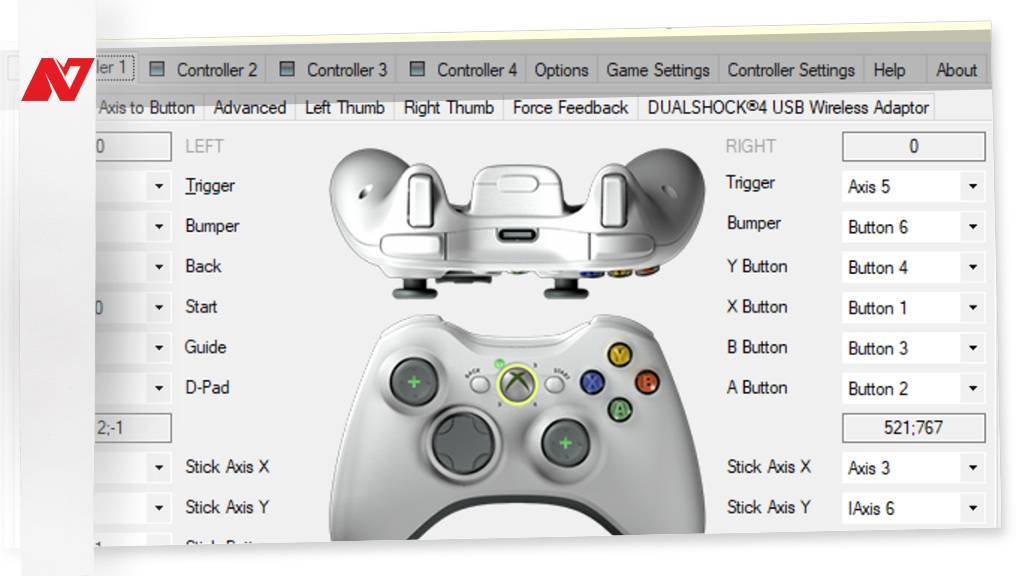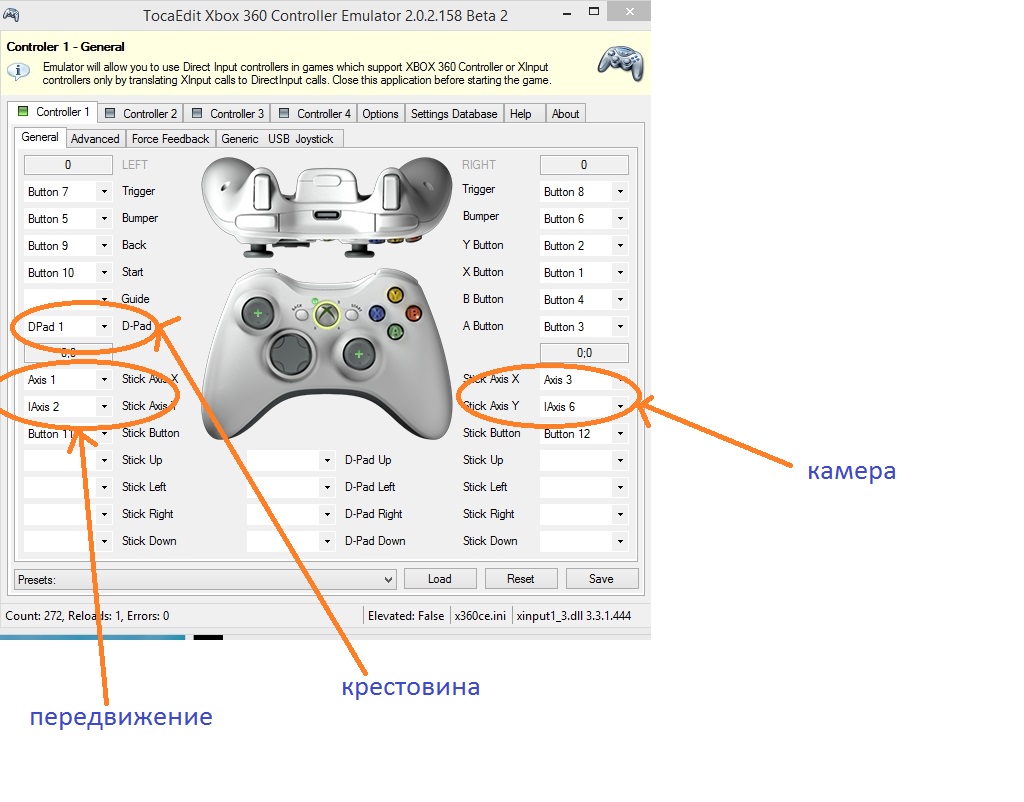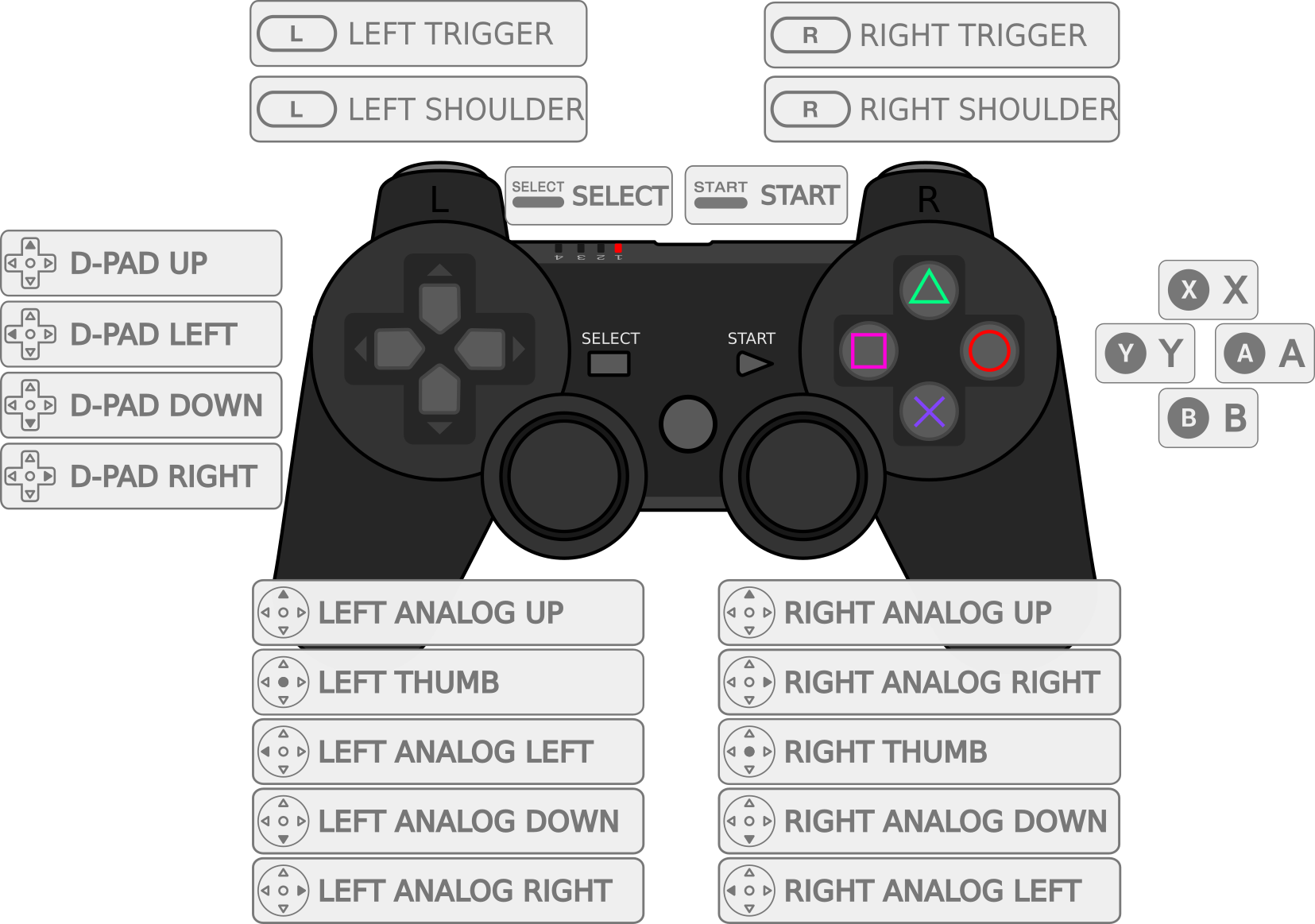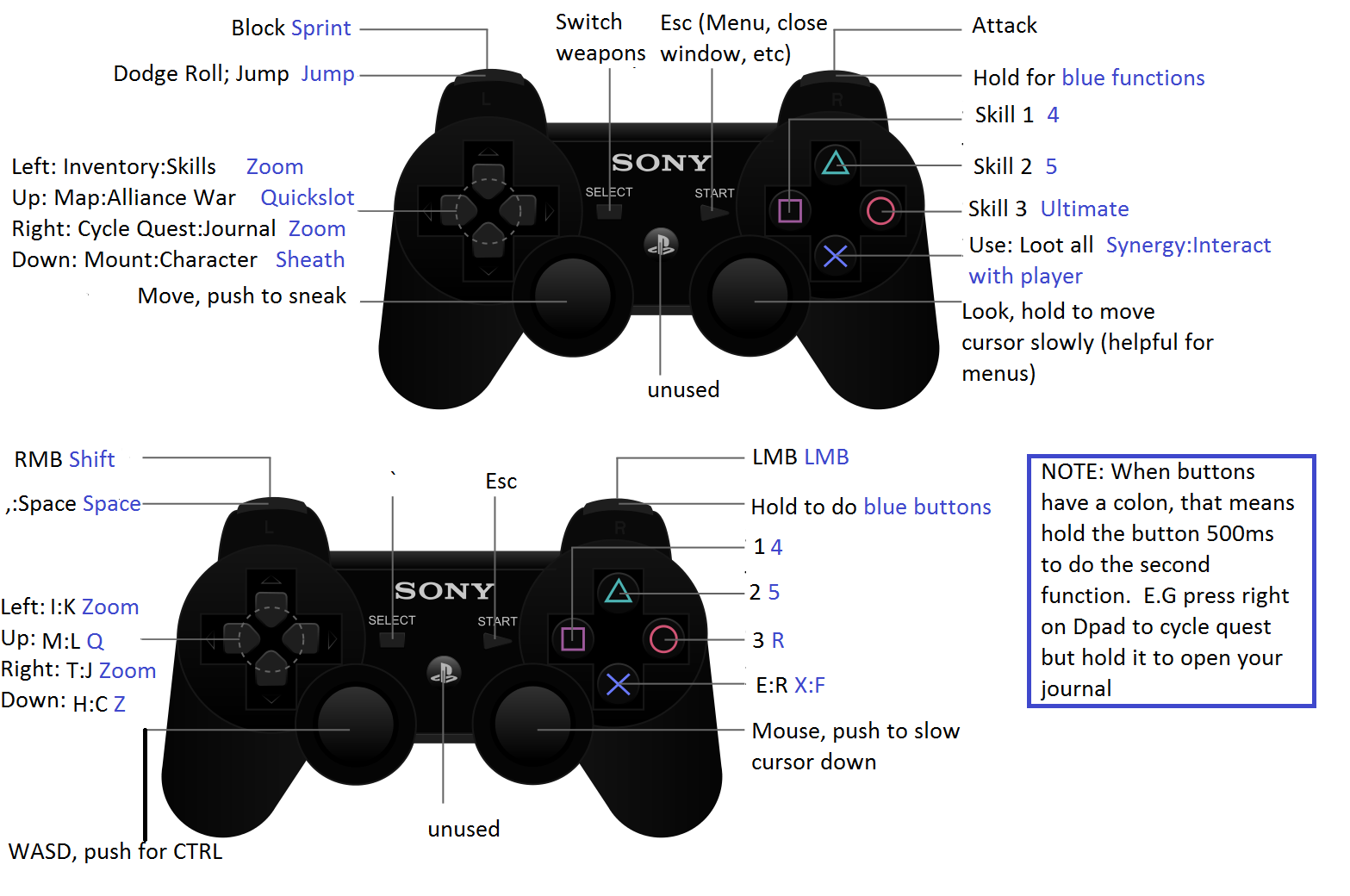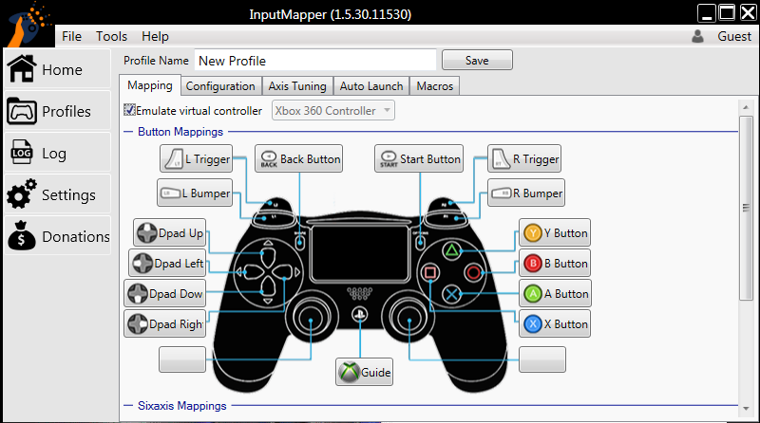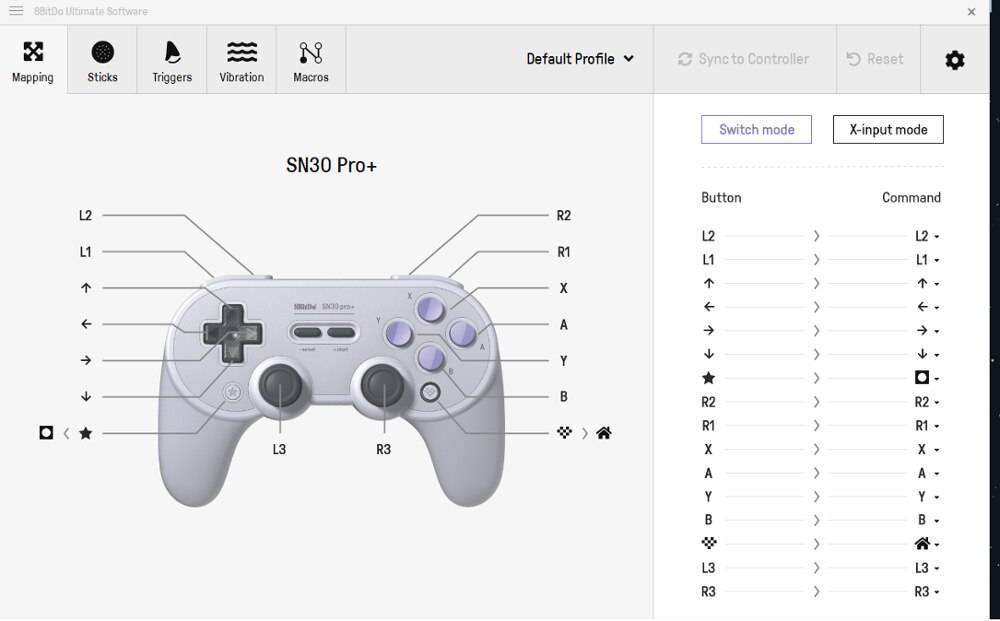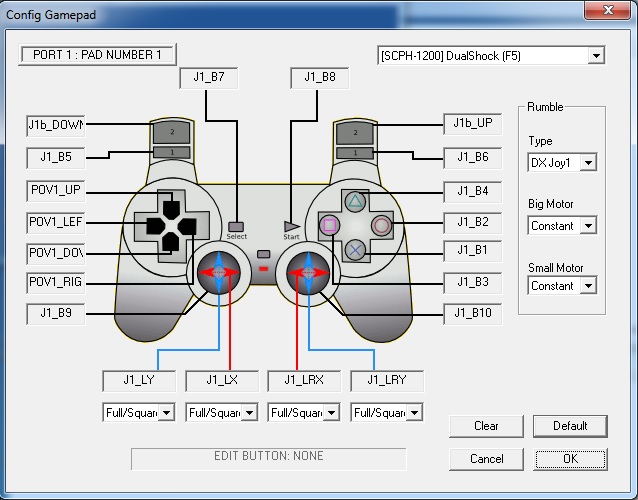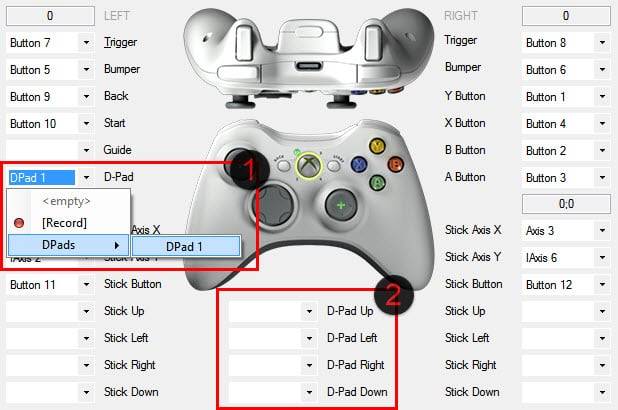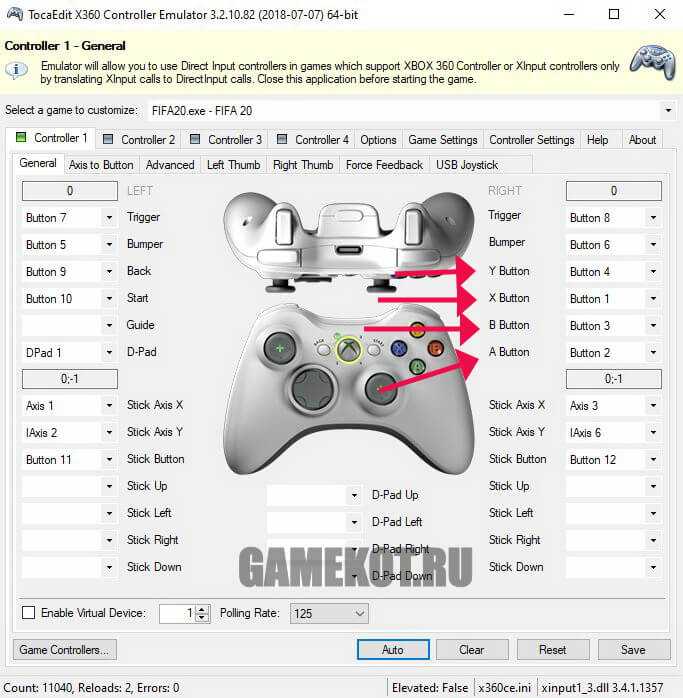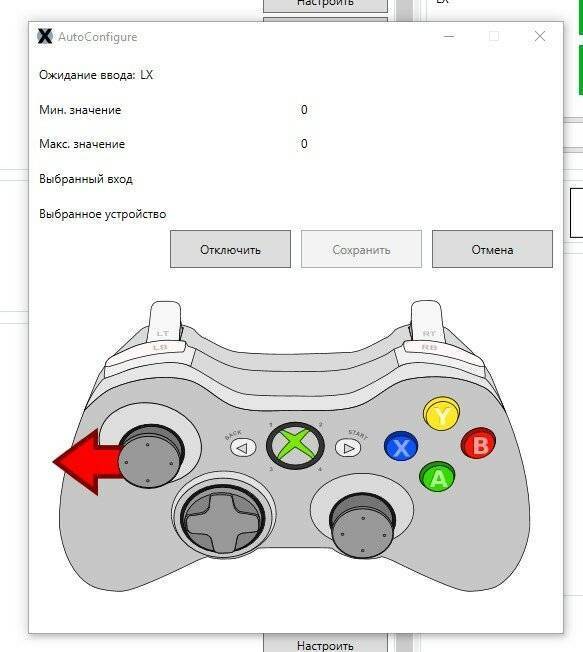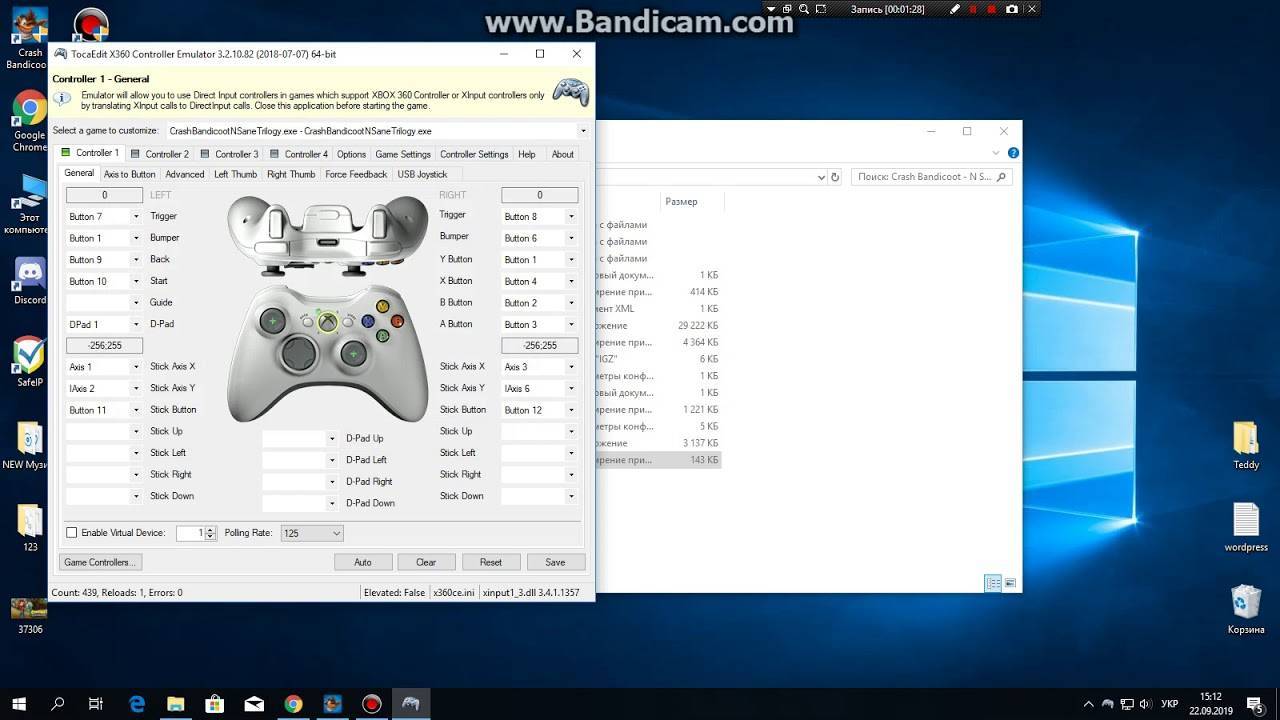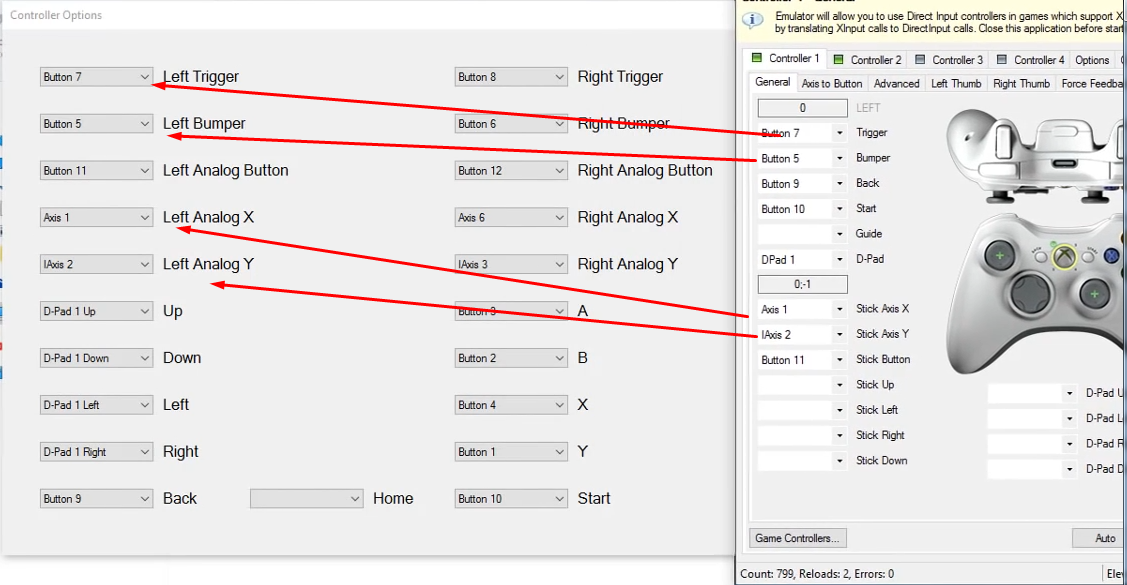Подключение и настройка джойстика
ШАГ 1: подключение, установка драйвера
Итак, если у вас USB-джойстик — то после включения компьютера (ноутбука), его достаточно просто подключить к порту и подождать 5-10 сек. пока Windows установит на него драйвер (разумеется, речь идет о современных Windows 8/10/11, которые это делают сразу и автоматически).
 Джойстик подключен
Джойстик подключен
Если вы приобрели беспроводной джойстик — то для начала в него необходимо установить батарейки
Обратите внимание, что в отсеке для них производители часто «прячут» небольшой адаптер для USB-порта (чтобы не потерялся при транспортировке)
 Джойстик (вид сзади)
Джойстик (вид сзади)
После установки батареек и включения джойстика (на некоторых моделях есть еда заметный переключатель ON/OFF) — на нем должны начать моргать светодиоды (большинство беспроводных моделей снабжены ими).
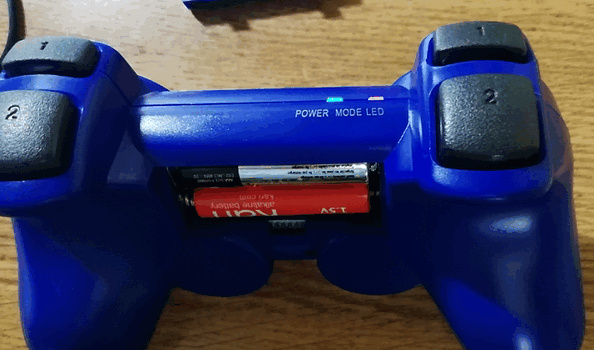 Батарейки установлены
Батарейки установлены Малозаметный переключатель ON/OFF
Малозаметный переключатель ON/OFF
Не забудьте подключить адаптер к USB-порту.
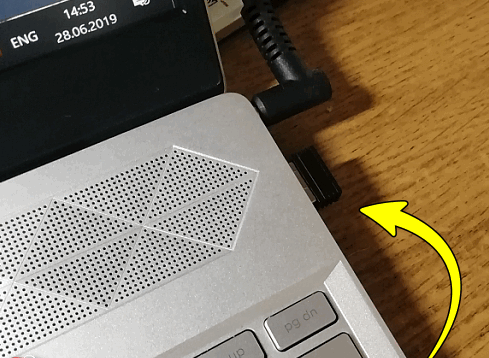 Не забудьте подключить адаптер
Не забудьте подключить адаптер
Если у вас Bluetooth джойстик (без отдельного USB-адаптера) — то просто кликните по значку Bluetooth в трее Windows и добавьте новое устройство (сопряжение джойстика с компьютером проходит буквально в 2-клика). См. пример ниже.
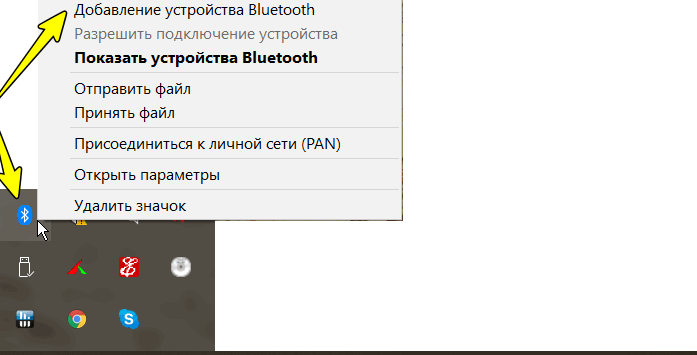 Добавление устройства Bluetooth
Добавление устройства Bluetooth
Далее (вне зависимости от модели вашего джойстика) рекомендуем вам зайти в панель управления Windows в раздел:
Панель управления\Оборудование и звук\Устройства и принтеры
Если Windows смогла найти драйвер и с джойстиком не возникло проблем — вы должны увидеть его здесь (см. скриншот ниже).
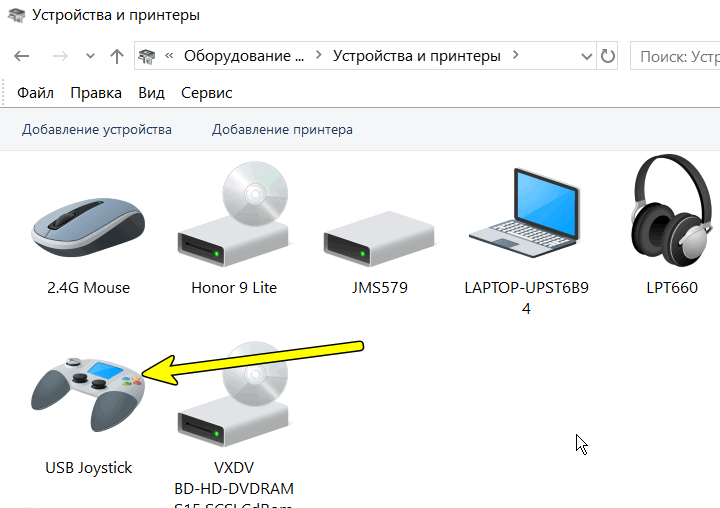 USB джойстик
USB джойстик
В общем-то, после этого можно запускать игру и тестировать работу девайса.
Если же драйвер не был установлен автоматически — обратите внимание на комплектацию джойстика. В комплекте к большинству нестандартных моделей идет компакт-диск (флешка) с необходимыми драйверами
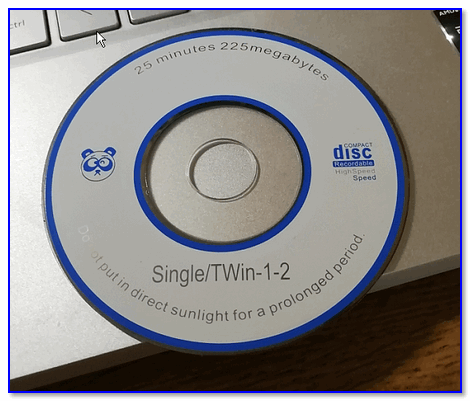 Компакт-диск с драйверами
Компакт-диск с драйверами
Если подобного диска нет, попробуйте открыть диспетчер устройств, и перейти во вкладку «Другие устройства» (примечание: в ней отображаются все устройства, для которых нет драйверов).
После выбрать устройство с восклицательным знаком (как на скрине ниже), нажать по нему правой кнопкой мышки и в появившемся меню выбрать «Обновить драйвер». Далее следовать указаниям мастера.
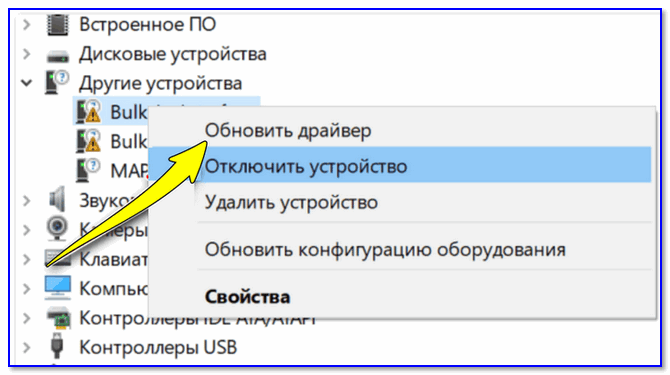 Другие устройства — обновить драйвер
Другие устройства — обновить драйвер
Если обновить драйвер таким способов не получилось, рекомендую попробовать спец. утилиту Driver Booster. Она автоматически определит модель вашего геймпада, а после предложит загрузить и установить для него драйвер.
Кроме того, эта утилита проверит наличие всех библиотек в системе, которые нужны играм Visual C++, DirectX и прочие).
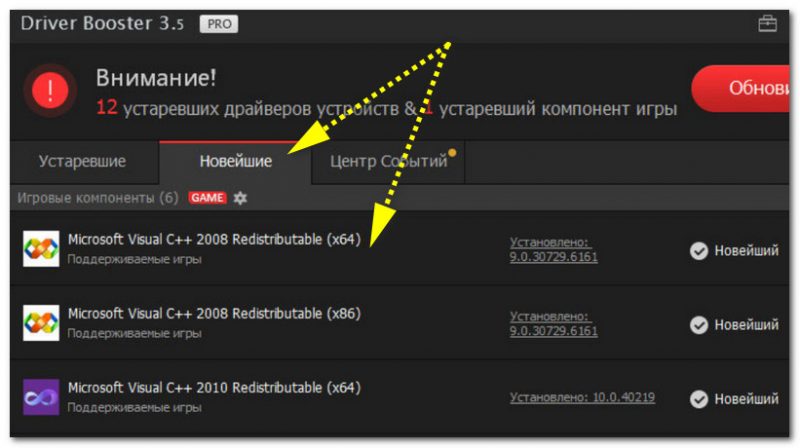 Driver Booster обновляет помимо драйверов все необходимые библиотеки для игр
Driver Booster обновляет помимо драйверов все необходимые библиотеки для игр
Способ 2: использование Sixaxis Enabler (рут не требуется)
Совместимость: большинство телефонов Samsung Galaxy, но некоторые другие устройства Android – особенно новые модели. Уровень сложности: легкий Что вам нужно: совместимый телефон Android, адаптер USB On-The-Go (OTG), контроллер PS3, кабель mini-USB
Использование приложения Sixaxis Enabler для подключения контроллера PS3 к устройству Android, безусловно, является самым простым способом. Итак, почему больше людей не продвигает это?
Его чрезвычайно ограниченная совместимость, особенно со старыми устройствами, делает этот метод пригодным только для определенных телефонов. Поскольку приложение не требует рутирования вашего устройства, ваш телефон или планшет должен уже иметь правильную поддержку прошивки для контроллеров PS3. Бренды, которые чаще всего работают с приложением, включают телефоны Samsung Galaxy и Nexus. Некоторые флагманы LG также совместимы.
Как и Sixaxis Controller, Sixaxis Enabler также является платным приложением. Так что, если вы один из счастливчиков, у которого есть устройство, которое работает с приложением, что вам нужно делать?
Скачать: Sixaxis Enabler ($ 2,49)
Шаг 1: Откройте Sixaxis Enabler
Первый шаг для этого метода очень прост – купите приложение, затем загрузите и откройте его. Приложение не требует рутирования вашего устройства или каких-либо специальных разрешений.
Шаг 2. Разрешить приложению подключаться
После того, как вы подключили контроллер и включили его, вы получите сообщение с вопросом, хотите ли вы разрешить приложению доступ к вашему устройству. Просто нажмите ОК, и приложение начнет синхронизацию.
Если ваше устройство несовместимо, рутирование не исправит это, если вы не добавите пользовательское ПЗУ с соответствующими обновлениями прошивки. В нашем тестировании HTC One M7 работал с Sixaxis Controller во время рутирования, но не был совместим с Sixaxis Enabler.
Однако мы подтвердили совместимость с Samsung Galaxy S8. Мы также смогли использовать приложение с Galaxy S10 и Huawei P20 Pro. Как только ваш контроллер подключен к вашему устройству, вы можете просто открыть игру и начать ее использовать.
Что делать, если компьютер не видит джойстик?
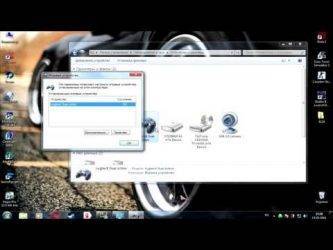
Этот вопрос задают себе многие геймеры, которые купили геймпад и пытаются его подключить к ПК или ноутбуку. Это довольно распространённая неисправность. Проблем может быть несколько, как и путей их решения.
Причины неактивности джойстика:
— Игра не предназначена для управления джойстиком (потребуется поиск плагинов).
— Джойстик не прошёл конфигурацию в самой игре (настройка выполняется в параметрах игры).
— Не установлены драйвера для геймпада (предоставляются разработчиком джойстика).
— Джойстик неработоспособный (проверка выполняется в Windows: Пуск/Настройки/Панель управления/Игровые устройства/Джойстик в статусе «ОК»).
— Программное обеспечение не поддерживает работу джойстика (нужно обратиться к специалисту по настройке ПО).
Почему не работает геймпад на ПК
Чтобы джойстик работал корректно, системный блок должен определять его как новое подключённое устройство для игр. Но порой сделать он этого не может. Причинами возникновения данной проблемы могут быть:
- Отсутствие нужных драйверов геймпада. Если нет необходимого программного обеспечения, операционная система компьютера не сможет найти, распознать и синхронизироваться с контроллером. Эта причина является одной из самых распространённых и легко устраняется.
- Отсутствие необходимых настроек. После подключения игрового контроллера к компьютеру или ноутбуку, требуется выполнить ряд несложных настроек и произвести калибровку. Если калибровка не была выполнена, геймпад работать не будет.
- Неисправность гнезда USB.
- Конфликт манипулятора и уже подключённых к системному блоку устройств.
- Отключенный Bluetooth или Wi-Fi — если соединение осуществляется по беспроводной технологии.
- Установленная на ПК или ноутбук операционная система не поддерживает игровой контроллер. Обычно это бывает, когда к системному блоку, на который установлена последняя версия Windows, подключают геймпад старых моделей.
- Неисправность манипулятора. В случае механических повреждений, манипулятор может перестать функционировать.
- Выход из строя кабеля USB.
Как выбрать геймпад для ПК
Геймпадов миллион, а компьютер только один. Как среди всего разнообразия выбрать тот самый? Мы дадим несколько советов и сравним основные модели:
Внешне вы можете брать любой понравившийся вариант, на игру это никак не повлияет.
| Название | Плюсы | Минусы | Цена |
| MICROSOFT XBOX 360 CONTROLLER | Удобно лежит в руке, хорошо работает со всеми играми, долго держит батарею | Неудобная крестовина | От 1500 рублей |
| MICROSOFT XBOX ONE WIRELESS CONTROLLER | Удобный, имеет виброотдачу, хорошо лежит в руке, более прочный | Высокая цена | От 4500 рублей |
| SONY DUALSHOCK 4 | Удобный, легкий, работает почти во всех играх | При первом подключении иногда нужно “помудрить” с настройками | От 1890 рублей |
| LOGITECH F310/F710 | Поддерживает оба стандарта ввода, удобные кнопки | Чтобы купить этот геймпад, нужно хорошо постараться | От 2990 рублей |
| VALVE STEAM CONTROLLER | Геймпад, выпущенный специально для ПК. Имеет гибкую настройку, удобный сенсор | Высокая цена | От 9990 рублей |
| SPEEDLINK XEOX PRO | Бюджетный вариант, который стильно выглядит и поддерживает оба стандарта ввода | Довольно быстро ломается | От 1490 рублей |
NEXT RP: от регистрации до самого грозного бандита на сервере: Гайды, советы, FAQ.
Among Us: краткий обзор, поиск игры, создание комнаты и читы для Among Us
Black Desert Online. Общий гайд по игре. (Советы, FAQ)
Гайд по игре Ragnarok – полный «рагнарек» для любителей хардкора (советы, FAQ)
Продавать скины из CS:GO за реальные деньги. Реально? Реально!
Подробный гайд по игре Dota 2
Игровой стол геймера – это святое или как обустроить свое место так, чтобы все поняли чьё оно
World of Warcraft: как заработать реальные деньги и забыть про работу
Сyberpunk 2077: прохождение и несколько концовок
Пошаговая инструкция по настройке джойстика для Windows 10
Алгоритм настройки параметров зависит от вида выбранного джойстика. В версии Windows 10 разработчики изменили интерфейс и дополнительно внесли некоторые возможности, что поможет лучшему спряжению дополнительных устройств.
Для выполнения основных настроек и регулировки работы стоит сделать следующее:
Дальнейший план настроек будет зависеть от выбранного контроллера, поэтому стоит рассмотреть отдельно каждую модель.
Калибровка джойстика от PS
Наиболее распространённой версией является PlayStation. Для калибровки джойстика потребуется выполнить следующее:
Настройки джойстика Xbox на компьютере
Для регулирования работы контроллера от Xbox выход в основное меню будет совпадать с описанной выше версией. Основным отличием и сложностью будет изменённое расположение всех кнопок на главной панели контроллера. В данном случае стоит узнать информацию о предназначении каждой клавиши.
Источник
Этап 3: Установка дополнительных драйверов
Если игра не связана с платформой Steam, например, приобретена и установлена в другом сервисе, придется скачать дополнительное ПО. Таких программ несколько, но принцип их работы мало чем отличается. Рассмотрим настройку Dualshock 4 в Windows 10 на примере приложения DS4Windows.
- Заходим на официальную страницу ПО и нажимаем «Download now».
Загружаем последнюю версию приложения.

Если необходим русификатор, нажимаем «Languages».
В списке выбираем русский язык.

Распаковываем архив с русификатором и копируем папку «ru-RU» в каталог, куда был распакован архив программы.
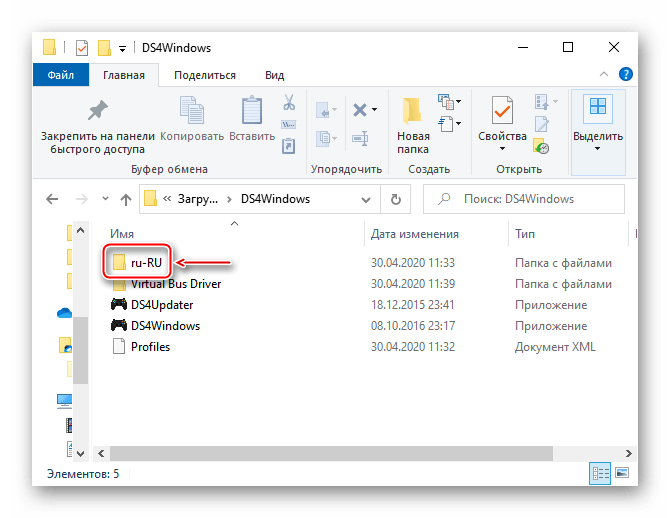
Запускаем файл DS4Windows.

Устройство должно отобразиться во вкладке «Контроллеры».

Если оно не определилось, переходим во вкладку «Настройки» и жмем «Установить контроллер/драйвер».

В окне приветствия нажимаем «Установите драйвер для DS4».
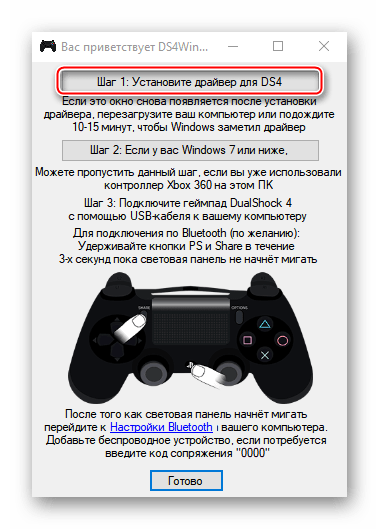
После завершения установки нажимаем «Готово». Если манипулятор обнаружен не будет, повторно подключаем его.
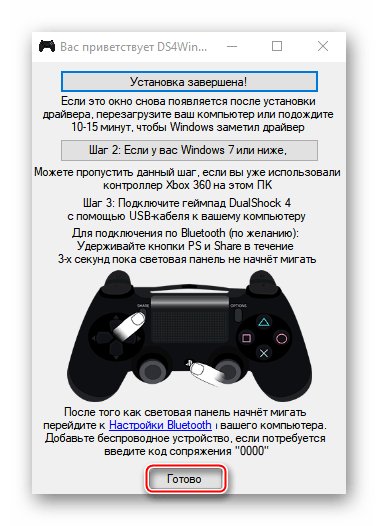
Если во вкладке «Контроллеры» геймпад определился, можно запускать игру. При этом есть возможность создать пользовательский профиль – изменить раскладку, настроить тачпад, световую панель и др. Для этого открываем вкладку «Профили» и жмем «Новый».

Делаем все необходимые изменения, указываем имя профиля и сохраняем его.
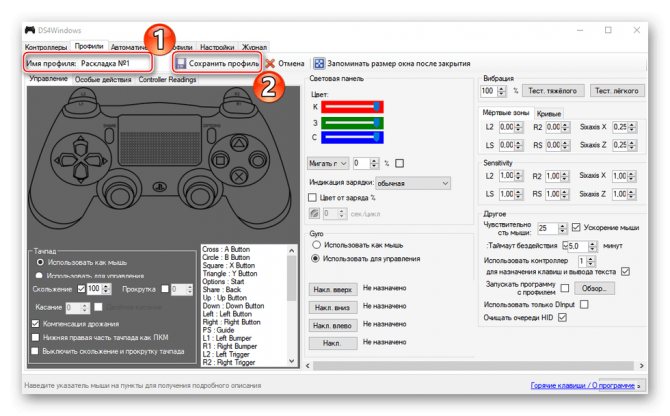
Теперь Dualshock 4 готов для работы на компьютере с Windows 10. Программу DS4Windows нужно будет запускать каждый раз, когда необходимо воспользоваться геймпадом.
Опишите, что у вас не получилось. Наши специалисты постараются ответить максимально быстро.
Что делать, если джойстик не работает
Решить проблему самостоятельно на уровне программного обеспечения вполне возможно. Но если речь идёт о механических повреждениях, а также о проблемах с несъемным USB-шнуром (съемный кабель можно заменить на аналогичный от другого производителя), следует обратиться в мастерскую или сервисный центр.
Чтобы решить проблемы со стороны Виндовс, следуйте этому руководству.
Установите драйвера
Первым делом нужно установить необходимые драйвера либо с официального сайта производителя вашего джойстика, либо с установочного диска, довольно часто входящего в стандартную комплектацию устройства. Если ваше игровое устройство ввода полностью совместимо с операционной системой Виндовс, все драйвера поставятся автоматически, без какого-либо участия пользователя в этом.
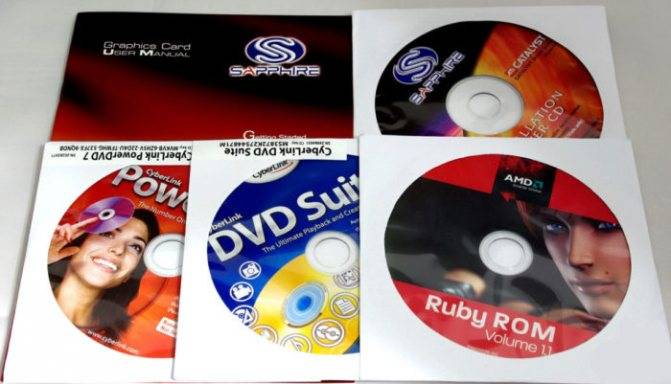
Диски с драйверами, которые идут в комплекте с игровым устройством
Выполните калибровку устройства
После установки драйверов потребуется перезагрузить систему компьютера, затем ваше игровое устройство нужно откалибровать. Как это сделать:
Шаг 1. Сначала зайдите в «Пуск», расположенный в левой части экрана.

Заходим в «Пуск», открываем «Панель управления»
Шаг 2. Затем найдите «Панель управления», в ней нас интересует пункт «Устройства и принтеры», откройте его.
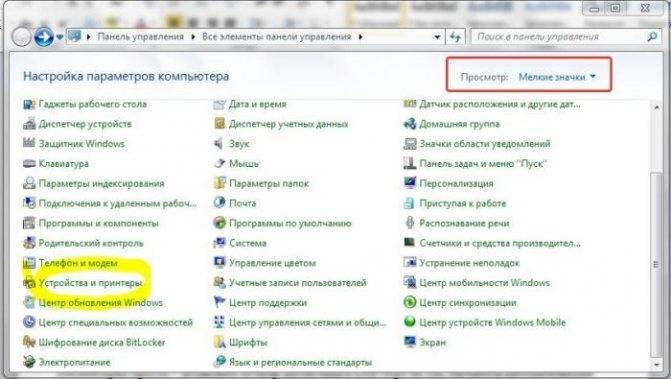
В режиме «Просмотр» выставляем «Мелкие значки», находим и открываем пункт «Устройства и принтеры»
Шаг 3. В появившемся окне найдите ваше игровое устройство ввода и кликните по нему правой клавишей мыши для открытия контекстного меню. В нем нам нужна графа «Параметры игровых устройств управления».
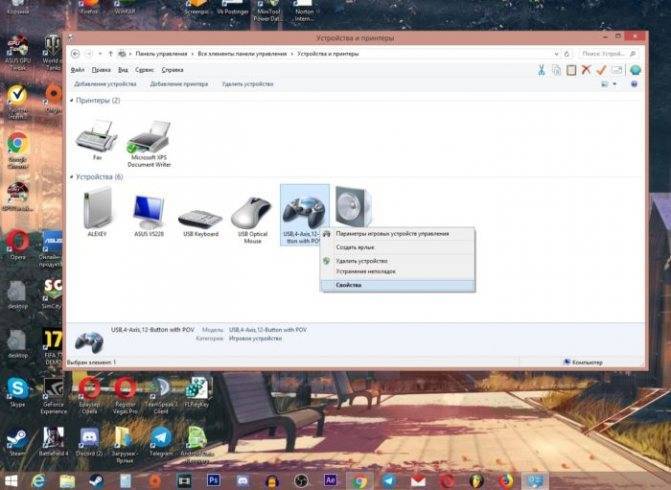
Нажимаем по значку игрового устройства правой кнопкой мышки, затем левой кнопкой по опции «Параметры игровых устройств управления»
Шаг 4. Откроется окно с названием «Игровые устройства». Кликните по «Свойства», находящиеся в самом низу.

Кликаем по кнопке «Свойства»
Шаг 5. Вы увидите окно, содержащее информацию о свойствах вашего джойстика или любого другого устройства. Перейдите в самую первую вкладку «Параметры», здесь вам будет предложено откалибровать ваше устройство. Чтобы совершить это, кликните по пункту с текстом «Откалибровать».
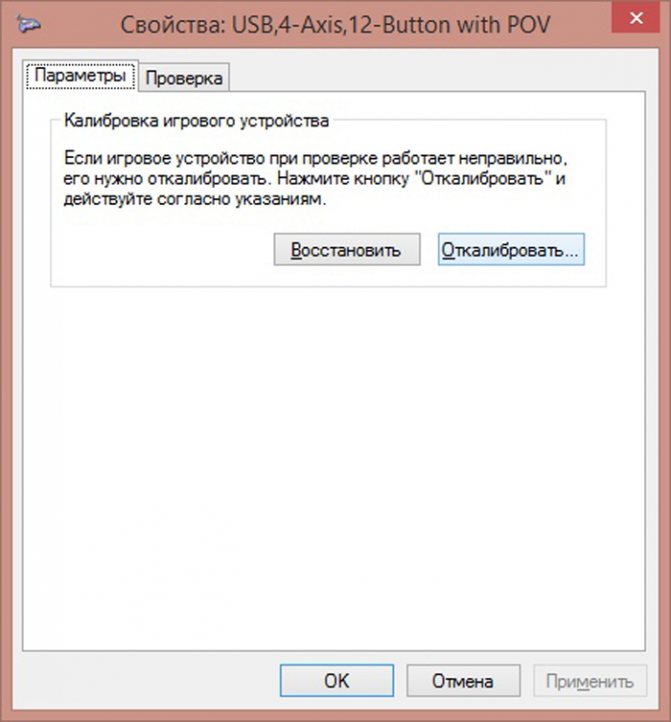
Переходим во вкладку «Параметры», нажимаем по кнопке «Откалибровать»
Шаг 6. Запустится системная программа «Мастер калибровки игрового устройства». Читайте информацию, жмите «Далее».
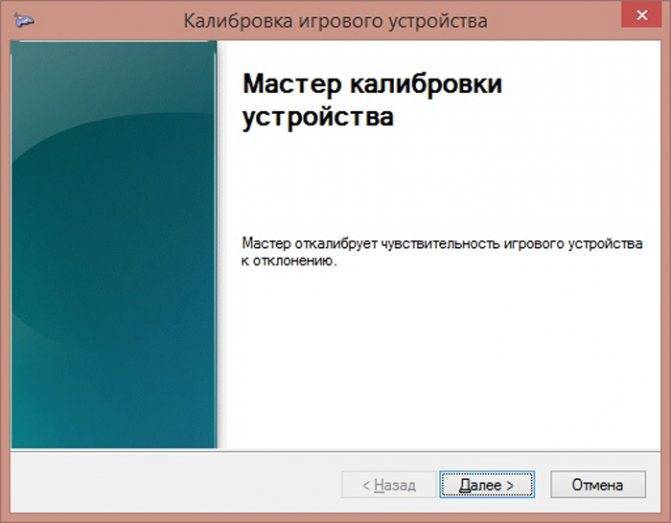
Нажимаем «Далее»
Шаг 7. Затем выполните калибровку, придерживаясь предоставленными программой инструкциям, это займет совсем немного времени.
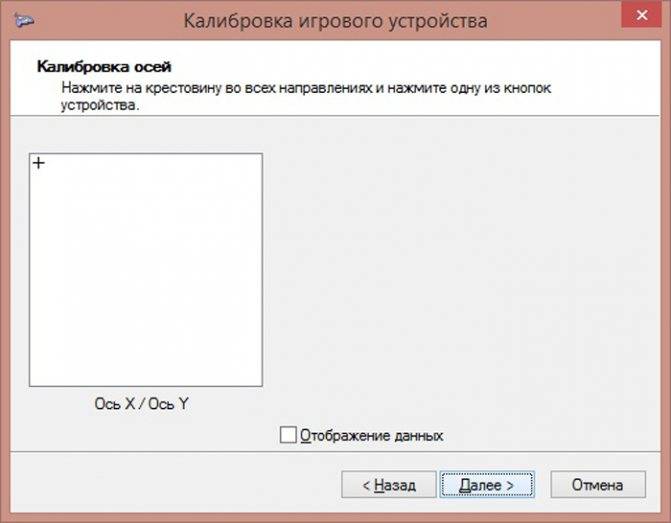
Настроив параметры, нажимаем «Далее»

Выполнив указанные действия, нажимаем «Далее»
Калибровка и настройка
После подключения геймпада к компьютеру нужно провести настройку и калибровку:
- Для калибровки джойстика требуется перейти в «Панель управления», а затем в «Оборудование и звук».
- В «устройствах» оборудования, если геймпад подключен правильно, будет обозначен контроллер – по нему нужно нажать правой кнопкой мыши и нажать «Параметры игровых устройств» — «Свойства».
- Во вкладке «проверка» можно проверить и оценить текущую калибровку.
- Чтобы собственноручно откалибровать устройство надо перейти во вкладку «параметры» — «откалибровать», после чего запустится окно мастера калибровки – далее требуется лишь следовать его советам.
Какую мышку выбрать – на что обратить внимание при выборе мышки для компьютера или ноутбука
Настройки джойстика для Windows 7, 8, 10 полностью идентична.
Подключение и настройка геймпада на Windows 10, 8, 7
Начнем с базы. Для подключения геймпада вам понадобится сам геймпад и программа для последующей настройки (если это старые игры).
На выбор есть четыре разных программы:
О нюансах каждой программы мы расскажем отдельно ниже.
Универсальный способ подключения к Windows при помощи ScpToolkit
Этот способ называется универсальным так как работает на всех версиях Windows. К тому же он не требует от вас особых навыков и настройка занимает всего 2 минуты. Чтобы подключить геймпад, вам нужно:
Теперь можно использовать джойстик в качестве управления и играть.
Подключение джойстика с помощью MotionJoy Famepad Tool
Это еще один набор драйверов и утилит для операционных систем Windows. Установка простая, программа понятная и не занимает много места на вашем ПК.
Программа не только помогает в установке драйверов, но и позволит вам настроить кнопки и их значения как вам удобно. Чтобы подключить геймпад с помощью MotionJoy Famepad Tool, нужно:
На этом настройка и установка закончены и вы можете приступить к игре.
Подключение с помощью JoyToKey
Это идеальная программа для геймеров, использующих Windows 10. JoyToKey позволит использовать геймпад даже в тех играх, которые его не поддерживают.
Чтобы начать работу с JoyToKey, вам нужно:
Единственный минус этой программы — она полностью на английском языке, но проблем с настройкой вы не встретите.
Программа Xpadder (для Windows)
Эта программа является аналогом предыдущего варианта. Позволяет эмулировать нажатие кнопок на мышке и клавиатуре при помощи геймпада. Софт предназначен для тех игр, которые не могут по умолчанию управляться с помощи джойстиков.
Чтобы воспользоваться Xpadder, вам нужно:
Если похожего джойстика нет в предложенных файлах, вы можете сфотографировать свой и загрузить его в папку “Изображения Контроллера”.
Sony DualSense
Отличная автономность; Разные режимы вибрации;
Хороший встроенный микрофон.
Есть сложности с подключением к ПК.
6 место: Sony DualShock 4 v2

Цена: 5 тысяч рублей.
Чуть более старый геймпад от Sony. Имеет отличную совместимость с iOS, Mac, PS4, ПК. Дизайн стандартный для геймпадов от японской корпорации. Дополнительно оснащен сенсорным тачпадом в верхней части. Он может быть полезен для различных манипуляций в некоторых играх. Также стоит отметить наличие встроенного динамика. Это спорное решение, однако оно помогает получить новый опыт от игр, которые поддерживают данную технологию.
Геймпад работает от встроенного аккумулятора. Производитель не сообщает, на сколько хватает заряда аккумулятора, но нужно сказать, что долгое время автономной работы — точно не конёк DualShock 4. Как и во многих геймпадах, к нему дополнительно можно подключить гарнитуру.
Основные характеристики:
- Тип геймпада: беспроводной;
- С виброотдачей;
- Емкость аккумулятора 1560 мАч;
- Дополнительно: датчик движения, акселерометр, гироскоп.
Подключение джойстика к ноутбуку
Для того чтобы подключить джойстик к ноутбуку, необходимо выполнить следующие действия:
- Установить на ноутбук драйвера джойстика. При покупке геймпада, в комплект к нему должен прилагаться диск с драйверами, который необходимо вставить в дисковод и запустить установочные файлы. В случае если такой диск отсутствует, то можно воспользоваться интернетом и скачать нужную вам программу через поисковик.
- Подключить игровой аксессуар к ноутбуку. Каждый джойстик имеет USB–кабель, который необходимо вставить в разъём ноутбука. После чего будет обнаружено подключение и выполнено соединение.
- Проверить работоспособность геймпада во время игры. Следует проверить, поддерживает ли ваша игра работу с новым устройством. Для начала необходимо её загрузить, отыскать в настройках управления перечень устройств, найти ваш джойстик и нажать ОК. Если после подключения джойстик не высветился среди перечня устройств либо не заработал, тогда причина неполадки может скрываться в неисправности самого геймпада либо в его разработке.
Работоспособность геймпада можно также проверить через «Панель управления». Для этого необходимо её открыть и выбрать пункт «Игровые устройства». Если напротив подключенного устройства будет стоять зелёная галочка с надписью ОК, то геймпад работает, если же нет, то джойстик неисправен.
Кроме подключения Xbox 360 к ноутбуку через USB-разъем, существует и ещё один способ подключения — через Game-порт. Но при проверке соединения после использования данного варианта подключения, сопряжения может не произойти. Это может служить сигналом о дефекте самого джойстика или о проблемах с программным обеспечением на данном ноутбуке.
Геймпад для ПК? На что стоит обратить внимание?
Многие считают, что если ты купил достаточно дорогой контроллер, то он будет везде интегрируем. К сожалению, это одно из больших разочарований, поскольку операционная система не всегда подходит под геймпад. Также вероятность возникновения непредвиденных ситуаций с установкой драйверов. К примеру если взять Линукс ,то они очень разочаровали в этом игроков. Типы разъемов могут не соответствовать нужной платформе, но тут проще. Всем давно известно, что у пк является usb.Но некоторые личности, купив дорогостоящий джойстик, будут думать, что он работает и с приставкой.
Есть еще вопрос в том, стоит ли брать с кабелем или нет, тут уже решать вам. Плюсы проводного в том, что играете на нем без ограничения времени, ну беспроводной системе можно играть в любом расстоянии, как вам будет удобно. Если вы где-то проиграете, то можете все спихнуть на свой аккумулятор.
Кнопки в геймпаде на самом деле играют основную роль удобства. Не надо искать себе эти громоздкие экземпляры с огромным количеством кнопок, зажимов и прочее. Приобретайте модели в количестве 10-12 кнопок. К примеру, в аркадах вам такие кнопки только будут излишни.
Далее переходим к аналоговым стикам. Это те кнопки, которые находятся ниже и имеют функцию крутится. Фишка геймпада. Без него он не будет им. В основном, полное погружение в игру демонстрируется с помощью них. В недорогих сегментах может и отсутствовать. В итоге, если вы берете с умом, до без стика никуда. Теперь перейдем к вибрации. Любое действие, будь то ты дерешься, либо падаешь, разбиваешься, врезаешься – все это передает тебе обратную связь в виде жужжания. Очень интересная штука. Важная вещь для виртуальности.
И наконец, самое главное, чтобы геймпад был тебе комфортен и удобен. У всех руки разные, поэтому перед покупкой поддержи его, узнай, как он тебе, подходит или нет. Понять можно, только подержав его. Также легко проверить на посторонние звуки, чтобы сильно не скрипел в руках, не трещал, ведь тебе играть еще с ним, нервы бывают на пределе, всякое может случиться.
Наличие консоли или геймпада в арсенале поклонников игр на ПК увеличивает количество манипуляций (медленный бег или ходьба, езда, повороты и пр.) улучшает контроль над персонажами, и делает ощущения от процесса более реалистичными за счет обратной виброотдачи. Однако, добиться желаемого можно, только правильно выбрав жанр видеоигры для вашей модели геймпада.
Так, если в шутерах от первого лица и стратегиях чаще используется мышка и клавиатура (MOBA, ККИ, MMORPG, RPG), то для экшенов этого мало. Именно джойстик становится главным оружием в action RPG, спортивных симуляторах, файтингах, гонках. Также манипулятор удобней для управления мультиплатформенными шутерами от первого лица. Это могут быть Destiny 2, в сериях Call of Duty и Battlefield и другие разработки. Также не стоит забывать и об онлайн игрушках. Если вам достался опытный противник, использующий геймпад, — с клавиатурой и мышью ваши шансы на победу незначительны.
Выбирая геймпад на ʺАлиэкспрессʺ, чаще всего покупатель видит лишь картинку, которая полностью соответствует оригинальной модели. А придет ли точно такая версия, известно лишь продавцу. К сожалению чаще всего здесь встречается реплика, а не оригинал. К тому же это такой вид гаджета, который лучше подержать в руках, проверить плавность кнопок и мягкость их нажатия, комфортность лежания прибора в руке и многое другое, чего нельзя определить на расстоянии. Ведь кнопки в геймпаде играют основную роль удобства использования. К тому же у каждого свои навыки и стили. Поэтому оригинальность гаджета с ʺАлиэкспрессʺ всегда будет оставлять сомнения.
Инструкция для Windows
Лучше всего для Windows подойдут геймпады от Xbox One или другой консоли Microsoft. Эти джойстики подходят практически для любой игры. Геймпады от Xbox отличаются упрощенным подключением к ПК.
Подключение контроллера от Xbox:
- Включите джойстик.
- Перейдите в меню «Параметры.
- Затем пункт «Устройства».
- Далее «Добавить девайс» и выберите «Xbox Wireless Controller».
После того как ПК обнаружит геймпад, он автоматически привяжется к компьютеру. Теперь при каждом включении гаджета сразу же произойдет подключение к ПК по Bluetooth.
Но следует учитывать, что функция подключения геймпада от Xbox доступна не во всех регионах. Перед привязкой джойстика проверьте, установлены ли у вас последние обновления от Microsoft и только потом подключайте гаджет к компьютеру.
Для подключения к ПК другого геймпада, воспользуйтесь следующим руководством (для проводного джойстика):
- Подключите контроллер к ПК через USB-провод и нажмите кнопку «Share».
- Если у вас установлены последние обновления и драйвера, то пропускайте этот пункт. В противном случае обновите ваше ПО, чтобы обеспечить корректную работу контроллера.
- При беспроводном подключении сделайте следующие шаги:
- После нажатия клавиши «Share» перейдите в «Центр уведомлений».
- Затем кликните по «Устройства».
- Откройте окно настройки Bluetooth и включите поиск устройств. После нескольких секунд ожидания, ваш джойстик появится в окне выбора.
- Нажмите на «Создать пару».
Теперь джойстик подключен к компьютеру.
Как подключить джойстик к компьютеру Windows 10? Рекомендации по настройке
Нельзя поспорить с тем, что геймпадами удобнее пользоваться в некоторых играх, плюс — это еще и дело привычки для игроков, перешедших с консолей. Если клавиатура не подходит для получения максимально приятного игрового опыта, вовсе не обязательно переходить на Xbox One или PlayStation 4. Есть лучший вариант – использовать геймпад в сочетании с ПК. Дальше речь пойдет о том, как подключить джойстик к компьютеру Windows 10 , настроить его и исправить возможные проблемы с синхронизацией.
Как установить джойстик?
Весь процесс подразумевает выполнение двух этапов: установка физической связи и программная настройка.
Как подключить беспроводной джойстик к ПК :
- Подключаем USB-шнур или Bluetooth-адаптер игрового джойстика к одному из портов на компьютере.
- Устанавливаем драйвера. Если в руках фирменный геймпад от Xbox One, он может инсталлироваться автоматически, подтянув нужное программное обеспечение с компьютера. При использовании джойстиков от сторонних производителей придется посетить их официальный веб-сайт или поставить драйвера с диска, который идет в комплекте.
Несмотря на то, что уже знаем, как подключить Bluetooth геймпад к ПК , он еще не совсем хорошо работает. Отдельные кнопки могут не срабатывать, а чувствительность стиков и стрелочек часто бывает слишком медленная или быстрая. Дополнительно стоит выполнить настройку и калибровку джойстика.
Программа для калибровки
В Windows встроена программа для калибровки джойстика , которая позволяет корректировать чувствительность геймпада при его использовании. Это обязательная процедура после установки устройства, без которой лучше не начинать играть.
Как откалибровать геймпад на Windows 10 :
- Кликаем ПКМ по Пуску и выбираем «Панель управления».
- Открываем пункт «Оборудование и звук».
- Среди всех устройств выбираем контроллер, у него должен быть соответствующий значок, при условии правильного определения.
- Кликаем по нему правой кнопкой мыши и выбираем «Параметры игровых устройств».
- В новом окне жмем на «Свойства».
- Переходим на вкладку «Проверка» и оцениваем необходимость калибровки.
- Возвращаемся на вкладку «Параметры» и настраиваем джойстик.
Компьютер не видит джойстик: Решение
Если не работает джойстик на ноутбуке , рекомендуем выполнить несколько вариантов решения проблемы:
- Подзаряжаем устройство. Новый геймпад скорее всего полностью разряжен, его нужно установить на зарядку (или заменить батарейки).
- Пробуем установить другие драйвера. Если ПК не видит геймпад , вероятнее всего дело в некорректном программном обеспечении. Лучше использовать драйвера с официального сайта.
- Переставляем USB-приемник в другой порт. Нередко конкретный разъем работает плохо, особенно на передней панели. Лучше переключиться к использованию входа с тыльной стороны (для стационарных ПК).
- Обновляем прошивку. Процедура выполняется через специальное ПО от производителя.
- Настраиваем геймпад в Steam. Если Steam игра не видит джойстик , можем в приложении задать базовые параметры для джойстика. Для этого переходим в «Настройки» на страницу «Контроллер» и выбираем «Настройки для режима Big Picture». Устанавливаем необходимые параметры и закрываем.
Как проверить, работает ли джойстик на компьютере?
Есть пару способов, как проверить работает ли джойстик на ПК :
- Смотрим на индикаторы джойстика.
- Пробуем передвинуть курсор мыши.
- Проверяем работоспособность клавиш в меню калибровки.
Если геймпад может менять расположение курсора на экране и показывает режим подключения, он точно работает. Осталось только настроить управление внутри игры так, чтобы было удобно им пользоваться, и наслаждаться игрой.



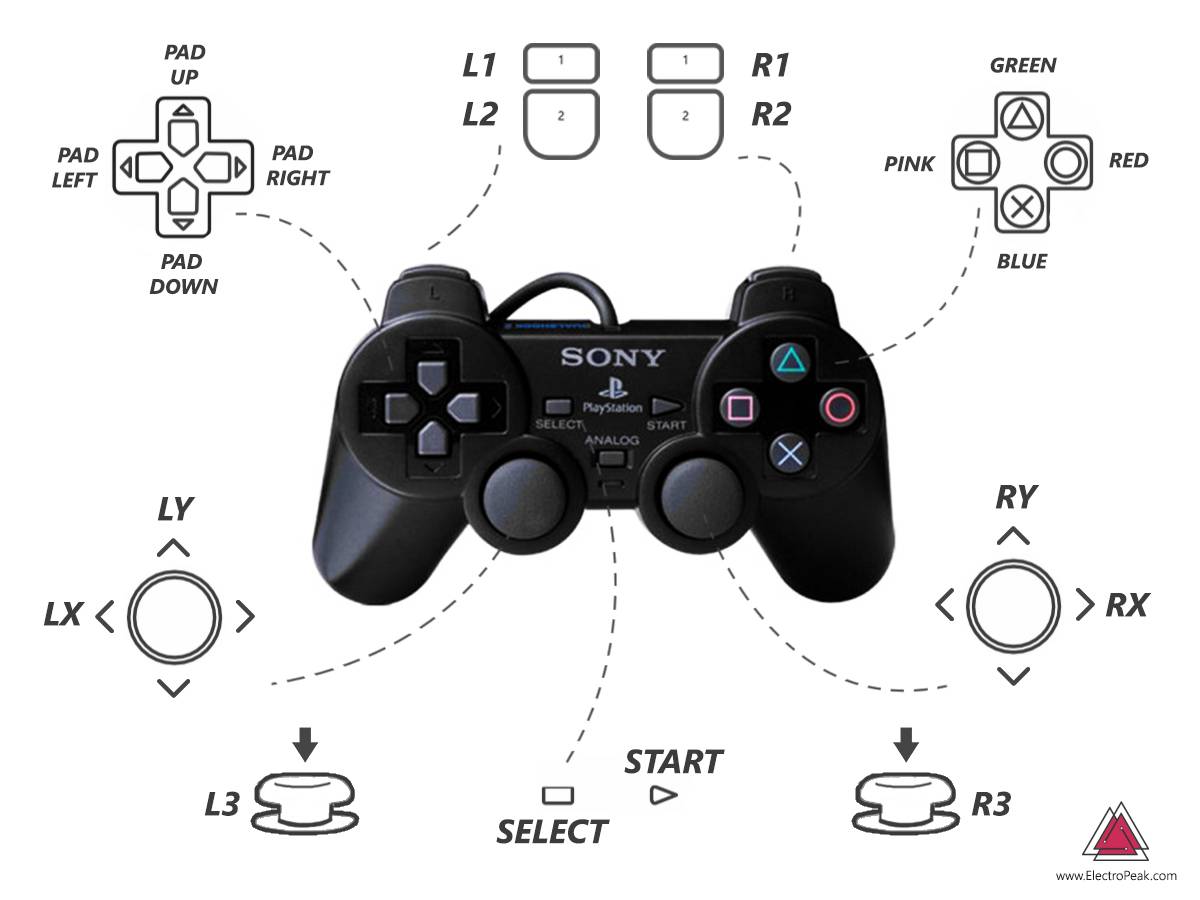
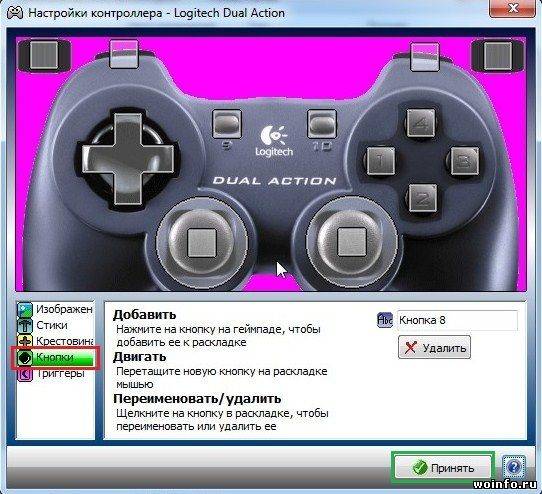
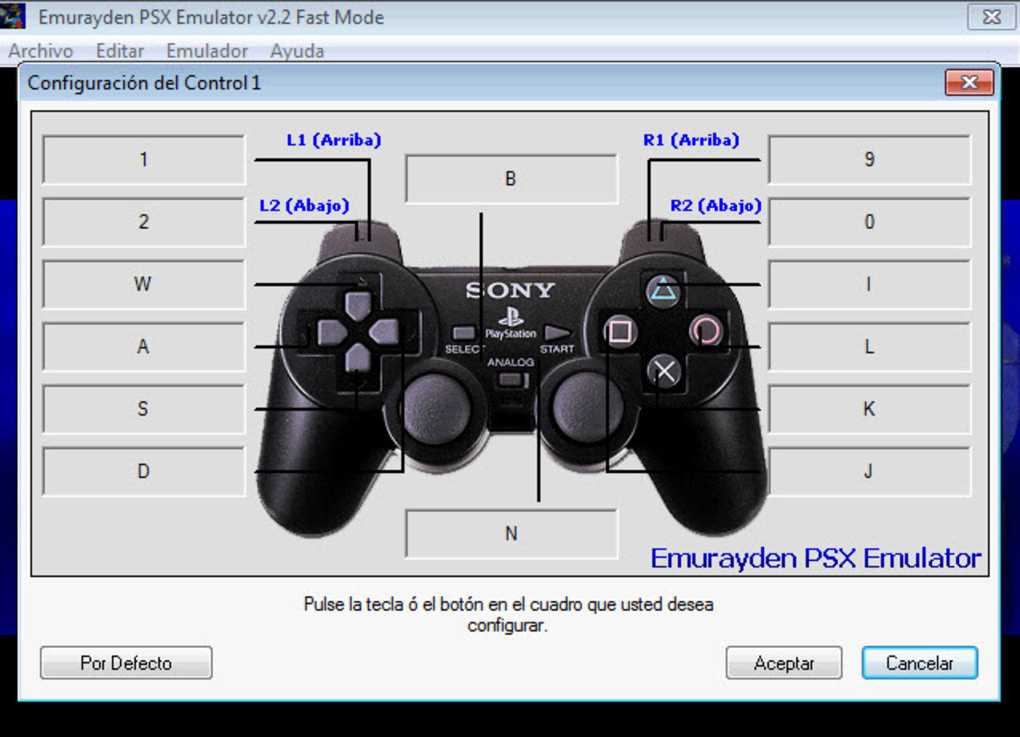
![Зачем подключать джойстик к компьютеру и как это делать? [простое руководство]](https://inetmagaz.ru/wp-content/uploads/7/a/e/7aecbdcab2714651b09acbf9e2469af1.jpeg)