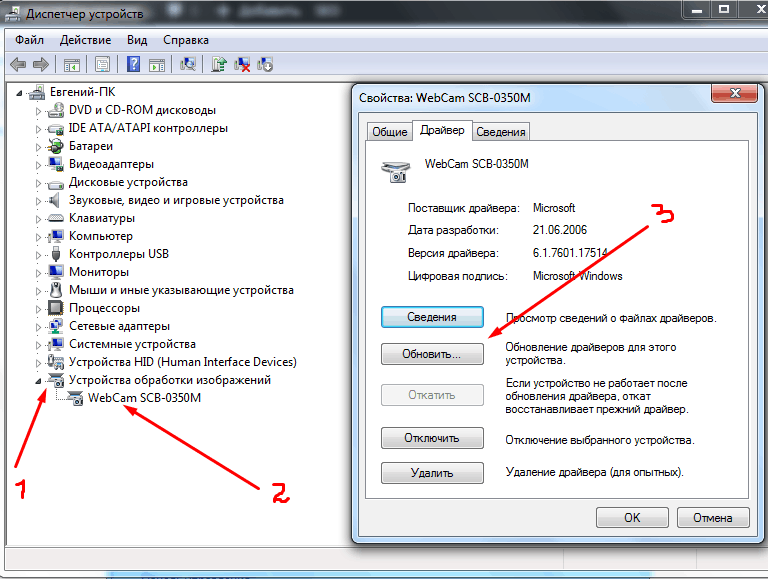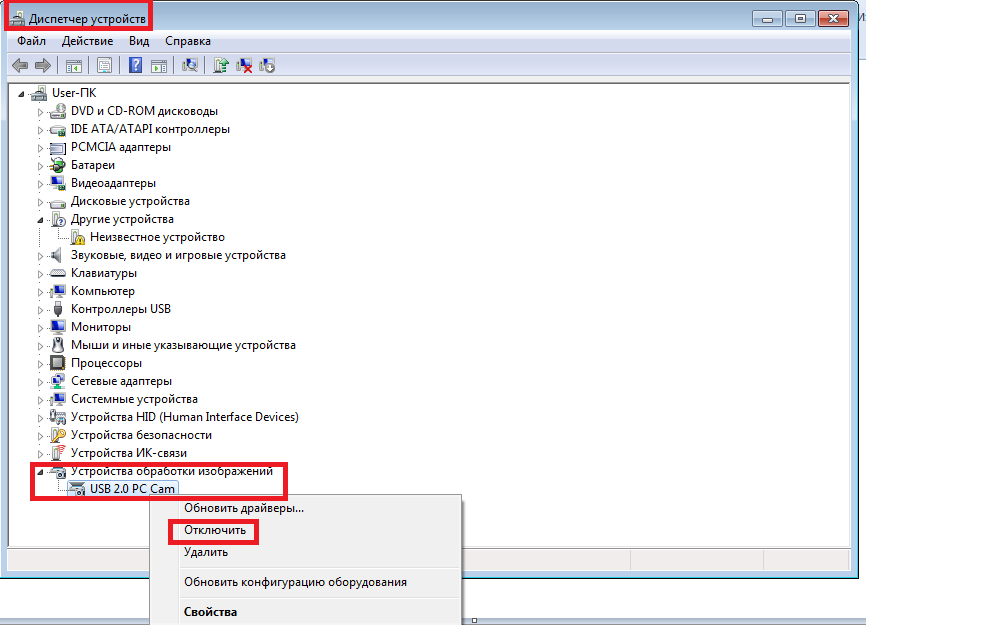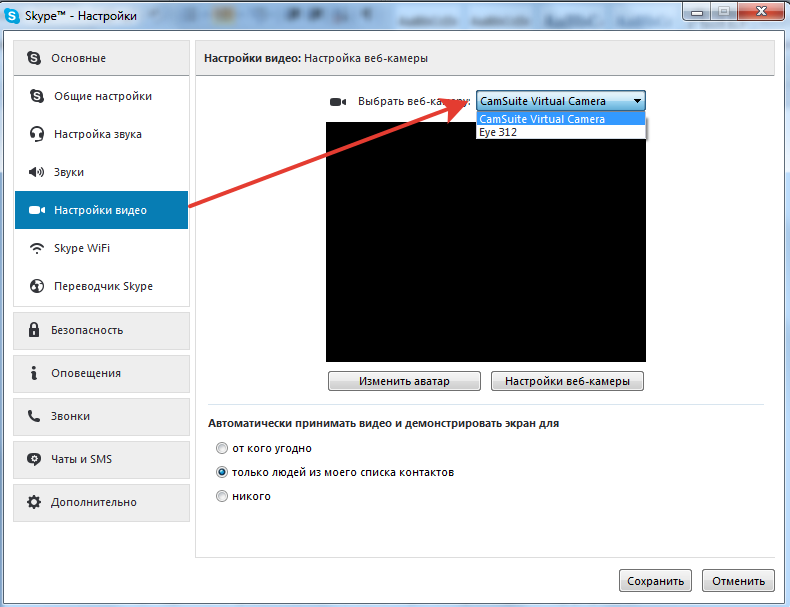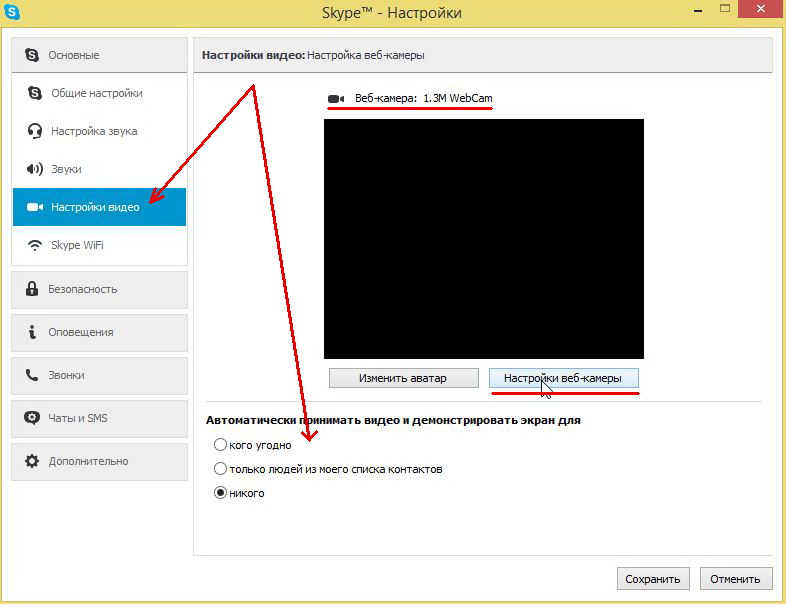Как подключить внешнюю веб-камеру?
- Для начала нам следует закрепить камеры на мониторе специальными захватами. Если же у камеры есть подставки или ножки, то достаточно поставить ее в удобном месте на рабочем столе.
- Затем мы подключаем камеру к ноутбуку с помощью USB-шнура, который идет в комплекте. Иногда требуется подключить камеру к электросети через розетку.
- Для работы камеры также необходимо установить драйвера. Они зачастую находятся на диске, который идет в комплекте с веб-камерой. Диск надо вставить в дисковод, и программа автоматически откроется. Если этого не происходит, то программу следует открыть через проводник и найти установочный файл «Setup». Если диска в комплекте не отказалось, можно найти драйвера в интернете, введя модель и производителя устройства.
- После установки драйвера система просит перезагрузки компьютера. Мы не стесняемся и соглашаемся его перезагрузить.
4 быстрых совета по изменению настроек веб-камеры в Windows 10
Будьте готовы к следующему видеозвонку.
Если ваши фотографии начинают выглядеть немного необычно или вы не можете заставить камеру работать во время видеозвонков в Skype или Google Hangouts, вам нужно взглянуть на ее настройки. К счастью, в Windows 10 есть несколько встроенных инструментов, которые помогут вам решить проблемы.
1. Быстрые исправления веб-камеры
Если вы используете USB-камеру, проверьте порт, так как проблемы могут быть вызваны неправильным подключением. Попробуйте использовать другой порт или подключите камеру к другому устройству, чтобы проверить это.
Другой вариант — перезагрузить компьютер. Перезагрузка компьютера часто решает основные проблемы, и всегда стоит попробовать, прежде чем исправлять другие ошибки.
2. Как изменить качество фото и видео в Windows 10
В приложении камеры есть несколько параметров, которые позволяют изменить настройки по умолчанию.
В строке поиска меню «Пуск» найдите камеру и выберите «Лучшее совпадение».
Щелкните значок настроек, расположенный в верхнем левом углу приложения.
Используйте раскрывающиеся меню, чтобы изменить настройки фотографий и видео в соответствии с вашими предпочтениями.
Если вы хотите настроить яркость камеры, включите режим Pro. Чтобы настроить яркость, щелкните значок «Яркость», расположенный в левой части окна, и воспользуйтесь ползунком.
3. Используйте настройки камеры в Windows 10.
Ваша камера могла перестать работать из-за ваших настроек конфиденциальности. Чтобы разрешить доступ, вы должны указать, какие приложения могут получать доступ к вашей камере.
Щелкните правой кнопкой мыши Пуск> Параметры> Конфиденциальность.
Под разрешениями приложений выберите Камера.
Используйте переключатели, чтобы выбрать, какие приложения могут получить доступ к вашей камере.
4. Используйте диспетчер устройств, чтобы проверить наличие проблем с драйверами камеры.
В Windows 10 могут возникать проблемы с обнаружением вашей камеры. Чтобы исправить это, выполните следующие действия:
В строке поиска меню «Пуск» откройте диспетчер устройств ввода и выберите «Лучшее совпадение».
Откройте меню устройств обработки изображений.
Убедитесь, что ваша камера отображается в меню «Устройства обработки изображений».
Если вы не можете найти свою камеру, нажмите «Действие»> «Сканировать на предмет изменений в оборудовании». После завершения сканирования повторите вышеуказанные шаги еще раз.
Если ваша камера отображается в диспетчере устройств и не работает, проверьте и обновите драйверы.
Заставьте камеру Windows 10 снова заработать
Настройка или исправление настроек камеры может вас не заинтересовать, пока она не перестанет работать должным образом во время важного видеозвонка. Чтобы этого не произошло, запланируйте видеозвонок с другом, и если что-то не работает должным образом, следуйте приведенным здесь решениям, чтобы устранить проблему
Веб камера на компьютере
Сегодня весьма популярным и удобным способом общения стало не только голосовое, но и визуальное общение с использованием средств видеосвязи — веб-камер.
Цифровые девайсы становятся все более унифицированными и различия между ноутбуком, смартфоном и планшетом стираются.
Блоги и блогеры стали неотъемлемой частью нашей жизни. А после того, как президент завел свой блог, популярность блогерства еще возрасла, следовательно увеличилась необходимость создания видео контента.
Как найти, включить и использовать веб камеру на ноутбуке.
Как найти web- камеру.
Необходимо убедиться, что видеокамера есть, исправна, корректно установлена в системе и правильно установлены драйвера.
В «Панели управления» запускаем «Диспетчер устройств» ( Рис 1) и проверяем, как определилась в Windows камера ( Рис 2)
Найдите в списке устройств в разделе “Устройства для обработки изображений” свою web-камеру, Если не отображается, смотрите ниже, как включить веб камеру
У меня она отображается ( Рис3)
В этом случае камера готова к использованию.
Проверить можно используя видеосвязь Скайпа( Skype) или ВотсАпа (WhatsApp), если они установлены на компьютере.
Как включить веб- камеру
Если web-камера находится в разделе “Другие устройства” необходимо загрузить и установить драйвер веб-камеры с сайта производителя вашего ноутбука.
Выбирайте драйвера только для модели Вашего ноутбука или USB- камеры .
Все ноутбуки оснащены веб-камерами, встроенная веб-камера всегда включена по умолчанию и что бы её просто подключить, необходимо проделать тот же путь: в «Панели управления» запускаем «Диспетчер устройств», найдите в списке устройств в разделе «Устройства для обработки изображений» щелкните по записи правой клавишей мыши и выберите пункт «Включить» или «задействовать», а затем проверьте работоспособность веб-камеры в каком- либо приложении Скайп(Skype) или ВотсАп(WhatsApp).
Как использовать web- камеру
Уже говорила, что использовать можно для видеосвязи в приложениях Скайп( Skype) или ВотсАпп (WhatsApp).
Веб-камеру можно использовать для записи видеороликов. Возможность записать видео с веб— камеры заинтересует начинающих видеоблогеров, просто блогеров или просто людей, желающих поделиться информацией в соцсетях
Включаем веб-камеру в Windows 8.1
Первый способ
Если у вашего компьютера есть встроенная или подключенная веб-камера, вы можете использовать приложение «Камера» и делать видеозаписи и фотографии. Для этого надо зайти в «Пуск»(Рис4)
выбрать значок «камера» и щелкнуть по нему один раз центральной (но не правой) мышкой, откроется видеозахват во весь экран (Рис 5)
На нем два значка: «видео» и «фото». Качество изображения безобразное
Поэтому перейду к следующему способу получения видеозаписи или фотографии с веб камеры.
Второй способ
Заходим в «Пуск», внизу нажимаем стрелочку, открываются все программы « Приложения по категориям», выбираем киностудия» Movia Maket», ( Рис. 6 и 6.1)
открывается экран для записи, нажимаем «запись с веб-камеры», делаем запись (Рис
и после остановки записи, её можно сохранить(Рис9), а затем уже и редактировать в этой же программе.
Третий способ
Для встроенной в ноутбук веб-камеры потребуются определенные программы: скачиваем, устанавливаем и запускаем программу My Cam
В папке, в которую скачали и сохранили программу, появляется значок. Скр 12 Нажав по нему, начнется установка программы, но необходимо разрешить установку Начнется установка программы(Рис 13 )
Если необходимо использовать вашу веб-камеру на сайте, обязательно дайте разрешение на использование веб-камеры . При заходе на страницу, где необходимо использование веб-камеры, разрешите доступ сайту к вашей веб-камере и микрофону.
На рабочем столе появится иконка с логотипом программы и откроется окно с видеозахватом ( Рис 14)
Здесь можно отрегулировать цвет, насыщенность, растянутость кадра. После остановки записи, она автоматически сохраняется в папке Мой компьютер- Изображения – MY CAM. (Рис 16)
Хороших Вам съемок, удачных кадров, интересных моментов и огромное количество друзей и подписчиков.
Посмотреть на YouTube
Спасибо за посещение моего блога. Выскажите, пожалуйста, своё мнение в комментариях.
Я обучаюсь в социальном проекте «Одна семья» и очень заинтересована в любых ваших высказываниях, которые помогут мне в дальнейшей работе. Присоединяйтесь к нам
Сделай репост – выиграй ноутбук!
Каждого 1 и 15 числа iBook.pro разыгрывает подарки.
- Нажми на одну из кнопок соц. сетей
- Получи персональный купон
- Выиграй ноутбук LENOVO >Подробно: ibook.pro/konkurs
LENOVO IdeaPad Intel Core i5, 8ГБ DDR4, SSD, Windows 10
Софт для работы с камерой
Есть несколько популярных программ, которые предназначены для работы со встроенными и подключаемыми к ноутбукам веб-камерами.
- Камера. Это стандартное приложение для Windows 10. Его функционал довольно простой, но в то же время удобный, практичный и понятный. Позволяет проверять состояние устройства, делать снимки, записывать видеоролики.
- ManyCam. Может захватить видео с одной, либо сразу с нескольких веб камер. Здесь же имеется встроенный редактор изображений в режиме онлайн. Запустив программу, параллельно общаясь в Skype, собеседник будет видеть ваше лицо с наложенным эффектом.
- CyberLink YouCam. Это уже программа с расширенным функционалом, открывающим доступ к новым возможностям. С её помощью можно создать клипы, сделать презентацию, добавить эффекты, применять фильтры и пр.
- WebCam XP. Приложение, которое позиционируется как ПО для организации видеонаблюдения. Обладает отменным функционалом для трансляции изображения в Интернет. Имеется возможность взаимодействия с телевизионными тюнерами. При необходимости изображение с вебки будет отображаться на экране смартфона.
- Movavi VideoSuite. Программа с широким функционалом. Через неё можно записать видео, обработать, применить разные инструменты монтажа и пр.
Отказ в работе встроенной в ноутбук веб-камеры не редкость. Но обычно причина предельно простая и устранить её не составит большого труда.
Достаточно редким явлением является выход из строя самого устройства. В этой ситуации поможет только обращение в сервисный центр для ремонта.
Подписывайтесь, оставляйте комментарии, задавайте актуальные вопросы и рассказывайте о нашем проекте своим друзьям!
Включение веб-камеры
Поскольку вебка применяется в самых разных сценариях, существует несколько способов задействовать инструмент. Так, владелец ноутбука может сфотографировать себя при помощи приложения «Камера» или настроить видеосвязь через сторонний софт (Skype, Zoom и так далее).
Важно. Несмотря на то, что веб-камера является неотъемлемой частью ноутбука, некоторые модели лишены этого элемента
Запуск приложения через меню Пуск
Сначала разберемся, как активировать видеокамеру через стандартное приложение. Для этого понадобится:
Открыть меню «Пуск» щелчком левой кнопкой мыши по соответствующей иконке.
- Перейти в раздел «Все приложения».
- Найти в списке программу «Камера» и кликнуть ЛКМ по ее названию.
После выполнения указанных действий запустится приложение, и вы увидите себя на экране ноутбука. Среди доступных функций появится создание фото и видео. Установку дополнительных программ для получения доступа к вебке производить не обязательно.
Комбинация клавиш
Более простым способом начать работу приложения «Камера» является использование комбинации клавиш. Она поддерживается всеми ноутбуками, однако сочетание может отличаться в зависимости от модели. Так, на устройствах Асус и HP требуется одновременно нажать «Fn» + «V», а на Lenovo – «Fn» + «F5». Если ни одна из указанных комбинаций не помогла запустить «Камеру», попробуйте зажать «Fn» и клавишу с изображением фотоаппарата. Как правило, она располагается в верхнем ряду клавиатуры.
Также важно уточнить то, как осуществляется запись видео через встроенное приложение. Для фиксации звука необходимо подключить микрофон, но обычно он уже встроен в ноутбук
В случае возникновения проблем с аудиозаписью рекомендуется проверить настройку устройств записи через Диспетчер устройств или раздел «Записывающие устройства».
Другие программы
Чтобы посмотреть изображение с веб-камеры на ПК, пользователю достаточно запустить стандартное приложение «Камера». Однако функционал программы не позволяет общаться с другими людьми при помощи средств видеосвязи. Для этих целей используются сторонние приложения (Zoom, Skype и другие).
Обычно вебка в таких программах включается автоматически, когда человек принимает видеозвонок или сам набирает своего друга. В то же время пользователи жалуются, что вместо картинки их собеседник видит на компьютере черный экран. Происходит это из-за запрета на работу веб-камеры для данного приложения. Ограничения можно снять, выполнив следующую операцию:
Откройте «Параметры» через меню «Пуск».
Перейдите в раздел «Конфиденциальность».
Во вкладке «Камера» активируйте пункт «Разрешить приложениям использовать камеру», а также передвиньте ползунок вправо напротив названия нужной программы.
Далее останется запустить интересующее приложение и совершить видеозвонок. То же самое касается программ, использующих вебку для других целей. Главное – выдать разрешение на доступ к элементу ноутбука, после чего веб-камера начинает работать без каких-либо проблем.
Включение веб-камеры
Камера доступна как отдельное приложение. Найти его можно в списке установленных программ в меню «Пуск».
Открываем меню «Пуск». Дальше два варианта — пролистать перечень приложений вручную до пункта «Камера» или нажать на букву «К» на клавиатуре, чтобы перейти к встроенному поиску Windows 10. Находим программу, запускаем её, немного ждём и видим себя на экране.

Приложения для работы камеры точно есть в меню «Пуск»
На некоторых моделях ноутбуков за включение камеры отвечает сочетание горячих клавиш. Комбинации меняются в зависимости от производителя, но обычно первой является кнопка Fn, а второй — одна из клавиш из ряда F1-F12. Впрочем, могут быть и другие варианты. Например, на многих ноутбуках работает сочетание Fn+V. Обнаружить подходящую клавишу обычно помогает пиктограмма — значок камеры рядом с буквой или другим обозначением.
На старых ноутбуках для запуска камеры использовалась отдельная кнопка, которая располагается рядом с клавишей включений питания. Достаточно было нажать на неё, чтобы запустить модуль для съёмки фото и видео. На новых моделях я такой кнопки не встречал.
Иногда камера нужна для работы отдельных приложений. В таком случае её запуск через меню «Пуск» или с помощью сочетания клавиш не пригодится — достаточно просто разрешить другим программам использовать модуль для съёмки. Очень редко разрешение требуется для самого приложения «Камера» — в таком случае при его запуске появится окно с просьбой предоставить доступ. Все эти проблемы решаются одинаково.
- Нажимаем сочетание клавиш Win+I или переходим в «Параметры Windows 10» через меню «Пуск».
- Открываем раздел «Конфиденциальность».
- Переходим на вкладку «Камера».
В поле «Разрешить доступ к камере» нажимаем «Изменить». Проверяем, чтобы переключатель был в положение «Вкл».
- Разрешаем приложениям доступ к камере, передвигая соответствующий переключатель в положение «Вкл».
Выбираем конкретные приложения, которые могут использовать модуль для съёмки.
Если вы не разрешите программе доступ к камере, то при запуске она будет постоянно спрашивать у вас, можно ли воспользоваться этим модулем. Я предпочитаю давать разрешение в ручном режиме каждому приложению. Исключение составляет только встроенная программа «Камера». Если бы я пользовался Скайпом, то и ему разрешил бы автоматически получать доступ к съёмке видео.
С камерой мы разобрались, но для нормального общения через видеосвязь и записи роликов требуется ещё микрофон. Разрешение на его использование можно настроить по аналогии с камерой на следующей вкладке в разделе «Конфиденциальность».
Как включить камеру на ноутбуке?
Рассмотрим доступные способы.
Проверка состояния веб-камеры в системе
Для проверки работы веб-камеры в Windows используется диспетчер устройств. Нужно выполнить следующие действия:

В открывшемся окне будет отображаться состояние камеры. Надпись «Устройство работает нормально» говорит о его исправности. Другие сообщения в строке состояния будут свидетельствовать о различных ошибках, которые разобраны ниже.
Включение веб-камеры
Если ноутбук оснащен встроенной веб-камерой, по умолчанию она должна быть включена. Но при этом устройство может быть деактивировано вручную или сторонним приложением. Чтобы включить вебку, пользователю ПК необходимо:


Наиболее распространенными причинами неисправности веб-камеры являются:
Самый простой случай — ручное отключение. Пользователь мог случайно набрать на клавиатуре комбинацию, которая привела к прекращению работы видеокамеры. На большинстве портативных компьютеров предусмотрены горячие клавиши для этой и других операций (чтобы быстро перевернуть экран на ноутбуке, увеличить громкость динамиков, сделать скриншот и т.д.).
На разных моделях они отличаются, но, как правило, на нужной кнопке нанесена пиктограмма веб-камеры. Чтобы устройство заработало, необходимо повторно нажать Fn + Кнопка с изображением вебки. На некоторых ноутбуках за данную функцию отвечают комбинации Fn + V, Fn + F5, Fn + Esc.
Достоверно установить причину отключения камеры поможет диспетчер устройств. Во вкладке «Свойства» при ручном отключении в строке состояния появится следующее сообщение.

Включить камеру можно, нажав одноименную кнопку.
Установка драйверов
Коды 18, 28, 32 и другие в строке состояния устройства («Свойства», вкладка «Общие») свидетельствуют об одной из неполадок, связанных с драйвером веб-камеры. Эта проблема устраняется в несколько шагов. Пользователю следует:


Если откат недоступен или не решил проблему, необходимо удалить драйвер и обновить конфигурацию устройства.
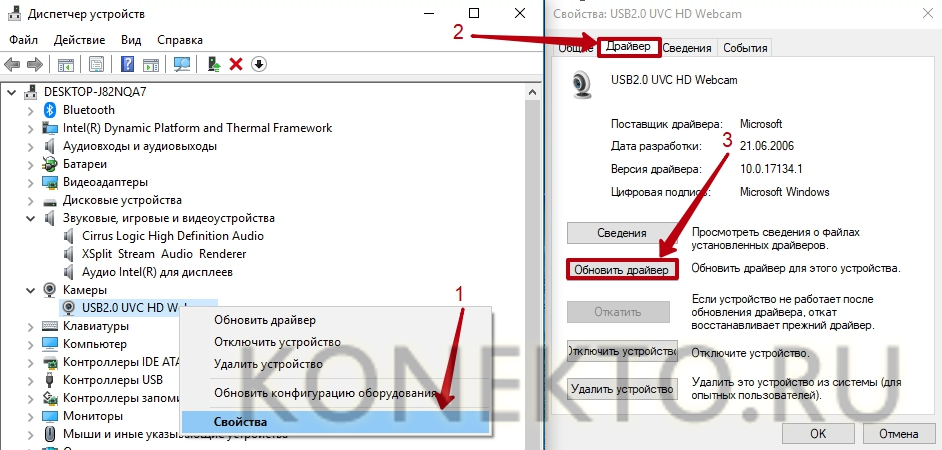
Система предложит 2 варианта:

Устранение ошибок
При проверке состояния веб-камеры в системе через диспетчер устройств можно увидеть более 50 вариантов ошибок. Большинство из них решается переустановкой или обновлением драйверов, однако есть еще несколько случаев, которые стоит рассмотреть отдельно.
Параметры конфиденциальности. После обновления операционной системы приложениям по умолчанию может быть заблокирован доступ к веб-камере. Чтобы разрешить программам использовать вебку, нужно:

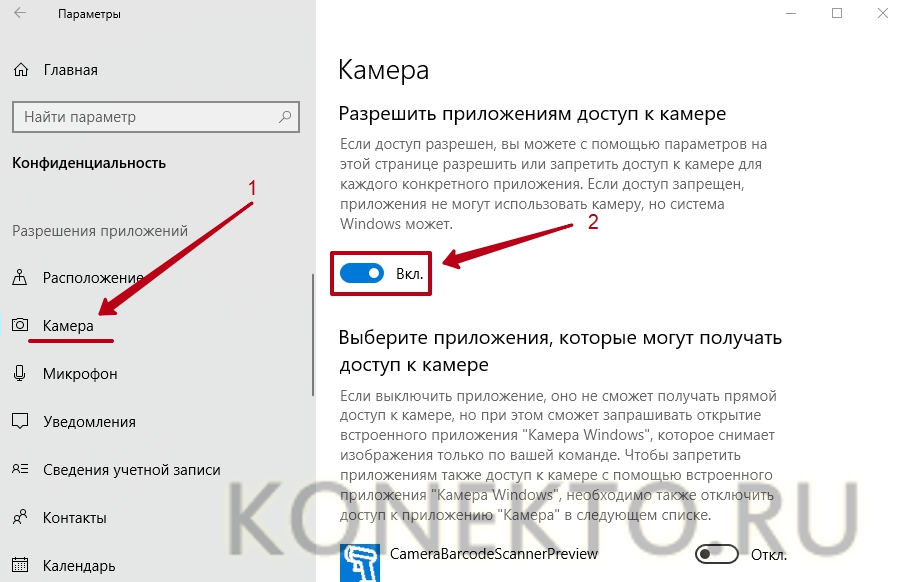
Блокировка вебки антивирусом. Некоторое антивирусное ПО имеет возможность блокировать доступ к встроенной камере сторонним приложениям. Необходимо отключить эту функцию в настройках антивируса.
Отсутствие вебки в диспетчере устройств компьютера (для подключаемых камер). В этом случае следует попробовать подключить ее к другому порту. Если ПК все равно не может обнаружить камеру, следует:

Причины неполадок
Когда пользователь видит, что включить в итоге веб-камеру на ноутбуке Acer, Dell или том же Toshiba не удаётся, нужно искать причину подобного состояния встроенного оборудования.
А причин может быть несколько:
- устройство отключили вручную;
- отсутствуют актуальные драйверы;
- антивирус блокирует работу девайса;
- в параметрах конфиденциальности установлен запрет на камеру.
Если по той или иной причине включение веб-камеры на вашем ноутбуке оказывается невозможным, следует попытаться это исправить. Дальнейшие действия напрямую зависят от причин неполадок.
Ручное отключение
Самым простым вариантом, а также лёгким в решении, является случайное ручное отключение оборудования. Обычно пользователь неосознанно нажимает сочетание клавиш, которые и привели к деактивации видео устройства.
В зависимости от марки и модели устройства, на разных ноутбуках предусмотрены горячие клавиши для выполнения тех или иных операций, включая работу с веб-камерой. Чаще всего на клавиатуре портативного компьютера можно увидеть кнопку, на которой отображается камера. Поэтому для активации оборудования порой достаточно нажать комбинацию этой кнопки, а также клавиши Fn.
Чтобы уточнить, как именно включить камеру в случае её деактивации кнопка на ноутбуке MSI или другой марки портативного компьютера, стоит заглянуть в руководство по эксплуатации.
Если вы не уверены, что причина кроется именно в ручном отключении, можно воспользоваться помощью диспетчера устройств. Для этого следует найти камеру, открыть свойства. Во вкладке «Общие» в графе «Состояние» будет отображаться статус «Устройство отключено» и приписан код 22.
Проблема со стороны драйверов
Если включение веб-камеры не увенчалось успехом, и ручная деактивация тут не причём, тогда стоит опробовать иной вариант. Часто помогает установка драйверов.
Не исключено, что Windows 7 или Windows 10 не может корректно включить вебку на вашем ноутбуке, поскольку отсутствуют актуальные драйвера.
На этот факт обычно указывают коды типа 18, 28 и 32 в строке с актуальным состоянием оборудования.
Если это так, тогда, чтобы включить неактивную веб-камеру на ноутбуке фирмы Acer, Samsung или Toshiba, к примеру, потребуется установить свежий драйвер.
Для начала проверьте, насколько актуальными являются текущие драйвера. Для этого нужно:
- зайти в свойства камеры через «Диспетчер устройств»;
- открыть вкладку «Драйвера»;
- нажать на «Сведения».
Здесь следует найти файл, часть названия которого stream.sys. При его наличии можно утверждать, что камеру выпускали ещё до Windows 7. А если вы используете актуальную версию ОС, вебка работать не будет.
При отсутствии соответствующего файла выполняется откатка драйвера. Сделать просто. Достаточно открыть свойства оборудования, перейти во вкладку «Драйвер» и нажать кнопку «Откатить». Только учтите, что не все поддерживают эту функцию. Завершается работа стандартной перезагрузкой ноутбука.
В случае невозможности сделать откат, попробуйте обновить драйвер. Для этого в той же вкладке кликните на кнопку «Обновить». Наверняка операционная система предложит установить обновления автоматически, либо вручную. Тут уже выбирайте тот вариант, который вам больше подходит.
Для ручного обновления следует загрузить свежий драйвер с сайта производителя вашего ноутбука, и найти нужный пакет новинок для конкретной модели портативного компьютера.
Ошибка параметров конфиденциальности
Случается и так, что на компьютер устанавливаются свежие обновления для операционной системы, и приложения могут по умолчанию лишиться доступа к интегрированной в ноутбук камере.
А потому для решения проблемы достаточно снова разрешить доступ. Для этого нужно:
- через меню «Пуск» открыть «Параметры»;
- перейти в раздел «Конфиденциальность»;
- кликнуть на «Камера»;
- активировать параметр, разрешающий доступ приложений к устройству.
Также система может предложить выбрать конкретный перечень программ и приложений.
Проблема со стороны антивируса
Некоторые пользователи сталкивались с ситуацией, когда антивирусная программа почему-то блокирует доступ к камере.
Тут всё просто. Нужно открыть настройки антивируса и отключить соответствующую блокировку.
Как включить камеру на ноутбуке c Windows 7
Седьмая версия Windows не имеют встроенных возможностей для проверки работоспособности камеры. Это осложняет работу с ней, но вы всегда можете загрузить нужную утилиту, либо проверить камеру онлайн через любой сайт, поддерживающий видеосвязь. Среди приложений вам нужно выбрать, что что вам необходимо:
Если вы хотите общаться с родственниками, то нужно поставить программу, которая обеспечивает видеосвязь, например, Skype ), если вы хотите записывать видео при помощи своего ноутбука, то утилита должна иметь кнопку «Сохранить». Большинство из этих программ автоматически активируют вашу камеру, если этого не произошло, то стоит воспользоваться иными способами, как включить камеру на ноутбуке W indows 7. Для этого можно воспользоваться:
Если у вас ноутбук W indows 7, камера оповестит вас о своей работоспособности при помощи индикации. Это предусмотрено в большинстве моделей.
Настройка камеры в Windows 7
Также вы найдите дополнительные параметры типа съемка против света и усиление. В меню Skype вы можете найти аналогичный функционал. Это поможет использовать вашу камеру и для звонков, при этом показывать максимально нормальную картинку.
Включение и настройка камеры на ноутбуке Windows 10
Теперь перейдем к тому, как настроить камеру на ноутбуке W indows 10. Для этого в приложении есть значок шестеренки, в котором вы можете выставить параметры изображения:
Но есть и дополнительные настройки, которые помогут вам ограничить доступ некоторых приложений к записывающему оборудованию, а также включить или отключить его принудительно. Для этого в меню «Пуск» выберите вкладку параметры и зайдите в раздел «Конфиденциальность». Тут вы можете запретить всем или отдельным приложением запретить использовать камеру. Достаточно выбрать пункт ее управлением в правой части меню.
Что делать, если изображение в Скайпе перевернуто?
После этого веб-камера начнет работать корректно – изображение больше не будет перевернутым. Интересно, что камера на ноутбуке W indows 10 обычно без вмешательств со стороны пользователя уже получает нужные драйвера. С проблемой с изображением чаще всего сталкиваются пользователи XP и седьмой версии ОС.
Не работает камера – как устранить неполадку?
Самый простой способ, как проверить камеру на ноутбуке Windows – запустить любое приложение, которое ее задействует. Но что делать, если вместо картинки вы получили черный экран и сообщение об ошибке. Исправить это можно несколькими способами:
Загрузить их можно с официального сайта производителя.
В большинстве случаев после этих действий веб-камера снова заработает. Если этого не произошло, то вам необходимо отправиться в ремонтную мастерскую – скорее всего проблема аппаратная. У вас может быть поврежден шлейф или сам модуль камеры.