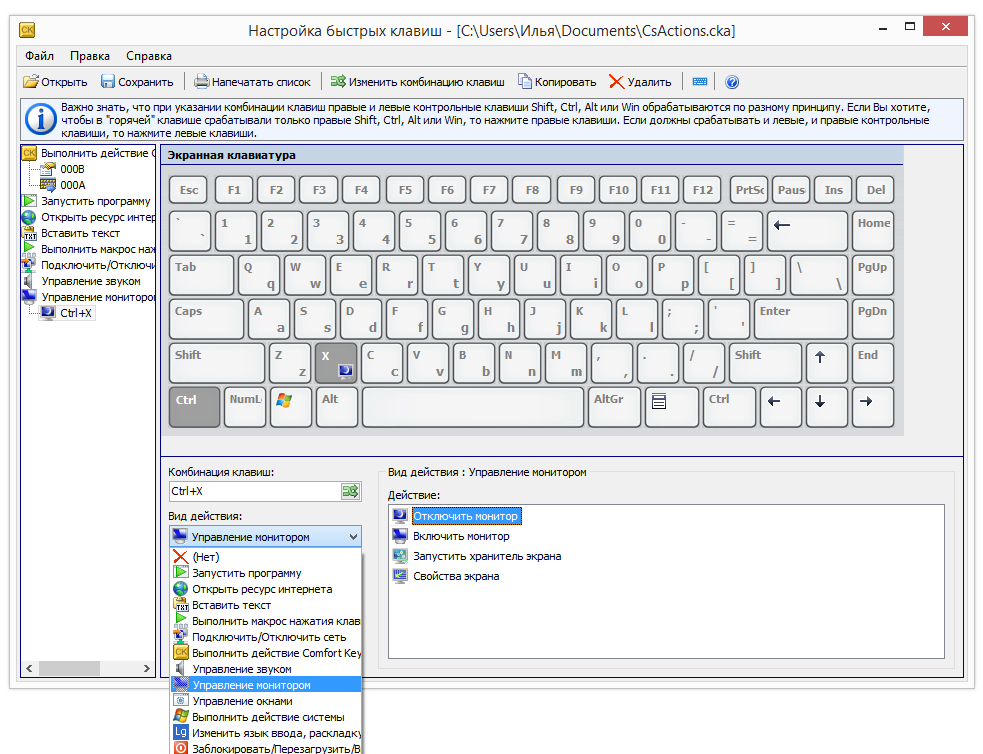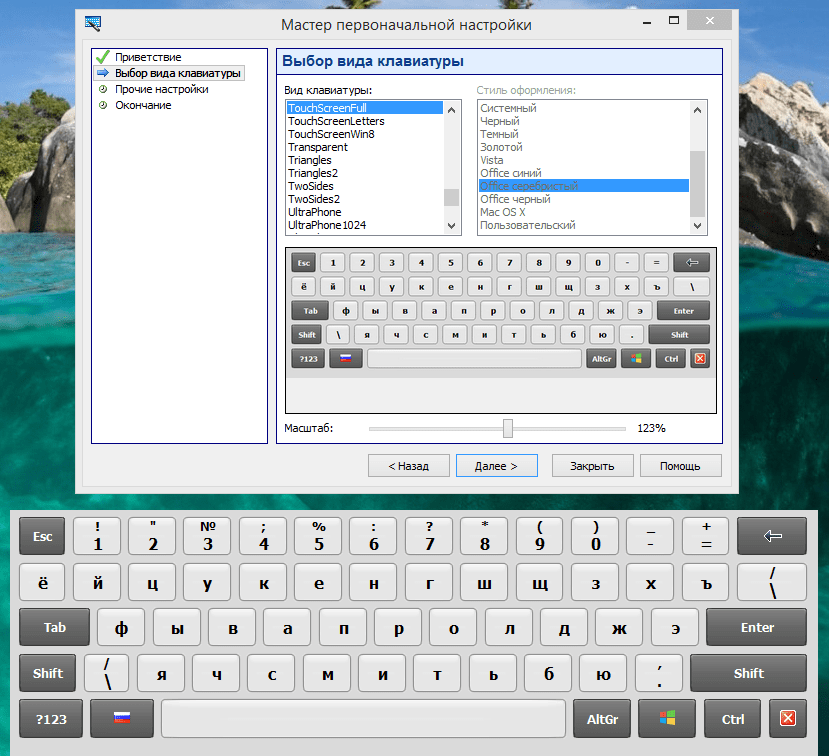Является Это проблема программного обеспечения?
Но если это действительно это проблема с программным обеспечением, то есть несколько вещей, которые вы можете сделать. Вы можете попробуйте переустановить наш драйвер клавиатуры.
Откройте панель управления. Перейдите в раздел «Оборудование и звук»> «Устройства и принтеры»> «Диспетчер устройств».

Примечание: вы также можете получить доступ к устройству Менеджер, выполнив быстрый поиск.
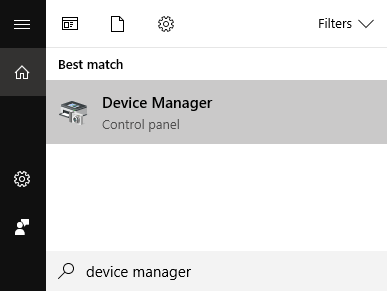
Один раз устройство Менеджер открыт, раскройте Клавиатуры и щелкните правой кнопкой мыши на своем устройстве. Нажмите Удалить Устройство.
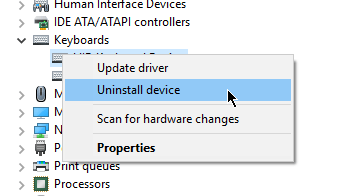
Перезагрузите свой компьютер. Во время перезагрузки Windows переустановит клавиатуру с помощью последние драйверы. Это может привести к тому, что клавиши клавиатуры вашего ноутбука снова заработают.
Если это не так работать, проблема может быть с настройками клавиатуры. Если какая-либо из клавиатуры настройки выключены, это может привести к ошибкам повторной задержки или неправильной регистрации нажатий клавиш.
Чтобы получить доступ к вашему Настройки клавиатуры, откройте панель управления. Тип КЛАВИАТУРЫ в строке поиска.
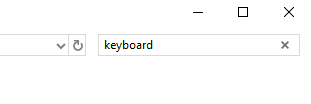
Это принесет Свойства клавиатуры в поиске Результаты. Нажмите Клавиатура, чтобы открыть.
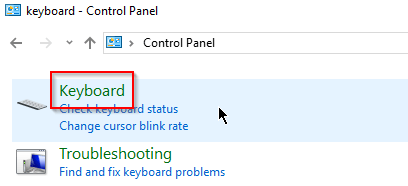
Используя клавиатуру Свойства, вы можете ускорить или замедлить скорость отклика клавиатуры. использование ползунки для калибровки клавиатуры по своему вкусу.
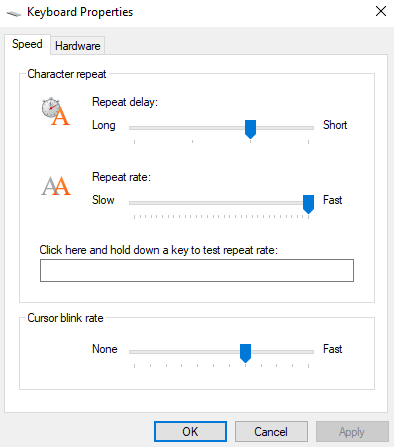
Изображение выше показывает настройки клавиатуры по умолчанию. Если ваши текущие настройки далеко, это может привести к тому, что ваша клавиатура будет зависать или работать быстрее, чем обычно.
Когда закончите, нажмите ОК
дополнительный настройки клавиатуры можно найти в Windows Настройки. Перейдите в Настройки> Удобство доступа> Клавиатура.
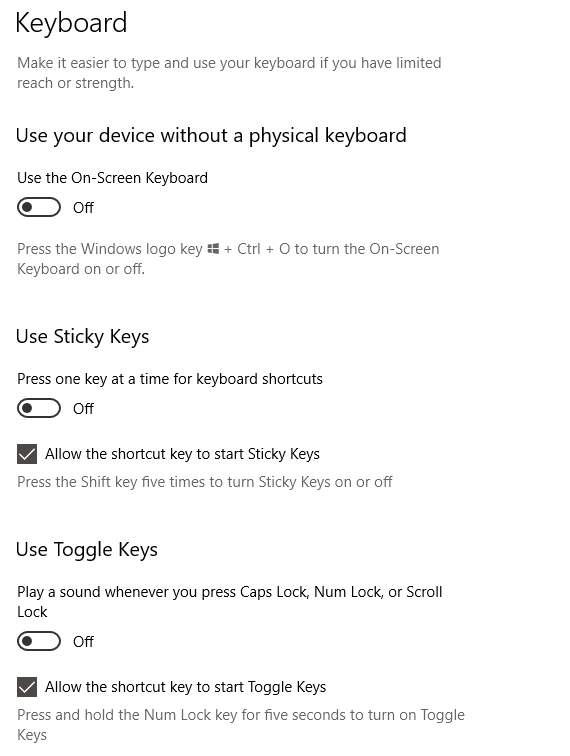
Выключить любой из функции клавиатуры компьютера, которые могут прерывать ваш рабочий процесс. Дополнительные настройки клавиатуры можно переключать, нажимая «Изменить другие параметры набора».

Самые частые виды неполадок клавиатур и методы их устранения
- Клавиатура не работает вообще.
- Windows 7 не распознает клавиатуру.
- Клавиатура работает, но при наборе текста печатаются не те символы.
- Клавиатура не реагирует на нажатие отдельных клавиш.
- Система не распознает сочетания клавиш.
Клавиатура не работает, не распознается системой, световые индикаторы не загораются
Эта неполадка указывает на то, что устройство не подключено к источнику питания или неисправно. Для исключения первой причины:
- подключите клавиатуру к заведомо рабочему USB или PS/2 порту компьютера без переходников и других “промежуточных” устройств (подключение к PS/2 можно осуществлять только при отключении питания системного блока);
- удостоверьтесь в надежности подключения.
Если клавиатура всё еще не подает признаков “жизни”, вероятно, неисправна она сама либо поврежден ее кабель.
Клавиатура исправна, но не работает вследствие системного сбоя. Причинами могут быть:
- проблемы с драйвером;
- блокировка устройства софтом;
- вирусное заражение;
- изменения в реестре и повреждение системных файлов.
Если проблема возникла не сразу после установки Windows 7 (раньше клавиатура на этим компьютере нормально работала), попробуйте удалить ее драйвер:
откройте панель управления -> Диспетчер устройств;
найдите в списке клавиатуру, раскройте ее контекстное меню и выберите пункт “Удалить”.
перезагрузите компьютер.
Эти действия помогут Windows 7 заново распознать подключенное устройство и переустановить его.
Другие упомянутые неполадки Windows 7 и программ, которые привели к отказу клавиатуры, можно устранить системным восстановлением. Для этого зайдите в Пуск, раскройте Все программы ->> Стандартные ->> Служебные и щелкните “Восстановление системы”.
Выберите подходящую контрольную точку, которая была создана до даты сбоя.
Подтвердите намерение нажатием кнопки “Готово”.
Дождитесь окончания восстановления. Все изменения, куда входит установка и настройка софта, настройка реестра, установка обновлений Windows 7 и т. д., будут отменены, и то, что блокировало клавиатуру, перестанет действовать.
Если возможная причина в вирусном заражении – просканируйте систему антивирусом.
Windows 7 не “видит” клавиатуру. Она определяется как неизвестное устройство
Такое нередко случается с нестандартными клавиатурами, использующими собственные драйвера. Решить проблему поможет инсталляция нужного драйвера с диска, который прилагался к клавиатуре при покупке, либо с сайта производителя.
Стандартный драйвер клавиатуры Microsoft можно загрузить отсюда.
Клавиши не нажимаются или печатают другие символы
Чаще всего это бывает результатом загрязнения клавиатуры и попадания внутрь нее жидкостей. Очистить устройство от крошек и прочего мусора, который скапливается под клавишами, можно с помощью специального пылесоса или баллончика со сжатым воздухом.
Если клавиатура не работает после того, как внутрь нее попала жидкость, ее нужно разобрать, промыть и просушить.
Если же подобная этой неполадка возникает при подключении к компьютеру любой клавиатуры, источником проблемы может быть порт (PS/2 или USB) или материнская плата.
Работоспособность отдельных клавиш можно проверить с помощью тестовых приложений, к примеру MS Key, которая входит в набор программного обеспечения Microsoft IntelliType, или онлайн сервисов Key-test, Keyboard Tester и им подобных.
Не работают отдельные сочетания клавиш
Причиной этого часто бывает сторонний софт для управления клавиатурой. Причем не обязательно приложение работает в вашей системе, возможно, оно стояло раньше было некорректно удалено. Иногда проблему создает неправильная настройка таких программ.
Чтобы проверить эту версию, запустите Windows 7 в безопасном режиме (под ним программы из списка автозагрузки не стартуют). Если клавиатура работает нормально – предположение верно.
Как запустить, убрать автоматическую загрузку электронного устройства ввода при входе в ОС
Сейчас рассмотрим, как включить или отключить экранную клавиатуру Windows 7 при загрузки ОС. Автозагрузка виртуальной клавиатуры особенно актуальна, если Вы ей пользуетесь на постоянной основе, либо столкнулись с ситуацией ввода пароля учетной записи впервые, таким способом. Воспользуйтесь одним из вариантов ниже.
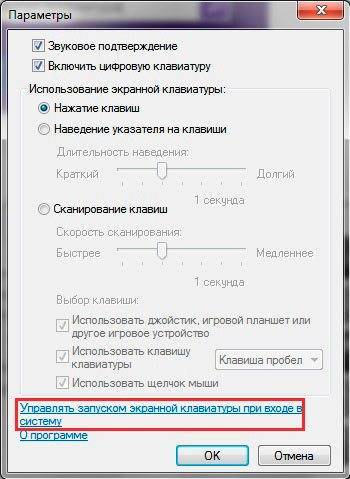
2. Доберитесь до специальных возможностей в панели управления способом 2, описанным выше для Windows 7, 8. Выберите параметр, отмеченный на скриншоте.
В открывшемся элементе панели управления, пометьте флажком «использовать экранную клавиатуру». Нажмите OK. После чего клавиатура компьютера на экране монитора будет автоматически появляться при каждой загрузки ОС. Проведя обратные действия, Вы в любой момент можете убрать экранную клавиатуру из автозагрузки Windows.
Переназначение клавиш
Давайте рассмотрим программы, которые позволяют переназначить клавиши. Это бывает необходимо не только в случае поломки кнопки, но и для удобной настройки клавиатуры под себя.
Способ 1: MapKeyboard
Утилита является бесплатной, однако ее поддержка закончилась. Теперь она является частью проекта HotKeyControl, который дает возможность свободного использования программы в течение 15 дней. Тем не менее, саму MapKeyboard все еще можно скачать в интернете.
Запустите утилиту от имени Администратора, это важно. Для этого нажмите правую кнопку мыши на иконку и выберите «Запуск от имени администратора»
В окне появится раскладка клавиатуры
Нажмите левой кнопкой мыши на клавишу, которую желаете переназначить. Внизу в выпадающем списке выберите новую функцию клавиши. Для того, чтобы отключить кнопку, выберите функцию «Disable».
Переназначенная клавиша станет зеленого цвета. Сделайте все изменения, которые вам нужны, и нажмите «Save layout».
Появится предупреждение о необходимости завершения сеанса работы для внесения изменений. Нажмите «Да».
Изменения вступят в силу только после того, как вы вновь войдете в систему.
Способ 2: KeyTweak
KeyTweak — простенькая программка, обладающая большим функционалом по сравнению с MapKeyboard. Требует установки на компьютер.
- Экранная клавиатура состоит из номеров скан-кодов (коды, которые передаются драйверу клавиатуры для определения нажатой клавиши). Нажмите на выбранный скан-код. Под клавиатурой появится надпись с текущим значением. Выберите новое значение из выпадающего списка и нажмите на «Remap Key».
Существует еще 2 дополнительных режима: «Full Teach Mode» и «Half Teach Mode». Они позволяют перехватывать скан-коды, когда вы нажимаете определенные клавиши.
Нажмите кнопку «Full Teach Mode». Откроется новое окно редактирования. Сначала выберите «Begin Teach Mode». Затем на клавиатуре нажмите кнопку, которую вы хотите изменить, а затем новое значение. Подтвердите свой выбор, нажав «Remap Key#1 to Key#2».
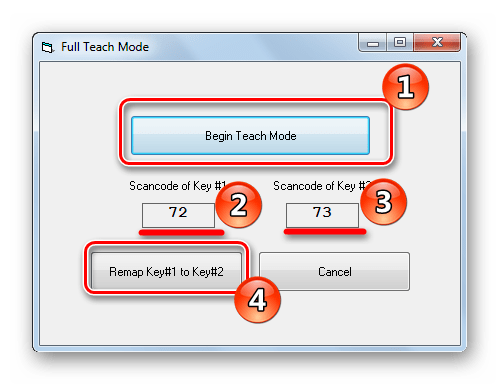
Зайдите в «Half Teach Mode» и нажмите «Scan a Single Key».
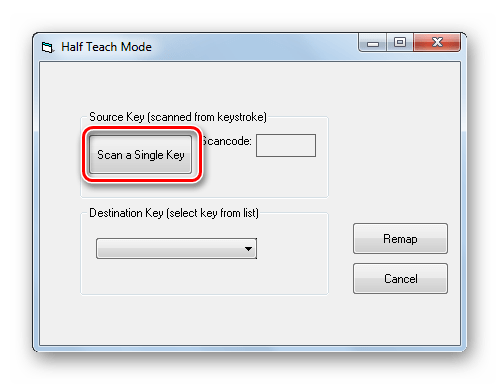
На клавиатуре нажмите клавишу, подлежащую переназначению. В выпадающем списке выберите новое значение и нажмите «Remap».
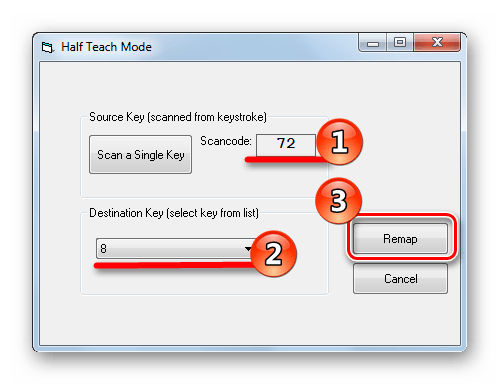 Повторите эти процедуры нужное количество раз, а затем примените изменения, нажав «Apply».
Повторите эти процедуры нужное количество раз, а затем примените изменения, нажав «Apply».
 Программа попросит перезагрузку, согласитесь на это.
Программа попросит перезагрузку, согласитесь на это.
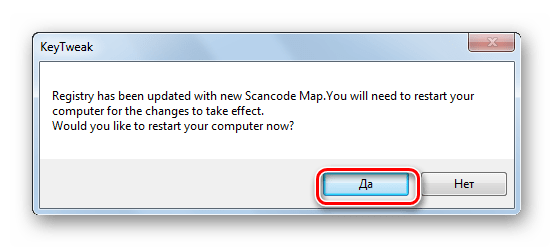
Способ 3: SharpKeys
Данная программа обладает наибольшим количеством возможностей — она не только переназначает, но и позволяет добавить определенные функции на любую клавишу.
- Скачайте и запустите SharpKeys.
- В левом нижнем углу нажмите на кнопку «Add» («Добавить»).
- Откроется окно. В левой колонке выберите клавишу, которую вы хотите переназначить, а в правой — новую задачу.
Можно добавить некоторые приложения — калькулятор, почту, «Мой компьютер».
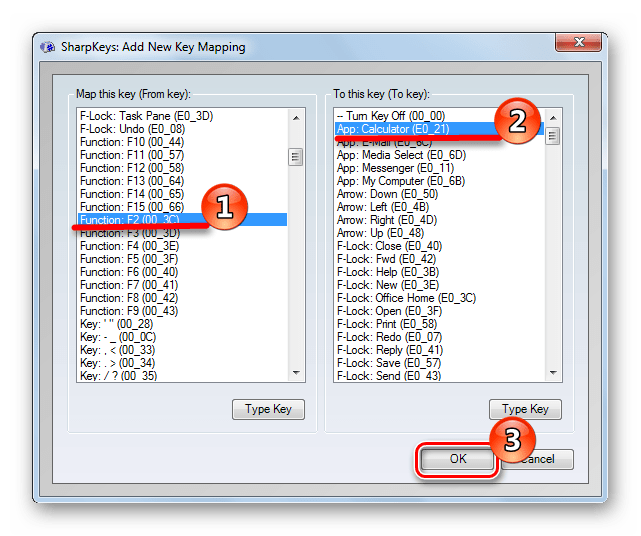
Можно отключить неудобные клавиши.
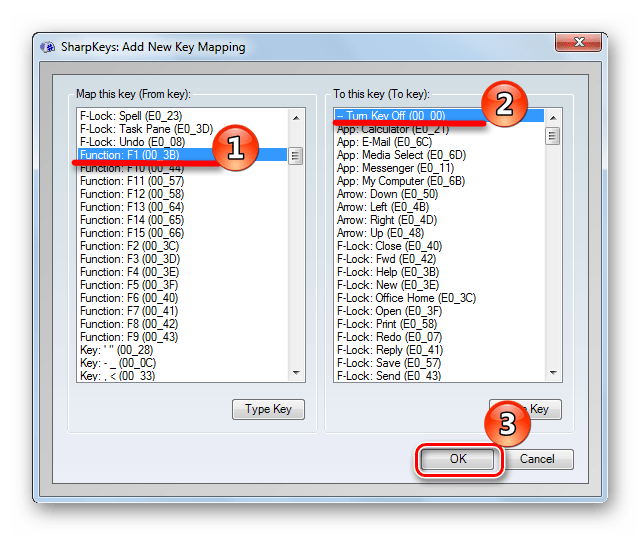 После того, как вы назначили все кнопки, нажмите «Write to Registry» («Записать в реестр»).
После того, как вы назначили все кнопки, нажмите «Write to Registry» («Записать в реестр»).

Перезапустите компьютер или завершите сеанс пользователя, чтобы программа внесла изменения в реестр.
Способ 4: «Редактор реестра»
Самый сложный способ, поскольку все изменения реестра нужно будет делать вручную. Подойдет особо любознательным и тем, кто по какой-то причине не может или не желает устанавливать сторонний софт на ПК.
- Откройте «Редактор реестра» через «Поиск» в меню «Пуск».
- Перейдите в ветку
На пустом месте нажмите «ПКМ» и в открывшемся меню щелкните «Создать», а затем «Двоичный параметр» и назовите его «Scancode Map».
 Теперь самое сложное. Нужно задать значение этого двоичного параметра. Каждое значение состоит из следующих элементов:
Теперь самое сложное. Нужно задать значение этого двоичного параметра. Каждое значение состоит из следующих элементов:
- 8 пар нулей;
- количество переназначенных клавиш +1;
- 3 пары нулей;
- скан-коды клавиш;
- 4 пары нулей.
| Page Up | E0 49 |
| Page Down | E0 51 |
| End | E0 4F |
Теперь необходимо совершить небольшие преобразования — поменять байты местами. Таким образом у нас получится:
| Page Up | 49 E0 |
| Page Down | 51 E0 |
| End | 4F E0 |
Чтобы поменять значения клавиш, необходимо выполнить две операции: сначала первой присвоить значение второй, а затем второй присвоить значение первой. Для отключения функции клавиши необходимо перед ее кодом написать 2 пары нулей. Для нашего примера это будет выглядеть вот так:
| Замена Page Down на Page Up | 49 E0 51 E0 |
| Замена Page Up на Page Down | 51 E0 49 E0 |
| Отключение End | 00 00 4F E0 |
Заполним значение двоичного параметра полностью. Для нашего примера оно получится таким
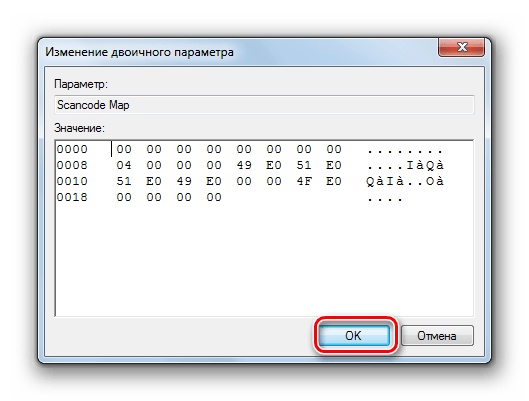 Теперь нажмите кнопку «ОК» и перезагрузите компьютер, чтобы изменения вступили в силу. Если что-то не получилось, удалите параметр «Scancode Map» и начните заново.
Теперь нажмите кнопку «ОК» и перезагрузите компьютер, чтобы изменения вступили в силу. Если что-то не получилось, удалите параметр «Scancode Map» и начните заново.
Запоминайте, какие клавиши вы переназначаете, чтобы не запутаться. Всегда можно вернуть значения по умолчанию, но тогда придется заново начинать процедуру настройки.
Для пользователей Windows:
Неожиданное поведение вашей клавиатуры может быть другим. Здесь у нас есть 2 решения для удовлетворения ваших конкретных потребностей:
- Вернуться к настройкам по умолчанию
- Изменить язык клавиатуры
Возврат к настройкам по умолчанию:
- Одновременное нажатие клавиши с логотипом Windows + R вызывает окно Выполнить.
- Введите devmgmt.msc и нажмите клавишу Enter .
- Нажмите “Клавиатуры” и выберите клавиатуру, для которой требуется выполнить сброс.
- Нажмите кнопку с красным крестом, чтобы удалить устройство.
- Нажмите кнопку Сканировать на предмет изменений оборудования. Это позволит устройству появиться.
- Снова выберите то же устройство клавиатуры. Нажмите кнопку «Обновить драйвер устройства».
- Разрешить установку новейших драйверов.
- Перезагрузите компьютер.
После перезагрузки ваша клавиатура должна вернуться к настройкам по умолчанию.
Измените язык клавиатуры:
- Одновременно нажмите клавишу с логотипом Windows + I («i») , чтобы открыть настройки Windows.
- Щелкните Устройства .
- Щелкните Печатать на левой панели и нажмите Расширенные настройки клавиатуры справа.
- Нажмите кнопку раскрывающегося списка, чтобы выбрать нужный язык.
Теперь вы сбросили язык клавиатуры.
Устранение проблем
Иногда возникают проблемы с клавиатурой на ноутбуке или ПК: она может сбиться, не включается и не отключается, неправильно отражаются команды, то есть набираются буквы вместо цифр и т. д. Цифровая раскладка не работает по умолчанию. То есть после перезагрузки ноута необходимо повторно включать цифры. Чтобы убрать этот недочёт, необходимо:
Перезагрузить компьтер.
Войти в меню BIOS. Для этого необходимо нажать Del, F12. Выбор кнопки будет зависеть от модели ноутбука
Подсказка выдаётся при перезагрузке, достаточно обратить внимание на нижнюю строчку.
Перейти в «Boot» и найти «Num Lock Key» (может иметь другое название), нажать на энтер, переключить на «On» или «Enabled».
Перейти на «Exit».
Сохранить изменения и выйти из системы.
Проблемы возникают и с самой клавишей NumLock. Может происходить блокировка кнопки по разным причинам — отошёл контакт, засорилась клавиатура. Перед тем как идти в сервис, необходимо проверить исправность доступными способами:
- Пройти путь Пуск — Все программы — Стандартные — Специальные возможности.
- Нажать на «Экранная клавиатура». Для проверки работы клавиш необходимо в параметрах программ включить цифровую клавиатуру.
- Нажать на NumLock и проверить работу цифр боковой раскладки.
Если после этих действия цифровая раскладка работает, значит, проблема в кнопке переключения. В этом случае необходимо обращаться к специалисту или работать при помощи экранной клавиатуры.
Почему в Windows печатаются цифры вместо букв? Такая ситуация возникает на ноутбуках, где цифровая раскладка соединена с буквенной. Для исправления ситуации достаточно отключить режим печати цифр через специальную кнопку или исправить настройки в системе BIOS.
Необходимо отметить: если на клавиатуру проливается жидкость, то это стопроцентный повод обратиться к специалистам сервисного центра. Для чистки компьютера используются влажные салфетки — для клавиатуры, сухая тряпка — для экрана. Протирается устройство только в выключенном состоянии.
Клавиатура помогает напечатать текст на компьютере. Для удобства пользователя цифровая раскладка была выделена в отдельный сектор на ПК. Также её можно встретить на некоторых моделях ноутбуков. Для того чтобы включить цифры справа, достаточно нажать на NumLock. Если нужно установить это действие по умолчанию, придётся залезть в настройки BIOS.
Originally posted 2018-05-26 19:12:49.
Клавиатура: настройка и использование
Как настроить клавиатуру
Чтобы настроить клавиатуру, необходимо:
Войти в меню «Пуск» → «Панель управления» → щёлкнуть на значке «Клавиатура» (при классическом виде меню) или выбрать категорию «Принтеры и другое оборудование» (если меню отображается по категориям) и затем нажать «Клавиатура» → появится окно «Свойства: Клавиатура».
В окне «Свойства: Клавиатура» на вкладке «Скорость»:
- в пункте «Задержка перед началом повтора» можно установить интервал времени, после которого начнется повтор символов, если удерживать клавиши нажатыми. Рекомендуется, для быстроты набора текста, выбрать «Короче».
- в пункте «Скорость повтора» можно подобрать скорость ввода повторных символов, если удерживать клавишу нажатой. Рекомендуется, для быстроты набора текста, выбрать значение «Выше».
- в пункте «Частота мерцания курсора» настриавается скорость мерцания курсора вывода текста. Общих рекомендаций не существует, действуйте согласно своим предпочтениям.
После того, как основные настройки сделаны, закройте окно кнопкой «ОК».
Настройка параметров языкового ввода
Чтобы настроить параметры языкового ввода, то есть установить, какой язык по умолчанию будет использоваться при загрузке компьютера, необходимо:
Правой кнопкой щелкнуть на значке языковой панели раскладки клавиатуры на панели задач → «параметры» → в пункте «Язык ввода по умолчанию» выберите язык.
Если нажать кнопку «Параметры клавиатуры», – можно настроить дополнительные параметры клавиатуры (какой клавишей включать и отключать режим Caps Lock, а также назначить сочетания клавиш, которые вы хотите использовать для переключения между языками ввода – обычно используется Alt слева + Shift).
Примечание:Если языковой панели не видно, правой кнопкой мыши щелкните на свободном месте панели задач, выберите «Панели инструментов», и затем нажмите кнопку «Языковая панель».
Чтобы настроить дополнительную поддержку языков с письмом справа налево и письмо иероглифов, необходимо: войти в меню «Пуск» → «Панель управления» → «Переключение к классическому виду» → «Язык и Региональные стандарты» → в возникшем окошке нажать вкладку «Язык» → пункт «Языки и службы текстового ввода» → кнопка «Подробнее». Там вы найдете соответствующую настройку.
Отказала мышь? Освойте управление с клавиатуры
Пока мышь ещё работоспособна, потренируйтесь в управлении указателем мыши с помощью клавиатуры.
- Вызовите меню «Пуск» нажатием клавиши Win (клавиша с изображением окна Windows в нижнем ряду клавиатуры.
- Используя стрелочки «вверх», «вниз», «влево», «вправо», найдите «Панель управления» и нажмите клавишу «Enter».
- Чтобы в окне «Специальные возможности» перейти на вкладку «Мышь», используйте сочетание клавиш «Ctrl» + «Tab».
- Внутри вкладки «Мышь» можно перемещаться клавишей «Tab». Добейтесь, чтобы кнопка «Настройка» выделилась рамкой, и нажимите «Enter».
- Чтобы поставить или снять галочку, нажмите «пробел», а между «включён» и «выключен» перемещайтесь с помощью стрелочек.
- Когда Вы всё настроили, нажмите «Enter», затем с помощью клавиши «Tab» перейдите на кнопку «ОК» и нажмите «Enter».
Теперь, чтобы включить управление указателем с клавиатуры, нажмите комбинацию клавиш, которая была указана в окне настройки: «левый Shift» + «левый Alt» + «Num Lock» (одновременно). После звукового сигнала нажимите «ОК» в появившемся окне.
В трее справа на панели задач появится значок в виде перечёркнутой «мыши». Это значит, что режим управления указателем с клавиатуры включён. Выключается данный режим нажатием той же самой комбинации клавиш.
Само управление производится с помощью числовой клавиатуры в правой части Вашей клавиатуры, а именно с помощью клавиш со стрелочками.
Если индикатор Num Lock активен (светится зелёным), то нажмите клавишу «Num Lock». Если индикатор не активен, значит управление с клавиатуры доступно. Помните, что вместо двойного щелчка мыши можно использовать клавишу «Enter».
→ Смотрите по теме в разделе Советы Как настроить мышь
Самое простое решение как настроить клавиатуру на компьютере заключается в использовании WINDOWS.
Существуют три способа подключения клавиатуры к ПК:
- Можно воспользоваться стандартным разъемом PS/2.
- С помощью USB-порта . В данном случае работа устройства будет соответствовать работе клавиатуры, которая подключена к порту PS/2.
- Беспроводной метод. Он возможен только после запуска системы. Работать с клавиатурой можно будет после того, как загрузится специальный драйвер.

Теперь можно начинать настройку.
Переназначение неработающих кнопок
Эта задача требует более глубокой настройки, нежели предыдущие. Для ее выполнения необходимо создавать новые разделы в реестре системы и задавать им определенные параметры. Не будем усложнять себе жизнь, а воспользуемся утилитой MapKeyboard, которая сделает все за нас. Она не нуждается в установке, то есть вам следует её скачать по этой ссылке, и запустить от имени администратора.
Прежде, чем приступать к переназначению, решите, какие функциональные клавиши заменят те, которые отпали или не работают. Логично, что ими должны быть редко используемые, например, Scroll Lock, Insert, Pause (Break), End, Home, Page Up и Down, а также блок цифр справа вместе с кнопкой Num Lock.
Переходим к действию:
- Интерфейс приложения представлен в виде виртуальной клавиатуры.
Первой на ней нажмите ту кнопку, которая заменит отсутствующую. Внизу есть поле «Remap selected key to» (в переводе с англ. – переназначить выбранную клавишу на…). Нажмите по ней, чтобы увидеть список клавиш и выберите из него ту, что заменит выбранная на предыдущем шаге. - Таким же путем, при необходимости, замените другие неработающие кнопки.
- Когда закончите, в правом нижнем углу клавиатуры нажмите кнопку «Save Layout».
- Всплывет окошко, требующее перезагрузки системы для вступления изменений в силу. Нажмите «Да».
Если вы решите вернуть раскладку в прежнее состояние, в той же утилите произведите такую процедуру:
- Нажмите внизу виртуальной клавиатуры кнопку «Reset keyboard layout».
- Всплывет диалоговое окно, где нужно согласиться на возвращение раскладки в былое состояние.
- Затем появится еще одно окошко, предупреждающее о необходимости перезапуска системы, чтобы подействовали изменения. Соглашаемся и перезагружаем компьютер. Когда компьютер включится заново, раскладка клавиатуры будет прежней.
Настройка оборудования
В небольшой инструкции о том, как подключить клавиатуру к компьютеру, мы уже рассматривали некоторые вопросы настройки этого устройства ввода, однако там регулирование параметров работы было затронуто лишь вскользь. Давайте остановимся подробнее на этапе настройки оборудования и посмотрим, как можно немного изменить конфигурацию подключенной клавиатуры.
Базовая настройка
Начнем с основных параметров, которые можно настроить в разделе «Клавиатура», находящемся в «Панели управления».
- Откройте «Панель управления», установите тип отображения «Крупные значки» и перейдите в раздел «Клавиатура».
- Откроется окно с двумя вкладками – «Скорость» и «Оборудование».
Начнем с первой вкладки – здесь вы можете увидеть несколько ползунков, которые отвечают за скорость ввода повторяющегося символа и частоту мерцания курсора.
Проверить настроенные параметры можно в специальной строке. Здесь же показывается частота мерцания курсора, которую вы также устанавливаете вручную – от полной неподвижности до скоростного мигания.
С вкладкой «Оборудование» всё проще: здесь отображаются подключенные устройства, у которых вы можете посмотреть или изменить свойства.
В свойствах клавиатуры вы можете:
- Посмотреть состояние устройства (работает нормально).
- Посмотреть сведения о драйвере, обновить его или удалить.
- Назначить некоторые параметры электропитания – указать, что с помощью клавиатуры компьютер можно выводить из спящего режима.
Последняя возможность есть не во всех версиях Windows, однако она не имеет определяющего значения, поэтому переживать по этому поводу не стоит.
Проблемы с клавиатурой
С настройкой мы разобрались, но остался еще один важный момент – исправление возможных неполадок. Чаще всего пользователи сталкиваются с такими проблемами:
- Система не распознает оборудование или устройство ввода просто не работает.
- При наборе текста печатаются не те символы.
- Не работают отдельные клавиши или их функциональные сочетания.
Это наиболее общее описание проблем, однако оно охватывает подавляющее большинство частных случаев, поэтому вы обязательно сможете найти здесь решение для себя.
Проблемы с оборудованием и системой
Система не реагирует на нажатие кнопок, на клавиатуре не загораются световые индикаторы – это признаки того, что устройство подключено некорректно.
- Убедитесь, что подключение произведено в заведомо рабочий разъем. Попробуйте установить в него другое устройство.
- Удостоверьтесь, что штекер оборудования вставлен в разъем до конца. Проверьте также сам кабель – возможно, он поврежден.
Если клавиатура какое-то время работала, а затем система перестала её обнаруживать, попробуйте просто перезагрузить компьютер. Следующий шаг – переустановка драйверов.
- Откройте «Панель управления», установите тип отображения «Крупные значки» и перейдите в раздел «Диспетчер устройств».
- Найдите в списке клавиатуру, нажмите на неё правой кнопкой и выберите «Удалить».
- Перезагрузите компьютер.
Как настроить клавиатуру на Андроиде?
Загрузка …
Хотя программы ввода текста прекрасно работают без настройки, ознакомление с дополнительными функциями и параметрами способно существенно облегчить процесс использования. В качестве примера возьмем Gboard, как самое популярное приложение данной категории. Чтобы войти в настройки, следует в разделе «Язык и ввод» нажать на строку с названием клавиатуры. Откроется новое окно, включающее следующие пункты и подпункты:
Языки. Выбрав строку, можно добавить раскладки часто используемых языков. По умолчанию будут установлены русский и английский.
Настройки. Включают следующие опции:
- Ряд цифр – активация позволяет постоянно отображать числовой ряд над буквами.
- Переключатель эмодзи и языка – отображает кнопку перехода в окно выбора смайликов или смены раскладки. Когда один переключатель активируется, второй автоматически выключается.
- Кнопка голосового ввода – выводит иконку микрофона, после нажатия на которую можно надиктовать текст, исключая необходимость ручного ввода символов.
- Эмодзи на клавиатуре символов – показывает смайлики в строке подсказок.
- Звук при нажатии клавиш – имитирует щелчки физической клавиатуры. После активации появляется возможность выставить громкость звука.
- Вибрация при нажатии – виброотклик при наборе текста. Также задается сила вибрации.
- Увеличивать при нажатии – вводимый символ будет становиться больше в момент соприкосновения пальца с экраном.
- Долгое нажатие: символы – данная настройка клавиатуры Андроида отображает дополнительные символы после длительного удержания определенной буквы. Используется для того, чтобы исключить необходимость перехода к окну редко используемых знаков. Также регулируется длительность нажатия в миллисекундах.
Тема – позволяет выбрать фоновый рисунок, который будет отображаться под раскладкой.
Исправление текста – обширный раздел параметров, который отвечает за коррекцию вводимого пользователем текста. Включает следующие опции:
- Показ строки подсказок во время набора, а также предугадывание следующего слова.
- Фильтр нецензурных выражений – исключает нецензурные слова из подсказок.
- Подсказывать имена – предлагает абонентов из телефонной книги.
- Персональные подсказки – основываются на полученных ранее данных. Опция позволяет клавиатуре запомнить слова, которых нет в словаре, но их применяет пользователь.
- Автоисправление – если система не знает введенного слова, то оно будет заменено на самое близкое по смыслу после нажатия на пробел или знак препинания.
- Заглавные автоматически – первое слово предложения будет иметь заглавную букву.
- Точки автоматически – после двойного нажатия на пробел будет вставлена точка.
Непрерывный ввод – функция, позволяющая набирать текст, не отрывая пальца от клавиатуры. Только ради нее многие пользователи интересуются, как поменять клавиатуру на Андроиде. Опция основывается на предугадывании слова из того набора символов, который встретился на пути движения пальца.
Обратите внимание
Процент точного попадания непрерывного ввода очень высок, а если стараться чертить линии аккуратно, то проблем с неверным определением вовсе не возникнет.
Голосовой набор – в этом разделе можно установить перечень языков для распознавания, загрузить языковые пакеты на смартфон, чтобы обеспечить работу модуля без подключения к Интернету, а также активировать скрытие распознанных нецензурных фраз.
Словарь – позволяет редактировать ранее добавленные слова, выполнять синхронизацию с сервером или удалить сохраненные данные.
Поиск – в разделе определяется наличие поисковых подсказов при вводе текста, а также отображение кнопки для быстрого перехода к поиску Google.
Дополнительно – включает следующие параметры:
- Эмодзи на аппаратной клавиатуре – зажав клавишу Alt, можно открыть список смайликов.
- Показывать значок приложения – отображает ярлык в Google Старт.
- Отправлять статистику использования – если включено, будет отправляться анонимный отчет о работе приложения.
- Отправлять фрагменты – активирует отправку фрагментов текста для улучшения работы Gboard.
Это все настройки, которые имеются в данной клавиатуре. Разобравшись с их значением, можно подогнать параметры инструмента ввода текста под свои нужды.
Включаем боковую клавиатуру с цифрами
Задавались ли вы вопросом, почему на клавиатуре помимо ряда клавиш с цифрами, есть еще отдельный квадратный блок также с цифрами? На самом деле такой порядок цифр как на калькуляторе ускоряет ввод символов в компьютер, особенно если вы вводите их одной рукой, а второй держите мышку или ведете какие-то записи.
Но эта цифровая клавиатура может быть отключена определенной клавишей или комбинацией клавиш. Разбираемся, как ее включить:
Для компьютера
Для стандартной раскладки клавиатуры есть специальная клавиша, которая подписана Num Lock.
Она расположена сразу над блоком с цифрами. При ее активации над ней загорается индикатор, так что вы сразу сможете понять: включена ли у вас боковая клавиатура с цифрами или нет.
Для ноутбука
Для экономии места на маленьких ноутбуках цифровой блок сохранили, но перенесли его на клавиши с буквами. На первый взгляд это может показаться полной глупостью, ведь цифры теряются на клавиатуре с другими символами. Однако, набив руку, вы легко начнете с этим справляться. Для переключения вам понадобится все та же клавиша Num Lock, которая дословно означает «блокировка цифр».
На некоторых моделях ноутбуков она будет называться точно также, а на других сокращенно – NmLk, Num или NumLk. Располагаться они могут на клавишах F1-F12, все это также сделано с целью экономии места. В этом случае ее нужно зажимать одновременно с функциональной клавишей Fn, Alt или Shift.
Перечислять для каких ноутбуков какие комбинации клавиш будут верны не имеет смысла. За последние 20 лет вышло много серий ноутбуков у каждого производителя, и в каждом таком выпуске есть своя комбинация клавиш. Вам будет гораздо проще «методом тыка» найти это сочетание, чем искать свою модель ноутбука в многостраничном списке.
Аннотация
В этой статье описано изменение раскладки клавиатур Майкрософт, указанных в разделе «Информация в данной статье применима к».
Клавиатуру можно настроить для другого языка или раскладки, например канадской многоязычной, испанской или раскладки США по Двораку. Вместе с системой Microsoft Windows устанавливается большой набор раскладок клавиатуры.
Как правило, настраивать раскладку клавиатуры в Windows приходится для того, чтобы обеспечить соответствие используемой клавиатуре. При выборе другой раскладки имейте в виду, что символы на клавиатуре могут не совпадать с теми, которые отображаются на экране.


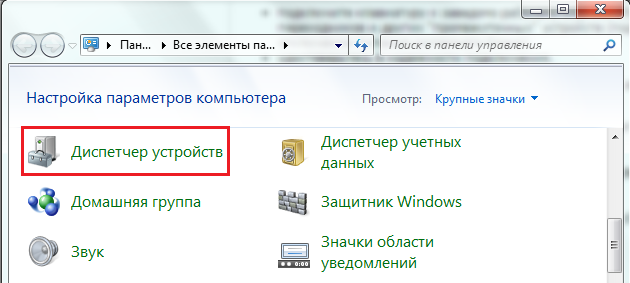
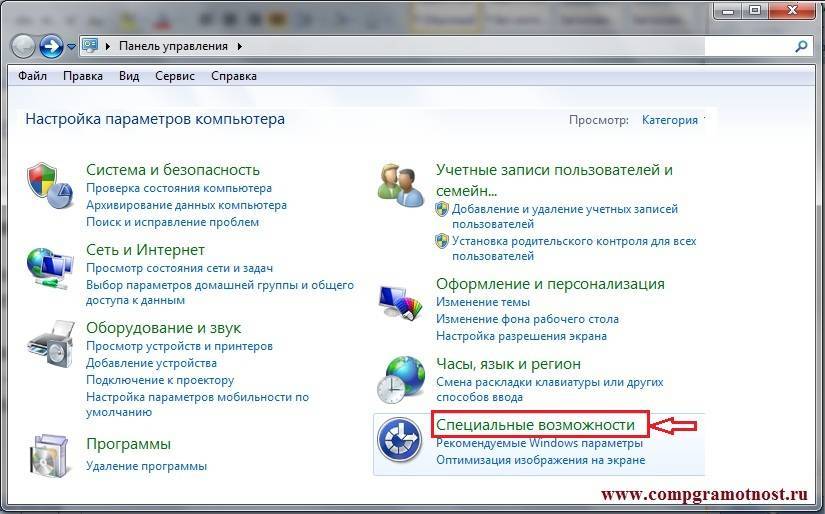

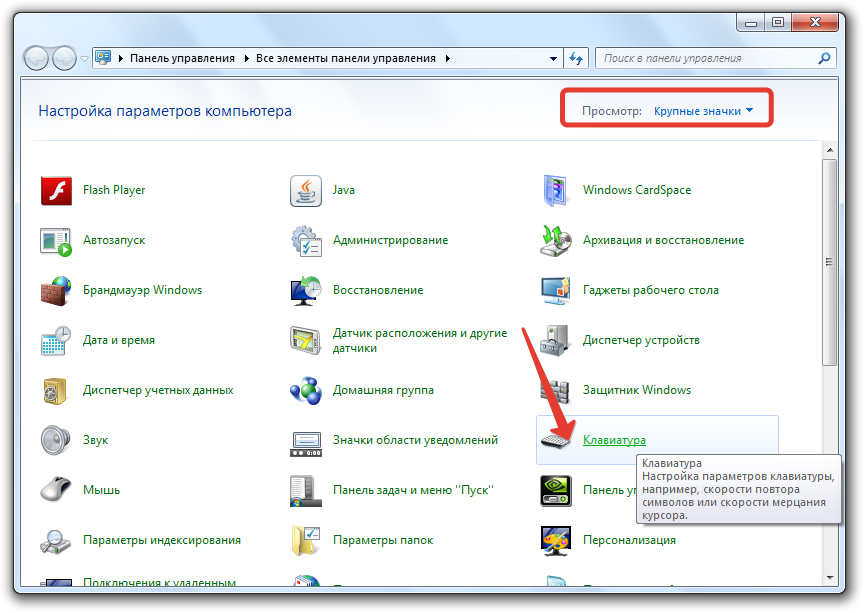
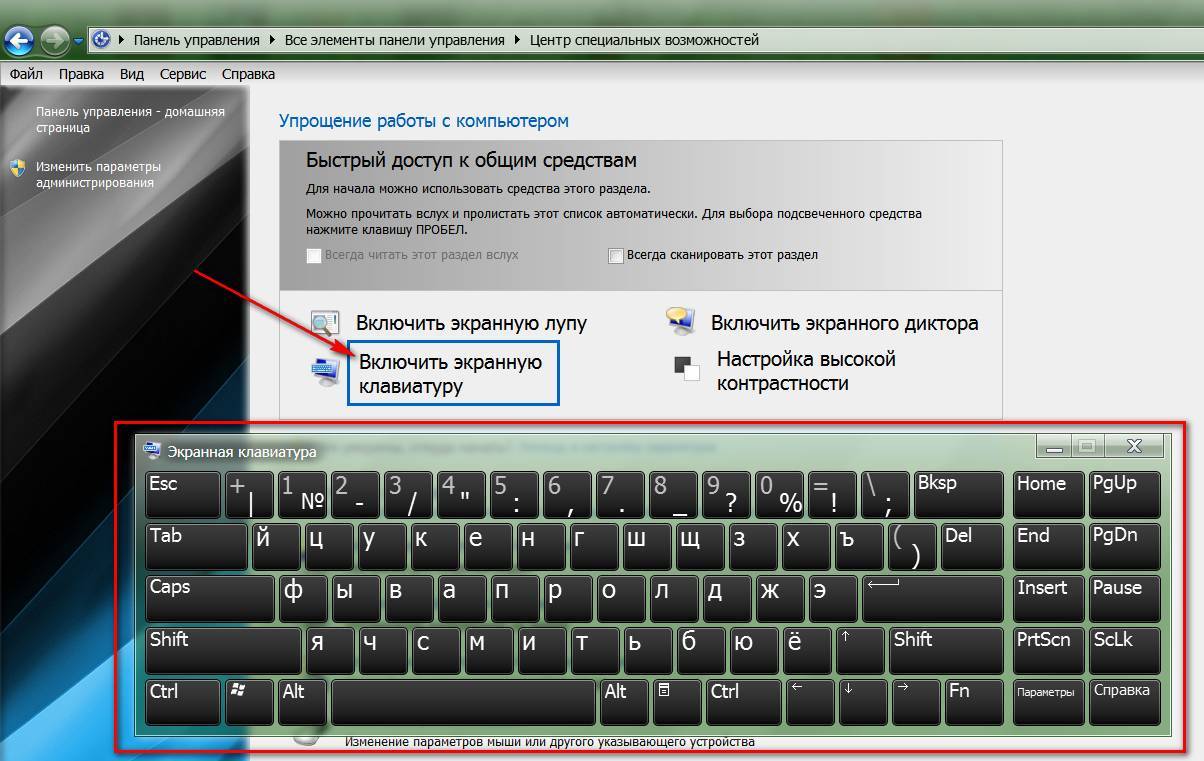
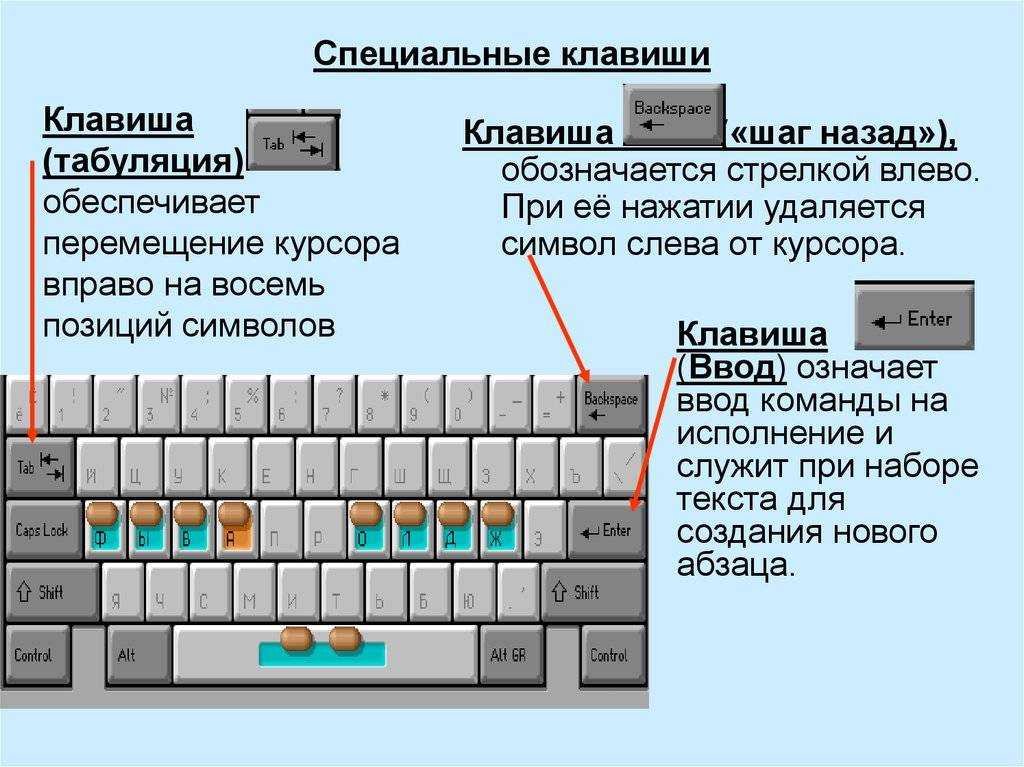



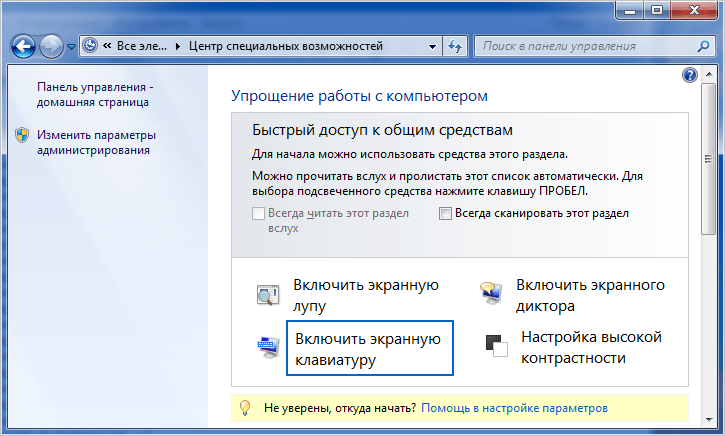
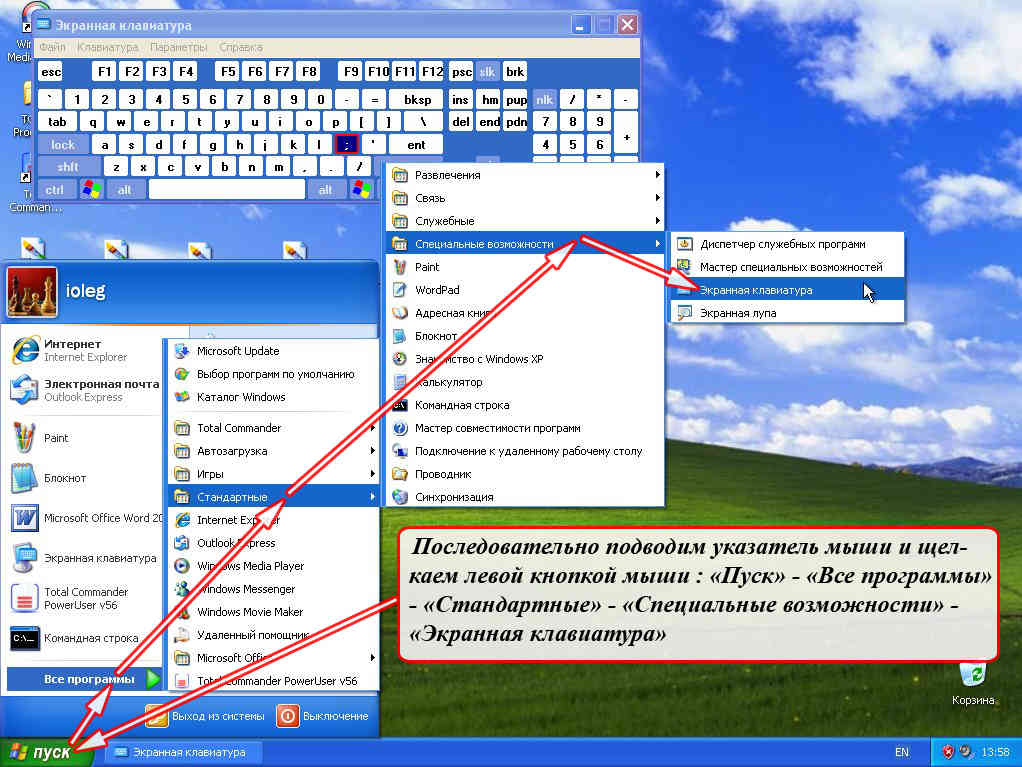
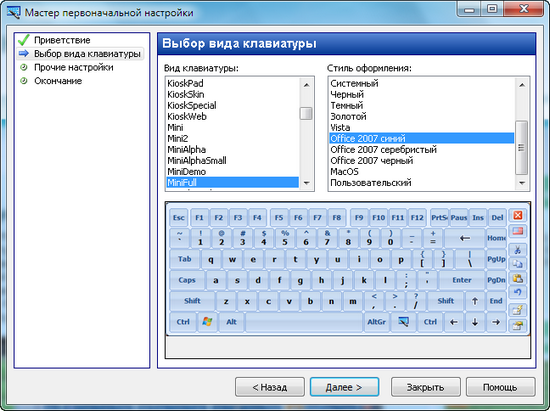
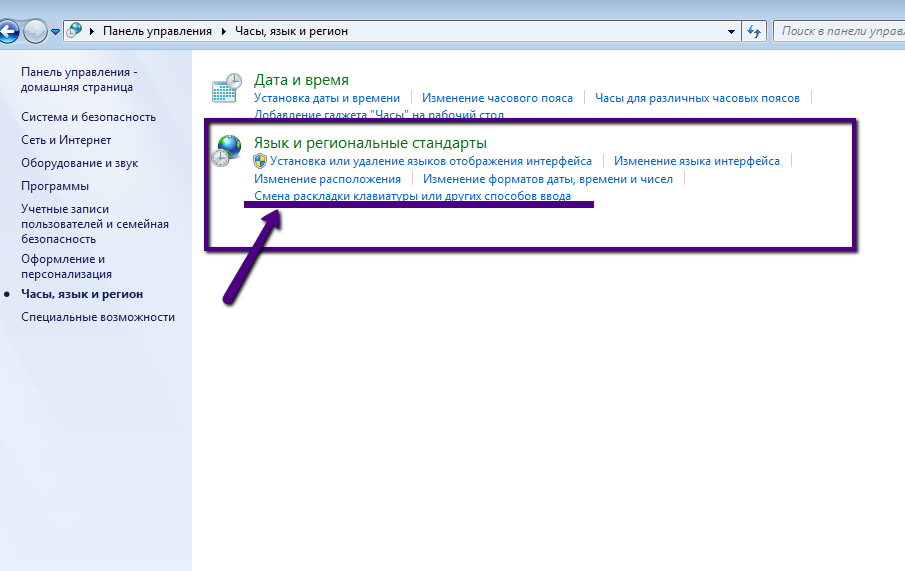
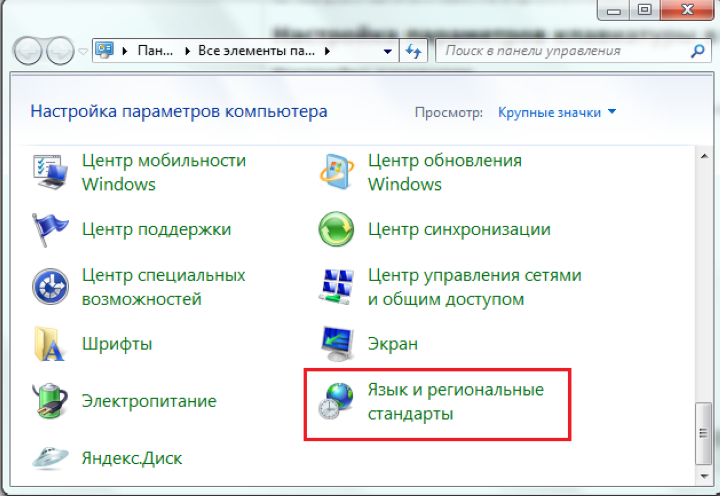
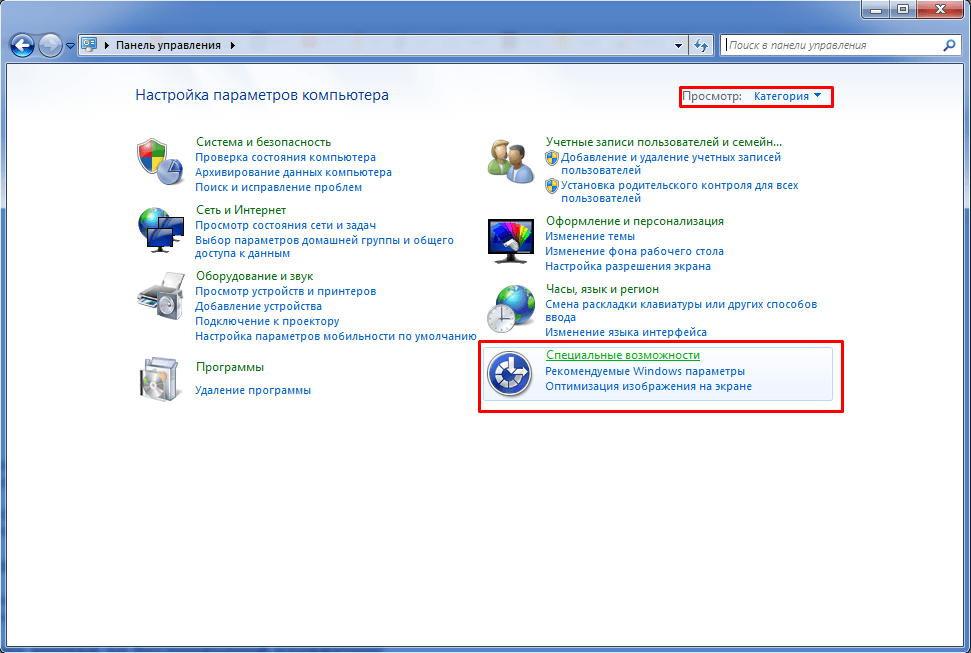
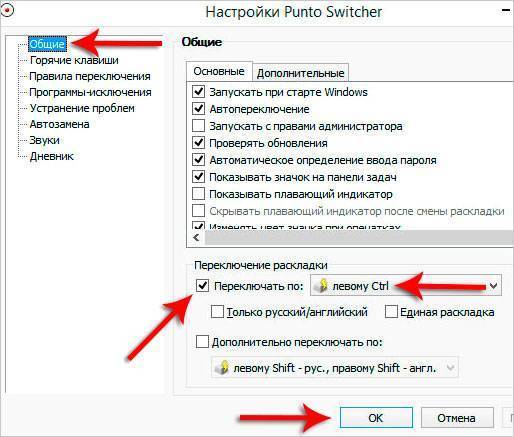
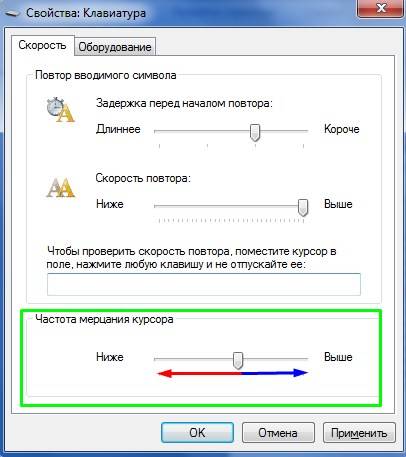
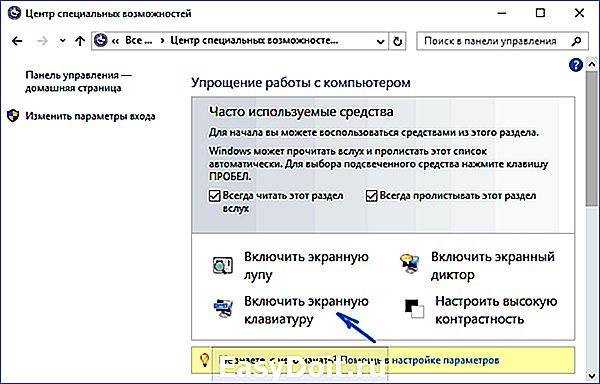
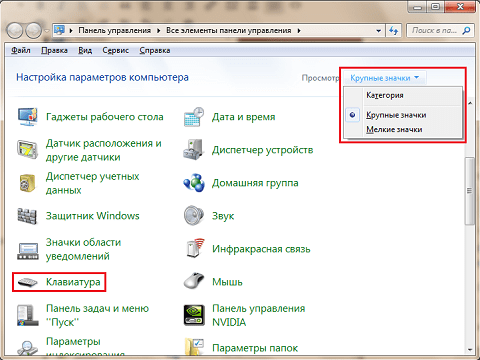

![Как сбросить клавиатуру [решено]](https://inetmagaz.ru/wp-content/uploads/4/b/9/4b9572b41a0f362091cbe09e1383a910.png)