Как обновить?
Для пользователей оборудования, есть несколько вариантов, как обновить браузер на Смарт ТВ LG:
- Для предустановленного веб-обозревателя обновления производятся либо в автоматическом режиме, либо при запросе через настройки Smart TV;
- Для установленных их Content Store программ, установка новых вариаций осуществляется там же в магазине приложений;
- Для стороннего софта, а также в случаях, когда нет доступа к сети интернет, остается только ставить через флешку. Изначально придется отформатировать накопитель и закинуть туда скачанный файл.
При этом обратите внимание, что на разных моделях названия блоков меню могут различаться. Поэтому мы приведем основные способы, как обновить веб-браузер на телевизоре LG Смарт ТВ
А конкретно для Вашего устройства возможно, что разделы будут незначительно различаться.

Настройки
Первое с чего стоит начать перед тем, как обновить браузер на телевизоре LG WebOS на Smart TV, — это проверить настройки. Во многих устройствах есть возможность автоматической установки последних версий либо сделать это по запросу. Итак, как это сделать? Тут есть два варианта.
Вариант №1
Возьмите в руки пульт дистанционного управления и нажмите на нем кнопку Settings (Menu); Теперь перейдите в блоке меню под названием «Поддержка»; В нем пролистайте до раздела «Обновление ПО» и откройте его; Обратите внимание на блок «Проверить наличие», жмите на него; Если в результате проверки будут обнаружены свежие вариации ПО, система предложит их поставить

Тут же можно включать автообновление. Таким образом, можно поставить обновление для WebOS lf634v, к примеру.
Вариант №2
Если предыдущим способом у Вас не получилось обновиться, то как поставить обновление браузера на телевизоре LG Smart TV?
Снова берем в руки пульт дистанционного управления. Только теперь жмем кнопку Home (с изображением домика);

- С помощью стрелок листаем до пункта «Настройки» (иконка шестеренки в правом верхнем углу) и кликаем ОК;
- А затем выбираем пункт «Все настройки» (вертикальные точки), снова ОК;
- В меню нас интересует блок «Общие», выбираем его;
- Теперь ищем строку «Сведения о ТВ», и опять ОК;
- На самом верху будут нужные нам параметры:

- Возможность задать автоматическую установку последней версии ПО;
- Кнопка для проверки вышедших свежих вариаций.
Кликаем по кнопке и ожидаем окончания проверки.
Магазин приложений
А как обновить Яндекс браузер на телевизоре LG Smart TV? Ведь Вы его 100% скачивали и ставили дополнительно. Такой софт до последней версии обновляется вручную через магазин приложений. Для этого:
- Возьмите в руки пульт дистанционного управления и жмите Home (кнопку с рисунком домика);
- С помощью стрелок дойдите до пункта «Content Store», тапните Ok;

- В верхнем блоке меню выберите раздел «Мои приложения» («Мой профиль»), снова Ок;
- На экране высветятся все скачанные Вами приложения. Можно открывать каждое по отдельности и ставить новую версию, либо сразу в правом верхнем углу тапнить «Обновить всё».

Вручную (с флешки)
Если на телевизоре LG устарел браузер, а доступа к сети интернет нет, то можно поставить обновление вручную. Для этого Вам потребуется флешка, жесткий диск или любой другой накопитель. Для начала нужно будет отформатировать накопитель в формате FAT32.
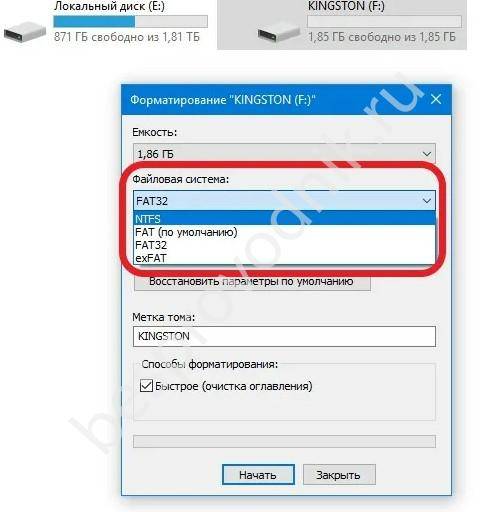
После чего переходим к активным действиям.
- Скачайте новую версию программы. Если мы говорим вообще о ПО оборудования (а вместе с ним и браузера Smart TV), то делать это нужно с официального сайта производителя в разделе «ПО и драйвера». И на флешке потребуется создать папку LG_DTV, а уже туда перенести файлы.
- Если мы говорим просто о сторонней программе, то качаем ее (с безопасных источников) и заливаем разархивированные файлы на накопитель.
- Подключаем флешку или жесткий диск к телевизору LG Smart TV и дожидаемся, пока система распознает подключение. Как правило, установка начинается автоматически.
Если после ручной установки возникли проблемы с веб-обозреватель, попробуйте сбросить настройки. Для этого откройте его, зайдите в «Настройки» и жмите «Сбросить». Как настроить браузер на телевизоре LG потом? Откройте его, в правом верхнем углу жмите три полоски и выставьте все параметры.
Лучшие сторонние браузеры для телевизоров разных марок
Несмотря на то, что телевизоры со Smart TV по умолчанию уже оснащены встроенным интернет-обозревателем, штатный браузер имеет лишь самый базовый функционал и настройки, чего не всегда хватает для выполнения нужных задач. В таком случае можно установить сторонний браузер через официальный магазин или загрузив нужную программу с флешки.
Chrome
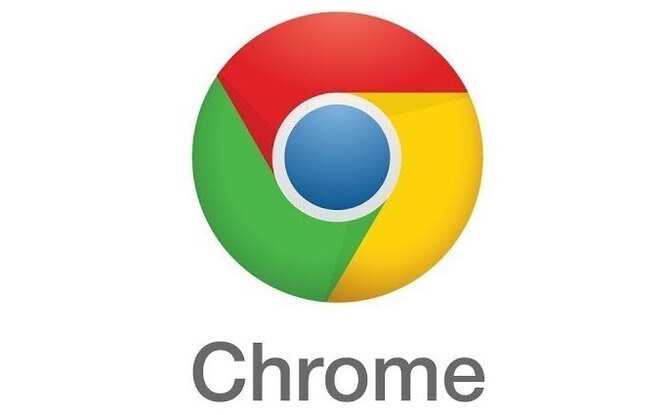
Один из самых популярных браузеров, созданный компанией Google. Программа доступна для использования на любых платформах и имеет версию, разработанную специально для телевизоров со Smart TV. Приложение можно скачать из официального магазина.
Браузер выглядит так же, как на ПК и мобильных устройствах. Из-за этого могут случаться затруднения в управлении через пульт ДУ. Можно использовать синхронизацию с сервисами Google, авторизовавшись в личном аккаунте.
Браузер имеет высокий уровень производительности и конфиденциальности, простой и понятный интерфейс, а также возможность установки расширений из Chrome Store. Можно настроить индивидуальную тему оформления, стартовую страницу и вкладку быстрого запуска виджетов.
https://youtube.com/watch?v=lc_hU5GbOy8
Opera
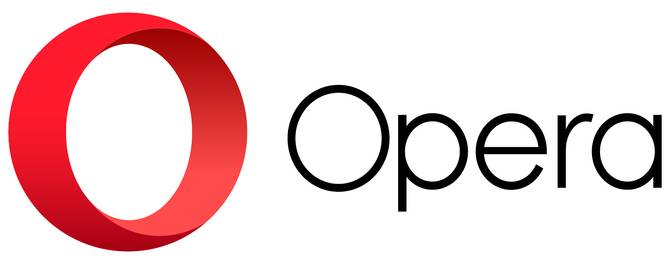
Opera — быстрый и производительный браузер, способный работать на любой операционной системе Smart TV. В приложении имеется функция экономии трафика за счет более быстрой обработки визуального контента. Также есть встроенный VPN с высоким уровнем шифрования данных.
Браузер адаптирован под телевизоры со Smart TV, из-за чего не должно возникнуть никаких сложностей при управлении через пульт ДУ. По умолчанию в приложении установлена темная тема, снижающая яркость экрана, которую можно отключить в настройках. Можно также настроить синхронизацию или автоматический экспорт данных на смартфон и ПК.
Mozilla Firefox
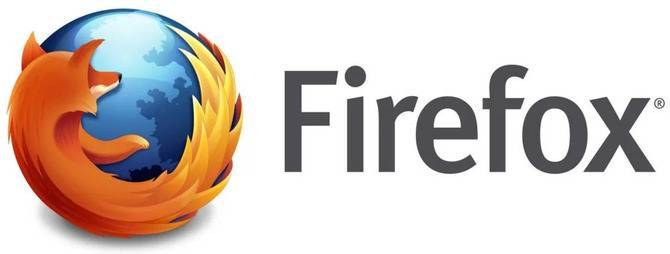
Еще один популярный браузер для Смарт ТВ для просмотра фильмов и сайтов. Приложение не имеет отдельной версии для ТВ, но отлично адаптировано под большие экраны. Единственным нюансом являются затруднения в навигации и управлении с помощью пульта ДУ, так как интерфейс программы разработан для сенсорных дисплеев и ПК.
Можно настроить прямую синхронизацию браузера на Smart TV с версией на компьютере или ноутбуке, выполнив авторизацию и настроив автообновление данных со всех зарегистрированных устройств.
Установить браузер через официальный магазин приложений нельзя, только через отдельный инсталлятор, скачанный вручную на флешку. Для телевизоров на базе Android TV это должен быть файл с расширением «apk». Во время установки может сработать встроенный системный антивирус, поэтому стоит предварительно изменить настройки безопасности.
Puffin TV

Puffin TV — браузер, созданный специально для системы Android TV. Его можно установить из официального магазина приложений. Программа совместима со всеми пультами ДУ, предназначенными для телевизоров и ТВ-приставок.
Браузер работает на основе уникальных алгоритмов, позволяющих открывать интернет-страницы не через стандартный URL-адрес, а просто отсканировав QR-код со своего смартфона. Далее нужно передать его на телевизор через USB-кабель или беспроводную связь Wi-Fi.
Благодаря технологии облачного рендеринга, воспроизведение потоковых видео и музыки в браузере на Smart TV работает намного быстрее, чем в других аналогичных приложениях. Есть дополнительные каналы шифрования данных, позволяющих хранить свои пользовательские пароли и логины в полной безопасности.
DuckDuckGo

DuckDuckGo — интернет-браузер с уникальными настройками шифрования и конфиденциальности на основе абсолютно анонимной работы в Интернете, обеспечивающей полную защиту при просмотре сайтов. Установить браузер можно только вручную, со съемного носителя, так как программа не адаптирована под Smart TV и не распространяется через магазины официального софта.
Разработчики браузера уделили особое внимание качеству поисковых результатов, которые формируются из нескольких сотен независимых источников, включая алгоритмы других поисковых систем. По умолчанию в браузере активирована темная тема интерфейса, которую легко можно сменить в настройках оформления. В программе действует функция автоматической очистки истории просмотров, которая активируется сразу же при закрытии всех вкладок или по истечении определенного времени
Также можно настроить ускоренную очистку файлов Cookie по нажатию одной функциональной кнопки на пульте ДУ
В программе действует функция автоматической очистки истории просмотров, которая активируется сразу же при закрытии всех вкладок или по истечении определенного времени. Также можно настроить ускоренную очистку файлов Cookie по нажатию одной функциональной кнопки на пульте ДУ.
Решение проблем, возникающих после обновления ПО
После обновления ПО от официального поставщика LG в работе ТВ могут возникнуть серьёзные ошибки и сбои, даже если до обновления их никогда не возникало. Проявляться они могут совершенно по-разному, а причинами их возникновения обычно являются некорректная установка новой версии прошивки или её последующая автоматическая настройка. Рассмотрим наиболее распространённые проблемы и способы их устранения, связанные с веб-браузером LG Smart TV.
Веб-браузер LG не запускается
При попытке запуска обновлённого веб-браузера он либо никак не реагирует, либо выдаёт ошибку по типу Critical Programming Error.

Ошибка всегда на английском языке, даже если интерфейс ТВ на русском
Происходит такой сбой в случае, если обновление ПО проводилось вручную с использованием съёмного носителя. Причина заключается в том, что встроенная система LG не может распознать новую версию веб-браузера. Поэтому пользователю необходимо провести инициализацию вручную, т. е. синхронизировать оборудование с серверами компании LG:
- В меню телевизора (кнопка SETTINGS) зайдите в параметры «Поддержка» и выберите пункт «Инициализация».

После завершения процесса ваш телевизор автоматически перезапустится
Веб-браузер не может подключиться к интернет-сети
Происходит такой сбой в результате того, что ТВ не смог импортировать старые настройки веб-браузера в его обновлённую версию. Единственным выходом из сложившейся ситуации станет сброс браузерных настроек в режим работы «по умолчанию»:
- Откройте веб-браузер.
- Перейдите в меню «Настройки»/«Общие» и выберите пункт «Сброс настроек».

При этом если попытаться открыть одну из страниц-закладок, то она откроется в автономном режиме
Нехватка внутренней памяти веб-браузера
Ошибка возникает после обновления ПО при попытке загрузить какую-либо страницу с медиаэлементами.

Такая ошибка является одной из самых распространённых для веб-браузера LG Smart TV
При этом ошибка может возникать даже в случае, если у вас на самом деле достаточно памяти. Всё дело в том, что после обновления ПО система LG периодически неверно считывает полученные данные и ошибочно показывает информацию о затраченной памяти. Для решения проблемы проделайте следующие шаги:
- Нажмите на пульте ДУ кнопку Smart или Home (в зависимости от модели ТВ).
- Откройте параметры «Настройки».
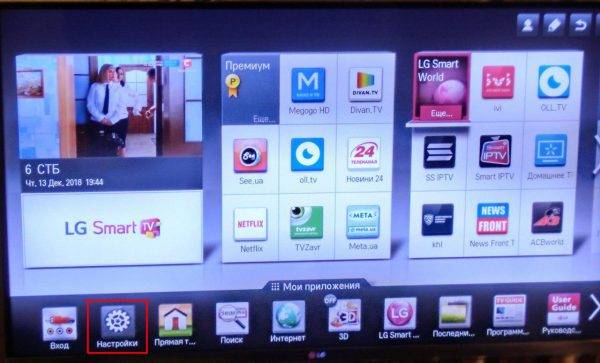
В зависимости от модели ТВ панель управления может располагаться и сверху
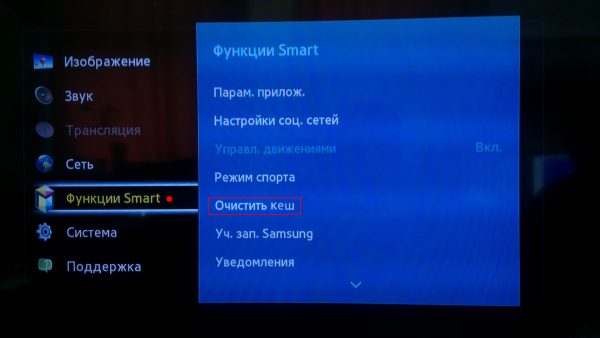
После очистки кэша желательно перезапустить ТВ
Чтобы минимизировать шансы на появление проблемы, связанной с нехваткой памяти, советую выполнять такую очистку кэша перед проведением как автоматического обновления, так и обновления, проводимого вручную.
Веб-браузер LG Smart TV является своего рода связующим звеном всех инструментов, встроенных в телевизор от компании LG. Его своевременное обновление способствует стабильной работоспособности всех доступных пользователю функций. При этом существует два способа обновления веб-браузера: автоматическое (с помощью интернет-подключения) и «ручное» (посредством съёмного носителя).
голоса
Рейтинг статьи
Установка браузера на Smart TV
Браузер для Smart TV — это незаменимый элемент во взаимодействии с различными веб-сервисами. Однако, встроенный браузер в телевизоре самсунг не радует удобным, понятным интерфейсом и хорошей скоростью загрузки веб-страниц. Поэтому, многие обновляют браузер, или даже хотят установить браузер от стороннего разработчика
Ниже мы рассмотрим, на какие браузеры стоит обратить внимание
Итак, каким браузерам стоит отдать предпочтение:
Opera — лучший по мнению пользователей браузер для Смарт ТВ Самсунг. Он востребован благодаря своему незамудренному и удобному интерфейсу, и конечно же быстрой скорости загрузки веб-страниц. Также браузер Opera выделяется хорошей экономией трафика.
Яндекс.Браузер — работает на том же ядре, что и Opera. Выделяется приятным и продуманный до мелочей интерфейсом, например, наличие «Умной строки» для быстрого поиска значительно упрощает пользователю процесс серфинга. Еще в Яндекс.Браузере есть встроенный режим «Турбо», который помогает загружаться веб-страницам быстрее при медленной скорости интернета. Помимо этого, в браузере есть возможность синхронизации профиля с ПК и смартфоном.
UC Browser — не очень популярный браузер, который становится все известней с каждым годом. Преимуществом UC Browser является сжатие трафика, управление при помощи жестов, синхронизация с другими гаджетами, наличие панели быстрого запуска. Единственное, здесь не так много плагинов по сравнению с другими браузерами. Но даже тех, которые есть, вполне достаточно для выполнения основных задач обычного пользователя.
Способы обновления браузера Samsung Smart TV
Как уже упоминалось нами ранее, обновление браузера на телевизоре Самсунг возможно только вместе с прошивкой. Обновить ПО (программное обеспечение) можно при помощи флешки, или через встроенные возможности телевизора. Если вовремя не обновлять прошивку, то устройство может начать вести себя некорректно.
Общая схема обновления ПО (программного обеспечения):
В данном случае для обновления ПО и браузера, необходимо зайти в основное меню, и перейти в раздел «Поддержка». Далее действуем по такой схеме: «Обновление ПО» — «Обновить сейчас». Телевизор в автоматическом режиме начнет поиск нового ПО, и при нахождении подходящего варианта предложит обновиться. При запуске установки ПО начнется инсталляция, после завершения которой устройство перезагрузится.
Обновление через флешку:
Чтобы установить ПО через флешку, нужно на компьютере или ноутбуке зайти на сайт производителя вашего телевизора и скачать оттуда прошивку. Затем скачанный файл необходимо скинуть на флэшку, при необходимости извлечь из архива, и подключить USB-накопитель к телевизору. После этого на телевизоре зайдите в главное меню, перейдите в раздел «Поддержка» — «Обновление ПО» — «Обновить сейчас». Устройство автоматически найдет подходящее ПО, установит его, и произведет перезагрузку.
Другие способы просмотра веб-страниц на Android TV
Если представленные браузеры не нравятся, или по определенным причинам вы не можете их установить, то воспользуйтесь альтернативными методами.
GameStream
С помощью GameStream можно самостоятельно добавить определенную игру через установленную программу от Nvidia GeForce Experience на ПК. Если добавить – C:\Windows System32\mstsc.exe – утилиту для подключения к удаленной рабочей области, то сможете подключаться к экрану компьютера и просматривать рабочий стол без каких-либо проблем.
Chromecast
Приставка Андроид обладает встроенной функцией – Chromecast. Она позволяет транслировать монитор компьютера на телевизор. То есть, вы можете воспользоваться браузером на ПК и просматривать нужный контент на телевизоре посредством данной технологии. Единственный минус способа – может быть задержка при передаче изображения.
Инструкция по установке
Не все обладатели Смарт ТВ имеют представление, можно ли поставить браузер или другую программу на телевизор. Да, это действительно возможно на большинстве моделей, хотя есть и исключения из правила. Лучше заблаговременно изучить инструкцию, чтобы узнать о наличии такой возможности.
Существует 2 возможных алгоритма установки браузеров: стандартный и ручной. Начнем с первого варианта, как самого простого в использовании.
Важно! Чтобы инструкция сработала, заранее стоит подключить телевизор к Wi-Fi-сети или подсоединить Ethernet-кабель. Как установить браузер из фирменного магазина:. Как установить браузер из фирменного магазина:
Как установить браузер из фирменного магазина:
- Переходим в программу для установки доступных к скачиванию приложений (на Samsung – Smart Hub, на LG – LG Smart World). Для этого переходим в основное меню телевизора с помощью пульта.
- В появившемся списке отображаются все доступные для скачивания программы. Можем перематывать весь список в поисках нужного приложения или воспользоваться поисковой строкой в верхней части окна.
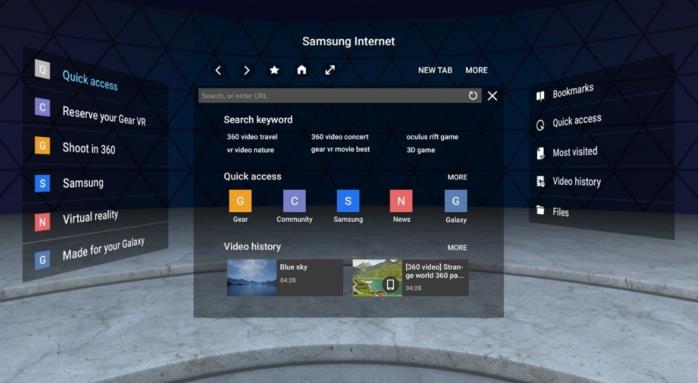
- Нажимаем на подходящее приложение и жмём на кнопку для его установки.
- В основном меню телевизора появится новое приложение, осталось только его запустить.
К сожалению, данный метод очень ограничен в выборе браузеров, обычно в фирменном магазине есть всего 1 или 2 веб-обозревателя с весьма скудным функционалом и сомнительной навигацией, при чем от малоизвестного разработчика. Существует другой, более сложный, но и гибкий в использовании метод. Его суть сводится к установке приложений вручную. Способ применим только для телевизоров на Android TV. Так как операционная система Android на телевизоре мало отличается от такой же платформы на смартфоне, сюда можно установить обычное приложение. Большинство утилит умеют масштабироваться под размер экрана, это создано для смартфонов и планшетов с разными диагоналями, но пригодится и нам во время установки браузера. Конечно, есть риск, что приложение все-таки не подойдет, но попробовать точно стоит.
Предлагаем для примера рассмотреть, как установить Яндекс браузер на Смарт ТВ:
- Находим Яндекс.Браузер в фирменном магазине приложений Google.
- Копируем ссылку на страницу утилиты, открываем сайт apps.evozi.com и вставляем адрес страницы в верхнее поле.
- Загружаем apk-файл приложения и перебрасываем его на флешку.
- Подключаем USB-накопитель к телевизору и находим его через встроенный проводник.
- Запускаем файл, возможно, для этого в настройках в разделе “Безопасность” нужно будет разрешить установку из неизвестных источников.
- Ждем завершение установки и проверяем результат.
Стоит понимать, что не все браузеры для мобильных операционных систем смогут масштабироваться и полноценно работать на телевизоре. Возможно, придется попробовать несколько их разновидностей. Еще раз напоминаем, что это сработает только в том случае, если телевизор работает на Android TV. Устройства Samsung, LG, Hisense и другие, которые разработаны на собственных операционных системах, не смогут установить приложение.
Обновляем программное обеспечение
Учитывая то, что ютуб считается частью операционки Смарт ТВ, одним из вариантов решения проблемы является обновление программы.
Приведем примеры такого действия на разных устройствах.
Как обновить ютуб на телевизоре BBK? Следует войти в Гугл Плэй, в поисковой строчке вписать название «youtube», подобрать вариант, подходящий вашему телевизору, кликнуть кнопку «обновить».
Как выполнить обновление на телевизоре Супра? Здесь это возможно сделать только до 6-й версии ОС.
Что делать, если не обновляется ютуб на телевизоре Telefunken? Попробуйте сбросить настройки, предварительно отключив телевизор. Некоторые модели требуют очистки кэша, иначе нормальной работы от них можно не ожидать. Выполняется это следующим образом:
- в меню выбираем пункт «home»;
- через настройки выполняем вход в список с приложениями;
- определяем необходимую функцию;
- в открывшемся перечне выбираем надпись «youtube»;
- находим пункт «очистка», даем подтверждение своим действиям.
Как обновить YouTube на телевизоре Panasonic? Чтобы это сделать, необходимо открыть страничку поддержки, найти модель своего устройства, скачать файл с последним обновлением, кликнув по клавише «download», подключить к ПК флешку. Закончив загрузку, распаковать архивные данные и скопировать его содержимое на устройство USB.
Как обновить ютуб на телевизоре Nesons, чтобы просматривать видео? Выполните сброс настроек до заводских, войдите в меню, определите вариант соединения, в перечне найдите логин сети, введите пароль для входа.
Перед тем, как обновить ютуб на телевизоре Hamber, изучите сопроводительную инструкцию. Действуйте в строгом соответствии с предписанными указаниями. Аналогичным образом решаем такую проблему на телевизоре Артель.
Как обновить приложение ютуб на телевизоре Томсон? Причина главным образом связана с отказом поддерживать старые модели, изготовленные до 2012 г.
Общий алгоритм обновления ПО для ТВ Sony
Предлагаем вариант, как обновить прошивку в устройстве Sony на Смарт ТВ, чтобы пользоваться ютубом:
- жмем на пульте клавишу «home»;
- находим раздел «установки», далее – подраздел «поддержка»;
- в перечне определяем пункт «автообновление программного обеспечения»;
- у выбранного системного параметра ставим метку, жмем на пульте клавишу «ввод».
Инструкция по настройке планшета
То, как настроить интернет Билайн на планшете и прочие параметры, зависит в первую очередь от операционной системы.
Существуют 3 популярные операционные системы для планшетных компьютеров:
- Android.
Здесь больше всего вариантов для персонализации и кастомизации девайса. На ОС есть множество аппаратов разных производителей, но установка на устройствах Андроид одинакова вне зависимости от бренда.
Есть небольшие различия в версиях операционной системы и в начинке, но в худшем случае это просто разные названия пунктов и расположения разделов/вкладок. - iOs.
Операционная система только для смартфонов и планшетов от Apple. Параметров для изменения в ней не так много, как на Андроиде, но сам процесс настройки сделан проще и интуитивнее. Небольшим плюсом выступает то, что здесь нет разброса в моделях телефонов и планшетных компьютеров.
На всех iPad одинаковые настройки (так же как и на iPhone) вплоть до названия пунктов и расположения вкладок. - Windows.
В основном на Windows работают планшетники, очень похожие на ноутбук. Операционная система великолепно подходит для офисной работы и одновременных задач.
Я рекомендую покупать аппарат с этой ОС только от самих Microsoft — то есть исключительно из серии Surface.
Далее описан процесс первоначальной настройки на разных ОС вручную.
Как настроить планшет с Андроид
Пошаговая инструкция для настройки планшетника на Android:
- Включить мобильное устройство, удерживая кнопку питания.
- Девайс либо включится сразу на домашнем экране, либо попросит выбрать язык и часовой пояс.
- Если в аппарате есть слот для сим-карты, желательно сразу ее вставить. Для этого понадобится знать, как настроить Йоту на планшете (или интернет любого другого оператора мобильной связи). Шаги для настройки интернета расписаны после этой инструкции.
- Перейти в Настройки.
- Выбрать локализацию, перейдя на вкладку “Язык и ввод”.
- Выбрать звук на планшете в пункт “Звук и вибрация”. Здесь можно изменить громкость, включить или выключить звуковые эффекты и рингтон.
- Подключиться к беспроводной сети через пункт Wi-Fi, в котором нужно кликнуть на название сети и ввести пароль от нее.
- Настроить дату и время в одноименном пункте. Здесь рекомендуется включить время сети.
- Перейти в раздел Play Market (это уже на домашнем окне, не в Настройках). Если аппарат подключен к сети, отобразится поле, в котором нужно создать Гугл-аккаунт или войти в уже существующий. Это обязательный процесс, так как без учетной записи Google загружать приложения будет невозможно.
В том, как настроить Плей Маркет, нет ничего сложного. Нужно лишь отключить автообновление приложений в настройках.
Теперь подробнее о том, как настроить интернет на примере Йоты (с другими операторами мобильной сети принцип настройки такой же):
- Вставить симку.
- Перейти в Настройки.
- В разделе “Беспроводные сети” тапнуть на надпись “Ещё”.
- Выбрать вкладку “Мобильные сети”.
- Выбрать пункт “Точки доступа (APN)”.
- В правом верхнем углу нажать на символ плюса.
- В графу APN вписать “internet.yota”, а в графу имя “yota”.
- Сохранить параметры.
- Перезагрузить планшетник.
Apple
Инструкция для iPad:
- Включить аппарат удержанием клавиши питания.
- Тапнуть на надпись “Настроить вручную” и следовать указаниям на дисплее. Там все написано понятным языком с необходимыми объяснениями.
- Если у пользователя есть смартфон или планшет от Эппл, можно воспользоваться возможностью “Быстрое начало”, чтобы все параметры с аппарата были перенесены на новый.
Либо можно перенести данные через беспроводную сеть Wi-Fi,
В процессе понадобится создать аккаунт Apple ID. Для этого необходимо ввести электронную почту.
Еще можно изменить звук прямо через аппаратные кнопки, переключив тумблер над клавишами по увеличению. Это очень простой способ того, как настроить звук, просто активировав или деактивировав беззвучный режим.
Обновление через USB
Самые новые прошивки для Смарт ТВ появляются на официальном сайте компании Самсунг. Поэтому любой пользователь может без каких-либо сложностей скачать новенькую прошивку.
- Запустите браузер на вашем компьютере;
- В адресной строке напишите https://www.samsung.com/ru/;
- В меню навигации нажмите на «Поддержка»;
- Введите в поисковой строке номер модели, в выпадающем списке выберите вашу модель;
- Теперь на странице продукта, кликните на кнопку «Загрузки и руководства»;
- Вас перенаправит на блок скачивания. Выберите последнюю версию из предложенных и кликните на «Загрузки», чтобы скачать установщик.
- Браузер предложит выбрать папку для сохранения файла, нажмите на рабочий стол.
- Вставьте флешку в свободный USB разъем на вашем компьютере;
- Скопируйте или перенесите файл с рабочего стола на флешку;
- Запустите данный файл нажав два раза, и кликните на кнопку «Extract», чтобы извлечь содержимое;
- Вставьте подготовленную флешку в USB-накопитель на обратной стороне телевизора;
- В результате обновление ПО начнется автоматически. Не выключайте устройство во время обновления. Когда процесс завершится вы увидите сообщение.
После проделанных действий новая версия браузера установится вместе с прошивкой.
Как установить Яндекс Браузер на телевизор Самсунг
Процедура установки веб-навигатора от Яндекс на телевизорах Самсунг состоит в следующем:
- Вызовите меню вашего ТВ Самсунг;
- Найдите и запустите «Smart Hub»;
- Там отыщите и запустите приложение «Samsung App TV». Благодаря функционалу данного продукта вы можете скачивать новые приложения на ваш Самсунг; Выбор «Samsung Apps»
- При необходимости пройдите авторизацию в системе. В перечне доступных приложений отыщите браузер от Яндекса (воспользуйтесь поиском); Приложения Samsung Apps на телевизоре
- Выберите браузер Яндекса, и нажав на «Установить» (или «Загрузка») инсталлируйте приложение на ваш телевизор;
- Останется запустить приложение и воспользоваться его функционалом.







