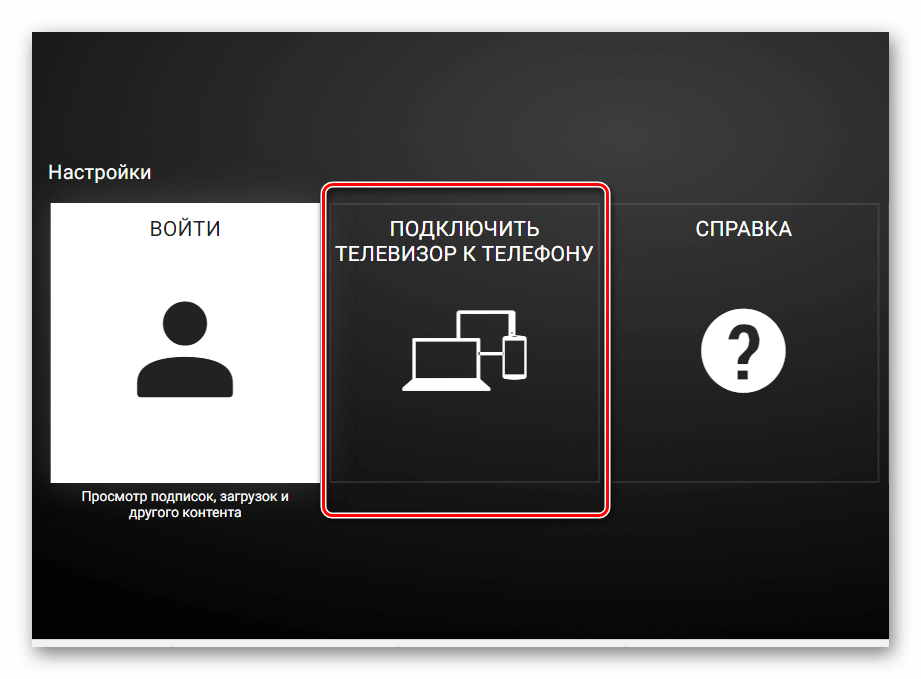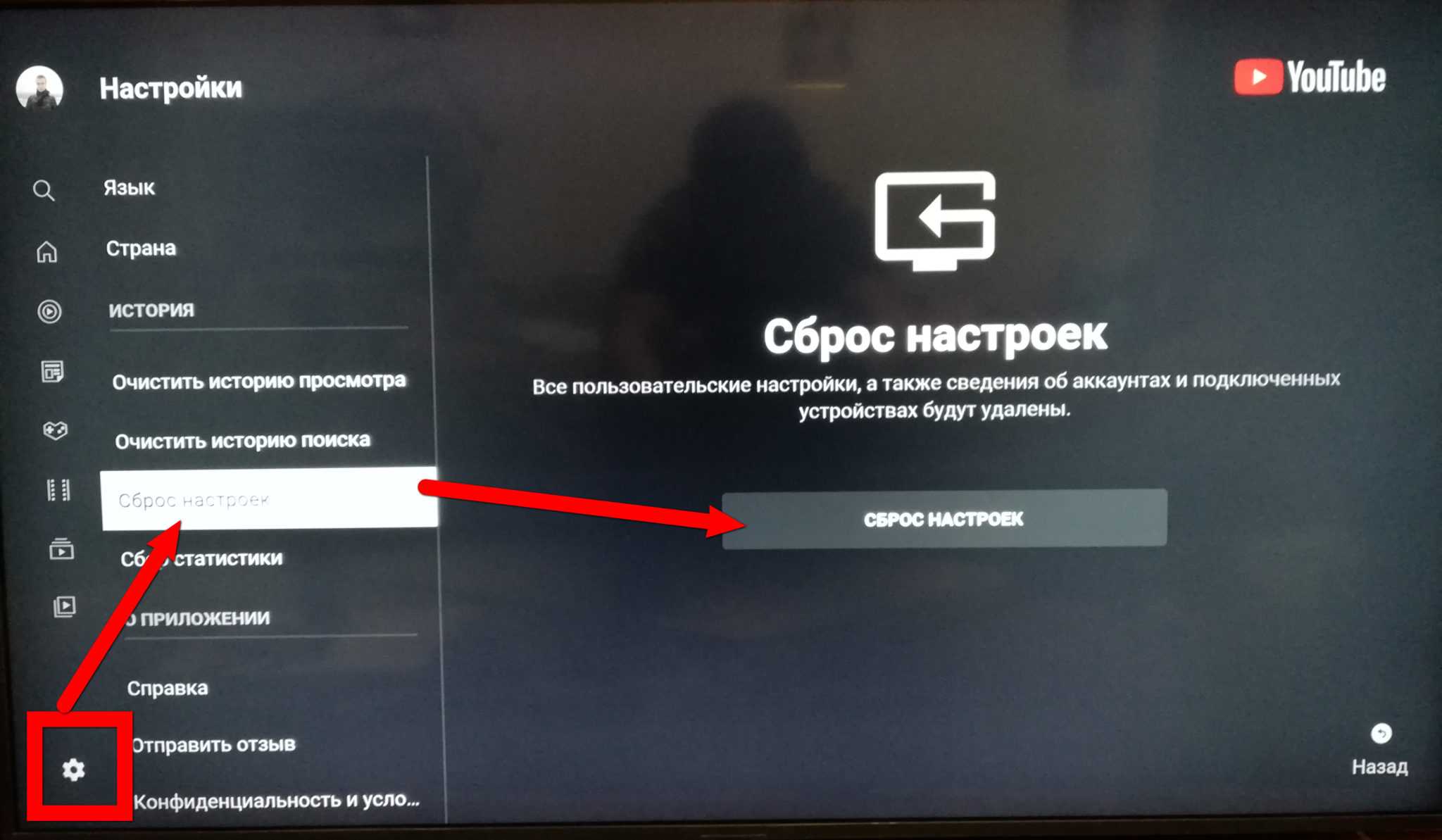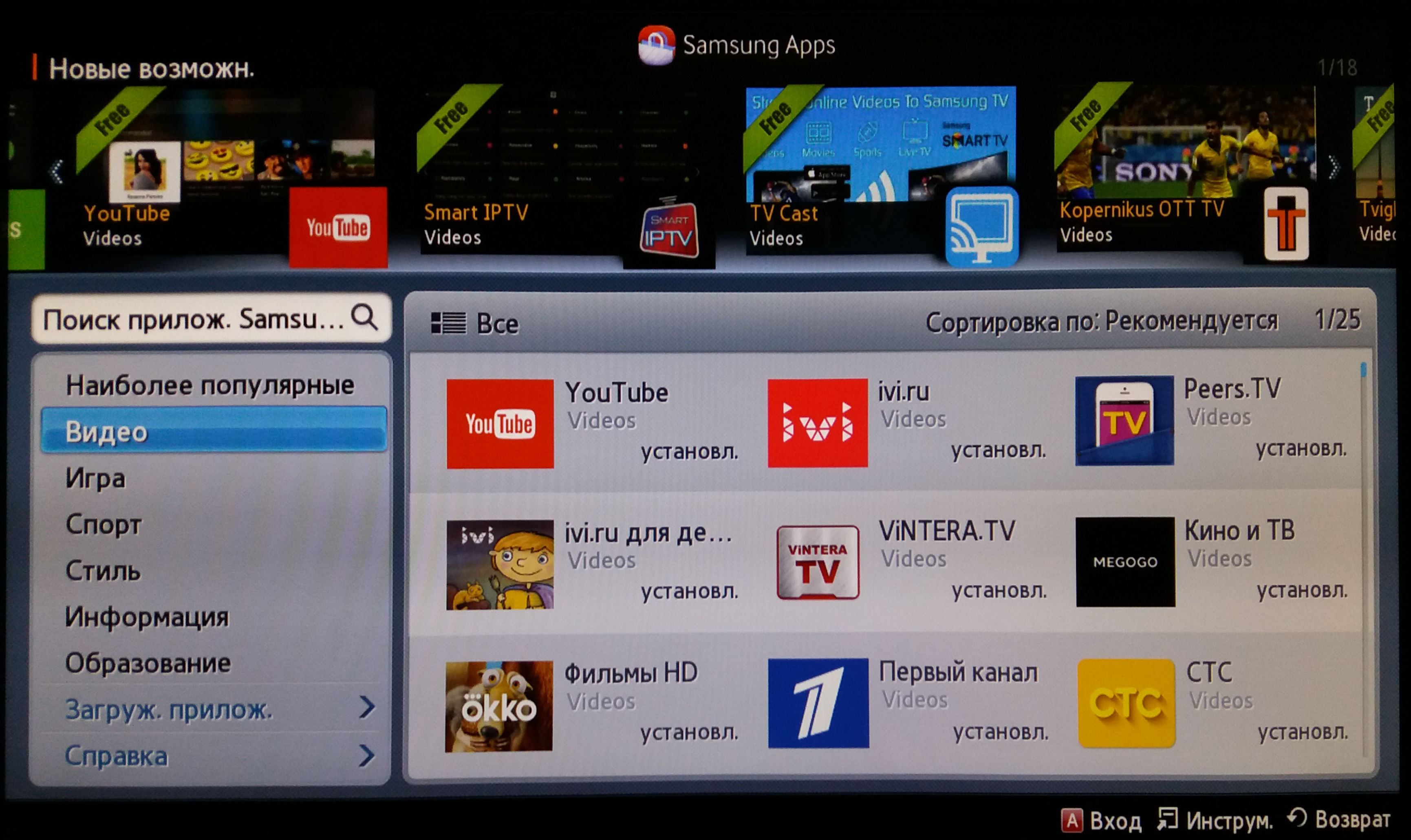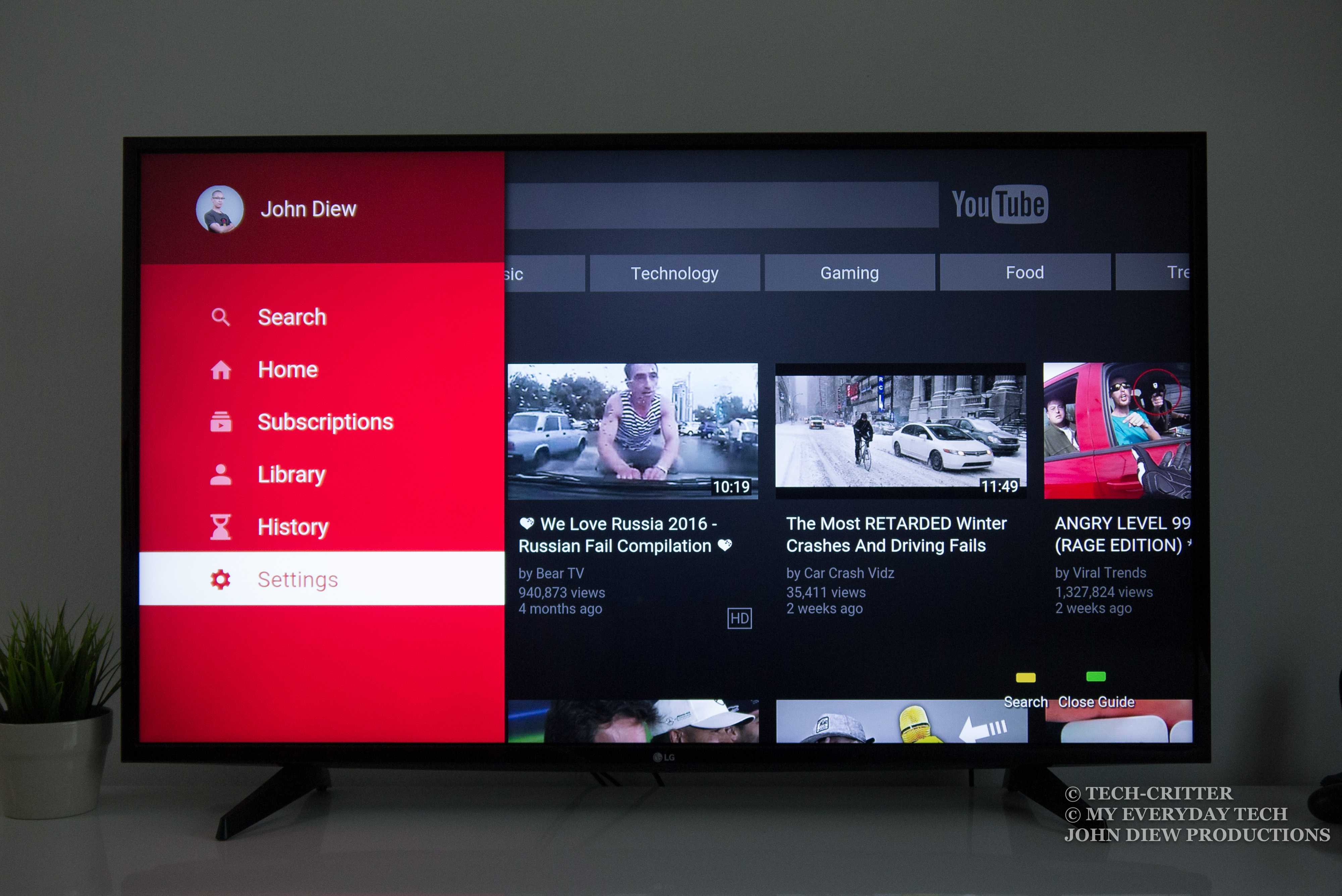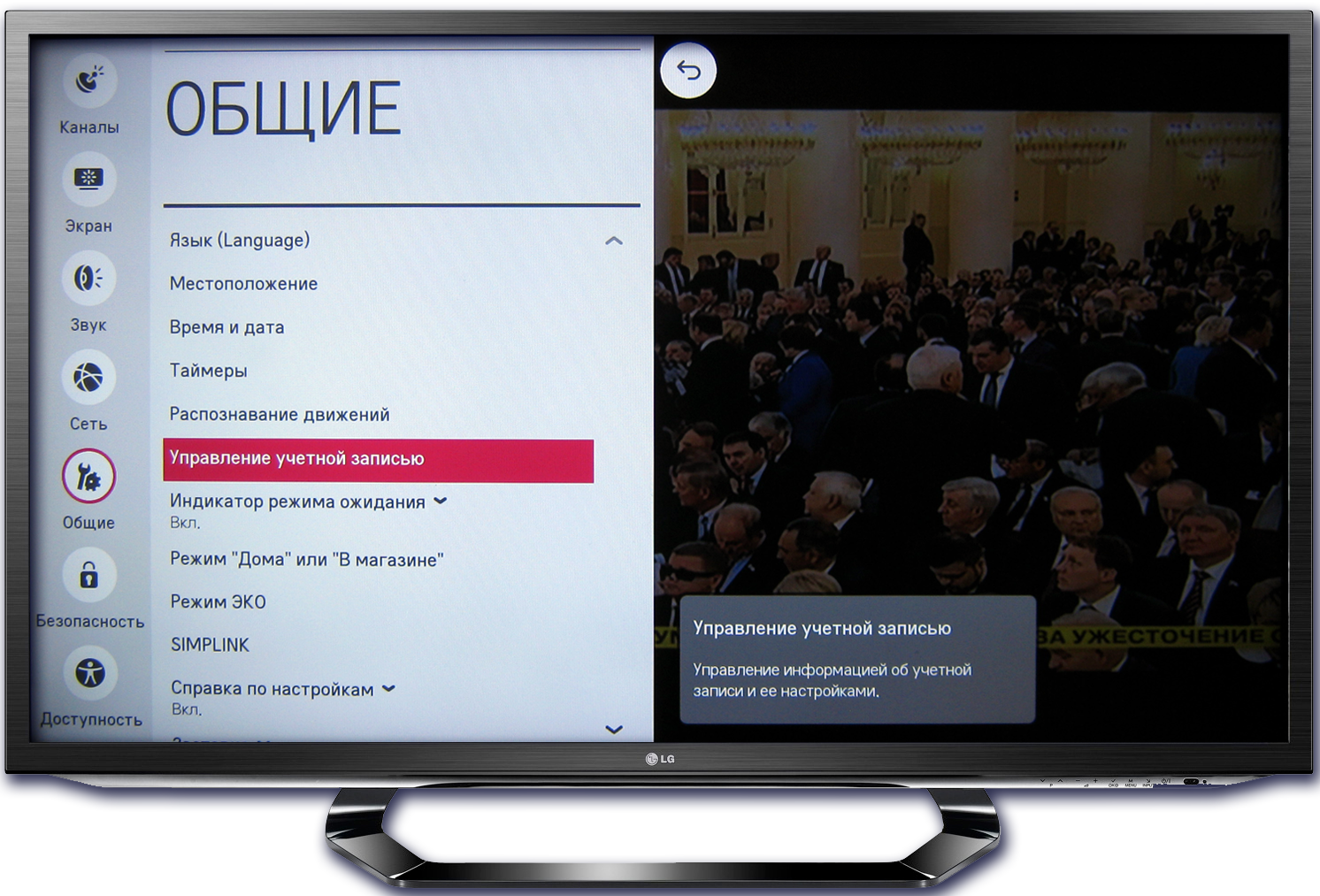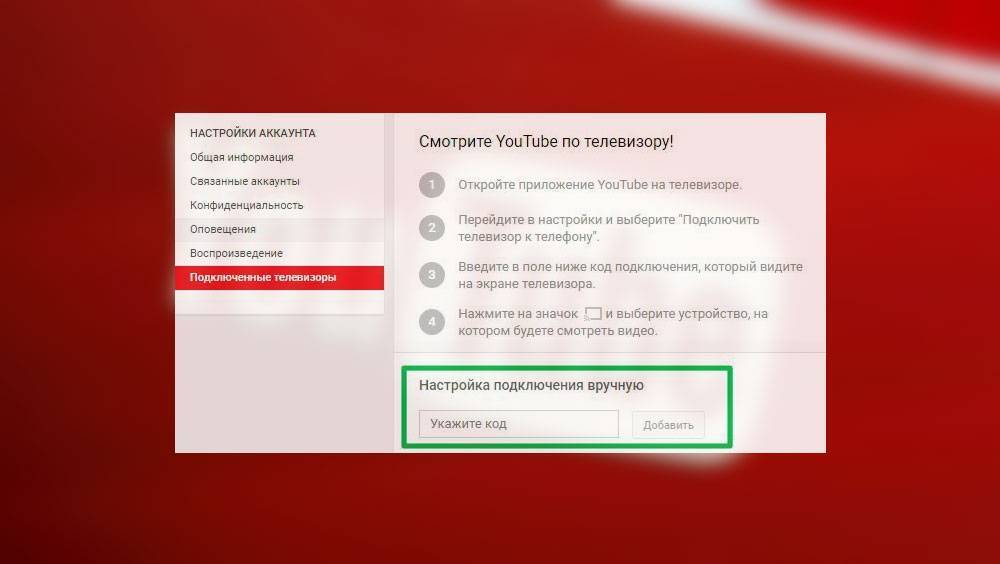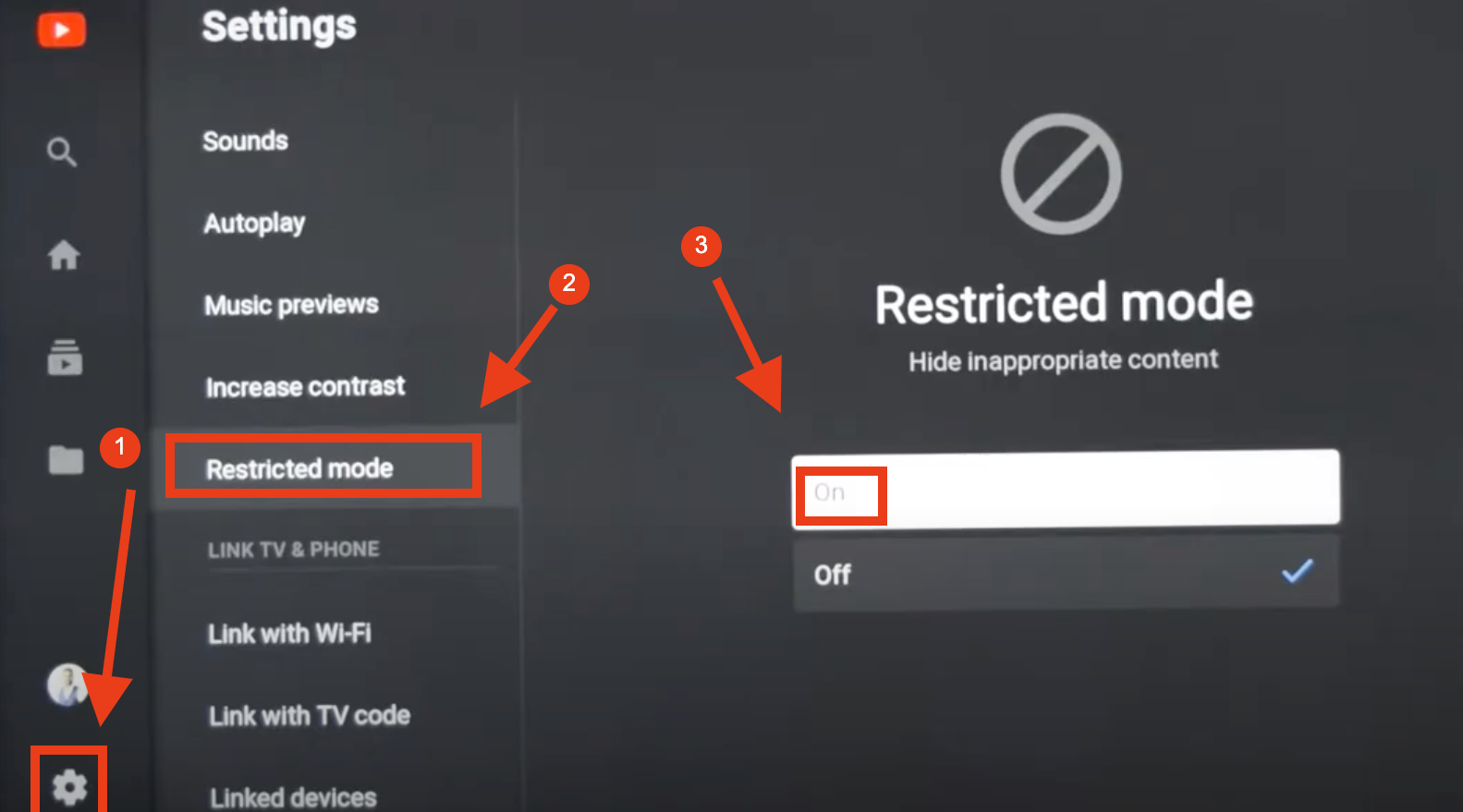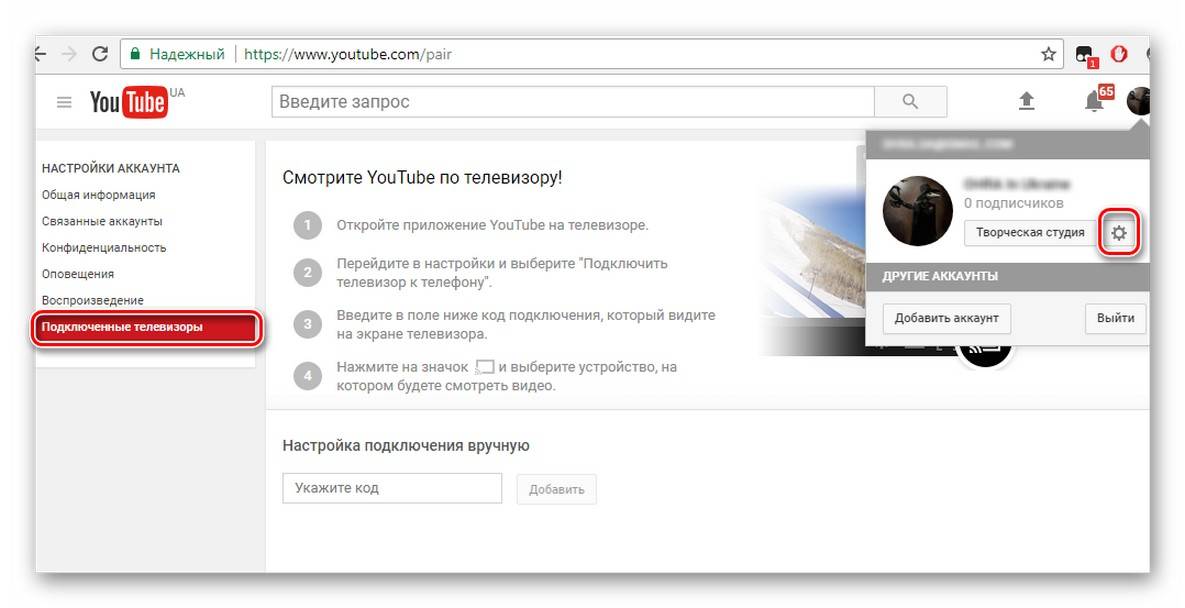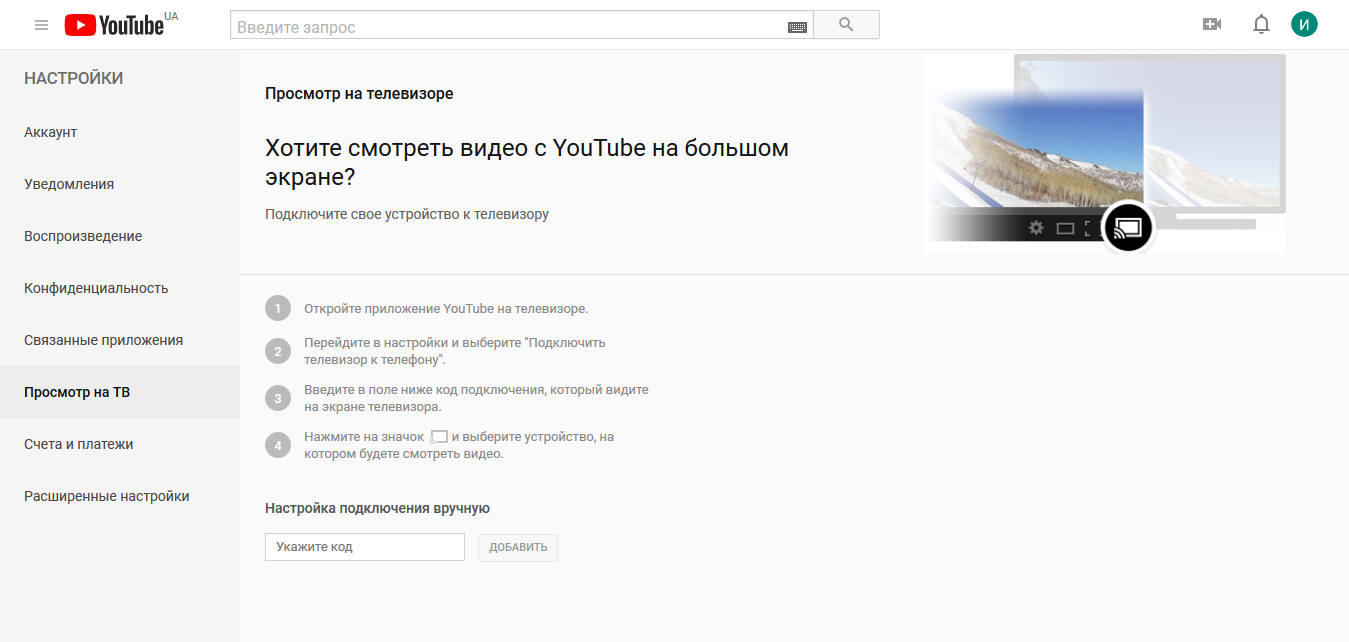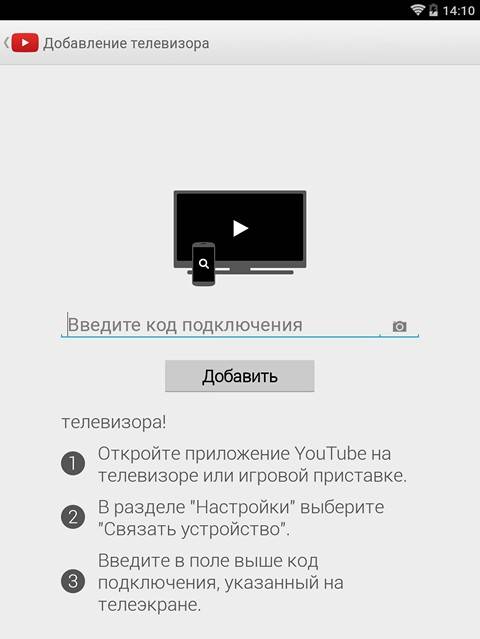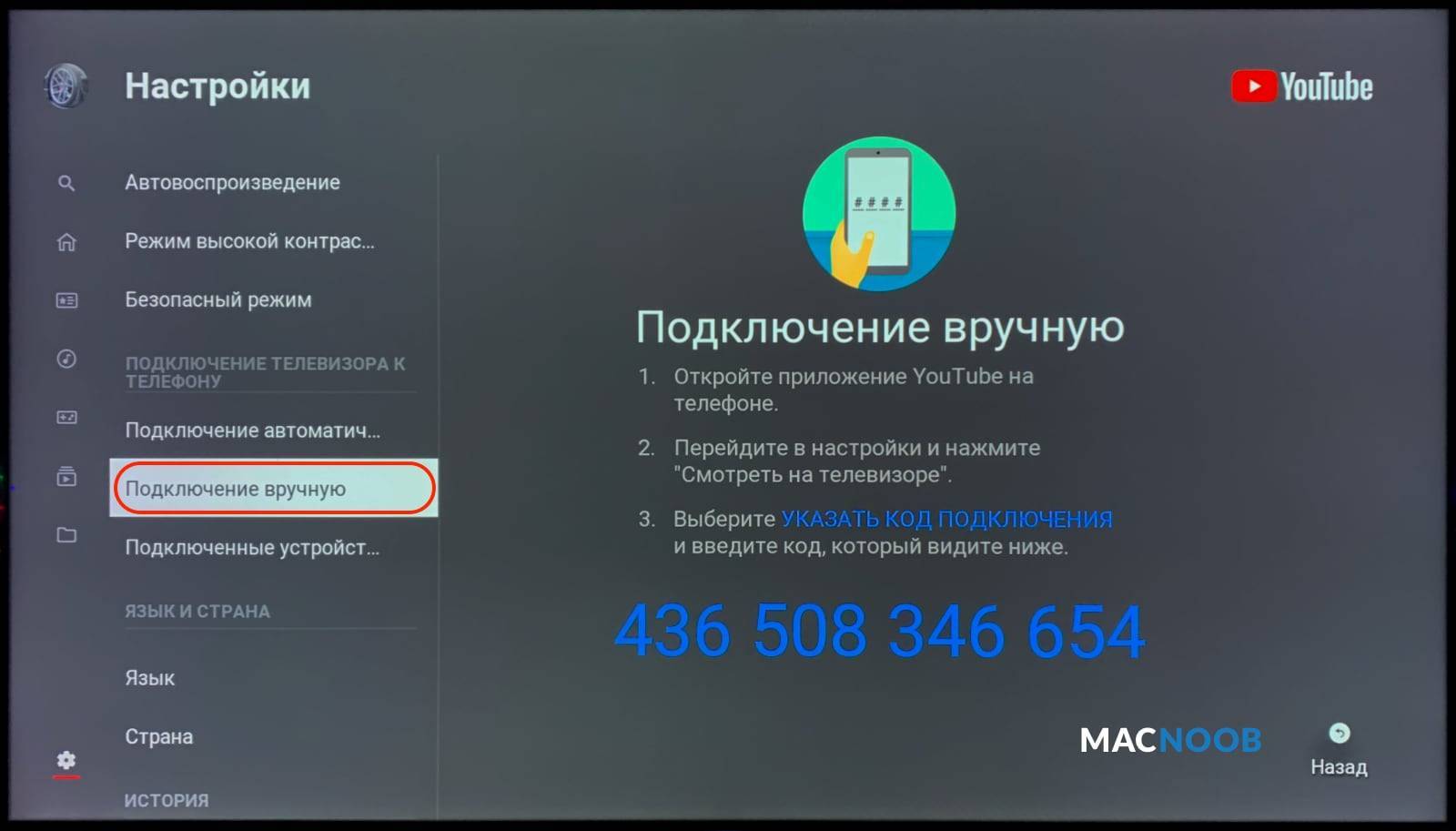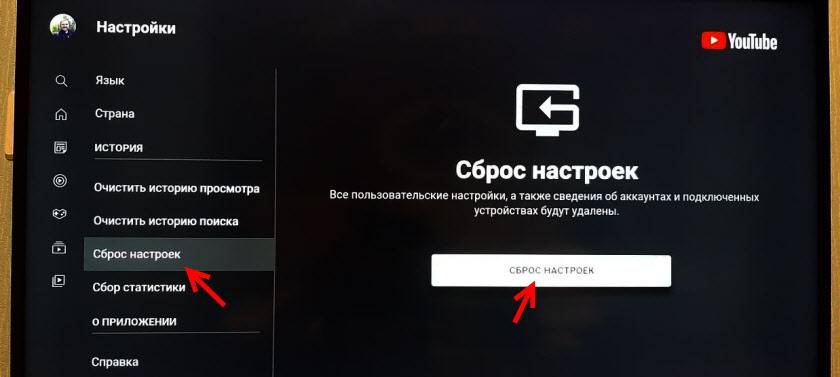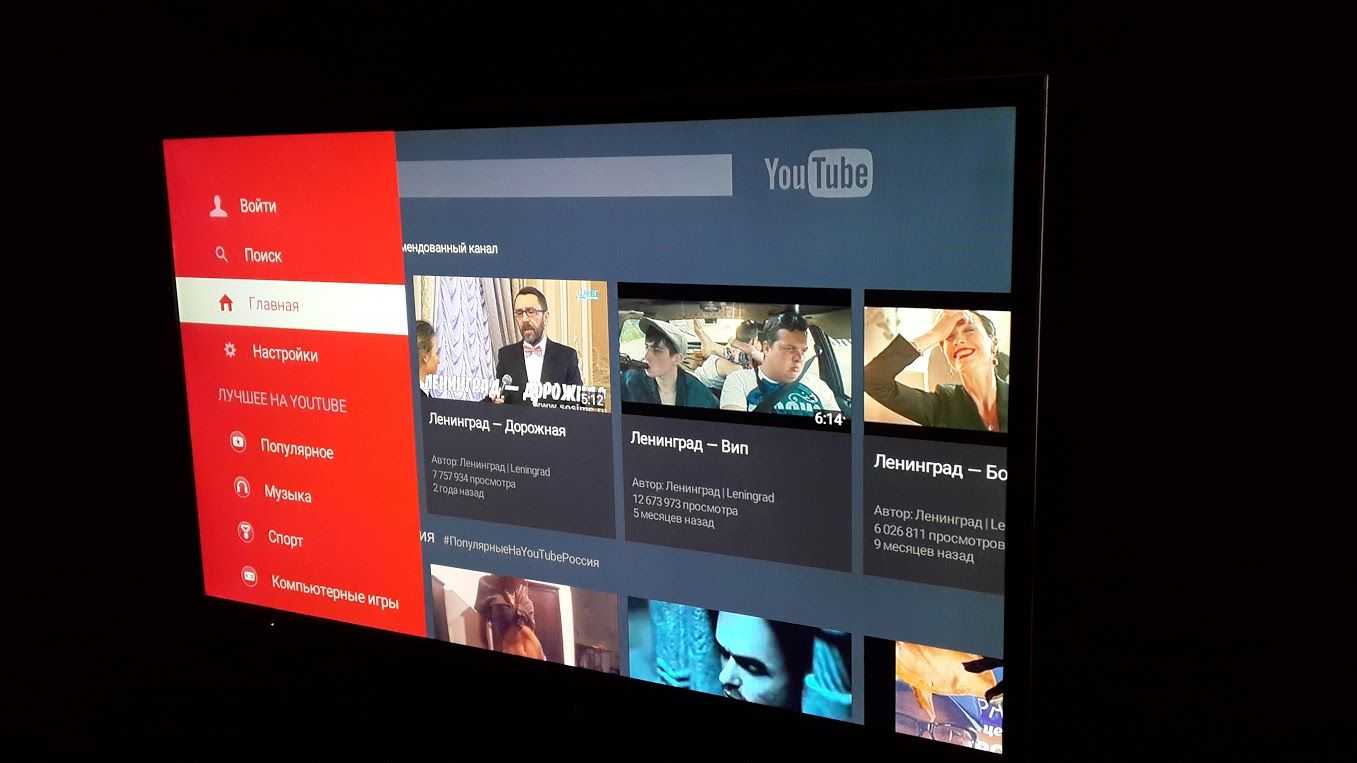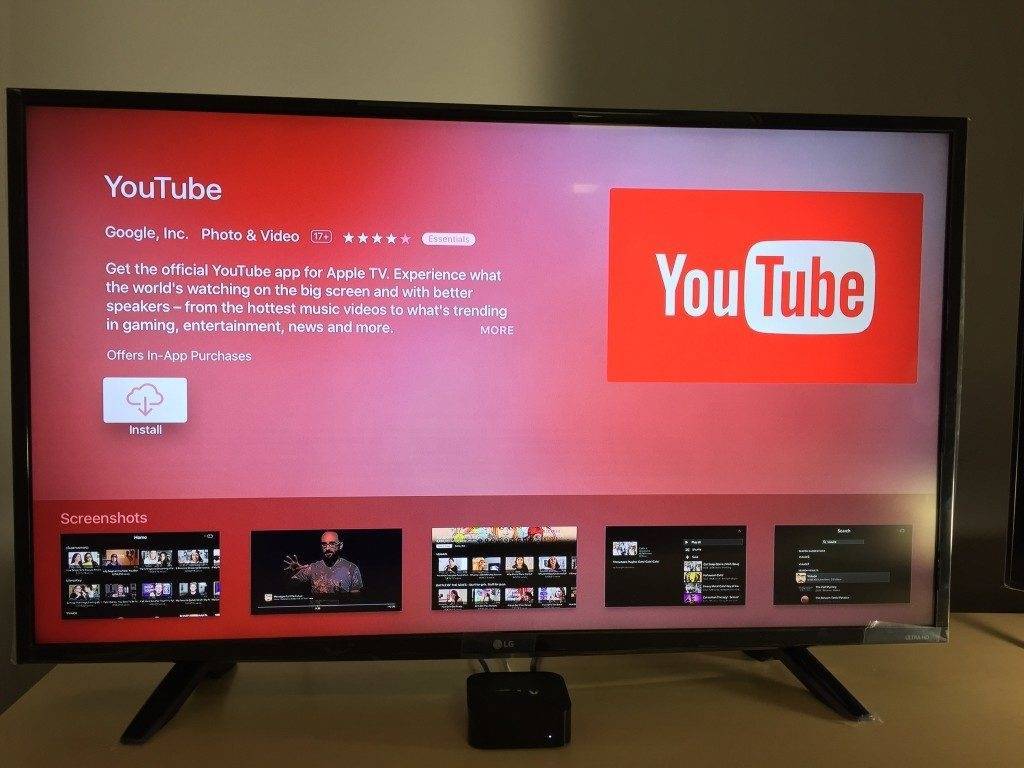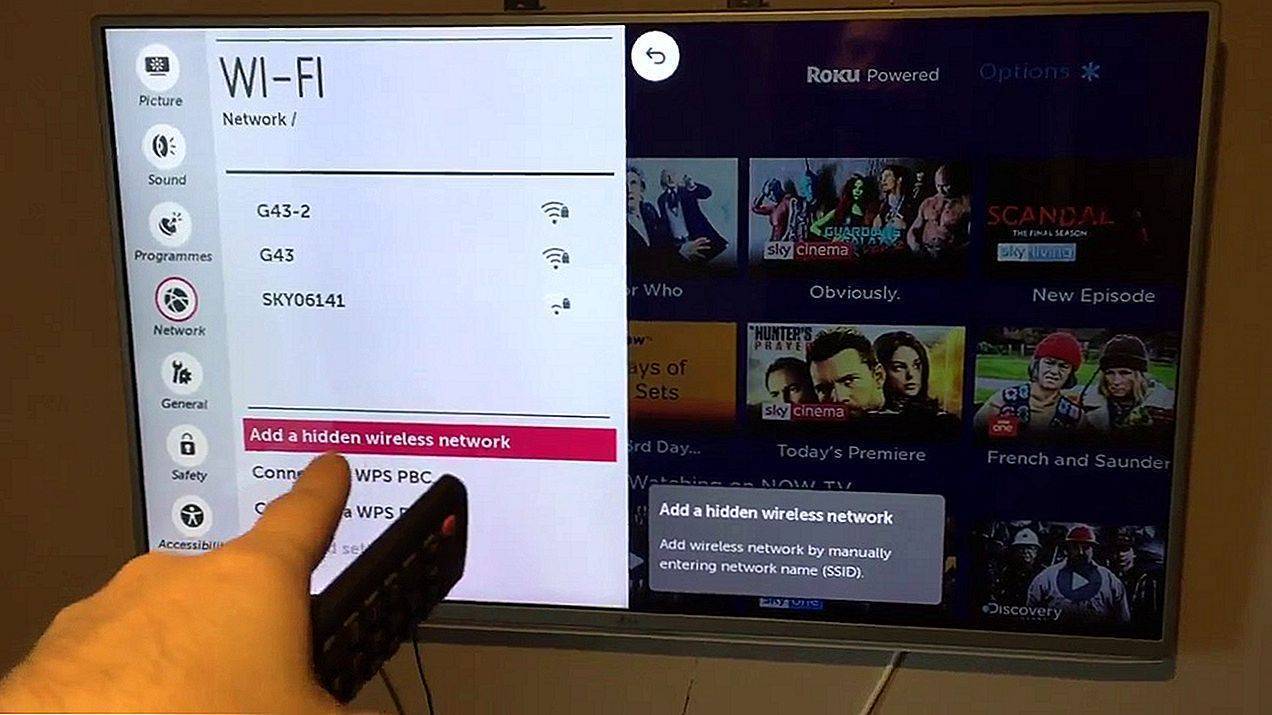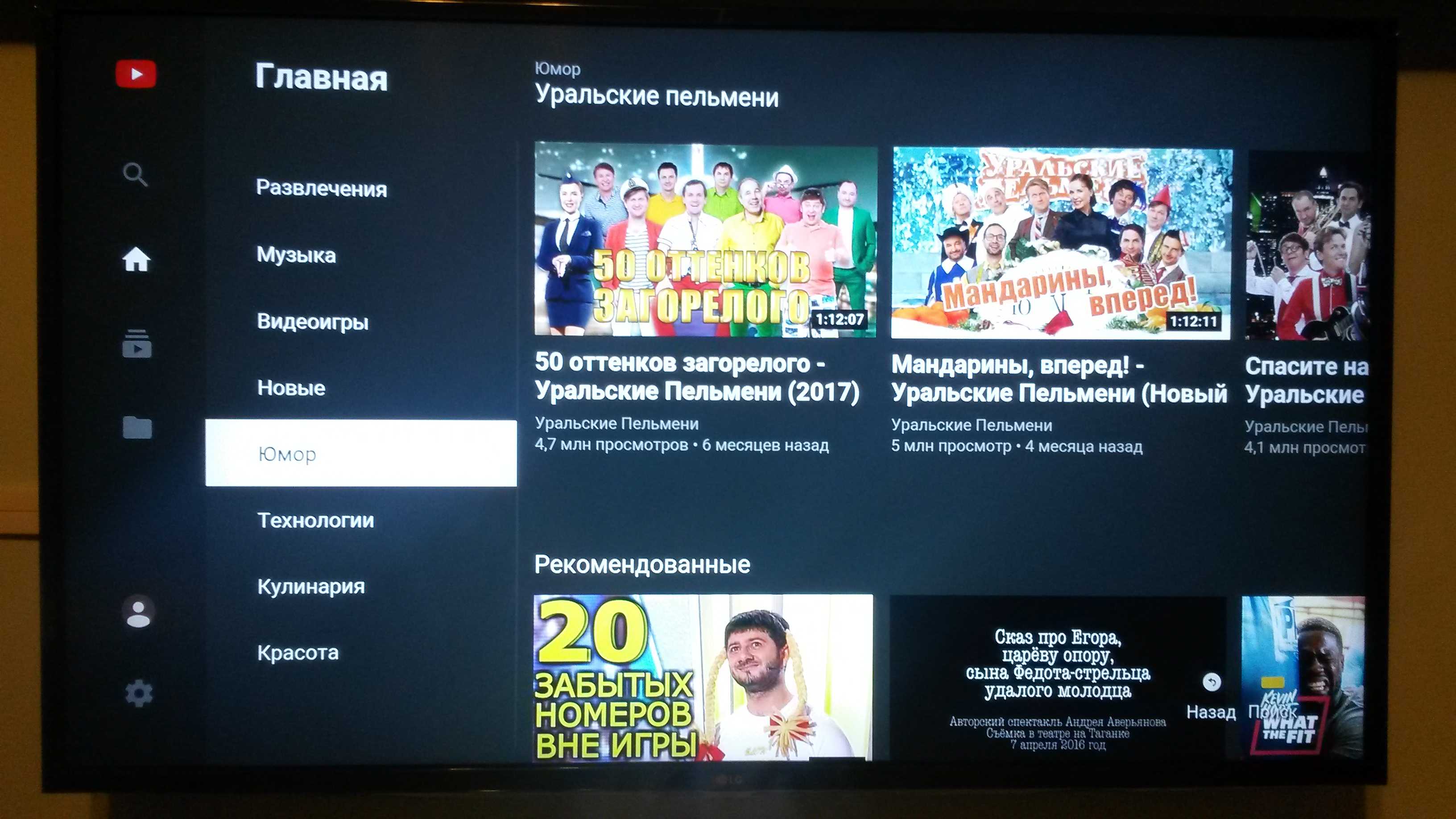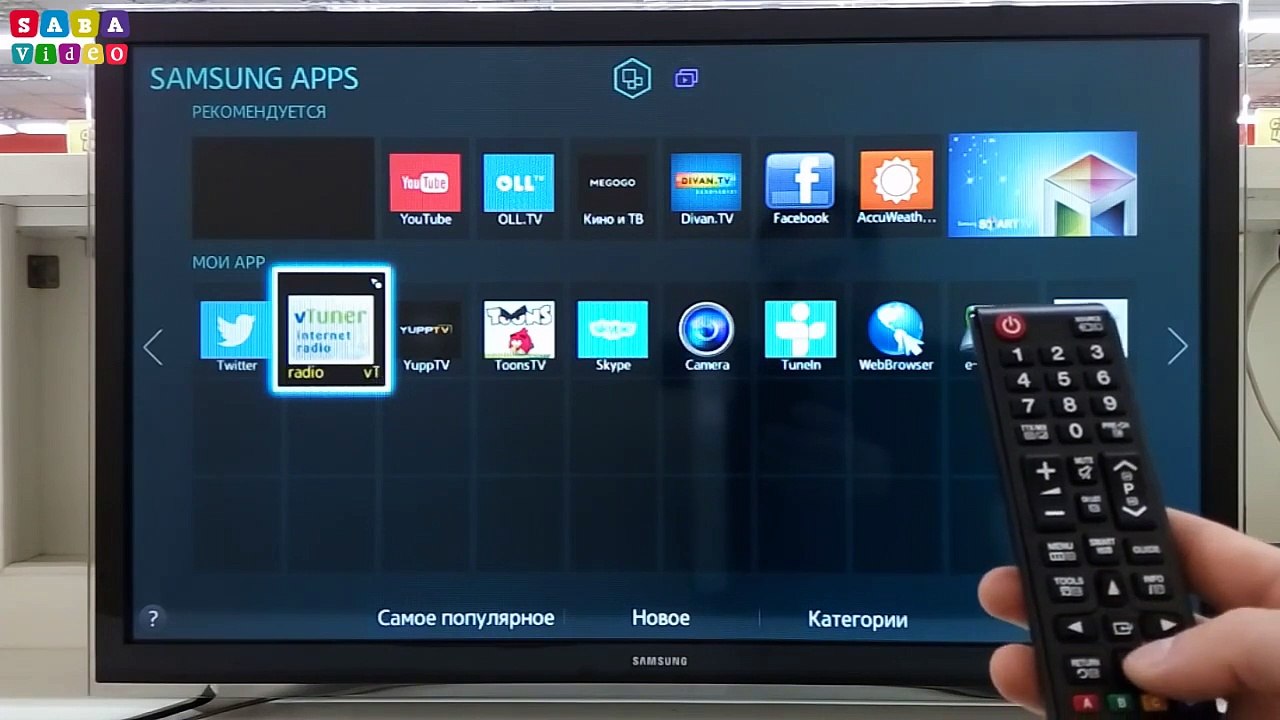Как скачать видео с Ютуба на Андроид
Многие читатели нашего Telegram-чата задаются вопросом: как скачать видео с YouTube на телефон? Очень просто: используйте SnapTube для этого. Как вы понимаете, приложение можно использовать и для Android TV. Этот клиент умеет скачивать файлы из Instagram, Twitter и даже Facebook. Это очень удобно, когда хочется просмотреть видео офлайн, без интернета и рекламы. Платить за подписку, разумеется, не придется.
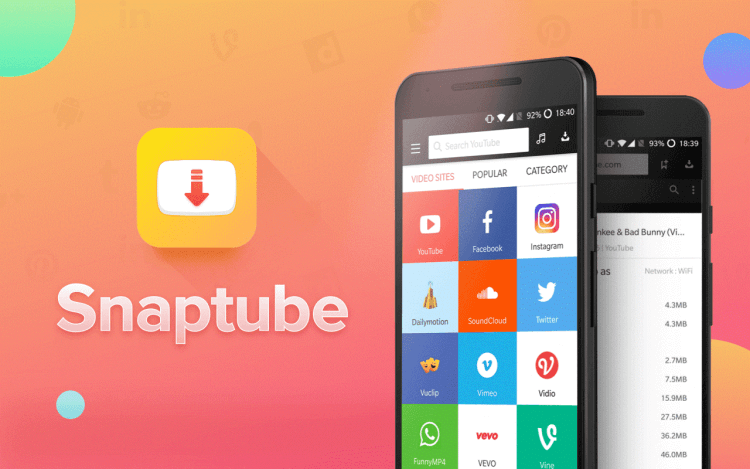
Приложение работает еще и на смартфоне — никаких нареканий к нему нет
Приложение не перегружено дополнительными элементами, благодаря чему разобраться в нем не составит труда. Загрузками управлять очень просто: есть пауза, отмена или возобновление загрузки. Если необходимо, можете удалить загруженный файл. Что еще умеет приложение?
- Поиск по ключевым словам и категориям.
- Конвертирование видео в MP3.
- Режим многопоточности.
- Темная и светлая тема оформления.
Как смотреть YouTube на телевизоре
На телевизорах, оснащенных функцией SmartTV ничего сложного в просмотре YouTube нет, так как вам нужно только скачать специальное приложение на ТВ и запустить его. Оно практически не будет отличаться от аналогичного на мобильные устройства. Также, если у вас нет SmartTV или там по каким-то причинам не поддерживается YouTube, вы можете попытаться вывести видео через мобильный или компьютер/ноутбук. Для этого придется воспользоваться переходником.
К сожалению, старые телевизоры не поддерживают YouTube и коннект с другими устройствами, поэтому рассматриваемые ниже инструкции могут быть для них неактуальны.
Вариант 1: Для SmartTV
Практически на всех СмартТВ YouTube уже предустановлен по умолчанию, следовательно, вы можете без проблем смотреть видео. Просто найдите само приложение в перечне доступных и выберите его. Дополнительно может потребоваться выполнить авторизацию в своем аккаунте Google, хотя видео можно смотреть и без авторизации.
Вариант 2: Автоматическое подключение устройства
Этот вариант будет актуален для пользователей, у которых телевизор поддерживает Wi-Fi. Находясь в одной сети, вы можете обмениваться данными со всеми подключенными устройствами. Таким образом к сети можно подключить и телевизор, и телефон.
Процесс очень прост:
- И телефон, и телевизор нужно подключить к одной сети Wi-Fi.
- Зайдите в YouTube на телефоне (через приложение). В верхней части экрана нажмите по иконке в виде ТВ со значком Wi-Fi.
- Иногда для подключения на телефоне требуется ввести код, который отобразится на телевизоре. У вас должно появится специальное окно, куда и потребуется переписать код.
- После ввода кода у вас должен отобразится интерфейс YouTube на телевизоре и вы сможете смотреть на нем ролики.
К сожалению, данный способ не всегда срабатывает: порой телефон и телевизор не могут найти друг друга в автоматическом режиме. Также нужно учитывать, что не всегда в телевизорах есть встроенный модуль Wi-Fi. В таком случае подключение придется проводить только вручную.
Вариант 3: Ручное подключение
В этом случае тоже предполагается, что ваш телевизор и телефон подключены к одной сети Wi-Fi. Примечательно, что таким способом вы можете вывести видео с YouTube не только через телефон, но и через компьютер/ноутбук, если у них поддерживается Wi-Fi.
Процесс настройки соединения будет отличаться в зависимости от вашей модели телевизора, поэтому мы рассмотрим очень усредненную инструкцию:
- На телевизоре откройте «Настройки». Это можно сделать с помощью специальной кнопке на пульте или выбрав соответствующий пункт в меню телевизора.
- Находясь в настройках выберите пункт «Связать устройство» или «Подключить телевизор к телефону».
- Далее выберите вариант «Подключить вручную». После этого на экране должен появиться код телевизора, который будет использоваться для связи между устройствами. Его потребуется ввести в приложение YouTube на телефоне или на сайте, если подключаетесь через компьютер/ноутбук.
- Теперь откройте приложение YouTube на телефоне. Нажмите в верхнем меню по миниатюре главной фотографии своего профиля.
- В информации об аккаунте переключитесь в раздел «Настройки».
- Там выберите «Просмотр на телевизоре».
- Нажмите «Указать код» и введите код, который был отображен на телевизоре. После подтверждения изображение должно быть выведено на ТВ.
Если вы пытаетесь подключиться через компьютер/ноутбук, то на YouTube нужно выполнить такие манипуляции:
- Откройте сайт. Кликните по главному изображению вашего профиля.
- В контекстном меню выберите пункт «Настройки».
- Теперь переключитесь в раздел «Просмотр на телевизоре».
- В поле «Настройка подключения вручную» нужно будет ввести код подключения, который появился на телевизоре.
Вариант 4: Подключение по кабелю
Подходит для старых телевизоров, не поддерживающих беспроводное подключение, однако у них обязательно должен быть интерфейс VGA или HDMI. В противном случае подключиться не получится. Также в данном способе подключение возможно только для компьютеров или ноутбуков. Вам понадобится соответствующий кабель: VGA или HDMI.
- С помощью кабеля подключите ноутбук/компьютер к телевизору.
- Включите телевизор. Некоторые модели сразу же после подключения к стороннему устройству через кабель сразу же выводят изображение с него, но у большинства требуется провести дополнительные настройки.
- Нажмите по кнопке вызова главного меню телевизора на пульте. Обычно в главном меню можно выбрать подключение. Там укажите разъем, к которому подключено ваше устройство.
В таком случае с ноутбука/компьютера будет выводится изображение на экран телевизора как на второй монитор. Вы сможете не только смотреть видео с YouTube, но и с других источников.
Как смотреть Ютуб в 4К на телевизоре
Смотреть видео в низком разрешении на Android TV да еще и с рекламой — настоящее кощунство. Чтобы этого избежать, используйте Smart YouTube TV — один из лучших клиентов, которое позволяет смотреть видео в высоком разрешении и без рекламы. Работает оно стабильно, по причине чего его очень любят владельцы Android TV и ТВ-приставок.

Очень простое приложение, которое без проблем вам заменит официальный клиент YouTube
Приложение поддерживает сразу несколько языков и имеет несколько вариантов просмотра: 1080 Основной, 1080 Дополнительный, 4K Основной и 4К дополнительный. Вам необходимо лишь выбрать тот, что больше подходит вам. Еще из плюсов:
- Программа не привязана к Google-сервисам.
- Голосовое управление.
- Поддержка пульта.
- Наличие истории воспроизведения.
SmartTV
Подключиться к YouTube телевизором можно с помощью приставки SmartTV. Даже если проигрыватель видео имеет вход сети, приставка может расширить скоростные возможности канала связи. Некоторые модели работают в формате 4К и даже 8К. Источником входа приставки может быть:
· Система Android;
· Для мобильных устройств от Apple — tvOS, iOS или macOS.;
· Проводной порт LAN.
При этом могут быть разные комбинации. Для управления приставкой используется пульт. Интерфейс системы зависит от модели приставки, а возможности — от параметров.
Для подключения необходимо:
1. Соединить выход приставок SmartTV кабелем к порту HDMI (если не имеется беспроводного интерфейса);
2. Подключить питание;
3. Кнопкой Source выбрать нужное соединение ТВ.
Остальные действия зависят от моделей устройств всего интерфейса и описываются в инструкции по эксплуатации приставки.
Просмотр через телефон
Управлять телевизором с пульта, вводить длинные названия видео не всегда удобно. Поэтому возможно транслировать видео Youtube с телефона на телевизор. На смартфоне намного удобнее находить нужный контент, переключаться между видео и управлять их воспроизведением.
Для подключения телефона необходимо, чтобы телевизор был «умным», то есть Smart TV. Причем должен быть довольно современным, поддерживать технологию прямого беспроводного соединения Wi-Fi Direct (Miracast). Оба устройства должны быть подключены к одной точке доступа интернета. Если все условия соблюдены, тогда можно начать трансляцию на большом экране с мобильного.
- Откройте приложение на смартфоне.
- Запустите любое видео и дождитесь окончания рекламы, если такая воспроизведется перед стартом контента.
- Один раз кликните по видео. Появится панель управления просмотром. Сверху будет иконка трансляции.
- При нажатии на значок дублирования экрана всплывет окно со списком доступных к подключению устройств. Ваш телевизор отобразится в списке с текущим назначенным именем. Если имя устройства не изменялось, тогда называться техника будет кодом модели.
- Выберите телевизор и дождитесь синхронизации.
- Иногда нужно чуть-чуть подождать.
- После того как телефон подсоединится к телевизору, может потребоваться на экране принять запрос на подключение. Подтверждать входящее подключение необходимо только один раз с каждым девайсом. В последующем воспроизведение включится автоматически.
Пока синхронизация не разорвана, любое видео, включаемое на мобильном гаджете, будет автоматически проигрываться на телевизионном экране.
При необходимости включить другое видео в момент воспроизведения текущего, на экране мобильного появится выбор, который позволяет:
- немедленно включить новый ролик (кнопка «Воспроизвести»);
- поставить в очередь, чтобы воспроизведение началось после окончания текущего. Так можно выстроить целую очередь из интересных видео на несколько часов и более. Видео будут сами переключаться на следующее.
Если автоматический показ не работает
Иногда автоматическое воспроизведение не получается. Значок монитора (транслирования) нажимается, устройство воспроизведения выбирается, но ничего не происходит. Тогда нужно на этапе выбора телеприемника (п. 5) нажать на пункт «Подключить вручную».
Телефон перекинет на страницу, где нужно ввести код подключения.
Находится код в настройках Youtube на самом телевизоре.
Пример для LG. Слева в меню опуститесь в самый низ и нажмите «Настройки».
Далее зайдите в «Подключение вручную». Справа находится 12-значный код, который потом указывается в меню приложения на телефоне.
Жмете «Подключить» и техника связывается между собой.
Как правило, на экране телеприемника появится соответствующее уведомление об успешном подключении. А в настройках приложения на телеэкране в пункте «Подключенные устройства» можете убедиться в синхронизации.
Авторизация в аккаунте на телевизоре
По инструкции ниже получится войти в Youtube на технике разных брендов. Алгоритм и наименования пунктов точно подхрдит для марок LG и Samsung.
- Откройте панель меню внутри приложения. Если сейчас воспроизводится контент, то на пульте нажмите «BACK» или «RETURN». Вас выкинет не первоначальную страницу Youtube с эскизами разных видео.
- Слева в самом верху есть иконка пустого портрета с надписью «Войти».
- После выбора пункта справа появится кнопка с таким же названием. Переведите выделение на эту кнопку и нажмите «ОК» на ПДУ.
Дальше Youtube предлагает два способа:
- «Войти на телевизоре» — придется проходить авторизацию через ввод почты Gmail и пароля. Если данные сильно сложные, длинные, то это может быть неудобно, так как ввод делается на экранной клавиатуре.
- «Войти на телефоне» — более удобный способ. Если приложение на гаджете авторизовано, тогда процесс входа на телеприемнике заключается в нескольких кликах.
Если с первым способом авторизации не возникает вопросов, то со вторым могут быть проблемы.
Пошаговая инструкция:
- выберите вариант авторизации через телефон;
- телевизор начнет сканировать сеть на предмет наличия телефона, на котором запущен «Ютуб»;
- следовательно, нужно войти в приложение на мобильнике;
- в течение нескольких секунд (иногда дольше), произойдет подключение; на телевизоре появится галочка;
- на телефоне снизу появится предложение сделать вход под вашей учетной записью; согласитесь, нажав на кнопку «Продолжить как…»;
- если потребуется, еще раз выберите аккаунт;
- последним шагом нажмите «Разрешить».
Снова вернитесь в боковое меню и сверху убедитесь, что авторизация закончилась успешно. Должна быть фотография (если устанавливается на почте) и название аккаунта Google.
ForkPlayer – альтернативное приложение
В качестве альтернативного варианта просмотра YouTube многие используют браузер ForkPlayer. Его тоже нужно скачать и инсталлировать. Он позволяет просматривать сайты и видео онлайн.
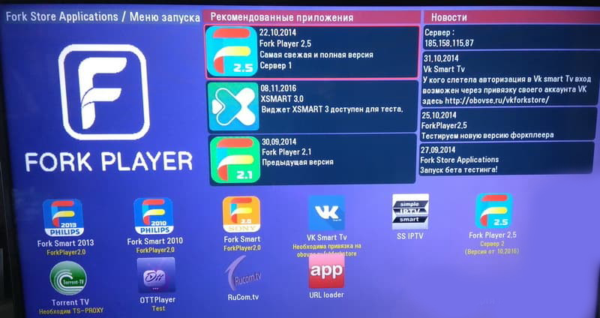 Меню программы ForkPlayer
Меню программы ForkPlayer
Программа обладает следующими опциями:
- родительский контроль;
- поиск и просмотр видеороликов и кинофильмов;
- создание плейлистов;
- настройка дизайна;
- серфинг сайтов;
- дополнительные функции и подсказки.
В общем, с её помощью телевизор LG Smart станет альтернативой настольному ПК в плане серфинга сайтов. Причем эта утилита абсолютно бесплатна.
Инсталлируется ForkPlayer разными способами:
Способ №1
В LG Smart TV с OS WebOS или Netcast необходимо выполнить смену DNS следующим образом:
- Открываем меню телевизора.
- Заходим в настройки подключения к интернету.
- Далее открываем «Сервер DNS».
- Затем указываем любой из перечисленных ниже DNS. Причем не стоит забывать, что каждый из них открывает определенную утилиту. Например, при вводе 85.17.30.89 откроется ForkPlayer.
- Если указать DNS 217.79.190.156, то будет открываться ForkStore. Необходимо выбрать «Премиум», после чего можно смотреть «Россия Телевидение», «Первый автомобильный», «Радио» или «vTuner».
Способ №2
В LG Netcast Smart TV с OS WebOS или Netcast 2.0, 3.0, 4.0 и 4.5 процедура инсталляции с помощью смены DNS такая:
Открываем «Сетевое подключение».
Далее устанавливаем тип подключения к глобальной сети.
- Если к устройству подсоединен кабель и выставлено соответствующее подключение, то вы увидите информацию «Сеть подключена».
Дальше открываем список сетей (Wi-Fi точек и проводных линий).
- Здесь нажимаем «Расширенные настройки».
Откроются свойства подключения, где нужно выбрать ручной ввод IP адреса и DNS, где указываем DNS 85.17.30.89. На нижней картинке видно, как настроить вручную DNS.
- Если для выхода в интернет будет использоваться Wi-Fi, то выбираем соответствующий тип подключения и указываем пароль от сети.
- После соединения со всемирной паутиной, снова заходим в список сетей и открываем «Расширенные настройки».
- Далее указываем DNS.
- На экране всплывет окошко с информацией об ошибочном подключении к DNS серверу. Это нормально. Нужно просто подождать 2-3 минуты и выполнить повторное подключение. Все заработает. Если проблема останется, то отключаем и повторно подключаем Smart ТВ.
- Если все будет работать, нажимаем «Готово».
- Для запуска утилиты выбираем пункт «Премиум».
Перечень DNS предусмотренных для LG ТВ:
- 46.36.218.194;
- 217.79.190.156
- 5.101.118.43;
- 85.17.30.89.
При использовании этих ДНС не забываем, что не все адреса подойдут для вашего многофункционального ТВ.
Инсталляция с флешки
Браузер легко инсталлируется с флешки, но видеоконтент будет доступен не весь. Для снятия ограничений устанавливаем на ПК Remote ForkPlayer и запускаем его. Требуется также включить на ТВ Remote ForkPlayer.
Способ №1
Для инсталляции утилиты этим способом потребуется проделать следующее:
- На флешку разархивируем файл, который можно загрузить тут.
Заходим в свой аккаунт на ТВ:
- Далее вставляем съемный накопитель информации в телевизор.
- Как только он её увидит, жмем на пульте ДУ кнопку с домиком и ищем в появившемся перечне нашу утилиту.
- Теперь запускаем её. Для снятия ограничения с контента включаем Remote ForkPlayer на ПК и RemoteFork на телевизоре.
Способ №2
На LG TV с установленной OS Netсast 2010 – 2013 года выпуска требуется проделать следующее:
- Разархивируем RAR на съемный носитель и подсоединяем его к телевизору.
- Далее заходим в аккаунт, как было сказано выше (в предыдущем способе).
- Потом необходимо зайти в «Мои приложения» (размещаются в нижнем правом углу).
- Здесь нужно выбрать пункт «Мои приложения на USB».
- Теперь запускаем софт, расположенный на флешке.
- Для снятия ограничения к видеоконтенту, устанавливаем и запускаем на ПК Remote ForkPlayer. Также требуется активировать RemoteFork.
Способы подключить и транслировать YouTube
После того, как смартфон будет подключен, можно начать использовать все его функции на большом экране. Т.е. телефон трансформируется в проектор для передачи изображения на телевизор. Это позволит:
- Запускать игры и другие приложения.
- Смотреть фото, видео и другой контент.
- Устраивать презентации.
Что касается просмотра YouTube (Ютуб) на телевизоре, то можно сделать это через смартфон или планшет. Существует два метода:
- Автоматический.
- Ручной.
В первом случае необходимо выполнить несколько простых действий:
- Запустить приложение на своем телефоне.
- Нажать на иконку с экраном в верхней части окна.
- Выбрать устройство (телевизор), на котором хотите транслировать ролики.
- После этого появится сообщение о подтверждении сопряжения.
Особенности подключения зависят от выбранного метода. Есть и другие варианты подключения устройства к телеприемнику. Это:
- Через HDMI.
- При помощи USB.
- По Wi-Fi.
Вывести картинку с помощью HDMI кабеля
HDMI-кабель – это самый простой вариант подключения. Подойдет тем, кто имеет на смартфоне специальный интерфейс mini HDMI, который соединяет сотовый телефон к телевизору. Если такой разъем отсутствует, то можно использовать переходник.
Пошаговая инструкция:
- На телеприемнике открываем меню выбора источника и выбираем HDMI.
- С помощью кабеля присоединяете смартфон к устройству.
- Система автоматически настроит разрешение изображения. Если картинка не настроилась, то проведите ручную настройку.
- Все последующие действия выполняются на мобильном устройстве.
Справка! Для полного удобства можно к телефону подключить мышку, клавиатуру или джойстик.
Просмотр через USB
Это самый доступный и простой способ подключения.
- Первое, все современные устройства оснащены USB входами.
- Второе, этот кабель входит в базовую комплектацию устройств. В большей степени он является составляющей частью зарядного устройства.
Помните, что запустить просмотр контента в режиме онлайн не получится, так как мобильное устройство выступает в качестве обычной флешки.
Пошаговая инструкция:
- Один конец кабеля вставляет в разъем на телефоне.
- Второй конец шнура подключаем к ТВ. Очень часто производители устанавливают разъемы на задней панели оборудования.
- На мобильном устройстве открываем уведомления и выбираем использование в качестве накопителя.
- На телеприемнике открываем меню и выбираем USB.
- На экране появятся папки и файлы, которые можно открыть при помощи пульта.
Обычно интерфейс напоминает мобильный менеджер файлов. Сам процесс ничем не отличается от подключения флешки.
Трансляция видео через WI-FI
Чтобы транслировать видео с телефона на телевизор при помощи беспроводного интернета, необходимо заранее скачать и установить специальное программное обеспечение. Существует множество приложений для подключения смартфона к телевизору, поэтому выбрать есть из чего.
- Чтобы начать просмотр ролика на большом экране, нужно подключить TV и мобильное устройство к одной сети Wi-Fi.
- Далее запустить предварительно скаченное приложение.
- В главном меню выбрать нужный ТВ-приемник, и только потом воспроизводить файлы и видео.
Включить на устройствах со Смарт ТВ
С каждым годом технологии совершенствуются, поэтому на современный телевизорах можно встретить функцию Smart TV. Смарт ТВ позволяет современным телеприемникам взаимодействовать с приставками и другим подходящим оборудованием. Чтобы просматривать видеоролики, фотографии или игры из памяти телефона на экране телевизора, можно воспользоваться Smart TV.
Подсоединить смартфон можно при помощи:
- USB-кабеля;
- HDMI;
- по Wi-Fi.
Но стоит помнить, что не все модели работают со всеми форматами аудио и видео.
С методами USB и HDMI все довольно просто: подключить кабель и выбрать подходящее соединение. Что касается Wi-Fi, то для начала нужно подключить телевизор и мобильное устройство к домашней сети. Затем найти в меню специальное приложение от производителя, которое напрямую соединяет устройства.
Чаще всего используется Wi-Fi Direct. Эта технология позволяет гаджетам связываться между собой, без роутера и домашней сети.
- На мобильной устройстве нужно выбрать «Беспроводные сети». Затем пункт «Wi-Fi Direct» и активировать эту функцию.
- Теперь необходимо зайти в меню телевизора, выбрать «Сеть» и «Wi-Fi Direct».
- После этого телеприемник найдет все устройства, доступные для подключения. Среди них будет нужный смартфон. Выбрать его.
- Телефон выдаст запрос на подключение к телевизору.
Настройка и активация
В сервисе реализована полезная функция activate. Она облегчает выбор ролика, делая его доступным на разных аппаратных платформах. Нужно ввести сгенерированный приложением code.
На телевизоре
Скачивают с установкой YouTube TV в магазине приложений смарт-телевизора. В Sony — это Select. В телевизорах Самсунг маркет называется Apps, у LG — Smart World. Аналогичную программу инсталлируют на смартфон или планшет, с которого будет осуществляться трансляция видео на большой экран.
Производители мобильной техники поставляют гаджеты на андроиде с предустановленными сервисами Google, среди которых есть YouTube. Если телевизор не имеет смарт-функций, придется воспользоваться сетевым медиаплеером.
После авторизации устройства синхронизируют. Они должны быть подключены к одной сети Wi-Fi. При наличии платной подписки на YouTube Premium любое видео доступно для скачивания с последующей трансляцией без синхронизации платформ.
Получение кода активации
Он понадобится, если устройства не синхронизируются по сети Wi-Fi. Нужно зайти в настройки смарт-ТВ, выбрать «Ручное подключение». Появится 12 цифр кода активации. Если они не отображаются, телевизор и смартфон или планшет следует перезапустить.
На консолях
Кроме игровых приставок семейства PS, Xbox, интернет-телевидение с ютуба доступно для просмотра на Nintendo Switch, Wii U. Для настройки конфигурации выполняют следующие действия:
- Устанавливают из маркета приложение.
- В окне меню «Настройка входа» выбирают значок YouTube TV.
- Нажимают на кнопку «Войти».
- На компьютере запускают браузер и переходят по адресу www.youtube.com/activate.
- Авторизуются в аккаунте.
- В меню выбирают устройство для передачи видео.
- В настройках консоли вводят сгенерированный код.
После первой синхронизации устройство будет определяться автоматически. Авторизоваться на сайте можно с помощью пары логин/пароль или через аккаунт Google.
На Apple TV
Подключение и синхронизацию выполняют через ПК или промежуточную аппаратную платформу — медиаплеер, смартфон, планшет, ноутбук. На Apple TV предварительно инсталлируют приложение YouTube.
Синхронизируемые устройства подключают к одной сети Wi-Fi. На телефоне или ноутбуке выполняют вход в аккаунт, а на Apple TV устанавливают курсор на иконке приложения, активировав автоматический поиск сопряженной аппаратной платформы.
На экране телевизора появится надпись «Нажмите для соединения с ТВ». Вводят регистрационные данные. При следующем входе нужно выбрать иконку с именем аккаунта. Процесс происходит автоматически. Для синхронизации можно использовать стационарный ПК.
Возможные ошибки при установке приложения и пути их решения
Иногда приложение ютуб не устанавливается на телевизор, а установленное – не показывает изображение. Вот список причин, вызывающих подобный сбой и способы их устранения:
- Сервис не поддерживается на моделях смарт-телевизоров, выпущенных ранее 2010-2012 годов. Решение — приобретение модели более поздних годов выпуска.
- Попытка установки приложения, предназначенного для мобильных гаджетов. Необходимо удалить загруженную программу, найти в магазине приложений файл загрузки для smart tv, загрузить и установить его.
- Критическая ошибка в прошивке телевизора. К сожалению, данная неисправность иногда встречается. Лечится обновлением операционной системы устройства, но часто ее приходится устанавливать заново. Данную процедуру рекомендуется проводить в сервисном центре – самостоятельные попытки могут привести к выходу телевизора из строя.
- Недостаточный объем памяти устройства для установки приложения. Случается, когда на телевизоре установлено много программ. После удаления нескольких ютуб установится без проблем.
- Сбой при попытке входа в профиль пользователя. Может свидетельствовать о взломе аккаунта. Сменить логин и пароль и еще раз синхронизировать устройства.
- Если пользователь – несовершеннолетний, возможен запрет на доступ к ресурсу из-за включенного родительского контроля. Решение – снять контроль.
- Действие вирусных и троянских программ. Проверить систему антивирусной программой, затем установить ютуб еще раз.
- Неисправности дистанционного пульта ТВ, мобильной клавиатуры в случае ее использования, мышки и т. д., делающие невозможным управление ТВ. Необходимо отремонтировать или заменить дефектный девайс.
- Отсутствие Интернет-соединение или его недостаточная скорость. Для решения проблемы необходимо обратиться к провайдеру.