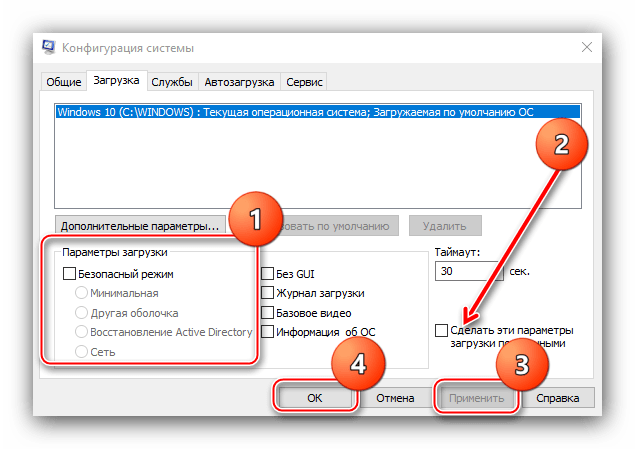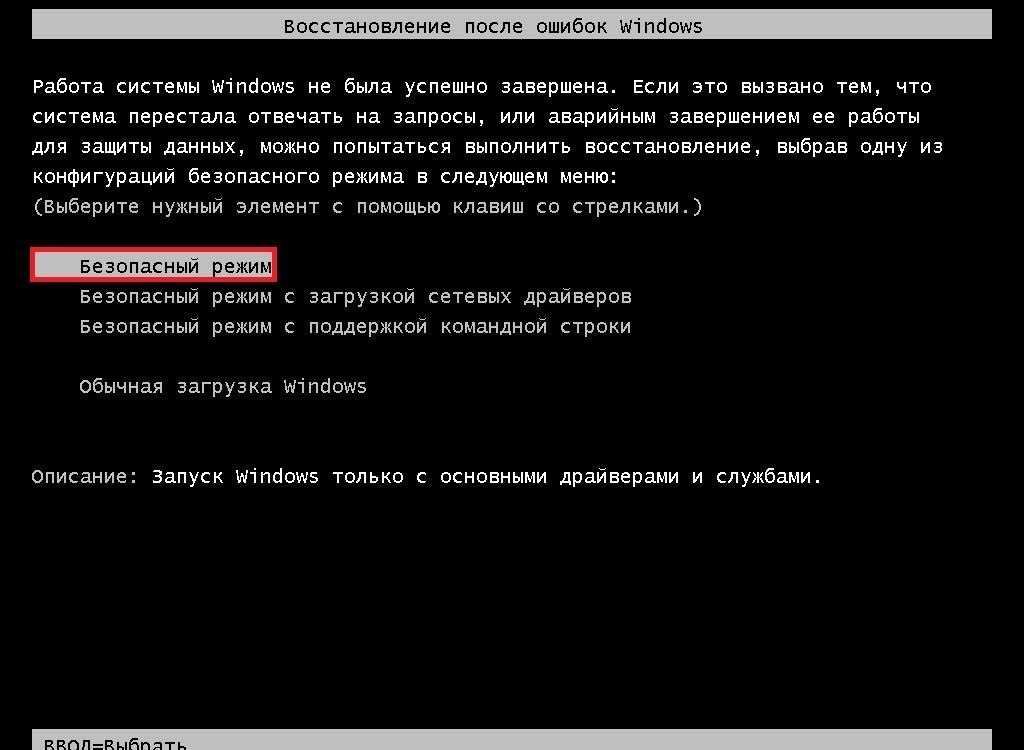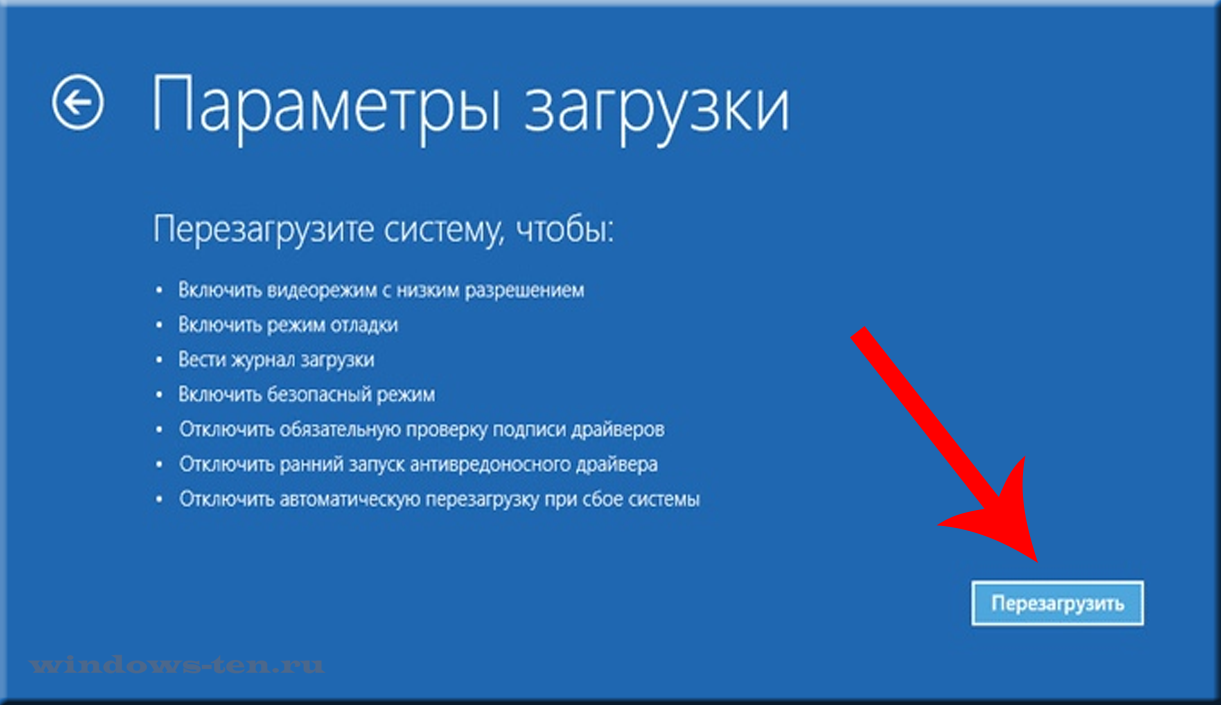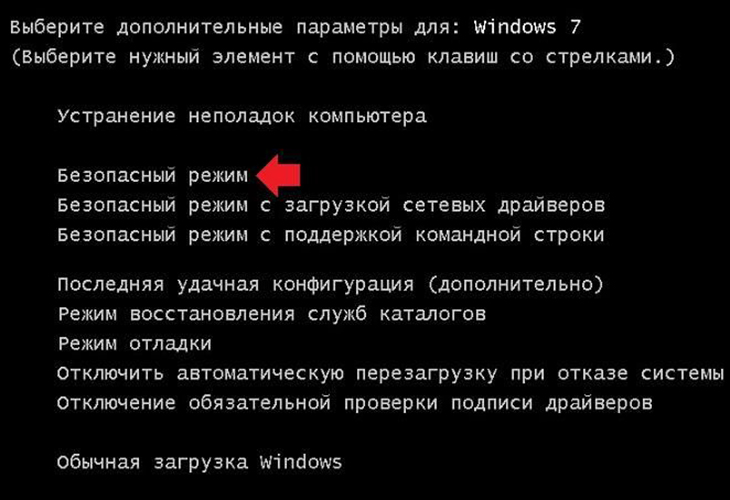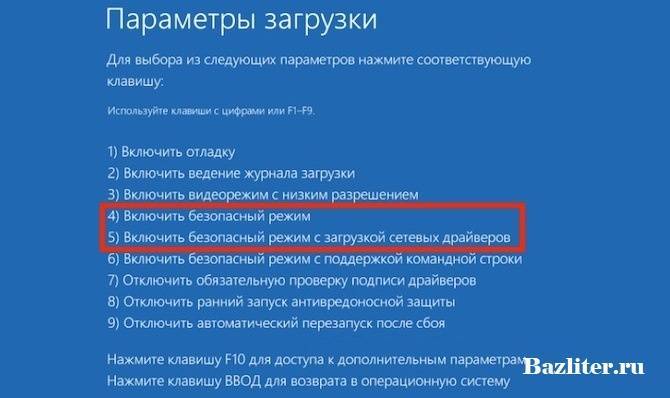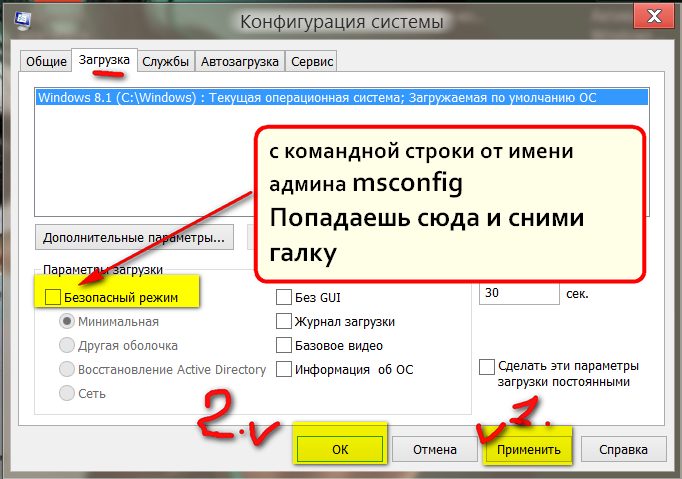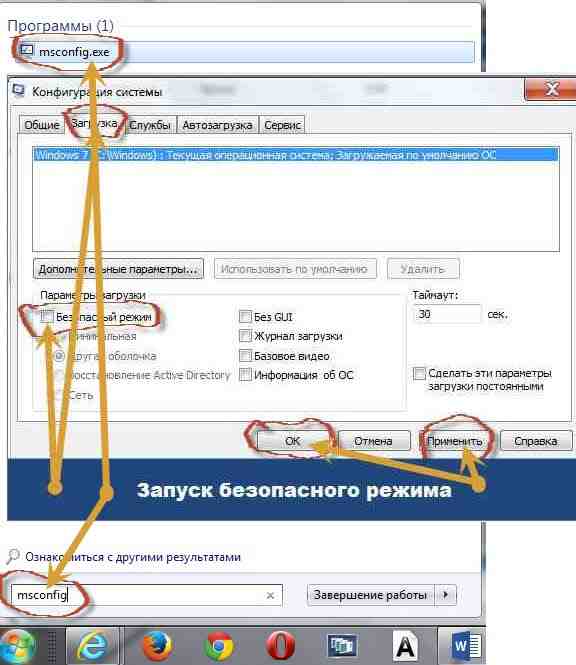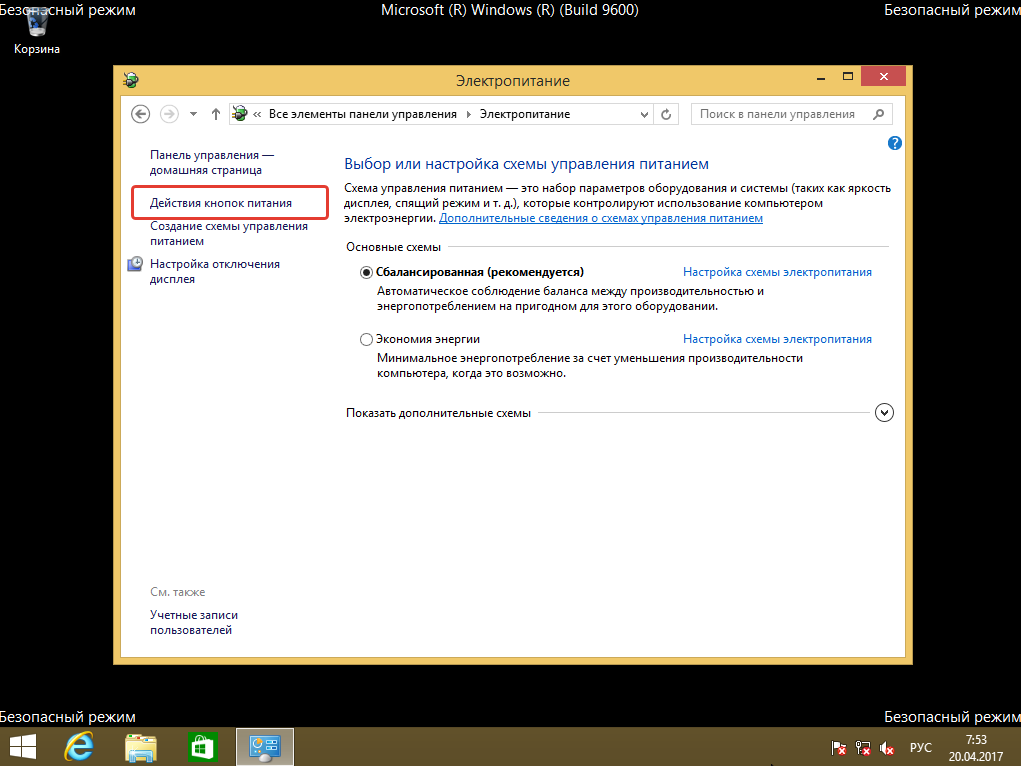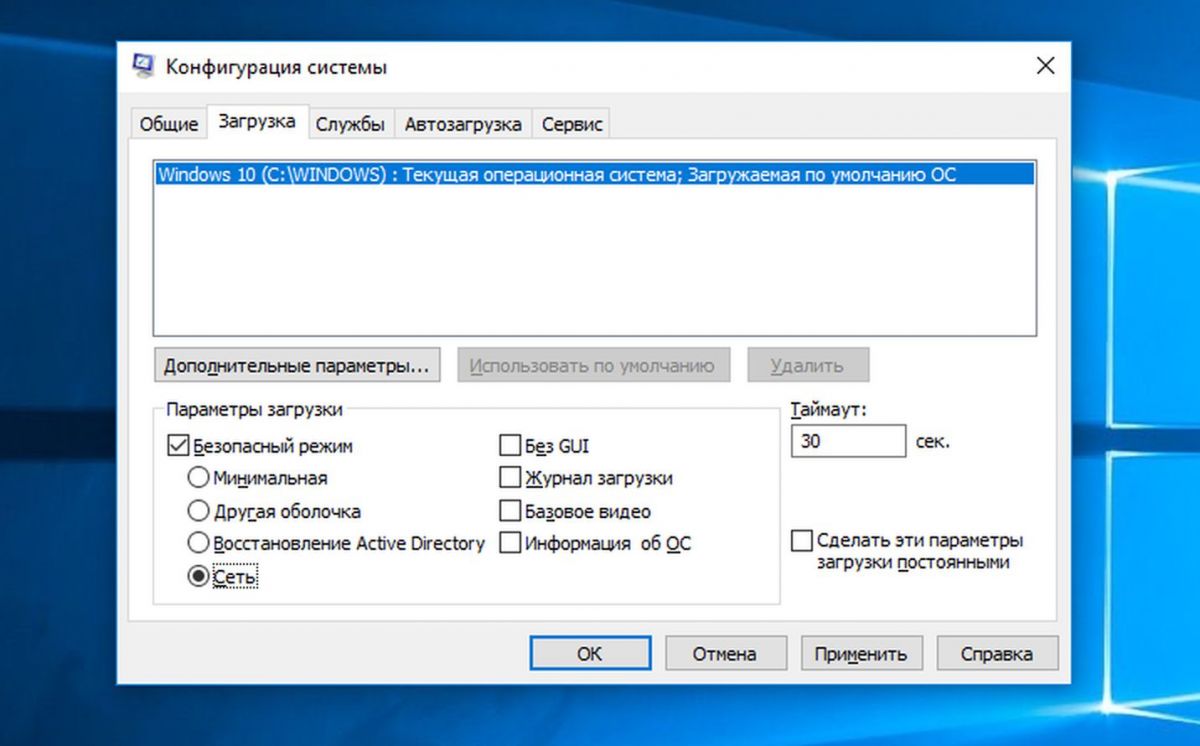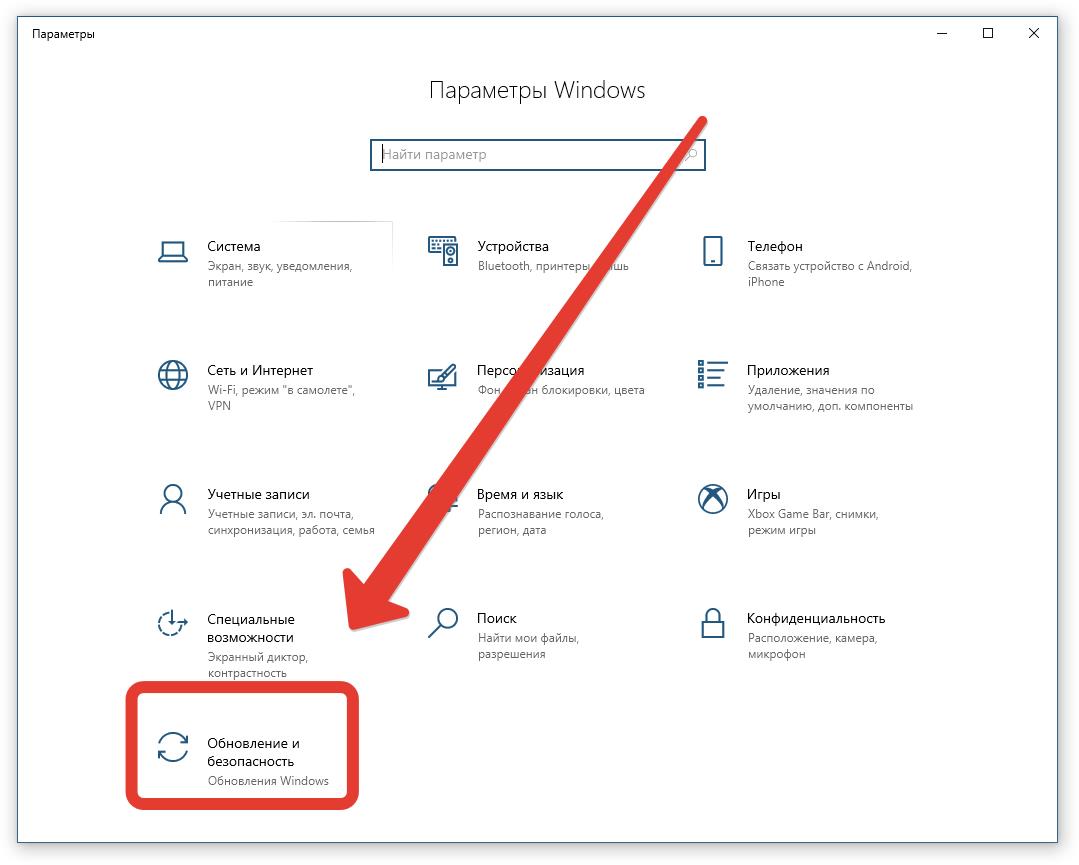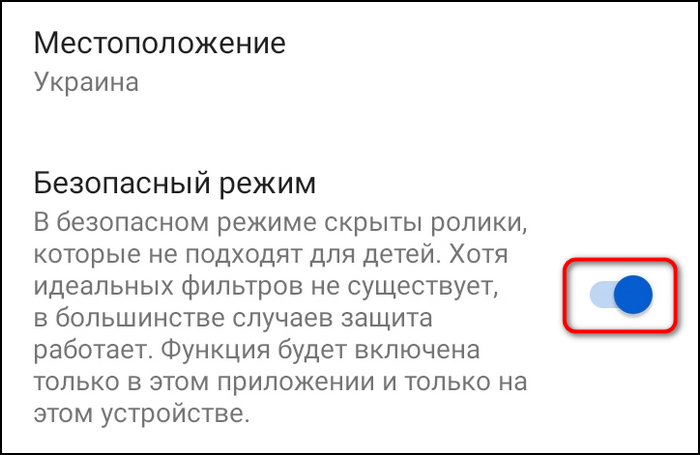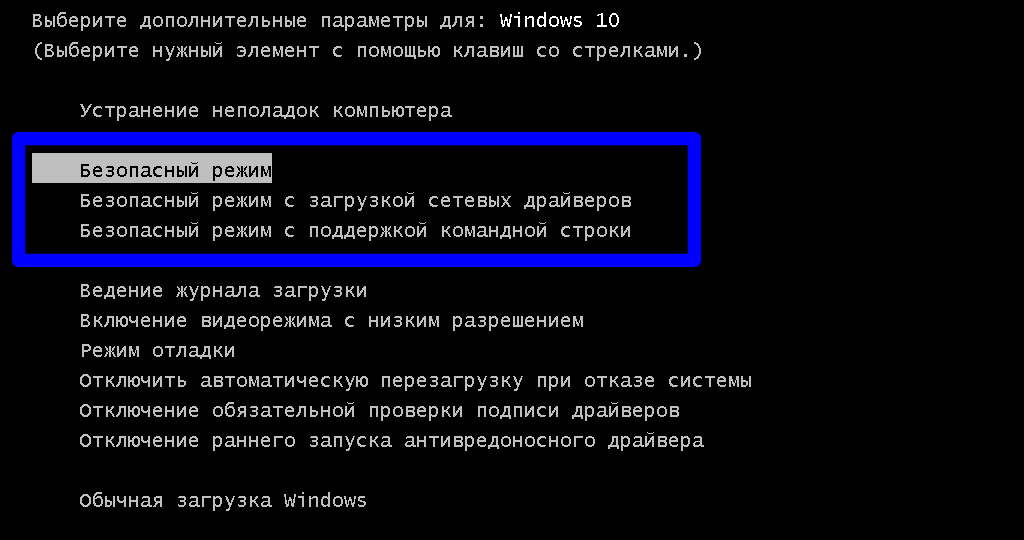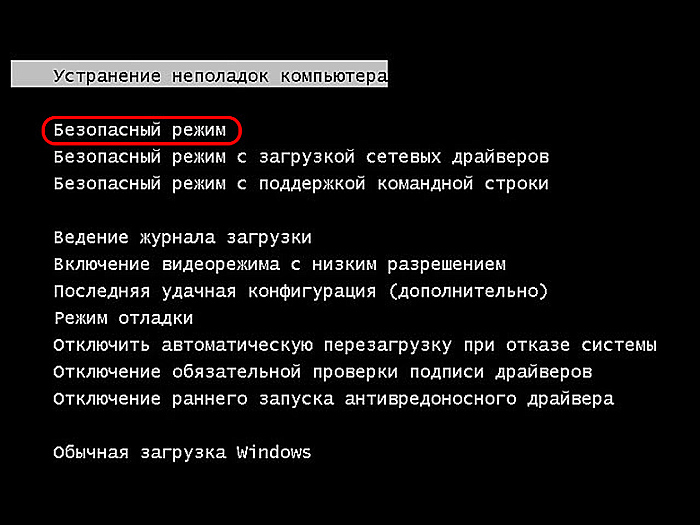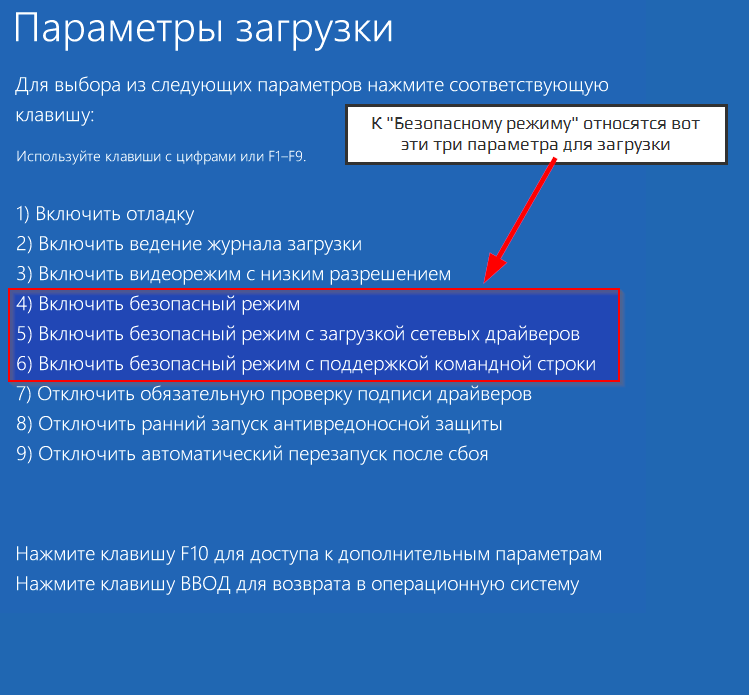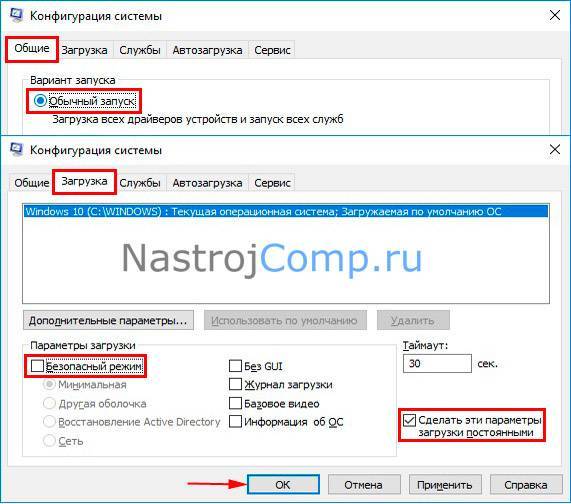Зачем нужен безопасный режим
В безопасном режиме можно исправить различные сбои и ошибки в системе, но он не подходит для обычной работы за компьютером. По своей сути он представляет собой обычный запуск ОС с ограниченными возможностями. Перейти в безопасный режим можно как через БИОС, так и с помощью инструмента «Командная строка», в последнем случае не потребуется перезапускать устройство.
Если по какой-либо причине у вас не получается зайти в систему, то единственная возможность запустить ПК в безопасном режиме осуществляется через BIOS.
Наиболее простой способ перейти в безопасный режим – воспользоваться комбинацией Shift+F8 или клавишей F8. После этого перед вами отобразится список, в котором потребуется выбрать вариант запуска системы. В этом же перечне представлено несколько типов безопасного режима.

Иногда возникают ситуации, когда специальные клавиши не работают, так как они отключены системой. Исправить это возможно, но для этого потребуется зайти в ОС стандартным способом. Для перехода в безопасный режим необходимо проделать такую последовательность действий:
- Запустите инструмент «Выполнить», воспользовавшись горячими клавишами Windows+R.
- В пустом поле пропишите команду «cmd».

- Перед вами отобразится «Командная строка». В ней необходимо вписать такое значение: «bcdedit /set {default} bootmenupolicy legacy», после чего нажать «Enter».

- Если вдруг потребуется осуществить откат изменений, используйте команду «bcdedit /set default bootmenupolicy».
Обратите внимание, некоторые системные платы не поддерживают работу горячих клавиш. Такая ситуация возникает крайне редко, но все желательно уметь заходить в безопасный режим и другим методом
Этот метод намного более сложный, чем предыдущий, но дает 100% гарантию результата. Для его использования необходимо иметь носитель с установщиком Виндовс. Процедура выполняется таким образом:
- Вставьте носитель в компьютер, после чего перезапустите устройство.
- Перед вами должен будет отобразиться Мастер установки Виндовс. Если этого не произошло, то потребуется изменить очередность загрузки в БИОС.
- В первом открывшемся окне необходимо указать дату и время, после чего нажать на кнопку «Далее».
- Кликните на пункт «Восстановление системы», который расположен в нижнем левом углу страницы.

- В отобразившемся меню найдите раздел «Диагностика», после чего перейдите в блок «Командная строка».

- В следующем окне введите такую команду: «bcdedit / set globalsettings». Теперь устройство будет автоматически включаться в безопасном режиме. Помните, что после завершения работы необходимо будет вернуть настройки в первичное состояние.
- Выйдите из «Командной строки» и перейдите в меню, из которого вы заходили в раздел «Диагностика».
- В перечне действий выберите пункт «Продолжить».
- После выполнения этих манипуляций начнется загрузка системы. Вам необходимо будет выбрать вариант «Безопасный режим» из предложенного списка. Иногда требуется дополнительно нажать на клавишу F4 или F8.
- После того как вы исправите все ошибки в системе, потребуется снова зайти в «Командную строку». Сделать это можно с помощью сочетания клавиш Win+R, введя во вкладке «Выполнить» команду «cmd».
- В открывшемся окне нужно вписать такое значение: «bcdedit /deletevalue {globalsettings} advancedoptions». Это действие необходимо, чтобы вернуть приоритет загрузки в стандартное состояние.
Запустить ПК в этом режиме через БИОС значительно сложнее, чем с помощью ОС
Начинающим пользователям рекомендуется использовать именно операционную систему для входа, так как неосторожное вмешательство в работу BIOS может повлечь за собой серьезные последствия для компьютера
Выход из Безопасного Режима
- Можно просто перезагрузить компьютер. В большинстве случаев загрузка обычного режима после этого начнется сама.
- Если предыдущий пункт не сработал, необходимо выполнить принудительную загрузку обычного режима. Зайдите в меню «Пуск», далее находим «Выполнить». Наберите в окне «msconfig» и ОК.
Во вкладке «Общие» выберите «Обычный запуск».
В «Загрузка» нужно убрать метку с «Безопасная загрузка». Теперь компьютер загрузится в привычном формате.
Для того чтобы обнаружить битые драйверы, устранить неполадки системы, выявить и удалить вредоносные программы, как правило, используется безопасный режим (БР). Когда вы скачиваете и устанавливаете нелицензионное программное обеспечение, появляется риск, что ваш компьютер вообще перестанет загружаться. Запустив БР, вы сможете воспользоваться выбрав точку, когда компьютер работал без сбоев
Но важно также знать, как выйти из безопасного режима Windows 7
Вход во время запуска системы
Перезагрузите компьютер. Когда на экране высветится логотип BIOS, нажмите и удерживайте F8. Иногда клавиша может не срабатывать. Если в настройках BIOS все в порядке, попробуйте сочетание Ctrl + F8 или Shift + F8.
Нужно успеть до появления логотипа Windows, иначе придется начать процедуру заново. Если вы все сделаете правильно, прозвучит сигнал и появится «Дополнительное меню загрузки», открытие займет некоторое время.

При помощи клавиш навигации мы можем выбрать подходящий вариант:
- безопасный режим — графический интерфейс с базовыми программами;
- загрузка сетевых драйверов — семерка запустит драйвера, требуемые для входа в Интернет;
- с поддержкой командной строки — вместо привычного графического интерфейса включится режим командной строки. Такая загрузка подойдет для специалистов IT-сферы. Обычным пользователям не рекомендуется загружать виндовс таким образом.
Выбираем первый или второй вариант, исходя из необходимости выхода в Интернет. Но будьте осторожны: в safe mode обычно не работают средства защиты и вручную их не всегда можно включить. Так что лучше остановить свой выбор на первом способе загрузки.
Появится окно загружаемых файлов. Это займет несколько секунд.

Итак, теперь наш компьютер в безопасном режиме. Разрешение экрана стало низким, а заставка сменилась на черный фон. Сразу открывается справка, где можно узнать о включении и особенностях работы в диагностическом режиме.

Однако здесь есть свои минусы. Эмблема BIOS очень быстро исчезает, и пользователи просто не успевают вовремя нажать F8. К тому же на ноутбуке не трудно сразу зайти в меню дополнительной загрузки. А вот на стационарном компьютере оно часто не открывается или откроется один раз на десять попыток. Исключение составляет запуск после аварийного выключения.
Поэтому возникает вопрос: что делать в этом случае, как зайти в безопасный режим Windows 7. К счастью, он может включаться еще одним способом.
Как включить или отключить Безопасный режим
- Войдите в аккаунт.
- Нажмите на фото профиля в правом верхнем углу экрана .
- Внизу выберите Безопасный режим.
- Чтобы включить или отключить Безопасный режим, в открывшемся окне в правом верхнем углу экрана переведите в нужное положение переключатель Включить Безопасный режим.
Как устранить неполадки, связанные с отключением Безопасного режима
Если вы ввели имя пользователя и пароль, но все равно не можете выйти из Безопасного режима, откройте страницу Настройки ограничения контента на YouTube. На ней вы узнаете, установлен ли запрет на доступ к нежелательным материалам на уровне сети или вашего личного аккаунта. Действующие ограничения будут отмечены флажком. Если вам потребуется помощь, на странице вы найдете информацию о том, что сделать дальше для устранения неполадок.
Примечание. Некоторые операторы мобильной связи предлагают автоматическую фильтрацию контента. Если она включена, вам будут доступны не все материалы. На странице Настройки ограничения контента на YouTube можно проверить, какие параметры заданы на уровне аккаунта и сети. Рядом с действующими ограничениями будет установлен флажок, а ниже – указан их уровень. Если на уровне DNS действуют средние или строгие ограничения, фильтрация контента включена. Чтобы узнать, как ее настроить или отключить, обратитесь к оператору сотовой связи.
Как управлять Безопасным режимом в аккаунте ребенка
Включить Безопасный режим в аккаунте ребенка можно в приложении Family Link. Этот вариант подходит для случаев, когда режим родительского контроля на YouTube. Подробнее о том, …
Если Безопасный режим включен в Family Link, ребенок не сможет изменить его настройки на устройствах, на которых вошел в аккаунт.
Примечание. Вы не сможете настроить Безопасный режим, если ребенок:
- достиг 13 лет или другого минимального возраста, установленного в вашей стране или регионе, за исключением случаев, когда вы создали контролируемый аккаунт Google до того, как ребенок достиг требуемого возраста;
- достиг 13 лет или другого минимального возраста, установленного в вашей стране или регионе, и сам управляет аккаунтом;
- проживает на территории Европейского союза, а родительский контроль был настроен до апреля 2021 года, когда ребенок ещё не достиг минимального возраста.
Что ещё нужно знать о Безопасном режиме
- В Безопасном режиме контент для взрослых скрывается. Чтобы выявлять такие материалы, система проверяет их на соответствие правилам сообщества, анализирует метаданные, названия и описания видео, учитывает сведения о возрастных ограничениях и т. д.
- Функция доступна на всех языках. Однако из-за различия подходов к деликатным темам и культурных норм пользователи могут по-разному воспринимать качество ее работы.
- Когда Безопасный режим включен, комментарии к видео не видны.
- Безопасный режим настраивается отдельно для каждого устройства и браузера. Если у вас несколько профилей, функцию нужно включить во всех.
- Авторам. Узнайте больше о том, как Безопасный режим затрагивает ваш контент.
Как настроить Безопасный режим на умных дисплеях и колонках с поддержкой Ассистента
- Откройте приложение Google Home на мобильном устройстве.
- Выберите умный дисплей или колонку.
- Нажмите Настройки.
- Выберите Уведомления и цифровое благополучие.
- Выберите Настройки YouTube.
- Вы можете включить или отключить Безопасный режим:
- для себя;
- для всех остальных пользователей, если вы администратор устройства.
Как выйти из безопасного режима Windows 7?
Вот что пользователь видит после загрузки системы в безопасном режиме:

Первый способ
Вообще, единственное, что вам необходимо сделать для выхода из безопасного режима — это перезагрузить компьютер. Да-да, все так просто, ведь безопасный режим включается исключительно по требованию.
Значит, нажимаете на кнопку «Пуск».

Затем кликаете по стрелке рядом со словами «Завершение работы» и выбираете «Перезагрузка».

Компьютер перезагружается и загружается в обычном режиме. Все, больше от вас ничего не требуется.
Второй способ
Некоторые пользователи пишут о том, что обычная перезагрузка совершенно не помогает, компьютер раз за разом перезагружается в безопасном режиме. Да, такое возможно, если установлена принудительная загрузка ПК или ноутбука в безопасном режиме. Если это ваш случай, смотрите внимательно.
Нажмите на клавиши Win+R на клавиатуре, чтобы вызвать окно «Выполнить» (если что-то не получается, смотрите здесь, как вызвать окно «Выполнить» другими способами). Введите команду msconfig и нажмите OK.

Перед вами откроется окно «Конфигурация системы». На вкладке «Общая» должен быть включен режим «Обычный запуск», как показано на скриншоте. Если используется другой режим, установите галочку рядом с указанным режимом.

Теперь откройте вкладку «Загрузка». Видите, стоит галочка рядом с пунктом «Безопасный режим»? Именно она отвечает за запуск вашего компьютера в безопасном режиме постоянно.

Вам необходимо снять эту галочку и нажать OK.

Появится окно, которое сообщит вам о том, что для вступления в силу изменений нужно перезагрузить компьютер. Выберите «Перезагрузка».

Теперь компьютер должен загрузиться в обычном режиме.
Отключение предупреждений системы безопасности при помощи групповых политиков
Также существует возможность полного отключения этого компонента системы безопасности Windows. Однако специалисты не рекомендуют этого делать, так как отключить эту функцию, значит существенно ослабить всю безопасность Windows 7.
Для начала потребуется открыть редактор групповых политик, что можно сделать через Командную строку, которая вызывается комбинацией клавиш Win + R. В нее вводится команда gpedit.msc

В появившемся каталоге необходимо пробраться через дебри множества выпадающих списков, а именно: «Конфигурация пользователя» — «Административные шаблоны» — «Компоненты Windows» — «Диспетчер вложений».
Кликнув по последнему пункту, в левой панели можно будет обнаружить небольшой список опций. В данном случае нам понадобится «Удаление сведений о зоне происхождения вложений» и «Список исключений для типов файлов с низким риском».

Дважды кликнув по каждой из них, в открывшемся окне настроек необходимо активировать чекбокс «Отключить» и подтвердить изменения нажатием кнопки Применить.

В конце необходимо применить изменения, для чего в командной строке вводиться командаgpupdate /force

На этом наша статья заканчивается. В ней были описаны все возможные способы как выключить безопасный режим и предупреждения системы безопасности, которые самостоятельно может реализовать обычный пользователь.
Как запустить безопасный режим windows 7
Существует два часто используемых варианта открытия безопасного режима в ОС Windows 7. Первый предполагает вход во время запуска системы, второй включается в процессе её работы. Первый вариант будет работоспособен даже в случаях серьёзных неисправностей компьютера, ведь необходимость в полноценной загрузке ОС отсутствует, пользователь входит в безопасный режим и проводит требуемые ремонтно-восстановительные манипуляции. Обязательным условием второго варианта, станет запущенная и активная ОС, потому подобный способ применим не во всех ситуациях, рассмотрим как запустить безопасный режим windows 7:
- При включенном компьютере, следует его перезагрузить (если ПК находится в выключенном состоянии, необходимо включить его).
- До старта запуска операционной системы, на дисплей выводятся данные о версии BIOS, именно в этот момент требуется несколько раз нажимать клавишу F8 (рекомендуются нажатия более двух-трёх раз).
- Откроется экран с окном выбора дополнительных параметров загрузки ОС.
- Посредством клавиш со стрелками, выбирается раздел «Безопасный режим» и нажимается кнопка «Enter».
Когда вместо специального окна с выбором вариантов запуска системы, появляется надпись «Windows 7», означающая обычную загрузку ОС, пользователю следует повторить попытку входа в режим безопасности. Следует отметить, что возможно клавиши F1-F12 были отключены ранее, в таком случае, кнопку F8 следует нажимать, удерживая клавишу Fn (часто бывает на ноутбуках).
Рассмотрим вариант запуска в ходе активной среды ОС:
При работающей ОС, нажать сочетание клавиш «Win+R», ввести запрос «msconfig».
- В открывшемся окне, необходимо перейти в пункт «Загрузка».
- Выбрать необходимую ОС и в разделе «Параметры загрузки» установить флажок возле пункта «Безопасный режим».
- Рекомендуется установка селектора напротив пункта «Минимальная».
- Нажать «Ок» либо «Применить».
Приведенные выше настройки выведут пользователю интерфейс, в котором будет предложено осуществить перезапуск ПК. Владелец компьютера может войти в безопасный режим, нажав пункт «Перезагрузить».
Если выбрать «Выход без перезагрузки», вход в требуемый режим состоится после выключения/включения ПК либо после его первого перезапуска.
Если на ноутбуке или ПК загружается только безопасный режим
Это означает, что повреждены разделы реестра, драйвера или системные файлы ответственные за нормальный запуск системы. Или в системе появились вирусы. Первую проблему можно решить восстановлением системы к исходному состоянию, то есть к тому, в котором она работала стабильно.
Заходим в меню «Пуск» в раздел «Все программы». Переходим в подраздел «Обслуживание», где выбираем инструмент «Архивация и восстановление».
После нажимаем на «Восстановить системные параметры или компьютер».
На следующем шаге запускаем процесс восстановления системы.
Также можно удалить драйвер через «Диспетчер устройств», который по вашему мнению, мешает нормальной работе системы. Для этого воспользуйтесь комбинацией горячих клавиш «Windows + Pause/Break». Откроется диспетчер устройств, где выберите один из драйверов правой кнопкой мыши и нажмите «Удалить» либо «Обновить конфигурацию оборудования».
Кроме того, в автозагрузке посмотрите, каким программам и службам дано разрешение на автоматический запуск при старте системы и произведите сканирование ПК на наличие вирусов.
Выходим из «Безопасного режима»
В Виндовс 10, в отличие от более старых вариантов системы от Microsoft, обычной перезагрузки компьютера может быть недостаточно для выхода из «Safe Mode», поэтому следует задействовать более серьёзные варианты – например, «Командную строку» или «Конфигурацию системы». Начнём с первого.
Способ 1: Консоль
Интерфейс ввода команд Windows поможет в случае, когда запуск «Безопасного режима» осуществляется по умолчанию (как правило, вследствие невнимательности пользователя). Проделайте следующее:
- Используйте сочетание клавиш Win+R для вызова окошка «Выполнить», в котором введите cmd и нажмите «ОК».
bcdedit /deletevalue advancedoptions
Операторы этой команды отключают запуск «Безопасного режима» по умолчанию. Нажмите Enter для подтверждения.

Теперь система должна загрузиться как обычно. Этот способ можно также задействовать с помощью загрузочного диска Windows 10, если невозможно получить доступ к основной системе: в окне установки на моменте выбора языка нажмите Shift+F10 для вызова «Командной строки» и введите туда вышеуказанные операторы.
Способ 2: «Конфигурация системы»
Альтернативный вариант – отключение «Safe Mode» через компонент «Конфигурация системы», который пригодится в случае, если этот режим был запущен в уже работающей системе. Порядок действий следующий:
- Снова вызовите окошко «Выполнить»комбинацией Win+R, но на этот раз введите сочетание msconfig. Не забудьте нажать «ОК».

Первым делом в разделе «Общие» установите переключатель в положение «Обычный запуск». Для сохранения выбора нажмите на кнопку «Применить».

Далее перейдите на вкладку «Загрузка» и обратитесь к блоку настроек под названием «Параметры загрузки». Если установлена галочка напротив пункта «Безопасный режим», снимите её. Также лучше снять о: в противном случае для включения «Безопасного режима» вам снова потребуется открыть текущий компонент. Снова нажмите «Применить», затем «ОК» и перезагружайтесь.

Данный вариант способен раз и навсегда решить проблему с постоянно включённым «Safe Mode».
Как отключить безопасный режим в Windows XP
Для начала нужно постараться вернуться к выбору режима через кнопку f8. Если этого не получается сделать, то нужно открыть редактор реестра командой regedit в окне “Выполнить”. Но перед этим, обязательно необходимо сделать резервную копию данных. Заходим в HKEY_LOCAL_MACHINE\System\CurrentControlSet\Control\SafeBoot и делаем команду экспортировать. Далее, нужно удалить ветки реестра под названием Minimal и Network. Потом нужно перезагрузить компьютер.
Но проблема может быть в устаревших драйверах. Для этого нужно зайти: “Мой компьютер” – “Управление” – “Диспетчер устройств”. Если что-либо отмечено сигнально-желтым цветом, то нужно снять галочку с соответствующего устройства и скачать новые драйвера с сайта производителя. Но, все-таки, сначала попробуйте загрузить последнюю удачную конфигурацию. Попробовать стоит несколько раз.
Выбор режима загрузки при запуске Windows — 4 способ
В операционной системе Windows при запуске компьютера можно вызвать меню, в котором предлагаются дополнительные варианты загрузки. Перед запуском ОС на экране открывается похожее окно в разных версиях Windows.
Пройдите последовательные шаги:
- Сразу после запуска ПК нужно нажимать несколько раз на клавишу «F8», а на многих ноутбуках необходимо одновременно нажать на клавиши «F8» + «Fn».
Есть один нюанс, чтобы этот метод сработал: на компьютере должна быть отключена функция быстрого запуска в Windows 10 или Windows 11, если у вас установлена данная операционная система. Кроме того, на некоторых компьютерах после нажатия на клавишу «F8» откроется меню выбора диска, с которого нужно выполнить загрузку на ПК. Выберите системный диск, нажмите на клавишу «Enter», а потом снова нажимайте на клавишу «F8».
- В окне «Дополнительные варианты загрузки» переместитесь с помощью стрелок на клавиатуре «↑» и «↓» до пункта «Обычная загрузка Windows».
- Нажмите на клавишу «Enter».
Способы запуска
Мы собрали полный список способов, как зайти в безопасный режим ОС Windows 7 или 10. Применяйте наиболее подходящий для вашего случая.
Перезагрузка с параметрами
Если Виндовс успешно запущена на компьютере, загрузить Safe mode удобно перезапуском с параметрами. Как войти в безопасный режим ОС Windows 10:
- в «Пуск» запустите перезагрузку, зажав Shift;
- в подменю зайдите в «Поиск неисправностей»;
- переходите в дополнительныеr параметры и щелкните «Перезагрузить» среди вариантов загрузки;
- отметьте разновидность безопасного режима – чистый, с сетью или командной строкой;
- ПК перезагрузится в Safe mode.

Второй способ найти параметры загрузки – через «Пуск»:
- заходите в параметры системы по кнопке с шестеренкой;
- открывайте подраздел «Обновление и безопасность», вкладку «Восстановление»;
- под заголовком «Особые варианты» выбирайте «Перезагрузить сейчас».
Утилита msconfig
В верхней части установите ОС для загрузки (если на ПК стоит только одна система, там будет 1 строка), кликните галочкой на пункт «Безопасный режим». Для него отметьте версию:
- минимальная – с наименее возможным количеством служб;
- сеть – если нужно сетевое подключение;
- другая – с поддержкой командной строки.

В конце кликните ОК и перезапустите ПК. Как затем выйти из безопасного режима ОС Windows 10 – опять откройте диалог «Конфигурация системы» и уберите галочку с безопасного старта.
Командная строка
Для старта компьютера с Виндовс в безопасном режиме применяют командную строку. Откройте ее из папки «Служебные» в меню «Пуск», выбрав дополнительную опцию «От имени администратора». В строчку на появившемся черном экране вставьте: bcdedit /copy {current} /d «Наименование режима». В наименование впишите любое название, которое поможет вам узнать созданный сервис.

После завершения отладки вы выйдете из безопасного режима и стартуете загрузку обычной Windows. Чтобы в дальнейшем не выбирать ОС при включении компьютера, запускайте msconfig и уберите созданную команду из списка – выделите строчку и кликните на «Удалить».
Установочный диск
Если система вообще не запускается, то как войти в безопасный режим ОС Windows 7 или 10? Вам понадобится установочный носитель Виндовс – USB-флешка или DVD, который вы скачаете или создадите на работающем ПК. Загрузитесь с носителя, на первом экране установки выберите язык, на втором вместо «Установить» кликните внизу «Восстановление системы».

Перейдите в «Поиск неисправностей», в опциях запускайте командную строку. В черном окошке впишите: bcdedit /set {default} safeboot minimal. Если вам нужно сетевое подключение, вместо параметра minimal используйте network. Закройте окошко и перезагрузитесь.
Чтобы отключить Safe mode, пропишите bcdedit /deletevalue {default} safeboot, стартовав командную строку из-под администратора или при старте с носителя.
Особенности безопасного режима
Безопасный режим (safe mode) включает в себя загрузку основных служб и драйверов, без которых Windows не запустится совсем. Все второстепенные службы и программы запущены не будут, что на много повышает шанс успешной загрузки ОС. Также, если перейти в безопасный режим, то появляется возможность более простыми способами выявить неполадки, связанные с неправильной работой компонентов Windows, выполнить диагностику системы. Поэтому за ним закрепилось и другое название, его также называют диагностическим режимом.

Загрузка Windows 7 в безопасном режиме или safe mode позволит определить: на каком уровне возникла проблема. Если после запуска сбоев нет — значит, причину нужно искать в загруженных файлах. Запускайте поочередно программы, чтобы найти «виновника».
Вход в безопасный (диагностический) режим в ОС Windows 7 поможет почистить компьютер от вирусов. Если система сильно заражена, антивирус может не справиться с проблемой при обычной загрузке. В safe mode можно также установить антивирусную программу, если она не была закачана.
В особенно критических ситуациях Windows не загружается обычным способом. Тогда можно сделать откат системы через safe mode. Выберите точку восстановления, при которой система функционировала без сбоев. Компьютер должен вернуться к нормальной работе.
Отключить безопасную загрузку
Прежде чем отключить безопасную загрузку, подумайте, нужна ли она. Время от времени производитель может обновлять список доверенного оборудования, драйверов и операционных систем для вашего компьютера. Чтобы проверка обновления, перейдите на клиентский компонент Центра обновления Windows или проверка веб-сайте изготовителя.
Откройте меню BIOS компьютера:
Часто это меню можно открыть, нажав клавишу во время загрузки компьютера, например F1, F2, F12 или ESC.
либо
В Windows нажмите кнопку Перезапустить, удерживая нажатой клавишу SHIFT. Перейдите к разделу Дополнительные параметры устранения неполадок > : параметры встроенного ПО UEFI.
Найдите параметр Безопасная загрузка в меню BIOS. Если это возможно, установите для него значение Отключено. Этот параметр обычно находится на вкладке Безопасность , Загрузка или Проверка подлинности .
Сохраните изменения и завершите работу. Компьютер перезагружается.
Установите графические карта, оборудование или операционную систему, несовместимую с безопасной загрузкой.
В некоторых случаях может потребоваться изменить другие параметры встроенного ПО, например включить модуль поддержки совместимости (CSM) для поддержки устаревших операционных систем BIOS. Чтобы использовать CSM, может потребоваться переформатировать жесткий диск в формате основной загрузочной записи (MBR), а затем переустановить Windows. Дополнительные сведения см. в статье Программа установки Windows: установка с использованием стиля раздела MBR или GPT.