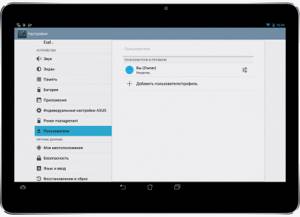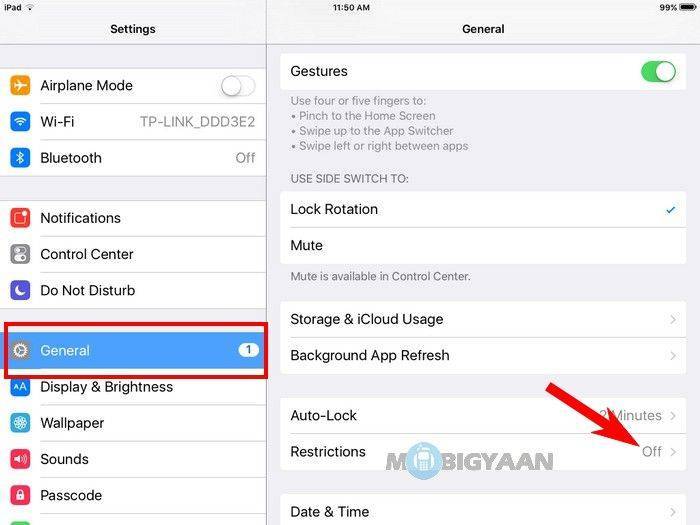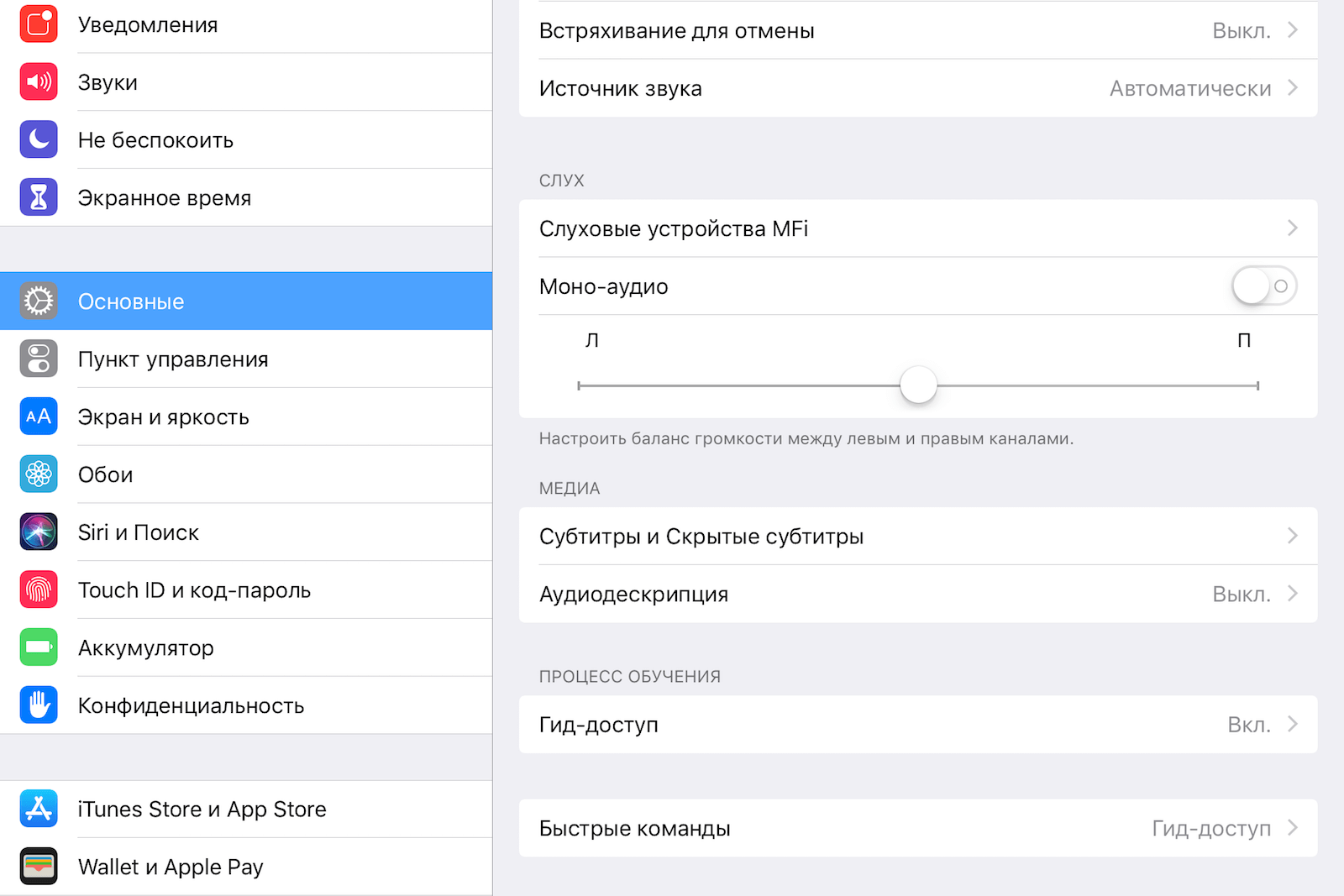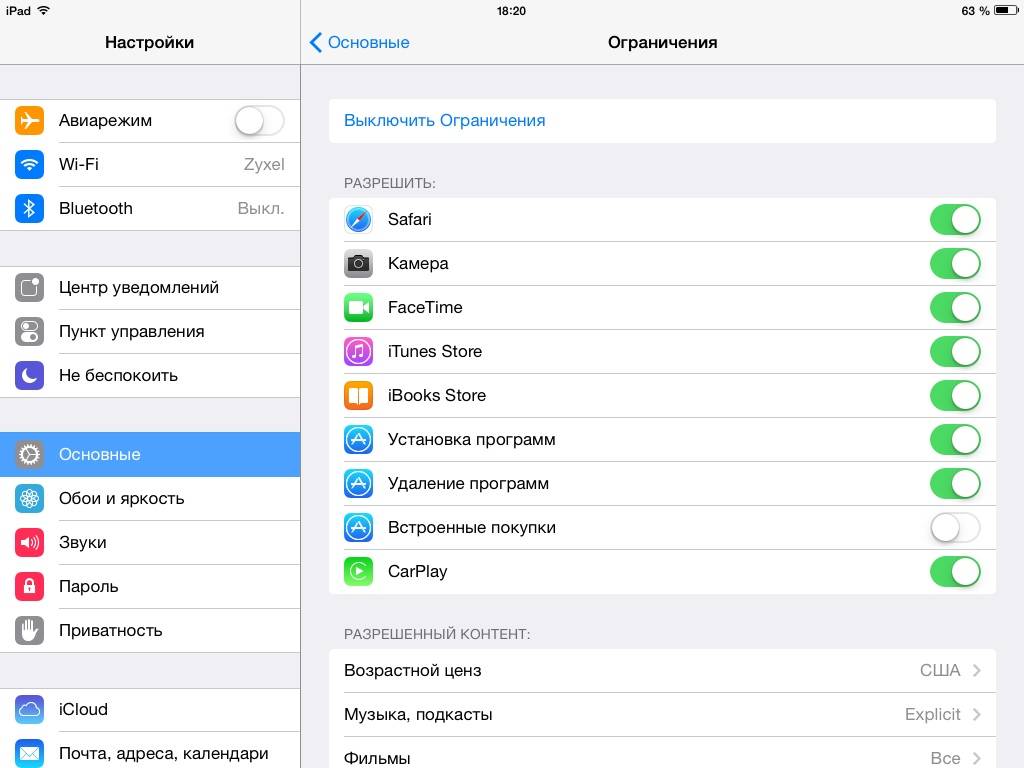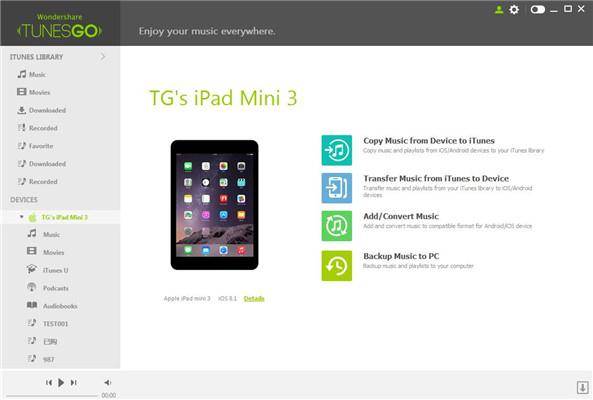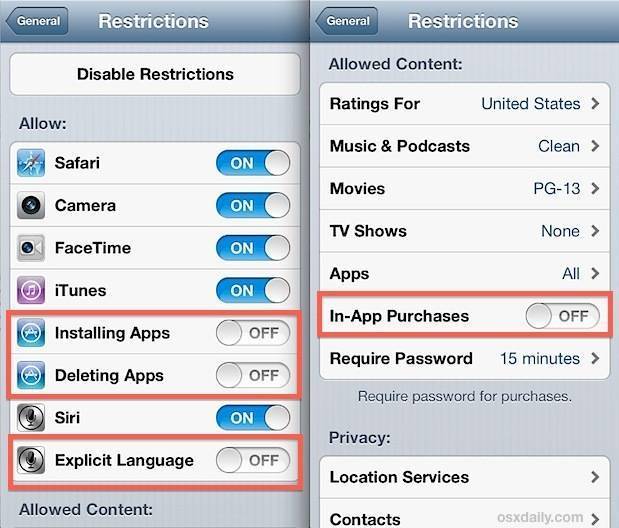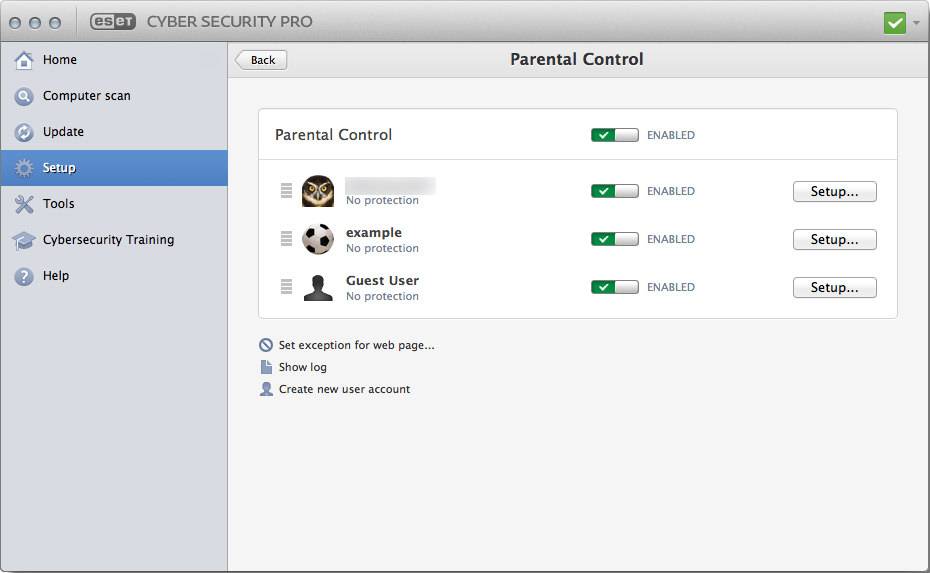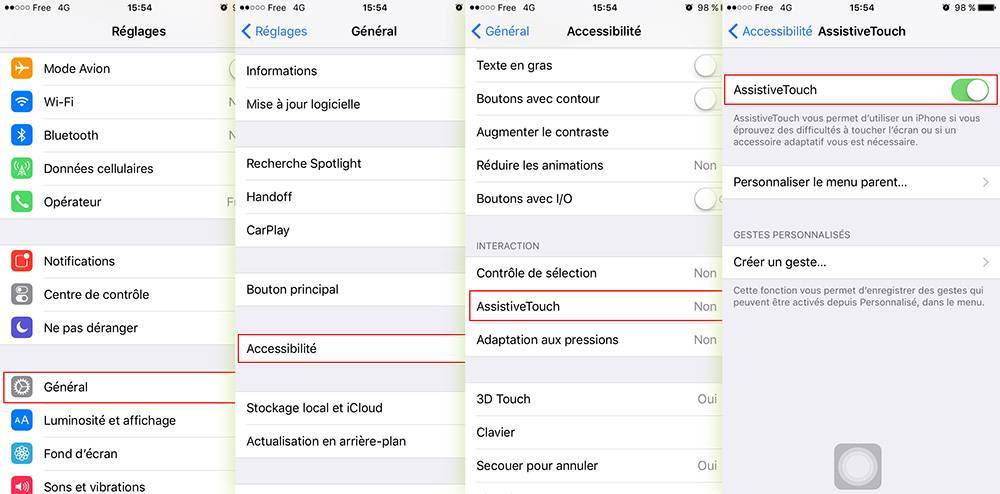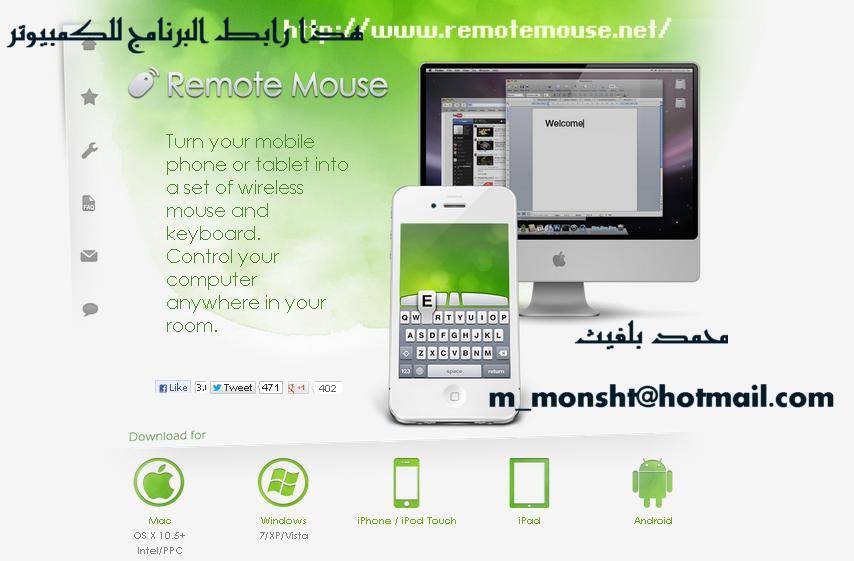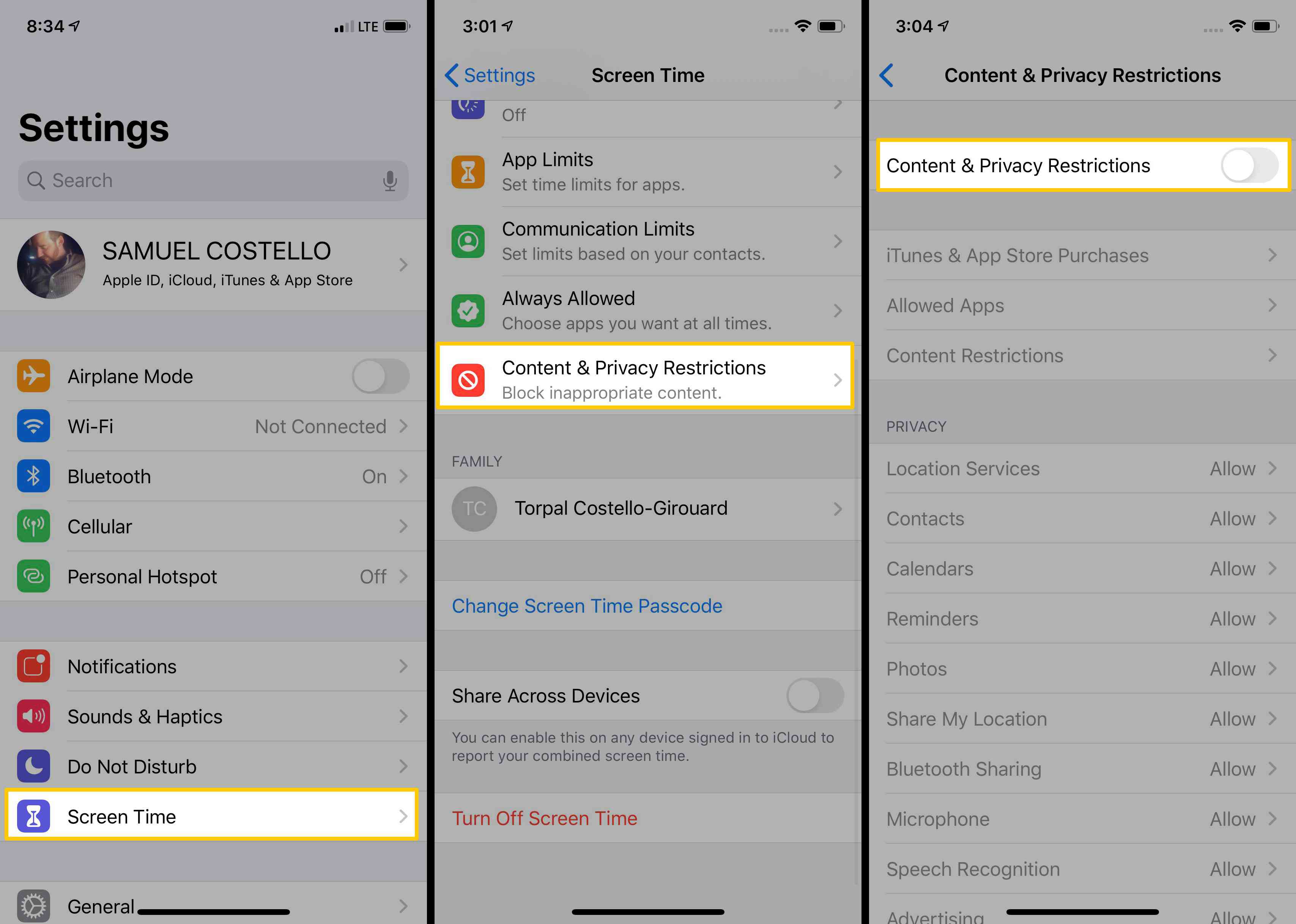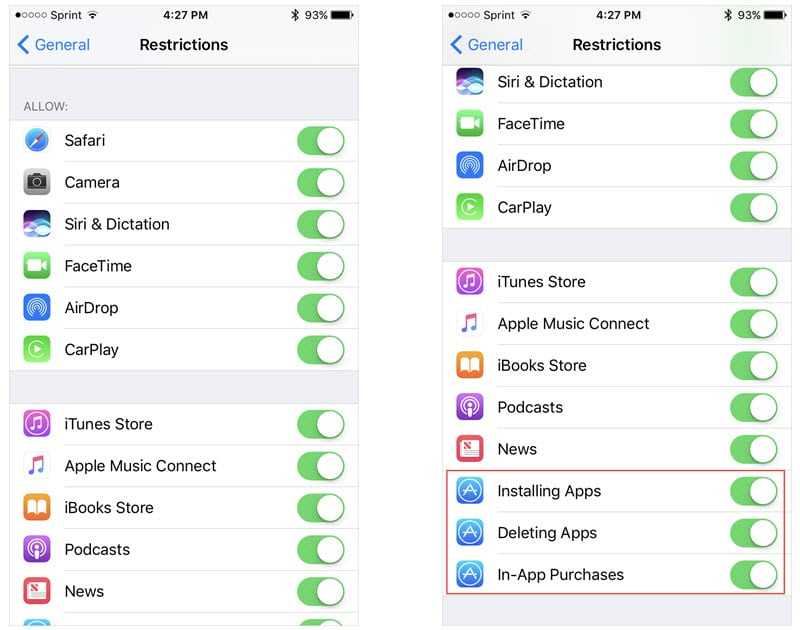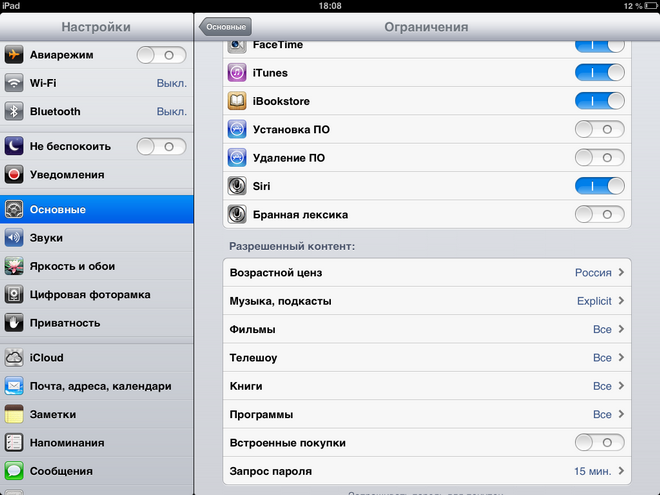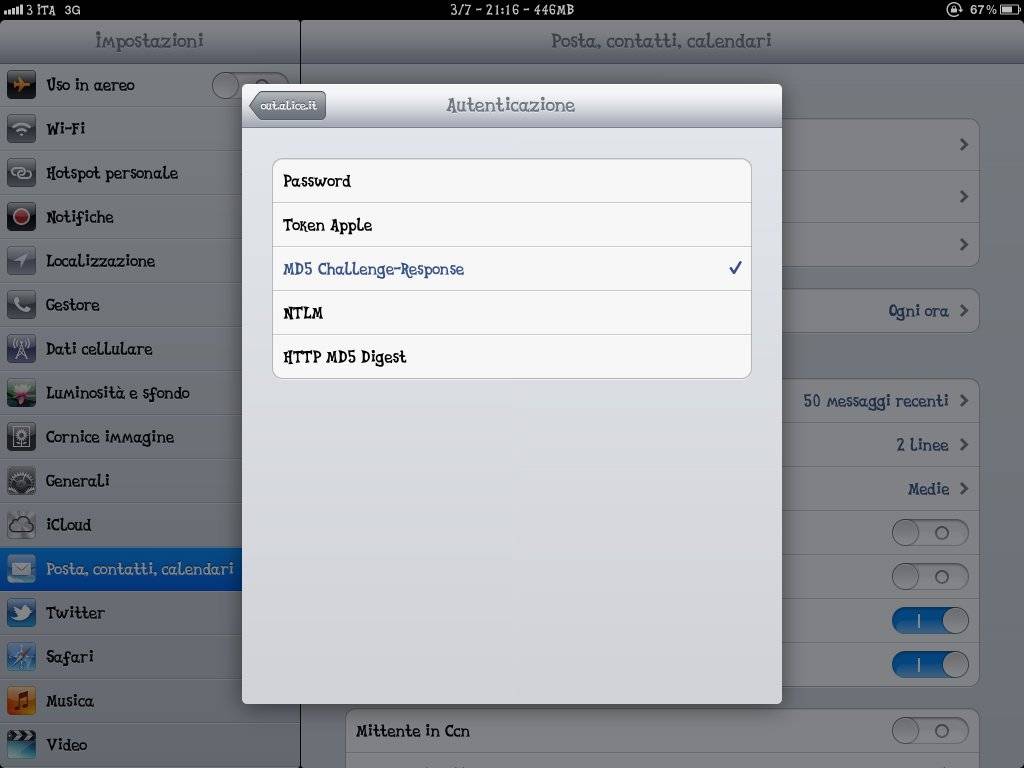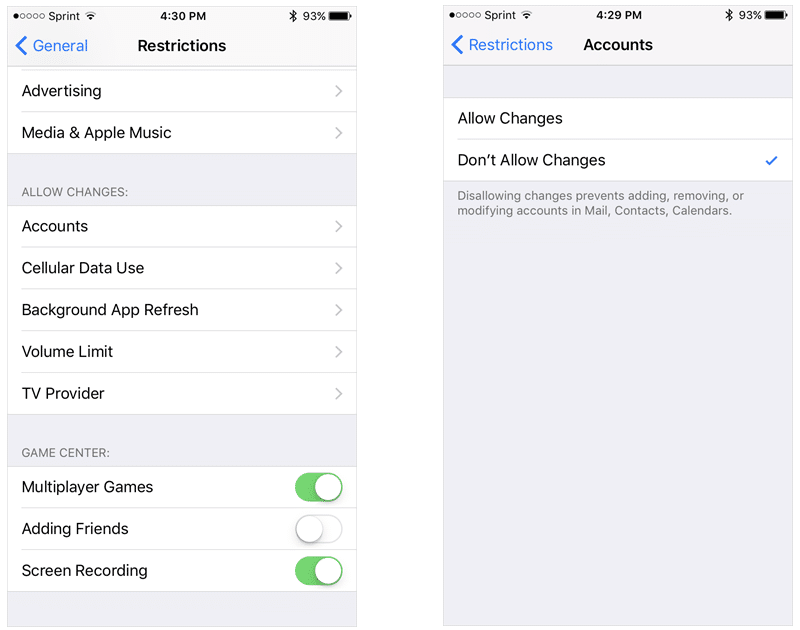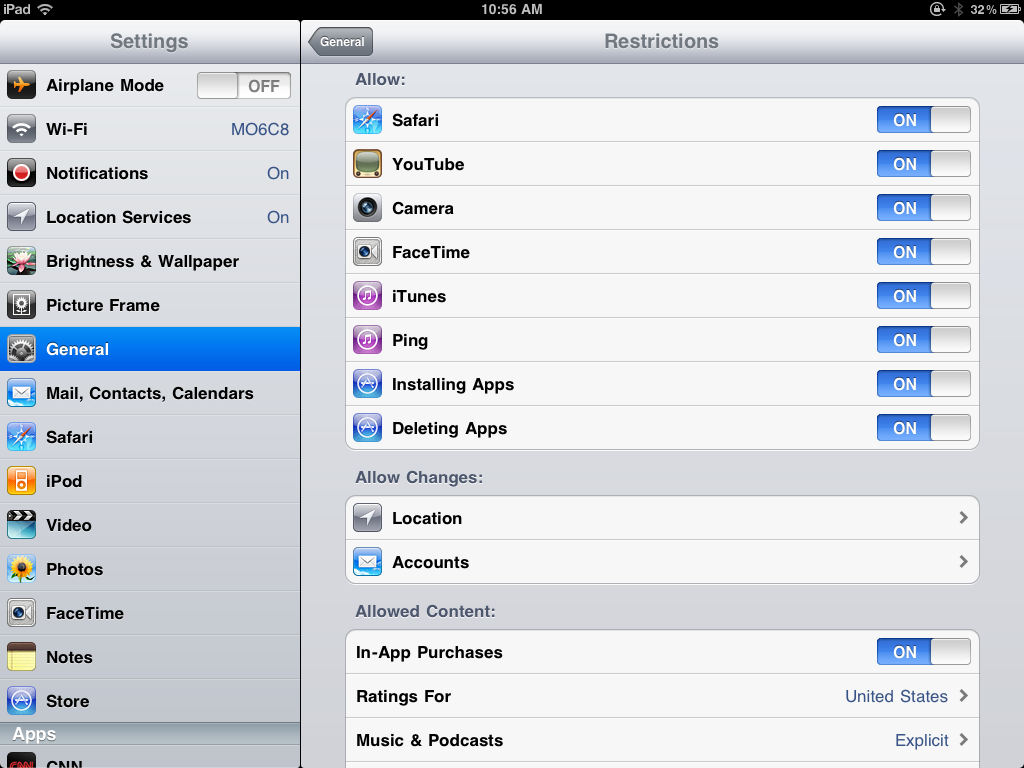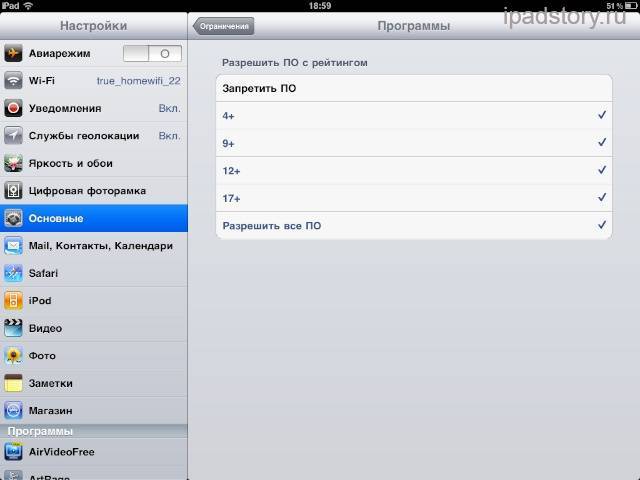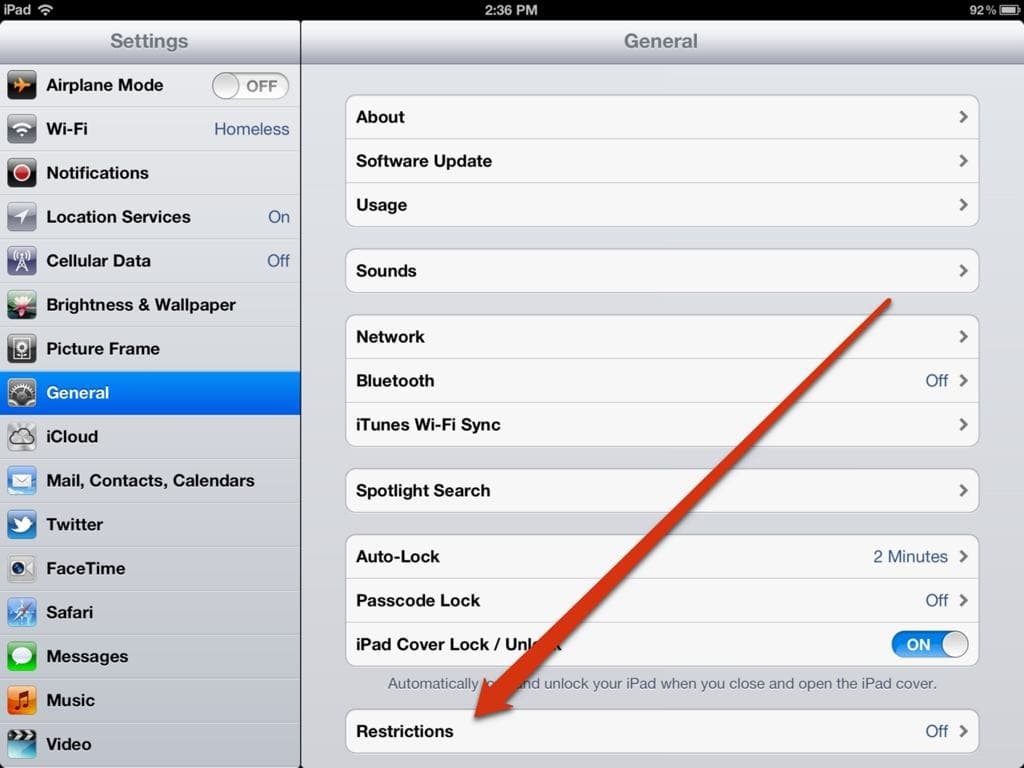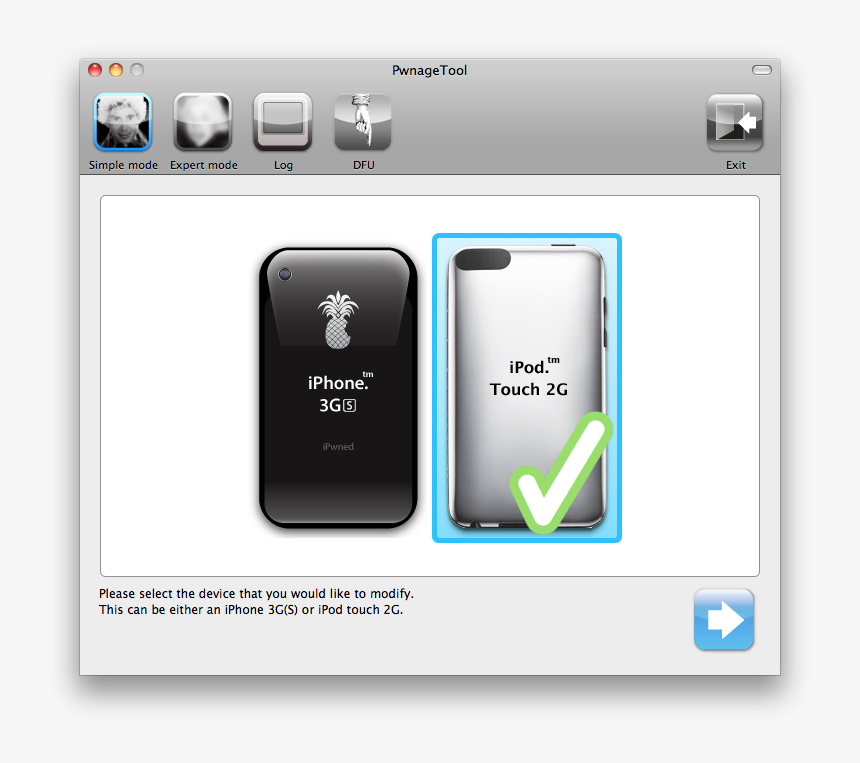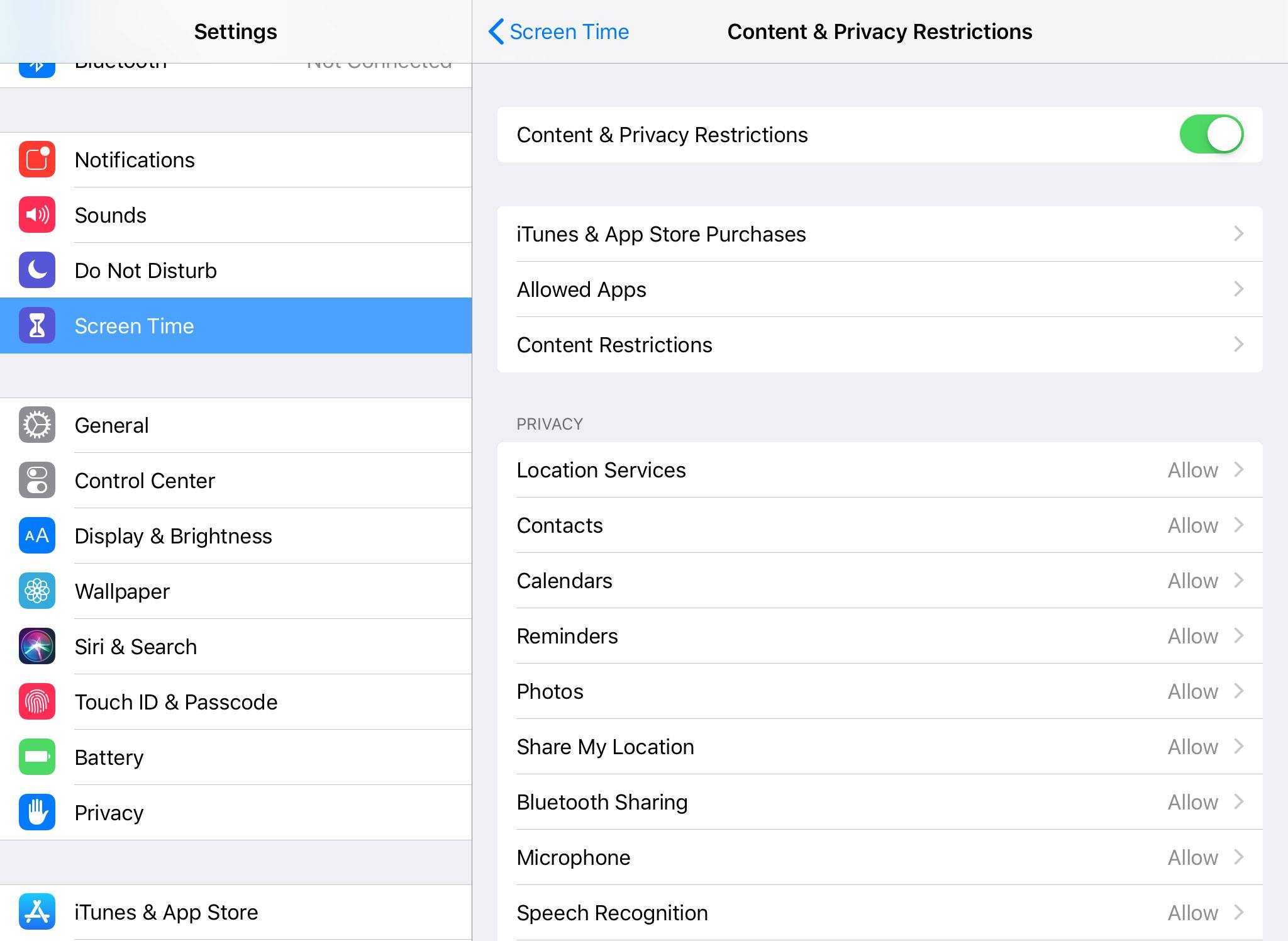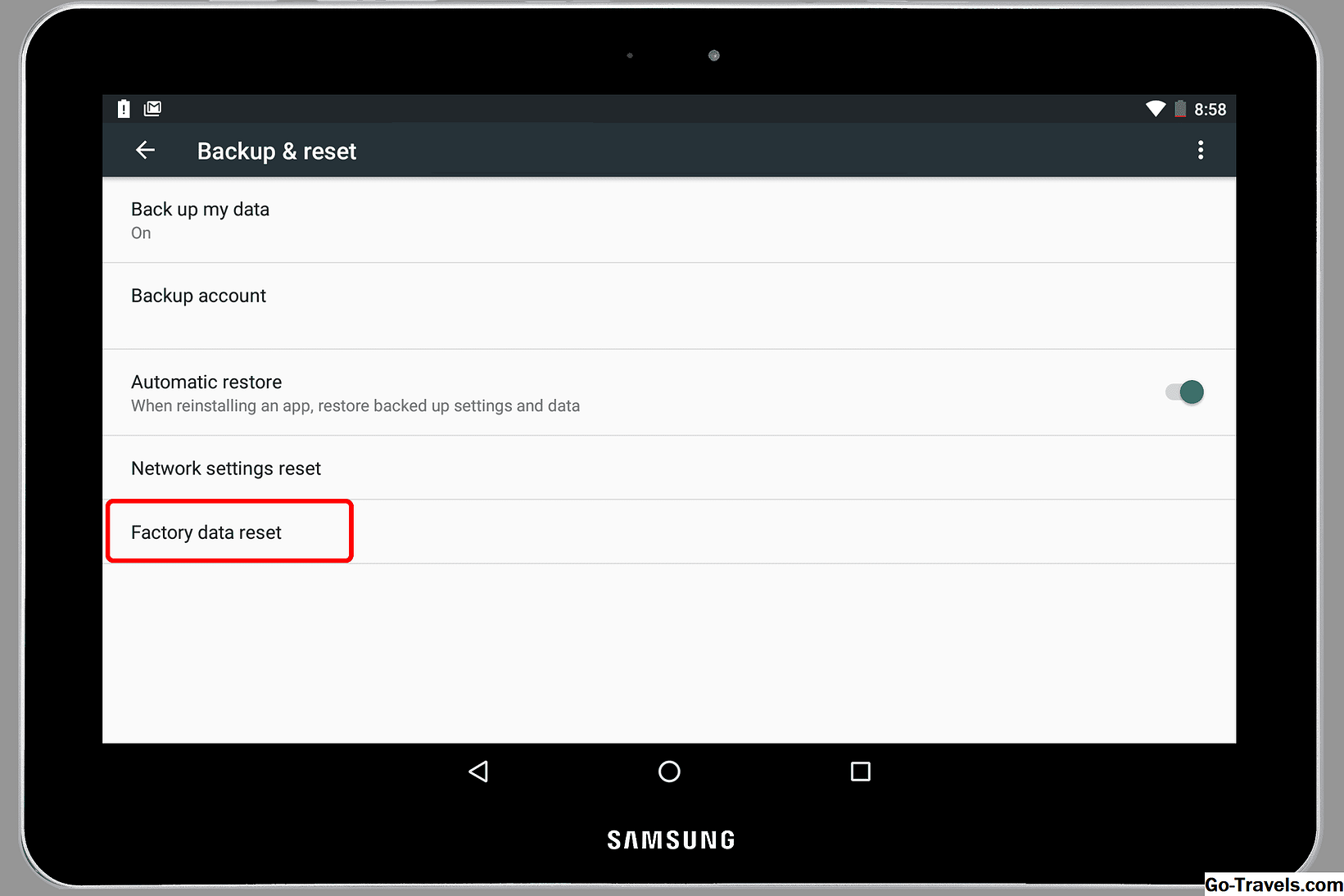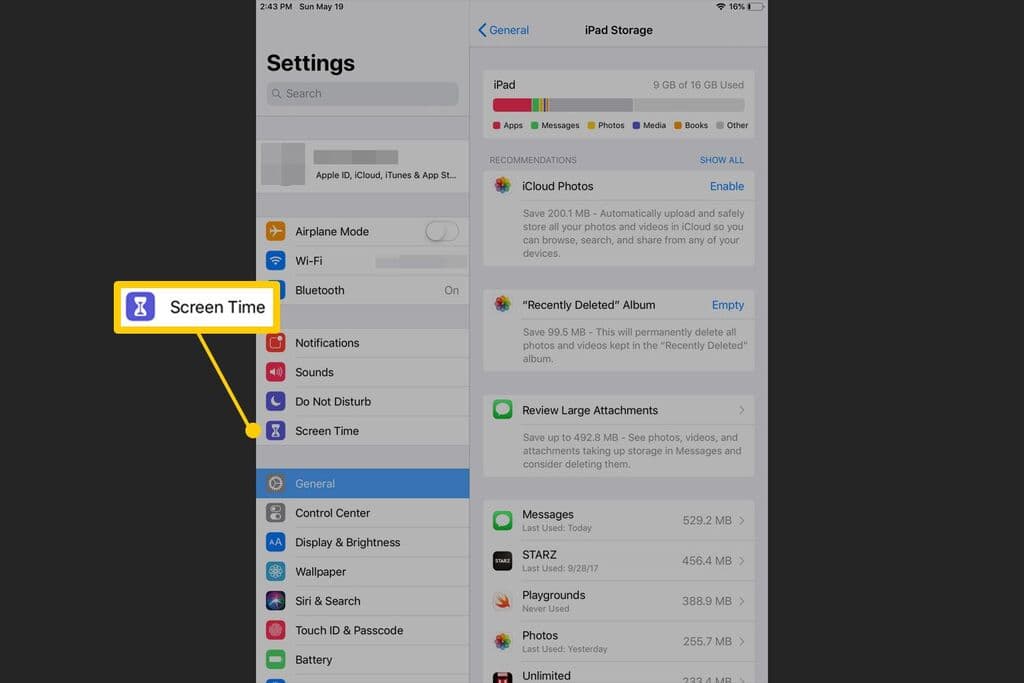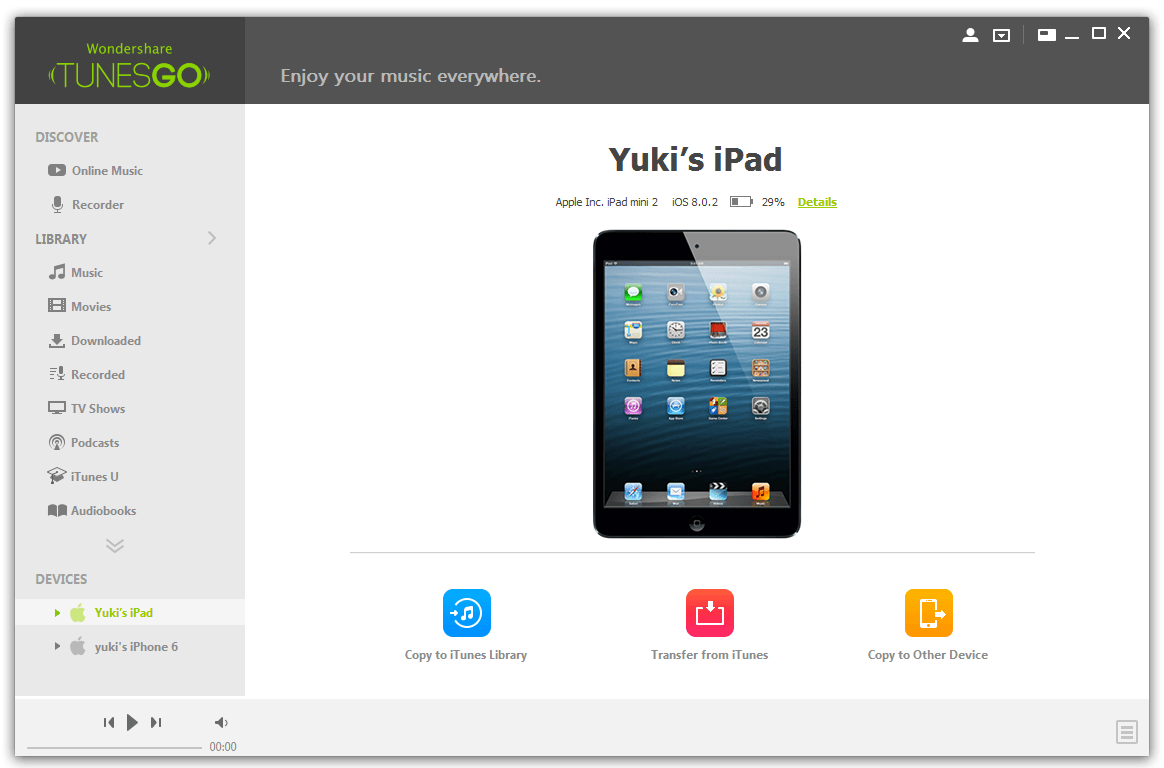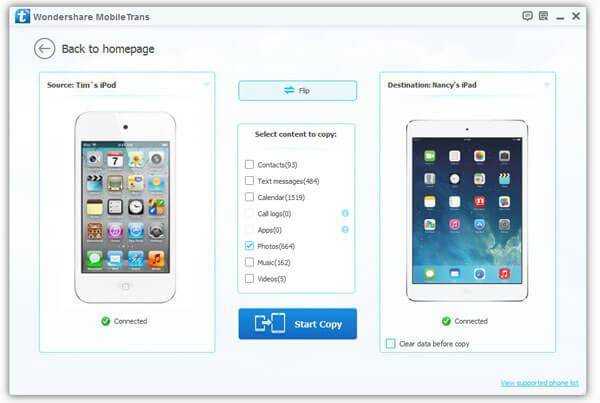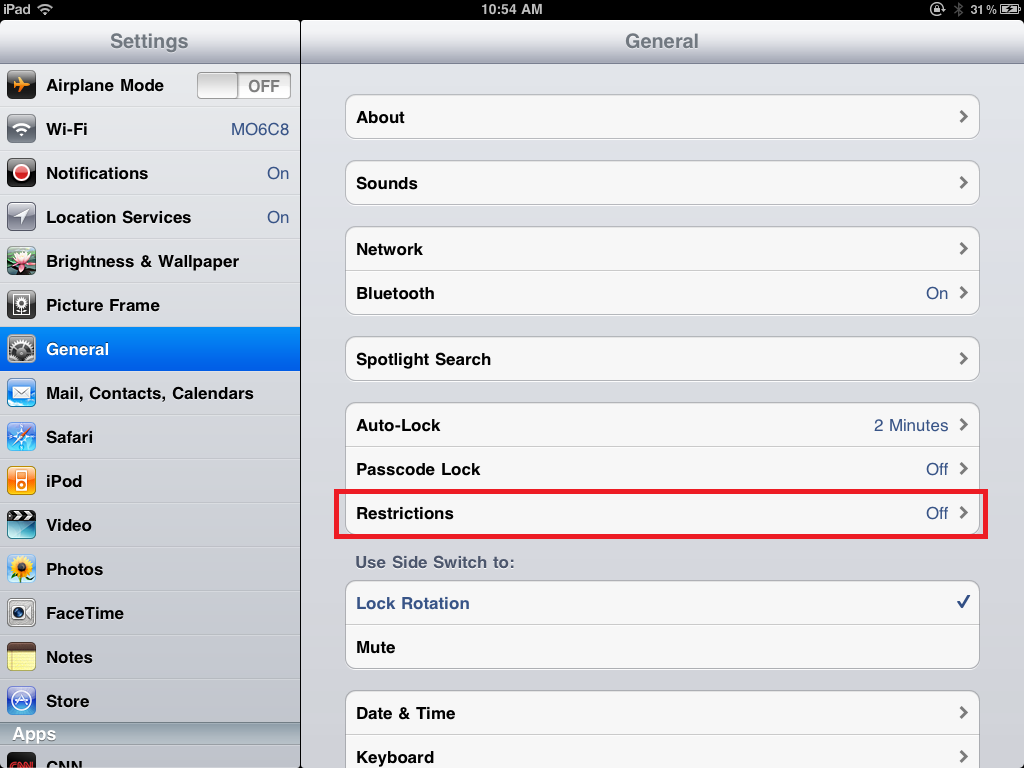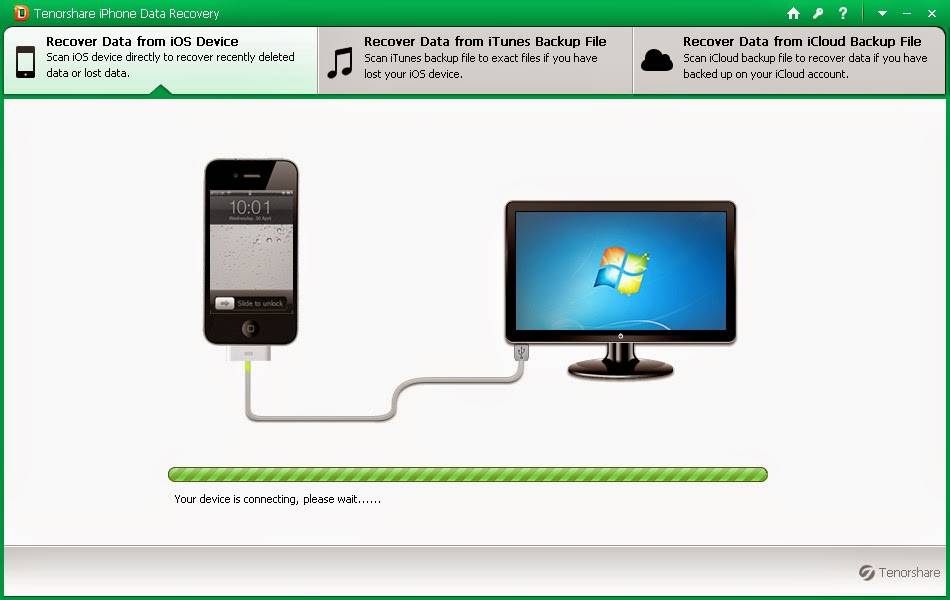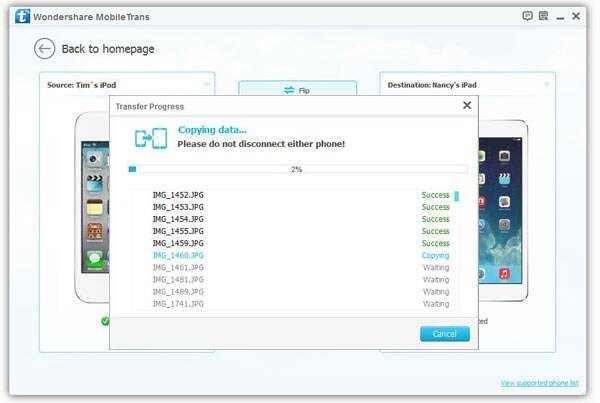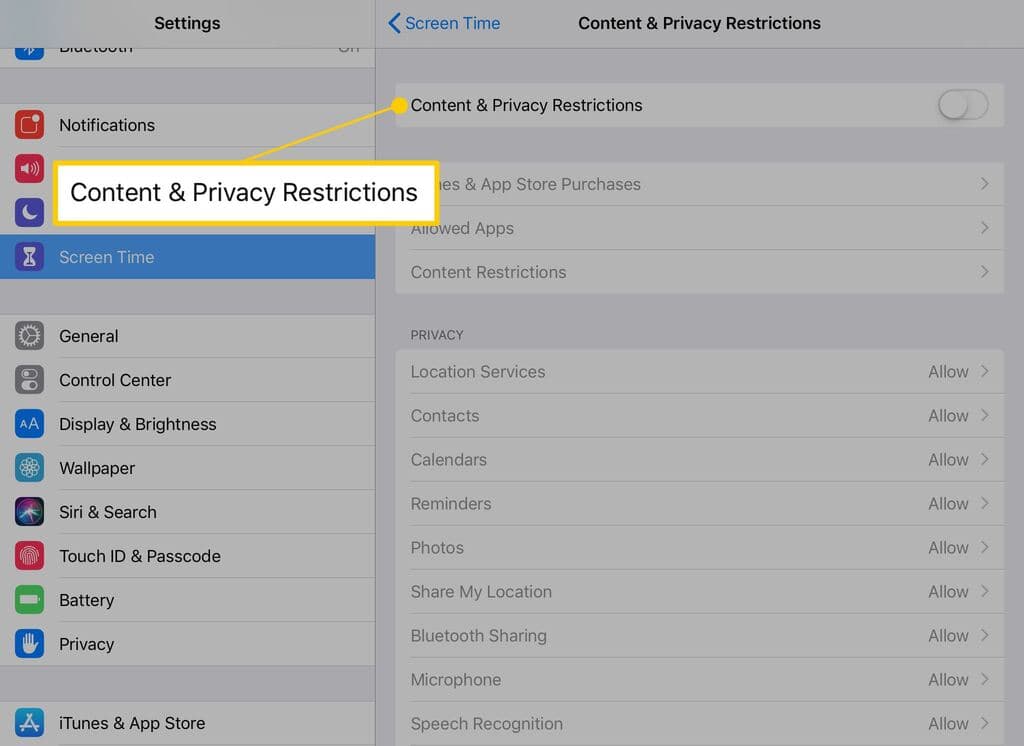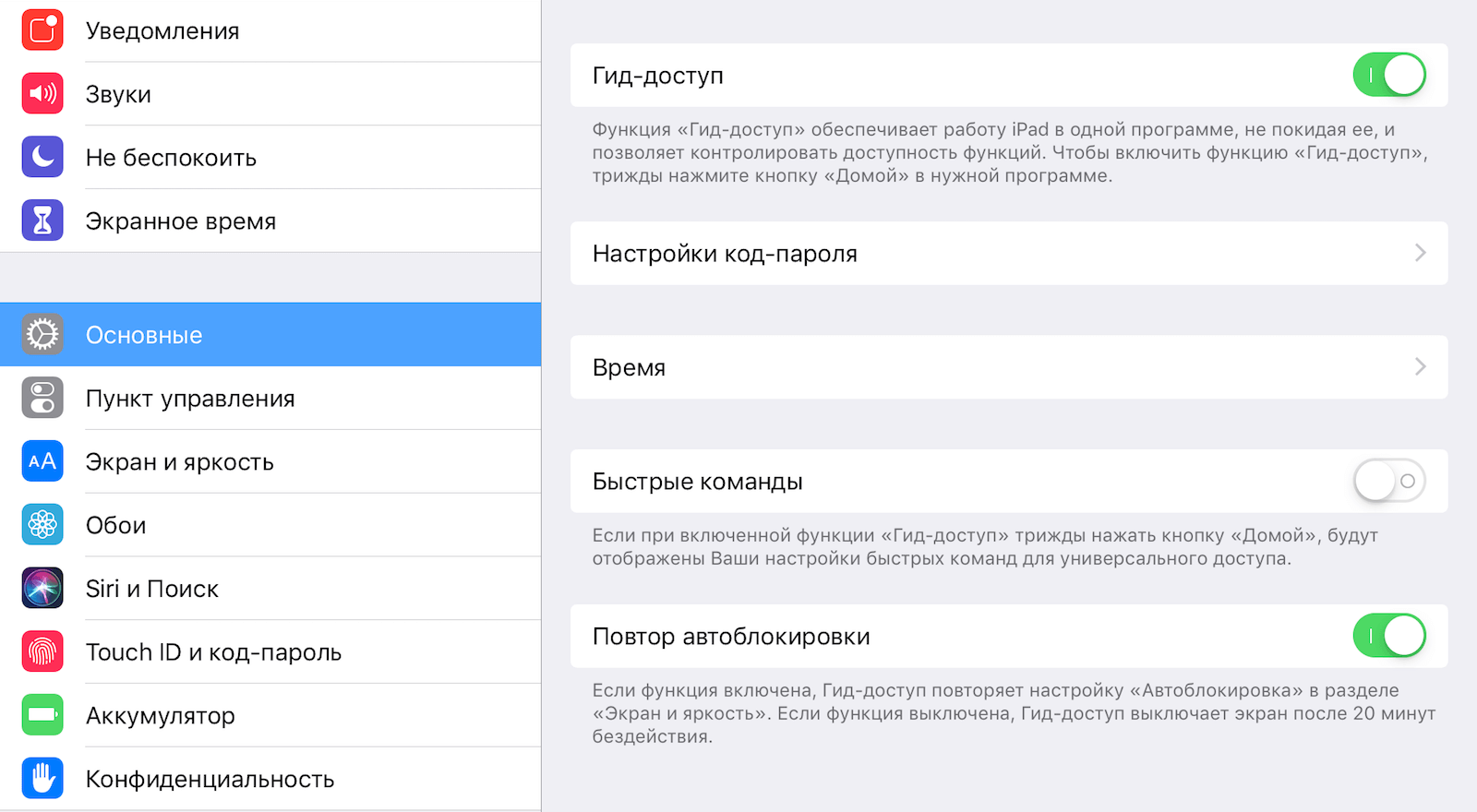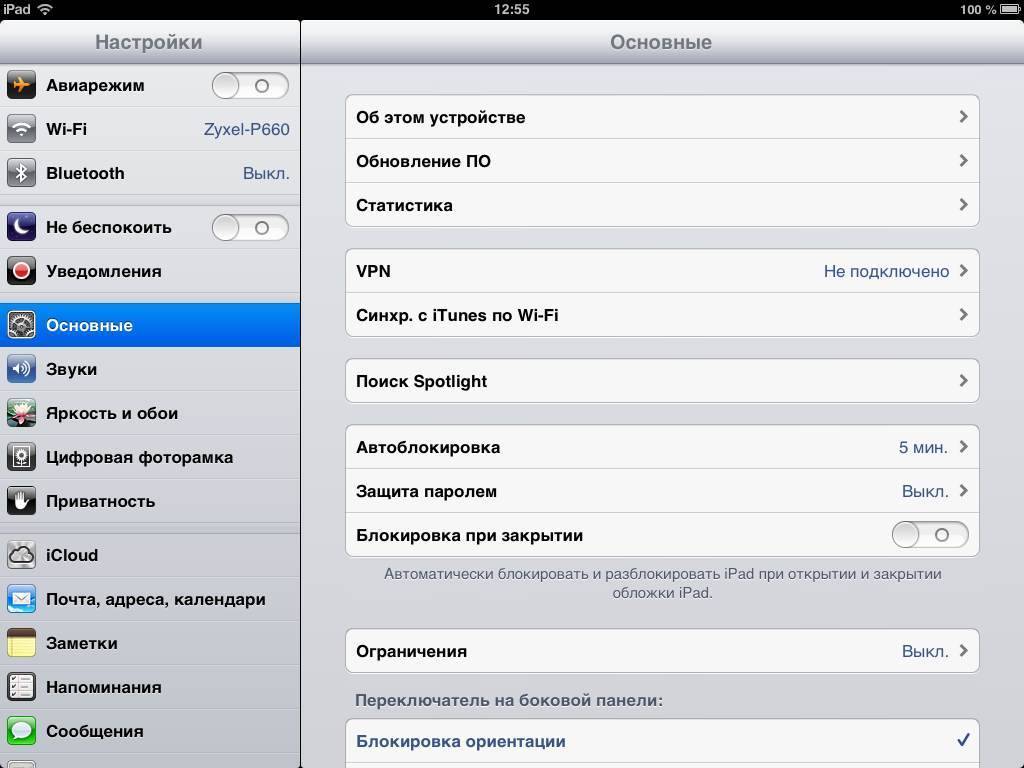Kaspersky Safe Kids
Один из популярных вариантов, пользуется спросом у родителей, настраивающих контроль за устройством через личный кабинет.
Кстати, в личном кабинете действительно очень удобно чередовать настройки, мы расскажем о принципах работы с программой и на телефоне ребенка, и на телефоне родителя.
- Детский гаджет. С устройства зайдите в программу Kaspersky, деактивируйте ее. Удалите приложение, поскольку оно занимает немало места и приводит к ухудшению работы гаджета. Контроль легко активируется, когда вы вновь загружаете приложение на телефон ребенка.
- Родительский гаджет. Деактивируют программу напрямую с телефона ребенка и с телефона родителей. По факту, с родительского телефона осуществляется контроль и управление, что удобно и позволяет экономить время. Авторизуйтесь в приложении, воспользовавшись паролем и логином, заранее установленным в рамках использования программы. Через меню “Обзор” зайдите на стартовую страницу и выберите гаджет ребенка, отключите его. Найдите “Использование устройств”, тапните на специальную кнопку (в виде шестеренки). В строке контроля устройства переместите ползунок влево, отключив контроль.
Андроид
Первый способ вывода — обойти блокировку через настройки Play Market. Однако для этого вам понадобится ПИН-код, который есть на телефоне. Запускаем приложение Play Market, затем заходим в настройки (три полоски). Прокрутите список до конца, там должна быть опция «родительский контроль». Введите его и отмените выбор положения выключения. Метод работает, если вы помните булавку. Если вы взяли телефон в руки, то вряд ли вы сможете взять пин-код.
Обходим ограничение Play Market
Еще один способ снять ограничения и блокировки — удалить данные на официальной торговой площадке от Google.
Инструкции:
- Откройте «Настройки» своего телефона, затем нажмите вкладку «Все приложения».
- Найдите предмет Play Market. Введите это. Теперь вам нужно очистить кеш приложения. Найдите настройку «Хранилище». Имеет функцию очистки данных.
- Найдите кнопку «очистить память», коснитесь ее.
Снова введите настройки родительского контроля в настройках Play Market. Если все сделано правильно, галочка перейдет в положение «выключено».
Загрузиться в безопасном режиме
Загрузка в режиме сохранения позволяет использовать Android без каких-либо настроек или установленных приложений. Фактически будут работать только службы операционной системы.
Пошаговая инструкция по загрузке в безопасном режиме:
- Нажмите на смартфоне кнопку «питание», появится меню выключения и перезагрузки.
- Теперь нажмите кнопку «выключить» на дисплее. Удерживайте ее, пока ваш смартфон не попросит вас перезагрузиться в безопасном режиме.
- Подтвердите свой выбор и дождитесь перезагрузки телефона.
Если все сделано правильно, после загрузки на экране устройства появится «Безопасный режим». Обычно он находится внизу экрана. Кроме того, режим сохранения будет указан в раскрывающемся списке уведомлений. После перезагрузки некоторые настройки операционной системы будут сброшены. Вы также можете попробовать изменить параметры самостоятельно.
Инструкция по отключению Family Link
Если у вас есть специальное приложение «Family Link» от Google, это устройство связано с другой: основной (родительской) учетной записью, с которой выполняется проверка
Важно правильно отвязать дополнительную (дочернюю) учетную запись на устройстве от основной. В противном случае вы можете потерять некоторые настройки и данные на своем смартфоне
Для этого вам потребуются одновременно два устройства: пользователь (с дополнительной учетной записью) и телефон с основной учетной записью .
Алгоритм:
- Открываем приложение Family Link на смартфоне. Зайдите в «Настройки», затем в «Удалить учетную запись». Согласовываем и подтверждаем все действия.
- Сразу находим основную учетную запись, к которой подключен дополнительный, трогаем его. Введите ваше имя пользователя и пароль.
- Если все сделано правильно, система выдаст уведомление, подтверждающее действие.
- Теперь вам нужно войти в основную учетную запись со второго телефона. Войдите в приложение Family Link. Найдите дополнительную (дочернюю) учетную запись, которая по-прежнему привязана к основной.
- Перейдите к параметрам Family Link через три точки в верхнем углу. Находим пункт «Информация об учетной записи» (на английском языке — Account Information).
- Пройдемся по списку практически до конца. Находим строку «Удалить аккаунт». Нажмите здесь.
- Теперь вам нужно прочитать всю информацию, установите три флажка. Без этих действий система не позволит вам продвинуться дальше.
- Удаляем дополнительную учетную запись через строку «Удалить учетную запись».
- Теперь вернитесь к своему смартфону и удалите приложение Family Link.
Перезагрузите гаджет. Если все сделано правильно, родительский контроль будет удален, а данные и настройки останутся нетронутыми.
Сбросить до заводских настроек
Это довольно радикальный способ, но он должен помочь. Дело в том, что процедура сброса настроек до заводских (Hard Reset) сбрасывает смартфон на голый Android. Это очищает все настройки и пользовательские данные в системе. Перед выполнением процедуры восстановления настоятельно рекомендуется сохранить всю информацию на внешний носитель.
Вы можете увидеть полное руководство по восстановлению заводских настроек в отдельной статье. На видео также показаны 2 метода.
Другой путь:
Kids Safe Browser
На планшете или смартфоне детей рекомендуется использовать браузер Kids Safe Browser, который защищает ребенка от вредного и опасного контента. Если вы хотите снять ограничения, то действуйте по инструкции:
Запустите браузер.
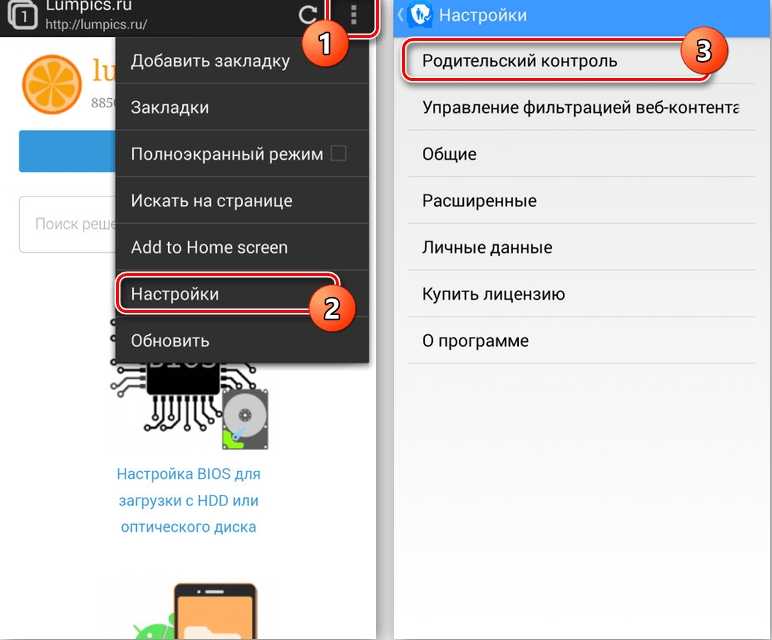
- Откройте меню настроек через три точки.
- Перейдите в раздел «Родительский контроль».
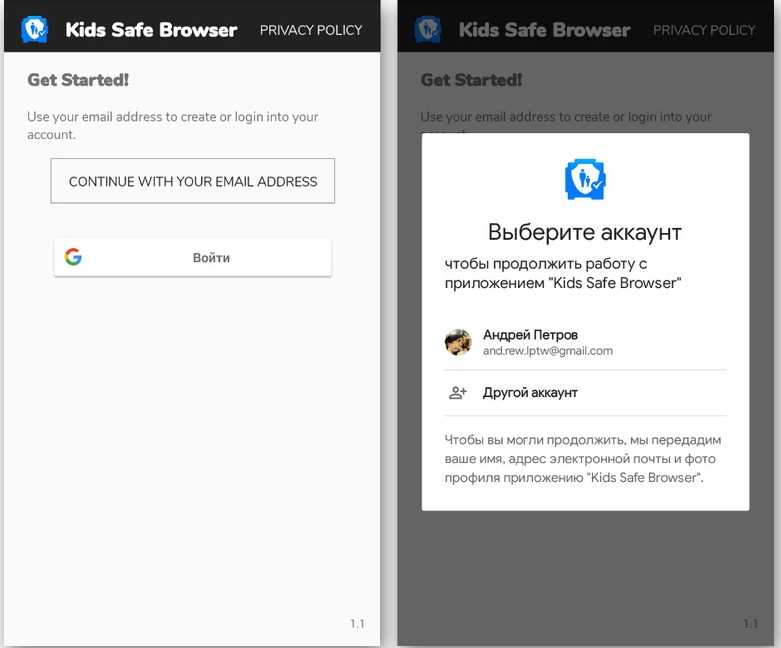
- Авторизуйтесь, используя учетную запись Kids Safe Browser.
- Снимите галочки с пунктов, отвечающих за ограничение тех или иных действий.

Сохраните изменения.
Применять данный способ снятия блокировки нужно только в том случае, если в дальнейшем кто-то планирует продолжать пользоваться Kids Safe Browser. В качестве альтернативы можно предложить удалить детский веб-обозреватель и пользоваться вместо него условным Google Chrome.
Как настроить ограничения в iOS
Для осуществления установки ограничений на мобильной операционной системе нужно зайти в настройки iPad в функцию «Экранное время», отыскать в «Ограничениях конфиденциальности» пункт «Ограничения контента», войти в раздел Сири и выбрать интересующие приложения, которые нужно выключить или ограничить к ним доступ.
Чтобы включить ограничения на iPhone, нужно:
- Войти в меню настройки.
- Зайти в раздел «Основные».
- Выбрать раздел «Ограничения».
- Нажать на позицию «Включить ограничения».
- Ввести придуманный код-пароль для ограничений.
Обратите внимание! Следует помнить, что код-пароль для ограничений должен отличаться от пароля, который осуществляет блокировку iPhone. Код-пароль на ограничения в айфоне можно не только поставить, но и снять
Сброс ограничений можно делать двумя способами:
Код-пароль на ограничения в айфоне можно не только поставить, но и снять. Сброс ограничений можно делать двумя способами:
- первый способ — войти в общие настройки ограничений и вставить пароль для включения ограничений, активировать функцию, отключающую их;
- второй способ — для начала нужно отключить айфон и в таком состоянии подключить его к компьютеру через USB-кабель и запустить обновление медиа плеера iTunes. Когда последняя версия iTunes закончит обновление, нажать на функцию «Сводка», затем «Восстановить iPhone». Высветится окошко для подтверждения данного действия. Здесь нужно нажать на клавишу «Далее», а затем подтвердить действие. Остается подождать, пока iPhone полностью восстановится после загрузки iOS, и можно пользоваться функцией без всяких ограничений.
Важно! Устранение ограничений таким способом приводит к потере всех данных мобильного устройства. Поэтому, перед тем как провести все эти манипуляции, стоит сделать резервную копию данных гаджета
Восстановление с резервного копирования делается через iOS восстановление. При восстановлении через локальный компьютер или сервер Apple, ограничения вернутся назад.
Снятие пароля ограничений
Заблокировать покупки с iPhone можно следующим способом:
- Выбрать основные настройки.
- Кликнуть на пункт «Ограничения».
- Ввести пароль в разделе встроенных покупок.
- Сделать отключение.
Некоторые приложения оказывают вредное влияние на ребенка. Чтобы этого избежать, можно пользоваться фильтром для взрослой категории. Если нужно отключить такие приложения, как социальные сети Facebook, ВК, необходимо войти в основные настройки, раздел «Ограничения», ввести придуманный пароль, перейти на веб-сайты, нажать на раздел «Добавить сайты» и в поле «Не разрешать никогда» внести все ресурсы, подлежащие блокировке. Теперь на один из этих перечисленных сайтов можно попасть, только зная пароль через клавишу «Открытый доступ».
Блокировка сайтов
Для отключения опции Siri нужно зайти в настройках на «Экранное время», перейти в раздел «Ограничения конфиденциальности», а затем в «Ограничения контента». Ниже откроются настройки, которые можно полностью заблокировать или частично (только некоторые).
Важно! Устанавливая детский режим на айфоне, стоит проследить, чтобы пароли не попали в руки ребенку
Family Link
Стандартный вариант, когда контроль отключают прямо с родительского смартфона. Особенность заключается в том, что запись будет полностью удалена.
Чтобы использовать вариант, скачайте специальное приложение Family Link на устройство и создайте рабочий аккаунт:
- Откройте приложение и выберите необходимый к отключению профиль из меню “Семейная группа”.
- Выберите профиль, если хотите убрать его из-под родительского контроля.
- Используйте пункт “Информация об аккаунте”, нажмите на меню и тапните пункт “Удалить аккаунт”. Рекомендуем перед удалением ознакомиться со всеми результатами действий, некоторые аккаунты невозможно восстановить.
- Если вы согласны с действиями, подтвердите удаление аккаунта из системы и завершите работу с приложением. Приложение тоже удаляют из устройства, поскольку оно занимает место на диске.
Как удалить Family Link с телефона ребенка?
Во-первых, вы должны удалить профиль на устройствах, через которые вы вошли в систему, иначе связанные гаджеты будут заблокированы. Если функция Родительского контроля была активирована до создания профиля, для удаления Family Link с телефона ребенка используйте следующий алгоритм:
- Откройте приложение на телефоне ребенка.
- Войдите в главное меню, щелкнув значок с тремя полосами.
- В открывшемся окне укажите и деактивируйте учетную запись, нажав на «Удалить учетную запись». Заголовки разделов могут измениться в будущих обновлениях, так что имейте это в виду.
- Чтобы подтвердить удаление профиля, вы должны войти в систему, используя свое имя пользователя и пароль.
Вы также можете отключить родительский контроль с телефона родителей. Для этого выполняем следующие действия:
- Запускаем приложение Family Link, установленное на смартфоне родителей. Перейдите в раздел «Управление учетной записью», предварительно выбрав учетную запись конкретного ребенка.
- Нажмите «Отключить родительский контроль», чтобы отключить эту опцию.
Теперь осталось дождаться прихода письма с уведомлением на электронную почту ребенка. Это будет означать, что опция «Семейная связь» была успешно отключена. После этого вы уже можете удалить приложение Family Link как с телефона вашего ребенка, так и со своего устройства.
Способы удаления приложения со смартфона ребенка
После создания резервной копии можно приступать к удалению приложения с устройства. Вам нужно будет запустить Family Link на смартфоне или планшете ребенка и щелкнуть значок с изображением трех точек. Откроется меню, в котором вы сможете удалить свою учетную запись Google или отдельные службы. Для проведения подобных манипуляций требуется подтверждение, поэтому перед удалением необходимо убедиться, что вы авторизуетесь в своей учетной записи.
Родительский контроль можно отключить на смартфоне родителей. Для этого вам потребуется запустить приложение, нажать на кнопку, отвечающую за настройки учетной записи, и выбрать учетную запись, которая принадлежит ребенку. Все, что остается, — это нажать на кнопку деактивировать опцию «Родительский контроль» и дождаться, пока на ваш почтовый ящик будет отправлено электронное письмо, информирующее вас об успешной деактивации защиты. После этого вы можете полностью удалить Family Link со всех устройств.
Самый радикальный способ отключить родительский контроль без пароля и входа в систему и без администратора — сбросить настройки до заводских. Чтобы восстановить настройки по умолчанию, вам необходимо зайти в главное меню операционной системы, выбрать «Восстановить и восстановить», нажать кнопку «Восстановить все настройки» и подтвердить свой выбор. Возможно, вам потребуется ввести PIN-код или графический ключ. При этом следует учитывать, что скорее всего после сброса настроек SD карта будет отформатирована и все файлы бесследно исчезнут.
Особенности деактивации Family Link Manager
Программисты Google были уверены, что не все дети будут счастливы, обнаружив на своих смартфонах детскую версию Family Link. Многие дети попытаются удалить эту программу со своих устройств, используя все доступные для этого инструменты.
В частности, вы можете попробовать использовать функцию отключения родительского контроля в детской версии «Family Link». В этом случае телефон ребенка заблокирован и может быть разблокирован только родительской версией программы.
Ребенок может попытаться удалить дочернюю версию FL Manager со своего устройства. Поскольку программа напрямую связана с учетной записью Google вашего ребенка, такое удаление может иметь самые катастрофические последствия для гаджета ребенка.
Как восстановить удаленный аккаунт ребенка
Иногда пользователи случайно удаляют учетную запись ребенка. Вы можете вернуть этот профиль, если вашему ребенку еще не исполнилось 13 лет, и даже если вы создали профиль самостоятельно.
Из-за этого:
- Вам необходимо снова войти в свою учетную запись Google и на семейную страницу (ссылка выше).
- Нажмите кнопку меню на вашем устройстве.
- Находим пункт «Восстановить удаленный аккаунт…».
- Нажмите кнопку «Восстановить»
Родительский контроль iPad — как и что мы будем контролировать
Все будет предельно просто, с помощью настроек планшета, мы закроем стандартные приложения, которые оградят карапуза от ненужной и запрещенной информации.
Например, мы сможем:
- Скрыть браузер «Safari», таким образом, малыш не сможет зайти в интернет и найти в нем запрещенный контент.
- Выключить приложение «YouTube», благодаря этому, мы оградим ребенка от просмотра недетских материалов.
- Закрыть возможность установку игр и других программ, без вашего ведома.
- Запретить покупать приложения в Apple Store, что может спасти ваш семейный бюджет от случайно ошибки малыша.
Согласитесь, это весомые аргументы, которые так или иначе помогут вам избавиться от ненужных проблем. Если вы уже готовы к действиям, то поехали!
Как настроить родительский контроль на Айфоне
Настройка родительского контроля на Айфоне ребёнка — рекомендованное действие сразу после покупки новенького смартфона для своего чада. Задачу немного осложняет необходимость скачивания специального софта. Другое дело, что такой есть в App Store, причем как платный, так и бесплатный.
Почему стоит установить родительский контроль на телефоне ребенка
Сама функция родительского контроля подразумевает не запреты ради запретов, а способы оградить ребёнка от шокирующего, потенциально опасного, возрастного или просто неприятного контента. Все помнят пресловутую игру «Синий кит» и другие подобные «развлечения», которые заканчивались трагически.
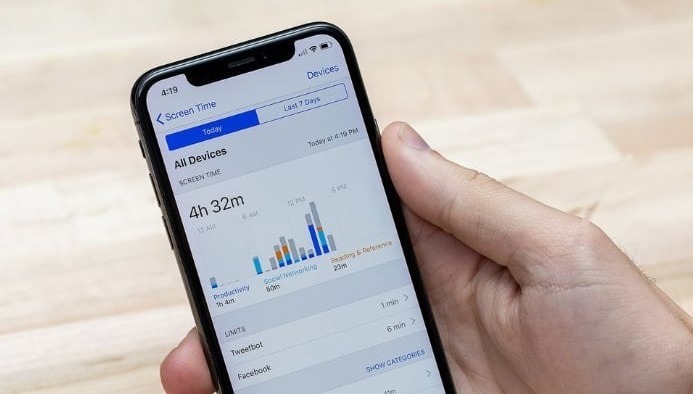
Поэтому вопрос родительского контроля можно считать закрытым — он необходим. Обсуждать можно разве что степень вмешательства, но это мы оставим на откуп нашем читателям.
Теперь поговорим о том, какие есть средства контроля. Строго говоря, их можно условно разделить на две группы:
- средства для ограничения контента;
- методы отслеживания перемещений с поддержкой уведомлений.

Для начала разберём, как можно включить эту функцию удалённо.
Как включить функцию на iPhone со своего телефона пошагово
В этом разделе мы поговорим о том, как настроить родительский контроль удалённо и по шагам. Для начала рассмотрим вариант родительского контроля с помощью функции «Семейный доступ». Этот вариант подразумевает использование групповых настроек для нескольких детей.

Настроить «Экранное время» в рамках «Семейного доступа» можно следующим образом:
- Открываем «Настройки»> > «Семейный доступ»> «Экранное время».
- Выбираем имя ребёнка в семейной группе, а затем пункт «Включить Экранное время».
- Следуем инструкции на экране.
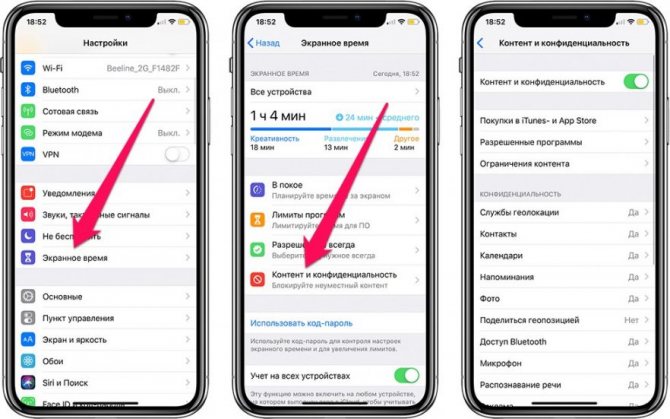
А вот так можно настроить функцию «Запрос на покупку», чтобы одобрять или блокировать случайные покупки, которыми также часто грешат дети:
- Открываем «Настройки»> > «Семейный доступ».
- Выбираем пункт «Запрос на покупку».
- Если аккаунт ребёнка ещё не добавлен, то нажмите «Добавить ребенка» или «Создать детскую запись», после чего нужно будет следовать инструкциям на экране.
- Если аккаунт уже добавлен, то нужно выбрать его и включить пункт «Запрос на покупку».

Как видите, ничего сложного.
Если «Семейный доступ» не используется, то надо настроить ограничения прямо на Айфоне ребёнка. Для этого:
- Открываем «Настройки» и выбираем «Экранное время».
- Нажимаем «Включить экранное время» и выбираем, кому принадлежит устройство — вам или ребёнку.
- Прокручиваем раздел вниз и выбираем «Использовать код-пароль».
- Вводим код, который знаете только вы. После этого родительский контроль будет автоматически активирован.

А уже далее можно ограничивать время игры, блокировать определённые приложения, ограничивать те или иные контакты. Также можно установить ограничения на покупки приложений в App Store, отключить рекламу и так далее.
Всё это находится в разделе «Контент и конфиденциальность». Там же можно найти системы ограничения доступа службам геолокации, микрофону или списку контактов.

Андроид
Основные способы
Сбросить до заводских настроек/перепрошить
6
Сбросить кеш в Play Market
4
Отключить Family Link
4
Загрузиться в безопасном режиме
-1
По умолчанию управление данной функции находятся в параметрах Google Play.
Для снятия ограничения:
- Нажмите вверху слева «три полоски»,
- Выберите вкладку «настройки»,
- Далее «родительский контроль» (раздел личные),
- Снимите галочку около «ПИН-код».
Этот способ работает, если вы помните пароль. Но чаще происходит иначе – пользователя нет ПИНа.
Обходим ограничение Play Market
Первое, что стоит сделать, это попробовать снять ограничение путем очищения данных Play Market.
Сделайте следующее:
- Зайдите в настройки смартфона и перейдите по вкладке «все приложения».
- Найдите в списке Play Market. Тапните по нему. Вам нужно найти кэш устройства. В стандартном Android он находится в «Хранилище».
- Во вкладке «Хранилище» нажмите на кнопку «очистить хранилище».
Попробуйте заново войти в родительский контроль. Если все сделано правильно, флажок перейдет в положение «выкл». В некоторых смартфонах обнуление кэша делают через кнопку «Сброс». Например, на телефонах марки Huawei.
Мне помогло10
Загрузиться в безопасном режиме
Второй способ – загрузка в безопасном режиме. В Safe mode работают только основные сервисы.
Инструкция:
- Нажать кнопку питания смартфона, пока не откроется окно с основными параметрами: «перезагрузка», «отключить питание» и «режим полета».
- Зажать виртуальную клавишу на экране «отключить питание» до тех пор, пока смартфон не предложит перезагрузиться в безопасном режиме.
В этом состоянии отключается часть настроек Андроид, доступных в обычном режиме работы. Пользователь может самостоятельно удалять утилиты, очищать кэш системных приложений, включая Google Play.
Мне помогло3
Инструкция по отключению Family Link
Будьте аккуратны при отключении данного приложения! Family Link напрямую связан с основным аккаунтом пользователя. При удалении, со смартфона сотрется часть данных, в том числе настройки сервисов, завязанных на Gmail-аккаунте.
Пошаговый алгоритм:
- На телефоне ребенка отвязываем (удаляем) аккаунт, к которому подключено приложение. Settings->Remove account. Подтверждаем действие на следующем экране.
- Здесь же, выбираем тот родительский аккаунт, к которому было привязана детская версия Family Link. Вводим пароль и подтверждаем действие.
- При правильно выполненном алгоритме, появится уведомление с подтверждением.
- Переходим на родительский телефон. Запускаем Family Link. Ищем профиль ребенка, который пока еще привязан к главному смартфону.
- Нажимаем на три точки напротив имени в верхнем углу. Выбираем «информацию об аккаунте» (Account info).
- Пролистываем список вниз до строчки «Delete account». Тапаем по ней.
- Читаем информацию и ставим три галочки под ней. Обязательное действие!
- Тапаем по строке «DELETE ACCOUNT» в нижнем правом углу.
- Снова возвращаемся на телефон ребенка и удаляем приложение Family Link обычным образом.
Перезагружаем детский смартфон и проверяем результат.
Мне помогло5
Сбросить до заводских настроек
Самый радикальный способ избавиться от родительского контроля – сброс смартфона до стоковых (заводских) параметров. Так называемая процедура Hard Reset.
Пошаговая инструкция:
- Заходим в «главное меню» операционной системы. Находим пункт «Восстановление и сброс».
- Выбираем «Сброс всех настроек». Подтверждаем действие. Возможно, потребуется ПИН-код или графический ключ.
Еще один способ:
Внимание: процедура сброса до стоковых параметров может отформатировать SD-карту. Заранее сохраните важную информацию, данные и личные файлы в другом месте
Система загрузится с «голым» Android.
Чтобы установки родительского контроля не перешли на обнуленную систему, укажите новый Google аккаунт при первом включении.
Мне помогло6
Что такое ограничения на iPhone и для чего нужно ограничивать функциональность смартфона
В настройках смартфона или планшета компании Apple присутствует раздел под названием «Ограничение». Эта опция, которая контролирует функционал портативного устройства, запрещая пользователю выбранные действия или ставя пароль на использование. Свойство контролирует такие функции как:
- запуск или установка приложений;
- использование конкретных видов сотовой связи на iPhone (голосовые вызовы, СМС, подключение к мобильному интернету);
- усечение контента по возрастному критерию;
- отключение выбранных разделов в меню Настройки;
- запрет подключений вида Wi-Fi или Bluetooth.
Функцию сужения доступа используют как замену знаменитого «Родительского контроля» из-за всеобъемлющих свойств.
Заботливый родитель способен, например, отключить сотовую связь на смартфоне, чтобы чадо случайно не позвонила начальнику во время того как смотрит мультфильмы на папином или мамином гаджете. Или ограничить возможность скачивать программы на iPhone ребёнка, чтобы он не устанавливал ,а тем более, не покупал развлекательные приложения.

Также владельцы портативных устройств компании Apple могут сокращать воспроизводимый контент с iTunes:
- музыку;
- фильмы;
- книги.

Система ограничивает перечисленные произведения по двум параметрам:
- Запрета определённого вида контента.
- Запрет по возрастному цензу.
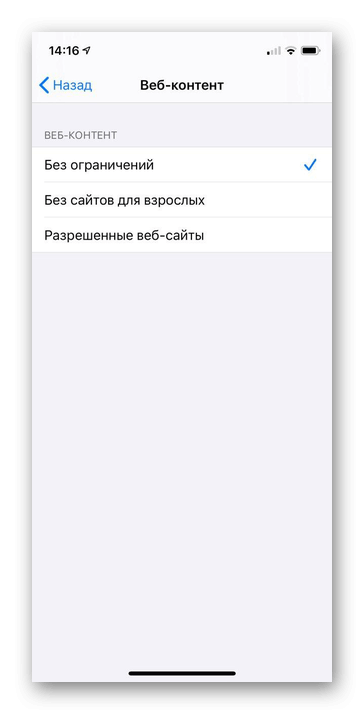
Настройка доступа к развлекательным файлам происходит через меню «Контент и конфиденциальность».
Сторонние приложения для родительского контроля для iPad
Есть плюсы и минусы как родительского контроля Android и iOS. По умолчанию ограничения iOS предлагают более детальные опции. Из-за требований песочницы и строгого контроля над экосистемой приложений сторонние приложения не предоставляют широких возможностей. Противоположность верна для Android, но качество приложений не может быть гарантировано. Сказав это, вот лучшие приложения родительского контроля для iPad:
1. Нортон Фэмили Премьер
Norton Family Premier объединяет в себе все функции, которые родитель может ожидать от приложения для родительского контроля на iPad, предоставляя вам контроль над несколькими функциями на нескольких устройствах. Сначала вам нужно создать профиль для каждого ребенка, которого вы хотите отслеживать. Правила дома по умолчанию будут применяться к каждому ребенку в зависимости от его возраста. Установите Norton Family на каждом устройстве, которое ваши дети используют для доступа в Интернет. Версии для Windows, Android и iOS доступны отдельно.
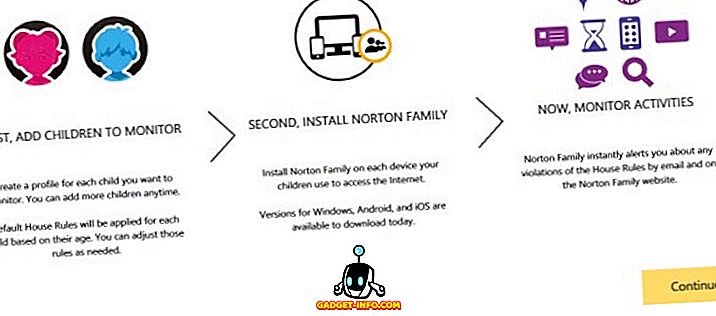
Добавьте данные о вашем ребенке и введите данные, которыми вы не хотите, чтобы ваш ребенок делился в Интернете. Он включает в себя номер социального страхования, номер телефона, адрес электронной почты и многое другое. Нажмите «Сохранить» и установите приложения на устройство вашего ребенка. Вы можете добавить до 15 детей в свой аккаунт. Когда вы добавляете каждого ребенка, Norton Family применяет заранее определенные домашние правила в зависимости от возраста.
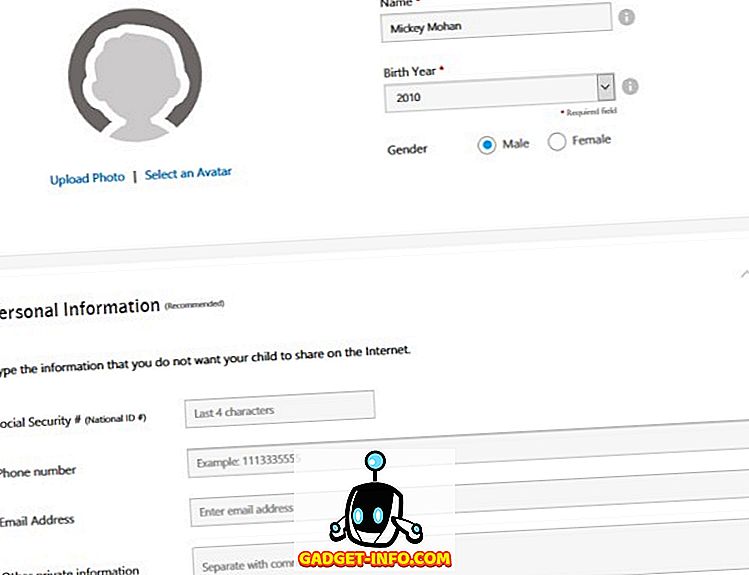
Нажмите «Правила дома» и настройте параметры по умолчанию в зависимости от потребностей ребенка. Вы можете проверить этот документ поддержки Norton для получения дополнительной информации о внутренних правилах.
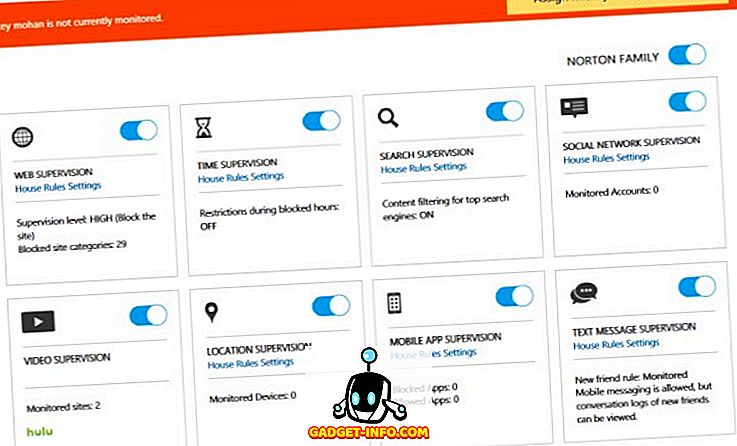
Веб-фильтры могут держать вашего ребенка подальше от сомнительных веб-сайтов, а функция отслеживания местоположения может определять местоположение вашего ребенка. Вы можете заблокировать отдельные приложения и легко настроить ограничения и профили.
Вы можете подписаться на еженедельный и ежемесячный отчет о деятельности вашего ребенка. Если у вас есть сочетание устройств Android и Windows, то Norton Family – хороший вариант. Мониторинг вызовов и сообщений ограничен, и вы не можете устанавливать ограничения по времени для определенных приложений. Стоимость подписки составляет 49, 99 $ в первый год и скидка от 10 до 20%.
Установить: (бесплатно, с покупками в приложении)
2. Чистая няня
Net Nanny Family Protection Pass предлагает вам полный набор функций родительского контроля для каждого устройства в вашем доме по одной низкой цене. Вы можете добавлять и контролировать несколько устройств. Приложения доступны для устройств Windows, Mac, Android и iOS .
Он предлагает веб-консоль администратора для настройки параметров и просмотра отчетов по всем защищенным устройствам на одной панели. Как и Norton Family, Net Nanny позволяет маскировать ненормативную лексику, блокировать неподходящие сайты и дает возможность предупредить вашего ребенка о содержании сайта, а не блокировать его. Просмотр и блокировка приложений также возможны, вы даже можете временно заблокировать приложение на ограниченный период времени.
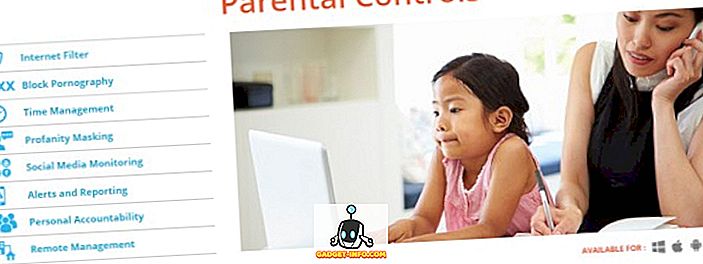
Установить: (бесплатно, с покупками в приложении)
СМОТРИ ТАКЖЕ: Как скрыть фотографии на вашем iPhone и iPad