Особенности активации турбо бустна на ноутбуке
Мобильность ноутбуку обеспечивается возможностью питания от аккумуляторной батареи. При этом, время продолжения автономного использования устройства система компенсирует уменьшением собственного расхода ресурсов. Одно из них — снижение тактовой частоты процессора.
В прошлых версиях BIOS юзеру предоставлялась возможность запускать этот режим, производить настройки самостоятельно. В современных устройствах производитель старается максимально ограничить любое вмешательство в работу процессора, поэтому это не предусмотрено. Режим активируется так:
Активируем турбо режим через BIOS
Этот способ включения режима на устройстве рекомендуется опытным пользователям, которым не надо подробно описывать, способы как войти в BIOS. Его главная цель – сброс всех настроек до заводских.
Отключить технологию Intel Turbo Boost Max
Технология Intel Turbo Boost включена по умолчанию. Вы можете отключить или включить технологию с помощью переключателя в BIOS. Других управляемых пользователем настроек нет, с помощью которых вы можете изменить работу технологии Intel Turbo Boost. После включения технология Intel Turbo Boost автоматически работает под управлением операционной системы. Чтобы отключить это,
Войдите в настройки BIOS и на экране System Utilities выберите System Configuration.
Затем перейдите к BIOS/конфигурация платформы (RBSU)> Параметры производительности> Технология Intel (R) Turbo Boost и нажмите Enter.
Затем выберите любой из следующих параметров и нажмите Enter.
Нажмите F10, чтобы сохранить изменения и выйти
Многие пользователи считают, что технология Turbo Boost может быть включена ядром. Это не так, поскольку технология Intel Turbo Boost является процессорной технологией и не может быть включена или отключена ядром. Если активно одно ядро, технология включена.
Кроме того, многие люди путают технологию Intel Turbo Boost с монитором Intel Turbo Boost. Однако между ними есть разница. Хотя технология Intel Turbo Boost является процессорной технологией Intel, монитор технологии Intel Turbo Boost представляет собой инструмент, демонстрирующий технологию Intel Turbo Boost в действии.
Заводской Boost лучше ручного разгона
Производителям удалось сделать то, к чему пользователи стремились в течение многих лет: современные процессоры работают намного эффективнее предшественников благодаря автоматической частоте. Если раньше энтузиасты настраивали частоту ядер через аппаратные модификации материнских плат и процессоров, то сегодня для настройки достаточно нажать кнопку «Включить» на системном блоке. Остальное за нас сделает автоматика.
Порой она работает эффективнее, чем ручная настройка. Когда мануальный разгон заставляет все ядра работать с одинаковой частотой, турбобуст позволяет разгонять отдельные ядра выше, чем это возможно в ручном режиме. Поэтому однопоточная производительность актуальных чипов показывает неплохие цифры, которых не всегда можно добиться настройками в BIOS.
Более того, заводские алгоритмы повышения частоты следят за состоянием процессора и подсистемы питания, они не позволят электронике работать на пределе стабильности и безопасности. Неопытный пользователь вряд ли обеспечит системе такой уровень качества, настраивая частоту и напряжение на ядрах самостоятельно.
Огромный плюс заводского буста — высокая тактовая частота даже на процессорах с заблокированным разгоном. Поэтому даже бюджетный шестиядерный процессор все еще эффективен в играх и там, где важен показатель IPC — однопоточной производительности.
Как включить Турбо Буст в Windows
Такая фича больше подходит для ноутбуков, у которых можно настроить энергопотребление. Как это сделать:
- Запустить Панель управления и перейти в раздел «Электропитание»;
- Выбрать настраиваемый план энергопотребления и нажать на ссылку «Настройка»;
- В следующей вкладке нажать на кнопку «Изменить дополнительные параметры»;
- В выпадающем списке найти «Питание CPU»;
- Для активации турбо-режима для параметров «Минимальное состояние» и «Максимальное состояние» установить значение 100%.
Если назначить меньше процентов, режим разгона будет автоматически отключаться операционной системой.
Undervolting
Пару слов на простом языке о том, что будем делать.
Производители, как правило, устанавливают напряжение на ЦП с некоторым запасом, обычно в районе +0,070V ÷ +0,200V (чтобы в не зависимости от партии ЦП — у всех пользователей все работало). Ну а лишнее напряжение — повышает температуру…
Разумеется, этот «запас» по напряжению можно уменьшить (это и называется Undervolting). За счет этой операции можно снизить нагрев ЦП под нагрузкой на 5-20°С (в зависимости от модели и партии). Кстати, как следствие, кулер будет меньше шуметь.
Отмечу, что производительность ЦП от Undervolting не падает (т.к. мы только убираем запас по напряжению)! Даже наоборот, если ваш ЦП раньше сбрасывал частоты от нагрева до высокой температуры — сейчас он может перестать их сбрасывать (из-за снижения температуры) и за счет этого вырастет производительность!
Опасно ли это? В общем-то, нет (повышать напряжение при разгоне — вот это опасно! А мы наоборот снижаем…).
Сам я неоднократно снижал напряжение на десятках ПК/ноутбуках (игровых), и никаких проблем не наблюдалось (тем не менее, как всегда, предупреждаю, что все делаете на свой страх и риск).
Undervolting для Intel Core

После установки Intel XTU необходимо будет перезагрузить компьютер.
Кстати!

На некоторых машинах Intel XTU работает некорректно, и после ее установки появляется синий экран (не знаю достоверно почему). В этом случае при следующей перезагрузке ОС у вас появится меню выбора режима загрузки Windows — выберите безопасный режим и удалите утилиту.
2) Далее нам нужно запустить XTU и найти один единственный параметр «Core Voltage Offset». По умолчанию, этот параметр должен стоят на «0».
После следует сместить этот ползунок влево на «-0,100V» (в своем примере ниже я подвинул на «-0,110V»), и нажать по кнопке «Apply». Все, напряжение после этой операции было снижено.
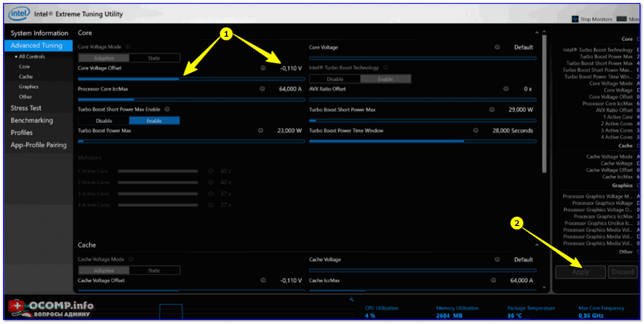
Core Voltage Offset / Intel XTU
3) Теперь нужно запустить какую-нибудь игру (а лучше протестировать на нескольких) и посмотреть на работу компьютера (ноутбука). Если устройство 20-40 мин. работает в норм. режиме (не зависает, не выключается) — значит Undervolting прошел успешно.
Далее можно снова открыть Intel XTU и поменять «-0,100V» на «-0,120V» (например). Кстати, изменять напряжение нужно небольшими шажками, и после каждого — тестировать работу устройства.
Таким образом можно найти оптимальное значение «Core Voltage Offset» (у каждого ЦП оно будет свое).
4) Следить за работой процессора (напряжение, температура, частота и пр.) удобно с помощью утилиты Hwmonitor (ссылка на офиц. сайт). Как видите на скрине ниже, она легко определила, что напряжение было снижено…

Ну а на этом у меня пока все, удачи!
Программа для очистки Windows от мусора (ускоряет систему, удаляет мусор, оптимизирует реестр).
Ошибка Direct3D initialization error при запуске игры. Что делать?
Редакторы PDF — программы для изменения PDF-файлов (топ-10)
Как очистить память телефона Андроид (5 простых и эффективных способов)
Как удалить вирусы с компьютера, если антивирус их не видит
Windows 10 LTSC: оптимизированная версия системы без Store, Edge, Cortana, OneDrive (работает …
Таймер выключения компьютера с ОС Windows: несколько способов настройки
Программы для составления своей родословной (не забудем о бабушках, дедушках, прадедах и т.д.)
PDF в WORD (DOCX): 10 способов конвертирования!
Причины спада производительности процессора. Как ускорить ноутбук
Настройки электропитания
Первое, что порекомендую сделать — это обратить внимание на электропитание. Дело в том, что настройки по умолчанию на большинстве ноутбуков установлены для «оптимальной» работы устройства (т.е
часто направлены на экономию энергии, чтобы устройство могло дольше проработать от аккумуляторной батареи). При этом, если выставлено пониженное питание процессора — будет автоматически отключена функция Turbo Boost (что серьезно скажется на производительности).
Для начала обратите внимание на системный трей: там должен быть значок «батареи». Щелкнув по нему левой кнопкой мышки — можно увидеть окно, в котором есть ползунок «производительности», сдвиньте его на максимум
Далее необходимо открыть панель управления, раздел «Оборудование и звук/Электропитание» . После необходимо либо выбрать схему электропитания с высокой производительностью, либо открыть настройки текущей схемы (как на скрине ниже).
Далее найти и раскрыть вкладку «Управление питанием процессора»: минимальное и максимальное состояние процессора выставить на 100% (как от батареи, так и от сети, пример на скрине ниже).
Управление питанием процессора
Кроме этого, обратите внимание на различные менеджеры питания, идущие в комплекте к вашим драйвера на ноутбук. Например, подобные штуки есть у Lenovo, Sony и пр
производителей.
Менеджер питания в ноутбуке Lenovo
Не «работает» Turbo Boost
Turbo Boost — это технология Intel, которая автоматически увеличивает тактовую частоту процессора при высокой нагрузке. Что в свою очередь проводить к увеличению некоторую терминологию, то это напоминает «умный саморазгон» ЦП.
Поддерживают эту технологию процессоры Intel Core i5, i7 (и i3 8 поколения). Чтобы проверить, поддерживает ли эту технологию именно ваш ЦП, необходимо зайти на сайт https://ark.intel.com/#@Processors и найти модель своего процессора. Если поддерживает, в характеристиках увидите строку «Max Turbo Frequency» (см. скрин ниже).
Чтобы узнать, используется ли технология Turbo Boost вашим ноутбуком, необходимо установить одну из спец. утилит:
на официальном сайте Intel есть спец. монитор, для слежения за производительностью процессора (см. скрин ниже, слева). Если ваша выше отметки темно синего цвета (в примере ниже 2,5 GHz) — то Turbo Boost поддерживается
Для тестирования — запустите какую-нибудь игру/просмотр фильма и пр.
CPU-Z — в главном окне программы (вкладка CPU) обратите внимание на параметр Core Speed (частота там будет постоянно меняться, но ее максимум должен достигать того значения, которое мы видели в спецификации ЦП, в графе Max Turbo Frequency, т.е. 3,1 GHz или 3100 MHz, что одно и тоже (см
скрин ниже и выше)).
AMD Precision Boost
У красного лагеря свое понимание заводского разгона, которое несколько отличается от конкурентов. Например, AMD не привязывает частоту к целым значениям от шины и может регулировать ее вплоть до 25 МГц, тогда как буст Intel всегда кратен 100 МГц. Отсюда и название Precision Boost — «точный разгон». В то же время, принцип регулировки завязан на лимиты потребления, температуры и частоты почти так же, как и Core.

Двое из ларца
В жизни процессоров AMD было несколько технологий настройки частоты. Прошлые поколения использовали алгоритмы Turbo Core, а с появлением ядер Zen и процессоров Ryzen инженеры придумали технологию Precision Boost, которая позже превратилась в версию 2.0. Принцип работы обеих версий турбобуста идентичен. Разгон ядер подчиняется трем ограничениям: температура, мощность и частота. Если представить их в виде равнобедренного треугольника, как это делают инженеры AMD, то получится так:

Синий треугольник обозначает максимумы для каждого из трех пределов процессора. Сиреневый треугольник показывает, каким образом параметры влияют друг на друга при достижении одного из лимитов. Если проще, то, как только процессор упрется в энергопотребление, частота перестанет повышаться и зафиксируется в пределах 25 МГц от лимита частоты (отмечено черным цветом).

Если же процессор быстрее достигнет максимальной температуры, а не лимита потребления, то частота также остановится на определенном, но не максимальном значении. В то же время, если процессор эффективно охлаждается и не ограничен по питанию, то лимит частоты будет пройден, а максимальная тактовая частота процессора достигнет заводского предела — вершины синего треугольника.

Так работает Precision Boost обеих версий. Единственный минус первой версии PB — жесткое снижение частоты при загрузке более двух ядер. Обратимся к наглядному графику:

Сиреневым цветом обозначена работа Precision Boost первой версии, которая работает следующим образом: когда система нагружает одно или два ядра, алгоритм разгона поднимает частоту на максимум, заложенный в процессор с завода.
В случае, если система нагрузит больше двух потоков, буст резко снизит частоту. Получается, что в таком режиме процессор остается производительным только в однопоточных заданиях, а при одновременной нагрузке хотя бы трех ядер резко теряет вычислительную мощность.

Вторая версия алгоритма Precision Boost 2 меняет подход к управлению частотой в зависимости от нагрузки. Во-первых, новая технология позволяет процессорам работать с более высокими частотами. Во-вторых, при нагрузке на все ядра система не сбрасывает частоту резко, а делает это плавно, от ядра к ядру. На графике это обозначено оранжевой линией.
Впрочем, автоматическая регулировка частоты не ограничена физическими лимитами процессора. AMD заявляет, что алгоритмы Precision Boost 2 стали хитрее, поэтому максимальная частота ядер достигается не только в пределах температуры, напряжения и энергопотребления, но также зависит от задач. Например, в приложениях с невысокой нагрузкой на процессор, ядра будут работать на повышенных частотах, даже если это нагрузка сразу на все потоки. В то же время процессор будет немного снижать частоту в рендеринге и других трудоемких заданиях.
Turbo Boost процессоров Intel
Turbo Boost
— дословный перевевод турбо подъём (турбо разгон, турбо ускорение) — технология компании Intel для автоматического увеличения тактовой частоты процессора свыше номинальной, если при этом не превышаются ограничения мощности, температуры и тока в составе расчетной мощности (TDP). Это приводит к увеличению производительности однопоточных и многопоточных приложений. Фактически, это технология «саморазгона» процессора.
И мне становиться совсем не понятно, когда начинающие, а порой и опытные любители разгона процессоров – отключают данную функцию для того, чтобы в итоге повысить тактовую частоту процессора, которая не даст значительного прироста. Доступность технологии Turbo Boost не зависит от количества активных ядер, однако зависит от наличия одного или нескольких ядер, работающих с мощностью ниже расчетной. Время работы системы в режиме Turbo Boost зависит от рабочей нагрузки, условий эксплуатации и конструкции платформы.
Технология Intel Turbo Boost обычно включена по умолчанию в одном из меню BIOS. Как мы знаем разгон процессора способом увеличения тактовой частоты процессора возможен только на материнских платах с “Z” чипсетом, но далеко не все пользователи знают, что ускорить быстродействие можно и на чипсетах с индексом “B” и других. В данном случае нам конечно не доступен полный контроль над значениями, но вот увеличить множитель процессора, чем овысить нижний порог Turbo Boost
нам вполне под силу, что дает ощутимый прирост именно в быстродействии и отзывчивости самой операционной системы, что является иногда очень полезным. Так как верхнее значение не изменяется, то и прироста в тяжелых просчетах, рендерах, играх ожидать не стоит, время данных вычислений останутся на том же уровне. Приведу пример на своей материнской плате GA-B75-D3H и процессоре i5 3570, так как внешний вид и расположение некоторых вкладок BIOS может отличаться в зависимости от модели и производителя.
Для увеличения параметра множителя надо перейти в BIOS при загрузке нажимая кнопку “DEL”.
Перейти в Advensed Frequency Settings
И изменить параметр множителя на максимальный, данный параметр для каждой модели процессора индивидуален. Изменение множителя выполняется с помощью клавиш “Page UP” и “Page Down”. Например, на моем i5 3470 с рабочими частотами 3,4 – 3,8 GHz максимально допустимый множитель 3,60 и скажу на личном опыте повышение частоты с 3,40 до 3,60 делает ОС заметно отзывчивее и быстрее. Программы запускаются быстрее, а так же пропадают моменты задумчивости системы, но еще раз повторю, что на рендере, FPS в играх это почти никак не отразится, так как максимальная частота и множитель остается на том же уровне, в моем случае – это 3,80 GHz и 36.
Чтобы усилить влияние на быстродействие, можно перейти “Расширенные настройки ядер ЦПУ” и изменить количество ядер на максимальное. В моем случае – это 4 ядра. Данный параметр отключает режим энергосбережения и для работы всегда будут использоваться все ядра, при режиме “Авто” количество и нагрузка на ядра подбирается автоматически и для некоторых задач может использоваться только 1 или 2 ядра и только при максимальных нагрузках распределять поток уже на все ядра.
Хочется заметить, что такой способ увеличения быстродействия абсолютно безопасен для процессора и других комплектующих вашего ПК, что я считаю наиболее важным фактом.
Включение в BIOS
Не волнуйтесь, динамический разгон центрального процессора активирован по умолчанию. Если отключали режим, включите его обратно в настройках BIOS/UEFI.
Перезагрузите компьютер и зайдите в BIOS соответствующей клавишей (Del, F2. F11). Если экран загрузки БИОС не появляется, отключите «Быстрый запуск» Windows 10.
Дальше всё зависит от интерфейса меню. В общем случае необходимо зайти в раздел с настройками процессора или электропитания и включить Turbo Boost. Опция часто находится в разделах:
- CPU Perfomance Settings;
- Advanced CPU Core Features;
- Power Management (Control);
- Advanced Frequency Settings;
- Advanced;
- Extreme Tweaker;
- Дополнительно, Конфигурация процессора и прочие переводы названий на русский язык в UEFI.
Носит название Intel Turbo Boost Tech (Technology) или Turbo Mode для Intel, либо Turbo Performance Boost Ratio или Core Performance Boost Ratio для AMD.
- Выберите значение «Enabled», «On» или «Включено».
- Сохраните настройки – жмите F10 и подтвердите выход с сохранением изменений.
Перед активацией технологии турборазгона убедитесь в:
- Качестве термопасты, нанесенной на процессор: если она давно не менялась, могла потерять изначальные свойства – замените её.
- Эффективности системы охлаждения, особенно при использовании процессора от Intel – они поставляются с дешевыми кулерами. При необходимости замените вентилятор с радиатором на качественные. Если компьютер геймерский, подумайте о жидкостном охлаждении.
- Качестве отвода горячего воздуха из корпуса устройства – возможно, нужно заменить штатный вентилятор или почистить устройство от пыли.
Также установите все обновления Windows и официальную версию драйвера для чипсета. Желательно обновить и BIOS материнской платы.
Как этот режим работает
Центральный процессор нечасто функционирует на максимальной частоте, и при невысокой нагрузке на ядро её целесообразно опускать для ограничения энергопотребления и снижения нагрева кристалла. Инструкция проверка веб камеры.
Технологии динамического разгона Turbo Core и Boost смягчают дисбаланс: он работает на базовой или пониженной частоте при лёгкой нагрузке и переключается на повышенную, даже превышающую номинальную при решении ресурсоёмких задач. При этом, если задание плохо распараллеливается, ненужные ядра отключаются для экономии энергии и снижения интенсивности нагрева.
При выполнении пониженного количества операций за секунду и работе без нагрузки процессор справляется с просчётами, потребляет меньше электричества, слабее греется. А значит, экономит электроэнергию – продлевает автономность ноутбука и выделяет меньше тепловой энергии.
В принципе, верхняя граница тактовой частоты не ограничена при сохранении стабильных и допустимых показателей температуры и потребляемой мощности. Такой разгон приводит к росту производительности кристалла в многопоточном и однопоточном режимах. Причем в последнем её повышение заметнее, частота растёт значительнее, ведь одно ядро охлаждать проще, энергии оно потребляет меньше, чем два-четыре.
При функционировании без нагрузки CPU работает на номинально частоте, указанной в спецификации. После активации технологии экономии электроэнергии (SpeedStep в Intel) процессор может снижать напряжение на ядрах, опуская таким образом номинальную частоту.
Например, новый Intel Core i7-10850H при базовой частоте 2,7 Гц в турборежиме демонстрирует прирост почти вдвое – 5,1 ГГц. При отсутствии нагрузки благодаря технологии SpeedStep показатель ступенчато может опускаться до половины тактовой частоты.
Каких результатов можно добиться
В качестве примера расскажем о разгоне предтоповой модели Core i7-10700K, у которой удалось поднять рабочие частоты до 5,0-5,1 ГГц.
| Тестирование | Core i7-10700K сток | Core i7-10700K разгон 5,1 ГГц |
| Blender 2.83 (меньше — лучше) | 256,7 с. | 238, 1 с. |
| V-Ray 4-1 (больше — лучше) | 14193 баллы | 15317 баллы |
| Photoshop 2020 (меньше — лучше) | 271,1 c. | 261,1 с. |
| Lightroom Classic (меньше — лучше) | 169,3 c. | 167,2 с. |
| Кодирование видео x265 (больше — лучше) | 13,46 FPS | 14,14 FPS |
В прикладных программах прирост составляет в среднем 5-10%, поэтому незначительно можно сократить время рендеринга. Для профессиональной деятельности даже такие небольшие улучшения имеют смысл.
Прирост в играх еще скромнее и составляет до 5% — тесты выполнены на разрешении FullHD (1920х1080):
| Игра | Core i7-10700K сток | Core i7-10700K разгон 5,1 ГГц |
| Assasin’s Creed Odyssey | 93,4 FPS | 94,9 FPS |
| Far Cry 5 | 137,5 FPS | 141,6 FPS |
| Total War: Three Kingdoms | 107,8 FPS | 108,3 FPS |
| World War Z | 260,4 FPS | 261,5 FPS |
Конкретно для Core i7-10700K прирост очень скромный, но для других моделей результаты могут оказаться лучше. Например, разгон Core i5-9600k до 4,9 ГГц дает прирост в FPS на 5-10 кадров в секунду. Разогнать можно также и отдельные модели Core i3. Немногие знают, но в линейке Intel есть процессоры i3-7350К, i3-8350К и i3-9350K. Хотя это далеко и не игровые процессоры, при разгоне они могут раскрыть потенциал видеокарт уровня GTX 1070 и RTX 2060.
При разгоне главное менять по одному параметру и после каждых изменений проводить тесты. Изменяя только множитель, спалить процессор не получится, поскольку в нем предусмотрены встроенные средства защиты. Повредить кристалл можно только при увеличении напряжений, поэтому не превышайте рекомендованных значений.
Рекомендуем вам также ознакомиться с лучшими недорогими процессорами и видеокартами для игр в 2022 году. Кроме того, ранее мы опубликовали статью, в которой рассказали, как повысить FPS в играх (GTA 5, CS:GO, Dota 2 и не только) на слабом ПК.
Включаем Intel Turbo Boost
По умолчанию технология «саморазгона» на компьютерах всегда включена, однако настройки изредка сбиваются или же сами пользователи могут ненароком отключить их. За функционирование Turbo Boost отвечают параметры процессора в BIOS и настройки схемы управлением питания.
Способ 1: Включение в BIOS
Основной переключатель, отвечающий за «турборежим» CPU располагается в настройках процессора в BIOS или UEFI. Для того чтобы его активировать, зайдите в BIOS своего компьютера и выполните такие действия:
- Найдите строку «Конфигурация процессора» и нажмите «Enter».
Войдите в раздел «CPU – Power Management Control».</li>
Выберите сточку «Turbo Mode» и установите значение «Включено» с помощью клавиши «Enter».</li>
Сохраните изменения с помощью горячей клавиши или в меню выхода BIOS и перезагрузите компьютер, нажав на кнопку «Ok».</li>
</ol>
Таким образом, вы сможете включить Turbo Boost, если тот был отключён в настройках BIOS с UEFI или без.
Способ 2: Включение через схему электропитания
Включение турборежима процессора может также регламентироваться настройками электропитания в самой Windows. Если системе указано не направлять на CPU 100% требуемой мощности, то Turbo Boost не будет задействован, а тактовая частота ЦПУ останется на базовом уровне при любой нагрузке. Для того чтобы это исправить, сделайте следующее:
- С помощью поиска в меню «Пуск» найдите и перейдите в «Панель управления».
Нажмите на «Оборудование и звук».</li>
Выберите «Электропитание».</li>
Кликните левой кнопкой мыши по той конфигурации из раздела «Настройка схемы электропитания», которая действует на вашем компьютере.</li>
Нажмите на «Изменить дополнительные параметры питания».</li>
Разверните настройки «Управление питанием процессора», после чего откройте «Максимальное состояние процессора» и установите максимальное значение «100», а в завершение последовательно нажмите кнопки «Применить» и «ОК», чтобы сохранить изменения.</li>
Даже если на процессор направляется 90 или 99% требуемой энергии, он не будет ограниченно использовать возможности турборежима, а просто откажется от неё, поэтому важно следить за тем, чтобы CPU был запитан на 100%. Мы рассмотрели два способа, как включить Intel Turbo Boost на процессоре Intel
Имейте в виду, по умолчанию турборежим у него всегда включён и отсутствие саморазгона означает, что сбились соответствующие настройки в BIOS или схеме электропитания Windows
Мы рассмотрели два способа, как включить Intel Turbo Boost на процессоре Intel. Имейте в виду, по умолчанию турборежим у него всегда включён и отсутствие саморазгона означает, что сбились соответствующие настройки в BIOS или схеме электропитания Windows.
Мы рады, что смогли помочь Вам в решении проблемы.
Опишите, что у вас не получилось.
Помогла ли вам эта статья?
- https://ocomp.info/snizit-t-cpu-tonkie-nastroiki.html
- https://softelf.blogspot.com/2014/04/intel-turbo-boost.html
- https://lumpics.ru/how-to-enable-intel-turbo-boost-on-cpu/
Принцип наращивания частот
Мы разобрались, что делает функция. Теперь опишем, КАК она это делает. Процедура всегда выполняется по единому сценарию: система видит, как в процессоре активно трудятся ядра (1 или больше) и не справляются с нагрузкой, т.е. нуждаются в повышении частоты. Буст повышает значение каждого из них строго на 133 МГц (шаг) и проверяет следующие параметры:
Если показатели не выходят за рамки, то система набрасывает еще 133 МГц (еще один шаг) и повторно сверяет показатели. При выходе за допустимый TDP камень начинает снижать частоту отдельно на каждом ядре на стандартный шаг, пока не достигнет максимальных допустимых значений.
Почему частота «тактовая»?
Если говорить просто, частота — это повторяющиеся действия. Частота указывает только быстроту объекта, но не его производительность. Например, двигатель внутреннего сгорания вращает маховик со скоростью 2000 оборотов в минуту. При этом он может выдавать разную полезную мощность.

С помощью тактов обозначают производительность — количество выполненной полезной работы за одно движение. Чтобы разобраться в значении тактов и частоты, можно обратиться к математике. Например, перед нами находятся два колеса, у одного из них радиус 10 дюймов, у другого — 20 дюймов, поэтому, несмотря на одинаковую частоту вращения, колеса будут иметь разную скорость. В этом случае обороты можно принять за такты, а километраж, который колесо проезжает за один оборот — тактовой частотой или производительностью. Отсюда следует, что просто частота — это не качественное, а количественное обозначение. А частота с указанием такта — это уже показатель производительности. Именно тактовая частота указывает на производительность процессоров.
Turbo Boost 2.0
Вторая версия Turbo Boost мало чем отличается от первой. Она поднимает тактовую частоту ядер центрального процессора под нагрузкой, если потребляемая мощность и температурные показатели не перешагивают пиковое значение, заданное производителем устройства. Время разгона, вольтаж и частота ядер зависят от ряда факторов:
- используемая операционная система;
- тип рабочей нагрузки;
- количество занятых ядер;
- значение потребляемого тока;
- текущая температура кристалла.
При активации Turbo Boost 2.0 пиковая турбочастота при функционировании в режиме ресурсоёмких нагрузок достигается не всегда, и крайне редко – при задействовании нескольких ядер. В турборежиме частота ядер одинакова, независимо от того, они загружены или простаивают.
Для управления режимом динамического разгона применяется несколько режимов в зависимости от температурных показателей, потребляемой мощности. Кратковременно его частота может превышать пределы, указанные в спецификации. При сильном нагреве или потреблении электроэнергии больше пикового значения частота резко снижается, чтобы процессор смог остыть.
Технология исключает перегрев кристалла. Датчики следит за температурой и мощностью каждого ядра, при превышении пиковых значений их частота падает, пока устройство не охладится или энергопотребления не упадёт до приемлемого уровня. В турборежиме вентилятор может изрядно шуметь, и это нормально.
Как снизить температуру процессора за счет тонких настроек (до 20°C): отключение Turbo Boost, Undervolting (для процессоров Intel)
На некоторых компьютерах проблема перегрева стоит постоянно и остро (очень часто на ноутбуках, особенно игровых). И даже если бы удалось ее снизить на 10°С — это могло бы существенно изменить ситуацию.
В этой статье я предложу пару способов ( прим. : отключение Turbo Boost и Undervolting), как это можно сделать (на сколько-то градусов температура должна точно упасть!). Однако, не могу не сказать, что способы весьма спорны, хоть и работают. Почему?
- отключение Turbo Boost — этим мы откл. макс. производительность ЦП (заметно будет не всегда, только при ресурсоемких задачах, например: создание архивов, кодирование видео) ;
- Undervolting — снижение напряжения на ЦП. Операция специфична, и рекомендуется только опытным пользователям (впрочем, с современной утилитой XTU от Intel — все сводится к изменению одного параметра!).
Как бы там ни было, если вы использовали все другие способы снизить температуру ЦП и они не помогли — рекомендую попробовать эти. Ниже покажу все на примерах.
Как включить или отключить Intel Turbo Boost Technology Max в Windows 10
Intel Turbo Boost — это технология саморазгона процессора на время сильной нагрузки. Разгон происходит за счет использования малозагруженных ядер. Поэтому наибольший эффект заметен в однопоточных приложениях, но и на многопоточных тоже заметен. Подробнее технология описана в википедии.
А как проверить, есть Turbo Boost в процессоре или нет?
Запустите HWiNFO (как им пользоваться смотрите здесь и здесь). В окне System summary в панели Features надпись Turbo будет гореть зеленым — это значит он есть в процессоре.
Хочу проверить его в деле
Турбобуст разгоняет процессор только при нагрузке. Откройте любую программу, показывающую частоту процессора (CPU-Z, Speccy, OpenHardwareMonitor, тот же HWiNFO). Теперь попробуйте, например, архивировать большой файл. Вы увидите, что частота процессора заметно увеличилась. Если этого не происходит, то попробуйте поставить план электропитания «Высокая производительность» и отключить, если есть, фирменные утилиты для экономии энергии.
А какие минусы?
На мой взгляд, главный минус — это повышенное потребление энергии и температура на время разгона. Впрочем, температура не должна подняться выше TDP.
Так и включать или отключать?
Температура заметно повышается только во время продолжительных и сильных нагрузок на процессор (игры, кодирование аудиовидео). Если у вас такие нагрузки есть:
Если вы используете ноутбук или комп для серфинга, офиса и редко сильно нагружаете его, то вам не нужно отключать турбо буст, потому что во время коротких нагрузок температура не сильно повышается, и можно не волноваться об этом. Зато с саморазгоном приложения (например архиватор) будут работать быстрее. Если у вас ноутбук, вы его много используете в автономном режиме, то для увеличения времени на одной зарядке, вам лучше отключить турбо буст. Все-таки энергию он потребляет.Замерять температуру (а так же частоту и другие параметры) удобно с помощью бесплатной программы Open Hardware Monitor. Можно отображать на графике: отмечаете флажками нужные значения и открываете график: View —> Show Plot.
Как отключить Turbo Boost?
Для отключения нужно в текущем плане энергопитания изменить максимальное состояние процессора. Панель управления —> Оборудование и звук —> Электропитание —> Настройка плана электропитания —> Изменить дополнительные параметры питания —> Управление питанием процессора:
То есть, если стоит 100 — турбо буст включен. Если меньше 100 — выключен.
Хочу отключить турбо буст, какое значение мне поставить?
Как я уже писал, для отключения будет достаточно 99%. Т.к
у меня ноутбук, то мне важно, чтобы он не перегревался. Небольшими экспериментами я определил для себя, что 98% будет оптимально по критерию производительностьтемпература
Далее идут результаты тестирования.
Мой процессор — Intel Core i7-2670QM с частотой 2.20 ГГц. Максимальное состояние процессора в 98% уменьшает стабильную частоту до 1996 МГц (т.е. выше не поднимается).
| Максимальное состояние процессора | Частота процессора |
|---|---|
| 85% | 1796 МГц |
| 86-89% | 1896 МГц |
| 90-98% | 1996 МГц |
| 99% | 2195 МГц |
| 100% | до 3 ГГц |
Сжатие папки с множеством файлов в формат 7z при помощи 7-Zip:
| Максимальное состояние процессора | Время сжатия | Максимальная температура |
|---|---|---|
| 85% | 38s | 58 °C |
| 98% | 35s | 61° |
| 99% | 32s | 67° |
| 100% | 26s | 73° |
Кодирование видео-файла в формат H.264 кодером x264 и программой MediaCoder x64:
| Максимальное состояние процессора | Время | Скорость | Максимальная температура |
|---|---|---|---|
| 85% | 92s | 4.87x | 70 °C |
| 98% | 86s | 5.23x | 72° |
| 99% | 78s | 5.74x | 77° |
| 100% | 70s | 6.33x | 83° |
Тоже самое, но кодером Intel Encoder (т.е. аппаратное кодирование при помощи Intel Quick Sync Video). Здесь разница в пределах погрешности, потому что кодирование Quick Sync работает при помощи отдельного модуля на процессоре — разгон на него не влияет.
| Максимальное состояние процессора | Время | Скорость | Максимальная температура |
|---|---|---|---|
| 85% | 25s | 21.10x | 65 °C |
| 98% | 25s | 21.24x | 67° |
| 99% | 24s | 21.73x | 70° |
| 100% | 24s | 21.26x | 72° |
Кодирование папки с mp3 файлами программой AudioCoder x64 (2 параллельные задачи):
| Максимальное состояние процессора | Время | Максимальная температура |
|---|---|---|
| 85% | 566s | 67 °C |
| 98% | 490s | 71° |
| 99% | 465s | 74° |
| 100% | 321s | 86° |
Turbo Boost является фирменной технологией Intel для автоматического «разгона» центрального процессора компьютера. В этом режиме тактовая частота ЦП превышает номинальные показатели производительности, но лишь до «критического» уровня пределов температуры нагревания и расходуемых мощностей.
Turbo Core от AMD
Аналог технологии Intel. Динамически поднимает номинальную частоту CPU для повышения производительности в одно- и многопоточном режимах. Чем меньше задействовано ядер, тем заметнее ускорение, при однопоточной нагрузке оно максимальное.
С выходом процессоров Ryzen Threadripper презентована обновлённая технология Precision Boost, а архитектура Zen+ ознаменовалась появлением Precision Boost 2.0.
По умолчанию опция активная. При необходимости включается в BIOS/UEFI, как рассмотрено выше, и через утилиту Ryzen Master, на ноутбуках от MSI – через Dragon Center.
Precision Boost Overdrive – функция ручного разгона, поддерживается процессорами, начиная с Ryzen 5. Она по умолчанию не включается, и при активации прекращает гарантийное обслуживание устройства.




































