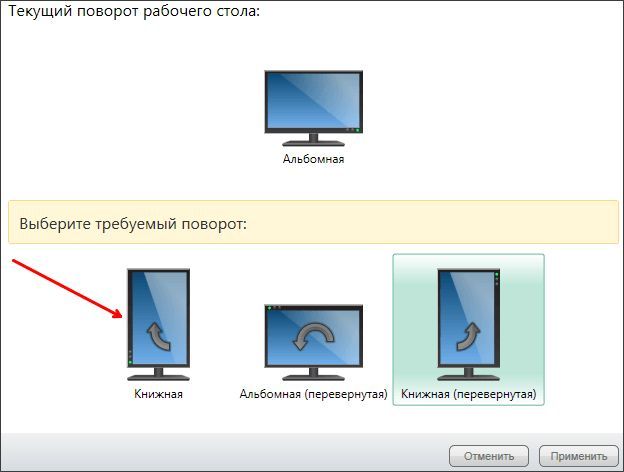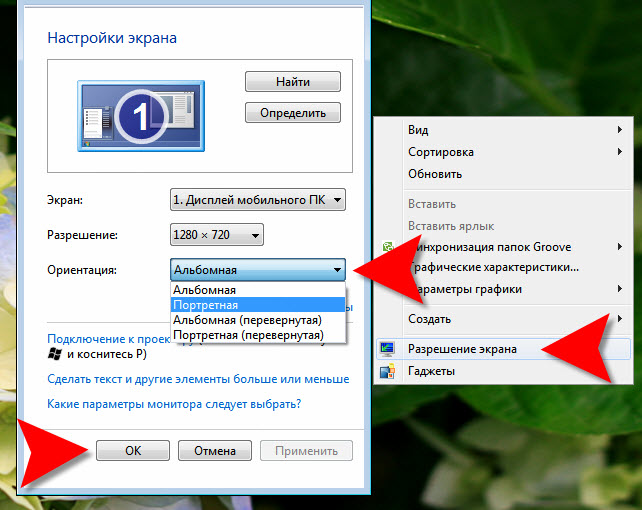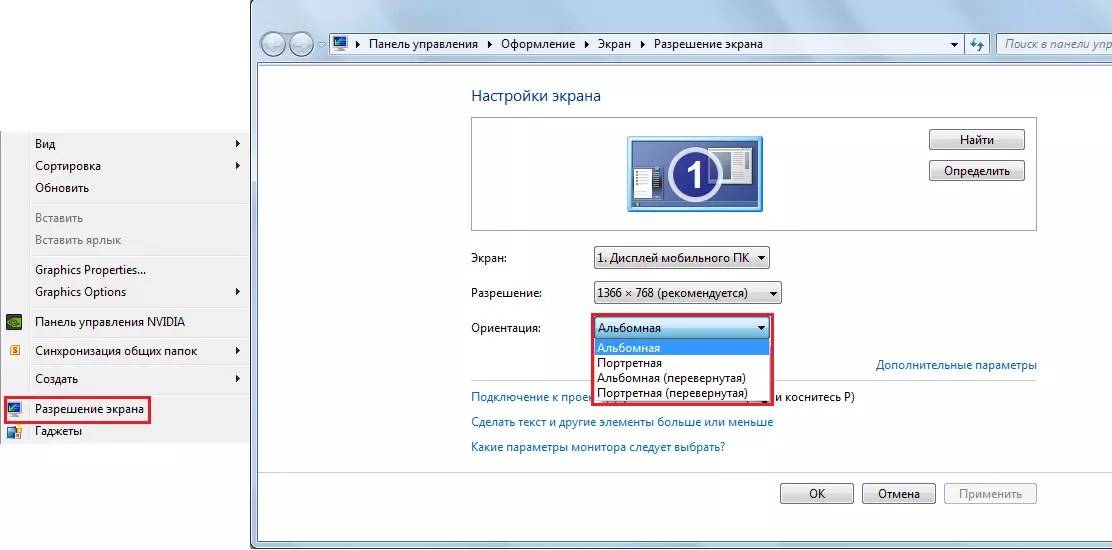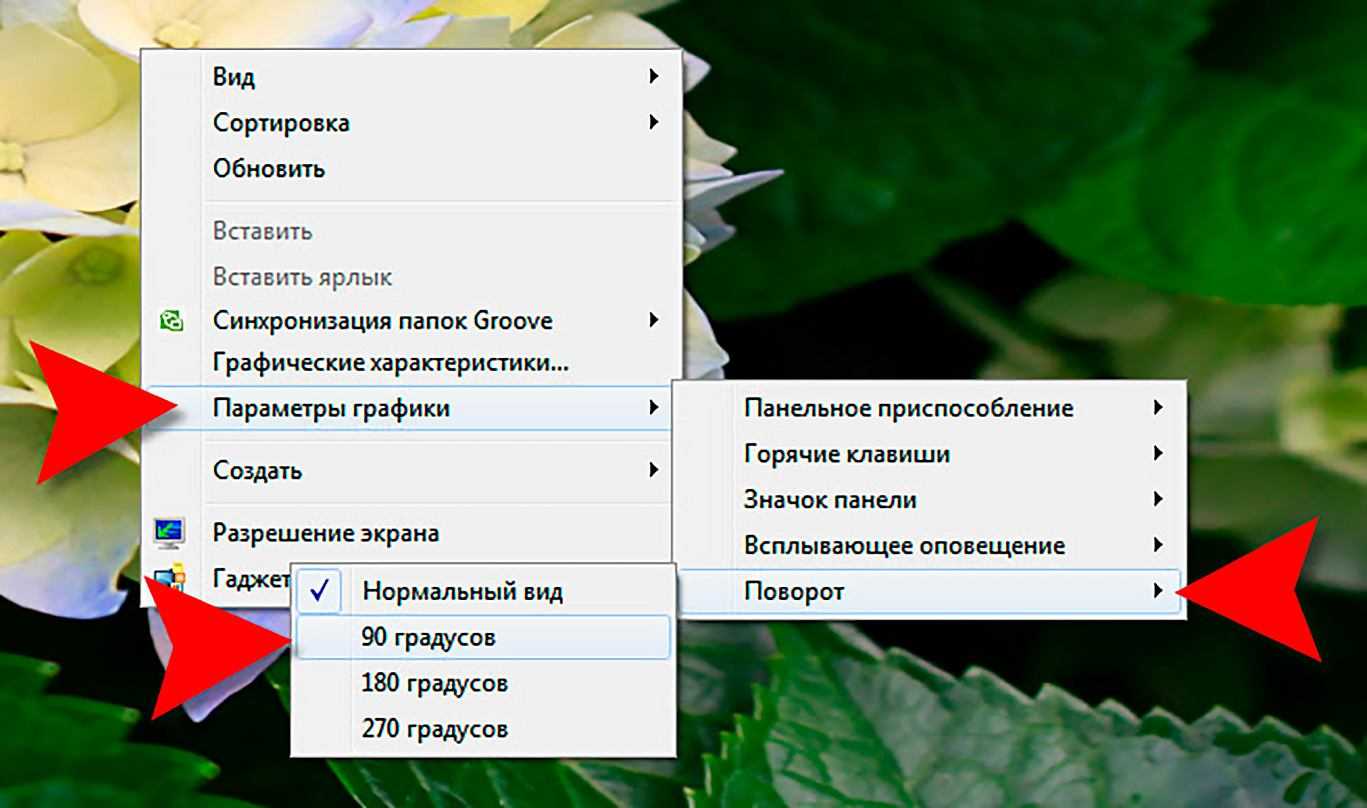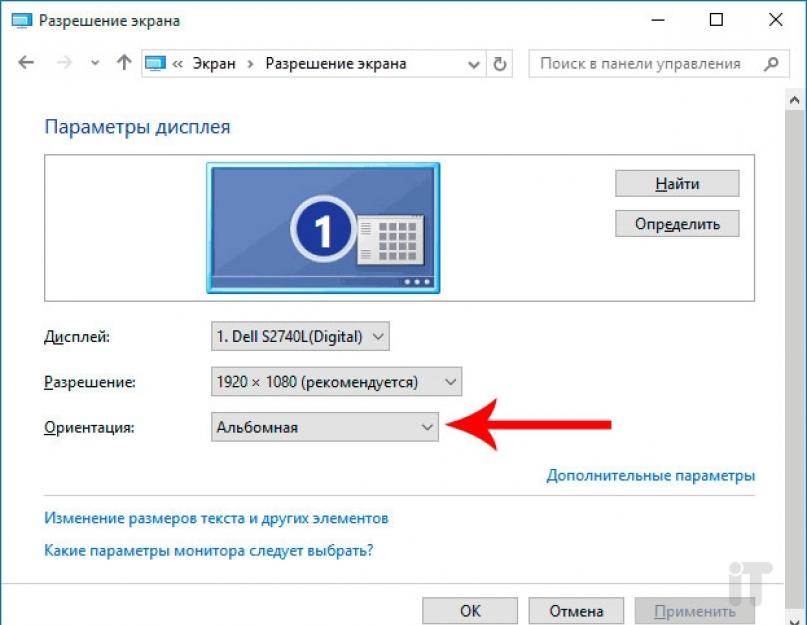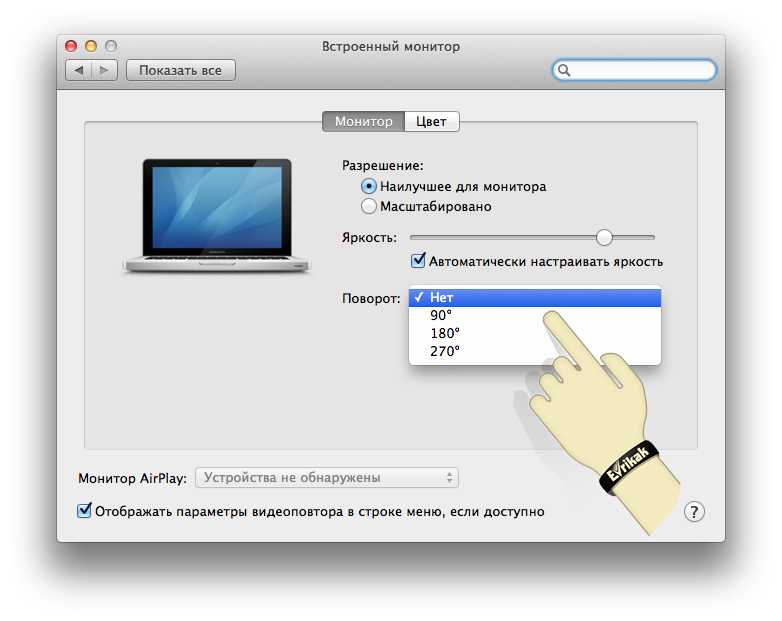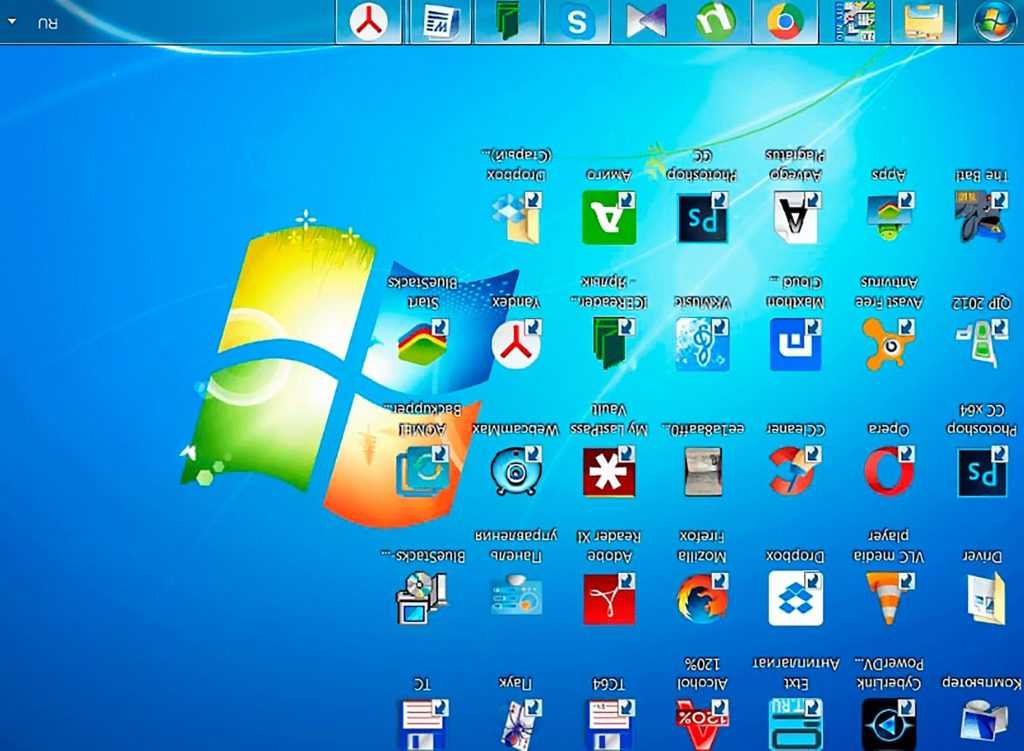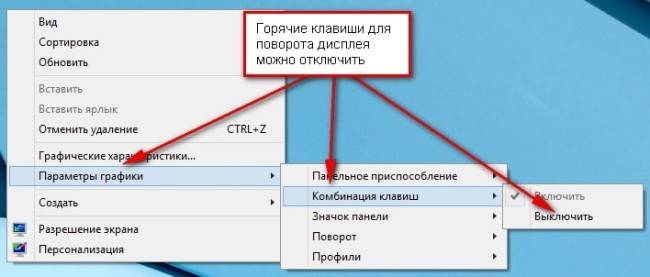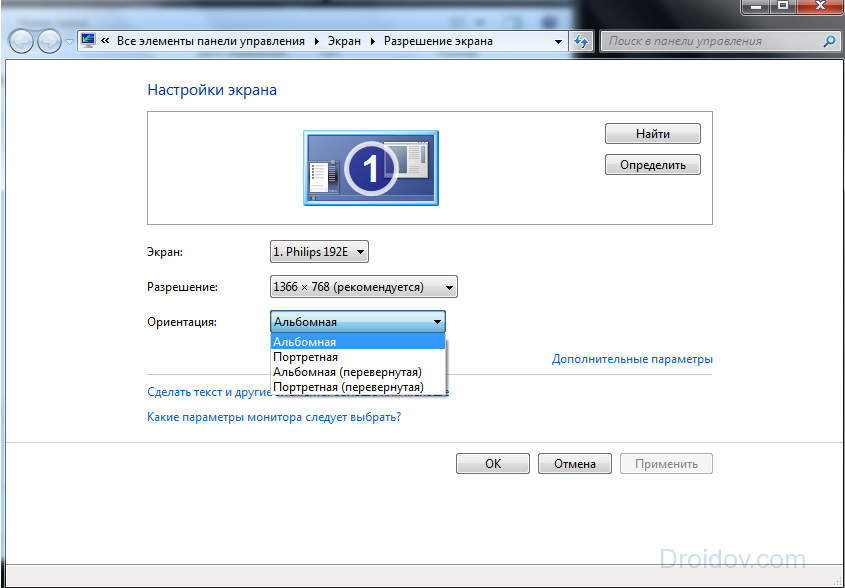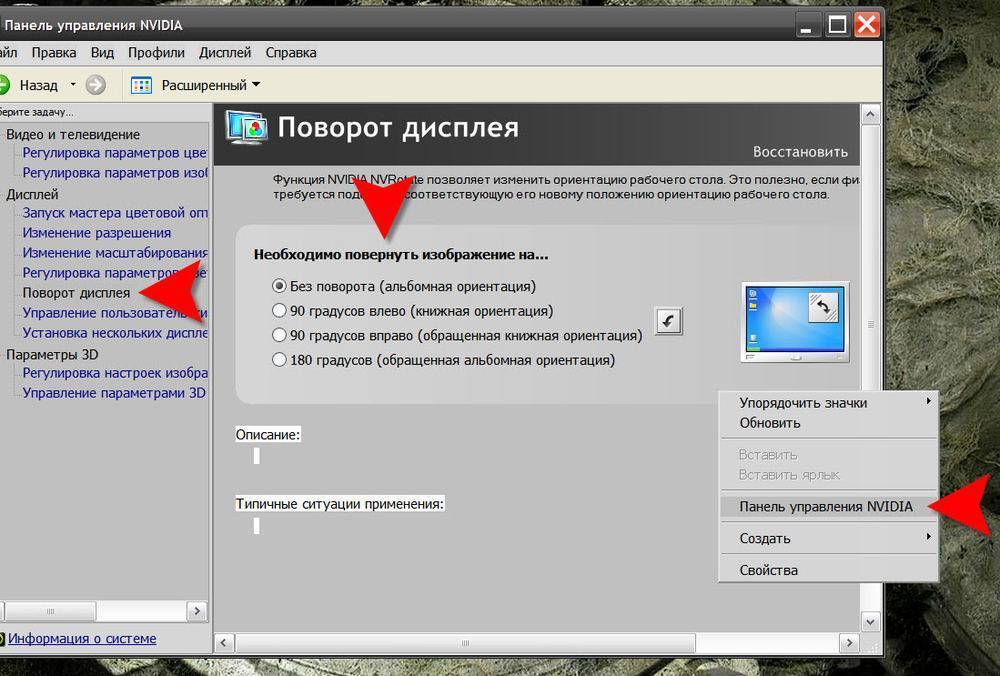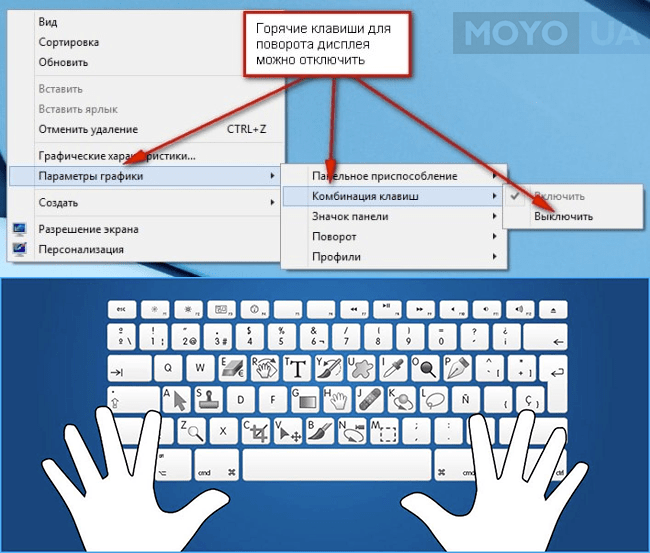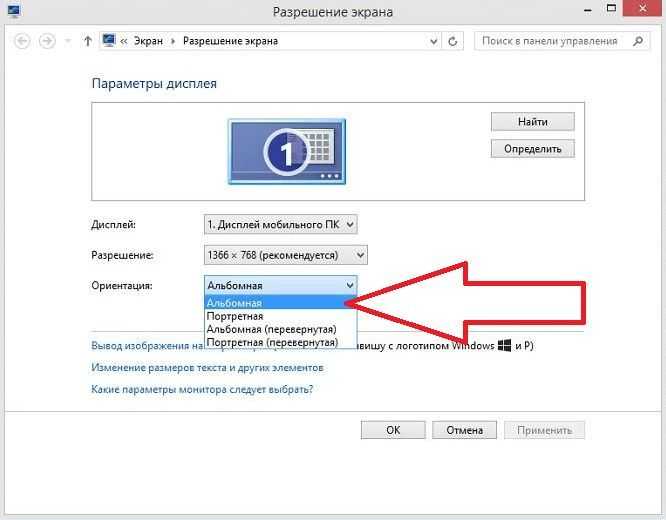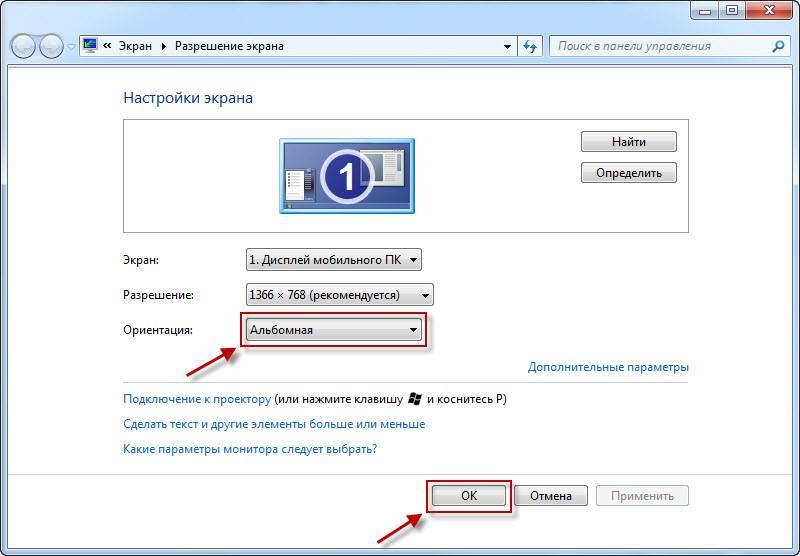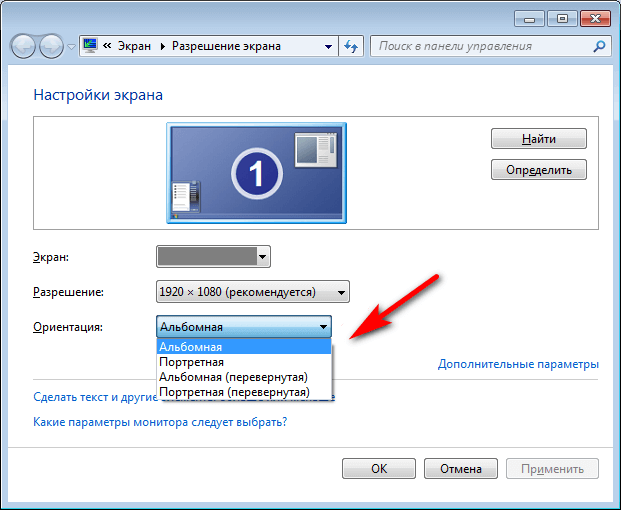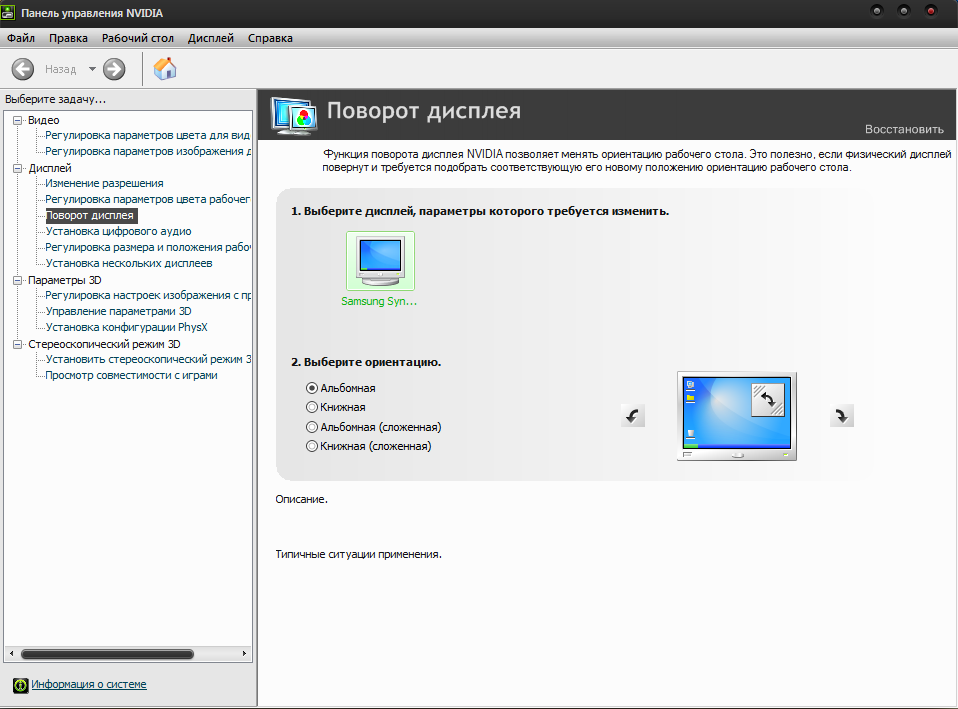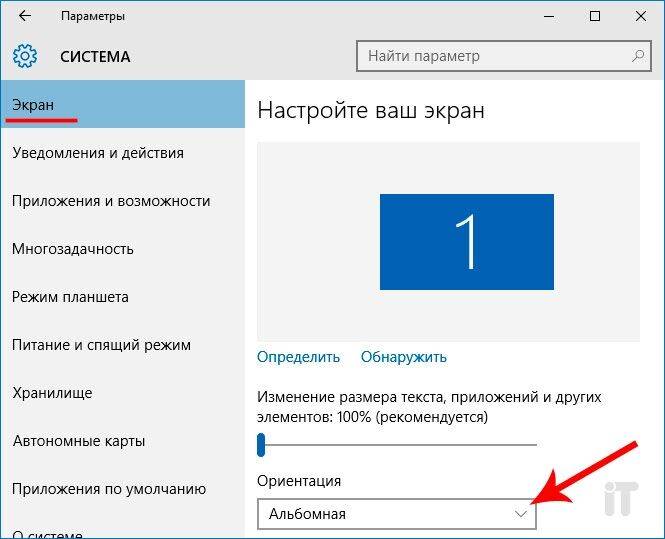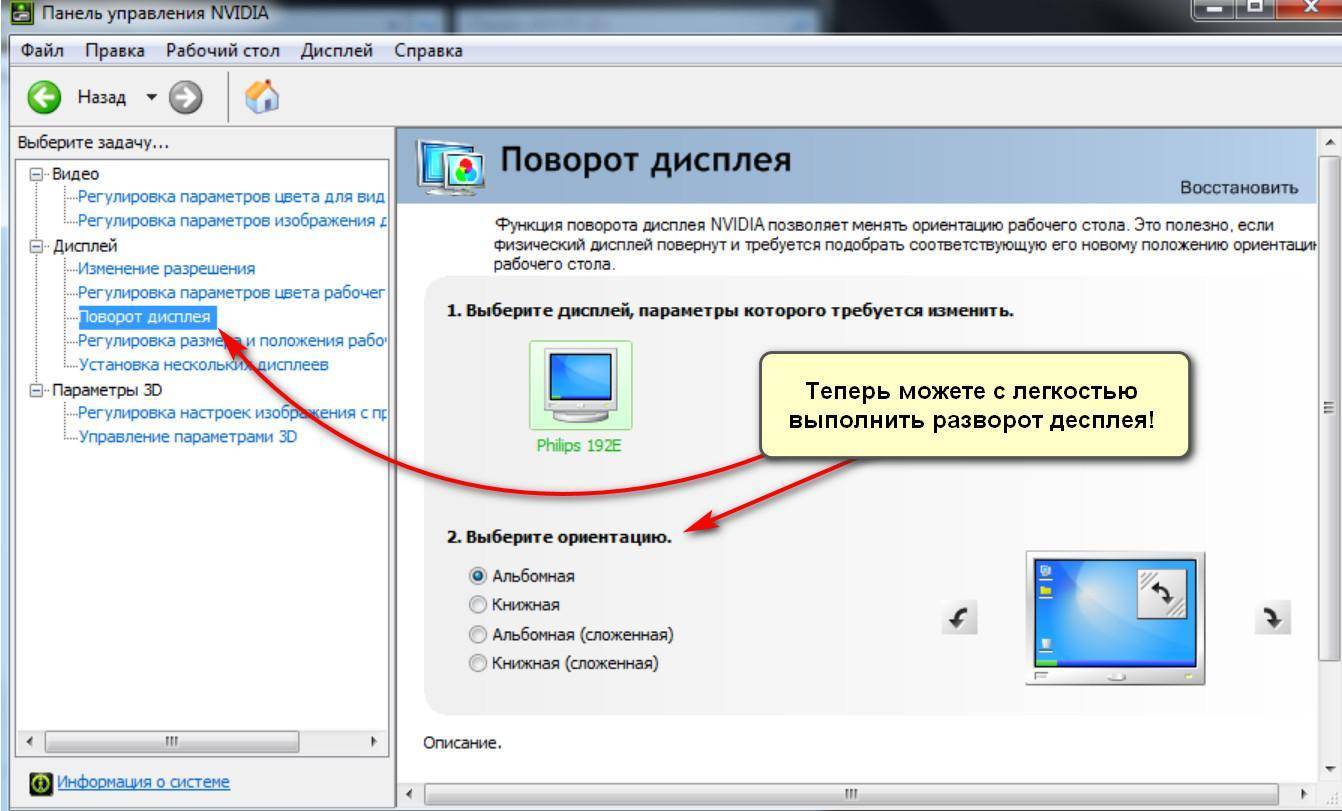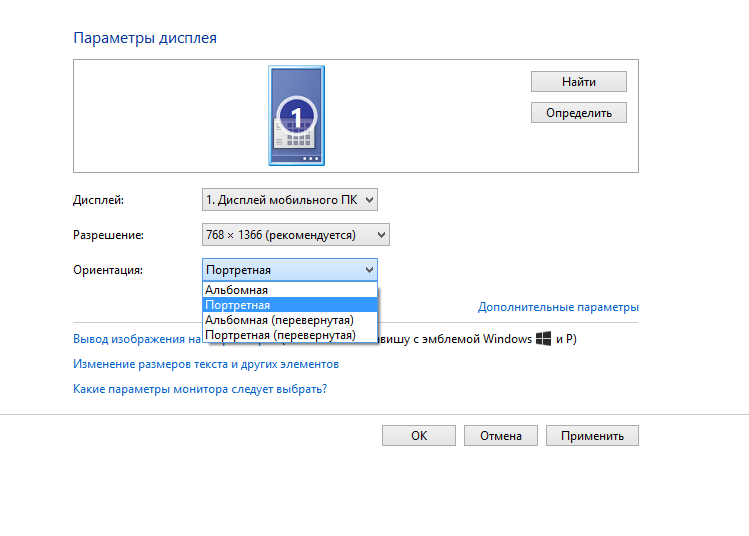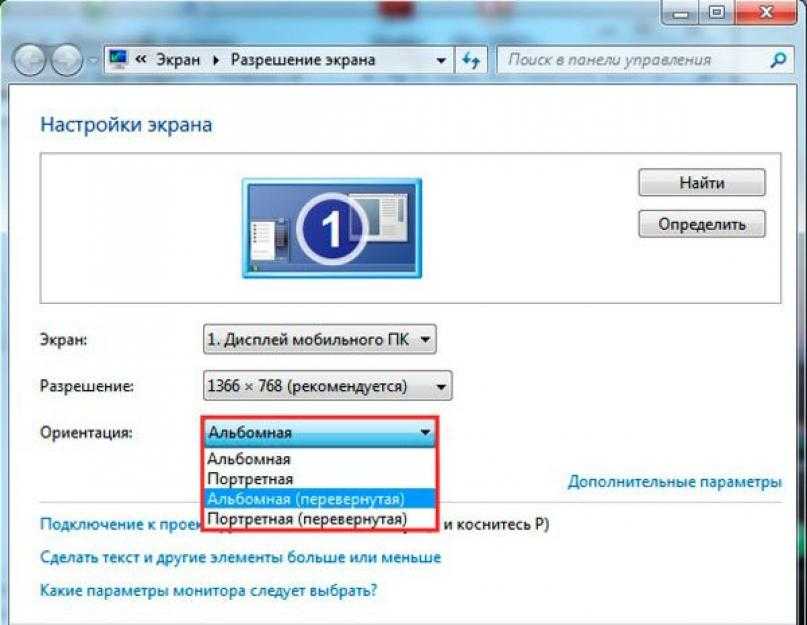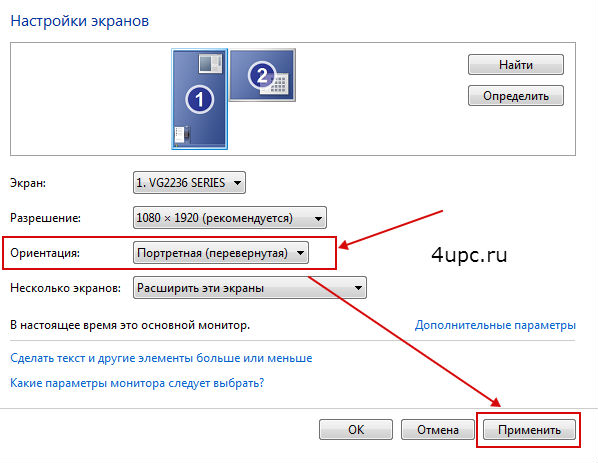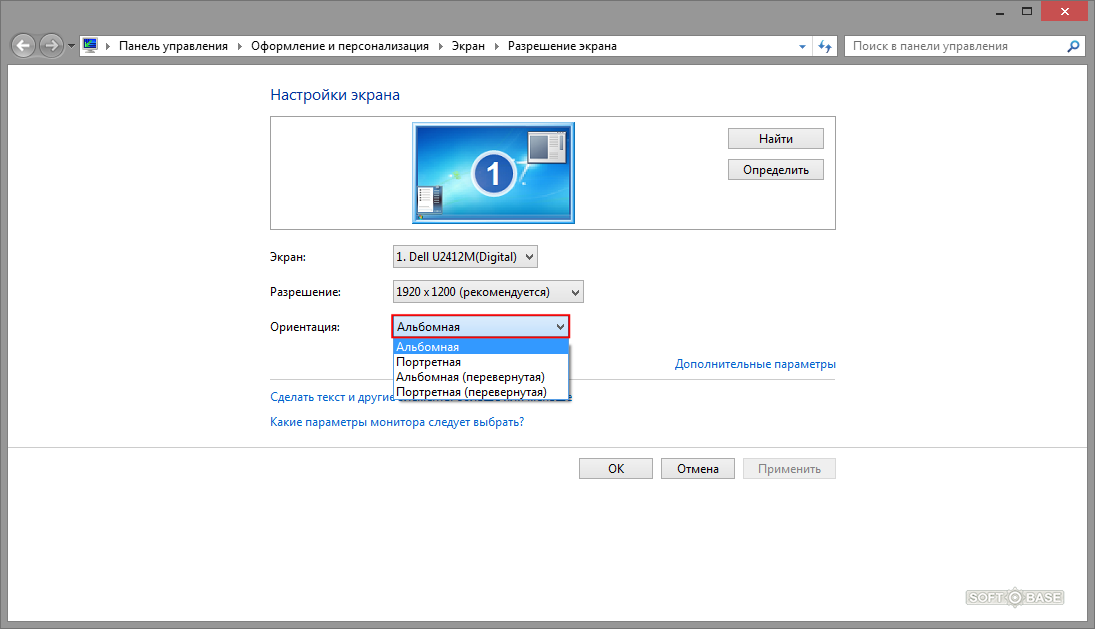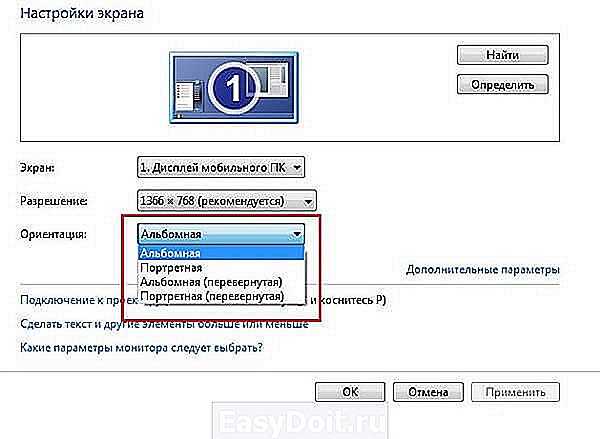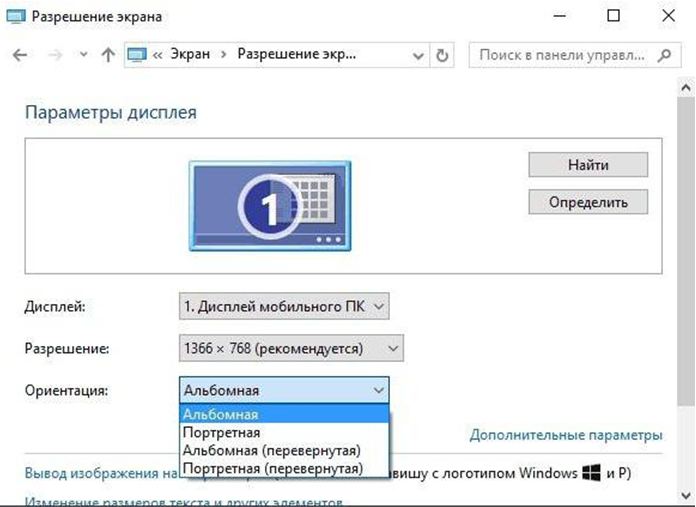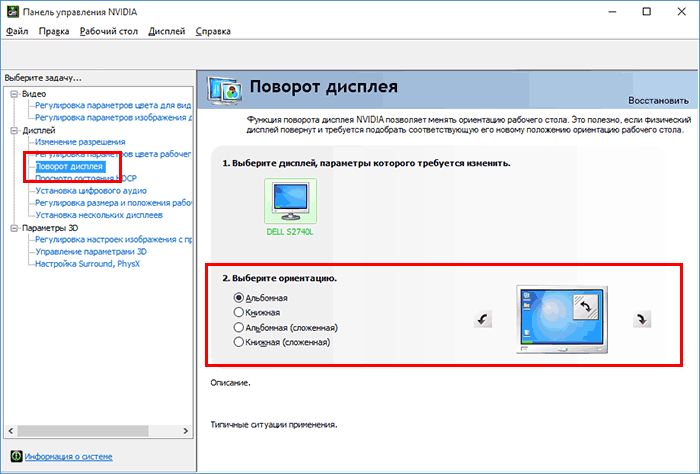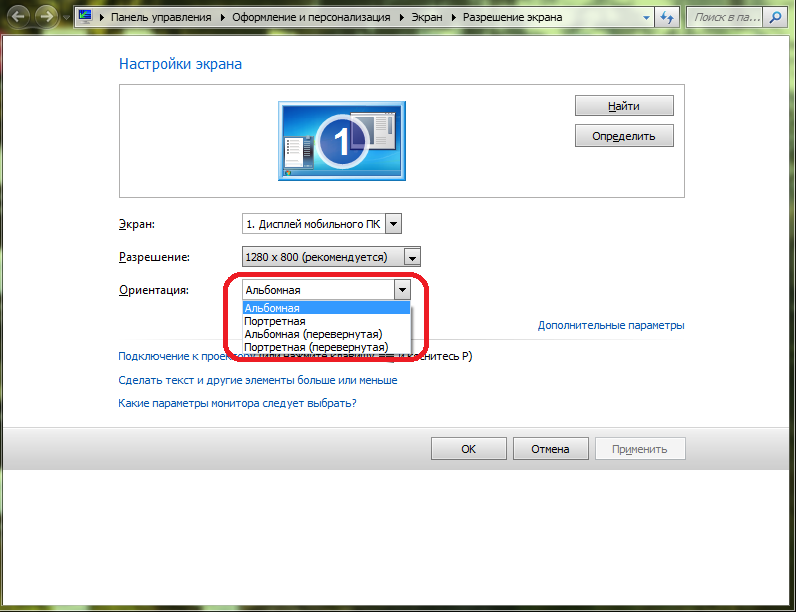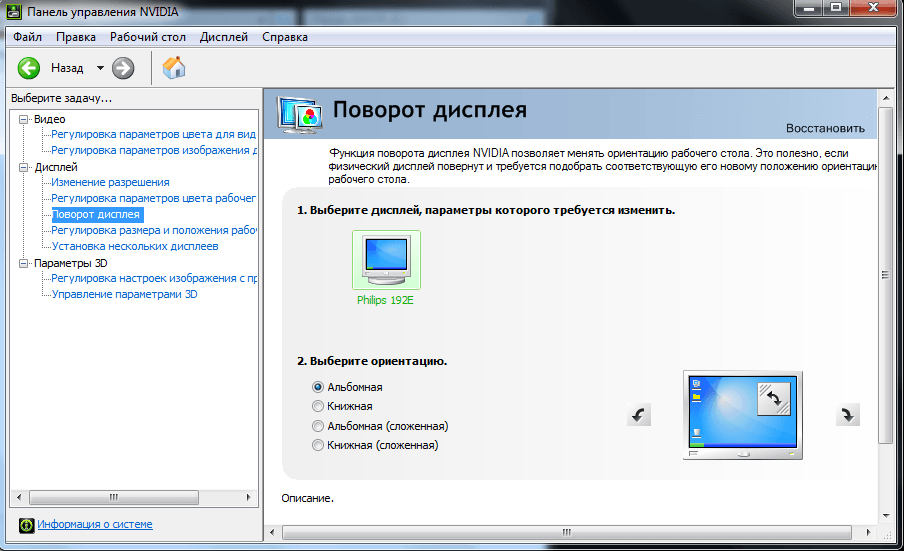Как перевернуть экран на ноутбуке, ПК в Windows 7,8,10
Проблема развернутого экрана на стационарных компах и ноутах устраняется достаточно просто, независимо от версии Виндовс, установленной на девайсе. Решить задачу можно разными методами. Все они легкие и выполняются быстро. Так, юзер может перевернуть экран при помощи базовых возможностей Windows (например, Windows 10 Home 32-bit/64-bit Ukrainian USB), используя комбинации клавиш, изменив настройки видеоустройства, а также обновив версию драйвера.
Среди приведенных в пошаговых инструкциях примеров, описывающих причины возникновения неисправности, и способ ее устранения, найдется тот, который сработает.

“Горячие клавиши”
Что делать, если перевернулся экран на ноутбуке? Как вернуть обратно правильную ориентацию изображения быстро? Для этого существует простой способ “горячих клавиш”. Этот вариант подойдет для современных операционных систем Windows 7,8,10. Нажмите комбинацию кнопок Ctrl+Alt+ стрелка влево, вниз, вправо, вверх в зависимости от направления. Такая комбинация может не сработать на некоторых ноутбуках из-за того, что отсутствуют соответствующие настройки.
Современные ноутбуки имеют встроенный функционал, позволяющий переворачивать картинку на дисплее. Однако подавляющему большинству пользователей это не нужно. Нередки случаи, когда вопреки желанию пользователя изображение переворачивается на 90 или 180 градусов, что делает работу на компьютере практически невозможной. В таких случаях пользователи задаются вопросом – что делать, если экран на ноутбуке перевернулся? Вернуть изображение в классическое положение на дисплее достаточно просто, если четко следовать инструкции.
В этой статье мы дадим исчерпывающую информацию обо всех доступных способах поворота картинки на мониторе на различных ноутбуках и операционных системах.
На некоторых современных ноутбуках с установленной ОС Windows работает горячая комбинация клавиш, но о том, как перевернуть экран на ноутбуке с помощью клавиатуры мы расскажем чуть позже. Если поворот экрана произошел во время переноса или наклона компьютера, то, возможно, в него встроен акселерометр и активна функция автоматического поворота картинки. В таком случае необходимо еще раз повернуть ноутбук на 180 градусов, потом вернуть в обычное положение – изображение должно автоматически принять оптимальную ориентацию.

Настройка ориентации экрана в программах управления видеокартой
Последний способ исправить ситуацию, если у вас перевернулось изображение на экране ноутбука или компьютера — запустить соответствующую программу для управления вашей видеокартой: панель управления NVidia, AMD Catalyst, Intel HD.
Изучите доступные для изменения параметры (у меня есть пример только для NVidia) и, если пункт для изменения угла поворота (ориентации) присутствует, установите нужное вам положение.
А вдруг и это будет интересно:
Почему бы не подписаться?
Спасибо большое! Ребенок понажал хаотично.
спасибо, большое! «щегол» мой постарался ))).
Спасибо! очень помогли! Сыночек постарался так.
У меня ноутбук DELL Latitude E6410 под Win 10. Когда поворачиваешь его набок — изображение на экране переворачивается. Переворачивается в разные стороны — только в штатное положение вернуть никак нельзя автоматически. Приходится руками это делать в свойствах экрана. Это нормально или какой-то глюк? Также у меня ноутбук не переходит в сон при закрытии крышки (магнит в крышке есть). Возможно это как-то связано?
К сожалению, не могу ответить. Не доводилось работать с такими ноутами (с датчиками ориентации) и как оно там реализовано не знаю точно. Но похоже, конечно, на глюк. Всё официальное от Dell установлено? (драйверы/утилиты)
Спасибо очень помогли
Большое спасибо, очень помогли, доча постаралась
Спасибо Большое! Так испугалась когда ребенок нажал что-то и экран перевернулся(…. А с волшебным рецептом «Ctrl + Alt + Стрелка вниз» все исправила!
Спасибо, все получилось! Друзья, не ставьте ничего на клавиатуру)
Такая проблема, экран переворачивается при включении и перезапуске ноутбука, и не могу поменять разрешение экрана, горячие клавиши переворачивают его обратно но, после перезагрузки все по новой что делать?
Здравствуйте. А попробуйте для начала официальные драйверы видеокарты с сайта производителя ноутбука именно под вашу модель скачать и установить. При этом, даже если, скажем у вас Windows 10, а на оф. сайте только под 7-ку или 8-ку, смело скачивайте их и устанавливайте. А потом посмотрите, была ли решена проблема.
Cпасибо! Вариант сtrl+alt+стрелочки помог.
Спасибо! Случайно вышло- стала книжная ориентация, через параметры восстановить не получилось — там почему то альбомная перевернутая, так смешно! Помогло сразу же Ctrl + Alt + Стрелка! Я часто пользуюсь Вашими рекомендациями!
Спасибо со стрелкой помогло.
Нажал Ctrl + Alt + Стрелка вверх. Помогло. Огромное спасибо!
Здравствуйте, спасибо большое помогли, нажала Ctrl + Alt и стрелочку в верх)
спасибо большое! у мужа перевернулся когда протирал комп) выручили
Источник
Почему перевернулся экран на ноутбуке или компьютере?

Причин, по которым изображение на мониторе перевернулось, может быть несколько, и далеко не все они устраняются одним из способов, описанных выше.
Невнимательность
Если в компьютере включены «горячие клавиши» на переворот экрана, то простая невнимательность может привести к перевороту экрана. Ребенок или вы сами можете случайно нажать на клавиатуре сочетание клавиш Ctrl + Alt + стрелка и экран перевернется. В таком случае вернуть изображение в должную плоскость довольно просто, используя «горячие клавиши» по назначению.
Проблемы с программным обеспечением
«Железо» компьютера может конфликтовать друг с другом, что выливается в сбои при работе программного обеспечения. Ошибки могут привести к тому, что изображение на экране перевернется, и в подобной ситуации следует насторожиться. Возможно, вам понадобятся услуги по диагностике, чтобы определить точную причину автоматического поворота изображения на компьютере.
Вирусы
Меняться ориентация экрана с альбомной на книжную или любую другую на компьютере может из-за вирусов. Избавиться от них можно несколькими способами:
- Проверить компьютер антивирусными программами
- Выполнить восстановление системы
- Переустановить операционную систему Windows
Советуем начать с проверки компьютера антивирусом, но если проблема не будет решена, придется перейти к более радикальным действиям.
(8 голос., средний: 4,50 из 5)
“Горячие клавиши”
Что делать, если перевернулся экран на ноутбуке? Как вернуть обратно правильную ориентацию изображения быстро? Для этого существует простой способ “горячих клавиш”. Этот вариант подойдет для современных операционных систем Windows 7,8,10 . Нажмите комбинацию кнопок Ctrl+Alt+ стрелка влево, вниз, вправо, вверх в зависимости от направления. Такая комбинация может не сработать на некоторых ноутбуках из-за того, что отсутствуют соответствующие настройки.
В спешке, случайно или по неопытности, когда жмешь все подряд клавиши на клавиатуре, что только не случится. Например, – это самый частый вариант. Но не менее реже случается и другая ситуация, которая начинающего пользователя может повергнуть в шок и даже панике (чему я был сам не раз свидетелем). Один мой знакомый, с тревогой в голосе обратился ко мне за помощью в срочном ремонте ноутбука. У него сломался экран. А если быть точнее, – перевернулся экран на компьютере
. И чтобы он не делал (а в это его понятие входит перезагрузка Windows ;)) ничего не выходит. А поскольку ноутбук им был совсем недавно приобретен, то он уже был на «низком старте», чтобы отнести его в ремонтную мастерскую. Каково же было его удивление, после того, как в течение нескольких секунд на его глазах с помощью горячих клавиш Windows 10 , монитор вернулся в изначальное положение. В статье я расскажу несколько вариантов. И раз уж я начал об этом говорить то…
Как определить, к какой видеокарте подключен монитор
На вашем компьютере одновременно могут быть установлены две или больше видеокарт разных производителей. Например, AMD Radeon, интегрированная в процессор, и отдельная (дискретная) NVidia. Возможны и другие сочетания.
Прежде чем выбирать программу для поворота экрана, нужно понять, к какой из видеокарт подключен монитор. Проще всего это сделать, посмотрев, куда подсоединен его кабель. Если он ведет к отдельно установленной карте (на картинке внизу), то и пользоваться нужно софтом для нее; если к разъему на материнской плате – то программой, которая поставлялась вместе с драйвером встроенного видео.
Если этот метод вызывает затруднения, рекомендую ознакомиться со статьей, которая поможет определить марку видеокарты другими способами.
Программы помогающие перевернуть экран на ноутбуке
В данном разделе будет рассказано о трех основных приложениях.
Прога iRotate
Это простая утилита и вот ее особенности:
- Распространяется бесплатно
- Подходит для Windows XP, 2000, 98, а также других систем.
- Перевернуть рабочий стол может на 180, 90, 270 градусов.
- Совместима с такими графическими картами как XGI, Matrox, ATI, S3n, Intel, Vidia.
- Поддерживает множество языков.
Приложение EEERotate
Особенности данного софта:
- Достаточно маленькая.
- Проста в обращение.
- Способна поворачивать экран в любую сторону.
- Подходит для большинства версий Windows.
- Распространяется бесплатно.
- Управлять можно с помощью горячих клавиш.
Рекомендуется использовать данную программу для маленьких компьютеров, так как изначально автор создавал ее именно для нетбука. Но на больших, возможно так же будет работать отлично!
Программа Pivot Pro
Если перевернулся экран на ноутбуке и вы не знаете как исправить, можно воспользоваться этой прогой!
Специфика данной утилиты:
- Меняет ориентацию дисплея на 180 – 90 – 270 градусов!
- Встроена возможность управлять переключением положения с помощью функциональных клавиш.
- Скачать можно бесплатно.
- Запоминает цвет, глубину, разрешение, ориентацию.
- Можно одновременно использовать на нескольких мониторах.
- Способна автоматически изменять размер экрана под запущенные приложения.
- Загрузить утилиту можно бесплатно!
Таким образом если изображение на мониторе вверх ногами исправить это достаточно просто!
На этом статья на тему как повернуть экран на ноутбуке подошла к концу! Желаю удачи!
Читайте так же:
Приложения для рисования на компьютере
Как посмотреть температуру процессора в Windows 7,8,10 за 2 секундочки?
Как увеличить звук на ноутбуке если громкость на максимуме?
Как увеличить звук на ноутбуке если громкость на максимуме?
Поделиться ссылкой:
votes
Рейтинг статьи
Перевернулся экран компьютера или ноутбука, что делать?
Операционная система Windows работает на самых разных устройствах, и она имеет сотни настроек, которые обычным пользователям ни к чему. Одной из «скрытых» возможностей Windows является переворот выводимого на монитор или любой другой экран изображения на 90, 180 или 270 градусов. Повернуть изображение можно сознательно, но что делать, если экран на ноутбуке перевернулся или подобная проблема произошла на стационарном компьютере против вашей воли? Есть несколько способов, как вернуть привычную картинку на мониторе.
Переворот изображения с помощью «горячих клавиш» Перевернуть экран ноутбука или компьютера стандартными средствами Windows Переворот изображения компьютера в программном обеспечении видеокарты инструкция: как повернуть экран Почему перевернулся экран на ноутбуке или компьютере?
В некоторых версиях Windows 7, 8 и 10 перевернуть экран можно с помощью нажатия комбинации «горячих клавиш». Для того чтобы нижняя часть выводимого изображения оказалась с той стороны, которая вам необходима, следует нажать на клавиатуре: Ctrl + Alt + стрелка (в зависимости от направления).
Важно:работа «горячих клавиш» настроена не во всех сборках Windows, и столь простое решение проблемы с поворотом экрана сработает на малом количестве компьютеров. Если решить проблему и вернуть экран в привычное положение не удалось, следует воспользоваться настройками Windows или видеокарты
Если решить проблему и вернуть экран в привычное положение не удалось, следует воспользоваться настройками Windows или видеокарты.
Windows 7, Windows 8
- Нажмите правой кнопкой мыши на рабочем столе компьютера и выберете пункт «Разрешение экрана». Далее откроется меню, в котором вас будет интересовать графа «Ориентация». Стандартный режим отображения экрана – это альбомная ориентация, но если у вас перевернулся экран на ноутбуке или компьютере и произошло это по вине настроек Windows, то вы увидите, что другой пункт является активным
- В таком случае необходимо сменить ориентацию на «альбомная» (или другую, если ваш монитор установлен нестандартно), а после нажать на клавишу «Применить»
- Далее экран перевернется в предполагаемую сторону и останется только подтвердить правильность выбранного направления кнопкой «Сохранить изменения»
Windows 10
На Windows 10 имеется несколько способов перевернуть экран средствами операционной системы.
Первый способ:
- Нажмите правой кнопкой мыши по значку «Пуск»
- Далее необходимо выбрать пункт «Панель управления»
- Следом выбираете «Настройка разрешения экрана»
- В графе «Ориентация» устанавливаете «Альбомная», после чего необходимо нажать на кнопку «Применить»
- Появится окно подтверждения выбранного направления переворота экрана, и останется «Сохранить изменения»
Второй способ:
- На рабочем столе нажмите правой кнопкой и выберете пункт «Параметры экрана»
- Следом откроется системное меню Windows 10, в котором необходимо установить в графе «Ориентация» пункт «Альбомная»
- Далее нажмите применить, и в появившемся окне (после предварительного переворота экрана) надо будет выбрать пункт «Сохранить изменения».
Важно: Операционная система Windows 10 часто устанавливается на ноутбуки-трансформеры, которые сочетают в себе функции настольного компьютера и планшета. В подобных устройствах используются акселерометры, которые отвечают за автоматический поворот экрана в зависимости от его положения в пространстве
Отключить переворот изображения в них можно средствами операционной системы Windows 10 в пункте «Параметры экрана».
Переворот изображения компьютера в программном обеспечении видеокарты
Если в компьютере установлена дискретная видеокарта, она с большой долей вероятности поставляется с собственным программным обеспечением. Поскольку за вывод изображения на экран монитора (в том числе и на ноутбуке) отвечает видеокарта, необходимо проверить заданные для нее настройки. В зависимости от производителя видеокарты, программное обеспечение может отличаться.
Переворот экрана в видеокартах AMD
- Нажмите правой кнопкой на рабочем столе и нажмите «AMD Catalyst Control Center»
- Далее необходимо перейти в пункт «Общие задачи дисплея» и выбрать «Повернуть рабочий стол»
- Следом определяете, какой поворот вам необходимо выполнить и жмете «Применить», после чего подтверждаете свое действие в новом диалоговом окне нажатием на кнопку «Да»
Переворот экрана в видеокартах NVIDIA
Заходим в программное обеспечение NVIDIA, далее выбираем «Дисплей» и «Поворот дисплея», после чего устанавливаете ориентацию экрана необходимым образом
Горячие клавиши для поворота экрана
На компьютере с помощью клавиатуры можно выполнить практически любые действия, в том числе перевернуть экран. Для этого предусмотрено сочетание «Ctrl» + «Alt» + «стрелки». Следовательно, комбинация может отличаться в зависимости от того, в какую сторону вы решите повернуть изображение.

Чтобы изменить положение интерфейса на ноутбуке или стационарном компьютере ровно на 90 градусов, понадобится просто зажать три клавиши «Ctrl» + «Alt» + «→». Однако многие пользователи жалуются, что у них не работает это сочетание. Проблема связана с деактивацией функции распознавания комбинаций клавиш в настройках компьютера. Исправить ситуацию можно следующим образом:
- Кликнуть ПКМ по свободной области рабочего стола.
- Поочередно открыть вкладки «Параметры графики» и «Комбинация клавиш».
- Отметить галочкой пункт «Включить».

Аналогичным образом предлагается деактивировать данную опцию, чтобы ошибочно не развернуть изображение в неподходящий момент. Тогда для разворота вы можете воспользоваться одним из альтернативных вариантов изменения положения экрана, о которых далее пойдет речь. То же самое касается тех случаев, когда комбинация клавиш по каким-то причинам не работает и не активируется через настройки.

Если не помогло
Если не получилось развернуть экран через или в , скорее всего, в системе или драйвере есть ошибки. Возможно, компьютер заражен вирусами. Советую срочно принять меры: проверить ПК на вирусы, обновить драйвера.
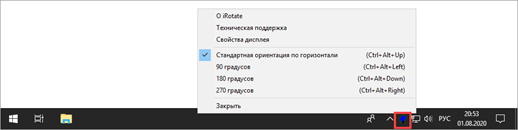
Еще можно попробовать откатить систему к предыдущему состоянию, когда все работало нормально. Для этого в меню Пуск введите создание точки восстановления и откройте приложение.

На вкладке «Защита системы» нажмите кнопку «Восстановить».
Запустится мастер восстановления системы. Нажмите «Далее» и выберите из списка ближайшую точку восстановления до произошедшего сбоя. Нажмите «Далее».
Затем кликните по кнопке «Готово».
Нажмите «Да» для инициализации процесса восстановления и перезагрузки компьютера.

Осуществляем переворот
В Windows 10 есть несколько способов, позволяющих выполнить поворот: при помощи комбинации клавиш или настроек системы. Независимо от того, какой метод вы выберете, результат будет одинаков. Когда захотите вернуть экран в исходное положение, воспользуйтесь тем же способом, но осуществите поворот в обратную сторону.
При помощи комбинации
Зажав на клавиатуре Ctrl + Alt, нажмите на любую стрелочку, располагающуюся в правой части клавиатуры. Одновременное нажатие трёх клавиш приведёт к повороту экрана. Например, Ctrl + Alt + «Стрелочка вверх» вызовет поворот на 180 градусов. Направление выбранной вами стрелочки указывает сторону поворота картинки.
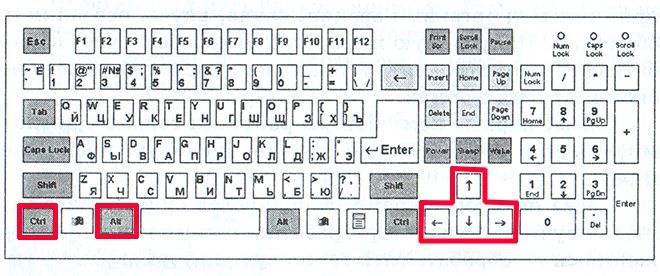
Для поворота экрана Windows 10 зажимаем Ctrl + Alt + стрелочка
При помощи параметров (для более новых версий Windows)
Все основные настройки в Windows 10 вынесены в новое встроенное приложение «Параметры». Изменить значения экрана также можно в нём:
- Используя системную поисковую строку, отыщите утилиту «Параметры», введя её название.
Открываем параметры компьютера
- Раскройте блок «Система».
Открываем раздел «Система»
- В первом подпункте «Дисплей» укажите подходящую вам ориентацию, тем самым выбрав угол поворота экрана. Перед тем как сохранить новые параметры, система спросит у вас, нравится ли вам результат. Если вы подтвердите действие, экран останется в установленном положении, если откажите — вернётся стандартное значение.
Выбираем нужную ориентацию
При помощи программы видеокарты
Используя приложение от производителя видеокарты, можно выполнить поворот экрана. Все приложения выглядят практически одинаково, поэтому рассмотрим последовательность шагов на примере NVidia:
- Используя системную поисковую строку, отыщите панель управления.
Открываем панель управления
- Разверните пункт, имеющий в названии слово NVidia. Найти его легче при помощи встроенной поисковой строки.
Открываем панель управления NVidia
- В открывшемся окне перейдите к настройкам поворота экрана и укажите подходящую вам ориентацию. Готово, картинка повернётся в выбранную вами сторону.
Выбираем подходящую ориентацию
При помощи универсальной программы
Если производитель вашей видеокарты не позаботился о наличии программы-помощника, то воспользуйтесь универсальным сторонним приложением iRotate. Оно бесплатно, а скачать его можно с официального сайта разработчика — https://www.entechtaiwan.com/util/irotate.shtm.
Пройдя стандартную процедуру установки, вы увидите новый значок в левой части панели быстрого доступа. Возможно, чтобы найти его, придётся нажать на стрелочку, открывающую полный список иконок. Кликнув по значку iRotate правой клавишей мыши, выберите один из четырёх вариантов поворота. Готово, картинка изменит своё расположение относительно вас.

Выбираем угол наклона в iRotate
Настройка графики
Если возникает необходимость перевернуть экран своего ноутбука и вернуть его в нормальное положение, можно воспользоваться настройками графики. Это актуально, когда предыдущие методы не работают.
В этом случае речь идёт уже о программном сборе. А потому придётся покопаться в настройках графического адаптера, то есть видеокарты, и внести некоторые изменения.
Когда не получается повернуть свой рабочий стол обратно на 90 градусов или больше, нельзя исключать неполадки со стороны видеокарты.
Но тут дальнейшие действия во многом зависят от того, какая именно видеокарта используется на конкретном оборудовании.
https://youtube.com/watch?v=tw_2-bYoWhI
Intel
Не исключено, что горячие клавиши, представленные в Windows 7, 8 или 10, так и не позволили перевернуть экран. И настройки параметров экрана тоже не дали результат.
Судя по всему, произошёл программный сбой. И чтобы перевернуть обратно свой неправильно расположенный экран на ноутбуке, уже придётся работать не кнопками, а более глубоко проникнуть в настройки графического адаптера.
Существуют определённые параметры графики Intel, которые отличаются от условных конкурентов в лице AMD и Nvidia.
В основном представленный далее метод применяется при устранении описываемой проблемы на мобильных компьютерах, то есть на нетбуках и ноутбуках. Это связано с тем, что у них экраны в основном работают за счёт встроенной в процессор графики. Приготовьтесь к тому, что названия, как и внешний вид окон, будут немного отличаться. Это зависит от конкретной модели используемого процессора.
Но последовательность действий будет следующей:
- Найдите пустой участок на рабочем столе, и кликните по нему правой кнопкой мышки. Откройте пункт «Параметры графики», а оттуда в меню «Поворот». Выберите необходимый угол поворота и верните изображение в нормальное положение.
- При отсутствии пункта «Параметры графики», выбирайте «Графические характеристики». Откроется панель управления для графики Intel. И тут присутствует графа «Поворот», где можно выбрать один из предлагаемых вариантов поворота, от 0 до 270 градусов. Примените внесённые изменения, и всё.
Практика показывает, что в таких ситуациях полностью перезагружать компьютер вовсе не обязательно.
AMD и Nvidia
Метод, актуальный для видеокарты от Nvidia и AMD. Обычно срабатывает в тех случаях, когда речь идёт о мониторах на персональных компьютерах, либо о подключённых через HDMI разъём внешних мониторах для портативных ноутбуков.
Все манипуляции будут осуществляться через панель управления графикой
Перед этим важно загрузить и установить самый свежий пакет драйверов
Поскольку уже было доказано, что перевернуть монитор, а точнее изображение экрана с помощью только клавиатуры и комбинации клавиш не получится, придётся влезать в графические настройки.
В этом случае нужно сделать следующее:
- Правой кнопкой нажать по пустому месту на рабочем столе.
- Откроется контекстное меню. Здесь есть 2 варианта. Кликнуть нужно либо на «Панель управления Nvidia», либо же на «AMD Vision Control Center».
- В появившемся меню следует кликнуть на вкладку «Дисплей» и оттуда перейти в раздел «Поворот дисплея».
- Верните положение экрана в нормальное состояние, выбрав один из предлагаемых вариантов для разворота.
Названия вкладок могут несколько отличаться, но принцип и последовательность действий остаются неизменными.
Как перевернуть экран на мониторе через Панель управления
Переходим в «Панель управления» компьютера, затем «Все элементы панели управления» -> «Экран» -> «Разрешение экрана» или еще проще, – кликнуть правой кнопкой мыши по пустому месту на рабочем столе.
Инструкция
Если у вас установлена операционная система Windows 7. На пустом пространстве рабочего стола щелкните правой кнопкой мыши и посмотрите появившееся меню.
Выберите из предлагаемых вариантов строчку «Свойства экрана». Нажмите на нее, и появится окно «Свойства экрана».
Нажмите клавишу «ОК», а потом «Применить», сохранив установленные настройки.
Рассмотрим ситуацию, когда у вас перевернулось изображение после переустановки ОС (windows XP). Для начала попробуйте простую комбинацию клавишей Ctrl+Alt+стрелки. Изображение, возможно, начнет поворачиваться соответственно стрелкам.
Если не помог вариант со стрелками, запустите антивирус и проверьте компьютер на наличие всяких зараженных файлов.
Установите нормальное положение экрана и нажмите «ОК» для сохранения результата.
В появившемся списке выберите «Видеокарты» и нажмите на нее правой кнопкой мыши.
В появившемся меню выберите «Свойства» и попробуйте поменять что-нибудь в настройках.
Если не помогло, обновите драйвер через то же самое меню.
Совет 2: Как перевернуть экран windows
Перевернуть изображение на экране
может потребоваться, например, при подготовке презентации, при одновременном использовании ноутбука группой пользователей и в других случаях. Осуществить такую переориентацию рабочего пространства Windows можно несколькими способами. В зависимости от используемой версии этой операционной системы последовательность действий будет различаться.
Инструкция
В операционных системах Windows версии XP управление ориентацией изображения на экране осуществляется через соответствующие установки в драйверах видеокарт. В зависимости от типа установленной в вашем компьютере видеокарты доступ к соответствующим настройкам будет организован по-разному. Например, при использовании продуктов линейки nVidia вам нужно найти в области уведомлений на панели задач соответствующую иконку и кликнуть ее один раз левой кнопкой мыши. Во всплывшем меню раскройте раздел «Параметры вращения и выберите строку «Вращение 180 градусов.
Можно сделать это же и по-другому – кликните фоновую картинку рабочего стола правой кнопкой и выберите строку «Панель управления NVIDIA во всплывшем меню. В левом фрейме окна панели nVidia выберите пункт «Поворот дисплея, а в правом отметьте пункт «180 градусов (Обращенная альбомная ориентация) . После этого нажмите кнопку «Применить и закройте окно панели nVidia.
В операционных системах Windows более поздних версий изменение ориентации экрана может быть реализовано средствами самой системы. Чтобы сделать это, кликните фоновую картинку на рабочем столе и выберите пункт «Разрешение экрана – так вы откроете отдельное окно настроек дисплея. В нем раскройте выпадающий список «Ориентация, выберите пункт «
Рабочий стол – это ключевой инструмент в управлении всей системой, на котором располагаются наиболее важные и часто используемые файлы. Таким образом настройка такого инструмента не может обойти стороной пользователя, ведь рабочий стол – это первое с чем сталкивается человек при использовании Windows.
Переворачивать экран вместе с рабочим столом требуется не так часто, но в случаях когда вы монитор крепите к стене и возникли какие-либо трудности с установкой его в первоначальном виде вы можете прибегнуть к использованию данной функции Windows. Также эта функция может быть удобна для компьютеров-трансформеров и планшетов с мобильной станцией. Вы можете без опасений установить его в любом положении, а далее простыми движениями перевернуть отображение в любую удобную сторону.
Часто с такими потребностями сталкиваются пользователи, которые используют программы, где присутствуют горячие клавиши подобные установленным в Windows. Эта проблема особенно распространена на Windows XP, так как именно на ней поворот экрана происходит за счет сочетания клавиш, которые часто ошибочно используются в приложениях, что мы ниже и рассмотрим.
Существует 3 основных способа перевернуть рабочий стол или вернуть его в правильное положение. Начнем с самого простого и быстро варианта, который подходит для Windows Vista и более новых версий.