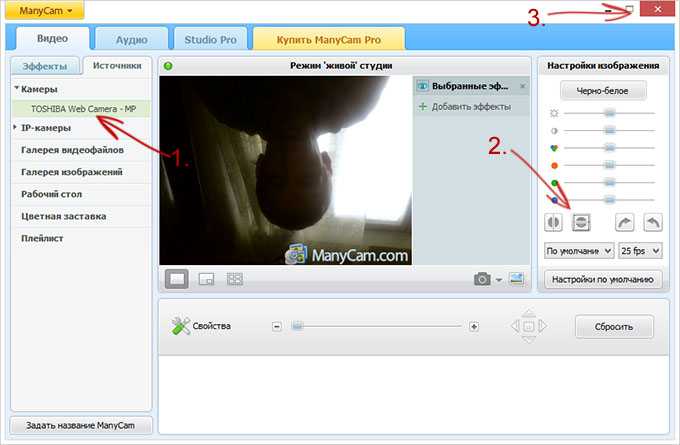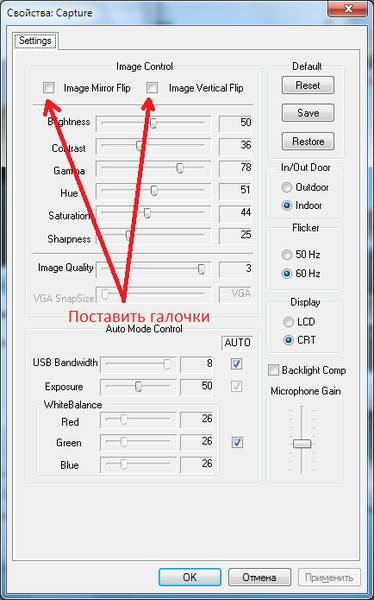Редактирование настроек камеры в реестре
Сначала запускаем Пуск
-> Выполнить
или нажимаем одновременно кнопки Win + R
. В окне вводим regedit
и нажимаем Enter
:

Воспользуемся поиском по реестру:

Нас интересует параметр flip
:

Во время поиска вам могут попасться такие параметры других программ. Вот например от ffdshow
(смотрим слева):

Поскольку нас настройки ffdshow не интересуют, то ищем дальше. Для этого нажимаем F3
. Вот через некоторое время вы найдете настройки камеры. Там вместе с Flip
есть и другие параметры:

Еще момент. Изменяйте по возможности текущие настройки, а не настройки по умолчанию. Вот слева есть ветка DefaultSettings
или настройки по умолчанию. Там также есть параметр Flip
, но его изменение не даст желаемого результата. Так что нужно работать с текущими настройками (просто Settings
или CurrentSettings
).
И так. Изменяем параметр Flip
:

Меняем его значение на противоположное. То есть если была 1, то ставим 0, а если был 0,то ставим 1. Сохраняем настройки и запускаем камеру. Если ничего не поменялось, то вы изменили не тот параметр.
Вот и все.
Все замечания и предложения по самой статье вы можете высказать через данную контактную форму: Прошу заметить, что если у вас что-то не получается, то спрашивать стоит только в данной теме форума: . Подобного рода электронные письма будут проигнорированы.
Иногда случается так, что при совершении очередного видеозвонка пользователь видит перевернутое вверх ногами изображение собеседника. Сразу возникают вопросы, отчего это происходит, и как перевернуть камеру в Скайпе
?
Основных причин может быть три:
- сбой в драйверах видеосистемы;
- сбой в настройках веб-камеры;
- сбой в настройках Скайпа .
Соответственно, нужно и исправлять ситуацию, исходя из первопричины.
Сбой в драйверах
Сбой может быть вызван некорректным обновлением драйверов видеокарты или их повреждением. Выхода в данной ситуации может быть два: переустановка драйверов с установочного диска или скаченных из Интернета, а также обновление их с официального сайта производителя. Некоторые пользователи берут «волшебные» обновления со сторонних ресурсов, поверив обещаниям, будто новые драйверы ускорят видеосистему компьютера в несколько раз. Безусловно, подобным обещаниям верить нельзя. В лучшем случае, это окажутся самые обыкновенные обновления. В худшем же велик риск занести на компьютер зловредную программу.
Есть способ вручную отредактировать драйвер. Для этого в папке со свежескаченным драйвером нужно найти файл с расширением.inf и отредактировать в Блокноте, заменив в каждой строке параметр 0 на 1. Например, в строке «Flip,0x00010001,0» заменить на «Flip,0x00010001,1». Точно также требуется отредактировать и параметры «Mirror». Потребуются эксперименты с постепенной заменой параметров, пока не будет достигнут нужный результат. Файл всякий раз сохраняется, а драйвер устанавливается заново.
Сбой в настройках камеры
Любая веб-камера поставляется с набором утилит, которые помогают улучшить изображение. Скорее всего, по каким-либо причинам сбились настройки внутри утилиты. Следует поискать пункт «Отразить по вертикали» или что-то в этом роде. Камер, как и утилит, сегодня существует великое множество, так что общие рекомендации для всех дать сложно. Также существует сторонние приложения, позволяющие проводить настройку «вебки». Например, ManyCam и ее аналоги.
Сбой в настройках Скайпа
Непосредственно приложение Скайп также позволяет провести настройку камеры. Для этого нужно в главном меню выбрать пункт «Инструменты
» — «Настройки
» — «Настройки видео
» — «Настройки веб-камеры
», а затем во вкладке «Управление камерой
» подвигать ползунок «Разворот
», если он доступен.
Довольно частой проблемой, с которой сталкиваются пользователи ноутбуков и владельцы ПК при использовании web-камеры, считается перевернутое изображение в Скайпе и многих других программах, использующих web-камеру. Очень часто эта проблема появляется после очередной установки операционной системы или же при обновлении существующих драйверов. Эта статься расскажет вам о возможных решениях этой проблемы.
Для ответа на вопрос «как перевернуть изображение в скайпе?» существует 3 способа. Каждый из которых существенно отличается друг от друга: установка официальных и совместимых драйверов устройства, настройка и изменение параметров камеры, установка специальной сторонней программы. Перейдем к рассмотрению каждого из способов.
Перевернутое изображение веб камеры — как исправить?
Частая и распространенная проблема многих пользователей — перевернутое изображение веб-камеры ноутбука (и обычной USB веб-камеры) в Skype и других программах после переустановки Windows или же обновления каких-либо драйверов. Рассмотрим, как исправить эту проблему.
При этом будет предложено три варианта решения: с помощью установки официальных драйверов, с помощью изменения настроек веб-камеры, а также, если ничто другое не помогает — с использованием сторонней программы (Так что если вы все перепробовали — можете прямиком перейти к третьему способу).
1. Драйвера
Самый частый вариант возникновения ситуации — именно в скайпе, хотя возможны и другие варианты. Наиболее частая же причина того, что видео с камеры вверх ногами — драйвера (или, вернее, не те драйвера, что нужны).
В случаях, где причиной перевернутого вверх ногами изображения являются драйвера, это происходит когда:
- Драйвера были установлены автоматически при установке Windows. (Или так называемой сборки «где есть все драйвера»).
- Установка драйверов была произведена с использованием какого-либо драйвер-пака (например, Driver Pack Solution).
Для того, чтобы узнать, какой драйвер установлен для вашей веб камеры, откройте диспетчер устройств (наберите «Диспетчер устройств» в поле поиска в меню «Пуск» в Windows 7 или на начальном экране Windows 8), затем найдите свою веб-камеру, которая обычно находится в пункте «Устройства обработки изображений», кликните по камере правой кнопкой мыши и выберите «Свойства».
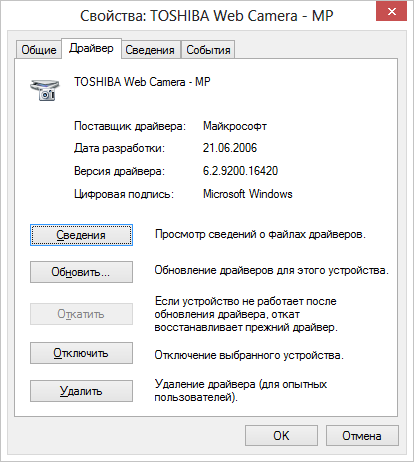
В диалоговом окне свойств устройства откройте вкладку «Драйвер» и обратите внимание на поставщика драйвера и дату разработки. Если вы увидите, что поставщик — Microsoft, а дата далека от актуальности, то практически точно причина перевернутого изображения именно в драйверах — у вас на компьютере используется стандартный драйвер, а не тот, который специально предназначен именно для вашей веб-камеры
2. Настройки веб-камеры
Иногда может случиться так, что даже несмотря на то, что для веб-камеры в Windows установлены те драйвера, которые разработаны специально для использования с этой камерой, изображение в скайпе и в других программах, использующих ее изображение все равно остается перевернутым. В этом случае, возможности вернуть изображение в нормальный вид можно поискать в настройках самого устройства.
Самый простой и быстрый способ для начинающего пользователя попасть в настройки Web камеры — запустить Skype, в меню выбрать «Инструменты» — «Настройки» — «Настройки видео», затем, под своим перевернутым изображением нажать «Настройки веб-камеры» — откроется диалоговое окно, которое для разных моделей камеры будет выглядеть по-разному.
Например, у меня возможность для поворота изображения отсутствует. Однако для большинства камер такая возможность есть. В английском варианте это свойство может называться Flip Vertical (отразить по вертикали) или же Rotate (поворот) — в последнем случае, нужно задать поворот на 180 градусов.
Как я уже сказал, это простой и быстрый способ попасть в настройки, так как скайп почти у всех есть, а в панели управления или устройствах камера может и не отображаться. Еще один несложный вариант — воспользоваться программой для управления вашей камерой, которая, скорее всего, была установлена одновременно с драйверами еще при выполнении первого пункта этого руководства: там так же могут присутствовать необходимые возможности для поворота изображения.
Программа управления камерой от производителя ноутбука
3. Как исправить перевернутое изображение веб-камеры с помощью сторонних программ
Установка программы не представляет особых сложностей, только рекомендую отказаться от установки Ask Toolbar и Driver Updater, которые программа попытается установить заодно с собой — этот мусор Вам не нужен (нужно нажимать Cancel и Decline там, где вам их предлагают). В программе поддерживается русский язык.
После запуска ManyCam, проделайте следующее:
- Откройте вкладку Видео — Источники и нажмите кнопку «Отразить по вертикали» (см. картинку)
- Закройте программу (т.е. нажмите крестик, она не закроется, а свернется в значок области уведомлений).
- Откройте Skype — Инструменты — Настройки — Настройки видео. И в поле «Выбрать веб-камеру» выберите пункт «ManyCam Virtual WebCam».
Готово — теперь изображение в скайпе будет нормальным. Единственный недостаток бесплатной версии программы — ее логотип внизу экрана. Тем не менее, изображение будет показываться в нужном Вам состоянии.
Если я вам помог, то прошу поделиться этой статьей, используя кнопки социальных сетей внизу страницы. Удачи!
Как перевернуть изображение в скайпе? Краткая инструкция

Довольно частой проблемой, с которой сталкиваются пользователи ноутбуков и владельцы ПК при использовании web-камеры, считается перевернутое изображение в Скайпе и многих других программах, использующих web-камеру. Очень часто эта проблема появляется после очередной установки операционной системы или же при обновлении существующих драйверов. Эта статься расскажет вам о возможных решениях этой проблемы.
Для ответа на вопрос «как перевернуть изображение в скайпе?» существует 3 способа. Каждый из которых существенно отличается друг от друга: установка официальных и совместимых драйверов устройства, настройка и изменение параметров камеры, установка специальной сторонней программы. Перейдем к рассмотрению каждого из способов.
Драйвера
Очень часто, причиной возникновения перевернутого изображения в скайпе является несовместимость установленных драйверов с устройством, то есть были установлены не те драйвера для web-камеры. Такое бывает при:
- автоматической установке драйверов вместе с установкой операционной системы ( т.е. драйвера были в сборке с ОС).
- драйвера были установлены при помощи утилиты, так называемой драйвер-пак.
Для выяснения, виноваты ли драйвера в возникновении проблему, следует разобраться с версией установленного на компьютер драйвера. Для этого следует выполнить следующие действия:
- В поиск панели «Пуск» требуется ввести «Диспетчер устройств», в результате выведется список, из которого запускаем одноименную программу.
- В появившемся окне необходимо найти используемую web-камеру. Она расположена в разделе «Устройства обработки изображений».
- Нажмите правой кнопкой и откройте меню «Свойства».
- В окне «Свойства» необходимо открыть вкладку «Драйвер». В итоге, вам будет предоставлена информация об установленном драйвере устройства. Если ваш драйвер от Microsoft и его дата выпуска намного отстает от реальной, то ваш драйвер нельзя назвать актуальным и причина перевернутого изображения кроется именно в этом.
Для исправления, всего лишь понадобится обновление драйверов до более актуальных версий для этого устройства. Найти их можно на официальном сайте производителя вашего ноутбука или web-камеры.
Настройки веб-камеры
Порой обновление драйверов до актуальной версии никак не решает проблему перевернутого изображения. В этом случае при вопросе «как перевернуть камеру в скайпе?» поможет изменение настроек web-камеры. Для того чтобы быстро попасть в меню настроек камеры, можно воспользоваться скайпом. Делаем следующее:
- Запускаем скайп и авторизуемся.
- В верхней панели выбираем «Инструменты».
- Переходим в пункт «Настройки».
- Затем перемещаемся к пункту «Настройки видео» и под появившемся перевернутом изображении кликаем по пункту «Настройки веб-камеры».
Так вы попадете в окно настроек веб-камеры, причем для каждой камеры это окно может быть различным. В примере возможность переворота изображения не предусмотрена. Но подавляющее большинство камер все же имеют данную возможность.
Данный способ является самым простым и быстрым, по той причине, что большинство пользователей имеют установленный на компьютере скайп, а в путь через панель управления не всегда моет увенчаться успехом.
Не всегда там отображается камера.
Как исправить перевернутое изображение веб-камеры с помощью сторонних программ
Последний метод основан на применении сторонних программ для решения проблемы. Эти программы могут установиться вместе с драйверами, установленными при попытке решить проблему первым способом. В качестве гарантированного решения проблемы можно применить программу ManyCam. Это бесплатная программа, которую можно без проблем скачать в интернете.
При ее установке следует отказаться от установки дополнительного программного обеспечения, такого как Ask Toolbar и Driver Updater. Эти программы вам не нужны, и по сути только будут только засорять вашу операционную систему.
После установки запустите программу ManyCam, после чего пройдите по следующим шагам:
- Кликните по вкладке «»/«Источники» и выберите используемую камеру.
- Нажмите кнопку как показано на скриншоте. Эта кнопка называется «Отразить по вертикали».
- Выйдите из программы через область уведомлений.
- Зайдите в скайп.
- Далее в настройки видео в скайпе. В окне настроек видео вам остается только в пункте «Выбрать веб-камеру» изменить камеру, используемую по умолчанию на ManyCam Virtual WebCam.
Данные действия должны решить проблему. Единственный минус использования этой программы в том, что ее логотип на изображении веб-камеры будет мозолить глаза. Зато картинка бутет в том положении в котором и должна.
Поделитесь ссылкой с друзьями
Удаление драйвера
Для того чтобы наладить работу камеры, обычно достаточно переустановки ее драйверов. Чтобы это сделать, необходимо сначала перейти в «Панель управления».
Запускается она из меню «Пуск».
На следующем этапе требуется найти раздел «Администрирование», а в нем подраздел «Диспетчер устройств».
В новых версиях операционной системы Windows это можно сделать даже без запуска «Панели управления».
В таком случае можно сделать щелчок правой кнопкой мышки на ярлыке «Компьютер» и вызвать из меню диалог «Свойства системы», в котором также будет присутствовать команда «Диспетчер устройств».
В этом окне в расположенном справа списке потребуется найти категорию «Устройства обработки изображений».
Чтобы его раскрыть, нужно нажать на расположенный рядом с записью знак «+». После этого список раскроется и в нем потребуется выбрать свою веб-камеру.
Совет: На следующем этапе желательно скопировать название модели камеры и ее ID, чтобы с большей вероятностью установить соответствующие ей драйвера. Для этого необходимо сделать двойной щелчок на названии устройства, в результате чего откроется окошко. На первой его вкладке будет представлено название камеры, а на последней – ее ID.
Затем необходимо правой кнопкой мыши вызвать меню для этого элемента и выбрать команду «Свойства», а на вкладке элемент «Удалить».
После будет показано сервисное сообщение об удалении драйвера.
С ним потребуется согласиться и после этого необходимо перезагрузить компьютер, чтобы окончательно подтвердить внесенные изменения.

Рис. 2 – Окно раздела «Панели управления»
В скайпе перевернуто изображение: как исправить

Что делать, если в Скайпе перевернуто изображение, как исправить эту ошибку и почему она могла возникнуть – расскажем сегодня в нашем обзоре. связь между абонентами в мессенджере занимает большое место в ежедневном общении пользователей, ведь это одна из основных функций приложения, поэтому мы постарались разобраться в этой проблеме, как можно подробнее.
Возможные причины
Несмотря на то, что программа гарантирует видеосвязь отличного качества, порой случается такое, что картинка поворачивается на 180 градусов.
Прежде чем разбираться, что делать если изображение в Скайпе перевернуто, важно выяснить, в чем именно кроется проблема, а уже затем устранять причину. Существуют два основных случая, которые объясняют, почему в Скайпе камера показывает вверх ногами. Существуют два основных случая, которые объясняют, почему в Скайпе камера показывает вверх ногами
Существуют два основных случая, которые объясняют, почему в Скайпе камера показывает вверх ногами.
- Проблемы в работе драйверов: некорректная версия, отсутствие или неправильная установка;
- Сбой в настройках программы: внесение неправильных изменений или установка по умолчанию неверных данных.
Зная основные причины, можно начинать искать пути решения проблемы и разбираться, как перевернуть камеру в Скайпе и нормализовать подачу видео.
Устраняем сбои в работе веб-камеры
Перевернутое изображение веб камеры в Скайпе – это неприятность, от которой необходимо избавиться как можно скорее, ведь повернутая картинка не дает полноценно общаться с коллегами, родственниками или друзьями. Чтобы избавиться от проблемы, необходимо:
- Открыть мессенджер;
- Перейти в меню «Инструменты»;
- Далее откройте вкладку «Настройки».
- В новом окне появятся разнообразные разделы, вам необходим первый – «Основные»;
- Выберите пункт «Настройки видео»;
- Откроется окно, демонстрирующее изображение, поступающее с веб-камеры и станет доступна кнопка настроек;
- Выберите вкладку «Управление камерой», где перед вами появятся несколько ползунков, которые можно двигать, чтобы изменить параметры;
- Найдите пункт «Разворот», зажмите его правой кнопкой мыши и поворачивайте направо или налево до того момента, пока картинка не займет нужное положение;
Снимите галочки напротив пунктов «Image Mirror Flip» и «Image Vertical Flip».
Вот и все, теперь вопрос, почему в Скайпе веб камера перевернута, решен. Однако если вы обнаружили, что все параметры камеры настроены корректно, а ситуация не изменилась, значит проблема кроется в драйверах. Ниже разберем, как в Скайпе перевернуть изображение на ноутбуке и исправить проблему некорректной работы программы.
Настройка драйверов
Итак, вы вошли в мессенджер и поняли, что наблюдаете видео вверх ногами: как перевернуть картинку, чтобы в дальнейшем общение не вызывало дискомфорта? Необходимо проверить корректность установки драйверов.
Проблема может возникнуть при обновлении уже установленных или инсталляции новых драйверов не с официального сайта поставщика программы. Чтобы убедиться в этом и понять, как перевернуть экран, необходимо:
Войти в диспетчер устройств любым из этих способов:
-Кликните на значок «Мой компьютер» правой кнопкой мыши, выберите пункт «Свойства», далее «Диспетчер устройств»;
-Введите словосочетание в поисковой строке, находящейся в меню «Пуск». Кликните по найденному ярлыку два раза левой кнопкой мыши;
- Среди всего перечня установленных программ необходимо найти веб-камеру. Чаще всего устройство располагается в папке «Устройства обработки изображений» или «Звуковые, видео- и игровые устройства»;
- Правой кнопкой мыши нажмите на название ярлыка и откройте пункт «Свойства» в всплывающем меню. Снимите галочки напротив пунктов«Image vertical flip», «Image mirror flip»;
- Посмотрите на установленные драйверы, если по умолчанию используется программа Windows, скорее всего именно это и является причиной проблемы;
- Если стоят драйвера, подходящие для вашей камеры, нажмите на кнопку «Обновить»;
- Программу по умолчанию необходимо заменить на официальную от разработчика, для этого перейдите на сайт Скайп и скачайте последнюю версию драйверов.
Перевернутое изображение в Скайпе в ноутбуке ASUS
Если у вас в Скайпе перевернутое изображение на ноутбуке Asus, не стоит расстраиваться. Мы поможем вам исправить эту проблему. Выполните следующую инструкцию:
Скачайте и установите драйвер, который будет предложен на сайте;
И, после установки, перезагрузите свой ноутбук.
Теперь вы должны без проблем знать, как перевернуть картинку в Скайпе на ноутбуке.
Переворот камеры в Скайпе
Существуют два основных способа, переворота камеры: встроенный и программный. Первый из них не требует загрузки дополнительных плагинов, поскольку после нескольких переходов пользователь получает возможность развернуть изображение в любом направлении.
Второй вариант используется либо при проблемах с реализацией первого (что бывает весьма часто), либо при желании дополнить изображение какими-либо иными эффектами.
Способ 1: вращение картинки с камеры через настройки Скайпа
Наиболее простой вариант – использование средств мессенджера для обработки видео. К сожалению, компьютеры с Windows 8, 8.1 и 10 имеют ряд проблем с его реализацией, поскольку перечисленные операционные системы не предоставляют доступ к соответствующему оборудованию (особенно если речь идет о встроенной веб-камере ноутбука).
Skype ошибка 1618
Счастливым же обладателям Windows 7 на борту ПК можно перевернуть картинку следующим способом:
- Открыть общее меню параметров Скайпа через панель «Инструменты» и вкладку «Настройки».
- Выбрать подгруппу «Настройкивидео» и перейти к «Настройкамвеб—камеры».
- Перейти ко вкладке «Управлениекамерой» и переместить ползунок в строке «Разворот» на значение 180° (при необходимости – на другое значение).
Способ 2: использование дополнительного программного обеспечения
Как уже было отмечено выше, на последних версиях Windows встречаются проблемы с доступом Скайпа к изменению параметров камеры (заметить это можно на неактивных полях пункта 3 предыдущей инструкции).
Решение проблемы с переворотом изображения в такой ситуации очевидно – установка специальных программ. Существует их достаточно много, но рассмотрен механизм налаживания взаимодействия со Skype будет на приложении «ManyCam»:
- Загрузить дополнение с официального сайта, установить и запустить.
Техподдержка Скайп
- Перейти к разделу «Видео» через правую панель.
- Нажать иконку смены ракурса картинки в правой части опций.
- Открыть параметры Скайпа и подгруппу «Настройки видео» аналогично пунктам 1 и 2 предыдущей инструкции, после чего в списке камер выбрать «ManyCam Virtual Webcam».
- https://remontka.pro/perevernutoe-izobrahenie-web-camera/
- https://helpadmins.ru/kak-v-skaype-perevernut-kameru-na-asus/
- https://greatchat.ru/skype/kak-perevernut-kameru-v-skajpe
- https://lumpics.ru/how-to-flip-webcam-on-asus-laptop/
- https://skype-vhod.ru/kak-perevernut-kameru-v-skype.html
Переворачиваем камеру на ноутбуке ASUS
Как уже было сказано выше, проблема появляется из-за неправильного драйвера веб-камеры. Самым логичным вариантом будет его переустановка, однако это не всегда эффективно. Впрочем, давайте разберем все по порядку.
Способ 1: Переустановка драйвера
Некоторые пользователи инсталлируют программное обеспечение для комплектующих с помощью стороннего софта или загружают неподходящие, старые версии, находящиеся на официальном сайте производителя оборудования. Поэтому в первую очередь мы советуем удалить старое ПО и выполнить установку правильных, свежих файлов. Сначала займемся деинсталляцией:
- Откройте «Панель управления» через меню «Пуск».
- Перейдите к разделу «Диспетчер устройств».
- Разверните категорию «Звуковые, видео и игровые устройства», найдите там камеру, кликните на ней правой кнопкой мыши и выберите «Удалить».
Подробнее: Устанавливаем драйвер веб-камеры для ноутбуков ASUS
Способ 2: Ручное изменение драйвера
Если первый вариант не принес никаких результатов и изображение с камеры до сих пор перевернутое, перед тем, как поставить драйвер, потребуется вручную задать определенные параметры для файлов, чтобы решить эту проблему. Сделать это можно следующим образом:
- Сначала деинсталлируйте старое ПО и загрузите с официального сайта новый архив. Детально все эти действия описаны выше.
- Сейчас нужно понизить уровень безопасности учетных записей, чтобы в дальнейшем не возникло конфликта с драйверов. Откройте «Пуск» и перейдите в «Панель управления».
- Выберите раздел «Учетные записи пользователей».
- Переместитесь к меню «Изменение параметров контроля учетных записей».
- Перетащите ползунок вниз и сохраните изменения.
- Откройте скачанную директорию через любой удобный архиватор, отыщите и запустите единственный файл формата INF. В зависимости от модели ноутбука и указанной операционной системы название может меняться, однако формат остается такой же.
В блокноте разверните меню «Правка» и выберите «Найти далее».</li>В строку введите flip и кликните на «Найти далее».</li>Найдется строка, в которой необходимо изменить последнее число на 1 или 0, в зависимости от того, что было установлено по умолчанию. Снова нажмите «Найти далее», чтобы отыскать остальные строки с таким же параметром, повторите в них это же действие.</li></ol>
Завершив редактирование, не забудьте сохранить файл и обновить архив перед закрытием. После этого откройте его заново и произведите инсталляцию.
Способ 3: ManyCam
Подробнее: Программе Skype: как перевернуть изображение
Сегодня мы постарались максимально доступно рассказать об исправлении неполадки с перевернутой камерой на ноутбуке компании ASUS. Надеемся, что этот материал был полезен обладателям вышеупомянутых устройств и сам процесс исправления проблемы прошел успешно. Мы рады, что смогли помочь Вам в решении проблемы.Опишите, что у вас не получилось. Наши специалисты постараются ответить максимально быстро.
Помогла ли вам эта статья?
Видеовызовы – главное преимущество Скайпа перед другими мессенджерами. За счет высокого качества изображения любой разговор становится приятным, поэтому пользователи могут общаться часами напролет. Но временами обыденность наскучивает. Как перевернуть камеру в Скайпе для того что бы удивить своего собеседника? Любопытная манипуляция придаст разговору необычный ракурс и сделает его более интересным.
Проверьте драйвера
Самая частая же причина того, что видео с камеры вверх ногами — драйвера (вернее, не кривые драйвера).В случаях, где причиной перевернутого вверх ногами изображения являются драйвера. Драйвера были установлены машинально при установке Windows. (Либо так называемой сборки «где имеется все драйвера»). Установка драйверов была произведена с применением какого-либо драйвер-пака (к примеру легендарному уже Driver Pack Solution). Чтобы определить, какой драйвер установлен для вашей веб камеры, откройте диспетчер устройств (соберите «Диспетчер устройств» в поле поиска в меню «Пуск» в Windows 7 либо на начальном экране Windows 8), потом отыщите собственную веб-камеру, которая в большинстве случаев находится в пункте «Устройства обработки изображений», кликните по камере правой кнопкой мыши и выберите «Свойства»
В диалоговом окне особенностей устройства откройте вкладку «Драйвер» и обратите внимание на дату разработки и поставщика драйвера. Если вы заметите, что поставщик — Микрософт, а дата далека от актуальности, то фактически совершенно верно причина перевернутого изображения поэтому в драйверах- у вас на компьютере употребляется стандартный драйвер, а не тот, что специально предназначен поэтому для вашей веб-камеры
Решение 4 – Проверьте настройки камеры в Skype
В Skype есть несколько вариантов камеры, и если ваша камера перевернута, возможно, включена опция зеркалирования. Чтобы решить эту проблему, вам нужно проверить настройки камеры в Skype. Для этого выполните следующие действия:
- Откройте скайп.
Когда Skype запустится, перейдите в Инструменты> Параметры.
Теперь перейдите к настройкам видео на левой панели.
- Перейдите на вкладку « Дополнительно » и в разделе « Зеркальное отображение » убедитесь, что параметры « Отразить по горизонтали» и « Отразить по вертикали» не установлены
После того, как вы отключите эти две опции, проблема с вашей камерой Skype будет решена.