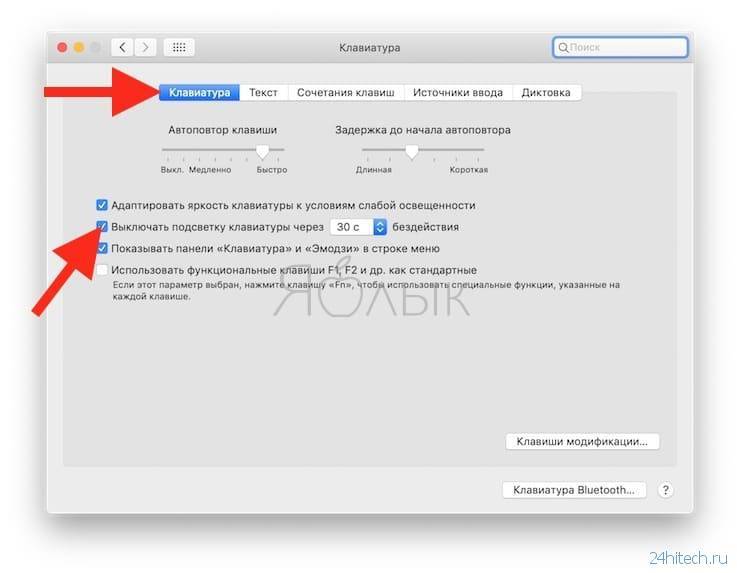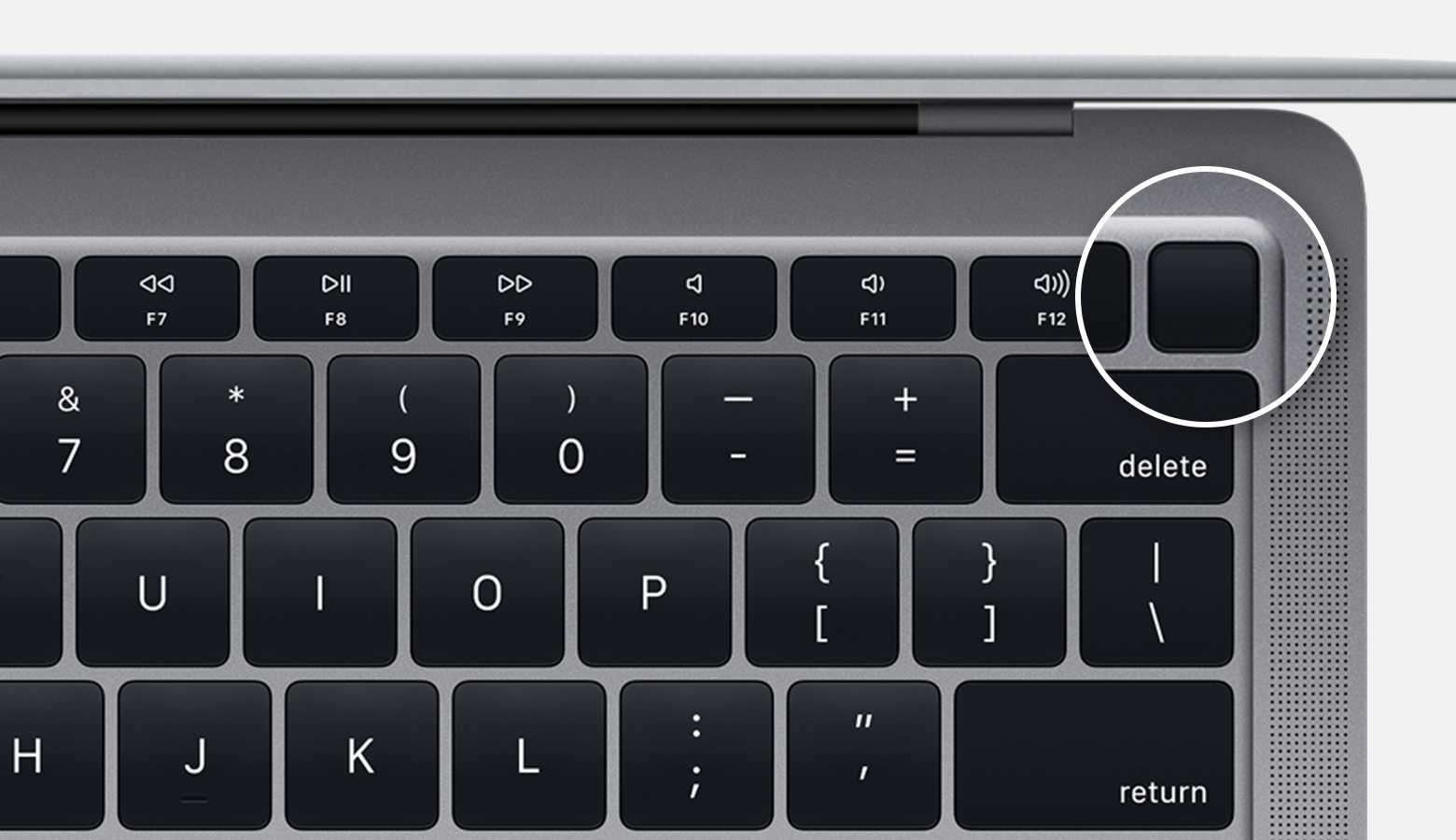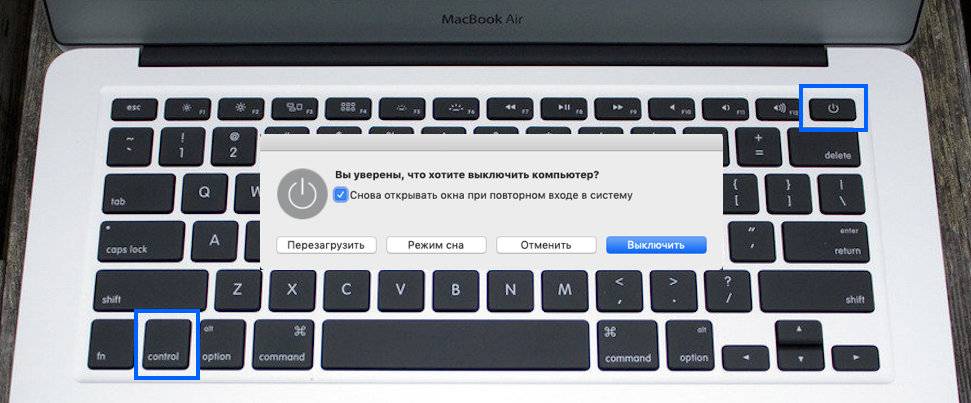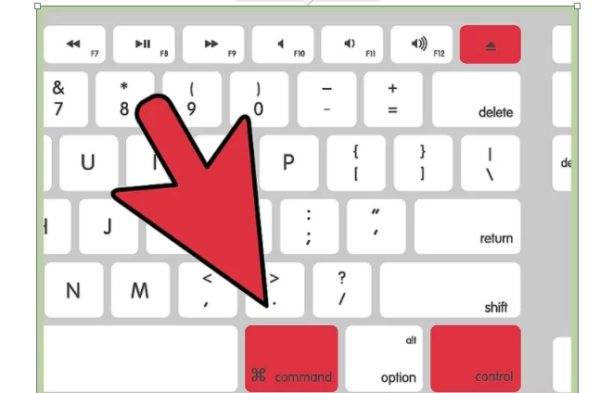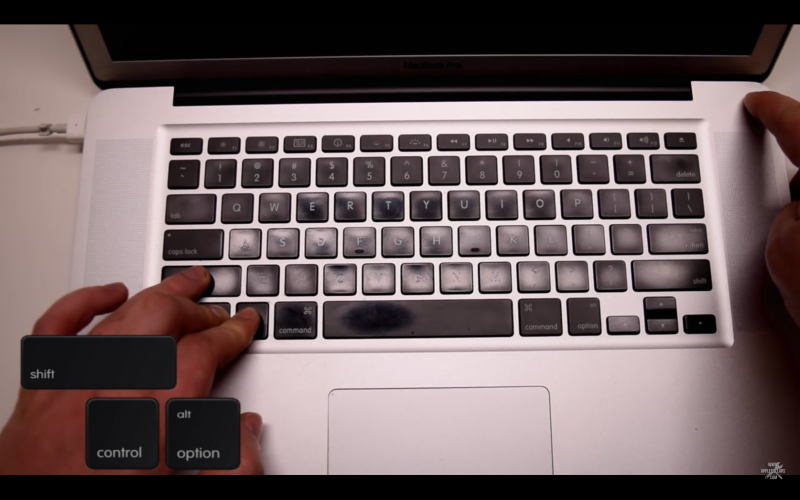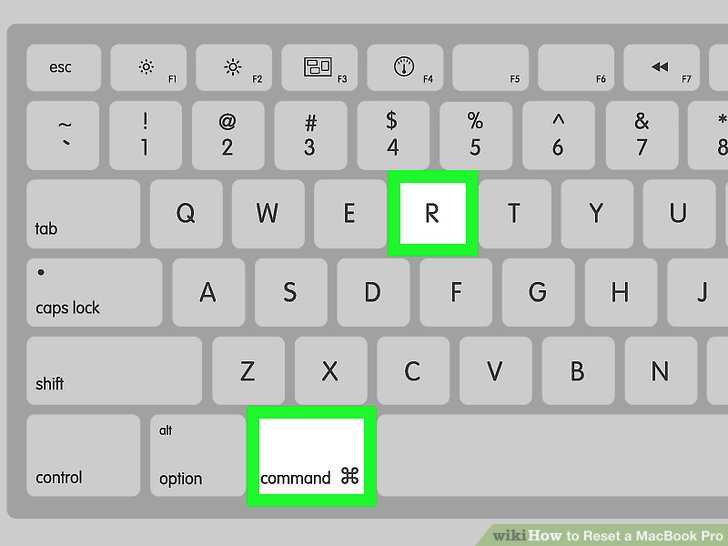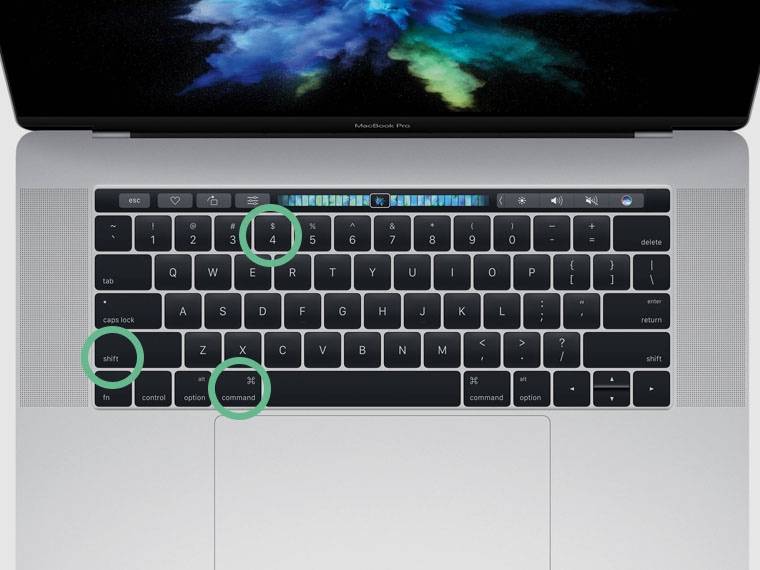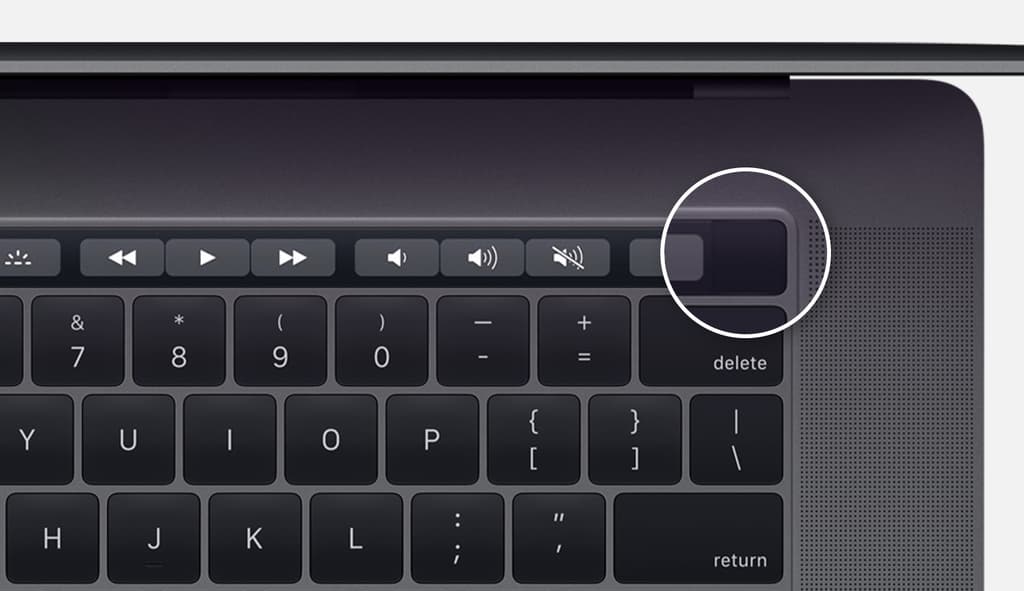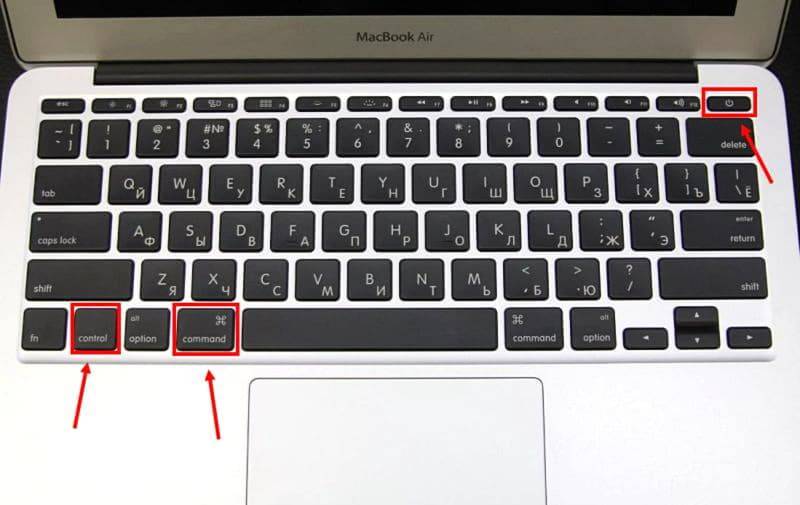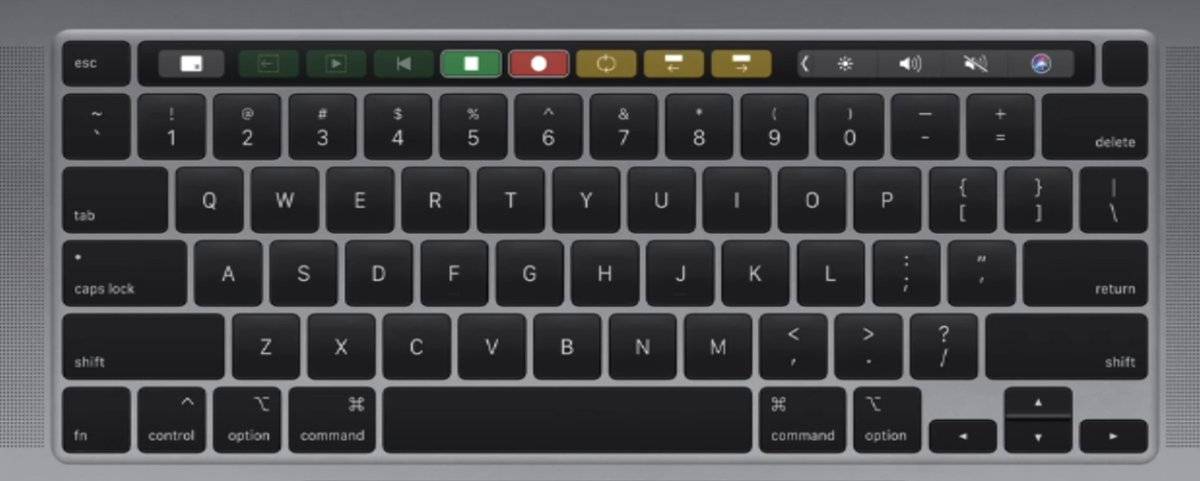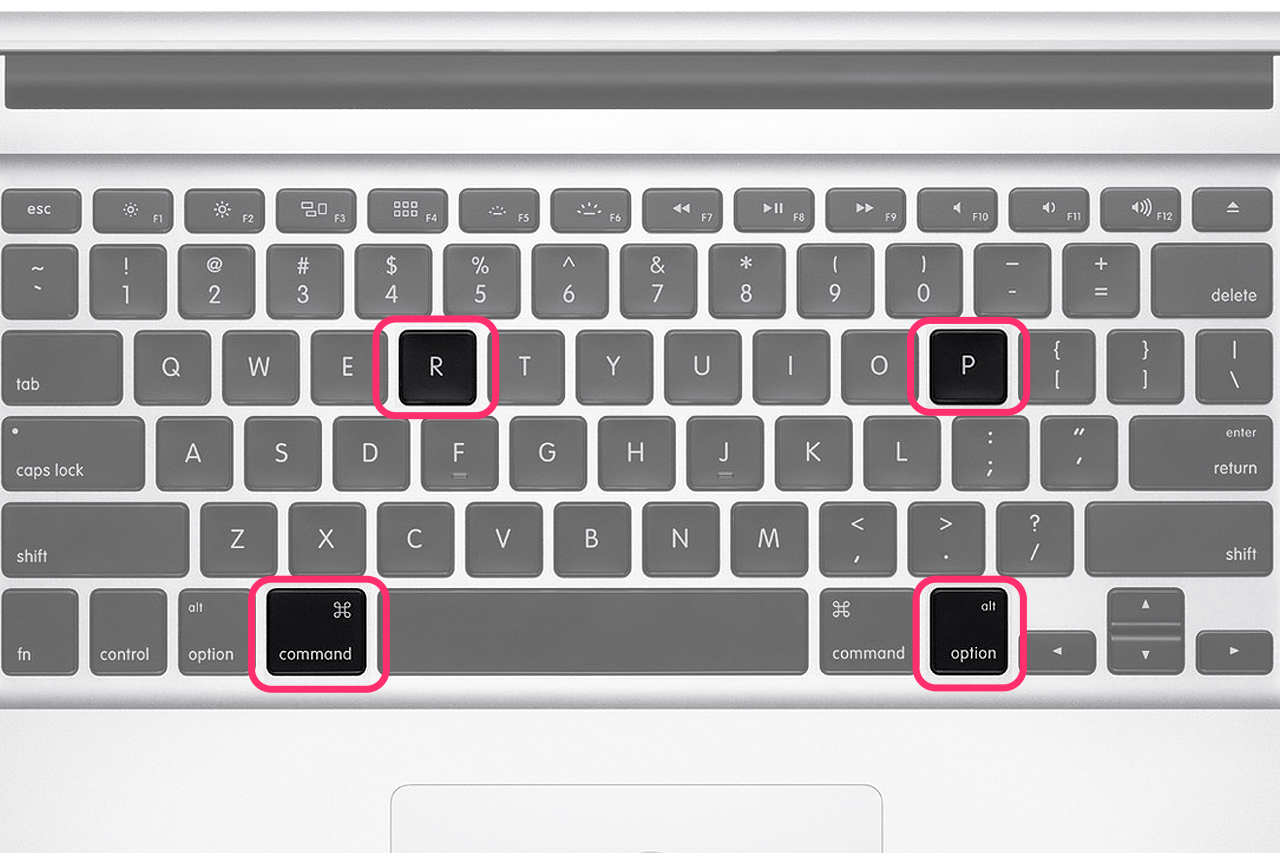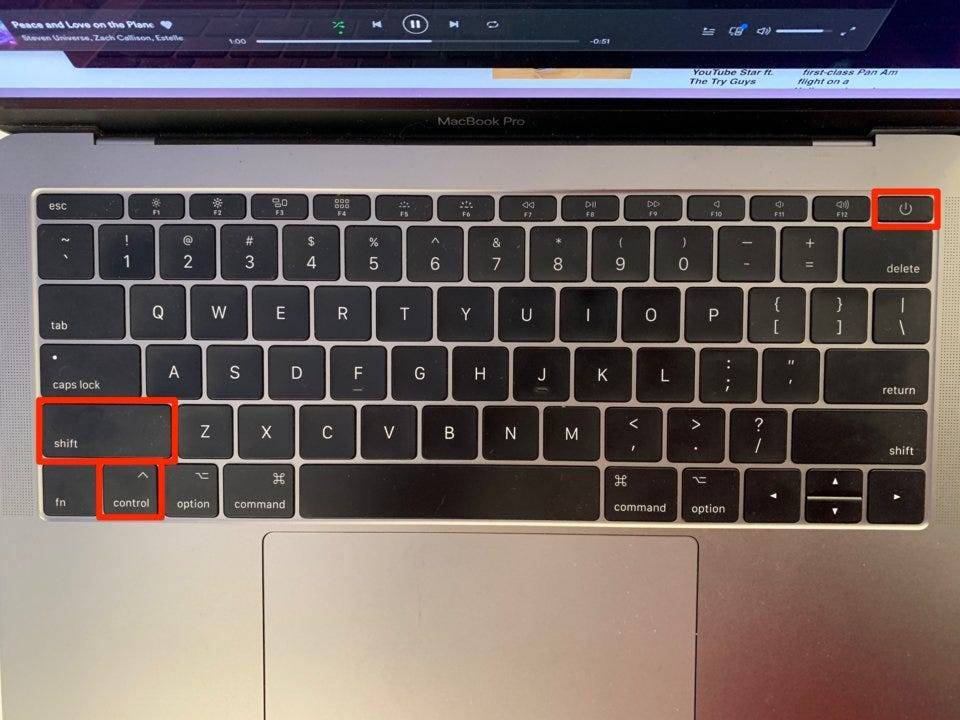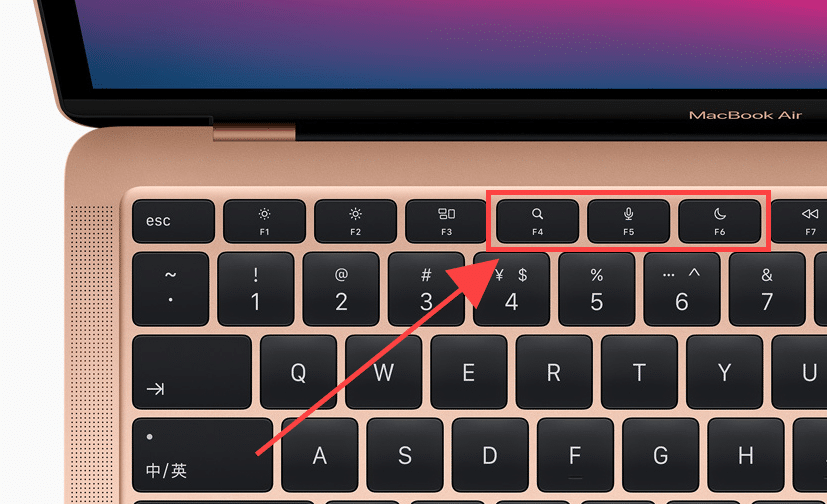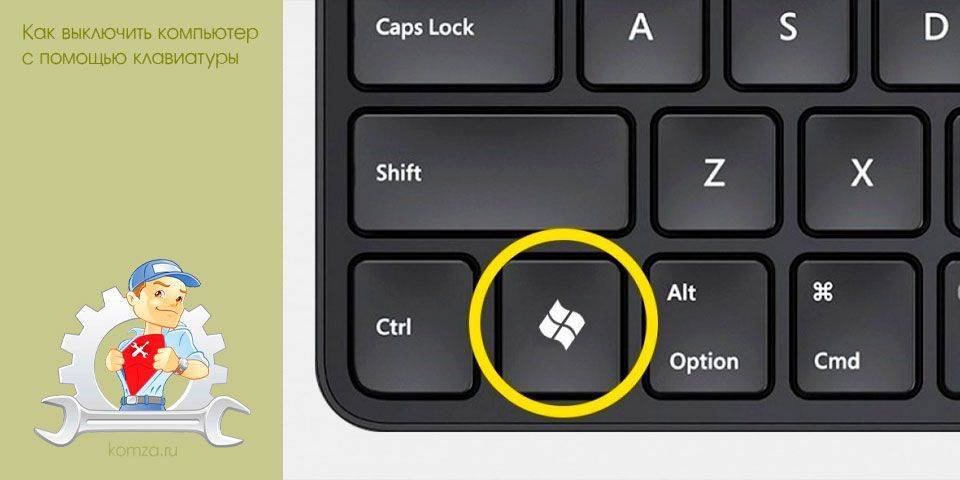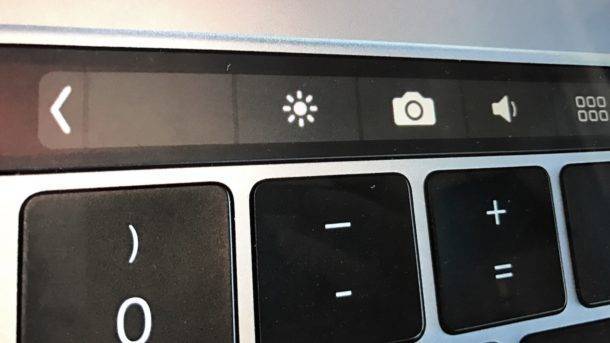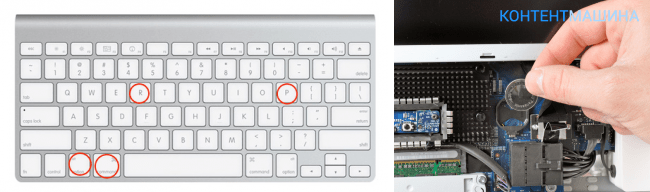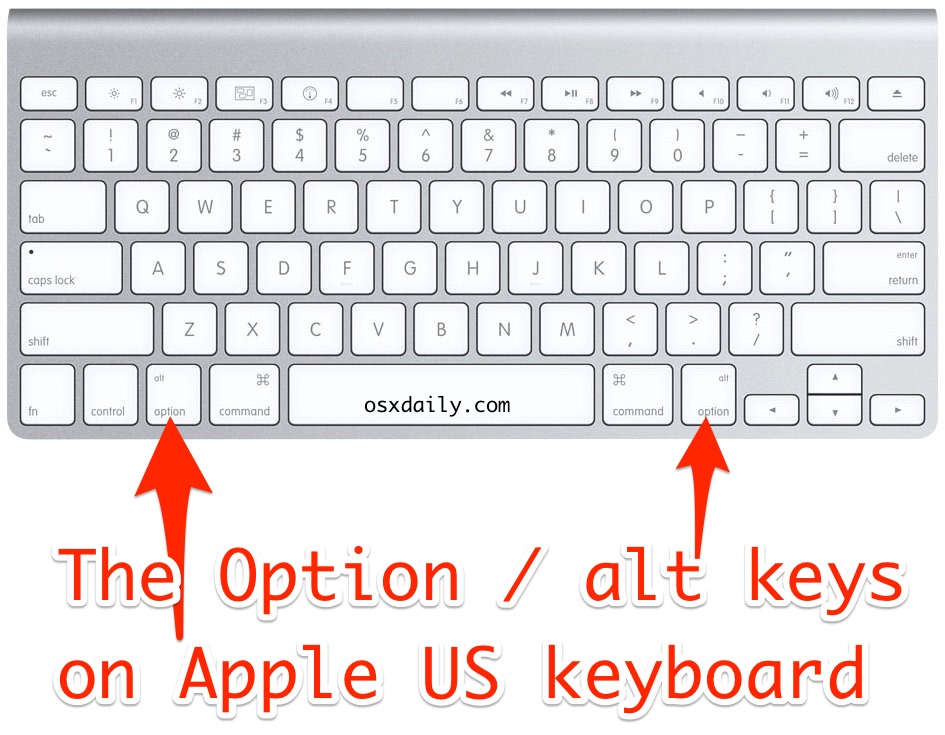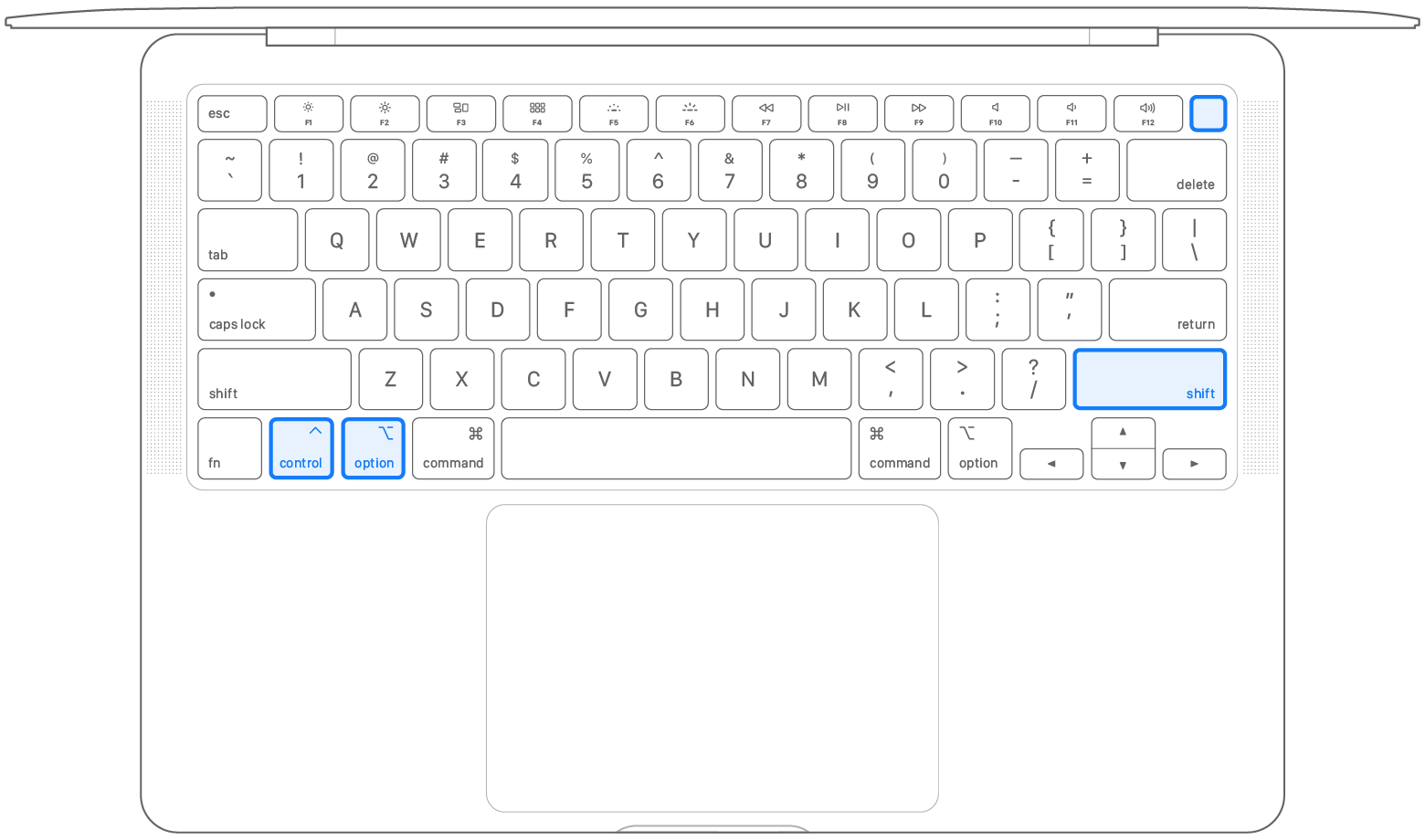Горячие клавиши
Отключить Макбук можно с помощью горячих клавиш:
- Control+Option+Command+Power. Необходимо зажать все клавиши одновременно, пока устройство не выключится.
- Control+Command+Eject. Следует нажать и удерживать сразу четыре клавиши. Эта команда выключит все приложения и сохранит изменения. После компьютер отключится.
Если какое-то приложение не выключается, то можно воспользоваться сочетанием клавиш Option+Command+Esc. Это действие завершит работу всех программ и закроет все окна.
В таблице собраны все горячие клавиши, которые могут понадобиться для выключения/перезагрузки/ перехода в режим сна:
| Что сделать? | Как сделать? |
| Включить компьютер | Один раз нажать на клавишу включения |
| Перевести устройство в режим сна | 2 секунды удерживать клавишу включения/ Зажать Option+Command+кнопка включения |
| Принудительное выключение | 10 секунд удерживать клавишу ключения |
| Блокировка экрана | Control+Command+Q |
| Вызов окна выбора между выключением, переходом в спящий режим и перезапуском | Control+кнопка выключения |
| Перезапуск | Control+Command+Кнопка выключения |
| Выход из учетной записи | Shift+Command+Q |
| Закрыть приложения и перезагрузить устройство | Control+Command+Кнопка извлечения диска |
| Закрыть приложения и выключить устройство | Control+Option+Command+ Кнопка выключения или Control+Option+Command+ кнопка извлечения диска |
За сколько можно включить Макбук или iMAC?
Включение осуществляется той же кнопкой, что и выключение. Из-за хорошей оптимизации системы, включение устройств происходит достаточно быстро. Отвечать на вопрос о том, за сколько секунд можно включить Mac, стоит исходя из поколения девайса. С каждой следующей линейкой ноутбуков создатели улучшают производительность и оптимизацию, из-за которой загрузка компьютеров происходит все быстрее. Больше всего скорость включения зависит от используемого носителя – HDD или SSD. Второй вариант загружает систему за считанные секунды, а с жестким диском приходится ждать до одной минуты. Конечно, все зависит от модели и рабочего состояния девайса.
Как принудительно перезагрузить MacBook (Pro, Air), iMac или Mac mini
Компьютеры Mac известны своей стабильностью, благодаря чему их владельцы гораздо реже сталкиваются с аварийным завершением работы и зависанием системы. Тем не менее, иногда это, все-таки, происходит и с компьютерами Apple. Обычно к этому приводит приложение, которое аварийно завершает работу или подвисает.
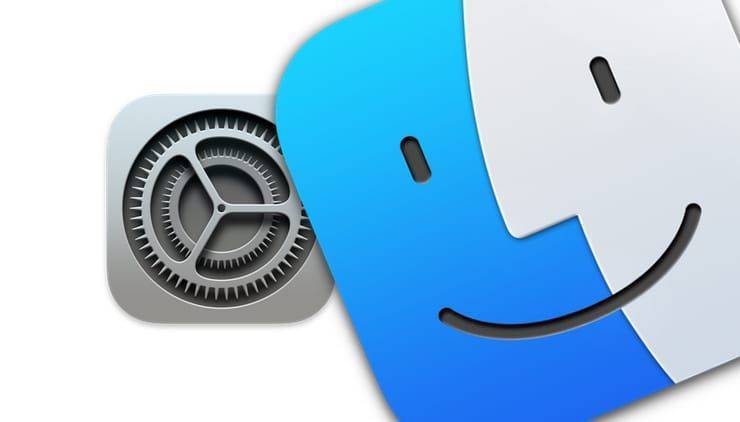
Для восстановления работы иногда достаточно принудительно закрыть программу и запустить снова. Однако в редких случаях Mac зависает полностью, и macOS не отвечает ни на какую команду. Компьютер зависает до тех пор, пока пользователь не вмешается и не перезагрузит систему.
Как перезагрузить Макбук
Если ваш Mac работает вяло или каким-то иным образом ведет себя странно, можно попробовать перезагрузку. Перезапуск может также потребоваться при других обстоятельствах, например, для установки нового программного обеспечения или каких-то обновлений. К счастью, это довольно просто!

Вот несколько способов перезагрузки Mac и как это быстро сделать!
Как перезагрузить Mac
- Нажмите кнопку «Меню» в левом верхнем углу экрана (фирменное яблочко Apple).
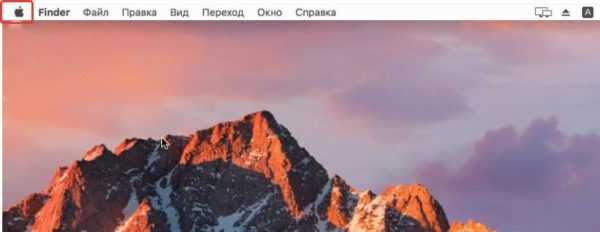


Для перезагрузки Mac можно использовать сочетание клавиш Command+Eject:
одновременно нажмите Command+Eject;

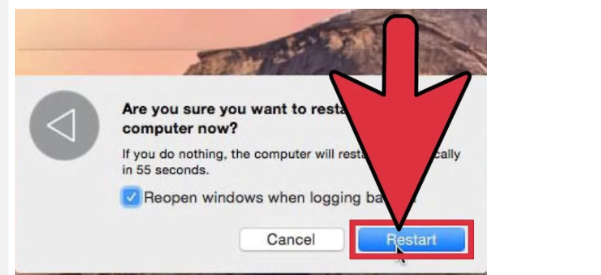
Способ 3. Мгновенная перезагрузка без подтверждения
Для перезагрузки Mac можно также использовать сочетание клавиш Control+Command+Eject:
одновременно нажмите Control+Command+Eject;
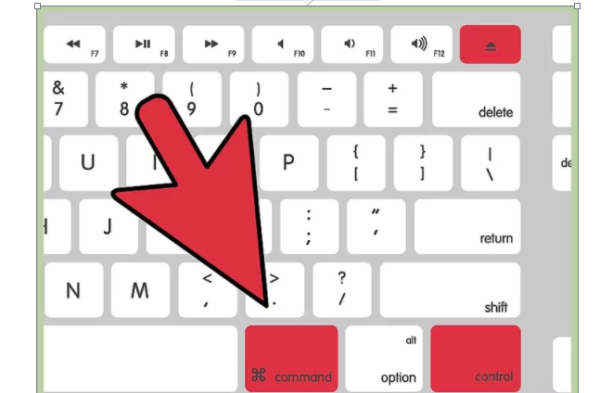
Как автоматически открывать приложения после перезагрузки
Если вам нужно перезагрузить Mac, но вы хотите сохранить свои приложения и окна, OS X также предоставит вам эту возможность.
- Нажмите кнопку меню в левом верхнем углу экрана (опять фирменное яблочко Apple). Нажмите «Перезагрузить…».
Эта опция может быть очень удобной, если вам нужно перезапустить Mac в процессе работы над большим проектом или вы хотите, чтобы ваши окна и вкладки во время веб-просмотра снова отображались. Если вы предпочитаете просто начать с чистого листа, снимите флажок.
Как перезагрузить Mac, если другой пользователь вошел в систему
Если вы попытаетесь перезагрузить компьютер, когда другие пользователи вошли в систему, ваш Mac попросит их имена и пароли, и только после этого он сможет перезагрузиться.
- Нажмите кнопку меню в левом верхнем углу экрана (опять фирменное яблочко Apple). Нажмите «Перезагрузить…»
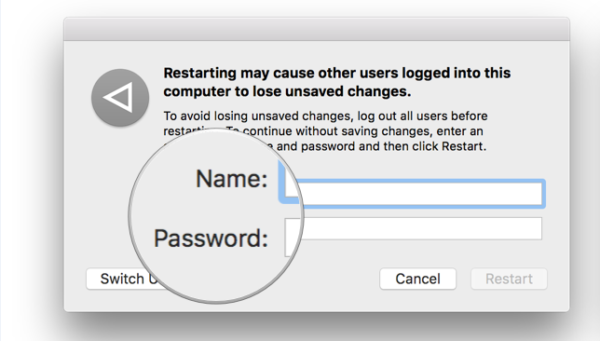
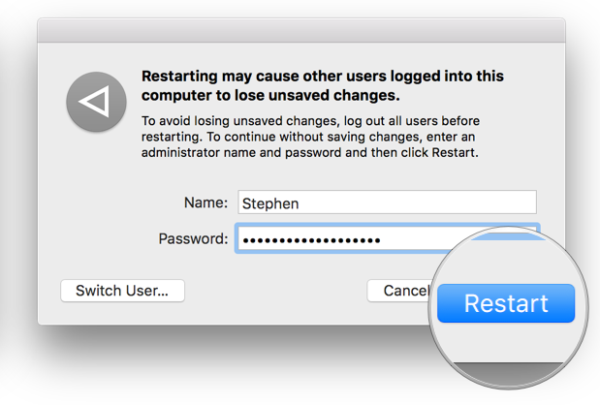
Удаленная перезагрузка Mac
Перезагрузить свой компьютер можно и удаленно. Для этого сделайте следующее:
- Нажмите кнопку «Меню» в левом верхнем углу экрана и перейдите в «System Preferences» (как на картинке ниже).

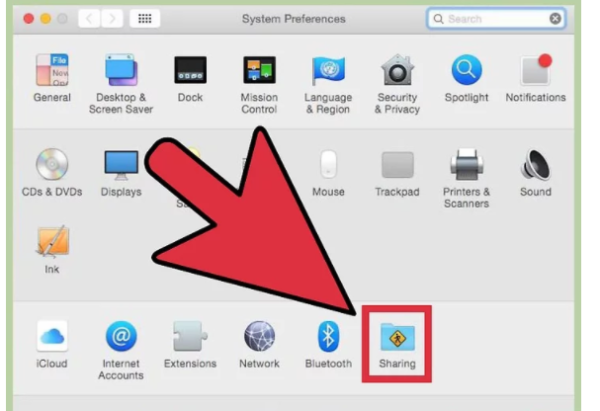
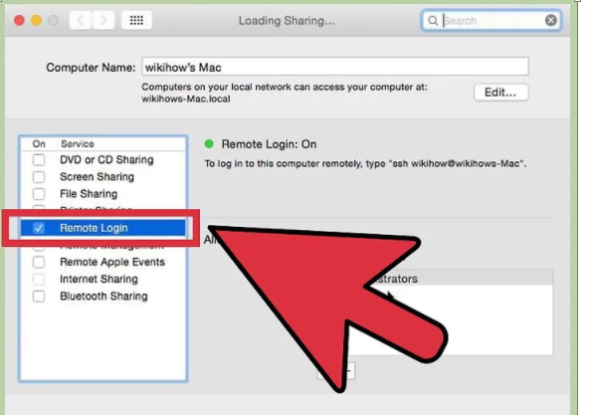
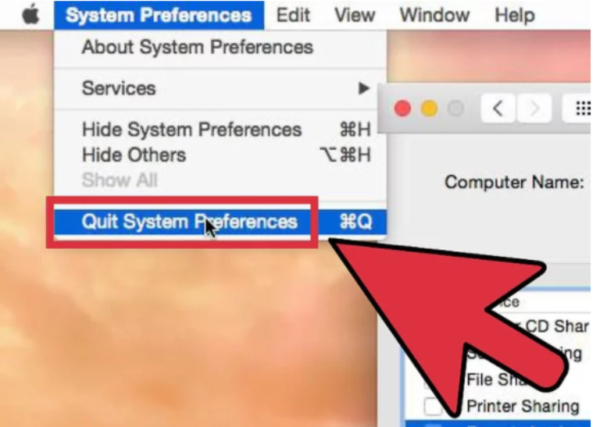
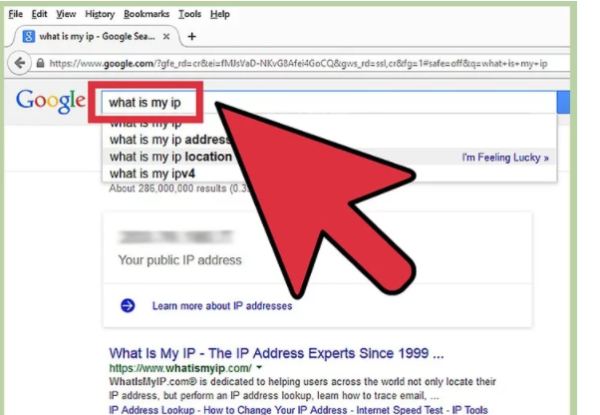
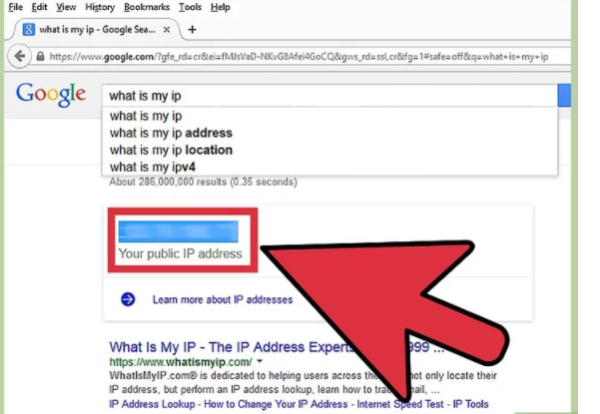
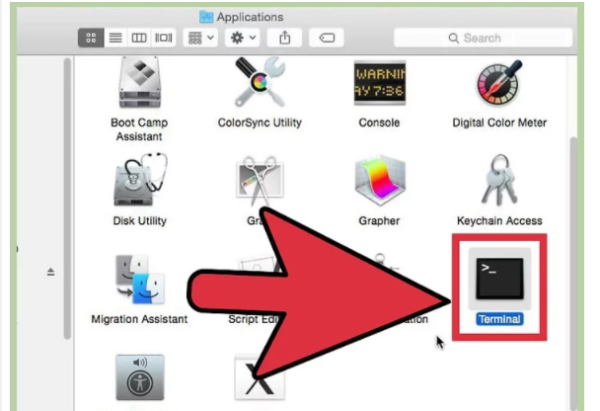
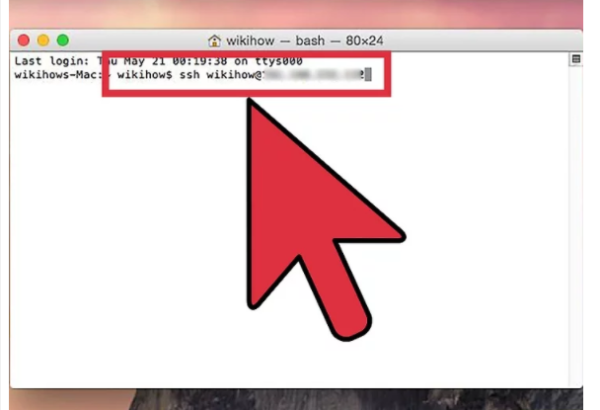

Другие варианты перезагрузки Mac
Если вы хотите устранить неполадки в работе вашего Mac, вам может потребоваться более конкретный процесс перезагрузки, чем по умолчанию для OS X. Вот некоторые из наиболее распространенных параметров перезагрузки для исправления ошибок или другой очистки вашего компьютера. Для того чтобы ими пользоваться в процессе перезагрузки/выключения, вам придется удерживать одно из следующих сочетаний горячих клавиш.
Список дополнительных сочетаний клавиш, которые могут пригодиться.
| Сочетание клавиш | Функция |
|---|---|
| Option | Перезагрузитесь в менеджер загрузки, который позволяет выбрать, с какого диска вы хотите загрузиться, если у вас есть несколько дисков |
| C | Перезагрузка и загрузка с оптического или USB-накопителя |
| D | Перезагрузитесь в программу «Функциональный тест оборудования Apple» (до 2013 года Mac OS) или «Диагностика Apple» (Macintosh после 2013 года). Это программа для устранения неполадок может помочь с определением любой проблемы, которая может возникнуть в вашей системе |
| Option+D | Перезагрузитесь в онлайн-версии программы «Функциональный тест оборудования Apple» (или «Диагностика Apple») |
| N | Перезапуститесь из совместимого сервера NetBoot (если он у вас есть) |
| Option+N | Используйте загрузочный образ (по умолчанию) на сервере NetBoot |
| Command+R | Перезагрузитесь в утилиту восстановления OS X (система восстановления macOS), которая позволяет вам переустанавливать, восстанавливать или восстанавливать Mac |
| Command+Option+ R | Перезагрузитесь в онлайн систему восстановления macOS |
| Command+Option+R +P | Перезагрузитесь и сбросьте NVRAM, что поможет устранить проблемы с динамиком, разрешением экрана или запуском диска |
| Command-S | Перезапуск в однопользовательском режиме для устранения неполадок |
| T | Перезагрузитесь в режиме целевого диска, который позволяет подключать один Mac в качестве диска для другого |
| X | Форсируемый запуск Mac OS X |
| Command+V | Перезагрузитесь в подробный режим (с выводом подробностей) для устранения неполадок |
Как заставить Mac перезагрузиться если он завис или тормозит
Если ваш Mac завис, тормозит или иным образом не позволяет вам перезагрузиться, когда вы этого хотите (и ничто уже не помогает), тогда его можно принудительно закрыть и перезапустить. При перезапуске вы потеряете все данные, которые не были вручную или автоматически сохранены.

Перед тем как закрыть зависшее приложение лучше немного подождать. Может быть так что это приложение пытается обработать ваш последний запрос. Курсор в этом случаи выглядит вот так.
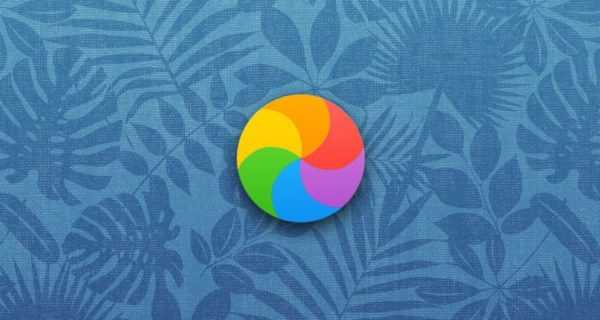
когда обычные методы не помогают, используйте команду «Завершить принудительно…», как на картинке ниже;

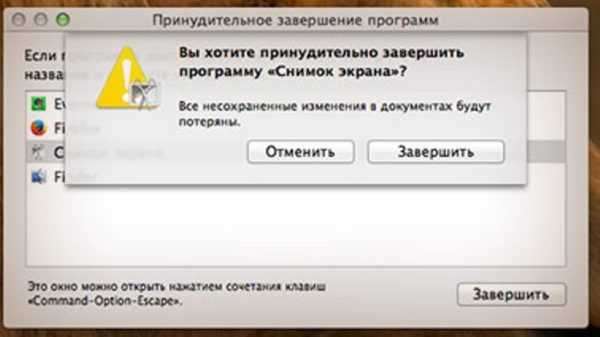
Для этого удерживайте кнопку питания в течение 5 секунд, пока ваш Mac не выключится.

Нажмите кнопку питания, чтобы снова включить компьютер.
Не выключайте спящий Mac; Вместо этого используйте удаленный перезапуск
Более эффективно удаленно выключать или перезагружать Mac, чем физически получать доступ к устройству, в ситуациях, когда не взаимодействующий компьютер физически удален от вас, например, в другом здании вашего офиса или на другом этаже вашего дома.
Удаленный доступ к Mac
Чтобы использовать удаленный доступ для управления вашим Mac, все компьютеры должны быть Mac и подключены к одной локальной сети в вашем доме или на работе. (Вы по-прежнему можете использовать интернет-соединения, а также ПК на базе Windows или Linux, но процесс отличается от того, что мы опишем ниже.)
Два метода удаленного доступа к Mac
Не требуется приложение от поставщика или специальное аппаратное устройство; у вас есть все, что вам нужно, уже установлено и готово для использования на вашем Mac.
В первом методе используется встроенный сервер виртуальных сетевых вычислений Mac, который на Mac обычно называется совместное использование экрана . Второй метод использует Terminal и его поддержку Secure Shell, сетевого протокола, который поддерживает безопасный удаленный вход в систему на устройстве.
Использование общего экрана для удаленного выключения или перезагрузки Mac
Хотя Mac имеет встроенную поддержку общего доступа к экрану, эта функция по умолчанию отключена. Его необходимо включить с помощью панели настроек «Общий доступ». Включите VNC-сервер Mac, чтобы включить общий доступ к экрану Mac. Когда он активирован, подключитесь к удаленному рабочему столу, чтобы получить контроль над Mac. Вам нужно будет активировать его только один раз, на Mac вы хотите получить удаленный доступ.
После того, как вы установили соединение, Mac, к которому вы обращаетесь, отобразит свой рабочий стол на Mac, на котором вы сидите. Вы можете использовать удаленный Mac, как если бы вы сидели перед ним, включая выбор команды Завершение работы или Перезагрузка из меню Apple.
Использование удаленного входа (SSH) для выключения или перезагрузки Mac
Второй вариант для получения контроля над Mac – использовать возможности удаленного входа. Как и при совместном использовании экрана, эта функция отключена и должна быть включена, прежде чем вы сможете ее использовать.
Запустите Системные настройки , нажав значок Системные настройки на панели Dock или выбрав Системные настройки в меню Apple.
В окне Системные настройки выберите панель настроек Общий доступ .
В списке служб установите флажок в поле Удаленный вход в систему , чтобы включить параметры удаленного входа и отображения того, кому разрешено подключаться к Mac. Ограничьте доступ к себе и любой учетной записи уровня администратора, которую вы создали на своем Mac.
Выберите параметр Разрешить доступ для: только этих пользователей .
Вы должны увидеть свою учетную запись в списке, а также группу администраторов. Этого списка по умолчанию, кому разрешено подключаться, должно быть достаточно; если вы хотите добавить кого-то еще, нажмите на знак «плюс» внизу списка, чтобы добавить больше учетных записей пользователей.
Прежде чем покинуть панель настроек Общий доступ , запишите IP-адрес удаленного Mac. Вы найдете IP-адрес в тексте, показанном над списком пользователей, которым разрешено входить в систему.
Для удаленного входа в систему введите ssh username @ IPaddress. Примером может быть:
ssh
Цифровая последовательность – это IP-адрес рассматриваемого Mac. Помните, что ваш IP будет отличаться от приведенного выше примера.
После входа в систему, чтобы выключить удаленный Mac, введите
sudo shutdown -h now
немедленно выключить компьютер или набрать
sudo shutdown -r now
немедленно перезагрузить его. Вам может потребоваться ввести пароль администратора. Вместо сейчас вы также можете ввести + n , где n представляет число в минутах, которое истечет до выполнения команды. Например, sudo shutdown -r +5 перезагрузит Mac через пять минут.
Если вы выключите или перезагрузите Mac из командной строки SSH, вы можете немедленно потерять соединение SSH. Такое поведение ожидается. Вы можете повторно пройти аутентификацию, как только удаленная машина перезагрузится.
Как исправить зависания на Mac: проблема заключается в приложении или в целой системе?
В первую очередь, вам необходимо определить следующие: зависло только лишь одно приложение или же зависла вся операционная система в целом. MacOS — это довольно продуманная, современная ОС, которая может управлять памятью использующуюся приложениями.
В большинстве случаев, если одно единственное приложения является проблемой(оно вошло в «петлю» и начало потреблять слишком большие объемы памяти), то вы сможете с легкостью это понять. Вы должны будете получить уведомление(окошко с желтым восклицательным знаком), в котором вас проинформируют о том, что приложение было внезапно закрыто. Если же ваш Макбук повис без каких-либо уведомлений, то проблема скорее всего заключается в операционной системе MacOS.
С последним сценарием мы разберемся чуть позже, а сейчас же давайте поближе взглянем на проблему с приложением. В появившемся уведомлении или сообщении у вас будет два выбора: «Ок»(попросту закроет окошко с уведомлением) и «Открыть заново»(система попытается запустить зависнувшую утилиту заново, а также отправит отчет об произошедшем в Apple).
Win+Ctrl+Shift+B для перезагрузки видеоадаптера
Перезагрузка ПК не требуется, если произошел сбой в работе видеодрайвера. При зависании картинки на мониторе, прежде чем перезапустить гаджет, можно попробовать исправить работу графической подсистемы нажатием комбинации клавиш Win+Ctrl+Shift+B. Такая процедура срабатывает только на ОС Windows 8 и 10 версии.
После этих действий экран погаснет и на некоторое время останется черным. Затем сработает дополнительный индикатор в виде звукового сигнала. Затем гаджет снова запустится, открыв ранее запущенные приложения. Все результаты ранее проделанной работы сохранятся.
При выполнении манипуляций при запущенной игре процесс должен заново восстановиться, и игра продолжит функционировать. Системный инструмент просто перезагружает видеодрайвер, приложения при этом не затрагиваются.
Ещё по теме
Windows на MacПереключение языкаOS X на VirtualboxOS X на PCСкриншотПереустановка OS X
Если у вас возникли сложности с выключением MacBook Pro / Air, то эта статья как раз для вас. Сегодня я расскажу, как выключить MacBook если он завис и что надо и НЕ надо делать, когда ваш МАК отказывается выполнять порученные ему команды.
Ранее я писал про подобные действия с iPhone и iPad (Как выключить зависший iPhone или iPad). Сегодня мы рассмотрим все возможные ситуации выключения/перезагрузки MacBook. Не стоит впадать в панику, решение есть для каждой ситуации.
Если MacBook зависает при загрузке — читай эту статью
Как решить проблему, если не включается экран?
Может возникнуть ситуация, когда при включении в сеть и нажатии кнопки Power, сам Macbook включился и, при этом, не включается экран. Причина в матрице. Определить это очень просто:
- при запуске слышен шум вентилятора и функционирование дисков;
- слышна мелодия запуска ОС;
- при нажатии CapsLock загорается соответствующий индикатор.

При выявлении этих признаков и определении неполадок экрана, нужно отнести Макбук в специализированный сервис.
Если Macbook не включается – это не повод для переживаний. По мнению специалистов сервисного центра Macrepublic, каждый второй ноутбук Apple, который внезапно выключился и не желает включаться, легко реанимируется в домашних условиях.
Наши преимущества
Рассмотрим подробнее, как это происходит.
Проверить монитор
Прежде всего, нужно исключить неисправность дисплея. Возможно, экран Мacbook Рro не включается, а остальные устройства системы работают исправно. Если во время запуска слышен шум работы вентилятора, работает индикация и слышна мелодия загрузки ОС, но экран при этом остается черным, значит, кроется в нем. Устранить проблему смогут только в сервисном центре.
Проверить питание
Наиболее частой причиной того, что Рro, Аir, Retina, Мacbook не включается – является отсутствие питания. Поэтому при возникновении подобных проблем выполняют следующие действия:
Проверить соединения шнура питания с адаптером и розеткой.
Убедиться в работоспособности розетки.
Перепроверить шнур и адаптер на других устройствах.
Проверить целостность штекера зарядки. Очистить его от пыли и мусора.
Исключить вероятность выхода из строя аккумуляторной батареи
 Другие способы включения Macbook
Другие способы включения Macbook
Сбой в работе контроллера или модулей памяти также могут способствовать тому, что Macbook не включается. Устранить сбой поможет перезагрузка и полное отключение питания на 10 секунд.
Если Рro, Аir, Retina, Мacbook не включается, можно попробовать сбросить параметры контроллера управления системой. Сброс выполняется синхронным нажатием клавиш «Option», «Control», «Shift» и «Power». При этом шнур питания должен быть подсоединен к ноутбуку, а кнопки отпускаются одновременно. После этого можно попробовать включить макбук заново.
Еще один способ действовать, если экран Мacbook Рro не включается, – перезапустить PRAM/NVRAM. Перезапуск производится нажатием и удержанием кнопок «Power» «Option», «R» и «Р» до тех пор, пока черный экран не сменится серым, и не произойдет перезагрузка.
Всплеск напряжения в сети или ошибка питания также могут стать причинами невключения Макбука. Контроль питания осуществляет «Power Manager», он и блокирует включение ноутбука. Отключить действие менеджера помогут такие действия:При перегреве Макбука также наблюдается отключение. Включить устройство можно только после полного охлаждения.
- отключить гаджет от сети;
- изъять батарею;
- нажать клавишу «Power» и удерживать 5-10 секунд;
- вставить аккумулятор обратно;
- попробовать заново включить ноутбук.
Если MacBook, iMac не запускается из-за (после) установки обновления
Любой пользователь Mac время от времени обновляет операционную систему на компьютере. Прежде всего это бесплатно, да к тому же очередные выпуски macOS предоставляют новые функции, ускоряют работу устройства и лучше раскрывают его потенциал. Но иногда пользователи после попытки обновления своей операционной системы сталкиваются с одной и той же проблемой – на экране Macbook (iMac или других компьютерах Apple) горит классическое «яблоко», а операционная система грузиться не начинает. Эта проблема известна, к счастью, ее нетрудно устранить.
1. Выключите или перезагрузите компьютер Mac.
2. Сразу после включения или перезагрузки зажмите на клавиатуре комбинацию клавиш Command (⌘) + R.
3. В появившемся меню выберите нужный язык.
4. Войдите в Дисковую утилиту.
5. В левой части активного окна появится диск. Обычно он называется Macintosh HD. В случае устраняемой нами проблемы диск будет не смонтирован. Его название будет отображаться светло-серым цветом.
6. Для монтирования диска в верхней панели дисковой утилиты есть кнопка «Подключить». Нажмите ее и введите свой пароль.
7. В правом нижнем углу будет показано название диска, запомните его. По умолчанию это – disk2s1.
8. Закройте Дисковую утилиту и в верхней строке меню откройте вкладку «Утилиты». Выберите из списка утилит приложение Терминал.
9. В окне Терминала введите следующую команду:
и нажмите клавишу Return (Enter).
вместо Macintosh HD надо указать название вашего диска, если оно отличается.
10. На экране появится строка «No such file or directory».
11. Теперь надо ввести вторую команду:
и нажмите клавишу Return (Enter).
параметр disk2s1 – это название диска по умолчанию. В вашем случае он может быть другим.
12. Осталось дождаться выполнения команды. После этого перегрузите Mac, он должен загрузиться в обычном режиме.
Удаление приложения на Mac OS
Всего есть два пути, по которым можно пойти, чтобы стереть какую-либо программу — воспользоваться методами, существующими в операционной системе Mac OS изначально, или установить стороннюю программу, специализирующуюся на удалении других программ.
Через корзину
Удаление программ на Mac OS отличается от удаления на Windows, так как на компьютерах с операционной системой от компании Microsoft, удаляя ярлык, вы не удаляете саму программу, а на Macbook — наоборот:
Удаление приложения на Mac OS
Настройки и файлы поддержки приложений. На вашем жестком диске есть два места: оба, где программы сохраняют свои настройки и поддерживающие файлы. Первая библиотека находится на верхнем уровне вашего жесткого диска , вторая находится внутри вашей домашней папки. Для полного удаления программного обеспечения необходимо удалить элементы из этих мест.
Как работает установка на MacOS
Начните с библиотеки верхнего уровня на жестком диске. Вы хотите удалить любые файлы или папки, которые содержат имя программы или поставщика в их именах. Найдите в следующих местах. Затем удалите любые аналогичные элементы, которые вы находите в пользовательской библиотеке внутри вашей домашней папки, в том же наборе папок.
Launchpad
Этот способ подойдет только для программ, установленных из официального магазина App Sore.
Удаление программ в MAC OS X отличается от удаления программ в Windows. Это связанно с тем, что у Mac OS X нет системного реестра. В Windows программы удаляются через Панель управления- Программы и компоненты у яблочников такого нет. В MAC OS X программы просто переносятся в корзину, но при этом иногда довольно много файлов программы остаются в MAC OS X и постепенно захламляют ваш MacBook Rro/ MacBook Air/ IMac/ MAC mini. Удалять программы в MAC OS X можно различными способами в этой статье я расскажу о всех возможных, которые я знаю.
Начнем с самых простых способов удаления программ в MAC OS X.
Удаление программ в Launchpad.
Удаление программ в Launchpad доступно только для тех приложений, которые были установлены с помощью App Store. Для того, что бы удалить приложение, вы можете нажать на нем курсором мыши и перетащить в корзину, в принципе все:)
Еще один способ удалить программу в Launchpad, нажать и удерживать иконку приложения, которое хотите удалить (в принципе, можно нажать и удерживать любое приложение). Иконки начнутся трястись, над теми приложениями, которые доступны для удаления появится крестик.
Нажмите на крестик и подтвердите удаление.
После этого можно почистить Корзину.
Удаление программ в MAC OS X через Finder.
Еще один способ почистить компьютер от лишних программ открыть Finder, выбрать вкладку «Программы», найти программу, которую необходимо удалить и перетащить ее в Корзину.
Нужно признать что это самый «грязный» способ удаления программ, потому что оставляет за собой много «хвостов» (ненужных файлов).
Удаление программ с помощью AppCleaner.
Для удаления программ можно использовать стороннюю утилиту. Подобных утилит довольно много, предлагаю остановиться на однй из них — AppCleaner. AppCleaner весьма удобная, легкая утилита, плюс ко всему — бесплатная. Первым делом необходимо скачать программу AppCleaner
.
Запустите загруженный файл.
В интерфейсе программы нажмите кнопку «Программы».
AppCleaner сканирует ваш MacBook Rro/ MacBook Air/ IMac/ MAC mini и показывает список установленных программ. Выберите программу, которую хотите удалить, поставьте галочку и нажмите кнопку «Искать».
Утилита найдет все связанные с удаляемой программой файлы и предложит список для удаления. Вам остается только нажать кнопку «Удалить».
Перезагрузка МакБука
Перезагрузить лэптоп производства Apple можно точно так же, как и другие портативные ПК: программно или аппаратно. Традиционно, первый метод более предпочтительный, однако иногда не обойтись и без второго.
Способ 1: Перезагрузка из-под системы
Пользователи, которые перешли на macOS с Виндовс, часто перезагружали систему через меню «Пуск». В «яблочной» ОС роль этого средства исполняет пункт Apple в строке меню.
- Перейдите на основной рабочий стол МакБука и кликните по кнопке с логотипом яблока.

Выберите в меню пункт «Перезагрузить…».

Если появится предложение закрыть открытые программы, закройте их, но перед этим убедитесь, что сделаны все изменения в запущенных файлах и они сохранены. Дождитесь, пока система перезагрузится.
Также перезагрузить систему можно из окна выбора учётных записей.
- Откройте меню Apple и выберите пункт «Завершить сеанс…».

После выхода из учётной записи найдите внизу кнопку «Перезагрузить» и кликните по ней.

Как видим, процесс программной перезагрузки в целом идентичен другим «операционкам».
Способ 2: Аппаратный перезапуск
Рестарт системы аппаратным методом более жесткий, чем программный. В некоторых случаях это может привести к проблемам с последующей загрузкой, поэтому использовать его мы рекомендуем только в крайнем случае.
- Обратитесь к клавиатуре МакБука – нажмите и подержите клавиши Control+Command+Кнопка Питания. На версиях с датчиком Touch ID нужно прикоснуться к нему и держать.

Держите эти клавиши до отключения экрана лэптопа, затем отпустите.
Если всё проделано правильно, MacBook будет перезагружен.
МакБук не перезагружается
Порой даже эта тривиальная операция происходит со сбоями – устройство может выключаться вместо перезагрузки либо включается некорректно. Рассмотрим возможные причины такого поведения и методы устранения неполадки.
Чаще всего с подобной проблемой сталкиваются пользователи, которые практикуют аппаратный метод перезагрузки. Причина проста: либо нажата некорректная комбинация клавиш, либо наблюдаются проблемы с работой клавиатуры или с кнопкой питания в частности. Решение проблемы – проверка поведения клавиатуры.
Урок: Принудительное завершение программ в macOS
Более редкий и неочевидный момент заключается в проблемах с программами, которые присутствуют в автозагрузке операционной системы. Как правило, это основная причина проблемы с запуском системы после перезагрузки. Устранить неисправность можно следующим образом:
- Загрузите macOS в безопасном режиме – это позволит зайти в систему. Для этого зажмите и держите клавишу Shift в процессе загрузки ОС.
Далее откройте утилиту «Системные настройки» – сделать это можно через меню Apple или панель Dock.
В системных настройках откройте оснастку «Пользователи и группы».
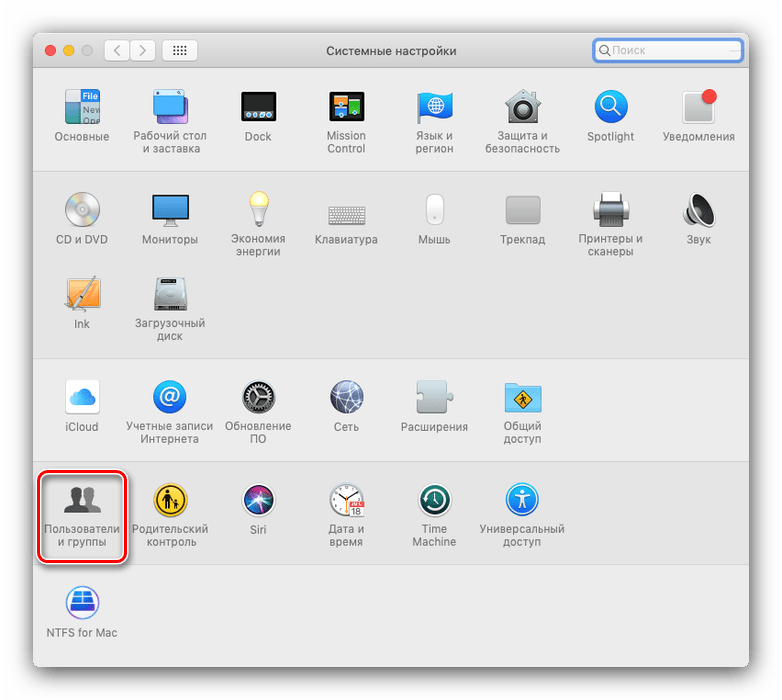
Откройте вкладку «Объекты входа». В отмеченной на скриншоте области расположены элементы автозагрузки системы. Из неё нужно убрать всё, что не имеет отношения к продукции Apple: для этого выделите нужную позицию и нажмите на кнопку с иконкой минуса внизу области.

Примените изменения и снова попробуйте перезагрузиться – на этот раз процесс должен пройти без проблем.
Также нельзя исключать проблемы с накопителем. Лучшим вариантом будет проверка носителя данных средством «Дисковая утилита».
Подробнее: «Дисковая утилита» в macOS
Заключение
Таким образом, мы познакомились с методами перезагрузки MacBook, а также причинами сбоев при выполнении этой процедуры и способами их устранения.
Опишите, что у вас не получилось. Наши специалисты постараются ответить максимально быстро.