Как перезагрузить принтер?
Зажмите и удерживайте кнопки «Start/Power» и «Stop/Reset» более 5 секунд. Подключите печатающее устройство к сети и только после этого отпустите кнопку включения принтера.
Как перезагрузить HP принтер?
- В программе принтера HP необходимо найти меню «Файл».
- Отыскав опцию «Перезапуск», на нее нажать.
- Когда всплывет соответствующее окно, действие понадобится подтвердить, что впоследствии перезапустит аппарат.
Как обнулить принтер после заправки картриджа?
Нужно нажать и удерживать клавишу Стоп/Сброс она же Stop/Reset на панели принтера (секунд 5-10). После удержания кнопки в течение 5 секунд произойдет отключение, которое позволит продолжить печать с уже заправленным заново картриджем.
Почему не печатает принтер Ricoh?
Убедитесь, что кабель надежно подсоединен к сети питания и к принтеру. Включите питание. . Если распечатать страницу конфигурации не удается, это может указывать на неисправность принтера. Обратитесь к торговому агенту или представителю сервиса.
Как сбросить настройки принтера Ricoh?
Чтобы сбросить настройки аппарата, откройте вкладку [Сбросить настройки] на странице настроек администратора. Выберите этот пункт, чтобы восстановить сетевые настройки по умолчанию. Выберите этот вариант, чтобы восстановить значения по умолчанию для всех параметров (кроме настроек сети).
Как убрать ошибку на принтере HP?
- Отсоедините принтер от сети не менее чем на полминуты.
- Подсоедините и включите принтер. Дождитесь его инициализации.
- При повторном появлении ошибок сделайте сброс очереди печати в настройках Windows.
- Если и после этого ошибки продолжают появляться, выполните переустановку драйверов.
Как очистить память принтера HP?
- На начальном экране выберите Параметры > Устройство > Обслуживание > Очистка при простое.
- Поставьте флажок Очистить энергонезависимую память и коснитесь СТЕРЕТЬ.
- Следуйте указаниям на дисплее.
Как сбросить ошибку на принтере Canon mg2540s?
Во многих случаях не нужно никаких ухищрений, чтобы продолжить печать перезаправленными картриджами, в описаниях самой ошибки говорится, что для отключения счетчика чернил и продолжения печати «пустым» картриджем необходимо удерживать от 5 до 15 секунд нажатой кнопку Стоп\Сброс на самом устройстве.
Причины неисправности
Для начала стоит подробнее остановиться на том, когда появляется ошибка. Это происходит в тот момент, когда пользователь отправляет файл в печать. Всплывающее окно, где указывается прогресс выполнения операции, начинает сопровождаться надписью «Работа принтера приостановлена», и процесс автоматически ставится на паузу.

Подобная ошибка не является новой, а потому эксперты успели выявить список причин, вызывающих приостановку работы принтера. Обычно это происходит вследствие нескольких факторов:
- отключение кабеля, соединяющего устройство печати и компьютер, или источника питания;
- использование автономного режима, который попросту запрещает печать текста на бумаге;
- отправка большого файла в печать;
- переполнена очередь документов, отправленных в работу;
- недостаточное количество чернил или засорение картриджа;
- застрявшая бумага в лотке.
Несмотря на то, что список причин можно смело назвать большим, ни один из выделенных факторов не становится критическим. Ошибка исправляется при условии четкого соблюдения требований инструкции. Но пользователю все равно нужно запастись временем и терпением, поскольку в отдельных случаях на решение уходит 2-3 минуты, а когда-то приходится выполнять манипуляции на протяжении целого часа.

Диагностика
Перед тем, как приступить к сбросу счетчиков, следует убедиться в отсутствии следующих проблем:
- Если вы заменили чернильные картриджи, обязательно установите чернильницы, соответствующие вашей модели принтера. Это можно проверить в технической документации пресса. В руководстве пользователя всегда есть информация о том, какие модели чернильниц использовать для работы с вашим существующим принтером. Если руководство потерялось, вы можете скачать его с официального сайта Canon (https://www.canon.ru) или на NoDevice.
- Принтер не отображает никаких ошибок, кроме сообщений о нехватке чернил в картриджах. При использовании аппаратного или программного обеспечения на передней панели печатной машины или на экране компьютера попеременно может появляться серия ошибок, никоим образом не связанных с пустыми чернильницами.
- При повторной заправке картриджей убедитесь, что чернила не соприкасаются с электрическими контактами на чернильнице или самой каретке. Хотя это обычно приводит к другим типам проблем, таким как «Картридж с чернилами не обнаружен», иногда ошибки с чернилами не возникают, если поверхность подушечки загрязнена. То же самое может произойти, если посторонний предмет застрянет между чернильницей и кареткой.
При возникновении любой из этих проблем стандартные решения для восстановления чернил могут не работать.

Перезагрузка принтера и причины ее выполнения

Вариант 1: Штатная перезагрузка устройства
Штатная перезагрузка заключается в нажатии или удержании кнопки включения, когда принтер находится в активном состоянии. Так он выключается по окончании операции или сразу же, если выключение является аварийным. Через несколько секунд пользователь может снова нажать ту же кнопку для возобновления работы оборудования. В большинстве случаев эта кнопка находится рядом с дисплеем или выведена отдельно, если он отсутствует. Стандартную иллюстрацию вы видите ниже, поэтому без труда сможете отыскать требуемую кнопку и нажать ее.

Некоторые модели обладают дополнительным переключателем питания, и его тоже можно использовать для перезагрузки принтера. Это применимо, когда стандартное выключение оказывается неэффективным или техника зависла окончательно и не отзывается на нажатия. Учитывайте, что в таком случае питание полностью перестает поступать и происходит моментальное завершение работы девайса. Это приводит к блокировке бумаги внутри и остановке печатающих головок в текущем положении без возвращения на стартовое.



Извлечение застрявшей бумаги
Еще одна ситуация, возникающая при резком завершении работы принтера — застревание бумаги. Это случается, когда печать была остановлена на половине или же появились технические неполадки. После перезагрузки застрявшую бумагу нужно извлечь, чтобы продолжить нормальное функционирование печатающего устройства. Для большинства моделей принцип извлечения остается практически неизменным, и узнать детальнее о нем вы можете далее.

Вариант 2: Перезагрузка после заправки картриджа
Одно из обязательных действий после заправки или замены принтерного картриджа — сброс текущих значений программных счетчиков, что чаще всего и называют перезагрузкой. Это подразумевает возвращение устройства в исходное состояние, чтобы оно начало корректный отсчет распечатанных страниц и затраченной краски уже после проведенных манипуляций. Если вы заправляете или меняете картридж дома, соответственно, действие по перезагрузке тоже придется осуществить самостоятельно. О том, как это производится на примере моделей от Canon, рассказывает другой наш автор в материале ниже.

Вариант 3: Сброс счетчика тонера или памперса
Описанный только что вариант частично подразумевает выполнение действий, связанных со сбросом счетчика тонера или памперса принтера, но в той ситуации данная задача осуществляется одновременно и по специальному алгоритму, обеспечивая обновление всех программных компонентов устройства. Иногда перезагрузку, то есть сброс программных счетчиков, приходится делать не после заправки картриджа, а из-за появления ошибок печати, связанных с неправильным расчетом расходуемых чернил — например, когда принтер показывает, что краска закончилась, а ее в картридже еще больше половины. Тогда, в зависимости от типа ошибки, производится сброс счетчика тонера или памперса. На нашем сайте есть три разные статьи, посвященные этим темам, а мы предлагаем выбрать подходящую и ознакомиться с инструкциями.
Решение возможных проблем с печатью
Эта информация будет полезна тем пользователям, столкнувшимся с ошибками еще до перезагрузки принтера или уже после нее. Сюда можно отнести огромное количество разных причин, возникающих из-за определенных ситуаций, поэтому вам предстоит самостоятельно отыскать ту, которая оказывает влияние на печать и мешает технике работать корректно. Мы представляем вашему вниманию развернутое описание всех популярных проблем, а вам остается проверить их и подобрать действенное.
Мы рады, что смогли помочь Вам в решении проблемы.
Проблемное соединение
- Если к компьютеру делается подключение принтера через USB-шнур, тогда убедитесь в его целостности. Любые сильные перегибы шнура могут быть причиной внутренних повреждений проводов, из-за которых теряется связь с техникой.
- При подключении к стационарному компьютеру кабель необходимо вставлять в разъемы на задней панели, который напрямую соединены с материнской платой. Передние входы часто вообще не подключены к материнке.
- Осмотрите контакты в USB разъеме и на кабеле. Сильно запачканные контакты могут значительно ухудшать сигнал или вовсе прерывать его.
- Убедитесь, что шнур подсоединен к интерфейсу USB 2.0. Более старые версии USB работают медленно, что и может стать основной причиной зависания устройства. Аналогичная ситуация и с новыми версиями интерфейсов. Старые модели техники могут слишком медленно запускаться в работу и выполнять предназначенные функции, если подключены к современному железу, с которым несовместимы. Например, если подключить МФУ HP Deskjet 2050A к MacBook, то сканирование любых документов будет выполняться в несколько раз медленнее, чем с обычного компьютера под управлением системы Windows. А сам запуск перед сканирование начинается спустя 2-3 минуты с момента отправки задания.
- Настоятельно не рекомендуется использовать при соединении удлинители, переходники, USB-хабы и другие приборы. Лучше не брать кабели длиною более двух метров.
- Убедитесь в наличии хорошего сигнала беспроводной связи при подключении принтера к компьютеру по Wi-Fi. Роутер лучше разместить рядом с принтером. Дешевые модели роутеров могут перегружаться при подключении большого количества техники, поэтому постарайтесь минимизировать нагрузку на устройство. Отключите всю технику, которая в данный момент не использует Wi-Fi и проверьте, не решилась ли проблема медленной печати. Дополнительно можно перезагрузить роутер кнопкой включения или сделать полную перенастройку на компьютере.
Перезагрузка принтера и причины ее выполнения

Вариант 1: Штатная перезагрузка устройства
Штатная перезагрузка заключается в нажатии или удержании кнопки включения, когда принтер находится в активном состоянии. Так он выключается по окончании операции или сразу же, если выключение является аварийным. Через несколько секунд пользователь может снова нажать ту же кнопку для возобновления работы оборудования. В большинстве случаев эта кнопка находится рядом с дисплеем или выведена отдельно, если он отсутствует. Стандартную иллюстрацию вы видите ниже, поэтому без труда сможете отыскать требуемую кнопку и нажать ее.

Некоторые модели обладают дополнительным переключателем питания, и его тоже можно использовать для перезагрузки принтера. Это применимо, когда стандартное выключение оказывается неэффективным или техника зависла окончательно и не отзывается на нажатия. Учитывайте, что в таком случае питание полностью перестает поступать и происходит моментальное завершение работы девайса. Это приводит к блокировке бумаги внутри и остановке печатающих головок в текущем положении без возвращения на стартовое.



Извлечение застрявшей бумаги
Еще одна ситуация, возникающая при резком завершении работы принтера — застревание бумаги. Это случается, когда печать была остановлена на половине или же появились технические неполадки. После перезагрузки застрявшую бумагу нужно извлечь, чтобы продолжить нормальное функционирование печатающего устройства. Для большинства моделей принцип извлечения остается практически неизменным, и узнать детальнее о нем вы можете далее.

Вариант 2: Перезагрузка после заправки картриджа
Одно из обязательных действий после заправки или замены принтерного картриджа — сброс текущих значений программных счетчиков, что чаще всего и называют перезагрузкой. Это подразумевает возвращение устройства в исходное состояние, чтобы оно начало корректный отсчет распечатанных страниц и затраченной краски уже после проведенных манипуляций. Если вы заправляете или меняете картридж дома, соответственно, действие по перезагрузке тоже придется осуществить самостоятельно. О том, как это производится на примере моделей от Canon, рассказывает другой наш автор в материале ниже.

Вариант 3: Сброс счетчика тонера или памперса
Описанный только что вариант частично подразумевает выполнение действий, связанных со сбросом счетчика тонера или памперса принтера, но в той ситуации данная задача осуществляется одновременно и по специальному алгоритму, обеспечивая обновление всех программных компонентов устройства. Иногда перезагрузку, то есть сброс программных счетчиков, приходится делать не после заправки картриджа, а из-за появления ошибок печати, связанных с неправильным расчетом расходуемых чернил — например, когда принтер показывает, что краска закончилась, а ее в картридже еще больше половины. Тогда, в зависимости от типа ошибки, производится сброс счетчика тонера или памперса. На нашем сайте есть три разные статьи, посвященные этим темам, а мы предлагаем выбрать подходящую и ознакомиться с инструкциями.
Решение возможных проблем с печатью
Эта информация будет полезна тем пользователям, столкнувшимся с ошибками еще до перезагрузки принтера или уже после нее. Сюда можно отнести огромное количество разных причин, возникающих из-за определенных ситуаций, поэтому вам предстоит самостоятельно отыскать ту, которая оказывает влияние на печать и мешает технике работать корректно. Мы представляем вашему вниманию развернутое описание всех популярных проблем, а вам остается проверить их и подобрать действенное.
Мы рады, что смогли помочь Вам в решении проблемы.
Проверьте целостность системных файлов.
Как мы уже упоминали в начале, проблемы с обновлением могут возникать из-за отсутствия или повреждения файлов. Такие файлы обычно очень важны для правильной работы многих служб Windows. Если некоторые из этих файлов находятся вне своей родной среды, то это может стать причиной ошибок обновления. Ниже мы воспользуемся SFC (Проверка системных файлов) и DISM (Обслуживание образов развертывания и управление ими), которые помогут обнаружить и восстановить отсутствующие компоненты. Вот как:
С помощью SFC
- Откройте Командная строка , введя в поле поиска рядом с Меню Пуск кнопку.
- Щелкните правой кнопкой мыши по Командная строка , а затем Запуск от имени администратора.
- После открытия консоли введите команду и нажмите Enter.
- Когда процесс восстановления будет завершен, перезагрузите компьютер.
С помощью DISM
- Откройте Командная строка как мы это делали на предыдущем шаге.
- Скопируйте и вставьте эту команду .
- Нажмите Enter и подождите, пока Windows закончит сканирование и исправление.
- После этого перезагрузите компьютер и снова установите обновление.
HP — сброс настроек принтера с помощью кнопок управления
Существуют различные способы выполнения сброса. Некоторые принтеры HP можно напрямую üчерез менюü сбросить на экране ввода, если они оснащены кнопками управления. Это можно сделать двумя способами:
1. метод: Отсоедините шнур питания от розетки и подождите примерно 30 секунд. Затем одновременно нажмите клавиши и и удерживайте их нажатыми, пока не появится сообщение Вставьте вилку в розетку. Когда принтер включится, вы можете отпустить кнопки.
2. Метод: Если проблема с устройством не устранена после первого способа, отключите шнур питания от розетки при включенном принтере. Теперь одновременно нажмите клавиши и и удерживайте их нажатыми. Вставьте шнур питания обратно в розетку. Держите клавиши нажатыми, пока на панели управления не появится надпись «Semi NVM Reset». Показано. Теперь отпустите кнопки, чтобы перезагрузить принтер.
Перезагрузите принтер HP с помощью программного обеспечения
К сожалению, сброс через кнопки управления работает не со всеми принтерами. Одним из методов, который можно использовать с большинством принтеров HP, является выполнение так называемого мягкого сброса с помощью программного обеспечения HP Print and Scan Doctor. К сожалению, пока программа работает только на Windows. Для устройств Mac существует программное обеспечение HP Smart for Desktop, которое можно использовать для диагностики и сброса неправильных настроек.
Следуйте нашему пошаговому руководству:
- Загрузите HP Print and Scan Doctor для Windows из Интернета и установите программное обеспечение на свой компьютер.
- Теперь откройте программное обеспечение и нажмите «Пуск» посередине, чтобы диагностировать проблемы с принтером. Программное обеспечение сначала выполнит поиск вашего принтера. Когда ваш принтер будет найден, нажмите Далее.». Если вы не видите свой принтер, нажмите «Моего продукта нет в списке».
- На следующем шаге программа ищет проблемы со сканированием и печатью и устраняет все найденные ошибки путем сброса затронутых настроек. Если проблемы устранены, нажмите Пробная печать«, чтобы üубедиться, что все работает правильно.
Краткое руководство
- Загрузите программное обеспечение HP Print and Scan Doctor с веб-сайта HP и установите его на свой компьютер.
- После установка откройте программу и перейдите непосредственно к «Пуск«. Ваш принтер будет найден. Когда программа найдет ваш принтер, нажмите «Далее«. Если ваш принтер не найден, выберите «Моего продукта нет в списке» чтобы проверить его вручную.
- HP Print and Scan Doctor проверит наличие проблем и неправильных настроек. При обнаружении неправильных настроек они автоматически сбрасываются и, таким образом, в большинстве случаев устраняются. Наконец, нажмите «Пробная печать«, чтобы üпроверить, правильно ли работает ваш принтер.
Ошибки картриджей
Со всеми современными принтерами возникают ошибки, связанные с картриджами. В большинстве случаев они возникают после транспортировки устройства. Решение — извлечение и установки картриджа на свое место. Делается это следующим образом (на примере МФУ Kyocera FS-1040):
- Выключите принтер.
- В передней части корпуса принтера присутствует откидная крышка. Откройте ее.
- Под крышкой в левой части установлен сам картридж. Извлеките его.
- На всякий случай осмотрите переднюю часть чернильницы. Если на ее контактах присутствуют загрязнения — удалите их мягким безворсовым материалом. В случае с высохшими чернилами — смочите материал в воде и протрите им контакты.
- Установите картридж на свое место, плотно задвинув его до щелчка.
- Включите принтер и подождите около 5-10 секунд, чтобы он смог инициализировать картридж.
Если проблема заключалась в картридже, данная процедура должна помочь в ее решении.
Решено: принтер не будет печатать по беспроводной сети, если я не перезапущу его после каждого … – Сообщество поддержки HP
Привет @ vietvet7071,
Спасибо за посещение сообщества HP. Доброго вам дня! Я прочитал сообщение о проблемах с необходимостью перезагружать принтер каждый раз для установления связи. Я буду рад помочь вам здесь.
Вы проделали отличную работу по диагностике проблемы со своей стороны. Также были сделаны великолепные усилия и впечатляющие исследования.Престижность вам в этом отношении. Для меня большая честь поделиться с вами этой платформой.
Для большей ясности и для того, чтобы помочь вам лучше, мне потребуется дополнительная информация по этому поводу:
- Произошло ли это после отключения электричества или скачка напряжения?
- Получаете ли вы сообщения об ошибках?
А пока попробуйте следующие шаги:
- Выполните полный сброс принтера по этой ссылке: http://hp.care/2jxGDlW и выполните только шаг 1 для полного сброса .
- Затем проверьте, исправлена ли проблема. Если проблема не исчезнет, запустите HP print and scan doctor по этой ссылке: http://hp.care/2b4bUIM и проверьте, устранена ли проблема без перезапуска принтера.
- Если проблема не исчезнет, обновите микропрограмму принтера по этой ссылке: http://hp.care/2rHKwDD и следуйте инструкциям, как это сделать.
- Теперь проверьте решение проблемы.
- Если проблема не исчезнет, назначьте принтеру статический IP-адрес, выполнив следующие действия: http: // hp.уход / 2tV7I4y это видео.
Это определенно решит проблему,
Пожалуйста, выполните все эти шаги терпеливо, так как это критически важно для решения проблемы. Это должно помочь вам
Дайте мне знать, как дела, и удачного дня!
Чтобы просто поблагодарить, нажмите кнопку «Палец вверх» , чтобы поставить меня «Престижность», чтобы оценить мои усилия по оказанию помощи. Если это поможет, отметьте это как «Принятое решение» , так как это поможет нескольким другим людям с той же проблемой решить ее без проблем.
Будьте осторожны, и впереди у вас будет прекрасная неделя.
DavidSMP Я сотрудник HP
Проблемы с ПО
Для беспроблемной печати компьютер должен обеспечивать определенные условия.
- Служба «Диспетчер печати» должна быть активной.
- Необходимо установить драйвер для принтера. В идеале установить все программы и «дрова», которые предлагает производитель.
- Компьютер должен быть чистым без вирусов, иначе есть риск повреждения драйверов.
Можно попробовать:
- Перезапустить диспетчер печати. Нажмите «Windows+R», выполните команду «services.msc». В списке служб найдите нужную. Кликните правой кнопкой мышки и выберите «Перезапустить».
- Полностью переустановить драйвера. Сперва лучше полностью удалить принтер с Windows, как и его драйвер. Потом заново сделать установку.
- Проанализировать компьютер на наличие вирусов, которые могут повредить не только драйвера печатающего устройства, но и другие системы файлы, необходимые для нормальной работы операционной системы и функций периферийных устройств (сканеров, принтеров, копиров, мышек, клавиатур и т. д.).
Способы перезапуска принтера для возобновления печати

Часто возникают ситуации, когда оборудование начинает работать некорректно. Это может произойти после установки картриджа, заправки или в ряде других случаев. Проблема часто может быть решена путем полного перезапуска принтера Canon, HP, Epson или другого производителя. Но иногда возникают сложные ситуации, когда перезагрузки недостаточно для возобновления печати. Вам необходимо сбросить картридж, счетчик чернил или выполнить другие более сложные действия.
Когда нужно перегружать: причины
Есть много причин, по которым необходимо перезапустить принтер. Между ними:
- Отказ от печати.
- Заправка картриджа.
- Замятие бумаги и последующее удаление.
Что проверить перед началом процедуры
Перед перезапуском необходимо проверить следующие моменты:
- Оборудование подключается к розетке и компьютеру.
- установлен необходимый софт (драйвер).
- Если задания на печать отправляются с сетевого устройства, убедитесь, что локальная сеть настроена и работает правильно.
Где находится кнопка стоп/сброс
Кнопка остановки / сброса обслуживания на принтерах Canon MG2440, MP250 и других МФУ расположена на передней панели рядом с кнопкой питания устройства. Он обозначен треугольником в круге и выделен оранжевым цветом. Кнопка обеспечивает доступ к меню чтения ошибок на многофункциональных устройствах, таких как MG2440, которые не имеют дисплея. При удерживании клавиши в течение 5 секунд молния начнет мигать в определенном режиме. Эта клавиша часто используется для отключения программы счетчика печати.
Кнопка остановки / сброса на принтере
Для «бюджетных» МФУ, ориентированных на печать фотографий (MP280, MP230 и MP250), нажатие и удерживание кнопки остановки / сброса до тех пор, пока не замигает ряд индикаторов, активирует следующее:
- глубокая очистка печатающих головок (3 вспышки);
- принудительное сканирование страницы автокалибровки головки (5 миганий);
- быстрая очистка печатающих головок (2 вспышки);
- распечатать страницу ручного выравнивания головки (6 миганий);
- принудительная очистка подающих роликов (8 миганий).
- проверка механизма подачи бумаги (7 миганий);
- проверка форсунок (1 вспышка);
- распечатывает страницу самокалибровочной печатающей головки (4 мигания);



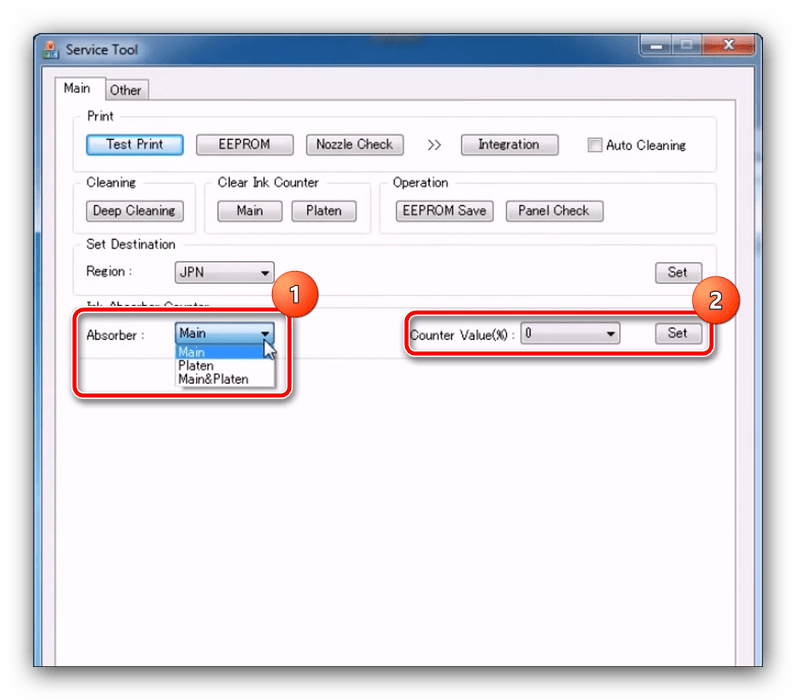
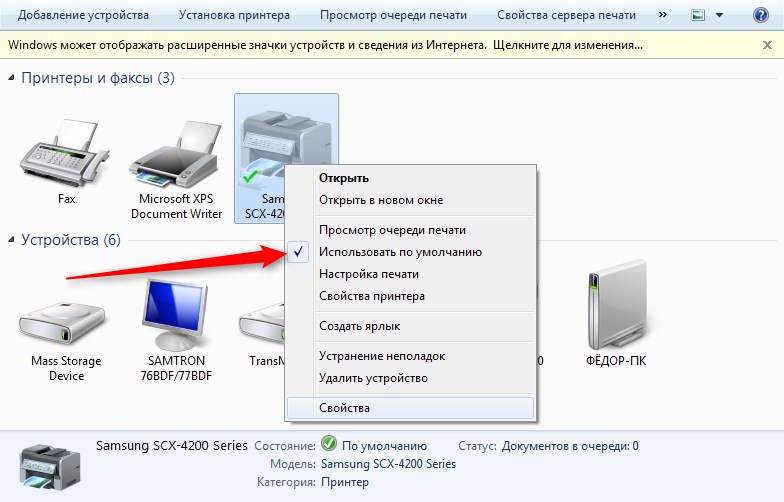



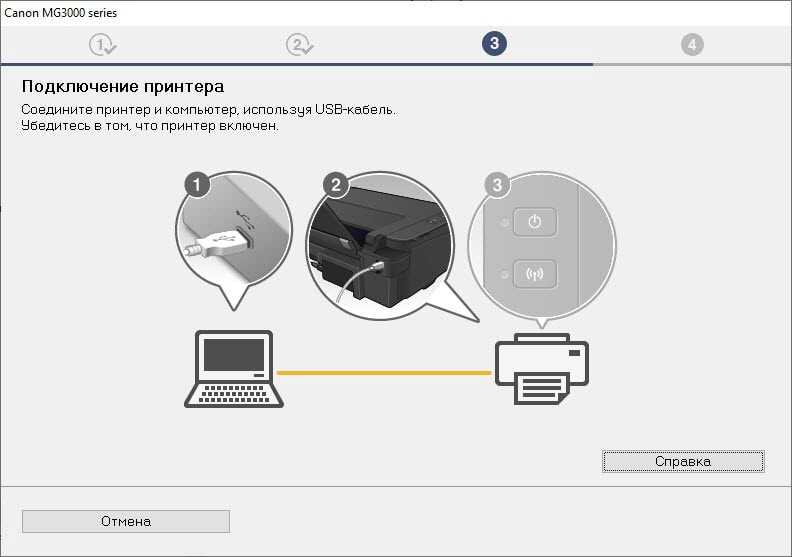
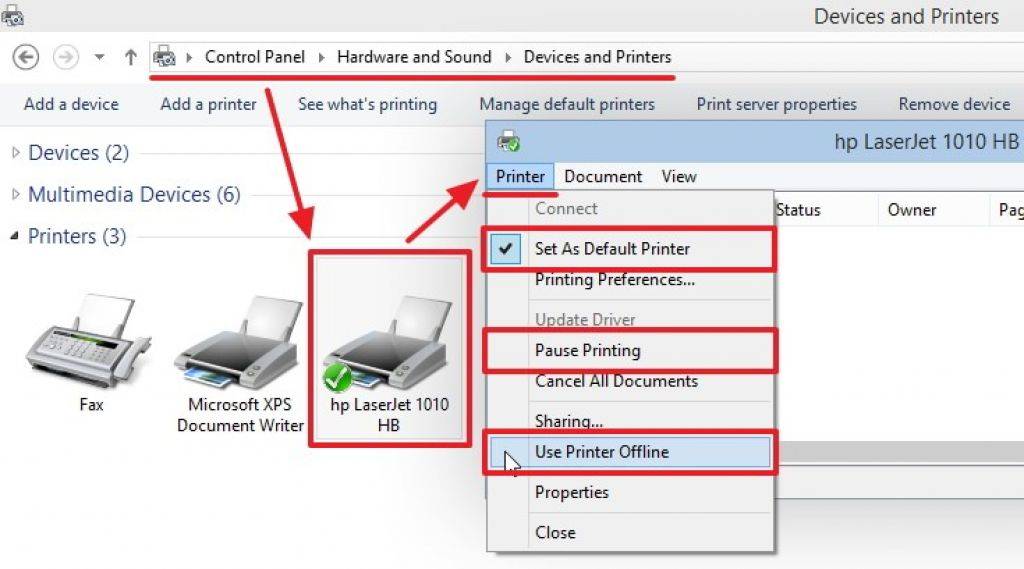

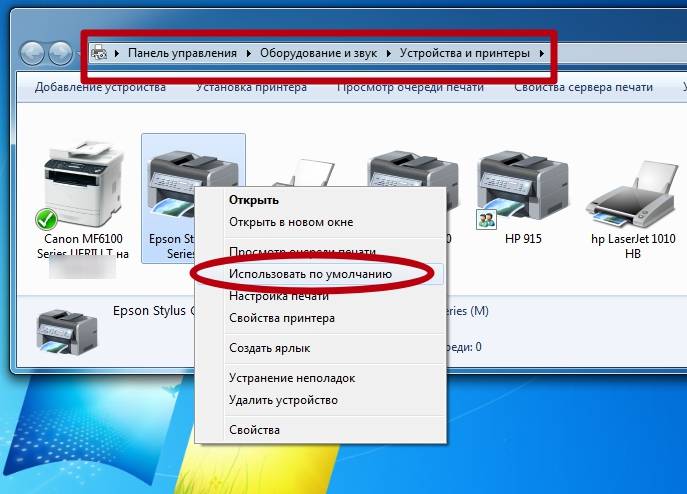
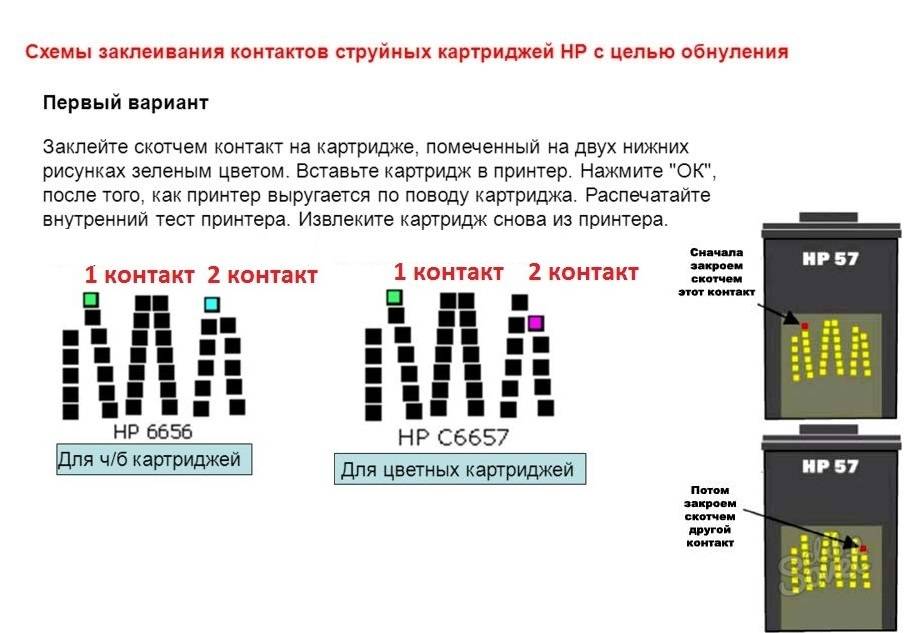

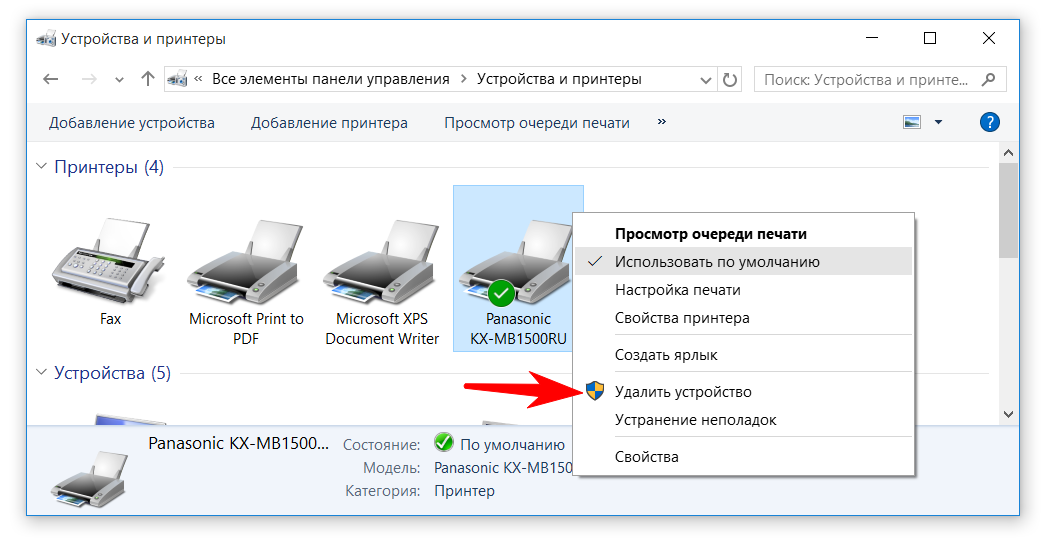


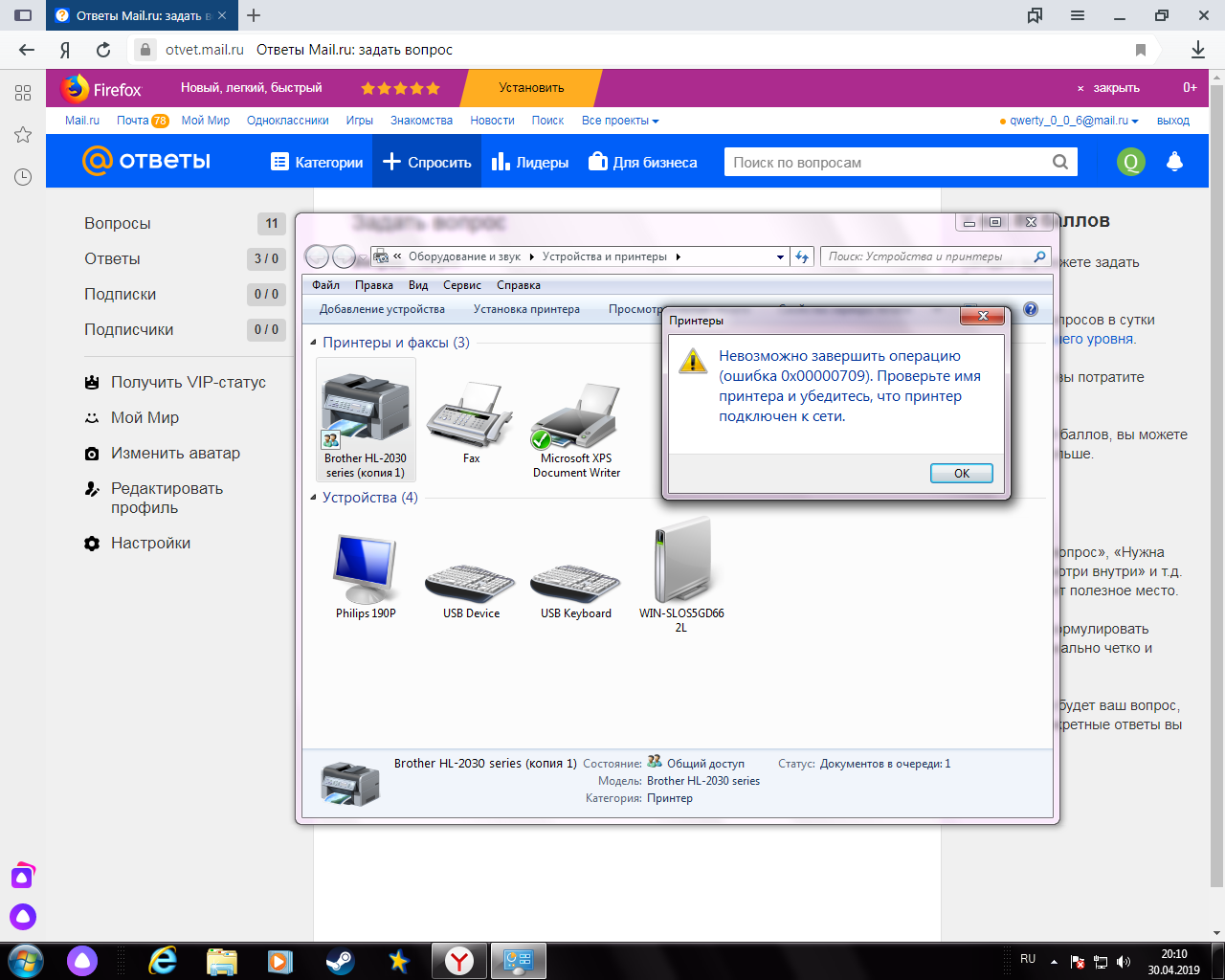
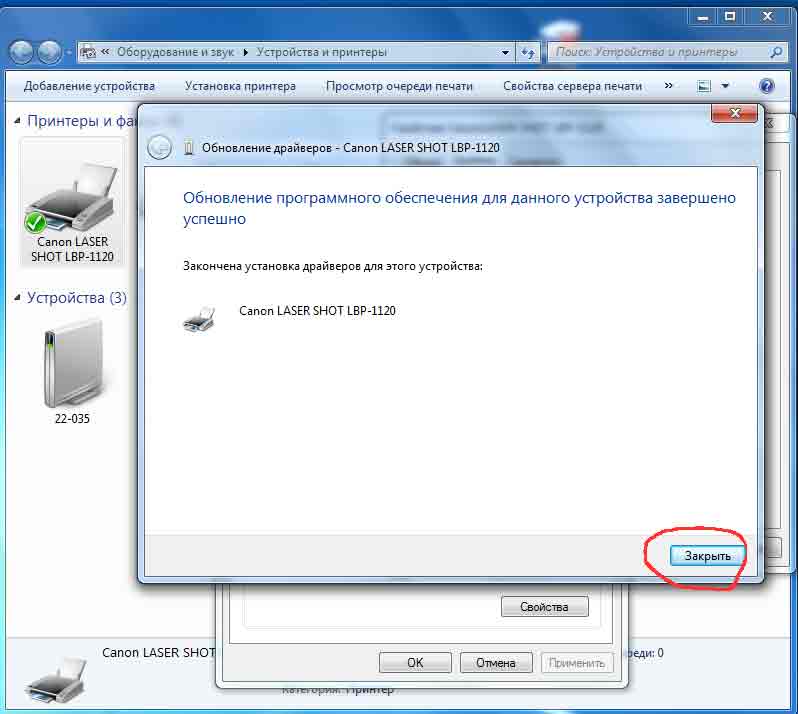

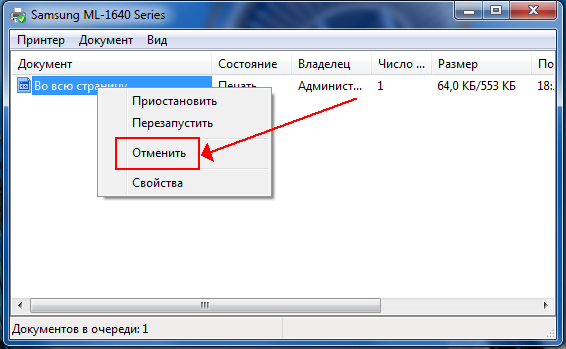
![Как починить принтер после отключения питания [экспертное руководство]](https://inetmagaz.ru/wp-content/uploads/c/4/d/c4df3d4d7358aa63e271d9cdf9bdd486.jpeg)
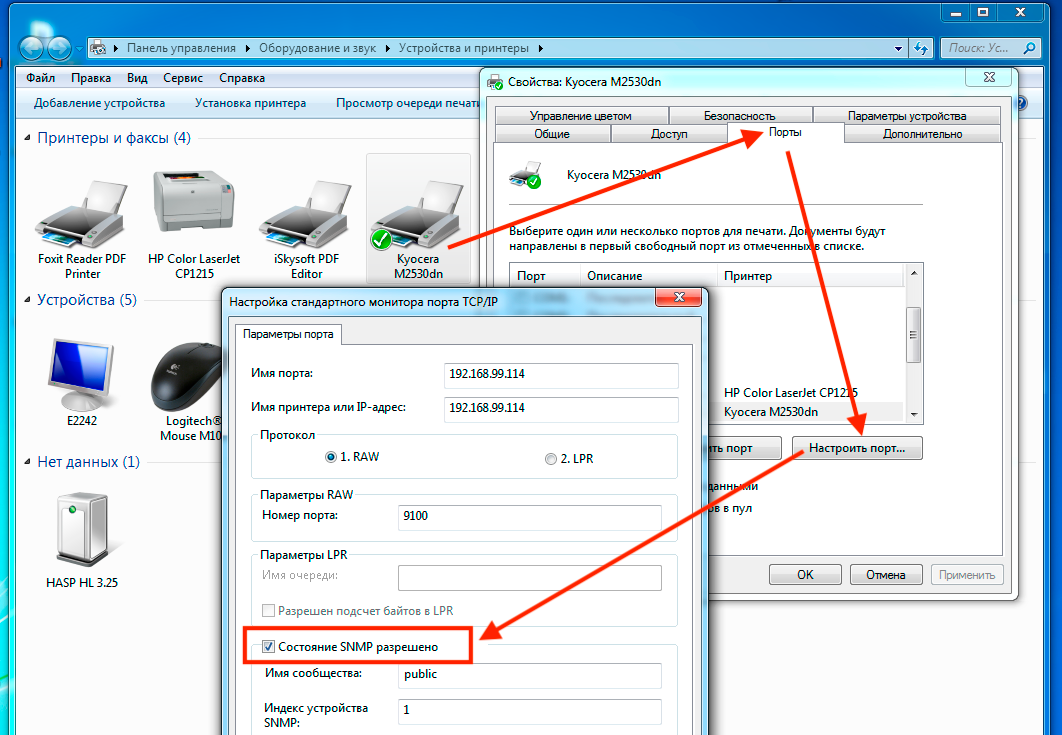
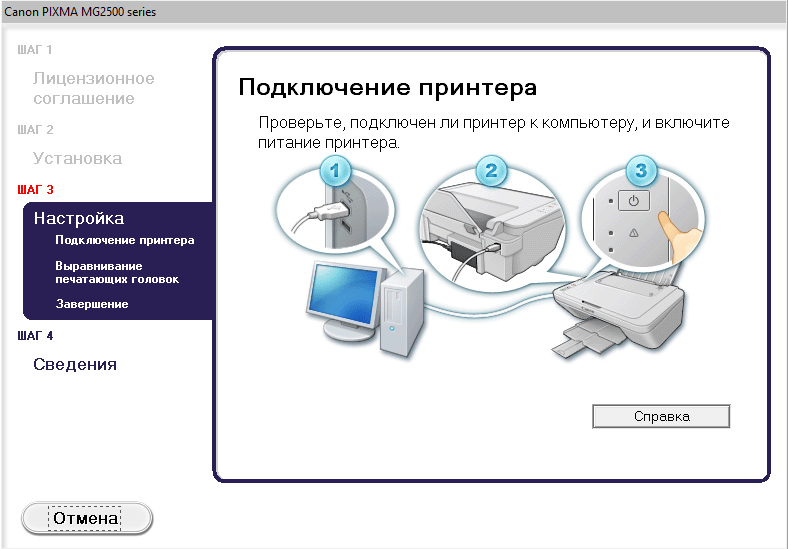
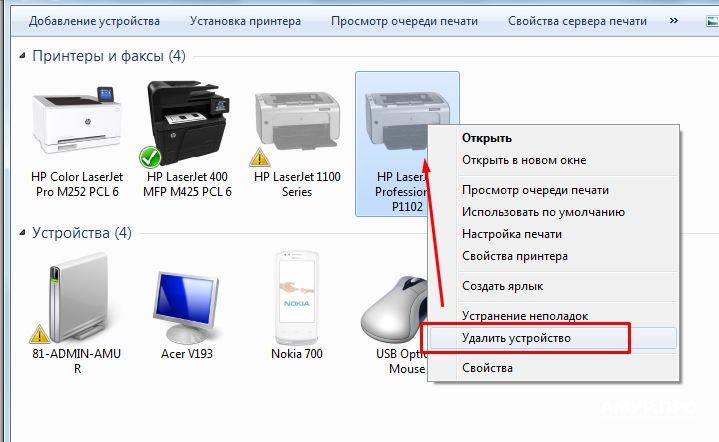
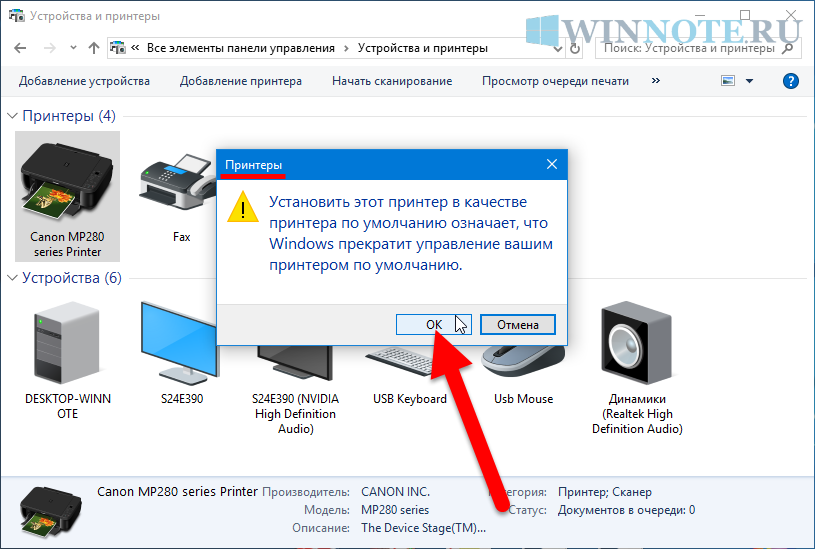
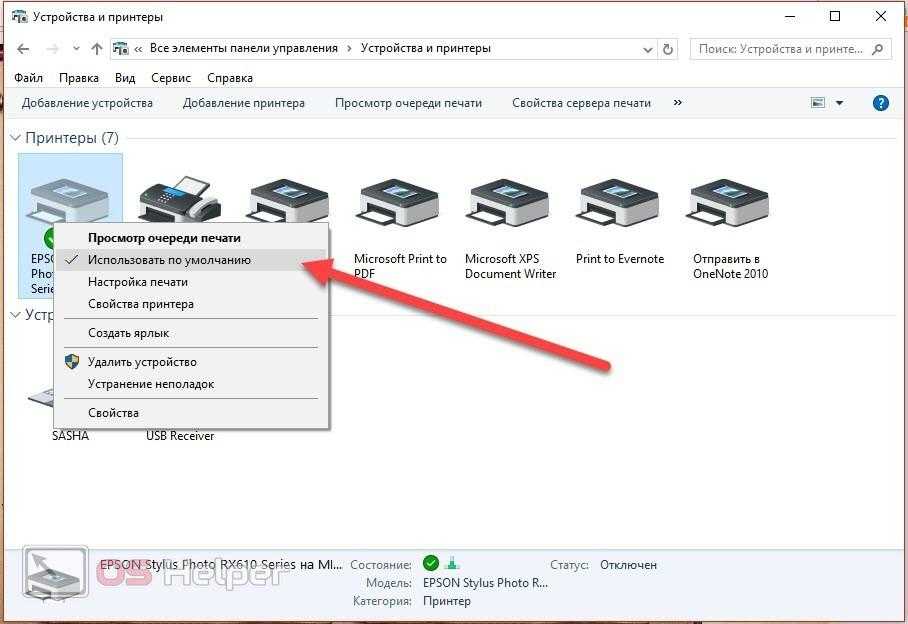
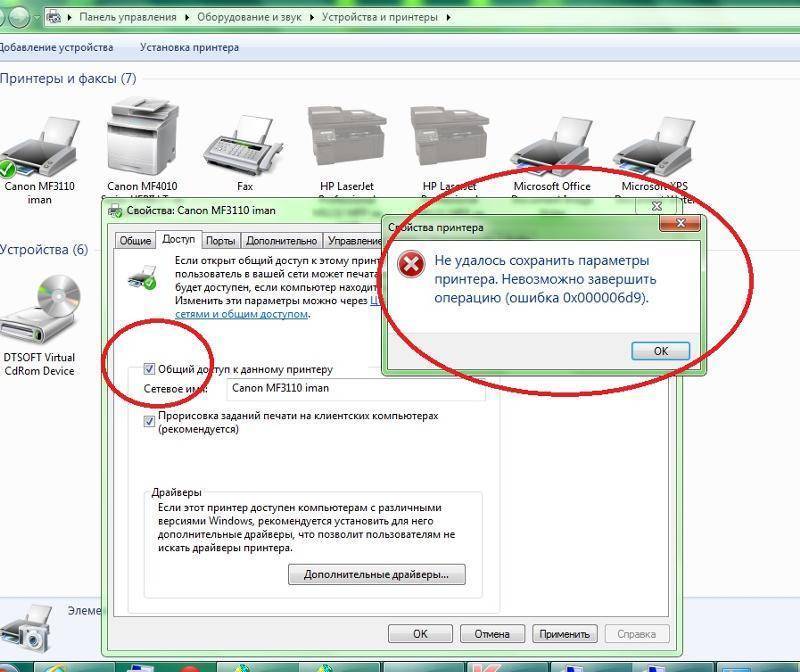
![Как починить принтер после отключения питания [экспертное руководство]](https://inetmagaz.ru/wp-content/uploads/9/0/7/907692a2b49ee4175d54f1b13a3a4cc4.jpeg)





