Профилактика от пыли в ноутбуке
Чтобы ноутбук ACER прослужил дольше, меньше грелся, быстрее работал и его нужно было реже чистить от пыли, вы можете придерживаться несложных правил:
- Банально, но не устанавливайте ноутбук в пыльных помещениях или на улице
- Во время ремонта в помещении, старайтесь включать ноутбук только в чистых комнатах, иначе вентилятор очень быстро всосёт всю пыль
- Если дома работает ультразвуковой увлажнитель на водопроводной воде без фильтра, то не оставляйте ноутбук работать почём зря. Мелкий белый налёт будет покрывать ноутбук ACER изнутри и снаружи
- Можно снизить обороты вентилятора, тем самым уменьшив скорость загрязнения. К тому же, изначально заложенная скорость часто не требуется, а только приводит к дополнительному шуму
- Промониторьте работу системы и запущенных программ в «Диспетчере задач». Нет ли фоновых приложений, которые постоянно потребляют ресурсы процессора, например, 3-5%. Такое приводит к увеличению оборотов кулера и более быстрому его загрязнению
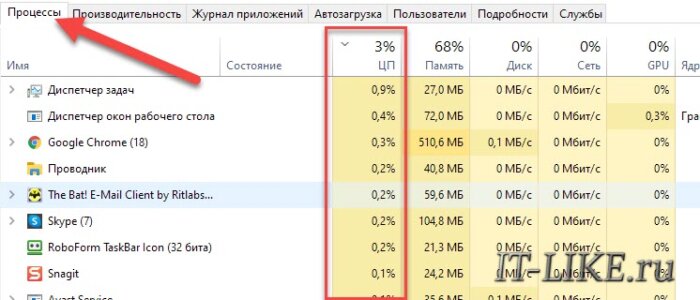
Рассказать о своем опыте чистке кулера на ноутбуке можно на Anout.
Необходимые средства

После выбора метода прочистки, подготовим средства, которые можно безопасно использовать.
Чтобы почистить внутри, понадобится:
- Влажные салфетки на основе спирта.
- Машинное жидкое масло.
- Лист бумаги A4, маркеры или ручки. Дальше поймете зачем.
- Баллончик – спрей со сжатым воздухом. Хорошо прочищает в труднодоступных местах.
- Крестовая отвертка: маленькая и средняя.
- Любая термопаста, подойдет даже недорогая КПТ-8. Но рекомендую Arctic MX-4.
- Ненужная пластиковая карта. Это безопасный предмет без грубых заостренных углов. Пригодится для вскрытия корпуса.
- Спирт или растворитель с ацетоном. Отличное средство для удаления засохшей термопасты.
- Смартфон или фотоаппарат для фото или видео съемки.
Чтобы почистить снаружи, понадобится:
- Пылесос. Обесточьте ноутбук, выньте аккумуляторную батарею. Выдуйте загрязнения с клавиатуры и отверстий охлаждения сбоку устройства и под ним. Действуйте аккуратно и ни в коем случае не стучите по корпусу.
- Влажные спиртовые салфетки. Протрите ими экран (без грубых надавливаний), клавиатуру, тачпад, динамики и корпус от жирных пятен. Возьмите ватные палочки или тонкую щетку и слегка намочите. Пройдитесь ими по нечищенным местам: между клавишами, вентиляционным отверстиям, разъемам USB и HDMI, VGA, DVI портам.

Пожалуй, это все, что проделать сделать самому без вмешательства в техническую часть.
Очистка операционной системы
Самое важное в этой процедуре — это интенсивность ее проведения. Пользователи, которые никогда этим не занимались, начинают испытывать дискомфорт при работе с портативным компьютером
Некоторые начинают строить ложные догадки о качестве компонентов компьютера и ищут себе новый ноутбук или просто переустанавливают Windows.
Важно! Последняя из “ненужных” методик поможет достичь нужного результата, но есть ли смысл в этом, ведь при переустановке операционного системы пропадают все данные с жесткого диска?
Существуют менее критичные способы, предоставляющие прекрасную возможность вернуть былую работоспособность девайса.
Давайте составим четкую последовательность проведения “уборки”:
Начать можно с рабочего стола
Просто удалите при помощи правой кнопки мыши все ненужные файлы и ярлыки удаленных программ.
Проверьте все документы, уделите внимание всем загрузкам из интернета. Очень часто пользователь качает фильмы и сериалы, а после просмотра не удаляет их, оставляя висеть файлы мертвым грузом на жестком диске.
Зайдите в меню “Пуск”, перейдите в окно “Панель управления”, а потом в “Удаление ненужных программ и файлов”
Перед вам откроется список со всеми установленными программами. Просто избавьтесь от ненужного софта в один клик.
Еще существует очистка жесткого диска от временных файлов. Этому вопросу мы уделим время чуть позже.
Также есть реестр, который тоже необходимо регулярно чистить. Существует разнообразное ПО (программное обеспечение), которое помогает с легкостью справиться с очисткой реестра.
И не забываем про функцию автозапуска. В ее списке может быть множество ненужных приложения, замедляющих скорость работы вашего лэптопа.
Важно! Для начинающих пользователей прекрасно подойдет утилита под названием “Unlocker”. Она автоматически приостанавливает те процессы, которыми занят какой-либо файл
При помощи этой программы можно почистить операционною систему без вмешательства юзера.
Как очистить ноутбук полностью? Для достижения цели нужно пройти несколько этапов.
Как почистить ноут от пыли, не разбирая его
Поверхностная чистка ноутбука от пыли в домашних условиях- довольно простая процедура. На донышке расположена решетка входа вентиляции- проем для поступления воздуха к охладительной системе. От лопастей вентилятора охлажденный воздух проходит далее к видеокарте и процессору, понижая их градус. С торца находится решетка вентилятора, через которую прогретый воздух выдувается из техники. Если самому производить очистку, то лучше делать это с упором на решетки вентилятора, так как туда проникает множество бытового мусора. С помощью пылесоса удастся достать из недр решетки мелкие частицы грязи. Как это сделать максимально эффективно?
- Отключите устройство от сети.
- Установите его ребром, как открытую книжку.
- Снимите насадку от бытового пылесоса.
- Поднесите трубку включенного борца с пылью к решеточке, и удерживайте таким образом 2-3 минутки.
- Вход в вентиляцию удобнее вычищать баллончиком, в котором сжатый воздух. Он продается в свободном доступе в любом строительном и техническом маркете. Удлиненный носик аэрозоля легко вводится в отсеки вентиляции. При надавливании из носика выходит воздух, который приводит во вращение лопасти вентилятора и удаляет с него пыль. Делается это так:
- Переверните технику, выдуйте баллоном все крошки между кнопками клавиатуры.
- Установите ноут на ребро, прочистите выход вентиляции.
- Верните в нормальное положение и продуйте вход.
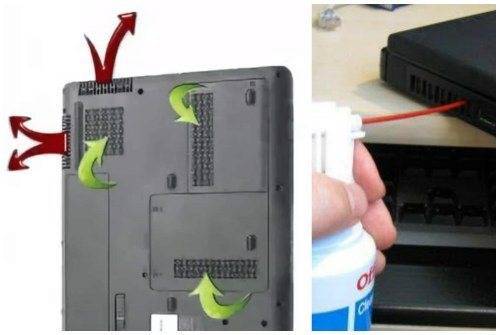
Это способ для непрофессионалов, и такую профилактическую чистку мастера рекомендуют проводить достаточно часто- раз в 2-3 месяца. Это повысит работоспособность ноутбука и продлит срок его эксплуатации.
Как почистить ноутбук от мусора
Для очистки ненужного мусора в системе уже есть необходимый для этого инструмент.
Для того, чтобы найти и запустить его выполните следующие пункты:
• Сначала нажмите одновременно кнопоки WIN+R, перед вами появится окно, в котором нужно набрать: cleanmgr.exe и нажать Enter.
• Затем Windows запустит программу очистки, в появившемся окне выберите диск для чистки
• После выбора диска программа начнет анализ, подождите 5 — 10 минут и из появившегося списка отметьте галочками что нужно удалить. Вы можете смело отметить галочками все пункты, их удаление не повредит Windows.

• После подтвердите удаление и через 5 — 10 минут ваш диск будет очищен от большинства ненужных файлов.
Данный способ очистки хорош, когда вы редко пользуетесь ноутбуком, либо у вас мало времени на чистку. Но минус этой программы заключается в том, что она не очень хорошо сканирует систему и пропускает многие файлы.
Для более тщательной чистки необходимо загрузить программу для чистки.
Таких программ очень много, но самой оптимальной является Ccleaner. Данную программу вы можете бесплатно скачать с официального сайта: https://www.piriform.com/ccleaner/download/standard2
После скачивания и установки программы выполните следующие действия:
• Первым делом в открытом окне программы зайдите на вкладку «Реестр» и убедитесь, что все галочки в разделе «целостность реестра» поставлены и нажмите кнопку «Поиск проблем».
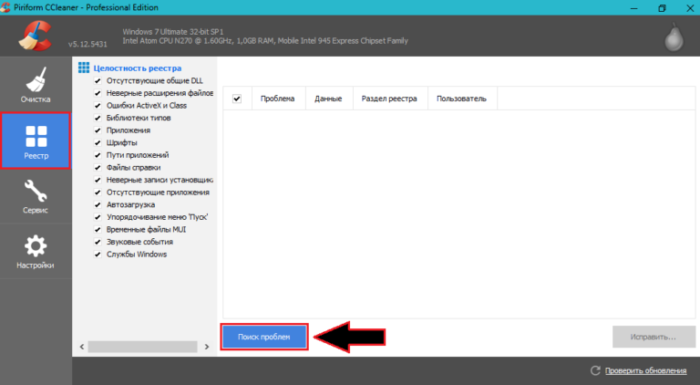
• Через пару минут программа найдет все ненужные записи и предложит исправить их. Для удаления нажмите кнопку «Исправить».
• Дальше подтвердите удаление и нажмите «Исправить отмеченные»
• После очистки реестра перейдите на вкладку «Очистка» . Программой уже установлены необходимые галочки и дополнительно исправлять ничего не нужно. Нажмите на кнопку «Анализ»
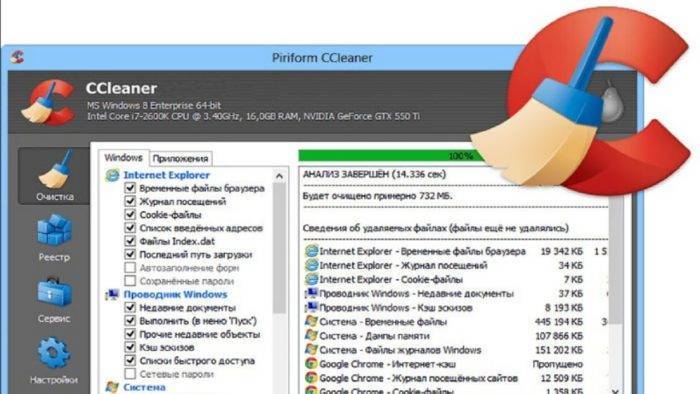
• После анализа программа выдаст список файлов, которые можно удалить. Для удаления нажмите на кнопку «Очистка».
Следующим этапом чистки ноутбука будет очистка папки Temp. В этой папке хранятся временные файлы, которые появляются после установки программ. Из-за скопления ненужных файлов в этой папке начинают появляться вирусы. Содержимое папки можно полностью удалять.
Для очистки папки Temp откройте «компьютер» и зайдите в локальный диск (С:). Найдите папку «Windows» и в ней папку «Temp». Выделите все содержимое папки, нажмите правой кнопкой мыши и в появившемся окне нажмите «удалить».
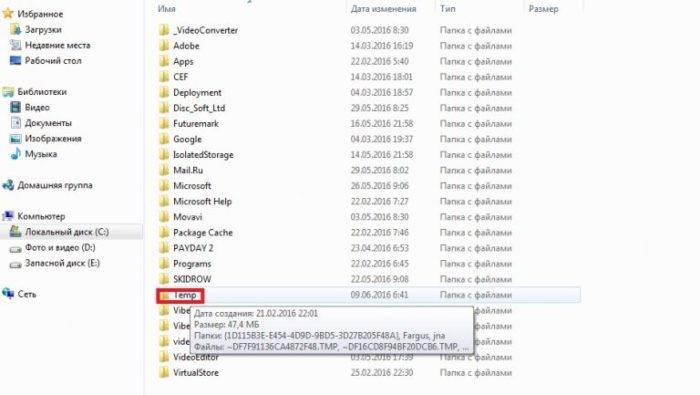
Если в процессе удаления программа выдаст ошибку удаления файла нажмите «Пропустить все».
Но это ещё не всё. Не все знают, но в Windows есть ещё одна папка Temp которую также необходимо очистить. Самый простой способ найти её — нажать одновременно клавиши WIN+Q. Содержимое данной папки нужно удалить таким же образом.
Как почистить ноут от пыли, не разбирая его
Поверхностная чистка ноутбука от пыли в домашних условиях- довольно простая процедура. На донышке расположена решетка входа вентиляции- проем для поступления воздуха к охладительной системе. От лопастей вентилятора охлажденный воздух проходит далее к видеокарте и процессору, понижая их градус. С торца находится решетка вентилятора, через которую прогретый воздух выдувается из техники. Если самому производить очистку, то лучше делать это с упором на решетки вентилятора, так как туда проникает множество бытового мусора. С помощью пылесоса удастся достать из недр решетки мелкие частицы грязи. Как это сделать максимально эффективно?
- Отключите устройство от сети.
- Установите его ребром, как открытую книжку.
- Снимите насадку от бытового пылесоса.
- Поднесите трубку включенного борца с пылью к решеточке, и удерживайте таким образом 2-3 минутки.
- Вход в вентиляцию удобнее вычищать баллончиком, в котором сжатый воздух. Он продается в свободном доступе в любом строительном и техническом маркете. Удлиненный носик аэрозоля легко вводится в отсеки вентиляции. При надавливании из носика выходит воздух, который приводит во вращение лопасти вентилятора и удаляет с него пыль. Делается это так:
- Переверните технику, выдуйте баллоном все крошки между кнопками клавиатуры.
- Установите ноут на ребро, прочистите выход вентиляции.
- Верните в нормальное положение и продуйте вход.
Это способ для непрофессионалов, и такую профилактическую чистку мастера рекомендуют проводить достаточно часто- раз в 2-3 месяца. Это повысит работоспособность ноутбука и продлит срок его эксплуатации.
Признаки загрязнения и возможные последствия
О необходимости очистки ноута в первую очередь говорит перегрев. Попадающая внутрь корпуса пыль не позволяет системе охлаждения эффективно выполнять свою работу. Основными симптомами сильного загрязнения являются:

- Частые самопроизвольные отключения. Сначала они появляются при высоких нагрузках на «железо», например, во время игры. Затем ноутбук начинает самостоятельно отключаться все чаще.
- Сильный нагрев клавиатуры. Из-за загрязнения вентиляционных отверстий внутрь девайса попадает мало воздуха.
- Сильный шум. Система мониторит температуру основных компонентов и для улучшения теплоотвода увеличивает скорость вращения кулеров.
- Падение производительности. Чтобы уменьшить температуру CPU, графического чипа и чипсета, работа этих элементов замедляется.
Очистка поверхностей и дисплея
Очистить поверхность ноутбука можно разными способами. Не рекомендуется использовать обычные, кухонные моющие средства. Они не только создают на пластике и защитной пленке дисплея прочное покрытие. Попадая в область электронных компонентов, химические средства могут вызвать замыкание. Кроме этого, при их смывании потребуется затратить недопустимо высокое количество воды.

Чтобы не думать о том, что попали брызги от средства в ноутбук, следует действовать при помощи специальных средств.
- Взять особые чистящие салфетки для компьютеров. Самые продвинутые из них содержат мало жидкости. При этом чистящий состав не оставляет пятен и разводов. Простые недорогие салфетки данного типа идеальны для корпуса, ими удобно протирать клавиатуру.
- Почистить экран ноутбука можно комплектом из двух салфеток. Одна из них влажная, а другая предназначена для удаления остатков чистящего средства, разводов и пятен.
В бытовых условиях легко упростить задачу. Салфетки для умывания дешевы и используются множеством людей. Купить их можно буквально где угодно. Такой салфеткой (нужно проследить, чтобы в составе не было спирта) следует протереть экран ноутбука в домашних условиях. До полного высыхания чистящего средства разводы и пятна вытирают микрофиброй. Такую ткань можно купить в магазине оптики, есть она и в виде бытовых салфеток для домашних хозяек.

Метод первый: базовая очистка без опыта
Пользователь не обязан знать всё об устройстве ноутбука. Не каждый способен погрузиться в тонкости конструкции, взять на себя риск. Это нормально, особенно когда на руках — дорогой аппарат. Но игнорировать необходимость обслуживания нельзя.
Важно: перед началом любых манипуляций ноутбук нужно отключить от питания! Иначе можно получить удар током или повредить компоненты аппарата. С любой электроникой можно взаимодействовать только после её обесточивания
Основное место скопления пыли — вентиляторы (система охлаждения). В корпус сухие частицы проникают через вентиляционные отверстия. Удалить пылевые слои можно с помощью баллона со сжатым воздухом. Направьте носик на вентиляционные отверстия и сделайте несколько коротких впрысков внутрь. Если повезет, скопившиеся в корпусе пыль и грязь выйдут наружу.
Важно соблюдать осторожность при работе. Слишком сильная струя, направленная на вентилятор, вызовет экстремальное вращение лопастей. Это грозит их поломкой
Лучше действовать аккуратно, не усердствовать. Непродолжительное нажатие на клапан баллона — пауза — еще одно нажатие. Старайтесь направлять поток воздуха не прямо в вентилятор, а рядом с ним
Это грозит их поломкой. Лучше действовать аккуратно, не усердствовать. Непродолжительное нажатие на клапан баллона — пауза — еще одно нажатие. Старайтесь направлять поток воздуха не прямо в вентилятор, а рядом с ним.
Преимущества метода:
- быстро, без разборки корпуса;
- какая-то часть пыли выйдет наружу — ноутбуку будет легче работать, температура снизится;
- не нужны инструменты (кроме баллона) и знания;
- заводская гарантия не будет нарушена.
Недостатки:
- не получится очистить ноутбук от пыли на 100%: до всех «залежей» скомкавшейся пыли сжатый воздух не доберется;
- эффективный, хороший баллон со сжатым воздухом стоит дороже отвертки и кисточки, с которыми можно провести полную очистку;
- есть риск повреждения лопастей вентилятора при подаче слишком мощной струи.
После чистки оцените результат. Если температура и скорость вращения вентиляторов снизились, проблемные эффекты ушли — хорошо. Если нет, поможет второй или третий метод.
Чем грозит сильное загрязнение ноутбука
О некоторых неприятных моментах мы рассказали в предыдущем разделе. Но если к раздражающему шуму рано или поздно привыкают, то такие проявления, как зависания и отключения ноутбука, могут свидетельствовать о серьёзном перегреве. И если не принять надлежащих мер, в конце концов, может произойти отсоединение вентиляторов от CPU/GPU, что грозит полным выходом из строя процессоров, а в худшем варианте – возгоранием микросхем и всего компьютера.

Так что вопрос, нужно ли чистить ноутбуки от пыли, можно считать попросту неуместным – немалое их количество ушло на свалку именно по этой причине.
Отметим, что поверхностная уборка, не требующая разборки деталей ноутбука, должна производиться чаще, глубокая, или комплексная, как уже отмечалось – раз в год или по мере появления признаков загрязнения.
Очистка системного диска С
Итак, когда я начинаю чистить систему в ноутбуке, в первую очередь смотрю на объем жесткого диска и сколько свободного места в системном разделе.
На диске С всегда должно быть свободное место — 20-30 процентов. Если вы на своем ноутбуке наблюдаете переполненный диск, то обязательно нужно удалять мусор и переносить нужные папки с данными в другой раздел или на внешний носитель.
Диск С переполнен
Для очистки системы от мусора будем использовать Wise Disk Cleaner — скачать с официального сайта.
Тут все просто нажимаете Поиск, после того как программа просканирует систему, жмем Очистка.
Очистка Windows с помощью Wise Disk Cleaner
После перейдите в раздел Глубокая очистка и просканируйете Диск С, потом нажмите Очистка.
Глубокая очистка системного диска — Wise Disk Cleaner
Перейдите на вкладку Очистка системы, нажмите Удалить. Весь накопленный мусор в результате работы Windows будет удален.
После удаления ненужных файлов, закрываем Wise Disk Cleaner и смотрим сколько освободилось места на диске C.
Чтобы выяснить, чем и где заполнен системный диск С, я использую программу Spacesniffer — скачать с оф. сайта.
Этой программой удобно искать большие файлы занимающие много места, если вручную не получается найти файл.
SpaceSniffer визуально отображает размер папок и файлов на диске
Программа spacesniffer хорошо показывает, где находятся папки и файлы большого размера:
- коричневым цветом выделены — папки;
- синим цветом — это файлы.
Покажу на примере, как с помощью SpaceSniffer быстро найти большой файл глубоко в папках в системном разделе и удалить его.
Удаление большого файла с помощью SpaceSniffer
Обычно много места на диске C занимают такие папки:
- Рабочий стол — C:\Users\Ваше_имя_пользователя\Desktop
- Загрузки — C:\Users\Ваше_имя_пользователя\Downloads (сюда все скачивается по умолчанию из интернет браузера)
- Документы — C:\Users\Ваше_имя_пользователя\Documents
- Изображения — C:\Users\Ваше_имя_пользователя\Pictures
Из папки Загрузки удалите все не нужное, а что нужно переместите на диск D.
Быстрый доступ к папкам Загрузки, Документы, Изображения
Большинство пользователей хранят свои данные на рабочем столе, что не правильно. На рабочем столе оставьте только ярлыки программ, которыми вы постоянно пользуетесь. Все папки большого объема, видео, музыку, фото с рабочего стола перенесите на диск D или скопируйте на внешний носитель.
Перенести их можно через операцию вырезать/вставить: правой кнопкой мыши по файлу/папке — вырезать. Перейдите на другой локальный диск, например D — правой кнопкой мыши — вставить.
Таким же образом поступите с файлами в папках Документы и Изображения, если они занимают много места.
Услуги по компьютерной помощи — оставьте заявку в группе VKПомогу решить проблему с ПК или ноутбуком. Вступайте в группу VК — ruslankomp
Очистка лэптопа в собранном виде
 Очистка клавиш
Очистка клавиш
Как почистить ноутбук от пыли в домашних условиях? Прежде чем приступить к профилактическому очищению, следует отключить питание и снять аккумуляторную батарею, в противном случае в процессе могут возникнуть непредвиденные обстоятельства, которые могут привести к поломке. На дне ноутбука находится решетка, которая всасывает воздух, и еще одна сбоку, через которую воздух выходит. Это самые уязвимые места, требующие внимания, с них и нужно начинать поверхностную «уборку».
Алгоритм действий:
- Выключить лэптоп и достать батарею;
- Протереть решетки вентиляции ватными палочками;
- Пылесос для системного блока включить, поднести к решетке и держать не меньше одной минуты.
Также прочистить радиатор и вентиляционные решетки можно с помощью баллона с жатым воздухом. Используется следующим образом:
- Кончик трубки поднести к решетке и накрыть салфеткой;
- Нажатием на клапан пускать воздух на 3-5 секунд;
- Продувку повторять до тех пор, пока пыль не перестанет оседать на салфетке.
После прочистки вентилятора и радиатора следует привести в порядок клавиатуру, ее очищают с помощью влажных салфеток и специальной щетки, также протирается дисплей и внешняя сторона лэптопа.
Важно! Слишком загрязненную технику, которая не чистилась больше двух лет, не рекомендуется подвергать очищению в собранном виде. Толстый слой пыли, может осесть на вентилятор и при включении вывести прибор из строя
Как узнать, что ноутбук нуждается в срочной чистке
Производители ноутбуков настоятельно рекомендуют производить мероприятие на регулярной основе. Но как часто следует чистить ноутбук? Как минимум – раз в год, а при необходимости и чаще. О сильном загрязнении ноутбука, о последствиях которого мы расскажем позже, могут свидетельствовать следующие симптомы:
- ноутбук начал сильно греться, что ощущается на ощупь;
- при включении компьютера слышен шум, который может нарастать и затем убывать;
- во время работы ноутбука начали появляться зависания программ в самых неожиданных точках, которые ранее не наблюдались;
- при нажатии клавиш некоторые из них залипают, с каждым разом всё сильнее;
- ПК включается намного дольше обычного;
- участились случаи самостоятельного выключения ноутбука.
Наличие любого из признаков должно вас насторожить, а если наблюдается два или более проявления симптомов загрязнения – мешкать с чисткой мобильного ПК не стоит.
Как почистить ноутбук от пыли и не повредить его?
Чистка ноутбука без разборки с помощью пылесоса
Рассмотрите с обратной стороны вашего устройства решетки. Внизу расположены отверстия для подачи воздуха на лопасти вентилятора к процессору и видеокарте для их охлаждения.
В стороне также вы увидите отверстие для выхода нагретого воздуха. Включив пылесос, проработайте именно эти места: в них, как правило, скапливается больше всего загрязнений.
Чистка вентиляционного выхода также осуществляется при выключенном компьютере. Поставьте его на стол, как книжку, в раскрытом состоянии.
С пылесоса снимите насадку и во включенном состоянии поднесите трубу к решетке выхода воздуха на пару минут.
Продуваем вентиляционный вход сжатым воздухом
Вентиляционный вход удобнее всего очищать баллончиком с воздухом: они есть в продаже, как в магазинах компьютерной техники, так и в строительных. Такие баллончики снабжены носиком, который нужно ввести в решетку и запустить его.
Так как воздух находится под давлением, он активирует вращение лопастей вентилятора, сдувая пыль. Чтобы почистить клавиатуру, переверните прибор и выдуйте тем же баллончиком с воздухом мусор между клавишами.
Как очистить от мусора Windows 10
Первым делом не забываем о создании точки восстановления.
Мало ли что может случиться. А вдруг во время очистки свет вырубиться.
Нам необходимо очистить:
- Рабочий стол
- Системный диск (обычно это диск С:\\)
- Память
- Папки Temp
Посмотрим сколько свободного пространства на системном диске до очистки.
Уборка рабочего стола виндовс 10
Начнем уборку с рабочего стола. Убираем все большие файлы и папки. Лучше все это перенести на другой жесткий диск, а сюда вывести только их ярлыки.
Очищаем системный диск от мусора
На системном диске необходимо иметь как минимум 15% свободного места для временных файлов и загрузки обновлений.
Открываем поиск (значок в виде лупы рядом с кнопкой «Пуск») и вводим «очистка диска» (без кавычек).
Выбираем из списка пункт «Очистка диска».
Выбираем системный диск (в моем случае это диск «Windows 10 Pro (C:)», и жмем кнопку «ОК».
В открывшемся окне жмем кнопку «Очистить системные файлы».
Появится небольшое окошко. Это идет оценка объема места.
Потом откроется окно очистки диска, но уже со списком системных файлов, которые можно удалить.
В открывшемся списке выбираем пункты:
- Очистка обновлений Windows
- Загруженные файлы программ (если они есть)
- Временные файлы Интернета
- Корзина
- Временные файлы
- Эскизы
И ниже жмем кнопку «ОК». После очистки может потребоваться перезагрузка системы.
Очищаем Память устройства
Жмем на кнопку «Пуск». Слева над кнопкой пуска жмем на кнопку «Параметры».
Откроется окно «Параметры». Жмем на блок — «Система».
Находим слева кнопку «Память» и жмем её.
Справа в самом верху включаем контроль памяти. А ниже, под анализом можно нажать ссылку «Показать больше категорий».
Настраиваем автоматическую очистку Windows 10 в фоновом режиме
В Windows 10 очистку системы можно автоматизировать. Для этого в опции «Память» (-Параметры – Система – Память) устанавливаем переключатель функции контроля памяти в положение «Вкл.».
Чуть ниже переключателя жмем на ссылку «Настроить контроль памяти или запустить его».
В следующем окне настраиваем:
Контроль памяти
В опции «Запуск контроля памяти» имеется 4 варианта:
- «Когда остается мало места на диске» (установлено по-умолчанию)
- «Ежедневно»
- «Каждую неделю»
- «Каждый месяц»
Выбираете свой вариант.
Временные файлы
Здесь мы настраиваем периодичность удаления файлов из папки «Загрузки» и «Корзины».
Устанавливаем флажок напротив записи «Удалять временные файлы, не используемые в моих приложениях».
Удаление можно настроить с такой периодичностью:
«Удалять файлы из корзины, если они находятся там более чем:»
- «30 дней» (установлено по-умолчанию)
- «Никогда»
- «1 день»
- «14 дней»
- «60 дней»
«Удалить файлы из папки «Загрузки», если они не использовались более чем:»
- «Никогда» (установлено по-умолчанию)
- «1 день»
- «14 дней»
- «30 дней»
- «60 дней»
Здесь же внизу имеется кнопка «Очистить сейчас». Нажав на эту кнопку, вы можете очистить обе эти папки сию минуту.
Возвращаемся в окно «Память». Находим информацию «Временные файлы» и жмем по ней левой кнопкой мыши.
Откроется новое окно, в котором будет показана информация о всех временных файлах системы. Здесь можно указать папки, из которых можно удалить временные файлы. После этого жмем вверху кнопку «Удалить файлы».
Очищаем папки Temp вручную
Открываем папку «Этот компьютер» (Win + E) и идем по следующему пути:
C:\Windows\Temp
Открываем папку Temp и удаляем все её содержимое.
После этого находим еще одну папку Temp:
C:\Users (Пользователи)\имя_пользователя\AppData\Local\Temp
И так же удаляем все её содержимое.
Как включить отображение скрытых папок
Это можно сделать прямо в папке «Пользователи». Вверху окна имеется небольшое меню. Находим в нем меню «Сервис». Открываем его и выбираем пункт «Параметры папок».
В открывшемся окне переходим на вкладку «Вид». В самом низу дополнительных параметров находим пункт «Показывать скрытые файлы, папки и диски» и активируем его (устанавливаем на него переключатель). После этого жмем кнопку «Применить» и «ОК».
В крайнем случае для этих целей можно воспользоваться небольшой бесплатной утилитой под названием ATF Cleaner.
К сожалению, пока ни одна операционная система не может удалить ошибочные записи в реестре. Для того, чтобы в системном реестре после удаления не скапливались фрагменты программы и игр, лучше пользоваться специализированными программами типа IObit Uninstaller.
Вот то, что у нас было и что стало.
Удачи!
Чистка ноутбука с открытием крышки
Перед тем как приступить к раскрытию лэптопа, следует учесть некоторые нюансы: помещение, в котором будет проходить работа, должно иметь хорошее освещение и вентиляцию. Приступая к очищению ноутбука от пыли, следует убедиться, что он отключен от питания. Также нужно извлечь аккумулятор.
Дополнительная информация! Неопытным пользователям рекомендуется просмотреть в сети ролики разборки ноутбука конкретной модели. А также фотографировать весь процесс раскрытия, это поможет на конечном этапе, при сборке.
Клавиатура
Как почистить клавиатуру ноутбука в домашних условиях? Если клавиши не очень грязные, можно обойтись средством для очищения монитора, его наносят на поверхность и тщательно протирают микрофибровой салфеткой, также можно воспользоваться специальными влажными салфетками для техники. Хорошей заменой магазинным средствам будет мыльный раствор, им протирают клавиатуру, после чего удаляют лишнюю влагу сухой салфеткой. В случае слишком сильного загрязнения рекомендуется снять клавиши с помощью ножа и замочить в мыльном растворе на 30 минут, после чего промыть проточной водой и высушить.
Обратите внимание! Почистить клавиатуру ноутбука можно с помощью химических средств, но применять их следует с осторожностью, так как может повредиться маркировка клавиш. В случае повреждения обозначения можно воспользоваться специальными наклейками
USB порты
USB и другие разъемы также требуют внимания, очистить их можно с помощью щетки с жестким ворсом, для мелких отверстий можно использовать зубочистку, предварительно обклеенную тонким двухсторонним скотчем, или любую тонкую пластину, обклеенную липучкой и слегка смоченную в спирту
Прочищать порты следует с осторожностью, чтобы не повредить провода и не сломать контакты. В завершении разъемы нужно продуть с помощью баллона или пылесоса
Обратите внимание! Можно ли чистить ноутбук от пыли пылесосом? Безусловно можно, но только если вся охлаждающая система снята с материнской платы
Очищение радиатора и кулера
 Замена термопасты
Замена термопасты
После отключения лэптопа и снятия аккумуляторной батареи можно приступать к полной очистке. Алгоритм действий:
Перевернуть ноутбук задней частью вверх и открутить все шурупы на панели, в некоторых моделях они могут находиться на боковых гранях устройства
Также болты могут быть спрятаны за наклейками или резиновыми ножками (отвинченные шурупы лучше сложить в коробочку или пакет); Убедившись, что все болты сняты, можно открывать крышку, делать это нужно без особых усилий, чтобы не повредить крепление (в большинстве моделей нужно сдвинуть панель в одну из сторон); Под крышкой расположена охлаждающая система, кулер нужно снять и протереть влажной салфеткой, затем смазать каплей смазки для кулеров или машинным маслом; Медные трубки, которые соединяют процессор с чипом видеокарт, можно очистить с помощью ватных палочек; Радиатор очищается методом продувания с помощью пылесоса или баллона с сжатым воздухом; Плата оперативки и жесткий диск протирается щеткой с мягким ворсом; После всех манипуляций следует еще раз пройтись пылесосом по всей задней части устройства; На очищенную поверхность процессора с помощью специальной лопатки или канцелярского ножа с особой осторожностью наносится термопаста (наносить на радиатор не нужно); Убедившись, что все детали на месте и шлейфы не повреждены, можно приступать к обратной сборке; Все действия должны проводиться в обратной последовательности; Не следует слишком сильно перетягивать шурупы, это может повредить резьбу; После сбора лэптопа следует приклеить на место резиновые ножки
Вернув аккумулятор на место, нужно проверить работоспособность устройства.
Дополнительная информация! Этапы открытия задней панели и снятия кулера у производителей Самсунг, Тошиба, Асус, Вайо, Леново отличаются друг от друга.
Правильный уход и своевременное очищение ноутбука от пыли и грязи позволят работать устройству без перебоев и значительно продлят срок его эксплуатации.
<?php echo do_shortcode(”) ?>
Подготовительный этап
Для начала разберем существующие способы прочистки. Их два:
- Простой, не разбирая. Подойдет для новичков, кто боится лезть внутрь и что-то повредить. Понадобится лишь пылесос. Также можно использовать воздуходувку или сжатый воздух, чтобы сильно продуть. Правда тогда есть риск загнать загрязнения еще глубже. Поэтому, не рекомендую. К тому же эффективность этого способа крайне мала.
- Сложный, полностью разобрав. Лучше всего чистить лэптоп с разборкой. Откроется доступ ко всем труднодоступным местам, появится возможность заменить термопасту и обслужить кулер. Что в свою очередь значительно продлит срок службы ноутбука, устранит перегрев и вернет к нормальной работе.





































