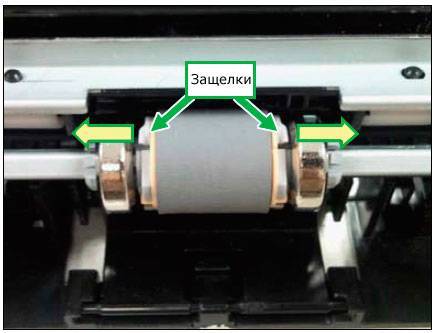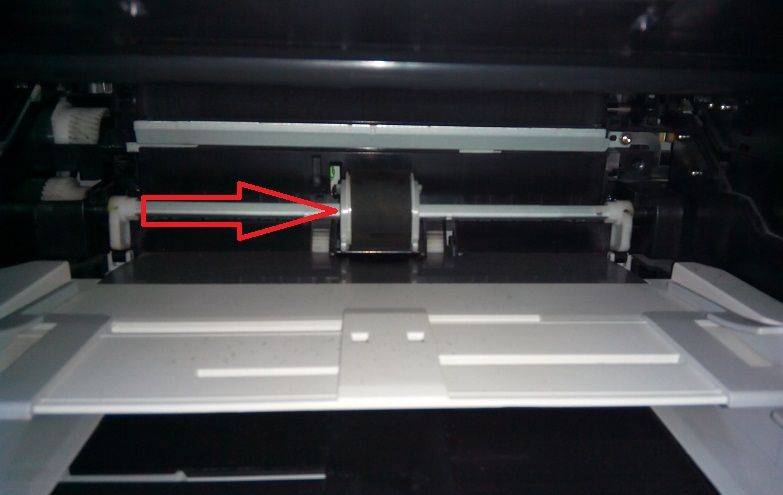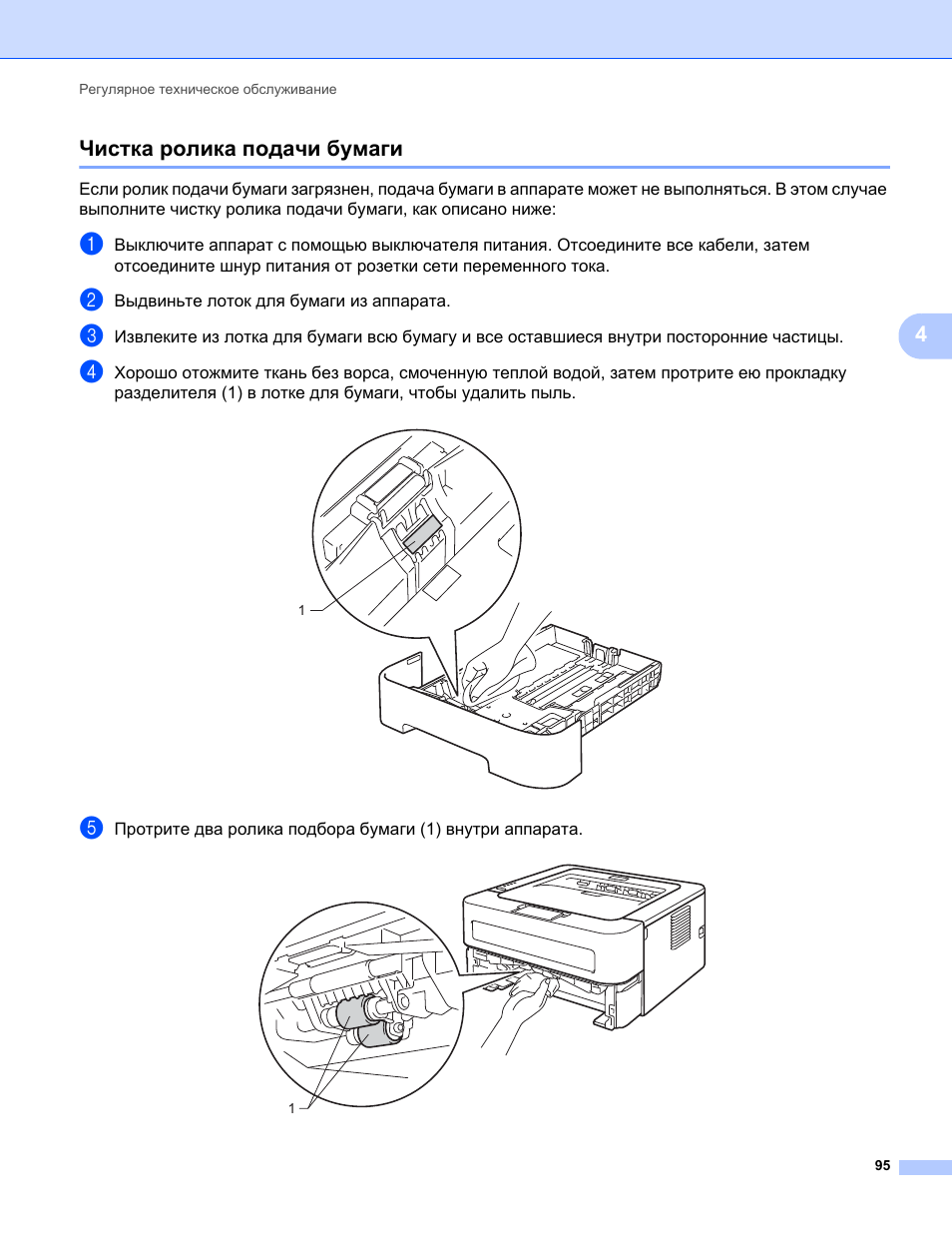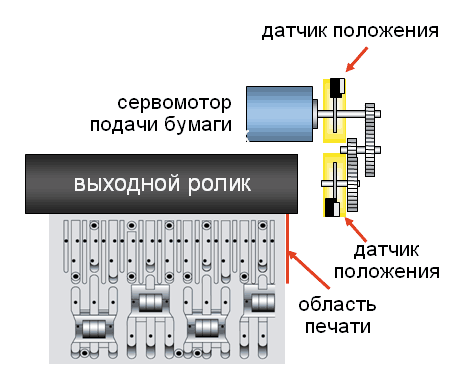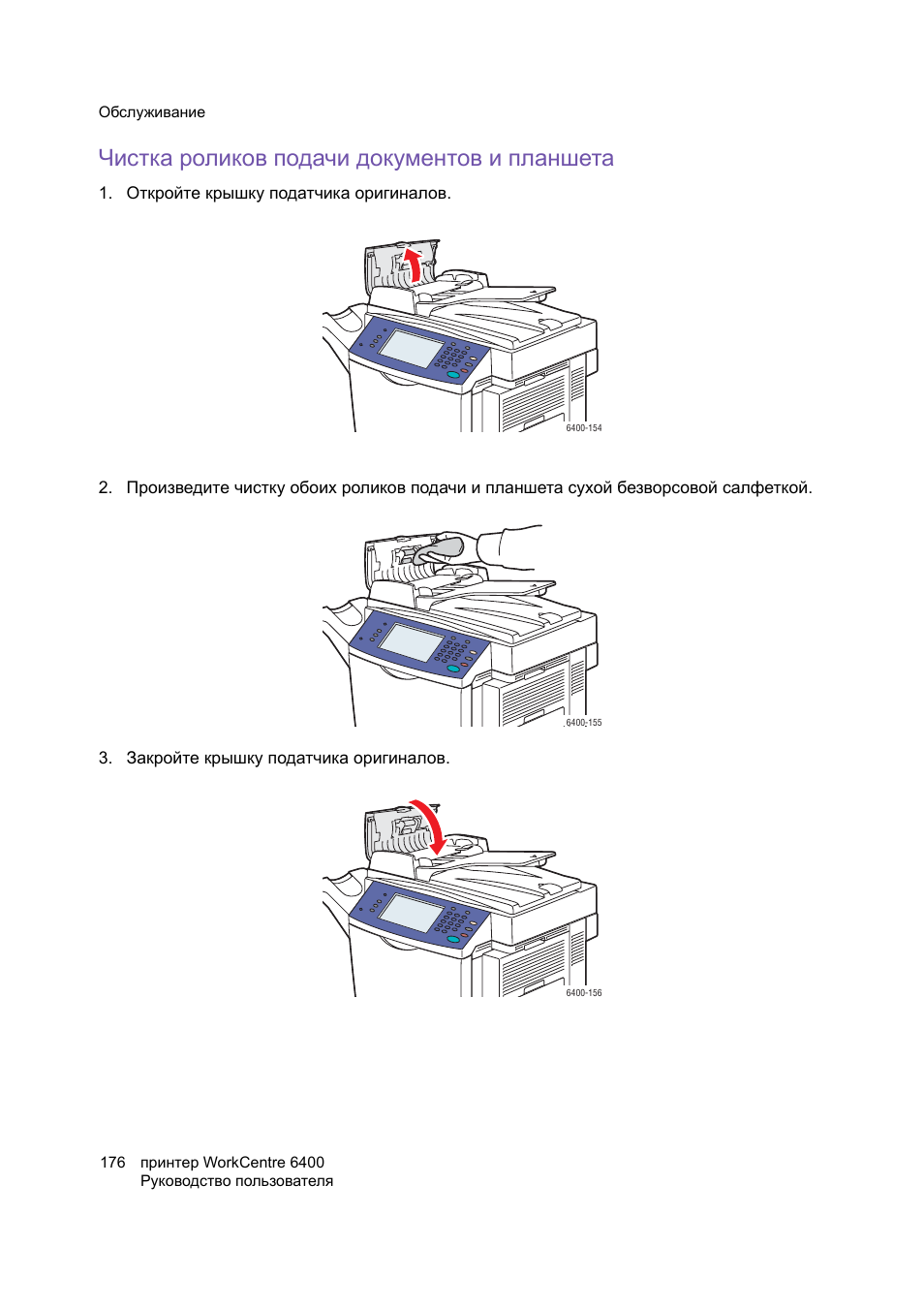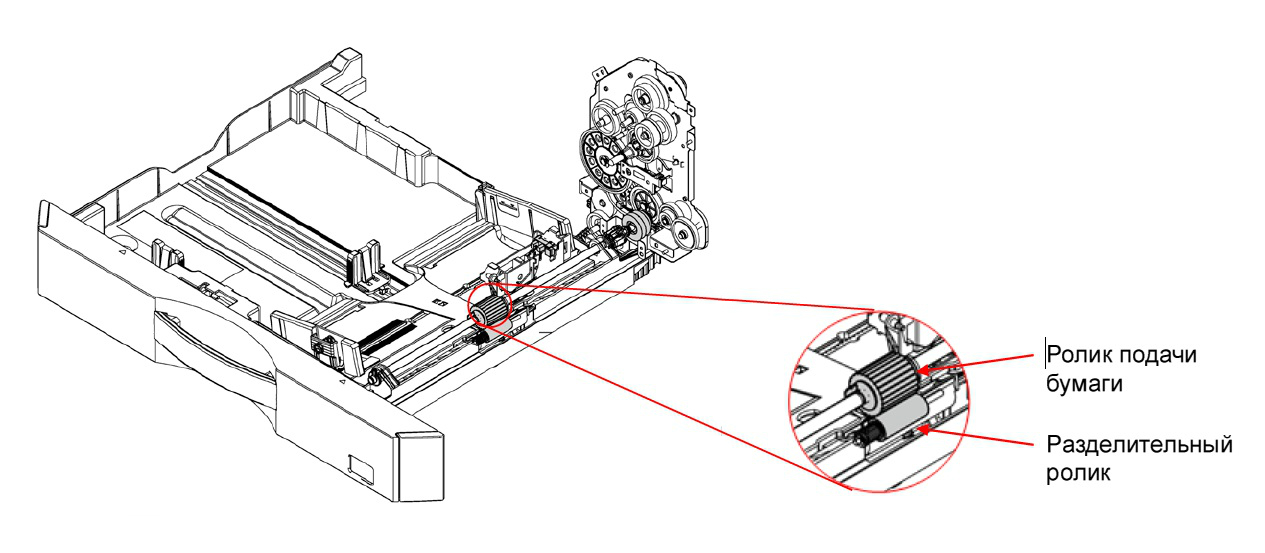Как очистить струйный принтер
Струйный принтер имеет свои специфические болячки. В нем намного больше разных запчастей, чистку которых необходимо будет произвести. Рассмотрим каждый элемент детально.
Картриджи и СНПЧ
Самым проблемным считается картридж. Во многих моделях устройств их может быть сразу несколько. Как минимум черный и один или три цветные. Каждый требует ухода и промывки. Произвести таки процедуры можно двумя абсолютно разными способами. Первый вариант предполагает использование специального программного обеспечения для таких целей, а второй — физических усилий.
Система непрерывной подачи чернил менее требовательна, но тоже требует к себе незначительного внимания
Если качество печати падает, то, в первую очередь, обратите внимание на наличие воздуха в трубках подачи краски. Еще одной проблемой может быть засорение воздушного фильтра
Проблемы необходимо устранить. Сделать это можно самостоятельно.
Чистка поддона, роликов и сопел через специальную программу
Когда на листе бумаги после печати начинают появляться следы краски, которых там быть, понятное дело, не должно, то «привет» Вам передает поддон принтера. Он явно нуждается в чистке. А если устройство стало плохо захватывать или протягивать во время печати бумагу, то неприятности явно с роликами подачи
Уделить внимание нужно им в такой ситуации. Со временем они могут забиваться пылью или вовсе стереться
В случае стирания зубцов необходима будет их полная замена.
Для очистки поддона и роликов струйного принтера применяйте программное обеспечение для таких целей. Оно может быть установлено уже на компьютер автоматически, когда устанавливали драйвера. В некоторых случаях установку произвести нужно самому. Скачать такое ПО легко на сайте производителя Вашего аппарата. Чтобы попасть в раздел «Обслуживания», где и производятся все манипуляции, нужно найти свою модель в списке в разделе панели управление «Устройства и принтеры». Нажать на нем правой кнопкой мыши и выбрать пункт «Свойства принтера».
Для чистки сопел используйте пункты меню «Очистка» и «Глубокая очистка». Сопла струйного принтера намного чувствительней любой другой части устройства. Они способны засоряться или засыхать после незначительного простоя, потому программный метод очистки помогает не всегда, но произвести такую процедуру рекомендовано. В большинстве случаев, дело часто доходит до физических манипуляций. Как один из первых вариантов что-то попробовать, такой способ подходит всем пользователям техники.
Памперс
Памперс в струйном принтере — это специальный абсорбер, который помогает принтеру долгое время оставаться чистым. Памперс изготовлен из специального поролона или войлока, имеющего свойство хорошо впитывать краску. Это предотвращает ее попадание внутрь печатающего устройства и его отдельные элементы. В итоге от засохшей краски чистить приходится только абсорбер. Если есть лишние деньги, то вымывать памперс необязательно, его можно легко купить в любом компьютерном магазине или заказать по интернету. Единственный минус — стоимость.
Эта штука намного требовательней в очистке, но все под силу даже неопытному, в этих делах, человеку. Чтобы очистить выполните такой список процедур:
- Откройте крышку принтера.
- Извлеките памперс.
- Положите его в заранее подготовленную емкость с теплой водой.
- Дайте незначительное время на отмокание засохшим краскам.
- Далее нужно выжать воду.
- Промывайте под струей воды до полного вымывание красок.
- Высушите изделие.
- Поставьте обратно на его место в принтере.
Как прочистить головку принтера Windows 10?
Щелкните значок принтера на панели задач правой кнопкой мыши и выберите Head Cleaning (Прочистка печатающей головки).
- Если на панели задач нет значка принтера, обратитесь к следующему разделу, чтобы добавить значок.
- Из значка принтера на панели задач
- Во время цикла прочистки индикатор питания мигает.
Интересные материалы:
Как проявляется гиперкалиемия? Как проявляется нехватка калия? Как проявляется сальмонеллез у кур? Как происходит измерение результатов в прыжках в длину с места? Как происходит оплата административного штрафа? Как происходит оплодотворение у кроликов? Как происходит смена аэропорта при пересадке? Как происходит сокращение должности? Как происходит возврат ндс в Украине? Как происходит выплата дивидендов?
Как устранить замятие бумаги в принтере
Данное явление может быть одноразовым или носить постоянный характер и возникает по разным причинам, так что действия по устранению неприятности тоже могут различаться. Кроме того, аппараты отличаются по конструкции, что тоже влияет на способы решения проблемы. Если принтер зажевал бумагу, нужно знать, что делать и как именно. Неправильные действия со стороны пользователя могут усугубить ситуацию и привести к повреждению элементов устройства, замена которых может обойтись вам недёшево.
Как извлечь бумагу
Так, если принтер перестал печатать, а бумага в нём замялась, первым делом нужно попробовать выключить, а затем снова включить устройство. В случае незначительного замятия оборудование может самостоятельно извлечь лист. На случай, если этого не произошло, рассмотрим, как вручную устранить замятие бумаги в принтере:
- Отключаем печатное устройство от источника питания. Это обязательное условие, которое нужно соблюсти, когда в принтере застряла бумага перед тем, как вытащить её из аппарата. Обесточивать оборудование следует, чтобы процесс извлечения листа и его обрывков был безопасным.
- Удаляем из очереди печати задачи для принтера. Сделать это можно, например, с помощью «Панели управления» в разделе «Устройства и принтеры». Выбираем используемый принтер, жмём ПКМ на нём и из меню переходим к опции «Просмотр очереди печати», удаляем запланированные на печать документы.
- Открываем крышку для получения доступа к внутреннему миру устройства и оцениваем масштабы бедствия. В зависимости от ситуации, определяем, как достать застрявшую бумагу при конкретных обстоятельствах.
- Если большая часть листа находится в начале ролика подачи бумаги, извлекать следует против движения валиков. Застрявшую бумагу из принтера нужно доставать аккуратно, без резких движений, стараясь не разрывать лист, чтобы мелкие кусочки не забились внутри аппарата.
- Если лист замят уже на выходе, удалить застрявшую бумагу можно, потянув её за края по направлению движения валиков. В случае с лазерным принтером предварительно нужно снять картридж, перекрывающий доступ к прижимному механизму.
- После извлечения листа нужно выяснить, не порван ли он и не остались ли обрывки внутри устройства, и заодно смотрим, наличествуют ли инородные предметы. Если есть подозрения, что часть бумаги осталась в принтере, осматриваем валики, аккуратно разобрав оборудование (снимаем съёмные детали конструкции, картридж), находим и извлекаем обрывок. Затем возвращаем все элементы на место.
- Подключаем аппарат к электросети и следим за индикаторами включения на передней панели корпуса устройства. Мигание диода красным означает, что проблема не решена. В таком случае стоит попробовать извлечь картридж и поставить его снова.
Выясняем причину явления
На этом мероприятия по устранению проблемы не окончены
Очень важно понять, почему возникло замятие листов, чтобы не столкнуться с тем же в дальнейшем. Оценив масштабы проблемы и, увидев, как именно зажевало лист, можно понять, как действовать
Зависимо от того, какие причины спровоцировали проблему, принтер жуёт бумагу на входе или на выходе:
- В первом случае замятие при печати обеспечивает зачастую сама бумага. Это может быть низкое её качество, деформация, например, загнуты, помяты уголки отдельных листов, толстая стопка, из-за чего устройство затягивает сразу несколько или задевает второй лист уже по ходу печати, инородные предметы и т. д.
- Второй вариант, когда принтер жуёт бумагу на выходе, уже более печален, но если речь не идёт о неисправности оборудования, то можно и своими силами справится с проблемой. Нужно проверить соответствие формата бумаги, выставленного в настройках и фактического, и если замечена ошибка, исправляем. Другой причиной неприятности может быть перегрев, так что при интенсивной работе оборудования необходимо дать устройству время на отдых. Не исключено также, что в аппарат попали сторонние предметы, которые и привели к замятию бумаги. Механизм нужно проверить и избавиться от всех попавших по случайности предметов, не имеющих отношения к конструкции принтера и процессу печати.
Загрязнение роликов подачи бумаги
Основной механизм, отвечающий за захват бумаги — небольшой (шириной с лоток) вращающийся вал, в конструкции которого присутствует резиновые ролики. В отличие от остальных механизмов протяжки бумаги, ролики подачи расположены открыто, потому они более всего подвержены загрязнению. По мере эксплуатации на поверхности роликов скапливается бумажная пыль, ворсинки, чернила и прочие загрязнения, снижающие свойство цепкости резиновых накладок. Таким образом, происходит их проскальзывание по поверхности бумаги, вследствие чего он либо вовсе не захватывается механизмом, либо захватывается неправильно.
Для очистки роликов подачи можно воспользоваться встроенной функцией принтера:
- Установите несколько листов бумаги в лоток.
- Перейдите на компьютере в подраздел “Устройства и принтеры” из “Панели управления Windows”.
- Найдите во вновь открывшемся окне значок принтера HP, над которым будет выполнена операция по очистке роликов.
- Нажмите правой кнопкой по значку, затем выберите пункт меню “Настройка печати”.
- Откроется новое окно. Перейдите во вкладку “Функции”, затем кликните по кнопке “Службы принтера”.
- Для запуска функции очистки роликов нажмите на кнопку “Paper Feed Cleaning” (Очистка механизмов подачи бумаги). Нажмите “ОК” в диалоговом окне.
- Очистка займет несколько минут.
Если программная очистка роликов подачи не дала должного результата, эту операцию также можно выполнить вручную:
- Первым делом нужно получить доступ к валикам подачи бумаги. В зависимости от конструктивных особенностей конкретной модели принтера HP это можно сделать путем снятия задней крышки, крепящейся на защелках, путем извлечения модуля подачи бумаги (для принтеров, поддерживающих двустороннюю печать) либо путем разбора устройства.
- Однако в большинстве моделей офисных и домашних принтеров HP ролики подачи бумаги расположены в углублении лотка.
- Возьмите любой безворсовый материал и увлажните его чистой водой.
- Протрите ролики подачи бумаги, постепенно вращая весь вал вручную. Не касайтесь пальцами резиновых накладок роликов.
- По завершению очистки дайте роликам просохнуть в течение нескольких минут, затем повторите печать.
Если ни один из вышеперечисленных методов устранение неисправности не помогает, возможно, потребуется отвезти принтер в сервисный центр. Наиболее оптимистичная причина возникновения неполадок — естественный износ резиновых накладов протяжных роликов. В этом случае их просто заменят новыми накладками.
Добрый день! В наш сервис часто попадают принтеры HP Ink Tank с одинаковой проблемой – воздухом в СНПЧ. Это приводит к полосам на изображении, пропаданию цвета, замешиванию.
Воздух не только причина дефектов, он опасен для печатающих головок. HP использует термоструйную технологию, которая подразумевает нагрев чернил до температуры кипения. Воздух, попадая в печатающую головку также нагревается и может её спалить.
Увидеть пузырьки воздуха можно в шлейфе.
1. Выключаем принтер кнопкой и отключаем его от сети.
2. Открываем переднюю крышку принтера и выдвигаем каретку в положение замены. Вынимаем головки.
3. Открываем первую чернильную емкость.
4. Затем мы берем шприц с силиконовой насадкой (например кусочком шлейфа) и подсоединяем его в место крепления печатающей головки
Важно плотно прижать силиконовую трубку и обязательно надавить!
5. Вытягиваем воздух шприцем.
6. Чернила при этом начинают двигаться по шлейфу. Когда он заполнится, пережимаем трубку шлейфа, который прокачали, и держим, чтобы не допустить оттока чернил. Это возможно пока крышка каретки разблокирована и не установлены головки.
7. Закрываем емкость-донор.
8. Повторяем пункты 3-7 для всех цветов. Все это время мы держим полные шлейфы пережатыми. Когда вы заполнили второй цвет, нужно держать пережатыми две трубки, третий – уже три, четыре – все одновременно.
9. Устанавливаем головки на место. Опускаем крышку каретки, отпускаем трубки СНПЧ.
Чем больше мы покупаем техники для собственного комфорта, тем больше нам нужно навыков, чтобы пользоваться и обслуживать все эти технические приспособления. Если у вас есть принтер или МФУ hp, вам необходимо знать, как почистить головку принтера hp.
Когда качество печати падает, первое, что можно сделать для починки принтера – прочистить печатающую головку. Это можно сделать через компьютер при помощи программного обеспечения.
Иногда, чистки головки вручную не избежать, но у принтеров hp, как и у многих других предусмотрена прекрасная возможность очистки принтера без разборки.
Как почистить лазерный принтер?
Как только вы подготовились и собрали всё оборудование, что перечислено выше, пришло время открыть принтер и приступить к работе. Прежде чем вы это сделаете, мы хотели бы напомнить вам, что если вам неловко обращаться с любыми внутренними компонентами, обязательно свяжитесь с опытным специалистом по принтеру или с кем-то, у кого есть опыт, который может завершить чистку за вас.
Предыдущее было предупреждением . )) Внутри принтера есть несколько областей, которые вы не должны касаться пальцами, и быть как можно более осторожными при очистке остатков тонера от них, поскольку они легко повреждаются и их необходимо будет тогда менять, если вы их повредите. К ним относятся блок барабана (фотобарабан), который часто можно встретить в картридже с тонером, но иногда это отдельный блок, у некоторых моделей принтеров. Это будет выглядеть как зеленый цилиндр и будет покрыт пластиковой крышкой, называемой бункером тонера.
Вот как выглядит барабан (драм-картридж или фотобарабан):
Шаг 1. Отключение, охлаждение
Прежде чем открывать принтер и начинать чистку — придержите лошадей))). Во-первых, вам нужно выключить принтер из сети, чтобы вы не замкнули чего-либо случайно, и если вы недавно использовали принтер, подождите, пока он остынет
Лазерные принтеры очень горячие при включении, поэтому важно дать им время для охлаждения, температурный нагрев очень мощный идёт от печки, которая плавит тонер и закрепляет его на бумаге, если вам интересно то более подробно мы писали тут
Шаг 2: Снятие и очистка тонер-картриджа
Как только принтер остынет, откройте заднюю панель или переднюю панель и извлеките картридж с тонером (руководство пользователя вашего принтера поможет вам, как это сделать). Используя квадратные тонер-салфетки, удалите лишний тонер из картриджа, прежде чем устанавливать его на одну сторону на второй части тонер-ткани, либо можно использовать чистую и сухую широкую кисточку.
Шаг 3. Удаление избыточного тонера из внутренних компонентов
Используя квадратные тонер-салфетки (или тонер-пылесос, если вы его приобрели), пройдите внутри принтера и удалите весь лишний тонер с внутренних поверхностей. Тонер, вероятно, будет накапливаться вокруг корпуса картриджа, а также других компонентов, которые могут оказаться трудно доступными. Старайтесь быть как можно более мягкими при чистке внутри принтера, так как некоторые компоненты являются хрупкими и дорогостоящими для замены, если они вдруг повредятся наконечником пылесоса.
Шаг 4: Пройтись по поверхности доступных частей салфеткой смоченной в спирте
Для сложных компонентов, таких как кабели и провода, смочите ватный тампон изопропиловым спиртом и аккуратно протрите для обеспечения безопасной, стерильной очистки. Это 99% чистое химическое вещество удалит мусор из внутренних частей, не оставляя следов
Будьте осторожны, чтобы как можно осторожно протирать компоненты, дабы не оставить царапин
Шаг 5: Повторно собрать
Как только вы закончили, тщательно удалили весь тонер из принтера, пришло время снова вставить картридж с тонером на своё рабочее место. При необходимости, пользуйтесь руководством пользователя, вставьте картридж и закройте принтер, прежде чем выполнять какие-либо проверки соответствия картриджа, как рекомендовано производителем. Также неплохо подготовить пару пробных отпечатков, чтобы все работало должным образом.
Струйный или лазерный принтер нуждается в периодической чистке разных агрегатов и частей. Для струйных устройств больше актуальны проблемы с картриджами и сложнее всего очистить их от засохшей краски на соплах. Для лазерных таких проблем нет, но там Вас ждут другие неприятности в виде проблем с барабаном и отсеком для отработки картриджа.
Как почистить принтер и не навредить ему мы подробно расскажем в нашей статье. Тут Вы найдете рабочие инструкции, чтобы правильно чистить устройства таких фирм, как: HP, Kyocera, Brother, Canon, Epson и других. Все описанные процедуры вполне применимы к любой модели.
Программная очистка головки
Программа «Центр решений HP», которая устанавливается с диска из комплекта ил скачивается с официального сайта, предусматривает эту возможность. Тайваньский производитель позаботился, чтобы головка принтера очищалась легко.
Нужно всего лишь запустить программу при включенному принтере. В меню программы нужно зайти в «Панель управления принтера», где можно будет запустить очистку картриджа. Если принтер простаивал достаточное время, можно повторить процедуру несколько раз, пока тест печати не перестанет выдавать огрехи.
Windows тоже содержит похожую утилиту, которую можно найти в панели управления принтера, зайдя в настройки печати. Это первое о чем нужно подумать при ремонта принтера. Таким образом прочищают все модели hp, например, 3535 не разбирая.
К сожалению, такой очистки часто будет недостаточно, ведь сопла печатающей головки таким образом очиститься не могут. В этом случае чистить головку и другие детали принтера придется мануально.
Принтеры HP делятся на струйные и лазерные. Принцип печати, как и методы очистки у этих принтеров отличаются.
Как очистить ролик переноса LaserJet | Small Business
Вы можете распечатать сотни или даже тысячи страниц на своем принтере HP LaserJet между заменами картриджа, поэтому разумно чистить устройство при каждой замене картриджа с тонером, чтобы отработанный тонер не накапливался и не забивал механизм печати. Ролик переноса является одним из наиболее важных компонентов внутри принтера, поскольку он заряжает тонер в барабане до того, как он перейдет на бумагу. Следовательно, периодическая чистка ролика переноса может сохранить отпечатанные документы чистыми и без полос.
HP P1560 / P1600 Series LaserJet
Выключите принтер LaserJet серии P1560 / P1600 и отсоедините его от компьютера.
Откройте верхнюю крышку принтера, чтобы получить доступ к картриджу с тонером. Возьмитесь за картридж с тонером с обеих сторон руками, а затем поднимите его, чтобы вынуть из принтера.
С помощью пинцета или плоскогубцев возьмитесь за тонкий металлический стержень на ролике переноса справа от синей пластмассовой шестерни.
Поднимите левую сторону ролика переноса с помощью пинцета или плоскогубцев, пока не сможете ухватиться пальцами за синий диск. Полностью вытяните валик переноса из паза рукой.
Осторожно, но тщательно протрите поверхность ролика переноса сухой тканью без ворса, удерживая пальцами пластиковую шестеренку. Совместите металлический стержень на правой стороне ролика переноса с его пазом внутри принтера LaserJet
Вставьте стержень в прорезь, а затем осторожно опустите левую сторону ролика в прорезь.Выровняв левую сторону ролика переноса, осторожно надавите на пластиковую шестерню, пока она не зафиксируется в прорези
Совместите металлический стержень на правой стороне ролика переноса с его пазом внутри принтера LaserJet
Вставьте стержень в прорезь, а затем осторожно опустите левую сторону ролика в прорезь.Выровняв левую сторону ролика переноса, осторожно надавите на пластиковую шестерню, пока она не зафиксируется в прорези
Снова вставьте картридж с тонером, сдвинув его прямо вниз в слот, из которого вы его извлекли. Снова подключите принтер серии 1560/1600 к компьютеру и снова включите его.
Принтер серии HP LaserJet 2030
Выключите принтер LaserJet 2030 Series, а затем отсоедините его параллельный кабель или кабель USB от компьютера.
Потяните наружу за верхний край передней крышки, чтобы открыть ее и получить доступ к картриджу с тонером.Слегка приподнимите картридж с тонером и вытащите его из гнезда.
Поднимите тонкий металлический стержень на ролике переноса справа от черной пластмассовой шестерни с помощью пинцета или плоскогубцев. Поднимите стержень, пока шестерня и левая сторона ролика переноса не выйдут из паза.
Возьмитесь руками за черную пластиковую шестеренку. Выньте ролик переноса из гнезда и снимите его с принтера.
Протрите поверхность ролика переноса сухой тканью без ворса.
Совместите ролик переноса с прорезью. Надавите на пластиковую шестерню, пока ролик переноса не зафиксируется в прорези.
Снова вставьте картридж с тонером в принтер LaserJet 2030 Series. Закройте переднюю крышку принтера, а затем снова подключите принтер к компьютеру.
HP LaserJet Pro 400 M401
Выключите принтер LaserJet Pro 400 M401 и отсоедините его от компьютера.
Слегка приподнимите ручку передней крышки.Вытяните верхний край передней крышки, чтобы получить доступ к картриджу с тонером. Вытяните картридж с тонером из гнезда внутри принтера.
Возьмитесь за металлический стержень, прикрепленный к ролику переноса, и черную пластиковую шестерню пинцетом или плоскогубцами. Поднимите металлический стержень, пока шестерня и левая сторона ролика переноса не выйдут из паза.
Возьмитесь пальцем за черную пластиковую шестеренку и извлеките ролик переноса из гнезда.
Очистите поверхность ролика переноса сухой тканью без ворса.
Совместите правый край ролика переноса с прорезью, а затем совместите пластиковую шестерню и левую сторону ролика
Осторожно нажмите на черную пластиковую шестерню, пока ролик переноса не встанет на место
Вставьте картридж с тонером обратно в принтер LaserJet Pro 400 M401. Закройте дверцу передней крышки и снова подключите принтер к компьютеру.
Проблемы с расположением бумаги или текста на ней
Неправильная позиция верхней кромки листа
| Печать на странице расположена слишком высоко или слишком низко. | |
| Причина | Что делать |
| Параметры размера бумаги, установленные в приложении или драйвере принтера, не соответствуют реальным размерам используемой бумаги. | Проверьте значения размера бумаги в настройках приложения или драйвера принтера. |
| Значение длины страницы, установленное для устройства протяжки, не соответствует реальному размеру используемой бумажной ленты. | Измените параметр Page length for tractor (длина страницы для устройства протяжки) в наборе стандартных параметров принтера. Подробнее см. Изменение стандартных параметров. |
| Неправильное расположение верхнего поля или верхней кромки листа. | Проверьте и отрегулируйте параметры расположения полей и верхней кромки листа в настройках приложения. Подробнее см. Область печати. Вы также можете отрегулировать позицию верхней кромки листа с помощью функции Micro Adjust (микронастройка). Однако, параметры, установленные в приложениях Windows, перекрывают параметры, сделанные в режиме микронастройки. Подробнее см. Регулировка позиции верхней кромки листа. |
| В приложении не выбраны желаемые параметры драйвера принтера. | Перед началом печати установите правильные параметры драйвера принтера с помощью рабочего стола Windows или в настройках приложения. |
| Удалите загруженную бумагу из модуля устройства протяжки, пока принтер включен. Или удалите не полностью выброшенную из принтера бумагу, нажав кнопку Load/Eject (загрузка/выброс) . | Выключите принтер и удалите загруженную бумагу, затем включите принтер и загрузите ее снова. |
Неправильное положение линии отрыва
| Печать производится на перфорации бумажной ленты или слишком далеко от нее. | |
| Причина | Что делать |
| Неправильное положение линии отрыва. | Отрегулируйте положение линии отрыва с помощью функции Micro Adjust (микронастройка). Подробнее см. Регулировка положения линии отрыва. |
| Принтер, на котором вы хотите производить печать, не выбран в приложении. | Перед началом печати выберите необходимый принтер с помощью рабочего стола Windows или в настройках приложения. |
| Параметры размера бумаги, установленные в приложении или драйвере принтера, не соответствуют реальным размерам используемой бумаги. | Проверьте параметры размера бумаги, установленные в приложении или драйвере принтера. |
| Параметр длины страницы, установленный для устройства протяжки, не соответствует реальной длине используемой бумаги. | Измените параметр Page length for tractor (длина страницы для устройства протяжки) в режиме установки стандартных параметров. Подробнее см. Изменение стандартных параметров. |
| Удалите загруженную бумагу из модуля устройства протяжки, пока принтер включен. Или удалите не полностью выброшенную из принтера бумагу, нажав кнопку Load/Eject (загрузка/выброс) . | Выключите принтер и удалите загруженную бумагу, затем включите принтер и загрузите ее снова. |
Сбой аппаратных или программных настроек принтера
Любая операция, осуществляющаяся принтером, выполняется по заранее заданной программе. Современные печатающие машины — компьютеризированные устройства, оснащенные контроллером, ОЗУ, внутренней памятью и прочими вычислительными электронными компонентами. Как и любой компьютер, управляющая электроника принтера может давать сбой, что может отразиться на правильности выполнения любой операции, включая захват бумаги из лотка. Решение — сброс аппаратных/программных настроек печатающей машины.
В большинстве принтеров производства HP сброс настроек выполняется очень просто:
- Очистите на компьютере очередь печати, чтобы принтер перешел в режим ожидания команды.
- Не выключая принтер кнопкой питания, извлеките сетевой кабель из устройства или розетки.
- Подождите 15-20 секунд, а затем подключите сетевой кабель.
- Включите принтер, используя кнопку питания.
- Настройки устройства будут сброшены.
- Повторите печать.
Сброс настроек может быть выполнен и путем переустановки драйвера на компьютере. Также эта операция позволит устранить возможные неисправности принтера, связанные с работой программного обеспечения на компьютере или передачей данных между ПК и печатающей машиной (особенно, если связь осуществляется по локальной сети). Перед установкой нового драйвера рекомендуется полностью удалить из системы уже установленное ПО на принтер, включая сервисные утилиты HP.
Для удаления драйвера:
- Последовательно перейдите: “Панель управления”, “Оборудование и звук”, “Диспетчер устройств” (ссылка может находиться под названием раздела “Устройства и принтеры”).
- Во вновь открывшемся окне можно увидеть все устройства, установленные на компьютере. Среди них нужно найти установленный принтер HP. Он может располагаться в разделе “Очереди печати”, “Контроллеры USB”, “Порт (COM и LPT)” или другом.
- Найдите название принтера и кликните по нему правой кнопкой мыши, затем выберите “Удалить устройство”.
- Драйвер будет удален.
Для удаления сервисных утилит:
Рекомендации по чистке принтера
Технология для обоих типов печати сильно отличается.
- В лазерных агрегатах нужно вынуть картридж, разобрать его полностью, отделить все элементы и чистой безворсовой тряпочкой прочистить каждую деталь и отсек. Протираются все валы, откручиваются лезвия и тоже вытираются. Убираются излишки тонера с тонер-тубы и бункера отработки. В идеале резервуары и все труднодоступные места очищаются от тонера и пыли пылесосом, затем протираются ветошью.
- В струйных аппаратах основную функцию при печати выполняет головка картриджа. Она может быть съемной (автономной), т. е. отделяться от чернильницы, или встроенной, когда вместе с картриджем образуется одна деталь.
С автономной головкой выбор способов промывки больше. Доступно размачивание штуцеров головки, полноценная промывка дюз, протяжка очистителя шприцем через канал.
Встроенную ПГ прочищать можно тремя методами:
- прокапать сопла чистящим составом и подождать в течение 10 минут;
- оставить размачиваться на 1-2 часа в емкости с очистителем;
- если размачивание в емкости не помогает, следует попытаться удалить засоры головки созданием давления внутри картриджа. Для этого через отверстие картриджа следует шприцем вдавливать воздух.
Каждый из трех методом применяется в зависимости от степени загрязненности.
После заправки чернильниц всегда делайте программную чистку, чтобы привести картридж в номинальное состояние для беспроблемной печати. Опция чистки находится на вкладках «Обслуживание», «Сервис» и подобных. Или же ищите функции в полноценном программном обеспечении принтера.
Пример для принтера Epson
Для чистки протяжных роликов тоже есть разные методы:
- смоченной в чистой воде ватной палочкой, но хорошо отжатой, протираются ролики (движения делаются от центра кнаружи), допускается также применение тряпочки без ворса;
- можно взять чистый листок, смочить нижнюю часть страницы «Мистером Мускулом» (или специальным очистителем для принтера), и попытаться пропечатать бумагу, держа ее руками. Нужно сделать так, чтобы бумага не протянулась, а ролики прокручивались по намоченной очистителем области бумаги. После, грязь от роликов должна быть видна на странице. Таким образом делайте до тех пор, пока ролики полностью не очистятся.
Очистка валиков принтера
 Даже самые лучшие принтеры время от времени могут испытывать проблемы. Если вам постоянно приходится устранять замятия бумаги, разбираться с ошибками подачи или вы обнаруживаете полосы на отпечатанных страницах, возможно, сейчас самое время попробовать очистить ролики. Роликовый механизм включает в себя одно или несколько колес, которые захватывают бумагу и пропускают ее для печати. Если ролики будут покрыты маслом или другими веществами, они могут не захватить их, что приведет к сбоям подачи и замятию бумаги.Они также могут покрываться грязью или другими веществами и переноситься на страницу, вызывая полосы. Рекомендуется чистить ролики хотя бы несколько раз в год, чтобы предотвратить эти проблемы.
Даже самые лучшие принтеры время от времени могут испытывать проблемы. Если вам постоянно приходится устранять замятия бумаги, разбираться с ошибками подачи или вы обнаруживаете полосы на отпечатанных страницах, возможно, сейчас самое время попробовать очистить ролики. Роликовый механизм включает в себя одно или несколько колес, которые захватывают бумагу и пропускают ее для печати. Если ролики будут покрыты маслом или другими веществами, они могут не захватить их, что приведет к сбоям подачи и замятию бумаги.Они также могут покрываться грязью или другими веществами и переноситься на страницу, вызывая полосы. Рекомендуется чистить ролики хотя бы несколько раз в год, чтобы предотвратить эти проблемы.
Как чистить ролики принтера
Полностью выключите принтер, затем отключите его от сети. Отсоедините также все кабели. Извлеките картриджи с чернилами или тонером, чтобы убедиться, что они не мешают чистке. Удалите входной лоток для бумаги и содержащуюся в нем бумагу.Это должно дать вам доступ к роликам, которые обычно сделаны из резиноподобных материалов и расположены рядом с входным лотком
Слегка смочите безворсовую ткань и осторожно потрите поверхность валика, чтобы удалить остатки. Поверните ролик пальцами, чтобы получить доступ к большей части поверхности, и повторяйте процесс, пока не очистите всю поверхность, затем переходите к следующему ролику
Если на поверхности валика есть жир или другие вещества, устойчивые к воде, можно использовать небольшое количество медицинского спирта.Однако используйте это в крайнем случае, так как иногда это может высушить материал валика.
На видео ниже показан процесс очистки модели с лотком с верхней загрузкой, но с использованием спиртовых салфеток, которые рекомендуются только в крайнем случае. Однако он дает хорошую иллюстрацию того, как выглядят ролики.
Вот пример модели с нижним входным лотком
Обратите внимание, что обычно нет необходимости снимать ролики для их очистки
https://youtube.com/watch?v=njscxhh43HI
После того, как вы закончите чистку роликов, вы можете собрать машину, снова подключить ее и проверить работу. Теперь вы должны заметить уменьшение количества замятий, сбоев подачи и других проблем. Выбирая время для чистки роликов несколько раз в год, вы даже можете предотвратить многие из этих проблем до того, как они возникнут.